SEPA (ISO 20022 XML) Direct Debit payments...7 SEPA (ISO 20022 XML) Direct Debit payments White...
Transcript of SEPA (ISO 20022 XML) Direct Debit payments...7 SEPA (ISO 20022 XML) Direct Debit payments White...

SEPA (ISO 20022 XML)
Direct Debit payments This white paper describes the functionality in Microsoft
Dynamics AX that supports the Single Euro Payments
Area (SEPA) Direct Debit (ISO 20022 XML) payment
format and direct debit mandates.
July 2014
White paper www.microsoft.com/dynamics/ax
Send feedback.

2
SEPA (ISO 20022 XML) Direct Debit payments
White Paper
Contents
Executive summary 5
SEPA Direct Debit overview 5
Background and goal of SEPA Direct Debits 5
SEPA Core Direct Debit Scheme 5
SEPA Business to Business (B2B) Direct Debit Scheme 6
SEPA direct debits in Microsoft Dynamics AX 2009 SP1 6
Hotfix download instructions 6
Download and install the .xpo and label files 6
Verify that the SEPA export file formats are installed 6
Setup 7
Set up SEPA countries/regions as members of the European economic area 7
Set up a method of payment for SEPA direct debits 8
Set up company information 8
Set up company bank accounts for SEPA direct debits 8
Set up customers and customer bank accounts for SEPA direct debits 8
Belgium only: Set up Isabel electronic banking parameters 9
Transactions 9
Create and export payments using a SEPA payment format 9
SEPA direct debits in Microsoft Dynamics AX 2012 11
Hotfix download instruction 11
Download and install the .xpo and label files 11
Setup 11
Set up legal entity information 11
Set up company bank accounts for SEPA direct debits 11
Set up customers and customer bank accounts for SEPA direct debits 11
Belgium only: Set up Isabel electronic banking parameters 12
Set up an outbound integration port for payments 12
Transactions 12
Create and export payments using a SEPA payment format 12
Country/region-specific information 14
FAQ – Frequently asked questions 16
Will I have to install software updates to Microsoft Dynamics AX to comply with SEPA Direct Debit requirements? 16
When will Microsoft deliver software updates for compliance with SEPA Direct Debit requirements? 16
For which versions will software updates be released to support SEPA Direct Debits? 16
Why will software updates not be released for other versions? 16
How will I know when software updates are available for Microsoft Dynamics AX? 16
My country/region or bank has a specific format that is different from the format supplied in Microsoft Dynamics AX.
How can I modify this? 16
What can I do to prepare for SEPA Direct Debits? 16
What are International Bank Account Numbers (IBAN) and Bank Identifier Codes (BIC)? 16

3
SEPA (ISO 20022 XML) Direct Debit payments
White Paper
Where do I enter creditor identifiers (Direct debit IDs)? 16
Where do I specify the SEPA Direct Debit file format (ISO 20022)? 16
In what file formats can I generate SEPA direct debit payment files? 17
How do refunds and returns work with SEPA direct debits? 17
SEPA Direct Debit Mandate Overview 18
SEPA Direct Debit Mandates in Microsoft Dynamics AX 2009 SP1 18
Setup 18
1. Set up a number sequence for direct debit mandates 18
2. Set up Accounts receivable parameters for direct debit mandates 18
3. Set up a method of payment for direct debit mandates 19
Transactions 20
Add direct debit mandate information to a customer record (AX 2009 SP1) 20
1. Add direct debit mandate information to a customer record 20
2. Optional: Generate a mandate for the customer to sign and return 21
3. Optional: Attach a scanned mandate to the customer record 21
4. Optional: Cancel a mandate 21
Enter an invoice or transaction for a customer that has a direct debit mandate (AX 2009 SP1) 22
1. Enter a free text invoice for a customer that has a direct debit mandate 22
2. Optional: Print a direct debit mandate notification report 22
Create payments for customers that have direct debit mandates (AX 2009 SP1) 22
1. Create a payment proposal for customers that have direct debit mandates 22
2. Optional: Verify mandate information for customer transactions 23
SEPA Direct Debit Mandates in Microsoft Dynamics AX 2012 23
Setup 23
1. Set up a number sequence for direct debit mandates 23
2. Set up Accounts receivable parameters for direct debit mandates 23
3. Set up a method of payment for direct debit mandates 24
Transactions 25
Add direct debit mandate information to a customer record (AX 2012) 25
1. Add direct debit mandate information to a customer record 25
2. Optional: Generate a mandate for the customer to sign and return 26
3. Optional: Attach a scanned mandate to the customer record 26
4. Optional: Cancel a mandate 26
Enter an invoice or transaction for a customer that has a direct debit mandate (AX 2012) 27
1. Enter a free text invoice for a customer that has a direct debit mandate 27
2. Optional: Print a direct debit mandate notification report 27
Create payments for customers that have direct debit mandates (AX 2012) 27
1. Create a payment proposal for customers that have direct debit mandates 27
2. Optional: Verify mandate information for customer transactions 28
FAQ – Frequently asked question 28
Can I use the COR1 scheme for direct debit mandates? 28

4
SEPA (ISO 20022 XML) Direct Debit payments
White Paper
Appendix – Mandate examples 29
References 30

5
SEPA (ISO 20022 XML) Direct Debit payments
White Paper
Executive summary The Single Euro Payments Area (SEPA) is an area set up by the European Commission, in which all electronic payments
are considered domestic, regardless of the country/region in which the individual, business, or organization, and the
bank are located. Within this area, there will be no difference between national and cross-border payments. The SEPA
includes the 28 European Union (EU) member states, as well as Iceland, Liechtenstein, Norway, Switzerland, and
Monaco. The SEPA helps form a single market for payment transactions within the European Economic Area (EEA).
Ultimately, the SEPA is expected to reduce the number of payment formats that banks, businesses, and individuals must
work with.
The European Commission established the legal foundation for SEPA payments through the Payment Services Directive
(PSD). The European Payments Council (EPC) supports the SEPA by:
• Setting the standards for SEPA electronic payments by using the ISO 20022 Universal financial industry message
scheme XML format.
• Setting rules and guidelines regarding the handling of euro payments.
The EPC, which consists of European banks, develops the commercial and technical frameworks for SEPA payment
instruments. Three types of SEPA payments are planned:
• Credit transfers – Supported in Microsoft Dynamics AX 2009 SP1, Microsoft Dynamics AX 2012, and Microsoft
Dynamics AX 2012 R2.
• Direct debits and direct debit mandates – Currently supported in Microsoft Dynamics AX 2009 SP1, Microsoft
Dynamics AX 2012, and Microsoft Dynamics AX 2012 R2.
• Cards – Is not supported at this time.
This white paper describes the SEPA Direct Debit (SDD) formats and Direct Debit Mandates that are available for
Microsoft Dynamics AX, and how to install, set up, and use them.
SEPA Direct Debit overview
Background and goal of SEPA Direct Debits
A SEPA Direct Debit allows a creditor to collect funds from a customer’s bank account, provided that a signed mandate
has been granted by the customer to the creditor. The customer signs a mandate authorizing the creditor to coll ect a
payment and instructing the customer’s bank to pay the collection.
SEPA Direct Debits create, for the first time, a payment instrument that can be used for both national and cross-border
euro direct debits throughout the 32 SEPA countries/regions.
As of February 1, 2014, SEPA Direct Debits will be mandatory for this type of transaction within the euro area.
There are two schemes available: the SEPA Core Direct Debit Scheme and the SEPA Business to Business (B2B) Direct
Debit Scheme. Both of the SEPA schemes use the same file format.
SEPA Core Direct Debit Scheme
The SEPA Core Direct Debit Scheme is the basic scheme. It has the following attributes:
• The transfer of funds is in euros (even though the bank accounts may hold funds in other currencies).
• The customer and creditor must each hold an account with a credit institution located within the SEPA.
• The customer must grant a signed mandate to the creditor.
• Mandates expire 36 months after the last initiated collection.
• The creditor must store mandates for as long as the mandate is valid and for at least 14 months after the last
collection.
• The scheme may be used for single (one-off) or recurrent direct debit collections.
• Customers have a “no questions asked” right to receive a refund for up to eight weeks after the debit of their
account.

6
SEPA (ISO 20022 XML) Direct Debit payments
White Paper
SEPA Business to Business (B2B) Direct Debit Scheme
The SEPA B2B Direct Debit Scheme applies to business-to-business transactions and builds on the SEPA Core Direct
Debit Scheme. The main differences are:
• The SEPA B2B Direct Debit Scheme is not allowed when the customer is a private individual (consumer).
• The customer is not entitled to obtain a refund of an authorized transaction.
• Customer banks must ensure that the collection is authorized, by checking the collection against mandate
information. Customer banks and customers are required to agree on the verification that will be performed for
each direct debit.
• The scheme offers a shorter timeline for presenting direct debits and reduces the return period.
The SEPA direct debit payment format is available for the following versions:
• Microsoft Dynamics AX 2009 SP1
• Microsoft Dynamics AX 2012
SEPA direct debits in Microsoft Dynamics AX 2009 SP1
Hotfix download instructions
Download and install the .xpo and label files
To use the SEPA direct debit payment format, you must download and install a hotfix.
Prerequisite – Make sure that you have installed Microsoft Dynamics AX 2009 SP1.
Download instructions
1. Log on to CustomerSource or PartnerSource, and then search for SEPA.
2. Locate the download page for the method of payment that supports the SEPA Direct Debit (ISO 20022 XML)
format.
3. Download the .zip file for Microsoft Dynamics AX 2009 SP1, depending on the version of Microsoft Dynamics AX
that you are using.
Installation – Click the following link, and then follow the instructions in KB article 2926525 to install the .xpo and label
files: https://mbs.microsoft.com/knowledgebase/KBDisplay.aspx?scid=kb;EN-US;2926525
Verify that the SEPA export file formats are installed
After installing the hotfix, you can verify whether the SEPA export file formats are available. The SEPA ISO20022 Direct
Debit export format is used for most countries/regions within the SEPA. Eight countries/regions have special
requirements in addition to the ISO 20022 XML standard. A separate export format is provided for each country/region
that has special requirements.
1. Start Microsoft Dynamics AX.
2. Click Accounts receivable > Setup > Payment > Methods of payment.
3. On the File formats tab, click Setup.
4. In the Fi le formats for methods of payment form, on the Export tab, in the Available list, scroll down to view the
SEPA export formats.

7
SEPA (ISO 20022 XML) Direct Debit payments
White Paper
5. Select the SEPA ISO20022 Direct Debit file format, and then click the < button.
Setup Before you can create SEPA export files, you must set up the methods of payment, company, and bank account
information in Microsoft Dynamics AX.
Set up SEPA countries/regions as members of the European economic area
SEPA direct debit payments can be used only in the countries/regions that are members of the EEA. For each
country/region that is part of the EEA, you must select the European economic area check box in the Country/region
form.
1. Click Basic > Setup > Addresses > Country/region.
2. On the Overview tab, press Ctrl+N to create a line to specify the country/region, country/region type, address
format, and the ISO type for a country. For example, create a line for Austria.
3. On the General tab, select the European economic area check box.
4. Repeat steps 2 and 3 for the other countries/regions in the European Union.

8
SEPA (ISO 20022 XML) Direct Debit payments
White Paper
Set up a method of payment for SEPA direct debits
Use the Methods of payment form to set up a method of payment to use for SEPA direct debit for your customers.
1. Click Accounts receivable > Setup > Payment > Methods of payment.
2. On the Overview tab, press CTRL+N to create a new line. In the Method of payment field, enter an appropriate
identifier, such as SEPA direct debit.
3. Enter other information as needed for the method of payment.
4. On the File formats tab, in the Export format field, select SEPA ISO20022 Direct Debit. If the country/region where
your bank is located has special requirements, select the export format for your country/region.
Note – If the list is empty, click Setup, select one of the formats in the Available list, and then click the < button to
add the format to the Selected list.
5. Repeat steps 2 through 4 for additional banks, if necessary.
For example, you do business with customers in all EU countries, and you have one bank account in Germany and
another in Finland. You will receive payment from some customers from the account in Germany and others from the
account in Finland. In this case, you must set up two methods of payment: one that uses the SEPA ISO20022 Direct
Debit DE export format and another that uses the SEPA ISO20022 Direct Debit FI export format.
Set up company information
Use the Company information form to set up company information for SEPA payments.
1. Click Basic > Setup > Company information.
2. On the General tab, enter the company name, and the address information, including the street name, ZIP/postal
code, and country/region.
3. For Belgium only: On the Contact information tab, in the Enterprise number field, enter the unique identification
code for the company.
4. For Spain only: On the Contact information tab, in the Tax exempt number field, enter the tax exempt number for
the company.
5. For Italy only: On the Contact information tab, in the CUC field, specify the CBI Proprietary Unique Code (CUC) that
is assigned to the company.
Set up company bank accounts for SEPA direct debits
You must provide IBANs and SWIFT codes (BIC) for SEPA payments for both the customer bank account and the bank
account for the organization that is requesting the transfer. Use the Bank Account Details form to enter the bank
account information for your company.
1. Click Bank > Common Forms > Bank Account Details.
2. On the Overview tab, create or select a bank account that you will use for SEPA direct debits.
3. On the General tab, in the SWIFT code field, enter the bank identification number.
4. In the IBAN field, enter the international bank account number.
5. For bank accounts in Austria, Germany and The Netherlands only: In the Company ID field, enter the company
identifier that you received from the bank.
6. For Spain only: On the Setup tab, in the Payment management field group, in the Suffix field, enter the suffix of the
bank.
7. On the Address tab, enter the address information, including the street name, ZIP/postal code, and country/region.
It is important that you specify the country/region where the bank is located.
8. Repeat steps 2 through 6 for all bank accounts that you will use for SEPA direct debits.
Set up customers and customer bank accounts for SEPA direct debits
You must provide IBANs and SWIFT codes (BIC) for a customer bank account that is used for SEPA direct debits. SEPA
direct debit amounts must be in euros. Use the Customers form to enter the bank account information and currency
information for your customers.
1. Click Accounts receivable > Common Forms > Customer Details.
2. In the Customers form, on the Overview tab, create or select a customer.
3. In the Currency field, verify that the currency code for the customer is EUR.

9
SEPA (ISO 20022 XML) Direct Debit payments
White Paper
4. Click Setup > Bank accounts.
5. In the Customer bank accounts form, on the Overview tab, enter a bank account number.
6. On the General tab, in the SWIFT code field, enter the bank identification number.
7. In the IBAN field, enter the international bank account number.
8. On the Address tab, enter the address information, including the street name, ZIP/postal code, and country/region.
It is important that you specify the country/region where the bank is located.
9. Close the Customer bank accounts form.
10. In the Customers form, click the Payment tab.
11. Optional: In the Method of payment field, select a method of payment that uses one of the SEPA ISO20022 Direct
Debit export formats. This method of payment is used as the default method when you create transactions for the
customer.
12. In the Bank account field, select the customer bank account.
13. Repeat steps 2 through 12 for all customers that you will receive SEPA direct debits from.
Belgium only: Set up Isabel electronic banking parameters
If you are using Microsoft Dynamics AX 2009 SP1, and you are using Isabel electronic banking software, you can specify
the upload location for Isabel electronic banking files. When you create SEPA payments by using the SEPA ISO20022
Direct Debit BE export format, you will save the export file to this location.
1. Click Bank > Setup > IBS parameters.
2. On the ISABEL tab, in the Upload folder field, browse to the location where you will save exported payments, and
then click OK.
3. In the Upload mode field, select Attended mode to activate the upload integration mode for the Isabel electronic
banking software.
4. If necessary, set up additional parameters. For more information, search for “(BEL) Set up the integration with Isabel
electronic banking software” in the Applications and Business Processes Help.
Transactions You use the SEPA direct debit payment formats in the same way that you use any other payment format in Microsoft
Dynamics AX. To create and post a free text invoice for direct debit payments, go to 1. Enter a free text invoice for a
customer that has a direct debit mandate. The following procedure describes how to generate payments using the
SEPA payment format.
Create and export payments using a SEPA payment format
Use the Payment journal form to create and export customer payments.
1. Click Accounts receivable > Journals > Payments > Payment journal.
2. Create or select a journal, and then click Lines to open the Journal voucher form for payment journal lines.
3. Click Payment proposal > Create payment proposal.
4. In the Customer payment proposal form, click Select.
5. In the CustPaymProposal form, specify the criteria for retrieving payments for the SEPA direct debit. For example,
for the Method of payment field, in the Criteria field, enter a method of payment that uses one of the SEPA
ISO20022 Direct Debit export file formats, and then click OK.
6. In the Customer payment proposal form, click OK.
7. In the Customer payment proposal form that appears as a result, click Transfer.
8. In the Transfer payment proposal to journal form, click OK.
9. In the Journal voucher form, on the Overview tab, select a line.
10. For Belgium only: On the Payment tab, in the Payment ID field, enter the payment identification number, and in the
Central Bank Purpose Code field, enter the Central Bank Purpose code that is used when reporting to the Central
bank.
11. Click Functions > Generate payments.
12. In the Method of payment field, select a method of payment that uses one of the SEPA ISO20022 Direct Debit
export file formats, and then in the Bank account field, select the bank account that the payment is drawn from.
13. Select the Export format option, and then in the Export format field, select the appropriate export format to use.

10
SEPA (ISO 20022 XML) Direct Debit payments
White Paper
14. Click Dialog. In the SEPA Direct Debit form, enter information for the export file. The following table provides
information about each field.
Field Description
Remittance information Select the format for remittance information, depending on the requirements of your
country/region or bank:
• Structured – Select this option if one payment line is settled with one invoice. This
option is not available for the country/region-specific export formats for France,
Germany, or The Netherlands.
• Unstructured – Select this option if payment is settled with multiple invoices. The
invoice numbers for the settled invoices are concatenated and used as the
remittance information. In compliance with SEPA guidelines, unstructured
remittance information is limited to 140 characters.
Batch booking Select this check box if you want to change the value of the batch booking tag in the
XML file.
Issuer Select the issuer of the credit reference.
Processing date Enter the date when the bank should process the payments.
Fi le name Enter or select the file name for the SEPA XML file. Use the file extension .xml.
Covering letter from
quantity of invoices
Enter the value of the quantity of invoices, from which a covering letter report is
printed.
Control report Select this check box to print a report that contains the payment information. You can
specify report options by clicking the Control report button.
Attending note Select this check box to print the Attending note report. You can specify report options
by clicking the Attending note button.
Payment advice Select this check box to print the Payment advice report. You can specify report options
by clicking the Payment advice button.
15. Click OK.
16. In the Generate payments form, click OK to create the payment file.

11
SEPA (ISO 20022 XML) Direct Debit payments
White Paper
SEPA direct debits in Microsoft Dynamics AX 2012
Hotfix download instruction
Download and install the .xpo and label files
To use the SEPA direct debit payment format, you must download and install a hotfix.
Prerequisite – Make sure that you have installed Microsoft Dynamics AX 2012.
Download instructions
1. Log on to CustomerSource or PartnerSource, and then search for SEPA.
2. Locate the download page for the method of payment that supports the SEPA Direct Debit (ISO 20022 XML)
format.
3. Download the .zip file for Microsoft Dynamics AX 2012, depending on the version of Microsoft Dynamics AX that
you are using.
Installation – Click the following link, and then follow the instructions in KB article 2926525 to install the .xpo and l abel
files: http://support.microsoft.com/kb/2926525.
Setup Before you can create SEPA export files, you must set up the legal entity and bank account information in Microsoft
Dynamics AX.
Set up legal entity information
Use the Legal entities form to set up legal entity information for SEPA payments.
1. Click Organization administration > Setup > Organization > Legal entities.
2. In the Legal entities form, select a legal entity, and on the Addresses FastTab, enter address information, including
the street name, ZIP/postal code, and country/region. For more information, go to Create or modify a legal entity.
3. For Belgium only: On the Statutory reporting FastTab, in the Enterprise number field, enter the unique identification
code of the legal entity.
4. For Italy only: On the Statutory reporting FastTab, in the CUC field, specify the CBI Proprietary Unique Code (CUC)
that is assigned to the legal entity.
Set up company bank accounts for SEPA direct debits
You must provide IBANs and SWIFT codes (BIC) to receive SEPA payments from both the customer bank account and
the bank account for the organization that is requesting the transfer. Use the Bank accounts form to enter the bank
account information for your company.
1. Click Cash and bank management > Common > Bank accounts.
2. Create or double-click a bank account that you will use for SEPA payments.
3. On the Additional identification FastTab, in the SWIFT code field, enter the bank identification number.
4. In the IBAN field, enter the international bank account number.
5. For Spain only: On the Currency management FastTab, in the Payment management field group, in the Suffix field,
enter the suffix of the bank.
6. For bank accounts in Austria, Germany and the Netherlands only: In the Company ID field, enter the company
identifier that you received from the bank.
7. On the Address FastTab, enter address information, including the street name, ZIP/postal code, and country/region.
It is important that you specify the country/region where the bank is located.
8. Repeat steps 2 through 4 for all bank accounts that you will use for SEPA payments.
Set up customers and customer bank accounts for SEPA direct debits
You must provide IBANs and SWIFT codes (BIC) for a customer bank account that is used for SEPA payments. Also,
SEPA payments must be in euros. Use the Customers form to enter the bank account information and currency
information for your customers.

12
SEPA (ISO 20022 XML) Direct Debit payments
White Paper
1. Click Accounts receivable > Common > Customers > All customers.
2. Create or double-click a customer that you will receive SEPA direct debit from.
3. In the Customers form, on the Sales demographics FastTab, verify that the currency code for the customer is EUR.
4. On the Action Pane, in the Set up group, click Bank accounts.
5. In the Customer bank accounts form, select a bank account, or enter a new bank account.
6. On the General FastTab, in the SWIFT code field, enter the bank identification number.
7. In the IBAN field, enter the international bank account number.
8. On the Address FastTab, enter the address information, including the street name, ZIP/postal code, and
country/region. It is important that you specify the country/region where the bank is located.
9. Close the Customer bank accounts form.
10. In the Customers form, click the Payment FastTab.
11. Optional: In the Method of payment field, select a method of payment that can be used to group customers that
use SEPA direct debits. This method of payment is used as the default method when you create transactions for the
customer.
12. In the Bank account field, select the customer bank account.
13. Repeat steps 2 through 12 for all customers that you will receive SEPA direct debits from.
Belgium only: Set up Isabel electronic banking parameters
If you are using Microsoft Dynamics AX 2012, and you are using Isabel electronic banking software, you can specify the
upload location for Isabel electronic banking files. When you create SEPA payments by using the SEPADirectDebit
payment format with a country code of BE, you will save the export file to this location.
1. Click Cash and bank management > Setup > IBS parameters.
2. On the ISABEL tab, in the Upload folder field, browse to the location where you will save exported payments, and
then click OK.
3. In the Upload mode field, select Attended mode to activate the upload integration mode for the Isabel electronic
banking software.
4. If necessary, set up additional parameters. For more information, see the following topic on TechNet:
http://technet.microsoft.com/en-us/library/gg232175.aspx.
Set up an outbound integration port for payments
To use the SEPADirectDebit payment format, you must set up an outbound integration port by using Application
Integration Framework (AIF). This task involves the following steps:
1. Export the XML style sheet for SEPA from the Application Object Tree (AOT).
2. Set up the batch job to generate XML payment files.
3. Set up outbound ports for electronic payments.
4. Optional: Add outbound transforms to your outbound port.
For detailed instructions for each of these steps, refer to the “Walkthrough: Configuring an outbound integration port
for payments” topic on TechNet: http://technet.microsoft.com/en-us/library/hh446522.aspx.
Transactions You use the SEPA direct debit payment service format differently than how you use other payment formats in Microsoft
Dynamics AX. To create and post free text invoices, go to 1. Enter a free text invoice for a customer that has a direct
debit mandate. The following procedures describe how to generate payments using the SEPA payment format.
Create and export payments using a SEPA payment format
Use the Payment journal form to create and export customer payments.
1. Click Accounts receivable > Journals > Payments > Payment journal.
2. Create or select a journal, and then click Lines to open the Journal voucher form for payment journal lines.
3. Click Payment proposal > Create payment proposal.
4. In the Customer payment proposal form, click Select.

13
SEPA (ISO 20022 XML) Direct Debit payments
White Paper
5. In the CustPaymProposal form, specify the criteria for retrieving payments for the SEPA direct debit. For example,
for the Method of payment field, in the Criteria field, enter a method of payment that is used to group customers
that use the SEPA Direct Debit format, and then click OK.
6. In the Customer payment proposal form, click OK.
7. In the Customer payment proposal form that appears as a result, click Transfer.
8. In the Transfer payment proposal to journal form, click OK.
9. In the Journal voucher form, on the Overview tab, select a line.
10. For Belgium only: On the Payment tab, enter information in the Payment ID field, enter the payment identification
number, and in the Central bank purpose code field, select the Central bank purpose code that is used when
reporting to the Central bank.
11. Click Functions > Generate payments.
12. Optional: In the Method of payment field, select a method of payment that is used to group customers that use the
SEPA Direct Debit format.
13. Optional: In the Bank account field, select the bank account that the payment is drawn from.
14. Select the Export payment using service option, and then in the Payment format field, select the appropriate
payment format.
15. Click Dialog. In the Payment processing data form, enter information for the export file. The following table provides
information about each field.

14
SEPA (ISO 20022 XML) Direct Debit payments
White Paper
Field Description
Name The name of the payment processing data. The following options are available:
Processing date – Enter the date when the bank should process the payments.
Format – Select the format for remittance information, depending on the requirements
of your country/region or bank:
• Structured – Select this option if one payment line is settled with one invoice. This
option is not available for the country/region-specific export formats for France,
Germany, or the Netherlands.
• Unstructured – Select this option if the payment is settled with multiple invoices. The
invoice numbers for the settled invoices are concatenated and used as the
remittance information. In compliance with SEPA guidelines, unstructured
remittance information is limited to 140 characters.
Country – Enter the country/region code for the country/region-specific version of the
direct debit file to generate. Leave this field blank to use the generic direct debit file
format.
Issuer – Select the issuer of the credit reference.
Variant – Enter 002 - DK Version 2.6 or 003 - DK Version 2.7 as the message variant.
The variant 003 – DK Version 207 is used for Germany.
Batch booking – Enter true or false for the definition of the batch booking tag in the
XML file. This parameter is not mandatory and the default value is false.
Value Enter the value of the payment preprocessing data.
Note – You can enter the values based on the information that is available in the
Description field.
Description The description of the payment preprocessing data.
Payment format The name of the payment format for the payment preprocessing data.
Fi le name) Enter the file name for the SEPA XML file. Use the file extension .xml. The file name is
also displayed on the Attending note report. If the file name is not entered, it is
automatically created.
Covering letter from
quantity of invoices
Enter the value of the quantity of invoices from which the covering letter report is
printed.
Control report Select this check box to print a report that contains the payment information. You can
specify report options by clicking the Control report button.
Attending note Select this check box to print the Attending note report.
Payment advice Select this check box to print the Payment advice report.
16. Click OK.
17. In the Generate payments form, click OK to create the payment file.
Country/region-specific information
The section provides information about the country/region-specific formats. This section has been updated to include
information about features that were added or changed for Microsoft Dynamics AX 2009 SP1 with the hotfix in
2926525 and in AX 2012 with the hotfix in 2926525.
For Microsoft Dynamics 2012, the SEPADirectDebit service lets you select a country/region when you generate
payments. However, for Microsoft Dynamics AX 2009 SP1, you must select the export format when you generate
payments.
Use the following table to learn about which export formats work with which countries for Microsoft Dynamics AX 2009
SP1, and to learn additional information about each export format. The functionality that is described in the “Additional
information about the export format” column is available in all two versions of Microsoft Dynamics AX unless otherwise
stated.

15
SEPA (ISO 20022 XML) Direct Debit payments
White Paper
Country/region Export format Additional information about the export
format
Austria SEPA ISO20022 Direct Debit AT No additional information is required.
Belgium SEPA ISO20022 Direct Debit BE Structured remittance information is based
on the Invoice field for the settled invoice.
The first 10 numeric characters are used,
plus a check sum that is based on MODULO
97.
For example, if the invoice is
A1234B567C89012, the first 10 numeric
characters are 1234567890.
ROUND(1234567890/97) = 12727504
12727504 * 97 = 1234567888
1234567890 – 1234567888 = 02
Structured message: 1234567890 + 02 =
123456789002
France SEPA ISO20022 Direct Debit FR Only unstructured remittance information is
supported.
Germany SEPA ISO20022 Direct Debit DE Only unstructured remittance information is
supported.
Italy SEPA ISO20022 Direct Debit IT No additional information is required.
Spain SEPA ISO20022 Direct Debit ES No additional information is required.
The Netherlands SEPA ISO20022 Direct Debit NL Only unstructured remittance information is
supported.

16
SEPA (ISO 20022 XML) Direct Debit payments
White Paper
FAQ – Frequently asked questions
Will I have to install software updates to Microsoft Dynamics AX to comply with SEPA Direct Debit
requirements?
Microsoft Dynamics AX 2012 can generate the SEPA Direct Debit file format. However, if you are required to check
SEPA mandates, you will have to install a software update. You will also have to install a software update if you are
using Microsoft Dynamics AX 2009 SP1. More information will be published on PartnerSource when the software
updates are released.
When will Microsoft deliver software updates for compliance with SEPA Direct Debit requirements?
Microsoft plans to provide country specific format support. The roadmap for delivery of the format updates will be
posted on PartnerSource.
For which versions will software updates be released to support SEPA Direct Debits?
Software updates will be released for supported versions, specifically Microsoft Dynamics AX 2009 SP1. Microsoft
Dynamics AX 2012 can already generate the SEPA Direct Debit file format. However, if you are required to check SEPA
mandates, you will have to install a software update.
Why will software updates not be released for other versions?
Software updates are released only for supported versions, in accordance with the Microsoft support life cycle policies.
How will I know when software updates are available for Microsoft Dynamics AX?
Software updates will be published on PartnerSource and CustomerSource for download.
My country/region or bank has a specific format that is different from the format supplied in Microsoft
Dynamics AX. How can I modify this?
For Microsoft Dynamics AX 2009 SP1, the process is the same as the process for modifying existing payment file
formats – you will have to customize the code. For Microsoft Dynamics AX 2012, you will be able to modify the .xslt file
to change it to your specific format.
What can I do to prepare for SEPA Direct Debits?
To prepare for the implementation of SEPA Direct Debits, make sure that IBANs and BICs are recorded for all your
customers in Microsoft Dynamics AX.
What are International Bank Account Numbers (IBAN) and Bank Identifier Codes (BIC)?
The International Bank Account Number (IBAN) and Bank Identifier Code (BIC) are used to identify any account in the
32 SEPA countries/regions.
Depending on the version that you are using, you can enter the IBAN and BIC codes in the following way:
• In Microsoft Dynamics AX 2012, enter the BIC in the SWIFT code field and the IBAN in the IBAN field. Both fields are
located on the Additional identification FastTab on the Bank account tab in the Bank accounts form. This is true for
both the creditor’s bank account and the customer’s bank account.
• In AX 2009 SP1, enter the BIC in the SWIFT code field and the IBAN in the IBAN field. Both fields are located on the
General tab in the Bank accounts form.
Where do I enter creditor identifiers (Direct debit IDs)?
In the SEPA, each creditor is identified by a unique creditor identifier. This identifier lets the customer and the customer
bank filter each direct debit, and then process or reject the direct debit according to customer instructions. Creditors
must request this identifier through their bank.
Depending on the version you are using, you can enter credit identifiers in the following way:
• In Microsoft Dynamics AX 2012, enter this identifier in the Direct debit ID field on the Additional identification
FastTab in the Bank accounts form for the legal entity.
• In AX 2009 SP1, enter the credit identifier in the Direct debit ID field on the Setup tab in the Bank accounts form for
the company.
Where do I specify the SEPA Direct Debit file format (ISO 20022)?
The SEPA data formats are based on the ISO 20022 message standards. In Microsoft Dynamics AX 2012, you will select
the SEPADirectDebit format as a payment service when you generate payments for a payment journal. For information
about how to configure a payment format by using a service, go to Walkthrough: Configuring and outbound

17
SEPA (ISO 20022 XML) Direct Debit payments
White Paper
integration port for payments. The walkthrough describes how to set up the SEPACreditTransfer payment format. To
configure an outbound port for direct debit payments, use the SEPADirectDebit payment format instead.
In what file formats can I generate SEPA direct debit payment files?
Depending on the version that you are using, you can generate electronic payment files for SEPA direct debits in the
following formats:
• In AX 2012 R3 and cumulative update 7 or later for AX 2012 R2: You can generate SEPA direct debit payment files
in the PAIN.008.001.02 XML file format for Belgium, Germany, Spain, France, Italy, and the Netherlands.
• In AX 2012 R3, AX 2012 R2 with the hotfix in KB2926525, AX 2012 with the hotfix in KB2926525, and AX 2009 SP1
with the hotfix in KB2926525: You can generate SEPA direct debit payment files in the PAIN.008.001.02 XML file
format for Austria, and in the PAIN.008.003.02 XML file format for Germany.
How do refunds and returns work with SEPA direct debits?
Under both SEPA Direct Debit schemes, customers have certain rights to refunds. The customer is allowed to recall any
authorized transactions during an eight-week period after the due date, without having to give a reason. In Microsoft
Dynamics AX 2012, reversals of any payments that have been made are accomplished manually by using the Cancel
payment button in the Customer transactions form.

18
SEPA (ISO 20022 XML) Direct Debit payments
White Paper
SEPA Direct Debit Mandate Overview The SEPA Direct Debit mandate allows a customer to sign a mandate that authorizes the creditor to collect a payment
and instructs the customer’s bank to pay the collection. The customer can issue the mandate in paper form or
electronically. By default, the mandate expires 36 months after the direct debit is last initiated. For examples of mandate
forms, see the Appendix.
Functionality will be added to Microsoft Dynamics AX 2012 to handle basic mandate recording. In addition, mandates
can be scanned and attached to the customer by using the document handling functionality in Microsoft Dynamics AX
2012. Microsoft Dynamics AX 2012 does not include built-in integration with bank-specific systems to import mandates
that are tracked at the bank level.
Note – In AX 2012 with the hotfix in KB2926525 and AX 2009 SP1 with the hotfix in KB2926525, you can use the COR1
scheme for SEPA Core direct debit mandates.
SEPA Direct Debit Mandates in Microsoft Dynamics AX 2009 SP1
Setup
This topic explains how to configure Single Euro Payment Area (SEPA) direct debit mandates. A SEPA direct debit allows
a creditor to collect funds from a customer’s bank account, provided that a signed mandate has been granted by the
customer to the creditor. The customer signs a mandate that authorizes the creditor to collect a payment and instructs
the customer’s bank to pay the collection.
The following illustration shows the process of setting up SEPA direct debit mandates:
1. Set up a number sequence for direct debit mandates
Each direct debit mandate must have a unique number. Use the Number sequences form to create a number sequence
for direct debit mandates.
1. Click Basic > Setup > Number sequences > Number sequences.
2. Press CTRL+N.
3. In the Number sequence code field, enter an identifier. You will use this identifier to assign the number sequence to
the direct debit mandate system in the Accounts receivable parameters form.
4. On the Overview tab, in the Format field, create segments. For example, you might use the following format: SDD-
#########
5. On the General tab, select the Manual check box or the Continuous check box to enter a manual sequence or to
generate a continuous number sequence.
6. In the Smallest field, enter the lowest possible value that can be used to automatically generate numbers for the
number sequence. This field is available only if you select the Continuous check box.
2. Set up Accounts receivable parameters for direct debit mandates
You must set up parameters for direct debit mandates. Use the Accounts receivable parameters form to set up the
parameters.
1. Click Accounts receivable > Setup > Parameters.
2. On the Direct debit tab, make the following selections:

19
SEPA (ISO 20022 XML) Direct Debit payments
White Paper
Field Description
Days required for the first
pre-notification
Days required for
recurring pre-
notifications
Enter the number of days to allow for pre-notifications when a new mandate is added.
Days required for the first
core scheme bank
submission
Days required for
recurring core scheme
bank submissions
Enter the number of days to allow for bank submissions that use the core scheme.
Days required for the first
B2B bank submission
Days required for
recurring B2B bank
submission
Enter the number of days to allow for bank submissions that use the business-to-
business (B2B) scheme.
Days required for the first
COR1 bank submission
Days required for
recurring COR1 bank
submission
These controls are
available only when AX
2009 SP1 with the hotfix
in KB2926525 is installed.
Enter the number of days to allow for bank submissions that use the COR1 mandate
scheme.
Months between usage
and expiration
The default entry is 36 months (three years).
3. On the Number sequences tab, select a number sequence code for the Direct debit mandate ID reference.
3. Set up a method of payment for direct debit mandates
You must set up a method of payment for direct debit mandates. You will use this method of payment to query on
invoices to generate direct debit payments for. Use the Methods of payment form to set up the method of payment.
1. Click Accounts receivable > Setup > Payment > Methods of payment.
2. Press CTRL+N.
3. Enter a name for the method of payment, such as SEPA direct debit.
4. Optional: If you expect each of your customers to have multiple mandates, in the Period field, select Invoice. This
will create separate a separate payment for each invoice, and each payment will use the mandate that is specified
for the invoice.
5. On the General tab, select the Require mandate check box to create payment for direct debit mandates.

20
SEPA (ISO 20022 XML) Direct Debit payments
White Paper
Transactions
The topics in this section explain how to maintain direct debit mandate information and generate a payment for
customers.
Add direct debit mandate information to a customer record (AX 2009 SP1)
Before you can draw Single Euro Payment Area (SEPA) direct debit payments for customers with a mandate, you must
enter information about the mandate. This topic explains how to add information about a direct debit mandate to a
customer’s record, and how to print, scan, or cancel a mandate if necessary.
The following illustration shows the process of adding direct debit mandate information to a customer:
1. Add direct debit mandate information to a customer record
Before you can draw direct debit payments for customers with a mandate, you must enter information about the
mandate. Usually, only one mandate is in effect at a time for a customer, so a message is displayed if you try to enter a
second mandate for the same customer.
1. Click Accounts receivable > Common Forms > Customer Details.
2. Select a customer, and then click Setup > Direct debit mandate.
3. In the Direct debit mandate form, press CTRL+N.
4. Enter information about the mandate. Make the following selections:
Field Description
Mandate ID The identifier is automatically assigned.
Bank account Select the customer’s bank account. The IBAN and SWIFT code fields must be filled in
for the bank account if it is used for direct debits.
Signature date Select the date that the mandate was signed.
Mandate scheme
Select the type of mandate scheme. Select from the following options:
• Core – The basic direct debit scheme, which can be used for businesses or
consumers.
• B2B – The business-to-business, which can be used only for businesses.
• COR1 – The COR1 direct debit mandate scheme, which can be used for businesses
or consumers.
The COR1 control is available only AX 2009 SP1 with the hotfix in KB2926525 is
installed.
Payment frequency Select how payments are made. Select from the following options.
• Recurring – Mandates include multiple payments, such as installment plans or
service agreements. Enter the number of payments in the Expected number of
payments field.
• One-time – Mandates include only one payment.
Mandate status The mandate status is Incomplete until you enter all the required fields. The status then
changes to New.

21
SEPA (ISO 20022 XML) Direct Debit payments
White Paper
5. Optional: On the General tab, change the default entries for the following fields, if necessary, and then close the
form.
Field Description
Days required for the first
pre-notification
Days required for
recurring pre-
notifications
Enter the number of days to allow for pre-notifications.
Days required for the first
bank submission
Days required for
recurring bank
submissions
Enter the number of days to allow for bank submissions.
Signature location Enter the location where the mandate was signed.
Expected number of
payments
For recurring payments, enter the expected number of payments. For one-time
payments, enter 1.
Usage count For new mandates, this number is zero (0). The count is automatically updated each
time that a payment for an invoice is posted.
If a payment is settled with two invoices, the usage count is increased by two, even
though only one payment is used. If a payment is settled with an invoice in another
legal entity, the usage count is updated in the legal entity of the invoice.
6. Close the Direct debit mandate form.
7. In the Customers form, on the Payment tab, in the Default mandate ID field, select the default mandate to use for
transactions. These transactions include customer invoices for sales orders, free text invoices, interest notes,
collection letters, project invoices, and journal entries. Select the mandate reference that will be used for these
transactions most of the time. If necessary, you can use the Customer transactions form to change the mandate
reference for a transaction after it has been posted.
2. Optional: Generate a mandate for the customer to sign and return
If your business process requires it, you can print a partially completed mandate form for your customer to fill out, sign,
and return to you.
1. Click Accounts receivable > Common Forms > Customer Details.
2. Select a customer, and then click Setup > Direct debit mandate.
3. In the Direct debit mandate form, select a mandate, and then click Print > Mandate report.
3. Optional: Attach a scanned mandate to the customer record
If your customer has submitted a signed paper mandate form, you can scan it and attach it to the mandate for the
customer’s record. For more information about how to scan and attach documents, see Using document management.
1. Click Accounts receivable > Common Forms > Customer Details.
2. Select a customer, and then click Setup > Direct debit mandate.
3. In the Direct debit mandate form, select a mandate, and then click Document handling.
4. Optional: Cancel a mandate
If a mandate is no longer needed, you can cancel it if it isn’t assigned to an open invoice.
1. Click Accounts receivable > Common Forms > Customer Details.
2. Select a customer, and then click Setup > Direct debit mandate.
3. In the Direct debit mandate form, select a mandate, and then click More options > Cancel mandate.

22
SEPA (ISO 20022 XML) Direct Debit payments
White Paper
Enter an invoice or transaction for a customer that has a direct debit mandate (AX 2009 SP1)
When you enter a customer invoice for a sales order or a free text invoice for a customer who has more than one direct
debit mandate, you can select which mandate to use. When you print the invoice, a SEPA direct debit notification
section is printed at the bottom of the invoice.
When you enter or generate interest notes, collection letters, project invoices, or journal entries, the default mandate
reference that is specified for the customer is used. If necessary, you can use the Customer transactions form to change
the mandate reference for a transaction after it has been posted.
This topic explains how to create a free text invoice for a customer who has a direct debit mandate. The process is
similar for customer invoices for sales orders.
1. Enter a free text invoice for a customer that has a direct debit mandate
Use the Free Text Invoice Details form to enter a free text invoice for a customer.
1. Click Accounts receivable > Common Forms > Free Text Invoice Details.
2. Press CTRL+N.
3. Select a customer that has a direct debit mandate, and enter invoice header and line information. For basic
information about how to work with free text invoices, see Key tasks: Free text invoices.
4. On the Payment tab, select a method of payment that has the Require mandate check box selected.
5. In the Direct debit mandate ID field, select a mandate reference.
6. Click Posting > Free text invoice.
7. In the Post free text invoice form, select the Print invoice check box, and then click OK.
The invoice is posted and printed. The SEPA direct debit notification section is printed at the bottom of the invoice.
2. Optional: Print a direct debit mandate notification report
You can print a report that shows all the invoices that have been posted for a mandate, and that have not yet been
paid. You can send this report to your customer to let them know which invoices are scheduled to be paid through the
mandate.
1. Click Accounts receivable > Common Forms > Customer Details.
2. Select a customer, and then click Setup > Direct debit mandates.
3. In the Direct debit mandate form, select a mandate, and then click Print > Notification report.
Create payments for customers that have direct debit mandates (AX 2009 SP1)
You can create SEPA direct debit payments for customers that have invoices that use a method of payment that
requires a mandate. This topic explains how to create a payment proposal for customers that have direct debit
mandates. It also explains how you can verify mandate information after the payment is posted.
1. Create a payment proposal for customers that have direct debit mandates
Use the Payment journal form to create a payment proposal for customers.
1. Click Accounts receivable > Journals > Payment > Payment journal.
2. Select a journal name, and then click Lines.
3. Click Payment proposal > Create payment proposal.
4. In the Customer payment proposal form, click Select.
5. In the query form, select the Method of payment field.
6. In the Criteria field, select a method of payment that requires a mandate, and then click OK.
To add restrictions to select documents by mandate scheme or payment frequency, right-click on the Customer
transactions table and add the Customer direct debit mandates table. Then, enter criteria and then click OK.
7. Enter other information for the payment proposal, as needed, and then click OK.
8. Click Transfer.
9. Click Functions > Generate payments.
10. In the Generate payments, select a method of payment that requires a mandate, and then click OK.
Payments are generated, and the payment status changes to Sent.
11. In the Journal voucher form, click Post > Post.
Payments are posted. The usage count for each customer’s mandate is incremented. If a payment is settled with

23
SEPA (ISO 20022 XML) Direct Debit payments
White Paper
two invoices, the usage count is increased by two, even though only one payment is used. If a payment is settled
with an invoice in another legal entity, the usage count is updated in the legal entity of the invoice.
2. Optional: Verify mandate information for customer transactions
Use the Customer Details form to verify mandate information for customer transactions.
1. Click Accounts receivable > Common Forms > Customer Details.
2. Select a customer, and then click Setup > Direct debit mandate.
3. In the Direct debit mandate form, and select a mandate.
4. On the General tab, note the usage count at the bottom of the form.
5. To view the remaining invoices for the selected mandate, click Print > Notification report.
6. In the Direct debit mandate form, click OK.
7. In the Customers form, click Transactions.
SEPA Direct Debit Mandates in Microsoft Dynamics AX 2012
Setup
This topic explains how to configure Single Euro Payment Area (SEPA) direct debit mandates. A SEPA direct debit allows
a creditor to collect funds from a customer’s bank account, provided that a signed mandate has been granted by the
customer to the creditor. The customer signs a mandate that authorizes the creditor to collect a payment and instructs
the customer’s bank to pay the collection.
The following illustration shows the process of setting up SEPA direct debit mandates:
1. Set up a number sequence for direct debit mandates
Each direct debit mandate must have a unique number. Use the Number sequences form to create a number sequence
for direct debit mandates.
1. Click Organization administration > Common > Number sequences > Number sequences.
2. On the Action Pane, click Number sequence.
3. In the Number sequence code field, enter an identifier. You will use this identifier to assign the number sequence to
the direct debit mandate system in the Accounts receivable parameters form.
4. On the Segments FastTab, create segments. For example, you might use the following format: SDD-#########
5. On the General tab, select the Manual check box or the Continuous check box to enter a manual sequence or to
generate a continuous number sequence.
6. In the Smallest field, enter the lowest possible value that can be used to automatically generate numbers for the
number sequence. This field is available only if you select the Continuous check box.
2. Set up Accounts receivable parameters for direct debit mandates
You must set up parameters for direct debit mandates. Use the Accounts receivable parameters form to set up the
parameters.
1. Click Accounts receivable > Setup> Accounts receivable parameters.
2. In the Direct debit area, make the following selections:
Field Description

24
SEPA (ISO 20022 XML) Direct Debit payments
White Paper
Field Description
Days required for the first
pre-notification
Days required for
recurring pre-
notifications
Enter the number of days to allow for pre-notifications when a new mandate is added.
Days required for the first
core scheme bank
submission
Days required for
recurring core scheme
bank submissions
Enter the number of days to allow for bank submissions that use the core scheme.
Days required for the first
B2B bank submission
Days required for
recurring B2B bank
submission
Enter the number of days to allow for bank submissions that use the business-to-
business (B2B) scheme.
Days required for the first
COR1 bank submission
Days required for
recurring COR1 bank
submission
These controls are
available only when
Microsoft Dynamics AX
2012 R3, AX 2012 R2 with
the hotfix in KB2926525,
and AX 2012 with the
hotfix in KB2926525 is
installed.
Enter the number of days to allow for bank submissions that use the COR1 mandate
scheme.
Months between usage
and expiration
The default entry is 36 months (three years).
3. On the Number sequences area, select a number sequence code for the Direct debit mandate ID reference.
3. Set up a method of payment for direct debit mandates
You must set up a method of payment for direct debit mandates. You will use this method of payment to query on
invoices to generate direct debit payments for. Use the Methods of payment form to set up the method of payment.
1. Click Accounts receivable > Setup > Payment > Methods of payment.
2. Enter a name for the method of payment, such as SEPA direct debit.
3. Optional: If you expect each of your customers to have multiple mandates, in the Period field, select Invoice. This
will create separate a separate payment for each invoice, and each payment will use the mandate that is specified
for the invoice.
4. In the Payment type field, select Electronic payment.
5. Select the Require mandate check box to create payment for direct debit mandates.
Note – The Require mandate check box is available only if you select Electronic payment in the Payment type field.

25
SEPA (ISO 20022 XML) Direct Debit payments
White Paper
Transactions
The topics in this section explain how to maintain direct debit mandate information and generate a payment for
customers.
Add direct debit mandate information to a customer record (AX 2012)
Before you can draw Single Euro Payment Area (SEPA) direct debit payments for customers with a mandate, you must
enter information about the mandate. This topic explains how to add information about a direct debit mandate to a
customer’s record, and how to print, scan, or cancel a mandate if necessary.
The following illustration shows the process of adding direct debit mandate information to a customer:
1. Add direct debit mandate information to a customer record
Before you can draw direct debit payments for customers with a mandate, you must enter information about the
mandate. Usually, only one mandate is in effect at a time for a customer, so a message is displayed if you try to enter a
second mandate for the same customer.
1. Click Accounts receivable > Common > Customers > All customers.
2. Double-click a customer.
3. On the Direct debit mandate FastTab, click Add.
4. Enter information about the mandate. Make the following selections:
Field Description
Mandate ID The identifier is automatically assigned.
Bank account Select the customer’s bank account. The IBAN and SWIFT code fields must be filled in
for the bank account if it is used for direct debits.
Signature date Select the date that the mandate was signed.
Mandate scheme
Select the type of mandate scheme. Select from the following options:
• Core – The basic direct debit scheme, which can be used for businesses or
consumers.
• B2B – The business-to-business, which can be used only for businesses.
• COR1 – The COR1 direct debit mandate scheme, which can be used for businesses
or consumers.
The COR1 control is available only if Microsoft Dynamics AX 2012 R3, AX 2012 R2 with
the hotfix in KB2926525, and AX 2012 with the hotfix in KB2926525 is installed.
Payment frequency Select how payments are made. Select from the following options.
• Recurring – Mandates include multiple payments, such as installment plans or
service agreements. Enter the number of payments in the Expected number of
payments field.
• One-time – Mandates include only one payment.
Mandate status The mandate status is Incomplete until you enter all the required fields. The status then
changes to New.

26
SEPA (ISO 20022 XML) Direct Debit payments
White Paper
5. Optional: Change the default entries for the following fields, if necessary.
Field Description
Days required for the first
pre-notification
Days required for
recurring pre-
notifications
Enter the number of days to allow for pre-notifications.
Days required for the first
bank submission
Days required for
recurring bank
submissions
Enter the number of days to allow for bank submissions.
Signature location Enter the location where the mandate was signed.
Expected number of
payments
For recurring payments, enter the expected number of payments. For one-time
payments, enter 1.
Usage count For new mandates, this number is zero (0). The count is automatically updated each
time that a payment for an invoice is posted.
If a payment is settled with two invoices, the usage count is increased by two, even
though only one payment is used. If a payment is settled with an invoice in another
legal entity, the usage count is updated in the legal entity of the invoice.
6. In the Default mandate ID field, select the default mandate to use for transactions. These transactions include
customer invoices for sales orders, free text invoices, interest notes, collection letters, project invoices, and journal
entries. Select the mandate reference that will be used for these transactions most of the time. If necessary, you can
use the Customer transactions form to change the mandate reference for a transaction after it has been posted.
2. Optional: Generate a mandate for the customer to sign and return
If your business process requires it, you can print a partially completed mandate form for your customer to fill out, sign,
and return to you.
1. Click Accounts receivable > Common > Customers > All customers.
2. Double-click a customer.
3. On the Direct debit mandate FastTab, select a mandate, and then click Print > Mandate report.
3. Optional: Attach a scanned mandate to the customer record
If your customer has submitted a signed paper mandate form, you can scan it and attach it to the mandate for the
customer’s record. For more information about how to scan and attach documents, see Using document management.
1. Click Accounts receivable > Common > Customers > All customers.
2. Double-click a customer.
3. On the Direct debit mandate FastTab, select a mandate, and then click Attachments.
4. Optional: Cancel a mandate
If a mandate is no longer needed, you can cancel it if it isn’t assigned to an open invoice.
1. Click Accounts receivable > Common > Customers > All customers.
2. Double-click a customer.
3. On the Direct debit mandate FastTab, select a mandate, and then click Cancel mandate.

27
SEPA (ISO 20022 XML) Direct Debit payments
White Paper
Enter an invoice or transaction for a customer that has a direct debit mandate (AX 2012)
When you enter a customer invoice for a sales order or a free text invoice for a customer who has more than one direct
debit mandate, you can select which mandate to use. When you print the invoice, a SEPA direct debit notification
section is printed at the bottom of the invoice.
When you enter or generate interest notes, collection letters, project invoices, or journal entries, the default mandate
reference that is specified for the customer is used. If necessary, you can use the Customer transactions form to change
the mandate reference for a transaction after it has been posted.
This topic explains how to create a free text invoice for a customer who has a direct debit mandate. The process is
similar for customer invoices for sales orders.
1. Enter a free text invoice for a customer that has a direct debit mandate
Use the Free Text Invoice Details form to enter a free text invoice for a customer.
1. Click Accounts receivable > Common > Free text invoices > All free text invoices.
2. On the Action Pane, click Free text invoice.
3. Select a customer that has a direct debit mandate, and enter invoice header and line information. For basic
information about how to work with free text invoices, see Key tasks: Free text invoices.
4. Select a method of payment that has the Require mandate check box selected.
5. In the Direct debit mandate ID field, select a mandate reference.
6. On the Action Pane, click Post.
7. In the Post free text invoice form, select the Print invoice check box, and then click OK.
The invoice is posted and printed. The SEPA direct debit notification section is printed at the bottom of the invoice.
2. Optional: Print a direct debit mandate notification report
You can print a report that shows all the invoices that have been posted for a mandate, and that have not yet been
paid. You can send this report to your customer to let them know which invoices are scheduled to be paid through the
mandate.
1. Click Accounts receivable > Common > Customers > All customers.
2. Double-click a customer.
3. On the Direct debit mandate FastTab, select a mandate, and then click Print > Notification report.
Create payments for customers that have direct debit mandates (AX 2012)
You can create SEPA direct debit payments for customers that have invoices that use a method of payment that
requires a mandate. This topic explains how to create a payment proposal for customers that have direct debit
mandates. It also explains how you can verify mandate information after the payment is posted.
1. Create a payment proposal for customers that have direct debit mandates
Use the Payment journal form to create a payment proposal for customers.
1. Click Accounts receivable > Journals > Payments > Payment journal.
2. Select a journal name, and then click Lines.
3. Select a journal line, and then click Payment proposal > Create payment proposal.
4. In the Customer payment proposal form, click Select.
5. In the Customer payment proposal query form, in the Criteria field, select the criteria for the customer transactions.
6. To add restrictions to select documents by mandate scheme or payment frequency, in the upper pane, right-click
the Customer transactions table in the tree and add the Customer direct debit mandates table. Enter criteria, and
then click OK.
7. In the Customer payment proposal form, enter other information for the payment proposal as needed, and then
click OK.
8. Click Functions > Generate payments.
9. In the Generate payments form, select Payment method, and then in the Method of payment field, select a method
of payment that requires a mandate. Payments are generated, and the payment status changes to Sent.
10. In the Journal voucher form, click Post > Post to post the payments.

28
SEPA (ISO 20022 XML) Direct Debit payments
White Paper
The usage count for each customer’s mandate is incremented. If a payment is settled with two invoices, the usage
count is increased by two, even though only one payment is used. If a payment is settled with an invoice in another
legal entity, the usage count is updated in the legal entity of the invoice.
2. Optional: Verify mandate information for customer transactions
Use the Customer Details form to verify mandate information for customer transactions.
1. Click Accounts receivable > Common > Customers > All customers.
2. Double-click a customer.
3. Select the Direct debit mandate FastTab and double-click a mandate.
4. Note the usage count at the bottom of the form.
5. To view the remaining invoices for the selected mandate, click Print > Mandate notification.
6. Click OK.
7. In the Customers form, click Transactions.
FAQ – Frequently asked question
Can I use the COR1 scheme for direct debit mandates?
Yes. If you are using AX 2012 with the hotfix in KB2926525 and AX 2009 SP1 with the hotfix in KB2926525, you can use
the COR1 scheme for SEPA direct debit mandates in Austria, Belgium, Germany, France, Italy, Spain, and the
Netherlands. The scheme provides a shorter pre-notification period for the direct debit collection for the creditor.

29
SEPA (ISO 20022 XML) Direct Debit payments
White Paper
Appendix – Mandate examples

30
SEPA (ISO 20022 XML) Direct Debit payments
White Paper
References • European Payments Council (EPC)
http://www.europeanpaymentscouncil.eu/
• EPC Core Direct Debit Scheme Customer-to-Bank Implementation Guidelines
http://www.europeanpaymentscouncil.eu/knowledge_bank_detail.cfm?documents_id=443
• EPC Business to Business Direct Debit Scheme Customer-to-Bank Implementation Guidelines
http://www.europeanpaymentscouncil.eu/knowledge_bank_detail.cfm?documents_id=448
• Directive on Payment Services (PSD)
http://ec.europa.eu/internal_market/payments/framework/index_en.htm
• European Central Bank
http://www.ecb.int/paym/sepa/html/index.en.html
• European Commission
http://ec.europa.eu/internal_market/payments/sepa/index_en.htm
• ISO 20022 Standard
http://www.iso20022.org/

31
SEPA (ISO 20022 XML) Direct Debit payments
White Paper
Send feedback.
Microsoft Dynamics is a line of integrated, adaptable business management
solutions that enables you and your people to make business decisions with
greater confidence. Microsoft Dynamics works like and with familiar Microsoft
software, automating and streamlining financial, customer relationship, and
supply chain processes in a way that helps you drive business success.
United States and Canada toll free: (888) 477-7989
Worldwide: (1) (701) 281-6500
www.microsoft.com/dynamics
The information contained in this document
represents the current view of Microsoft
Corporation on the issues discussed as of the
date of publication. Because Microsoft must
respond to changing market conditions, this
document should not be interpreted to be a
commitment on the part of Microsoft, and
Microsoft cannot guarantee the accuracy of
any information presented after the date of
publication.
This white paper is for informational
purposes only. MICROSOFT MAKES NO
WARRANTIES, EXPRESS, IMPLIED, OR
STATUTORY, AS TO THE INFORMATION IN
THIS DOCUMENT.
Complying with all applicable copyright laws
is the responsibility of the user. Without
limiting the rights under copyright, no part of
this document may be reproduced, stored in,
or introduced into a retrieval system, or
transmitted in any form or by any means
(electronic, mechanical, photocopying,
recording, or otherwise), or for any purpose,
without the express written permission of
Microsoft Corporation. Microsoft may have
patents, patent applications, trademarks,
copyrights, or other intellectual property
rights covering subject matter in this
document. Except as expressly provided in
any written license agreement from
Microsoft, the furnishing of this document
does not give you any license to these
patents, trademarks, copyrights, or other
intellectual property.
© 2014 Microsoft. All rights reserved.
Microsoft, Microsoft Dynamics, and the
Microsoft Dynamics logo are trademarks of
the Microsoft group of companies.





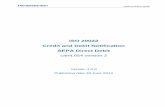







![SEPA BUSINESS-TO-BUSINESS DIRECT DEBIT SCHEME ......SEPA Business-to-Business Direct Debit Scheme Rulebook 2017 Version 1.0 EPC [2] - ISO 20022 XML Direct Debits and Related message](https://static.fdocuments.net/doc/165x107/5fe9f7d43d1b8c411d78dde4/sepa-business-to-business-direct-debit-scheme-sepa-business-to-business.jpg)





