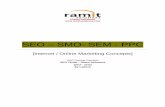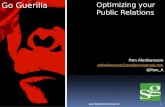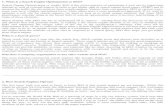SEO for PDFs – Optimizing PDF for Search - Symmetry · Acrobat > SEO for PDFs – Optimizing PDF...
Transcript of SEO for PDFs – Optimizing PDF for Search - Symmetry · Acrobat > SEO for PDFs – Optimizing PDF...

SEO for PDFs – Optimizing PDF for Search
This article focuses on optimizing PDFs for search. There are multiple areas that must be optimized so that you may obtain the greatest visibility for your documents. We’ll show you each of those areas within the PDF Document Properties using screen captures from Adobe Acrobat Pro DC.
What is a PDF?
“Portable Document Format (PDF) is a file format used to present and exchange documents reliably, independent of software, hardware, or operating system. Invented by Adobe, PDF is now an open standard maintained by the International Organization for Standardization (ISO). PDFs can contain links and buttons, form fields, audio, video, and business logic. They can also be signed electronically and are easily viewed using free Acrobat Reader DC software.”
What are PDF Document Properties and Metadata?
“PDF documents created in Acrobat 5.0 or later contain document metadata in XML format. Metadata includes information about the document and its contents, such as the author’s name, keywords, and copyright information, that can be used by search utilities. The document metadata contains (but is not limited to) information that also appears in the Description tab of the Document Properties dialog box. Document metadata can be extended and modified using third-party products.
The Extensible Metadata Platform (XMP) provides Adobe applications with a common XML framework that standardizes the creation, processing, and interchange of document metadata across publishing workflows. You can save and import the document metadata XML source code in XMP format, making it easy to share metadata among different documents. You can also save document metadata to a metadata template that you can reuse in Acrobat.”

Word > View > Print Layout
Page 1 of the Word Document viewing in Print Layout. Note the “Heading 1” for the first heading in this document. “Heading 2” is utilized for all primary headings thereafter. These “Heading 2” are linked to the Adobe PDF Help Topics.

Word > View > Properties > Advanced Properties > Summary
You MUST complete at minimum the Title and Subject aka Description. I will normally include Author, Company and Category information.

Word > View > Properties > Advanced Properties > Contents
Here you can view the “Outline” of your Word Document. Using proper formatting allows the automation of Document Bookmarks using the Heading elements.

Word > View > Properties > Advanced Properties > Custom
I will sometimes delve into the Word Custom Properties and choose Publisher and other relevant properties. The Base Target _blank was recognized on an external link used in the Word Document, it was set when adding links to Heading 2.

Word > Acrobat > Create PDF
When creating a PDF from Word, the above items are checked by default when viewing “Options” before saving the PDF. The “Create Bookmarks” and “Convert Word Headings to Bookmarks” are checked. This is where proper formatting in the original documents is imperative. Without the Headings, you will now need to manually create bookmarks, and this can be a tedious process – trust me!

Acrobat > SEO for PDFs – Optimizing PDF for Search
This is the “Initial View” of the PDF which has been configured during setup. Note the “Bookmarks Panel” at left, it mirrors the document outline and shows the Heading 1 and Heading 2 text. This is automatically constructed based on the “proper formatting” of the original document. If this document were using Heading 3, 4, 5 and 6, that heading text would be shown indented below their respective Heading 2 text.

Acrobat > File > Properties
When you first create your PDF from Word, the “Initial View” uses default values which “usually” need to be changed, this is done via the Properties.

Acrobat > Document Properties > Description
Note that these document properties were imported from the original Word Document titled “SEO for PDFs – Optimizing PDF for Search.” In many instances, you won’t have access to the original Word Document and will need to complete the Document Properties for the PDF. This is the most important area to optimize. You MUST complete at minimum the Title and Subject aka Description.

Acrobat > Document Properties > Initial View
The “Initial View” when converting to PDF is set to “Page Only.” I always recommend that you select the “Bookmarks Panel and Page” as this will show a navigable menu structure for the user. That is if everything else described in this article has been addressed.
You MUST choose “Show: Document Title” for the “Initial View.” If you do not choose this option, the document “Show: File Name” will be used for display e.g. “seo-for-pdfs.pdf.” This also affects bookmark titles, browser tab titles, and titles shown in search.

Acrobat > Document Properties > Custom
There are a multitude of Custom Properties that can be used, you can see a list of these when viewing Word > Advanced Properties > Custom. I usually keep it to a minimum and include Publisher and/or Company. I’ve added the Category Property of “SEO, PDF” for this article.

Acrobat > Document Properties > Advanced
You’ll want to at least set the “Language” in the Advanced tab of the Document Properties.