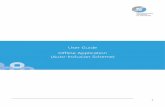SensorView 9.0 Replace and Offline Programming Tutorial.
-
Upload
kayley-parrish -
Category
Documents
-
view
224 -
download
3
Transcript of SensorView 9.0 Replace and Offline Programming Tutorial.

SensorView 9.0
Replace and Offline Programming Tutorial

Example 1
Replacing a device with one of same type or equal functionality

In this case, the nEPP5 D KO LT is offline and will be replaced with an nSP5 D. The orange warning banner will indicate the device is offline.
Step 1: Identify the Offline Device to Replace
Note the nEPP5 D KO LT is labeled LOAD 2 with a 50 Watt load.

To perform the replace operation, select the new device (nSP5 D) and go to its Properties, as shown on the right.
Step 2: Copying the Settings
From the Output Controls section, select the device being replaced (nSP5 D) from the dropdown. From the Device Replacement section, click:

All programming within the old device should now be copied to the new one, including, but not limited to:
- Updating Scene Configuration- Profile Membership- Settings- Labels- Loads
Step 3: Verifying the Settings
Note: the nEPP is automatically deleted from the system database after the replacement.
Note: the Load 2 label and 50 Watts Load settings carried over.

Example 2
Replacing a device with one of a different type

Here, we will replace an offline nPODM 4S with an nPOD GFX.
Step 1: Identify the Offline Device to Replace

Step 2: Copying the Settings
To perform the replace operation, select the new device (nPOD GFX) and go to its Properties, shown on right.
From the Device Replacement section, select the device being replaced (nPODM 4S) from the dropdown. Then, click:

Note that after replace, all scenes copy over to new device.
Step 3: Verifying the Settings
All buttons in WallPod mode are also copied over.

Example 3
Programming Changes on Offline Devices

It is now possible to make programming changes while devices are offline, and synchronize them later. Changes can be made on the default settings page, Network Management tab, or Profiles tab.
As changes are made, SensorView will indicate that the network needs to be reconnected before the changes will apply.
Example 3: Programming Changes on Offline Devices
v

As changes are made, the offline devices will enter a mismatched state, indicating that there are outstanding changes needing to be synchronized.
Example 3: Programming Changes on Offline Devices

Changes made can be synchronized, after devices have been reconnected, by going to the device’s properties page and selecting “Synchronize”
Multiple devices can be synchronized at once by going to Network Management, then selecting “from SensorView” from the Synchronize dropdown
Example 3: Programming Changes on Offline Devices