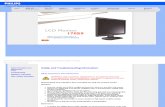Sensors - Philips › en_gb › oem › download › x... · 2017-01-11 · sensor was programmed...
Transcript of Sensors - Philips › en_gb › oem › download › x... · 2017-01-11 · sensor was programmed...

October 2016
Application Manual
Philips Field Apps User Manual for Easysense NFC and Easysense IR
Sensors
EasySense
advanced grouping SNS200

2 Application Manual - EasySense Advanced Grouping SNS200 October 2016

3October 2016 Application Manual - EasySense Advanced Grouping SNS200
Contents
Introduction to this manual 4Phone requirement 4
Conditions of use and Sign in 5
EasySense NFC App 6Energy Reporting – Beta Test Version 10
EasySense IR App 11Configure parameters 13Configure scenes 14Quick Light Level Setting 15Use a Stored profile to configure sensor or edit/ remove a profile 15Change Zigbee channel of a fixture 16
Troubleshooting Tips/ System Messages 17

4 Application Manual - EasySense Advanced Grouping SNS200 October 2016
Introduction to this manual
Two apps are available in Philips Field Apps for configuring EasySense: EasySense NFC and EasySense IR. EasySense IR App can also be used to commission (group) luminaires with EasySense and add wireless switches to the group (Model SNS 200 and future generations).
Note: SNS 102 is not available in Europe. It is available only in North America.
Phone requirementThe EasySense app works only on certain Android-based smart phones. Check the EasySense website www.philips.com/xitaniumsr for the latest list of compatible phones with NFC and IR blaster functionality and their NFC reader locations.The Philips Field Apps can be downloaded from the Google Play store. First time user needs to accept Conditions of use and then sign in with username and password, which can be requested at www.philips.com/xitaniumsr. Sign in is only required once per installation of the App. To have a successful sign in, please make sure that the phone has internet access.
Philips EasySense luminaire-mount sensors apps
Note: The official name for “EasySense Advanced Grouping SNS200” has migrated to “EasyAir office sensoradvanced grouping SNS200”. The app and the supporting documents will migrate to the new naming in thenext release.

5October 2016 Application Manual - EasySense Advanced Grouping SNS200
Conditions of use and Sign in

6 Application Manual - EasySense Advanced Grouping SNS200 October 2016
EasySense NFC App
On the main dashboard, click “EasySense NFC” icon to continue.
Select “Scan device:”

7October 2016 Application Manual - EasySense Advanced Grouping SNS200
Place the back of the smartphone (where the NFC reader locates) onto the sensor NFC antenna (almost touching) to enable NFC communication. NFC communication might take a few seconds, do not move until the next screen appears.
After hearing a beep, the following screen will appear. Key parameters can be configured using the sliding bar or by typing in the exact number on the right. After configuration, press “Confirm.”

8 Application Manual - EasySense Advanced Grouping SNS200 October 2016
The user has several options.a. Click ‘Program EasySense, leaving Profile Name
and Location blank. This approach is quick, however no information is stored in the Philips Lighting database. No reports on parameters, such as, power or sensor settings, can be generated from the database in the future.
b. Enter Location only. This ensures that data including the Location, sensor ID, date / time sensor was programmed and sensor settings, will be stored in the Philips Lighting database. In the future, it will be possible to request reports of power or sensor settings based on the Location. NOTE: It is critical to enter a detailed Location, in order to generate reports from the database.
c. Enter a Profile name and Location. This saves a Profile for future use and stores the data from the scanned EasySense in the Philips Lighting database. All of the EasySense settings, as well as the Location, are stored in the Profile. . In the future, it will be possible to request reports of power or sensor settings based on the Location.
Click ‘Program EasySense’ and place the back of the smartphone onto the sensor NFC antenna again to enable NFC communication. NFC communication might take a few seconds, do not move until the next screen shows.

9October 2016 Application Manual - EasySense Advanced Grouping SNS200
After programming successfully, a green check mark will appear on the screen. More sensors can be programmed with the same setting by pressing “Program EasySense again”. Or press “Done” to finish configuration.
NOTE:Data for each programmed EasySense is automatically transferred to the Philips Lighting database. This can be used in the future to generate a report. To obtain a report of all EasySense programmed data at a specific location, contact your Philips Lighting representative.IMPORTANT: It is critical that you enter detailed Location information whenever you program an EasySense. The information in this 40 character field will be used to extract your data from the database. It is not possible to extract your information without detailed Location data. You may choose to opt out from sending information to the Philips Lighting database by selecting Preferences from the main menu and unchecking the ‘Upload configuration data’ checkbox. Click for Preferences.
v
To use a saved profile, go to “Profile” from the main menu, select the desired profile and program sensors. Users can also edit/delete profiles by clicking “edit” on the top right corner.

10 Application Manual - EasySense Advanced Grouping SNS200 October 2016
Energy Reporting – Beta Test VersionPhilips Lighting has provided a Beta version (Beta means ‘not yet released for production use’.). Please feel free to use this feature and provide us your feedback.The user can follow the steps below to read out energy data, e.g., total consumed energy, average power consumption, percentage time the light has been ON, system on time and lamp on time. This feature only works after the system has been powered for at least one hour.

11October 2016 Application Manual - EasySense Advanced Grouping SNS200
EasySense IR App
On the main dashboard, click the app icon “EasySense IR” to continue. With the EasySense IR app, the user can create a group of luminaires with EasySense sensor and add switches to the group (Grouping), configure sensors (Configure), make a few quick light level settings (Quick light level setting), program sensors with stored profiles or edit stored profiles (Profiles) and reset fixtures (Maintenance).
Create a new group and add wireless switches to the group. Follow the flow of app to create a new group.

12 Application Manual - EasySense Advanced Grouping SNS200 October 2016
To add a wireless switch to the group, press the “Add switch” button. For help with commissioning the switch, visit the switch on Philips website - http://philips.i-production.de/lighting/Pathfinder/4422_107_02451_sh-460_20141017_UID8450_FinHR-.pdf. During commissioning, the light will blink twice when the switch finds a match to the Zigbee channel of the EasySense. After successfully adding a switch to the group, continue the rest of the steps of the app to com-plete creating the group.
Add a new fixture or switch to an existing groupAim the IR port of the smart phone to one of the fixture in the existing group and hit “Create new group” then add fixture or switch the same way as when creating a new group.
Remove a fixture from a groupGo to “Maintenance” -> “Reset network settings”. Point the phone at the target fixture and perform the reset command. Note that the reset command only removes the fixture from the group, it does not change any parameter settings of the EasySense sensor in that fixture.

13October 2016 Application Manual - EasySense Advanced Grouping SNS200
This is divided into ‘Configure Parameters’ and ‘Configure Scenes’.
Configure parametersThe sensor parameters that can be configured are listed below. For detailed explanation of each of the parameters, please refer the SNS200 design-in guide.• Occupancy based control (Enable/ Disable)• Daylight based light control (Enable/ Disable)• LED indicator (Enable/ Disable)• Group occupancy sharing (Enable/Disable)• Group light behavior: Background light level, Field
task level• Occupancy mode: Auto on/off, Manual on/off or
Manual on/auto of.• Field task level: in percentage of the maximum
power level of the fixture• Eco on level: in percentage of the maximum power
level of the fixture• Background light level: in percentage of the
maximum power level of the fixture• Hold time• Prolong time• Grace fading time

14 Application Manual - EasySense Advanced Grouping SNS200 October 2016
Configure scenes This functionality works with 4 button switches only and is available globally. In case you want to make use of this functionality, go to “Configure Scenes” -> “Assign Scene” -> “Select fixture” or “Entire Group” -> “Adjust Light Level” -> “Store scene level” by pointing the phone to the fixture. The stored scene setting can then be retrieved by pressing the configured button on the switch.

15October 2016 Application Manual - EasySense Advanced Grouping SNS200
Quick Light Level SettingThe EasySense IR app provides an option to quickly configure light level related parameters -- Task tuning level, background light level and Eco on level -- without configuring from a full list of the parameters. Note: Eco on level must be configured to a level between the Field task tuning level and background light level.
Use a Stored profile to configure sensor or edit/ remove a profile

16 Application Manual - EasySense Advanced Grouping SNS200 October 2016
Change Zigbee channel of a fixtureThe EasySense IR app also offers an option to change the Zigbee channel of fixture(s) if there is interference. “Maintenance -> “Change zigbee channel”

17October 2016 Application Manual - EasySense Advanced Grouping SNS200
Troubleshooting Tips/ System Messages
• Every time you program an EasySense, the app will try to upload the related data to the Philips Lighting database. If you are working offline, you will see regular reminders that you should connect to Wi-Fi as soon as it’s convenient.
• As soon as you connect to Wi-Fi, after working offline, the app will upload the data for any units that you have programmed. If you see the messages, below, click RETRY to initiate the upload.
• You will see this message when it’s been between 1 and 5 days since your phone has been refreshed with the latest data from the Philips Lighting database.
NOTE: You can ALWAYS click past these warning messages and continue to work with Philips field apps. To keep your data current, you should connect to Wi-Fi on a regular basis.

18 Application Manual - EasySense Advanced Grouping SNS200 October 2016
Message Explanation
Error message if it has been between 1 and 7 days since your last upload.
Clicking on the error message generates a reminder to connect to WiFi.
Message Explanation
If it has been 7+ days since your last upload, you will see this message.
If you see this message, first try connecting to WiFi to refresh the database on your phone. Scan the unit again. If you still see the message after the refresh, the unit in question is not supported by the app.

19October 2016 Application Manual - EasySense Advanced Grouping SNS200

© Philips Lighting Holding B.V. 2016. All rights reserved. Philips reserves the right to make changes in specifications and/or to discontinue any product at any time without notice or obligation and will not be liable for any consequences resulting from the use of this publication.
10/2016 Data subject to change
www.philips.com/technology