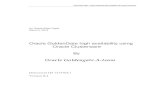Sending Alerts Using Oracle..
-
Upload
smarty1277 -
Category
Documents
-
view
223 -
download
0
Transcript of Sending Alerts Using Oracle..
-
8/8/2019 Sending Alerts Using Oracle..
1/58
In this tutorial, you learn how to create alerts in a dashboard.
Approximately 1 hour.
This tutorial covers the following topics:
Overview
Scenario
Prerequisites
Reference Material
Hardware and Software Requirements
Configuring Oracle Business Intelligence Scheduler Tables
Configuring Oracle Business Intelligence Scheduler
Creating and Delivering an iBot
Summary
Related information
Alternatively, you can place the cursor over an individual icon in the following steps to load and view only the screenshotassociated with that step. You can hide an individual screenshot by clicking it.
Oracle Business Intelligence Delivers (Delivers) is the interface used to create alerts based on Oracle Business Intelligence Answers(Answers) results. Answers is an extremely powerful, ad hoc data query tool that enables you to perform multidimensional analysis ina pure Web architecture.You can use Delivers to detect specific results and notify the appropriate person or group through Web,wireless, mobile, and other voice communication channels.
Delivers works in tandem with Oracle Business Intelligence Scheduler (Scheduler). iBots deliver reports and alerts to end users.iBots are configured and submitted for execution using Delivers. Scheduler is an extensible application and server that manages andschedules jobs. Oracle BI Scheduler supports two kinds of jobs:
Scripted jobs are set up and submitted, using the Job Manager feature of the Oracle Business IntelligenceServer Administration Tool. For example, a scripted job can periodically load Oracle BI Server usage statistics into a back-enddatabase. For scripted jobs, Oracle BI Scheduler communicates with Oracle BI Server.
Unscripted jobs are called . iBots deliver reports and alerts to end users. iBots are configured andsubmitted for execution, using Oracle Business Intelligence Delivers. Oracle BI Scheduler communicates with Oracle BusinessIntelligence Presentation Services for unscripted jobs and must be installed and configured to deliver iBots.
This tutorial covers how to use Delivers and Scheduler to create iBots based on Answers results and build alerts that can be sent touser's dashboards or other delivery devices. You learn how to configure delivery devices, add delivery profiles, add alerts, createiBots, and configure Scheduler.
Back to Topic List
ng Alerts Using Oracle Business Intelligence Delivers http://st-curriculum.oracle.com/obe/fmw/bi/biee/r1013/delivers/del
8 10/23/2010
-
8/8/2019 Sending Alerts Using Oracle..
2/58
The dashboard you build in this tutorial charts sales for the last 12 months by channel, country region, and product category andprovides trend analysis data as well as narrative highlights of categories that have declined in sales in the last month.
Back to Topic List
This tutorial is only for the Windows environment. In order for this lesson to work successfully, you should:
Complete the tutorial, .
Complete the tutorial, .
Have the correct privileges to configure and install a mail server on your machine. This OBE uses a simple mail server, ArGoSoftMail Server Freeware, for demonstration purposes only. If you do not have a mail server, follow these steps:
A. You can download this freeware mail server here.B. Select the Mail Server Freeware link.C. Click to download the module onto your local machine.D. Click and stop the Simple Mail Transfer Protocol Service (SMTP).Close Services.E. Navigate to the directory where you stored the downloaded freeware module and double-click the icon. Followthe vendor instructions for installation. This should not take much longer than one minute as it is a very light install.
F. Start the ArGoSoft Mail Server service by double-clicking the ArGOSoft Mail Server Freeware icon stored onyour desktop.
G. Click on the menu bar. When the User Setup window appears, click the icon.H. The Add New User window appears.
1) Enter in the User Name text box.2) Enter in the Real Name text box.3) Enter in the Password and Confirm Password text boxes.4) Enter in the Return Address text box, where is the name of yourmachine domain configuration.
5) Click .6) Click .
ng Alerts Using Oracle Business Intelligence Delivers http://st-curriculum.oracle.com/obe/fmw/bi/biee/r1013/delivers/del
8 10/23/2010
-
8/8/2019 Sending Alerts Using Oracle..
3/58
I. Click on the menu bar. The Options window appears.
1) On the General tab, enter in the Local Host text box.
2) On the Local Domains tab, enter in the available text box and click .
3) On the Ports tab, ensure that SMTP is set to 25 and POP3 is set to 110, both defaults.4) Click .
J. Launch your email client. This OBE uses MS Outlook Express. Ensure that all user properties correspond to the informationannotated above. To do so, perform the following steps:
ng Alerts Using Oracle Business Intelligence Delivers http://st-curriculum.oracle.com/obe/fmw/bi/biee/r1013/delivers/del
8 10/23/2010
-
8/8/2019 Sending Alerts Using Oracle..
4/58
1) Select on the menu bar. The Internet Accounts window appears.2) Click and enter into the Display Name text box.3) Click .4) Enter the same email address that you used above,, and click .5) Enter the email server names, , for both Incoming and Outgoing servers, POP3 and SMTPrespectively. click .6) Enter into both Account Name and Password text boxes and click .7) Click . Your account is setup.8) To check the properties for , click Tools > Accounts, select and click . The General and
Servers tabs should look like the image below:
Screen captures for this tutorial were taken in a Windows XP environment, therefore Start Menu options may vary slightly.
Back to Topic List
The following is a list of hardware and software requirements:
Supported Browsers include:- Microsoft Internet Explorer 6.0- Microsoft Internet Explorer 7.0- Firefox 1.5.x- Firefox 2.0- Mozilla 1.7.x- Netscape 7.2.x
ng Alerts Using Oracle Business Intelligence Delivers http://st-curriculum.oracle.com/obe/fmw/bi/biee/r1013/delivers/del
8 10/23/2010
-
8/8/2019 Sending Alerts Using Oracle..
5/58
Client Operating Systems:- Microsoft Windows 2000 Professional with Service Pack 3 or above- Microsoft Windows 2003 Professional with Service Pack 1 or above (32-bit only)- Microsoft Windows XP Professional with Service Pack 1 or above
Server Operating Systems:- For Oracle BI Server: Microsoft Windows 2000 Service Pack 4/2003 Server
Back to Topic List
The following is a list of useful reference material should you need additional information:
Oracle Business Intelligence Enterprise Edition Documentation
Oracle BI 10: Analytics Overview (eStudy)
Oracle BI Presentation Services 10: Create Reports/Dashboards (Instructor-Led Training)
Oracle BI Server Administrator 10: Build Repositories Rel 1(Instructor-Led Training)
Oracle Business Intelligence Enterprise Edition 10g (10.1.3.2) (Oracle By Example)
Back to Topic List
In this topic you create the Scheduler tables. To deliver iBots, the Scheduler must be configured and four tables must be created andpopulated with information from the Scheduler jobs. These tables store information about a job instance, parameters, and theschedule. These tables are S_NQ_ERR_MSG, S_NQ_INSTANCE, S_NQ_JOB, and S_NQ_JOB_PARAM.
To configure Scheduler tables, perform the following steps:
To enable the Oracle BI Scheduler, certain tables need to exist to store information. The Scheduler, in turn, monitorsthese tables and performs any necessary actions. These tables store information about a job instance, parameters,and schedule. For a stand-alone environment, you run SQL scripts to create the tables.
Click .
Log on using the following credentials, and click :
User Name:
Password:
Host String:
ng Alerts Using Oracle Business Intelligence Delivers http://st-curriculum.oracle.com/obe/fmw/bi/biee/r1013/delivers/del
8 10/23/2010
-
8/8/2019 Sending Alerts Using Oracle..
6/58
In Oracle SQL*Plus, enter the following string at the SQL > prompt to run the batch sql file:
Verify that the tables were created by entering the following string at the SQL > prompt:
Enter at the SQL > prompt to close Oracle SQL*Plus.
Back to Topic List
Now that you have created the tables for storing information about Scheduler jobs in the SH database, you need to configureScheduler. You set Scheduler configuration options in the Job Manager Configuration dialog box, a feature of the Oracle BusinessIntelligence Administration Tool (Administration Tool). You can access the Job Manager tool directly from the Oracle BusinessIntelligence start menu or through the Administration Tool.
To configure Scheduler, perform the following steps:
Click .
ng Alerts Using Oracle Business Intelligence Delivers http://st-curriculum.oracle.com/obe/fmw/bi/biee/r1013/delivers/del
8 10/23/2010
-
8/8/2019 Sending Alerts Using Oracle..
7/58
Job Manager appears.
Select .
The Scheduler Configuration dialog appears.
Enter the appropriate information as follows:
A. Select the tab. The sub-tab shows connection pool information anddatabase table names. Enter the following values in the appropriate text boxes:
Database
ng Alerts Using Oracle Business Intelligence Delivers http://st-curriculum.oracle.com/obe/fmw/bi/biee/r1013/delivers/del
8 10/23/2010
-
8/8/2019 Sending Alerts Using Oracle..
8/58
Type:
Call Interface: ( The machine running Oracle BI Server usethe Oracle Call Interface (OCI) to connect to the database.)
Data SourceName:
Username:
Password:
ConfirmPassword:
Verify that your values are the same as those that appear in the screenshot.
B. Click the sub-tab and enter in the ,
, and text boxes.
ng Alerts Using Oracle Business Intelligence Delivers http://st-curriculum.oracle.com/obe/fmw/bi/biee/r1013/delivers/del
8 10/23/2010
-
8/8/2019 Sending Alerts Using Oracle..
9/58
Next you configure your local mail server. It is critical that you specify the SMTP server that delivers your mail.
As this is a standalone installation for demonstration purposes, for this iteration only the Microsoft SMTPservice is stopped to ensure that the ArGoSoft Mail service works properly.
Click the Mail tab and verify that all text boxes correspond to those in the screenshot below replacing the domainname with yours as required.
ng Alerts Using Oracle Business Intelligence Delivers http://st-curriculum.oracle.com/obe/fmw/bi/biee/r1013/delivers/del
8 10/23/2010
-
8/8/2019 Sending Alerts Using Oracle..
10/58
Click to close the Scheduler Configuration window. Exit the Job Manager and the Oracle BI Administration Tool.
Click and start (or restart) .
ng Alerts Using Oracle Business Intelligence Delivers http://st-curriculum.oracle.com/obe/fmw/bi/biee/r1013/delivers/del
58 10/23/2010
-
8/8/2019 Sending Alerts Using Oracle..
11/58
Back to Topic List
Oracle BI Delivers uses intelligence agents or Web robots, called iBots. are software-based agents driven by schedule or
events (chained iBots) that can access, filter, and perform analytics on data based upon defined criteria. iBots provide proactivedelivery of real-time, personalized, and actionable intelligence throughout the busi ness network. iBots also provide intelligence fromdata spanning operational and analytical sources. Upon detection of a problem or opportunity, iBots can determine the appropriateindividuals to notify and deliver information to them through a wide range of devices (such as email, pager, PDA, mobile phones, andso on).
When a user creates and schedules an iBot in Oracle BI Delivers, the Oracle BI Presentation Server gathers information about theiBot such as its priority, the intended recipients, and the devices to which content should be delivered. The Oracle BI PresentationServer packages this information and other characteristics into a job, and then informs Oracle BI Scheduler when to execute the job.
This sub-topic shows you how to create a request in Answers and an iBot that delivers an alert to your Interactive Dashboard.Additionally, you learn how to chain iBots together so that the results of one iBot request trigger the delivery of another.
Creating a Request and Adding it to Your Interactive Dashboard
Creating and Delivering a Simple iBot
Creating and Delivering a Conditional iBot
Chaining an iBot
Before you create an iBot and schedule the iBot for delivery, you need to ensure that you are able to create a request andpublish the request to a dashboard.
If Oracle Business Intelligence is not currently open, click , enter in both the and text boxes, and click .
The Oracle Interactive Dashboard appears.
ng Alerts Using Oracle Business Intelligence Delivers http://st-curriculum.oracle.com/obe/fmw/bi/biee/r1013/delivers/del
58 10/23/2010
-
8/8/2019 Sending Alerts Using Oracle..
12/58
Click the link.
The Answers window appears. Select the subject area from the panel on the right.
ng Alerts Using Oracle Business Intelligence Delivers http://st-curriculum.oracle.com/obe/fmw/bi/biee/r1013/delivers/del
58 10/23/2010
-
8/8/2019 Sending Alerts Using Oracle..
13/58
The Catalog folders on the left are replaced by SH Subject Area columns. Create a new request by expanding a sub-folder fromthe left panel and selecting (single-clicking) each column. The column will be added to the Workspace area on the right panel.
Click the following columns on the left panel: , , , , , , , , and .
To make your request more meaningful, you sort the criteria and add a filter to remove the Middle East region as no data existsfor this particular region.
A. In this specific order, click the button for , , and .
B. Next, click the button for.
The Create/Edit Filter dialog appears.
ng Alerts Using Oracle Business Intelligence Delivers http://st-curriculum.oracle.com/obe/fmw/bi/biee/r1013/delivers/del
58 10/23/2010
-
8/8/2019 Sending Alerts Using Oracle..
14/58
C. Click the link and select . The Value text box populates automatically. Click thedrop-down list and select .
D. Click to add the filter to your request. Your request criteria should look like the screenshot below.
ng Alerts Using Oracle Business Intelligence Delivers http://st-curriculum.oracle.com/obe/fmw/bi/biee/r1013/delivers/del
58 10/23/2010
-
8/8/2019 Sending Alerts Using Oracle..
15/58
Add conditional formatting to the request to accentuate the best and worst performing regions by Year, Product Category, andChannel.
A. Click the button for and select the tab.
B. Click .
ng Alerts Using Oracle Business Intelligence Delivers http://st-curriculum.oracle.com/obe/fmw/bi/biee/r1013/delivers/del
58 10/23/2010
-
8/8/2019 Sending Alerts Using Oracle..
16/58
C. Select .
D. The Create/Edit Filter dialog appears. Select from the drop-down list. Enter (fivethousand) in the text box.
ng Alerts Using Oracle Business Intelligence Delivers http://st-curriculum.oracle.com/obe/fmw/bi/biee/r1013/delivers/del
58 10/23/2010
-
8/8/2019 Sending Alerts Using Oracle..
17/58
E. Click . Click .
F. The Edit Format dialog appears. Click the button, select any red color, and click .
G. The Column Properties dialog appears once again. Click once again, but this time set theAmount Sold condition to display a green color when the value exceeds 100000 (one hundred thousand).
ng Alerts Using Oracle Business Intelligence Delivers http://st-curriculum.oracle.com/obe/fmw/bi/biee/r1013/delivers/del
58 10/23/2010
-
8/8/2019 Sending Alerts Using Oracle..
18/58
H. The Column Properties dialog should look like the screenshot below.
I. Once you have finished adding the second condition, click in the Column Properties dialog to return to theCriteria tab.
Next you set up a pivot table that will ultimately appear on your dashboard.
A. Click the button . Your pivot table work area should like the screenshot below.
ng Alerts Using Oracle Business Intelligence Delivers http://st-curriculum.oracle.com/obe/fmw/bi/biee/r1013/delivers/del
58 10/23/2010
-
8/8/2019 Sending Alerts Using Oracle..
19/58
Channel Class, Calendar Year, Calendar Month Name, Calendar Month Number, Country Region, andProd Category columns should appear under the label. Amount Sold, Gross Profit, and Margin % shouldappear under the label.
Calendar Month Number was added to the request to enable sorting. For display purposes however, this column
is not necessary. Click the button and hide this column.
B. Next, you need to set up the appropriate layout. Drag and to the Pages area, to the Sections area, and to the Columns area (drag this below theMeasure Labels).
ng Alerts Using Oracle Business Intelligence Delivers http://st-curriculum.oracle.com/obe/fmw/bi/biee/r1013/delivers/del
58 10/23/2010
-
8/8/2019 Sending Alerts Using Oracle..
20/58
C. Click the button for and select .
Your request appears below the link.
This request shows how well each Product Category is performing across all Regions (except the Middle East), by Channel. Bysetting up Calendar Year and Prod Category as separate page items, you are able to manage the display. The conditionalformatting signals outstanding performance and highlights where improvements should be made.
A. Click .
B. Click and then click .
ng Alerts Using Oracle Business Intelligence Delivers http://st-curriculum.oracle.com/obe/fmw/bi/biee/r1013/delivers/del
58 10/23/2010
-
8/8/2019 Sending Alerts Using Oracle..
21/58
C. In the text box, enter and click .
D. In the text box, give your request a meaningful name and then click .
ng Alerts Using Oracle Business Intelligence Delivers http://st-curriculum.oracle.com/obe/fmw/bi/biee/r1013/delivers/del
58 10/23/2010
-
8/8/2019 Sending Alerts Using Oracle..
22/58
Now you need to prepare the request for display on your dashboard.>
A. Click the button . The Compound Layout view appears.
B. Click the in the upper-right corner for the display. This will remove the table view from your request.
ng Alerts Using Oracle Business Intelligence Delivers http://st-curriculum.oracle.com/obe/fmw/bi/biee/r1013/delivers/del
58 10/23/2010
-
8/8/2019 Sending Alerts Using Oracle..
23/58
Your request should look like the screenshot below.
ng Alerts Using Oracle Business Intelligence Delivers http://st-curriculum.oracle.com/obe/fmw/bi/biee/r1013/delivers/del
58 10/23/2010
-
8/8/2019 Sending Alerts Using Oracle..
24/58
C. Save your request.
Now you verify that you can add a request to a dashboard.
A. Click the link.
ng Alerts Using Oracle Business Intelligence Delivers http://st-curriculum.oracle.com/obe/fmw/bi/biee/r1013/delivers/del
58 10/23/2010
-
8/8/2019 Sending Alerts Using Oracle..
25/58
A blank My Dashboard appears.
ng Alerts Using Oracle Business Intelligence Delivers http://st-curriculum.oracle.com/obe/fmw/bi/biee/r1013/delivers/del
58 10/23/2010
-
8/8/2019 Sending Alerts Using Oracle..
26/58
B. Click the drop-down list and select
The Dashboard Editor window appears. Drag the request you created in Step #7 above from the pane on the left,to the gray workspace area on the right. This gray area is actually a "Section" placeholder.
ng Alerts Using Oracle Business Intelligence Delivers http://st-curriculum.oracle.com/obe/fmw/bi/biee/r1013/delivers/del
58 10/23/2010
-
8/8/2019 Sending Alerts Using Oracle..
27/58
The Dashboard Editor window should look like this:
C. Click . My Dashboard appears with your request.
ng Alerts Using Oracle Business Intelligence Delivers http://st-curriculum.oracle.com/obe/fmw/bi/biee/r1013/delivers/del
58 10/23/2010
-
8/8/2019 Sending Alerts Using Oracle..
28/58
D. Click the link and close your browser.
Back to Topic
In the simplest format, an Oracle BI Delivers iBot automatically performs a specified Presentation Catalog request (created withOracle BI Answers) based on a defined schedule, and examines the results for a speci fic problem or opportunity. If the specificproblem or opportunity is detected in the results, an alert is generated and passed to people who are subscribed to the iBot, usingthe delivery options specified for each person. The content of the iBot can be tailored for an associated delivery device. For example,content sent to a pager might include only a telephone number, and content sent to a Blackberry device might include an email withmore detailed information such as a chart.
When Oracle BI Delivers is enabled, an Alerts section is automatically added to the first page of My Dashboard if one is not manuallyplaced there. In this lesson, you create an iBot that delivers an alert to your Interactive Dashboard and email account.
If Oracle Business Intelligence is not currently open, click , enter in both the and text boxes, and click .
To open Oracle BI Delivers, click the link and select from the drop-down menu.
The Delivers page appears.
ng Alerts Using Oracle Business Intelligence Delivers http://st-curriculum.oracle.com/obe/fmw/bi/biee/r1013/delivers/del
58 10/23/2010
-
8/8/2019 Sending Alerts Using Oracle..
29/58
In this step, you setup the device profile for the iBot.
A. Click .
The My Account page appears. On this page, you specify devices to receive the content.
B. Click the link.
ng Alerts Using Oracle Business Intelligence Delivers http://st-curriculum.oracle.com/obe/fmw/bi/biee/r1013/delivers/del
58 10/23/2010
-
8/8/2019 Sending Alerts Using Oracle..
30/58
In the dialog box, enter as the , select as the , and enter for the .
ng Alerts Using Oracle Business Intelligence Delivers http://st-curriculum.oracle.com/obe/fmw/bi/biee/r1013/delivers/del
58 10/23/2010
-
8/8/2019 Sending Alerts Using Oracle..
31/58
C. Click .
The email device appears.
Now setup the delivery profile for the iBot.
A.Click the link.
B. In the dialog box, enter as the profile and select as the.
ng Alerts Using Oracle Business Intelligence Delivers http://st-curriculum.oracle.com/obe/fmw/bi/biee/r1013/delivers/del
58 10/23/2010
-
8/8/2019 Sending Alerts Using Oracle..
32/58
C. Click . The profile is complete.
ng Alerts Using Oracle Business Intelligence Delivers http://st-curriculum.oracle.com/obe/fmw/bi/biee/r1013/delivers/del
58 10/23/2010
-
8/8/2019 Sending Alerts Using Oracle..
33/58
D. Click again.
Now you create the iBot that delivers the request to your dashboard based on a speci fied schedule.
Click .
The Overview page appears.
ng Alerts Using Oracle Business Intelligence Delivers http://st-curriculum.oracle.com/obe/fmw/bi/biee/r1013/delivers/del
58 10/23/2010
-
8/8/2019 Sending Alerts Using Oracle..
34/58
Click the tab (or the General link).
You use the General tab to specify the priority of the iBot and how to send the delivery content. You can set the priority to low,normal, or high. The priority works with the delivery profile for a user to determine the destination for alerts of different priorities.
Select from the drop-down list, from the drop-down-list, and leave blank.
Click the tab.
You use the Schedule tab to determine when the iBot runs, how often it runs, and when to discontinue running it. iBots canexecute based on a specified schedule. You can define a starting date and time for the iBot, a recurrence schedule, and anending date. You can also create a nonscheduled iBot. This is useful when you want to create an iBot that runs only as part of
an iBot chain, or an iBot that is initiated by an external process.
Select the check box. Additionally, select and radio buttons.
ng Alerts Using Oracle Business Intelligence Delivers http://st-curriculum.oracle.com/obe/fmw/bi/biee/r1013/delivers/del
58 10/23/2010
-
8/8/2019 Sending Alerts Using Oracle..
35/58
lick the tab.
You use the Recipients tab to select the users and groups to receive the delivery content of the iBot.
Select the check box.
ng Alerts Using Oracle Business Intelligence Delivers http://st-curriculum.oracle.com/obe/fmw/bi/biee/r1013/delivers/del
58 10/23/2010
-
8/8/2019 Sending Alerts Using Oracle..
36/58
Click the tab.
You use the Delivery Content tab to specify the type of content to deliver with the iBot, such as a dashboard page or a savedrequest. You can also specify the delivery format for the content, such as HTML, PDF, XLS, CSV, or text.
You can include a short, descriptive headline with the content. The headline appears as the subject when the iBot is delivered.You can add a text message to provide context for an iBot attachment. You can personalize this headline or text message byusing a repository variable, a session variable, or a presentation variable. If the delivery content is blank (no records arereturned), you can add an explanation for this condition (only applies for conditional requests).
A. Enter in the text box and then click .
ng Alerts Using Oracle Business Intelligence Delivers http://st-curriculum.oracle.com/obe/fmw/bi/biee/r1013/delivers/del
58 10/23/2010
-
8/8/2019 Sending Alerts Using Oracle..
37/58
B. The Choose Delivery Content window appears. Select the request that you saved above and click .
The Delivery Content window reappears with your request specified.
ng Alerts Using Oracle Business Intelligence Delivers http://st-curriculum.oracle.com/obe/fmw/bi/biee/r1013/delivers/del
58 10/23/2010
-
8/8/2019 Sending Alerts Using Oracle..
38/58
C. Click the tab.
You use the Destinations tab to specify a range of desired devices and destinations for iBots. There are two User Destinations:Interactive Dashboard and Active Delivery Profile.
If you choose Interactive Dashboard, the active iBots will appear in a Dashboard Alerts! section as well as on the page.A link to this summary appears together with the application navigation links when new iBots are delivered.
If you choose Active Delivery Profile, iBots will be sent to specified devices in the active delivery profile. The active deliveryprofile is configured through the My Account page. The available devices include: email, pager, digital phone, handheld device,and other devices.
Click both and check boxes.
ng Alerts Using Oracle Business Intelligence Delivers http://st-curriculum.oracle.com/obe/fmw/bi/biee/r1013/delivers/del
58 10/23/2010
-
8/8/2019 Sending Alerts Using Oracle..
39/58
Finally, you need to save the iBot and verify that the request has been delivered to your dashboard and to your email account.
Click the button and name your iBot, .
ng Alerts Using Oracle Business Intelligence Delivers http://st-curriculum.oracle.com/obe/fmw/bi/biee/r1013/delivers/del
58 10/23/2010
-
8/8/2019 Sending Alerts Using Oracle..
40/58
Click the link.
Your request appears in in the Alerts! area of the Interactive Dashboard and an Alerts link appears in the My Dashboard banner.
Click the link to view your report from the dashboard. Your request appears.
Alternatively, you can click the link in the My Dashboard banner to view the request, open the iBot, or clear the alert.
ng Alerts Using Oracle Business Intelligence Delivers http://st-curriculum.oracle.com/obe/fmw/bi/biee/r1013/delivers/del
58 10/23/2010
-
8/8/2019 Sending Alerts Using Oracle..
41/58
Click .
Your request appears in your Inbox. If you do not see your request, click . ( In this screenshot Preview Mode isenabled for Outlook Express, allowing you to view the request without opening the email.)
Close .
Back to Topic
You use the Conditional Request tab to select a request to trigger an iBot. In this sub-topic you create an iBot that is triggered basedupon a database condition rather than a time condition as in the sub-topic above.
If Oracle Business Intelligence is not currently open, click , enter in both the and text boxes, and click .
A. Using the knowledge and skills that you learned in the sub-topic, Creating a Request and Adding it to YourInteractive Dashboard, create the following request:
ng Alerts Using Oracle Business Intelligence Delivers http://st-curriculum.oracle.com/obe/fmw/bi/biee/r1013/delivers/del
58 10/23/2010
-
8/8/2019 Sending Alerts Using Oracle..
42/58
B. Only select the most current year (Calendar Year = 2001).
C. Add a condition to the measure, , that will display the value in red when the"change percent for last month" is less than or equal to . This database condition will trigger a request thatdisplays Product Categories with sluggish growth.
ng Alerts Using Oracle Business Intelligence Delivers http://st-curriculum.oracle.com/obe/fmw/bi/biee/r1013/delivers/del
58 10/23/2010
-
8/8/2019 Sending Alerts Using Oracle..
43/58
Your request should look like this screenshot:
D. Save your request as in the shared folder named .
Open Oracle BI Delivers by clicking the link and selecting from the drop-down menu.
The Delivers page appears.
ng Alerts Using Oracle Business Intelligence Delivers http://st-curriculum.oracle.com/obe/fmw/bi/biee/r1013/delivers/del
58 10/23/2010
-
8/8/2019 Sending Alerts Using Oracle..
44/58
As you created a delivery profile for the iBot in the prior sub-topic, you can now simply click .
The Overview page appears. Click the tab (or the Conditional Request link).
The Conditional Request page appears.
You use the Conditional Request tab to select a request to trigger the iBot. If you have filters from originating iBots applied tosubsequent iBots, filter values are generated by the conditional request specified on this tab.
A. Click .
ng Alerts Using Oracle Business Intelligence Delivers http://st-curriculum.oracle.com/obe/fmw/bi/biee/r1013/delivers/del
58 10/23/2010
-
8/8/2019 Sending Alerts Using Oracle..
45/58
B. The Choose Request window appears. Select the request that you created in Step #1 and click .
The Conditional Request window reappears with your specified request.
C. Click the tab.
Verify that the check box is selected, and choose the radio button. As this is a monthlyevaluation of Product Category Performance, set the recurrence as it appears below.
ng Alerts Using Oracle Business Intelligence Delivers http://st-curriculum.oracle.com/obe/fmw/bi/biee/r1013/delivers/del
58 10/23/2010
-
8/8/2019 Sending Alerts Using Oracle..
46/58
Click the tab.
Typically, managers and key staff responsible for monitoring Product Category sales would receive this request. For thispractice, you will select only yourself. Ensure that you are the recipient by selecting the check box.
Note that if you wanted to allow others to subscribe to the request, you would select .
ng Alerts Using Oracle Business Intelligence Delivers http://st-curriculum.oracle.com/obe/fmw/bi/biee/r1013/delivers/del
58 10/23/2010
-
8/8/2019 Sending Alerts Using Oracle..
47/58
Click the tab.
Enter in the text box and then click . When the Choose DeliveryContent window appears, locate your conditional request in the All Managers folder and click .
In the screenshot below, an optional text message is distributed if the request is sent as an attachment (in this case a PDF).
Click the tab.
ng Alerts Using Oracle Business Intelligence Delivers http://st-curriculum.oracle.com/obe/fmw/bi/biee/r1013/delivers/del
58 10/23/2010
-
8/8/2019 Sending Alerts Using Oracle..
48/58
Accept the default User Destinations.
Finally, you need to save the iBot and verify that the request has been delivered to your Interactive Dashboard.
Click the button and name your iBot, and click .
ng Alerts Using Oracle Business Intelligence Delivers http://st-curriculum.oracle.com/obe/fmw/bi/biee/r1013/delivers/del
58 10/23/2010
-
8/8/2019 Sending Alerts Using Oracle..
49/58
Click the Dashboard link. Your request appears on the dashboard.
Back to Topic
Just as you used the Conditional Request tab to create a conditional iBot, you can further refine the request to trigger another querybased on the results of the first request. The results of the request determine whether the iBot sends its delivery content and initiatesany subsequent actions as follows in the table below:
If the request does not return any rows, the iBot is not triggered.If the request returns at least one row, the iBot sends its delivery content and ini tiates any subsequent actions.
This sub-topic shows you how to chain an iBot based on the results of a request.
If Oracle Business Intelligence is not currently open, click , enter in both the and text boxes, and click .
Open Oracle BI Delivers by clicking the link and selecting from the drop-down menu.
The Delivers page appears.
Click .
ng Alerts Using Oracle Business Intelligence Delivers http://st-curriculum.oracle.com/obe/fmw/bi/biee/r1013/delivers/del
58 10/23/2010
-
8/8/2019 Sending Alerts Using Oracle..
50/58
The Overview page appears. Click the tab (or the Schedule link).
The Schedule page appears.
Verify that the check box is selected, and choose the check box and radiobutton.
ng Alerts Using Oracle Business Intelligence Delivers http://st-curriculum.oracle.com/obe/fmw/bi/biee/r1013/delivers/del
58 10/23/2010
-
8/8/2019 Sending Alerts Using Oracle..
51/58
Click the tab.
> Ensure that you are the recipient by selecting the check box.
ng Alerts Using Oracle Business Intelligence Delivers http://st-curriculum.oracle.com/obe/fmw/bi/biee/r1013/delivers/del
58 10/23/2010
-
8/8/2019 Sending Alerts Using Oracle..
52/58
Click the tab.
A. Enter in the text box.
B. Click . When the Choose Delivery Content window appears, select from the All Managers folder and then click .
Ensure that the drop-down list is set to .
ng Alerts Using Oracle Business Intelligence Delivers http://st-curriculum.oracle.com/obe/fmw/bi/biee/r1013/delivers/del
58 10/23/2010
-
8/8/2019 Sending Alerts Using Oracle..
53/58
C. Click the tab.
Ensure that the and check boxes are selected.
Click the tab.
You use the Advanced tab to specify one or more actions to execute when an iBot completes. Actions are executed on behalf ofeach user who is a recipient of the iBot. You can change the default behavior for each iBot action. Actions include the executionof other iBots, custom scripts, and so forth. You can also specify actions to execute either when iBot conditions are satisfied, orwhen no records are returned.
ng Alerts Using Oracle Business Intelligence Delivers http://st-curriculum.oracle.com/obe/fmw/bi/biee/r1013/delivers/del
58 10/23/2010
-
8/8/2019 Sending Alerts Using Oracle..
54/58
A. Click from the "Execute these actions when iBot conditions are satisfied" area and select from the menu.
B. In the iBot Properties window, click .
C. Locate and select the iBot and click .
ng Alerts Using Oracle Business Intelligence Delivers http://st-curriculum.oracle.com/obe/fmw/bi/biee/r1013/delivers/del
58 10/23/2010
-
8/8/2019 Sending Alerts Using Oracle..
55/58
D. Select from the drop-down list and click .
Your chained iBot is added.
E. Save your iBot. Enter in the text box and click .
ng Alerts Using Oracle Business Intelligence Delivers http://st-curriculum.oracle.com/obe/fmw/bi/biee/r1013/delivers/del
58 10/23/2010
-
8/8/2019 Sending Alerts Using Oracle..
56/58
F. Click the link to view the chained iBot results.
As previously noted, you can review both iBots, clear the alerts, or review the requests from this window.
ng Alerts Using Oracle Business Intelligence Delivers http://st-curriculum.oracle.com/obe/fmw/bi/biee/r1013/delivers/del
58 10/23/2010
-
8/8/2019 Sending Alerts Using Oracle..
57/58
If you prefer, you can also navigate to the dashboard and select the iBots from your Alerts! area.
Back to Topic List
In this lesson, you've learned how to:
Configure Oracle Business Intelligence Scheduler tables.
Create a Request and Publish it to the Interactive Dashboard.
Create a Simple iBot.
Create a Conditional iBot.
Create a Chained iBot.
Back to Topic List
Oracle Business Intelligence Enterprise Edition
To learn more about OracleBI EE, refer to additional OBEs on the OTN Web site.
Refer to the Welcome page for your Oracle BI EE software
Back to Topic List
ng Alerts Using Oracle Business Intelligence Delivers http://st-curriculum.oracle.com/obe/fmw/bi/biee/r1013/delivers/del
58 10/23/2010
-
8/8/2019 Sending Alerts Using Oracle..
58/58
ng Alerts Using Oracle Business Intelligence Delivers http://st-curriculum.oracle.com/obe/fmw/bi/biee/r1013/delivers/del