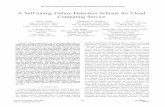SEND Computing Scheme of Work SAMPLE - …sheffieldclc.net/wp-content/uploads/2016/06/SAMPLE... ·...
Transcript of SEND Computing Scheme of Work SAMPLE - …sheffieldclc.net/wp-content/uploads/2016/06/SAMPLE... ·...

Sheffield eLearning Service © 2017
SEND Computing Scheme of Work
SAMPLE

Sheffield eLearning Service © 2017
Introduction: The Sheffield SEND Computing Scheme of Work was written in response to the needs of teachers in special schools teaching pupils with a range of special educational needs and disabilities. It aims to provide ideas, resources and guidance for teaching the Computing Curriculum to learners working from P5 to approximately KS1 level (level 1 and 2 on the old National Curriculum levels). The Scheme of Work contains 4 strands, each with a very different weighting:
1. What is a Computer? 2. Communication: Multimedia 3. Communication: Data 4. Programming & Algorithms Each strand contains a number of units, and where appropriate includes key Online Safety & Digital Literacy messages with links to extra activities in an Online Safety appendix. This is designed to complement the online safety messages being taught in PSHE, or similar. The scheme provides the breadth of content that covers the three areas of the national curriculum for computing: Information Technology, Digital Literacy and Computer Science, whilst providing relevance to and meeting the priorities of learners with special educational needs.
How to use the Scheme of Work: Units Each strand contains a number of individual units, for example 2c. Photographs, 4a. We control technology, 3b. Sorting. For the majority of the units there are 3 levels of differentiated activities for pupils working at three approximate levels, Purple, Blue and Green:
Some units may not include activities for all levels. There are also a small number of extension units, containing activities that are suitable for pupils working above National Curriculum level 2 (Red levels). Each unit contains a number of activities and resources for delivering the content. This provides a number of different ways of teaching the same concepts to pupils whose rate of progress is slower than in mainstream settings. It is not envisaged that every activity is taught in one go, rather the teacher can choose a suitable task that fits with other topics being taught, or to move on from what has been taught previously. During a half-term a combination of units from one strand may be taught to develop knowledge, for example a class might investigate Sequencing Instructions before applying what they have learnt in programming Bee-Bots.
P5-6 P7-8 NC1-2

Sheffield eLearning Service © 2017
Units in the Communication: Data strand should ideally be taught in order, but units in the remaining strands are fairly self-contained can be visited in any order. Cross-curricular delivery The scheme was written so that individual units could be taught as part of a larger cross-curricular topic, or to support other subjects such as English, maths and science as well as life skills. Please see the Cross-curricular Topics document for ideas, on how to link a selection of common topics with Computing. Long-term planning The suggested weighting of strands is as follows: With this model, in a school year made up of 6 half terms, 3 would cover multimedia units, 2 would involve programming and algorithms and 1 would look at data. This is only a recommendation, and different cohorts may benefit from a different balance. This scheme works best by matching units to cross-curricular themes (see above), and this would determine the order in which strands are taught and the specific units covered. It is envisaged that the What is a Computer? strand is taught alongside other strands, primarily at the start of the year to revise key skills. A sample long-term plan for primary and secondary is included to show effective combinations of units that might fit into a topic, plus a medium term plan giving more detail.
Bespoke Schemes of Work A school can request a bespoke Scheme of Work, mapped to its specific themes and resources. It will then receive a set of Medium Term plans, with detail for every half term of work. These will contain 2 or more units plus specific ideas for teaching the topics being covered and links to resources. Teachers of a specific year group of phase should then have access each half term to the Medium term plan, and the units for that term.
Assessment Each strand has a set of progression statements, and these are mapped to each individual unit in order to help teachers measure progress. Please see the SEND Computing Progression Framework for more information. For more information about the scheme and prices, please email Catherine Elliott, [email protected].
Communication Multimedia
Communication Multimedia
Communication Multimedia
Programming & Algorithms
Programming & Algorithms
Communication Data

Sheffield eLearning Service © 2017
SHEFFIELD SEND COMPUTING SCHEME OF WORK
Unit Overview
1. What is a Computer?
a) Everyday Technology
b) What is the Internet?
c) Key Skills
2. Communication: Multimedia
a) Art
b) Sound & Music
c) Photographs
d) Films
e) eBooks
f) Posters & Presentations
g) Working with Text
h) Animation
3. Communication: Data
a) Counting
b) Sorting
c) Pictograms & Charts
d) Branching Databases
EXT: Record Card Databases
EXT: Spreadsheets

Sheffield eLearning Service © 2017
4. Programming & Algorithms
a) We control technology
b) Sequencing Instructions
c) Finding Patterns
d) Simple Programs: Bee-Bots
e) Simple Programs: Scratch Jnr
f) Simple Programs: Logo
g) Simple Programs: Other
EXT: Kodu
EXT: Scratch
EXT: Code Bug
EXT: Pro Bot

Sheffield eLearning Service © 2017
1a Everyday Technology
Objectives:
Explore common technology and digital devices; be able to choose a device for a specific task from a limited selection
Recognise a range of technology and what it is used for; name the main parts of a computer
Suggested Activities:
1 Have a range of devices to explore in the classroom, e.g. remote-controlled toy, bubble tube, fan, tablet, interactive whiteboard. Encourage pupils to explore these with or without support and make things happen.
2
Create sensory experiences relating to images/models of common technology in the home, school and wider world, e.g. bubbles and washing machine; sound of money and till; car horn and traffic lights. Encourage more able pupils to match pairs of images, or an image with sound, e.g. in ChooseIt! Maker. Can pupils indicate what the technology is used for?
3
Explore technology in school – tour the school taking photographs of technology, e.g. tills, automatic doors, computers, tablets, display screens, walkie talkies, cameras, CD player. Some pupils will be able to take photos with support using a tablet or camera. Add images to flipchart or presentation software to create a slideshow and revisit the objects in class. Can pupils identify any of them?
4 Provide a limited selection of technology and ask pupils to choose one for a purpose, e.g. taking a photo, listening to music, watching a video.
5 Explore technology through specific software and apps (see below) – discuss what the pupils are doing, how they control technology, what it is used for.
6 Discuss what a computer is and how computers are used. Use the BBC Bitesize resources: What is a Computer?; How can computers help you learn?; How do people use computers at work?
7 Discuss what pupils use computers for at home. What do they like/dislike doing? Use images to help guide discussion. This can be used to inform future Online Safety discussions and input.
8 Discuss rules for using technology in school. Create an Acceptable Use Policy – pupils can choose from a bank of images or symbols. See the Online Safety & Digital Literacy appendix for more details.
9
Look at the basic parts of a desktop computer: mouse, keyboard, monitor/screen, and create labels in Communicate: in Print or similar. Match images and audio/text in ChooseIt Maker or PowerPoint. If using tablets in school, identify screen, home button, volume control and camera. Use BBC Bitesize: What are the main parts of a computer? to support.
10 Play the games, apps and activities in the Resources section, and talk about

Sheffield eLearning Service © 2017
the different computers and technology shown in them, e.g. Nina and the Neurons.
11
Input/output devices: Discuss the different parts of a computer. Which devices give information to the computer or tell it what to do? E.g. to type text or record sound (these are input devices: mouse, keyboard, touchscreen, microphone, webcam). Which devices does the computer use to give us information, e.g. display photos; play music (these are output devices: printer, speakers, screen). See BBC Bitesize: Input and Output Devices. Take photos and create a poster with labels.
Online Safety & Digital Literacy (see appendix)
Discuss the importance of using Passwords when you log on to a computer, and keeping them private. What makes a good password? Importance of logging off a computer or account online.
Discuss Responsible Use of Technology: Ask permission to use technology; take turns with peers; healthy use of technology, e.g. screen time. Create an Acceptable Use Policy for use of computers in school.
Discuss use of technology at home and Online Friends: What makes a good friend? Who are we talking to online? Being kind online and offline.

Sheffield eLearning Service © 2017
RESOURCES
Websites
http://www.bbc.co.uk/cbeebies/games/nina-go-digital-game - Spot different tech http://www.bbc.co.uk/cbeebies/watch/nina-and-the-neurons-computers-song BBC Bitesize: What is a Computer? – simple introduction BBC Bitesize: How can computers help you learn BBC Bitesize: How do people use computers at work? BBC Bitesize: What are the main parts of a computer? BBC Bitesize: Input and Output Devices – ignore final section
Software iPad apps
Out and About 3: Gadgets at Home Switch It! Technology Extra
Washing Machine by Wimbledon Sound Pop-It-Up-Shop - Shopping till – this will scan real barcodes Plum Cooking Elevator Up / Television Time / Mobile Cell Phone - Inclusive Technology apps, which can be switch activated Whoosh On – selection of technology you can turn on and off with sound Toca Town Toca Life: City Toca Life: School Explore the town/city/school and find examples of technology – take screen shots and add to Pic Collage, add labels
PROGRESSION
P5
-6 - Explore technology
- Recognise different digital devices, e.g. computer, tablet, camera - Choose appropriate technology from a limited selection to fulfil a familiar task
P7
-8
- Understand that you can access content on a digital device - Recognise and use a range of digital devices, e.g. computer, tablet, camera - Recognise the basic parts of a computer, e.g. mouse, screen, keyboard - Understand that information and media can be stored on a digital device, e.g. a photo
NC
1-2
- Identify and name a range of technologies, e.g. computer, tablet, camera, till - Explain what the basic parts of a computer are used for e.g. mouse, screen, keyboard - Recognise and use a range of input and output devices, e.g. mouse, keyboard, touchscreen / speakers, monitor

Sheffield eLearning Service © 2017
2c Photographs
Objectives:
View photographs on a theme; choose a photograph from a selection for a purpose; take a photo with support
Know how to use a digital camera/tablet camera; take photographs on a theme; apply simple edits for a purpose
Suggested Activities:
1
View a slideshow of photos on a theme or of a recent event on the board with the class or individually on a tablet or computer. Talk about what the photos show with the pupils. Encourage pupils to move onto the next image in the slideshow using an appropriate access device.
2 Ask pupils to choose a photo from a limited selection for a purpose, for example a photo of the pupil to go on their peg; an image from a class trip for a display; a photo to go onto a greetings card.
3
Pupils take photographs using a digital camera or tablet with support where required. Encourage them to keep the device still and to frame the subject. Pupils can choose their favourite photos to display in a poster or slideshow on a theme, e.g. people, classroom objects, food and drink.
4
Use Photobooth or Somantics on the iPad, or Somantics on a PC with a webcam for pupils to investigate different effects on their own image. Model how to take photos in Photobooth and choose effects. Photo Lab Picture Editor and MQRD have good effects, but need supervision. Add to a poster to illustrate emotions.
5 Take freeze-frame photos of pupils acting out an action, part of a story, an event or emotion to be used in a display, presentation, poster etc.
6
Create a collage of photos in PowerPoint, Pic Collage or using an online tool, on a theme, e.g. animals, colours. Pupils can choose from a selection of images and arrange on the page with support. Use the Search Tools > Colour on Google Images to find images of only one colour.
7
Use the following software to create activities using photographs to reinforce the topic being studied:
o Jigsaw Maker o SwitchIt Maker slideshow o ChooseIt! Maker o Drawing Pad (iPad - add photo as background for pupil to draw
over) o YaKit Kids (iPad - take a photo of the pupil or object, add eyes
and mouth, then record the pupil talking or making sounds)
8 Create an avatar or talking object using YaKit Kids, Chatterpix, Tellagami (iPad) or Voki (http://www.voki.com/) to encourage speech.

Sheffield eLearning Service © 2017
9 Create a Photostory (slideshow) on a topic: choose or take photographs, add to software, apply effects and filters, add text and music as appropriate. For example to show different festivals, tell a ghost story, retell an event.
10
Take photographs around school or outside using a digital camera or tablet on a theme (for example materials / seasons / mini-beasts / shapes). More able pupils should pay attention to composition and experiment with different angles and close up. Choose the best photographs and add to a slideshow or poster.
11
Use basic tools in editing software to improve a photograph that pupils have taken, for example using different filters, crop, exposure, brightness. Save and display photos, either as print outs or online. For example create a class Flickr or Google Photos account, or add to a class blog.
12
Take photographs of the class against a plain background and upload to the computer. Use the Remove Background tool in PowerPoint to cut out pupils and add a different background behind. Add Word Art to create a book cover (for example for World Book day), or text boxes and a black and white filter to make a newspaper page (e.g. reporting space landings, a natural disaster or a profile of a famous person).
13 Create a postcard or greetings card, using an edited photograph with simple text in a template. See the online tools in Resources.
14
Create a piece of art by adding a photograph to photo-editing software and applying filters to change how it looks. This could be done in PowerPoint using the Artistic Effects in Picture Tools, and then creating a repeating pattern using different filters. Similar effects can be created using the online tools in resources, e.g. create some Pop Art.
15
Search for photographs on a theme online, using Google or Bing image search, or similar. Model safe searching and investigate the Advanced Search tools to specify a size or colour. If possible demonstrate the by license (Bing) or usage rights (Google) options – this helps you to find copyright free images. Copy images and paste into a document or presentation.
Online Safety & Digital Literacy (see appendix)
Discuss Personal information and what you should share online. What can happen if you put your photograph online? Discuss how photos can be changed. Ask permission when you take photos of other people.
Discuss inappropriate images and copyright in relation to Searching for information online. What should you do if you see something that upsets you or is inappropriate? Who owns a photograph? How would you feel if someone used your photo without asking?

Sheffield eLearning Service © 2017
RESOURCES
Websites
www.ribbet.com – Free photo-editing software www.befunky.com – Free photo-editing software, collage maker and a range of templates to make cards, invitations, menus etc. https://www.canva.com/create/postcards/ - Create a postcard (requires login) https://bighugelabs.com/popart.php - Create Warhol inspired pop art https://www.flickr.com/ - Search for and save photos online (requires Yahoo account) https://photos.google.com/ - Save images online with Google account http://www.iboard.co.uk/activity/Postcard-Maker-40 - Very simple postcard maker
Software iPad apps
Jigsaw Maker SwitchIt! Maker ChooseIt! Maker PhotoSimple Slideshow Maker Somantics PowerPoint/Google Slides Photoshop Elements Publisher PhotoStory 3 for Windows Slideshow Maker
Pic Collage Drawing Pad YaKit Kids KidCam – simple camera Somantics PhotoBooth Photo Lab Picture Editor (contains adverts) LiveCollage – Instant Collage Maker (contains adverts) MQRD – Live filters Photoshop Express BeFunky 30 Hands create a Shadow Puppet Edu photostory or Adobe Spark Video slideshow
PROGRESSION
P5
-6 - Explore technology e.g. camera
- Operate a digital device with support e.g. take a photograph using a tablet or camera - Demonstrate a preference for a photo from a selection
P7
-8
- Operate a digital device independently to fulfil a task, e.g. take a photo using a camera or tablet - Choose media to convey information, e.g. a photo of a person - Select basic options in a familiar application e.g. filters to change a photo - Choose a digital device from a selection to complete a specific task, e.g. take a photo - Combine photos and text to present information with support
NC
1-2
- Present ideas and information by combining media independently - Select tools or options to change the appearance of digital content, e.g. filters - Plan out digital content - Edit digital content to achieve a particular effect or improve it - Talk about what makes digital content good or bad

Sheffield eLearning Service © 2017
3d Branching Databases
Objectives:
To identify items using a branching database; to create a branching database to help identify an item
Introduction:
- Ask pupils how they can find out information (e.g. books, internet, people, newspapers, television, films, radio). Is there one way that is better than the rest? How are they different? - Explain that information can be stored on a computer using a database, and that pupils are going to investigate a branching database in this unit. We use branching databases to help us to identify objects, animals or people.
Suggested Activities:
1
Create a human branching database. Place a yes card on one side of the room, and a no card on the other. Ask a series of questions that have yes/no answers and the pupils have to move to the correct side of the room. With less mobile pupils, you could give everyone two cards, or a yes and no recordable button to give the answer. Example questions: Do you have blue eyes? Do you like cats? Is your birthday in June? Try asking a question that can’t be answered with a yes or no (Do you prefer cake or fruit?). Discussion: the questions you ask are important otherwise you won’t find out the information. (N.B. A version of this activity may have been done in unit 3b. Sorting).
2 Investigate a pre-prepared branching database (see Resources for examples). Can you identify objects using the database? You could give pupils images of the objects/animals at the start to choose from.
3 Pupils put together a paper-based binary tree using pre-prepared printed pictures and questions on a topic, and test out a peer’s database to see if they can identify an item.
4
Create a walking branching database in the classroom by laying images or objects on the floor, but leaving out the questions you used to sort the images. Place a recordable button at each branch and ask pupils to record a suitable question on each one. Test out the database – does it work?
5
Pupils plan, create and test a branching database on a theme. Identify a collection of objects or animals to sort and source images online – model safe searching. Discuss what their key features are and suitable yes/no questions to ask. Use specific software (e.g. 2Question, j2data.com) to create a database or adapt the PowerPoint in Resources. On a tablet you can create a database using the apps mentioned in the Resources. Test other pupils’ databases to check that they work and give feedback on the questions used. Can pupils suggest better questions?

Sheffield eLearning Service © 2017
Online Safety & Digital Literacy (see appendix)
Discuss inappropriate content in relation to Searching for information online. What should you do if you see something that upsets you or is inappropriate?
Discuss copyright – who owns an image? Where can you find copyright-free images?
RESOURCES
Websites
See the CS Unplugged activities on branching databases. PowerPoint Branching Database example Minibeast Sorting Tree from TES iBoard Shapes Sorting tree from TES iBoard J2data Branching Database Creator
Open Clipart – free images Noun Project – free icons
Software iPad apps
ActivInspire/SMART notebook 2Question – Purple Mash PowerPoint
Pic Collage Pure Flow Ideament
PROGRESSION
P7
-8 - Sort familiar objects into 1 or more categories independently
- Answer basic questions about information displayed in images, e.g. more or less
NC
1-2
- Identify an object by asking yes/no questions - Identify an object using a branching database - Create a branching database using pre-prepared images and questions - Recognise an error in a branching database - Independently plan out and create a branching database - Understand that the questions used in a branching database are important - Evaluate a given branching database and suggest improvements

Sheffield eLearning Service © 2017
4e Simple Programs: Bee-Bots
Objectives:
Explore floor robots; understand that certain actions will control the devices in a particular way
Understand that we control computers; create a short program to move a programmable toy
Plan out and create simple programs using a programmable toy; understand that we control computers by programming them; identify and correct errors in a simple program
Introduction
- Give pupils time to tinker with the Bee-Bots or similar floor robot and explore what the buttons do. Ask questions about what they discover, e.g. What do you think the arrow buttons do? How far does it move? Which button do you need to press to make it start moving?
- Discussion: What is a robot? How do we control robots? Does a robot have a brain? Explain that the Bee-Bot is a robot and we can control it by giving it instructions. What sorts of instructions does it understand?
- Control pupils to move around the room using the Bee-Bot arrows on cards or screen – you could create a grid on the floor using masking tape. Emphasise that the right and left arrows mean a quarter turn on the spot.
- When creating programs, encourage pupils to use command cards or draw the arrows on paper in order to plan out the algorithm first.
Suggested Activities:
1
Pupils can tinker with and explore a Bee-Bot, Pro-Bot, Constructa-Bot or similar floor robots. Can they turn them on and make them move? Create a course or grid on a topic (e.g. castles, underwater adventures) and pre-program a Bee-Bot to move to a particular square – ask the pupil to start the program (i.e. press Go). Talk about what happens and where it goes to.
2 Create a number line to practise counting 1 to 5. Program the Bee-Bot to move forward one or more squares and count as it moves. You can also create a linear grid to practise sounding out phonemes in simple words.
3
Create a sensory Bee-Bot course, e.g. spray water as a lake is crossed; build a cardboard car wash and blow bubbles; roar if you reach the dinosaur etc. Program just a single forward move into the Bee-Bot and ask the pupil to choose where the Bee-Bot starts on the grid and press Go.
4 Create a grid based on a story you are reading in English. Program the Bee-Bot to move around the grid in the order of events in the story as you read. Encourage pupils to anticipate what comes next.

Sheffield eLearning Service © 2017
5
Set small challenges on a grid (2 by 3 squares works well) to program the Bee-Bot, e.g. moving forward one square. Provide command cards to plan out the program first before inputting into the Bee-Bot. There is a comprehensive lesson plan on using the Bee-Bot in this way at http://barefootcas.org.uk – see resources. Pupils at this level may move just one square at a time, rather than planning out a sequence of commands. Some pupils may be able to set each other challenges to move the Bee-Bot to a point, and add in obstacles.
6 Show a very short program (1 or 2 commands) and grid on the board and ask pupils where the Bee-Bot will end up – they can test out if they are correct on their own grids.
7 In 1-to-1 work suggest an incorrect command card to move the Bee-Bot in a certain direction. Can the pupil spot the error and correct it?
8 Create grids for pupils to practise concepts from another subject. Practise counting with a number line; spell out high frequency words; practise road safety messages with pedestrian crossings and traffic lights.
9
Pupils can draw or build their own Bee-Bot grids and mazes based on a cross-curricular theme, e.g. a treasure map, space, myths and legends. They can also create costumes for the Bee-Bot out of cardboard. Pupils can work with pre-programmed Bee-Bots, or program one step at a time through the maze.
10 Create challenge cards or dice to accompany a Bee-Bot grid on a theme, e.g. Create a program using the smallest number of moves; Spin around 2 times during the program; Create a program using exactly 8 moves.
11 Introduce a Repeat _ times card when planning out a program – how can this be used to improve the program?
12
Introduce the concept of Decomposition – breaking a problem into smaller parts to solve it. Use the resource Barefoot Bee-Bot Decomposition. You could use this to retell a story you are reading as a class in English – create a grid with events or characters from the story, and pupils program the Bee-Bot to move through the grid in the correct order.
13 To test understanding provide pupils with complete programs and ask them to predict where the Bee-Bot will end up. Introduce debugging and provide programs containing errors for pupils to identify the error and correct it.
14 Add a pen or pencil to the Bee-Bot and program it to draw out letters, numbers or simple shapes.
15 The Bee-Bot and Blue-Bot apps can be used to reinforce learning. The latter introduces loops and 45º turns to stretch the more able pupils.
N.B. Bee-Bot grids are made up of squares 15cm by 15cm. The Pro-Bot requires a grid of 25cm by 25cm squares.

Sheffield eLearning Service © 2017
RESOURCES
Websites
Barefoot Bee-Bot Basics – Comprehensive lesson plan for starting out with the Bee-Bot, with printable resources. Free login required. Barefoot Bee-Bot Decomposition – Comprehensive lesson plan on learning about decomposition using a Bee-Bot. Barefoot Bee-Bots 123 Programming Activity – Program the Bee-Bots to draw numbers Bee-Bot Command Cards - jigsaw – Printable command cards
iPad apps
Bee-Bot Blue-Bot – This is designed to work with the Blue-Bot robot, but you can use the app on its own A.L.E.X. – Uses the same directional commands to move a robot around a maze
PROGRESSION
P5
-6
- Explore technology - Make something happen using technology - Expect an outcome, e.g. pressing Bee-Bot buttons - Repeat an action with technology to trigger a specific outcome, e.g. move Bee-Bot - Control technology for a purpose - Recognise the success or failure of an action
P7
-8 - Understand that we control computers
- Follow simple instructions to control a digital device - Try alternative approaches to achieve a goal - Input a short sequence of instructions to control a device
NC
1-2
- Understand that we control computers by giving them instructions - Create a simple program e.g. to control a floor robot - Debug an error in a simple program - Predict the outcome of a simple program to move a floor robot - Plan out an algorithm or program and evaluate its success