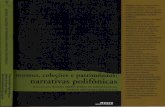SENAC Ferramenta de Polos -...
Transcript of SENAC Ferramenta de Polos -...
SENAC Ferramenta de Polos
Manual do Usuário
Sumário
1. Login ....................................................................................................................................................3
1.1 Entrar.................................................................................................................................................3
1.2 Esqueci minha Senha .........................................................................................................................4
1.3 Menu .................................................................................................................................................5
2. Cadastros .............................................................................................................................................6
2.1 Cadastro de Perfil...............................................................................................................................6
2.1.1 Cadastrar Perfil ...............................................................................................................................7
2.1.2 Vincular Ação ao Perfil ....................................................................................................................8
2.2 Cadastro de Usuário ...........................................................................................................................8
2.2.1 Cadastrar Usuário ...........................................................................................................................9
2.2.2 Vincular Perfil e Polo ..................................................................................................................... 10
2.3 Cadastro de Curso ............................................................................................................................ 11
2.3.1 Cadastrar Curso............................................................................................................................. 12
2.3.2 Vincular Unidade Curricular .......................................................................................................... 12
2.4 Cadastro de DR ................................................................................................................................ 13
2.4.1 Cadastrar DR ................................................................................................................................. 15
Manual Sistema de Ferramenta de Polos 1
2.5 Cadastro de Polo .............................................................................................................................. 16
2.5.1 Cadastrar Polo............................................................................................................................... 17
2.5.2 Vincular Cursos ............................................................................................................................. 18
2.5.3 Estados do Polo ............................................................................................................................. 19
2.5.4 OK p/incluir Documento ................................................................................................................ 20
2.5.5 Autorizar de Polo .......................................................................................................................... 20
2.5.5.1 Estados do Documento .............................................................................................................. 21
2.5.5.2 Documentos ............................................................................................................................... 22
2.5.5.3 Visualizar Motivo........................................................................................................................ 23
2.5.5.4 Visualizar Documento ................................................................................................................ 23
2.6 Cadastro de Período......................................................................................................................... 24
2.6.1 Cadastrar Período ......................................................................................................................... 25
2.6.2 Criar Turma Oficial ........................................................................................................................ 27
2.6.3 Vincular Tutor EAD ........................................................................................................................ 27
2.7 Cadastro de Vaga ............................................................................................................................. 28
2.7.1 Cadastrar Vaga .............................................................................................................................. 30
2.7.2 Estados da Vaga ............................................................................................................................ 31
2.7.3 Cancelar Vaga ............................................................................................................................... 32
2.7.4 Vincular Tutor Presencial............................................................................................................... 32
2.7.5 Informar Datas Encontros Presenciais ........................................................................................... 33
2.8 Cadastro de Turmas Oficiais ............................................................................................................. 34
2.8.1 Cadastrar Turma Oficial ................................................................................................................. 36
3. Solicitações ........................................................................................................................................ 36
3.1 Cadastro de Tipo/Categoria Solicitação ............................................................................................ 36
3.1.1 Cadastrar Tipo/Categoria Solicitação ............................................................................................. 38
3.1.2 Cadastrar Fluxo ............................................................................................................................. 38
3.2 Formulário de Solicitações ............................................................................................................... 40
3.2.1 Aba Polo Solicitante ...................................................................................................................... 42
3.2.2 Aba Aluno ..................................................................................................................................... 43
3.2.3 Aba Solicitação .............................................................................................................................. 43
3.2.4 Aba Andamento ............................................................................................................................ 45
Manual Sistema de Ferramenta de Polos 2
3.3 Acompanhamento das Demandas/Solicitações ................................................................................ 46
3.4 Histórico da Solicitação .................................................................................................................... 47
4. Comunicados ..................................................................................................................................... 48
4.1 Tela de Pesquisa .............................................................................................................................. 48
4.2 Gerar Comunicados.......................................................................................................................... 49
4.3 Visualizar por Usuário ...................................................................................................................... 50
5. Informativos ...................................................................................................................................... 51
5.1 Informativos .................................................................................................................................... 51
5.2 Histórico .......................................................................................................................................... 52
5.3 Telas e Ações Envolvidas .................................................................................................................. 53
6. Relatórios .......................................................................................................................................... 55
6.1 Pesquisar Relatório .......................................................................................................................... 55
6.2 Cadastrar Relatório .......................................................................................................................... 56
6.3 Criar Filtros Relatório ....................................................................................................................... 57
6.4 Criar Totalizadores ........................................................................................................................... 57
6.5 Excluir Relatório ............................................................................................................................... 58
6.6 Compartilhar Relatório ..................................................................................................................... 59
6.7 Visualizar Compartilhamento ........................................................................................................... 60
6.8 Visualizar Relatório .......................................................................................................................... 60
6.9 Resultado do Relatório ..................................................................................................................... 61
7. Ações ................................................................................................................................................. 61
8. E-mail ................................................................................................................................................ 65
9. Glossário ............................................................................................................................................ 66
Manual Sistema de Ferramenta de Polos 3
1. Login
Para acessar o sistema, o usuário deve possuir seus dados de usuário e senha SENAC. Ao entrar na
URL do sistema, a tela de login é exibida.
Tela de Login
1.1 Entrar
A tela de login possui os seguintes componentes:
• Usuário: Campo onde será preenchido o CPF do usuário.
• Senha: Campo onde será preenchida a senha.
• Botão Entrar: Ao ser pressionado, o sistema irá validar os dados e permitir o acesso ao sistema.
Manual Sistema de Ferramenta de Polos 4
1.2 Esqueci minha Senha
Ao clicar em “Esqueci minha senha”, será aberta janela para preencher o CPF e e-mail do usuário.
Clicando em “Lembrar minha Senha” será enviado e-mail para o endereço informado.
No e-mail terá um botão que redirecionará para o sistema de Ferramenta de Polos com campos a
serem preenchidos com as informações enviadas pelo e-mail.
Manual Sistema de Ferramenta de Polos 5
O Código do Usuário e o Token deverão ser copiados e inseridos nos campos específicos, onde logo
abaixo o usuário entrará com sua nova senha.
1.3 Menu
Quando logado no sistema, os menus exibidos devem estar de acordo com o perfil. Se o usuário
possuir mais de um perfil, serão exibidos os menus de ambos.
Manual Sistema de Ferramenta de Polos 6
Tela inicial do Sistema
Como podemos perceber, são exibidos os menus Cadastros, Solicitações, Comunicados e Relatórios.
2. Cadastros
Este menu está disponível para usuários com perfil que permite cadastramento e manutenção de
itens do sistema. Através das telas disponibilizadas, é possível realizar cadastros e configurar dados
da aplicação.
2.1 Cadastro de Perfil
Para visualizar a tela de Perfil, deve-se clicar em “Pesquisa Perfil”.
Menu Perfil
Nesta tela é disponibilizada a relação de Perfis existentes no sistema de Ferramenta de Polos.
Manual Sistema de Ferramenta de Polos 7
Tela de Pesquisa de Perfil
Para cada registro apresentado na grid é apresentado um botão denominado “Ações”. As opções
disponíveis a partir deste botão são:
• “Editar”: abre modal para edição do perfil.
• “Visualizar”: abre modal para visualização das informações referentes ao perfil.
2.1.1 Cadastrar Perfil
Ao clicar em “Cadastrar Perfil” será exibida a modal para vínculo das informações.
Modal de cadastrar novo Perfil
Na modal exibida, deve-se digitar o nome do novo perfil a ser cadastrado.
Ao clicar em Vincular Nova Ação ao Perfil abre outra modal para selecionar e vincular as telas e ações
permitidas pelo perfil que está sendo cadastrado.
Manual Sistema de Ferramenta de Polos 8
2.1.2 Vincular Ação ao Perfil
A modal apresenta as telas do sistema de Ferramenta de Polos e as respectivas ações a serem selecionadas e vinculadas a cada perfil.
Vincular nova ação ao perfil
Como é possível visualizar na imagem acima, após selecionar a tela, ficará disponível o campo para o
usuário selecionar as ações.
Um perfil pode ter diversas telas e ações vinculados.
2.2 Cadastro de Usuário
Para visualizar a tela do cadastro de usuário, deve-se clicar em “Cadastros > Pesquisa Usuário”.
Menu Cadastro de Usuário
Manual Sistema de Ferramenta de Polos 9
Com este cadastro é possível cadastrar e manter o cadstro dos usuários que utilizarão o sistema de
Ferramenta de Polos. Está disponível o campo “Pesquisar Usuário” que permite buscar determinado
usuário, filtrando informações.
Tela de Pesquisa de Usuário
Para cada registro apresentado na grid é apresentado um botão denominado “Ações”. As opções
disponíveis a partir deste botão são:
• “Editar”: abre modal para edição do grupo de aprovação.
• “Visualizar”: abre modal para visualização das informações.
• “Desativar”: Atualiza o status do usuário desativando-o � “Ativar”: Atualiza o status do
usuário ativando-o
2.2.1 Cadastrar Usuário
Para incluir novo usuário deve-se clicar em “Cadastrar Usuário”, e será aberta tela modal para inserir
os dados do usuário.
Manual Sistema de Ferramenta de Polos 10
Modal de Cadastro de Usuário
A imagem acima apresenta a modal de cadastro de usuário. Todos os campos são de preenchimento
obrigatório.
Ao clicar em “Limpar”, todos os campos já preenchidos serão limpos, permitindo novo
preenchimento.
2.2.2 Vincular Perfil e Polo
Cada usuário deverá ser vinculado a pelo menos um perfil e Polo. Ao clicar em Vincular Perfil e Polo
abre outra modal com os campos que apresentam as opções possíveis.
Modal de Vincular Perfil e Polo
Um usuário pode ser vinculado a mais de um perfil.
Manual Sistema de Ferramenta de Polos 11
Um usuário poderá ser vinculado a mais de um Polo, porém isto só pode ser executado por outro
usuário com permissão para vincular usuário a mais de um Polo.
Por definição o usuário é vinculado ao Polo do usuário que está logado e executando o
cadastramento.
2.3 Cadastro de Curso
Para visualizar a tela de Cadastro de Cursos, deve-se clicar em “Cadastros > Pesquisa de Curso”.
Menu Cadastro de Curso
Neste cadastro são disponíveis os Cursos utilizados no sistema. Está disponível o campo “Pesquisar
Curso”. O mesmo serve para filtrar os cursos listados.
Tela de pesquisa de Curso
Manual Sistema de Ferramenta de Polos 12
Para cada registro apresentado na grid é apresentado um botão denominado “Ações”. As opções
disponíveis a partir deste botão são:
• “Editar”: abre modal para edição do curso.
• “Visualizar”: abre modal para visualização das informações referentes ao curso.
Este cadastro é fixo e não possibilita a exclusão dos cursos existentes.
2.3.1 Cadastrar Curso
Ao clicar em “Cadastrar Curso” abre tela modal para informar o nome do curso e vincular as unidades
Curriculares correspondentes ao curso com sua respectiva carga horária.
Tela de Cadastro de novo Curso
2.3.2 Vincular Unidade Curricular
Ao clicar em “Vincular Unidade Curricular”, abre nova modal para vincular as disciplinas
correspondentes ao curso.
Manual Sistema de Ferramenta de Polos 13
Tela de Vincular novas Unidades Curriculares
Para cada Unidade Curricular deve ser informada a carga horária referente a aulas de EAD e para
aulas presenciais. Para os encontros presenciais deve ser informada a quantidade de encontros.
Se a carga horária de encontros presenciais for maior que zero, então é obrigatório informar a
quantidade de encontros presenciais. Não poderá ser zero.
Nunca a carga horária EAD e os encontros presenciais poderão ficar ambos zerados. Pelo menos um
deve ser maior que zero.
A edição permite alterar as informações referentes ao curso e carga horária das unidades
curriculares, desde que o curso ainda não esteja vigente.
2.4 Cadastro de DR
Para visualizar a tela de Cadastro de DR, deve-se clicar em “Cadastros > Pesquisa DR”.
Manual Sistema de Ferramenta de Polos 14
Menu Cadastro de DR
Neste cadastro são disponíveis todos os DR utilizados no sistema. Está disponível o campo “Pesquisar
DR”. O mesmo serve para filtrar os DR listados.
Tela de Pesquisa de DR
Para cada registro apresentado na grid é apresentado um botão denominado “Ações”. As opções
disponíveis a partir deste botão são:
• “Editar”: abre modal para edição dos dados do DR.
• “Visualizar”: abre modal para visualização dos dados do DR.
Este cadastro não possibilita a exclusão de DR existente.
Na edição do DR é permitida a alteração das informações do DR.
Manual Sistema de Ferramenta de Polos 15
2.4.1 Cadastrar DR
Ao clicar em ”Cadastrar DR” abre modal para inserir as informações do cadastro do DR.
Na visualização, todos os campos estarão bloqueados para alteração.
Tela de Cadastro de DR
Todos os campos são de preenchimento obrigatório, exceto o DDD - Telefone Fax.
Campos referentes a um usuário, como diretor e coordenador de DR, ao serem selecionados, trazem
automaticamente os dados referentes ao usuário selecionado.
Manual Sistema de Ferramenta de Polos 16
Ao clicar em “Limpar”, todos os campos já preenchidos serão limpos, sem gravar, permitindo novo
preenchimento.
2.5 Cadastro de Polo
Para visualizar a tela de Cadastro de Polo, deve-se clicar em “Cadastros > Pesquisa Polo”.
Menu Cadastro de Polo
Neste cadastro são disponíveis todos os Polo do DR a que o usuário logado pertence utilizados no
sistema. Está disponível o campo “Pesquisar Polo”. O mesmo serve para filtrar os Polos listados.
Tela de Pesquisa de Polo
Manual Sistema de Ferramenta de Polos 17
Para cada registro apresentado na grid é apresentado um botão denominado “Ações”. As opções
disponíveis a partir deste botão são:
• “Editar”: abre modal para edição dos dados do Polo.
• “Visualizar”: abre modal para visualização dos dados do Polo.
• “OK p/incluir Documento”: O estado do polo passa para “Aguardando Documento”.
• “Autorizar Polo”: Abre a tela para Autorização de Polo Este cadastro não possibilita a exclusão
de Polo existente.
Na edição do Polo é permitida a alteração das informações do Polo.
Na visualização, todos os campos estarão bloqueados para alteração.
2.5.1 Cadastrar Polo
Ao clicar em “Cadastrar Polo” abre modal para inserir as informações do cadastro do Polo.
Todos os campos são de preenchimento obrigatório, exceto o DDD - Telefone Fax.
Campos referentes a um usuário, como coordenador de Polo, ao serem selecionados, trazem
automaticamente os dados referentes ao usuário selecionado.
Para cada Polo deve ser Vinculado pelo menos um Curso.
Ao clicar em “Limpar”, todos os campos já preenchidos serão limpos, sem gravar, permitindo novo
preenchimento.
Manual Sistema de Ferramenta de Polos 18
Modal de Cadastro de Polo
2.5.2 Vincular Cursos
Todos os Polos terão um ou mais cursos vinculados. Ao clicar em “Vincular novo Curso”, nova modal
é aberta para fazer o vínculo do curso.
Manual Sistema de Ferramenta de Polos 19
Modal para Vincular Curso ao Polo
No campo curso serão disponibilizados todos os cursos cadastrados no sistema de Ferramenta de
Polos.
2.5.3 Estados do Polo
Na Tela de Incluir Polo, ao clicar no botão Salvar, o novo Polo é gerado com estado de “Polo
cadastrado”.
Na tela de Pesquisa de Polo:
o Se estado do Polo for “Polo cadastrado” então Libera o botão “OK p/incluir Documento”.
o Se estado do Polo for “Aguardando Documento” então
Libera o botão “Autorizar Polo”.
Conforme a ação selecionada, o status do Polo será atualizado.
AÇÃO ESTADO DO POLO
Cadastrar Polo (Salvar) Polo Cadastrado
OK p/incluir Documento Aguardando Plano de Expansão
Autorizar Polo Aguardando Plano de Expansão
Manual Sistema de Ferramenta de Polos 20
Vinculo UMBRACO OK
(na Autorização de Polo) Polo Liberado
2.5.4 OK p/incluir Documento
Esta ação libera o Polo para iniciar o processo de Autorização de Polo, onde será incluído um documento para cada Curso vinculado, e dando continuidade aos vínculos e cadastramentos em outras bases relacionadas, tais como ASTI, NEP e UMBRACO.
Ao selecionar a ação de “OK p/incluir Documento”, o estado do Polo passa para “Aguardando Plano de Expansão” e libera a ação “Autorizar Polo”.
2.5.5 Autorizar de Polo
Para visualizar a tela de Autorização de Polos, deve-se clicar na ação “Autorizar Polo” na tela de
pesquisa de Polo.
A tela de Atualização de Polos mostra os cursos vinculados ao Polo, onde é apresentado um botão
denominado “Ações”.
Tela de Autorização de Polos
As opções disponíveis a partir deste botão são:
• “Inserir Documento”: permite ao usuário inserir um documento.
Manual Sistema de Ferramenta de Polos 21
• “Documento OK”: informa através de mensagem na Home page, ao usuário ASTI, que novo Polo
está disponível para cadastro no ERP.
• “Chamado ASTI OK”: informa através de mensagem na Home page, ao usuário NEP, que novo
Polo está disponível para efetuar o vínculo NEP.
• “Atendimento NEP OK”: informa através de mensagem na Home page, ao usuário UMBRACO,
que novo Polo está disponível para efetuar o vínculo na UMBRACO.
• “Vinculo UMBRACO OK”: informa através de mensagem na Home page, ao coordenador do DR,
que o Polo está liberado.
• “Reprovar”: serve para o usuário rejeitar o documento que fora anexado anteriormente, abrindo
uma modal para informar um motivo.
• “Visualizar Motivo”: abre uma modal mostrando o motivo da Rejeição do documento.
• “Visualizar Documento”: abre modal mostrando os documentos anexados.
Algumas ações geram envio de e-mail para usuários que devem executar alguma ação para dar continuidade ao processo de autorização de Polos.
Cadastro Cenário Ação Ação/Destinatário Texto do E-mail Polo Abriu Chamado
ASTI Chamado ASTI OK
Perfil com ação - Atendimento NEP OK
Novo Polo para inclusão no ERP.
Polo Criou Vínculo NEP Atendimento NEP OK
Perfil com ação - Vinculo UMBRACO OK
Novo Polo para vinculação a Curso Técnico EAD.
Polo Liberar Polo Vinculo UMBRACO OK
Coordenador DR (vinculado ao DR do Polo liberado)
Novo Polo para vinculação a Curso Técnico no UMBRACO.
2.5.5.1 Estados do Documento
Conforme a ação selecionada, o status do documento será atualizado.
AÇÃO ESTADO DO DOCUMENTO
Inserir Documento Aguardando Aprovação
Documento OK Aguardando Chamado ASTI
Chamado ASTI OK Aguardando Atendimento NEP
Manual Sistema de Ferramenta de Polos 22
Atendimento NEP OK Aguardando Vínculo UMBRACO
Vinculo UMBRACO OK Polo Liberado
Reprovar Documento Rejeitado
Quando o Estado de um documento for atualizado para “Polo Liberado”, o status do Polo passa para ativo.
Não há necessidade que todos os cursos estejam aprovados para alterar o estado para “Polo Liberado”. Basta um deles ser aprovado.
2.5.5.2 Documentos
O tamanho do documento é limitado conforme indicado na tela, mostrando mensagem caso exceda o limite.
Deve ser informado número de identificação e inserido o documento, clicando-se no botão “Selecionar Arquivo”.
Modal de Incluir Documento
Em caso de Rejeição na ação “Reprovar”, o motivo deve ser informado.
Manual Sistema de Ferramenta de Polos 23
Modal de Motivo da Rejeição
2.5.5.3 Visualizar Motivo
Quando o usuário clicar na ação “Visualizar Motivo” abre uma modal com a observação para mostrar o motivo da rejeição do documento, com campo bloqueado.
Modal para Visualizar Motivo
2.5.5.4 Visualizar Documento
A ação “Visualizar Documento” deverá mostrar tela com os documentos anexados anteriormente, bloqueando a inclusão de novo documento.
Modal com Documentos
Manual Sistema de Ferramenta de Polos 24
2.6 Cadastro de Período
Para visualizar a tela de cadastro de Período, deve-se clicar em “Cadastros > Cadastro Período”.
Menu Cadastros de Período
Com este cadastro é possível cadastrar os períodos para elaboração dos cursos referentes a cada
Polo. Na tela de pesquisa está disponível o campo “Pesquisar Período” que serve para filtrar os
períodos listados.
Tela de Pesquisa de Períodos
Para cada período apresentado na grid, é exibido um botão denominado “Ações”. Clicando no
mesmo, podem ser exibidas as seguintes opções:
Manual Sistema de Ferramenta de Polos 25
• “Editar”: abre uma tela para edição do Período.
• “Visualizar”: abre modal para visualização das informações.
• “Criar Turma Oficial”: abre modal para vincular e agrupar as turmas. Também permite vincular o
Tutor EAD a cada Unidade Curricular do Curso.
2.6.1 Cadastrar Período
Para incluir um novo período, deve-se clicar em “Cadastrar Período” e abrirá tela modal para inserir
os dados.
Manual Sistema de Ferramenta de Polos 26
Modal de Cadastro de Período
Na tela de cadastro de Período todos os campos são de preenchimento obrigatório.
As datas apresentarão calendário para seleção da data e hora de início e fim de cada Período e Subperíodos.
Manual Sistema de Ferramenta de Polos 27
No quadro de Curso serão disponibilizados todos os Cursos existentes para serem vinculados ao Polo em questão. Os cursos selecionados devem ser transferidos de um quadro para outro pelo botão de seta.
Ao clicar em “Limpar”, todos os campos já preenchidos serão limpos, sem gravar, permitindo novo
preenchimento.
2.6.2 Criar Turma Oficial
Para visualizar a modal para criar Turma Oficial, deve-se selecionar e clicar na ação “Criar Turma
Oficial” da tela de Pesquisa de Período.
Modal para criar Turma Oficial
A Turma Oficial está disponível para efetuar os agrupamentos das Turmas temporárias. A tela
ainda permite fazer o vínculo do Tutor EAD a cada Unidade Curricular do em questão.
2.6.3 Vincular Tutor EAD
Para visualizar a modal de Vínculo Tutor EAD, deve-se clicar em “Víncular Tutor EAD” da tela de Criar
Turma Oficial.
Manual Sistema de Ferramenta de Polos 28
Este botão ficará disponível após criar as turmas oficiais.
Modal para vincular Tutor EAD
A tela apresentará o período com as turmas e seus cursos, com as respectivas Unidades Curriculares, às quais deve ser vinculado um Tutor EAD.
2.7 Cadastro de Vaga
Para visualizar a tela de Cadastro de Vaga, deve-se clicar em “Cadastros > Cadastro Vaga”.
Menu Cadastros de Vaga
O cadastro de Vaga está disponível para definir os Cursos a serem ofertados pelos Polos em
determinado Período. Está disponível o campo “Pesquisar Vagas” que serve para filtrar as Vagas
listadas.
Manual Sistema de Ferramenta de Polos 29
Tela de Pesquisa de Vagas
Para cada registro apresentado na grid é apresentado um botão denominado “Ações”. As opções
disponíveis a partir deste botão são:
• “Editar”: abre modal para edição da Vaga.
• “Visualizar”: abre modal para visualização das informações.
• “Cancelar Vaga”: solicita confirmação da ação, preenchimento de justificativa e cancela a vaga
• “Confirmar Vaga”: solicita confirmação da ação e confirma a vaga
• “Vincular Tutor Presencial”: abre modal para vincular um tutor presencial para cada unidade
curricular que compõe o curso.
• “Vincular Datas Presenciais”: abre modal para vincular as datas dos encontros presenciais para
cada unidade curricular que compõe o curso.
• “Vínculo ERP OK”: informa através de mensagem na Home page, que a Vaga deve ser vinculada
no UMBRACO.
• “Vinculo UMBRACO OK”: informa através de mensagem na Home page, que a Vaga está liberado.
As ações a seguir apenas ficarão disponíveis se a data atual estiver dentro do período correspondente,
conforme cadastrado no cadastro de Períodos. Assim:
“Editar” – verifica as datas de início e fim do período de cadastro de Vagas.
“Cancelar Vaga” – verifica as datas de início e fim do subperíodo Confirmar/Cancelar Vaga
“Confirmar Vaga” – verifica as datas de início e fim do subperíodo Confirmar/Cancelar Vaga.
Manual Sistema de Ferramenta de Polos 30
“Vincular Tutor Presencial” – verifica as datas de início e fim do subperíodo cadastrar tutor presencial.
“Alterar Tutor Presencial” – verifica as datas de início do subperíodo cadastrar tutor presencial e a
data fim do Curso.
“Vincular Datas Presenciais” – verifica as datas de início e fim do subperíodo Informar Datas
Encontros Presenciais.
Algumas ações geram envio de e-mail para usuários que devem executar alguma ação para dar
continuidade ao processo de autorização de Polos.
Cadastro Cenário Ação Ação/Destinatário Texto do E-mail
Vaga Salvar (Incluir Vaga)
Salvar Perfil com ação - Vinculo ERP OK
Novas vagas incluídas.
Vaga Vincular ERP Vinculo ERP OK Perfil com ação - Vinculo UMBRACO OK
Novas vagas para vínculo a turma temporária.
Vaga Vincular UMBRACO
Vinculo UMBRACO OK
Planejamento EAD Novas vagas para vínculo ao Portal EAD/ UMBRACO.
2.7.1 Cadastrar Vaga
Para incluir nova Vaga, deve-se clicar em “Cadastrar Vagas”.
Manual Sistema de Ferramenta de Polos 31
Modal de Cadastro de Vaga
A imagem acima apresenta a modal de cadastro de Vaga. Todos os campos são de preenchimento
obrigatório.
Ao selecionar o Polo, os cursos correspondentes serão disponibilizados para seleção. Ao selecionar o
Curso, os períodos cadastrados, correspondentes são liberados para seleção. E assim
sucessivamente.
A Fonte de Recurso apresentada será aquela cadastrada no cadastro do Período, e será apenas
mostrada, sendo este campo bloqueado para edição.
Ao clicar em “Limpar”, todos os campos já preenchidos serão limpos, sem gravar, permitindo novo
preenchimento.
2.7.2 Estados da Vaga
Para cada ação abaixo, o estado da Vaga é alterado:
Ação Estado
Cadastrar Vaga (salvar) Vaga Cadastrada
Manual Sistema de Ferramenta de Polos 32
Confirmar Vaga Confirmada
Vincular Tutor Presencial Vaga Confirmada (permanece)
Vincular Datas Presenciais Vaga Confirmada (permanece)
Vínculo ERP OK Aguardando Vínculo UMBRACO
Vinculo UMBRACO OK Vaga Divulgada
Cancelar Vaga Cancelada
2.7.3 Cancelar Vaga
Ao cancelar a Vaga, uma tela modal será aberta para inserir o motivo do cancelamento.
Modal de Motivo do Cancelamento
2.7.4 Vincular Tutor Presencial
Para vincular um tutor presencial à vaga, deve estar disponível a ação “Vincular Tutor Presencial”.
Para isso a data atual deve estar dentro do subperíodo correspondente, cadastrado no cadastro de
períodos.
Ao clicar em “Vincular Tutor Presencial”, abre uma tela modal para buscar o Tutor a ser vinculado a
cada Unidade Curricular.
Manual Sistema de Ferramenta de Polos 33
Modal de Vincular Tutor Presencial
Ao abrir a modal com as Unidades Curriculares relacionadas ao curso, apenas aquelas que têm carga horária presencial diferente de zero estarão habilitadas para seleção do tutor.
Se já existe um Tutor Presencial cadastrado para determinada Unidade Curricular, então o sistema altera o status do Tutor Presencial para inativo e o novo Tutor selecionado será inserido com status ativo.
2.7.5 Informar Datas Encontros Presenciais
Para vincular as datas dos encontros presenciais à vaga, deve estar disponível a ação “Informar Datas
Presenciais”. Para isso a data atual deve estar dentro do subperíodo correspondente, cadastrado no
cadastro de períodos e os tutores devem estar vinculados a cada unidade curricular.
Ao clicar em “Informar Datas Presenciais”, abre uma tela modal para buscar as datas a serem
vinculadas a cada Unidade Curricular.
Manual Sistema de Ferramenta de Polos 34
Modal de Informar Datas Presenciais
Ao selecionar outra unidade curricular, antes de trocar de aba, é dada mensagem questionando a
necessidade de salvar as datas selecionadas.
Modal informativa
2.8 Cadastro de Turmas Oficiais
Manual Sistema de Ferramenta de Polos 35
Para visualizar a tela de Cadastro de Turmas Oficiais, deve-se clicar em “Cadastros > Pesquisa Turmas
Oficiais”.
Menu Cadastros de Turmas Oficiais
O cadastro de Turmas Oficiais está disponível para definir as Turmas Oficiais a serem cadastradas
relacionadas com as Turmas Temporárias. Está disponível o campo “Pesquisar Turmas Oficiais” que
serve para filtrar as Turmas Oficiais listadas.
Tela de Pesquisa de Turmas Oficiais
Para cada registro apresentado na grid é apresentado um botão denominado “Ações”. As opções
disponíveis a partir deste botão são:
• “Cadastrar Turma Oficial”: abre modal para inserir código da Turma Oficial.
• “Visualizar Turma Oficial”: abre modal para visualização das informações.
Manual Sistema de Ferramenta de Polos 36
As ações a seguir apenas ficarão disponíveis se a data atual estiver dentro do período correspondente,
conforme cadastrado no cadastro de Períodos. Assim:
“Cadastrar Turma Oficial” – verifica as datas de início e fim do período de cadastro de Turmas
Oficiais.
2.8.1 Cadastrar Turma Oficial
Para cadastrar a Turma Oficial deve-se selecionar a opção “Cadastrar Turma Oficial” em ações.
Tela de Cadastro da Turma Oficial
A Turma Oficial só será permitida durante o período para cadastrar Turmas Oficiais, conforme
cadastro de Períodos. Serão verificadas as datas de início e fim do subperíodo de cadastro de Turmas
Oficiais.
3. Solicitações
3.1 Cadastro de Tipo/Categoria Solicitação Para visualizar a tela de Cadastro de Tipo/Categoria Solicitação, deve-se clicar em “Solicitações >
Pesquisa de Tipo de Solicitações” na tela de menu.
Manual Sistema de Ferramenta de Polos 37
Menu de Tipo de Solicitações
Nesta tela é disponibilizada a relação de Tipos/Categoria de Solicitação existentes no sistema de
Ferramenta de Polos.
A tela permitirá cadastrar e manter os Tipos de Solicitação existentes no sistema e criar novos.
Cadastro de Tipos/Categoria de Solicitação
Para cada registro apresentado na grid é apresentado um botão denominado “Ações”. As opções
disponíveis a partir deste botão são:
• “Editar”: abre modal para edição dos dados do Cadastro de Tipo/Categoria.
• “Visualizar”: abre modal para visualização dos dados do Cadastro de Tipo/Categoria.
Este cadastro não possibilita a exclusão de Tipo de Solicitações existentes.
Na edição do Tipo de Solicitação é permitida a alteração das informações do Tipo/Categoria.
Manual Sistema de Ferramenta de Polos 38
3.1.1 Cadastrar Tipo/Categoria Solicitação Ao clicar em Cadastrar Tipo/Categoria abre modal para inserir as informações do cadastro do Tipo de
Solicitações.
Modal de Tipo/Categoria
Se o Tipo/Categoria de Solicitação deve ser ativada para ser utilizado no sistema, o check box “Ativar”
deve ser marcado.
Se o Tipo/Categoria de Solicitação deve ser desativada para não ser mais utilizado no sistema, o check
box “Ativar” deve ser desmarcado. Assim esta opção não será apresentada no momento da geração
de uma solicitação.
As Solicitações que já estiverem cadastradas com o Tipo/Categoria que está sendo desativado
permanecem disponíveis no cadastro.
Se o Tipo/Categoria de Solicitação se refere ao aluno, o check box “Pertence ao aluno” deve ser
marcado. Esta informação servirá para liberar a aba de dados do aluno ao cadastrar uma solicitação.
3.1.2 Cadastrar Fluxo Cada tipo de solicitação terá um fluxo vinculado pelo qual a solicitação deve tramitar até seu
completo atendimento. Para isso deve-se clicar em “Incluir Etapa”. Uma modal será aberta para
selecionar o perfil desejado.
Manual Sistema de Ferramenta de Polos 39
Modal para incluir Etapa do Fluxo
Após seleção e adição dos perfis, a relação das etapas por onde a solicitação deve tramitar é mostrada
na tela, com a quantidade de dias correspondente a cada uma.
Modal de Tipo/Categoria com Fluxo
Manual Sistema de Ferramenta de Polos 40
Ao Visualizar o Tipo, é aberta modal, mostrando os dados cadastrados e o respectivo fluxo com as
suas etapas cadastradas.
Visualização de Tipo/Categoria com Fluxo
3.2 Formulário de Solicitações
Para visualizar a tela de Formulário de Solicitações, deve-se clicar em “Solicitações > Pesquisa
Solicitação”.
Menu Solicitações
Nesta tela é disponibilizada a relação de Solicitações existentes no sistema de Ferramenta de Polos.
A tela permitirá pesquisa avançada podendo o usuário optar por qual critério que pesquisar.
A opção “Exibir Vencidas” pode ser utilizada para visualizar apenas a relação de Solicitações cujo
prazo de atendimento em determinada etapa está vencido.
Manual Sistema de Ferramenta de Polos 41
Cada linha da grid apresenta um botão de “Ações”. As opções disponíveis a partir deste botão são:
• “Visualizar”: permite ao usuário ver o conteúdo da solicitação sem poder alterar qualquer
informação.
• “Dar andamento”: passa para a próxima etapa do fluxo cadastrado, conforme o tipo de
solicitação.
• “Encaminhar Solicitação”: permanece na mesma etapa, porém fica na dependência da
continuidade do atendimento conforme fluxo cadastrado.
• “Etapa Concluída”: passa para a próxima etapa do fluxo cadastrado para o Tipo de Solicitação.
• “Encerrar”: finaliza o atendimento da solicitação, dando como concluído todo o processo desta.
Pesquisa de Solicitação
A tela modal do Formulário de Solicitações apresenta quatro abas:
• Polo Solicitante
• Aluno
• Solicitação
• Andamento
Manual Sistema de Ferramenta de Polos 42
Ao gerar uma nova solicitação, apenas as três primeiras abas são apresentadas para preenchimento
de informações.
Modal de Formulário de Solicitação
3.2.1 Aba Polo Solicitante Todas as informações da aba “Polo Solicitante” são de preenchimento obrigatório.
Para liberar as abas para preenchimento do Formulário de Solicitação deve ser informada a
“Categoria”.
Manual Sistema de Ferramenta de Polos 43
Modal de Formulário de Solicitação - Polo Solicitante
3.2.2 Aba Aluno Se a Categoria informada não se refere a uma solicitação de aluno, então a aba “Aluno” não é
liberada.
Modal de Formulário de Solicitação – Aluno
Ao preencher o CPF do aluno e clicar no botão Pesquisar aluno, os dados referentes ao aluno são
preenchidos automaticamente.
O curso deve ser selecionado.
3.2.3 Aba Solicitação Na aba “Solicitação” o campo de Descrição da Solicitação é de texto livre e preenchimento
obrigatório.
A inclusão de anexos é opcional, num limite total de 10MB. Podem ser inseridos um ou mais anexos
simultaneamente para a solicitação.
Manual Sistema de Ferramenta de Polos 44
Modal de Formulário de Solicitação – Solicitação
Os anexos inseridos podem ser removidos antes de salvar a solicitação, clicando-se no ícone “x” do
arquivo que se deseja excluir.
Modal de Formulário de Solicitação – Anexos
Manual Sistema de Ferramenta de Polos 45
3.2.4 Aba Andamento A aba “Andamento” é disponibilizada após geração da Solicitação.
Modal de Formulário de Solicitação – Andamento
Serve para incluir novas orientações ou pendências referentes à solicitação, dando visibilidade do
último andamento ocorrido.
Permite anexar um ou mais documentos num limite total de 10MB.
Esta aba sempre é disponibilizada quando uma das ações “Dar andamento”, “Encaminhar
Solicitação”, “Etapa Concluída” e “Encerrar” é selecionada.
Ao clicar em “Visualizar Histórico” abre a tela com todas as etapas do fluxo, já tramitadas, com suas
respectivas informações.
Manual Sistema de Ferramenta de Polos 46
3.3 Acompanhamento das Demandas/Solicitações Cada ação que envolve a tramitação da solicitação gera medidas de controle e atualizações no
sistema, como segue:
• Dar andamento
Ação será permitida para Solicitações no estado de “Aberta”. A ação "Dar andamento" também deve ficar disponível quando a solicitação estiver
no estado de “Em Andamento”, para poder entrar com a nova descrição e documentos.
A ação permitirá dar andamento á solicitação, conforme fluxo cadastrado para o Tipo de Solicitação.
Será aberta tela modal para dar entrada a novas informações e anexos.
• Encaminhar Solicitação
Ação será permitida para Solicitações no estado de “Em Andamento”. Será aberta tela modal para dar entrada a novas informações. Ao Salvar, Solicitação se manterá no estado “Em Andamento”. Mostrar mensagem de atualização finalizada com sucesso.
• Etapa Concluída
Ação será permitida para Solicitações no estado de “Em Andamento”. Passa para próxima etapa do fluxo relacionado ao Tipo da solicitação. Se a solicitação se encontra na última etapa do fluxo, então o estado é trocado para
“Aguardando Encerramento”. Caso contrário mantém o estado “Em andamento”.
• Encerrar
Ação será permitida para Solicitações no estado de “Aguardando Encerramento”. Altera o estado da Solicitação para “Encerrada”. Mostra mensagem de atualização finalizada com sucesso.
Manual Sistema de Ferramenta de Polos 47
3.4 Histórico da Solicitação
Para visualizar o histórico deve-se clicar na ação “Visualizar o Histórico” da tela de menu ou no link
das abas de “Solicitação” e “Andamento”, e abrirá a tela modal mostrando todas as etapas e
atualizações sofridas pela solicitação, com os respectivos documentos anexados.
Modal de Visualizar Histórico
Manual Sistema de Ferramenta de Polos 48
4. Comunicados
4.1 Tela de Pesquisa
Para visualizar a tela de Comunicados, deve-se clicar em “Comunicados > Pesquisa Comunicados”.
Menu Comunicados
O usuário com perfil para geração de comunicados pode cadastrar e enviar comunicados aos usuários
conforme perfil selecionado.
Neste cadastro estão disponíveis todos os comunicados gerados e enviados. O mesmo serve para
filtrar os Comunicados listados.
Tela de Pesquisa de Comunicados
Para cada registro apresentado na grid é apresentado um botão denominado “Ações”. As opções disponíveis a partir deste botão são:
• “Visualizar”: abre modal para visualização dos dados do Comunicado.
• “Visualizar por Usuário”: abre modal com dados do comunicado e usuários envolvidos
Manual Sistema de Ferramenta de Polos 49
Este cadastro não possibilita a exclusão de Comunicados existentes.
4.2 Gerar Comunicados
Ao clicar em Cadastrar Comunicado abre uma tela modal para Incluir Comunicado, onde o campo para digitação do texto permite formatação.
Será possível definir os destinatários e um informativo será enviado para a Home Page do usuário, informando que existe um comunicado disponível.
O botão de Excluir retira da relação de destinatários o perfil selecionado anteriormente, para não receber o comunicado antes de este ser enviado.
Tela de geração de Comunicados
Para selecionar os destinatários deve-se clicar em “Incluir Destinatário”. Será aberta tela modal para Incluir selecionar o perfil dos usuários que deverão receber o comunicado.
Tela de Inclusão de Destinatário
Manual Sistema de Ferramenta de Polos 50
O usuário com perfil para geração de comunicados pode cadastrar e enviar comunicados aos usuários
conforme perfil selecionado.
Tela de geração de Comunicados com destinatários
Ao clicar em Excluir, pode ser retirado da relação um perfil da relação de destinatários, antes de enviar o comunicado.
Ao clicar em Enviar o sistema gera um informativo na Home page dos usuários com os perfis selecionados. Este informativo abre uma tela modal para Visualizar o Comunicado.
Tela do Comunicado
4.3 Visualizar por Usuário
Manual Sistema de Ferramenta de Polos 51
No botão de “Ações”, ao clicar na ação “Visualizar por Usuário” abre uma tela para Visualizar Comunicado por Usuário. Serão mostrados todos os usuários que receberam o informativo na Home page com o link para abrir o Comunicado.
Nesta relação mostrará os usuários que já leram e deram OK no comunicado e aqueles que abriram uma solicitação para maiores informações, com a respectiva data de leitura.
Tela para Visualizar Comunicado por usuário
5. Informativos
5.1 Informativos
Para visualizar os Informativos, deve-se clicar no ícone correspondente localizado na parte superior direito da tela.
Manual Sistema de Ferramenta de Polos 52
Informativos
Ao clicar no ícone, abre janela com até quatro informativos, mais recentes, uma barra de rolagem que permite buscar outros informativos, se existir, e uma opção para visualizar o histórico.
5.2 Histórico
Ao clicar em “Visualizar histórico” abre uma tela modal com campos para entrada de parâmetros, permitindo uma pesquisa avançada.
Pesquisa de Histórico de Informativos
Após preencher o filtro e clicar em Pesquisar, serão mostrados os informativos que atendem aos critérios informados nos campos de pesquisa.
Cada mensagem mostrada na tela é um link que leva a uma tela, de acordo com o conteúdo do informativo.
Manual Sistema de Ferramenta de Polos 53
Pesquisa de Histórico de Informativos com filtro
5.3 Telas e Ações Envolvidas
Abaixo relação das telas e respectivas ações que geram o envio de informativo para a Home page do usuário.
Tela Ação Texto Perfil
Cadastro de DR Incluir DR (ao Salvar) Novo DR cadastrado Planejamento EAD
Cadastro de DR Alterar DR (ao Salvar) Alteração realizada em Cadastro DR
Planejamento EAD
Cadastro de Polo Incluir Polo (ao Salvar) Novo Polo cadastrado Planejamento EAD
Cadastro de Polo Alterar Polo (ao Salvar) Alteração realizada em Cadastro Polo
Planejamento EAD
Tela para incluir os Documentos
Vincular Documento (ao Salvar)
Novo documento para análise Planejamento EAD
Tela para incluir os Documentos (quando Polo inativo)
Documento OK Novo Polo para cadastro no ERP Perfil ASTI
Manual Sistema de Ferramenta de Polos 54
Tela para incluir os Documentos
Chamado ASTI OK Novo Polo para vinculação a Curso Técnico EAD
Perfil NEP
Tela para incluir os Documentos
Atendimento NEP OK Novo Polo para vinculação UMBRACO
Planejamento EAD
Tela para incluir os Documentos
Vinculo UMBRACO OK Novo Polo de Curso Técnico EAD autorizado para oferta
Coordenador DR (somente vinculado ao DR do Polo liberado)
Tela para incluir os Documentos
Reprovar (ao Salvar) Documento de autorização de Polo reprovado
Coordenador DR (somente vinculado ao DR do Polo reprovado)
Tela para incluir os Documentos (quando Polo ativo)
Documento OK Novo Polo para vinculação a Curso Técnico EAD
Perfil NEP
Cadastro de Vaga Incluir Vaga (ao Salvar) Novas vagas cadastradas Planejamento EAD
Vincular Tutor Presencial Alterar Tutor Alteração de tutor presencial Secretaria EAD
Presencial (ao Salvar) realizada Pedagógico EAD
Vincular Tutor EAD Alterar Tutor EAD (ao Salvar)
Alteração de tutor EAD realizada Secretaria EAD
Pedagógico EAD
Adicionar Datas Presenciais Alterar Datas Presenciais (ao Salvar)
Alteração de data de encontro presencial
Secretaria EAD
Pedagógico EAD
Incluir Comunicado Enviar Novo Comunicado disponível Conforme Comunicado cadastrado
Inclusão de Vaga Inclui (Salvar) Nova Vaga cadastrada Secretaria EAD.
Pesquisa de Vaga Vinculo ERP OK Nova Vaga para vinculação UMBRACO
Planejamento EAD.
Pesquisa de Vaga Vinculo UMBRACO OK Nova Vaga de Curso Técnico EAD para oferta
Planejamento EAD.
Manual Sistema de Ferramenta de Polos 55
6. Relatórios
Para visualizar a tela de Relatórios, deve-se clicar em “Relatórios > Relatórios de Solicitação” ou “Relatórios > Relatórios Gerenciais”.
Menu Relatórios
O usuário com perfil para geração de relatórios pode gerar e cadastrar um relatório e compartilhálo com usuários de outros perfis.
Ambas as opções do Menu devem abrir a tela de pesquisa, porém uma permitirá a geração de relatórios referentes a dados de Cadastros e a outra opção permitirá gerar relatórios referentes às Solicitações.
6.1 Pesquisar Relatório
Tela de pesquisa de Relatórios
Para cada registro apresentado na grid é apresentado um botão denominado “Ações”. As opções disponíveis a partir deste botão são:
“Visualizar Relatório” – permite apenas ver um relatório existente, sem poder alterá-lo.
Manual Sistema de Ferramenta de Polos 56
“Excluir” – Elimina da relação um relatório. Só poderá ser excluído pelo usuário que o gerou.
“Editar” – permite alterar um relatório existente, gerando um novo relatório.
“Compartilhar” – permite que um relatório seja acessado e executado por usuário de outro perfil.
“Visualizar Compartilhamento” – permite visualizar quais os perfis que compartilham o relatório.
6.2 Cadastrar Relatório
Ao clicar em “Cadastrar Relatório” abre uma tela modal para incluir um novo Relatório, onde as colunas para geração do relatório podem ser selecionadas.
Tela de Geração de Relatórios
“Descrição” – Permite a digitação do nome do Relatório.
“Campos Disponíveis” – Mostrará a relação de campos referentes aos dados de Cadastros ou Solicitações, conforme opção selecionada no menu.
“Campos Selecionados” – Receberá os campos que foram selecionados pelo usuário.
Será possível definir os filtros e totalizadores selecionando colunas e informando critérios de seleção. Nos filtros e totalizadores estarão disponíveis as colunas selecionadas para o relatório.
O botão de Excluir retira da relação um filtro definido ou um totalizador incluído anteriormente.
Manual Sistema de Ferramenta de Polos 57
Na Edição, a alteração ou exclusão de campos selecionados ou a alteração de algum filtro ou totalizador gerará um novo relatório, com mesmo nome, e data de criação atualizada.
6.3 Criar Filtros Relatório
Img 68 – Filtros do Relatório
Adicionar Filtro – abre uma linha para informar um filtro a ser aplicado ao relatório.
Filtro – combo que mostrará as colunas selecionadas.
Operação – onde deve ser informado o critério para aplicação do filtro.
Seleção – informação a ser filtrada, conforme operação informada.
6.4 Criar Totalizadores
Ao clicar em Adicionar Totalizador abre uma linha para informar o campo pelo qual os dados devem ser totalizados.
Manual Sistema de Ferramenta de Polos 58
Neste caso o relatório fornecerá a quantidade de registros encontrados ou a soma de campos, tais como carga horária.
Totalizadores do Relatório
O botão Excluir, durante a criação do relatório, permite retirar um campo de totalização da relação.
Na Edição, a alteração de totalizadores, gerará um novo relatório, com mesmo nome.
6.5 Excluir Relatório
Em ações, a opção “Excluir” é permitida apenas para o usuário que criou o relatório.
Manual Sistema de Ferramenta de Polos 59
Quando o usuário tem permissão para excluir um relatório, uma mensagem confirmando a exclusão é mostrada.
6.6 Compartilhar Relatório
Ao selecionar a opção de ação Incluir Compartilhamento, abre a tela modal para incluir um compartilhamento, selecionando perfil dos usuários que poderão compartilhar o relatório.
O botão Excluir, durante o cadastramento do compartilhamento do relatório, permite retirar um perfil da relação, antes de salvar.
Tela de Compartilhamento
Ao ser gerado novo relatório a partir de um relatório já existente, com compartilhamento, o novo relatório não terá qualquer compartilhamento cadastrado.
Manual Sistema de Ferramenta de Polos 60
6.7 Visualizar Compartilhamento
Ao selecionar a opção de ação Incluir Visualizar Compartilhamento, abre a tela modal apenas para visualizar os perfis que participam do compartilhamento do relatório.
Tela de Visualização do Compartilhamento
6.8 Visualizar Relatório
A visualização do Relatório deve ficar disponível para os usuários logados cujo perfil tem permissão para visualizar o Relatório, conforme o compartilhamento.
Tela de Geração de Relatórios
Manual Sistema de Ferramenta de Polos 61
Ficará habilitado apenas o botão de Executar o relatório. Não deve permitir alterar campos, filtros ou totalizadores.
6.9 Resultado do Relatório
Ao clicar no botão Executar abre uma tela modal que mostrará a Descrição do Relatório e a Data de Geração do relatório em campos bloqueados e o resultado da pesquisa.
O resultado tem possibilidade de ser exportado nos formatos indicados na tela.
Para mostrar o resultado da pesquisa na tela foi estipulado um limite de 100 linhas.
Se quantidade de linhas for maior que o limite então o relatório será gerado diretamente em modo de exportação.
Se a geração do relatório for muito demorada, e ocorrer time out da página, então será enviado um e-mail ao usuário e enviado um informativo na Home page informando que o relatório está disponível, passando um link para buscá-lo.
7. Ações
Abaixo as ações previstas no sistema de Ferramenta de Polos e uma breve descrição:
Inserir Permite o usuário incluir mais um item referente à tela que está sendo acessada.
Editar Permite o usuário editar e alterar um item referente à tela que está sendo acessada.
Excluir Permite o usuário excluir um item referente a tela que está sendo acessada.
Visualizar Permite o usuário a visualização de um item referente a tela que está sendo acessada.
Adicionar Disciplina Permite o usuário incluir mais uma Unidade Curricular ao Curso.
Alterar Datas Presenciais Permite o usuário alterar uma ou mais datas referente aos encontros presenciais.
Alterar Tutor Presencial Permite o usuário incluir um tutor referente a encontros presenciais.
Manual Sistema de Ferramenta de Polos 62
Atendimento NEP OK Permite o usuário dar OK no atendimento NEP dando continuidade ao processo.
Ativar Permite o usuário a ativar um item referente a tela que está sendo acessada.
Ativar Perfil do Usuário Permite o usuário a ativar um perfil vinculado ao usuário.
Cancelar Vaga Permite o usuário a cancelar uma Vaga.
Chamado ASTI OK Permite o usuário dar OK no atendimento ao chamado à ASTI, dando continuidade ao processo.
Compartilhar Permite o usuário cadastrar um compartilhamento.
Confirmar Vaga Permite o usuário a confirmar uma Vaga.
Criar Turma Oficial Permite o usuário a criar uma Turma Oficial.
Dar andamento Permite o usuário a dar andamento a uma Solicitação.
Desativar Permite o usuário a desativar um item referente a tela que está sendo acessada.
Desativar Perfil do Usuário Permite o usuário a desativar o perfil de um usuário.
Documento OK Permite o usuário a dar OK ao documento de Autorização de Polos anexado, confirmando sua validade.
Encaminhar Solicitação Permite o usuário encaminhar a solicitação para atendimento conforme fluxo.
Encerrar Permite o usuário a encerrar o atendimento da Solicitação.
Etapa Concluída Permite o usuário a concluir a etapa da Solicitação, passando-a para a próxima etapa do fluxo.
Excluir Tela/Ação Permite o usuário a excluir a permissão de uma determinada ação correspondente a uma determinada tela.
Incluir Datas Presenciais Permite o usuário incluir uma ou mais datas de encontros presenciais.
Incluir Documento Permite o usuário incluir documento para Autorização de Polos.
Autorizar Polo Permite o usuário acessar a tela de Autorização de Polos.
Reenviar E-mail Permite o usuário a reenviar o e-mail de cadastramento de usuário, inicialmente enviado de forma automática pelo sistema.
Rejeitar Documento Permite o usuário a rejeitar o documento para Autorização de Polos.
Manual Sistema de Ferramenta de Polos 63
Vincular Ação ao Perfil Permite o usuário vincular uma ação ao perfil cadastrado.
Vincular Cursos Permite o usuário a vincular um curso.
Vincular Documento Permite o usuário vincular um documento.
Vincular Perfil e Polo Permite o usuário a vincular um perfil e polo a um usuário.
Vincular Tutor EAD Permite o usuário vincular um Tutor EAD a uma Unidade Curricular.
Vincular Tutor Presencial Permite o usuário vincular um Tutor presencial a uma Unidade Curricular.
Vinculo UMBRACO OK Permite o usuário dar OK no vinculo à UMBRACO, dando continuidade ao processo.
Visualizar Compartilhamento Permite o usuário visualizar quais perfis compartilham determinada tela ou relatório.
Visualizar Comunicado Permite o usuário visualizar o comunicado enviado.
Visualizar Documento Permite o usuário visualizar o documento anexado.
Visualizar Histórico Permite o usuário visualizar o histórico de determinado segmento do sistema.
Visualizar Motivo Permite o usuário a visualizar o motivo de um cancelamento.
Visualizar Relatório Permite o usuário a visualizar um relatório criado.
Vinculo ERP OK Permite o usuário dar OK no vinculo ao ERP, dando continuidade ao processo.
Enviar e-mail Permite o usuário enviar e-mail na tela que está sendo acessada.
Visualizar Polos do DR Permite o usuário visualizar todos os Polos de um DR.
Liberação de Polo Indica ao sistema que outros Polos serão liberados para seleção.
Vincular Usuário a mais de um Polo Permite o usuário a vincular um usuário a mais de um Polo.
Vincular Tutor a mais de um Polo Permite o usuário a vincular um Tutor a mais de um Polo.
Liberação de Vaga Permite o usuário a liberar uma vaga igual a uma já cadastrada.
OK p/incluir Documento Permite o usuário a liberação do processo para iniciar a Autorização de Polo.
Visualizar as solicitações dos DR's associados Permite o usuário visualizar as Solicitações de outro DR.
Visualizar as solicitações dos polos associados Permite o usuário a visualização de outros Polos de um mesmo DR.
Manual Sistema de Ferramenta de Polos 64
Recebe informativo de cadastro de DR Indica que o usuário deve receber o informativo referente ao cadastro de um DR.
Recebe informativo de alteração de DR Indica que o usuário deve receber o informativo referente à alteração do cadastro de um DR.
Administrar Sistema Indica que o usuário terá poderes de Administrador do sistema de Ferramenta de Polos.
Ministrar Aula EAD Indica que o usuário terá perfil correspondente a um Tutor EAD.
Ministrar Aula Presencial Indica que o usuário terá perfil correspondente a um Tutor Presencial.
Recebe informativo de cadastro de POLO Indica que o usuário deve receber o informativo referente ao cadastramento de um Polo.
Recebe informativo de alteração de POLO Indica que o usuário deve receber o informativo referente à alteração do cadastro de um Polo.
Recebe informativo de inclusão de documento POLO Indica que o usuário deve receber o informativo referente à inclusão de documento para Autorização de Polo.
Recebe informativo de DOCUMENTO OK - POLO Indica que o usuário deve receber o informativo referente aprovação de documento para Autorização de Polo.
Recebe informativo de Chamado ASTI OK – POLO Indica que o usuário deve receber o informativo referente à abertura de chamado OK para a ASTI, a fim de dar continuidade ao processo.
Recebe informativo de Atendimento NEP OK - POLO Indica que o usuário deve receber o informativo referente ao atendimento NEP OK, a fim de dar continuidade ao processo.
Recebe informativo de Vinculo UMBRACO OK - POLO Indica que o usuário deve receber o informativo referente ao vínculo à UMBRACO OK, a fim de dar continuidade ao processo.
Recebe informativo Doc. autorização Polo reprovado Indica que o usuário deve receber o informativo referente à reprovação/rejeição do documento para Autorização de Polo.
Recebe informativo de Polo p/ vínculo a Curso EAD Indica que o usuário deve receber o informativo referente à Autorização de Polo concluída.
Recebe informativo de novas vagas cadastradas Indica que o usuário deve receber o informativo referente a uma nova vaga cadastrada.
Recebe informativo alteração de tutor presencial Indica que o usuário deve receber o informativo referente a uma alteração de um Tutor presencial.
Recebe informativo alteração de tutor EAD Indica que o usuário deve receber o informativo referente a uma alteração de um Tutor EAD.
Manual Sistema de Ferramenta de Polos 65
Recebe informativo alteração encontro presencial Indica que o usuário deve receber o informativo referente a uma alteração de uma ou mais datas de encontros presenciais.
Recebe informativo vaga para vinculação UMBRACO Indica que o usuário deve receber o informativo referente a uma vaga a ser vinculada no UMBRACO.
Recebe informativo vaga de curso EAD para oferta Indica que o usuário deve receber o informativo referente a uma vaga a ser ofertada.
8. E-mail
Durante o processo de cadastramento de informações na Ferramenta de Polos são gerados e enviados alguns e-mails.
Abaixo estão relacionados os eventos que geram o envio, com respectivo texto. Os destinatários estão vinculados à ação a ser tomada na continuidade do processo.
Para que o usuário receba o e-mail, ele deve ser vinculado à respectiva ação.
Ação Destinatário/Ação Texto do E-mail
Incluir Usuário (Salvar) Usuário Cadastro efetuado
Chamado ASTI OK Atendimento NEP OK Novo Polo para inclusão no ERP.
Atendimento NEP OK Vinculo UMBRACO OK Novo Polo para vinculação a Curso Técnico EAD.
Vinculo UMBRACO OK Recebe informativo de cadastro de POLO
Novo Polo para vinculação a Curso Técnico no UMBRACO.
Incluir Vaga (Salvar) Vinculo ERP OK Novas vagas incluídas.
Vinculo ERP OK Vinculo UMBRACO OK Novas vagas para vínculo a turma temporária.
Vinculo UMBRACO OK Recebe informativo de vaga de curso EAD para oferta
Novas vagas para vínculo ao Portal EAD/ UMBRACO.
Manual Sistema de Ferramenta de Polos 66
9. Glossário
Termo Descrição
Modal Janela que se abre na aplicação. O utilizador deve interagir com esta janela para voltar a utilizar as funcionalidades do sistema.
Grid Listagem de registros de uma página, informações dispostas em linhas e colunas.
Combo Uma caixa de listagem que permite mostrar uma lista comprida de opções. Campo para seleção de informações.
URL URL é o endereço de um recurso disponível em uma rede, seja a rede internet ou intranet,
Token É um dispositivo eletrônico gerador de senhas, geralmente sem conexão física com o computador, que auxiliam o usuário quanto à segurança pessoal ao gerar uma senha temporária de proteção para as contas que ele utiliza.
Homepage
Página principal, página inicial, página de entrada (homepage em inglês) é a página inicial de um site da internet (também chamado sítio).
Aba Varias páginas dentro de uma janela ou modal.
Checkbox Recurso comum a caixas de diálogos usados para ativar ou desativar mais de uma função em um programa. Visualmente é representado por um quadrado branco, que quando selecionado apresenta uma marcação em seu interior.
Link Link é o nome de um navegador web em modo texto.