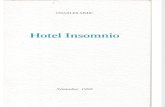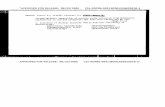Seminar Ski Informatika - Simic Dejan
-
Upload
aleksandar-nikolic -
Category
Documents
-
view
97 -
download
0
Transcript of Seminar Ski Informatika - Simic Dejan
VISOKA POSLOVNA KOLA AAK NASTAVNA BAZA BEOGRAD
PREDMET: POSLOVNA INFORMATIKA
SEMINARSKI RAD TEMA: GRAFIKI PRIKAZ REZULTATA U EXCEL-u
Mentor: Mr. Dubravko ivkovi
Student: Dejan Simi Br.indeksa: 199-038-07
Poslovna informatika Grafiki prikaz rezultata u Excel-u
Beograd, April 2008.godine
SARDAJ MICROSOFT EXCEL 3Radno okruenje 3 Radni papir i elija 4
GRAFIKI PRIKAZ REZULTATA 4Umetanje Excel tabele ili grafikona u Word dokument 7
LITERATURA: 10
12 Student: Dejan Simic Br. indeksa: 199-038-07
Poslovna informatika Grafiki prikaz rezultata u Excel-u
MICROSOFT EXCELMicrosoft Excel je program za tabelarna proraunavanja. Osnovna osobina vrenja takvih prorauna na raunaru je da se izmenama odreenih podataka menjaju i vrednosti koje su zasnovane na njima. Startovanje Excel-a se vri preko ikone na desktopu. Dupli klik miem na ikonu Microsoft Excel i program je pokrenut. Ukoliko ikone programa nema na desktopu tada je Excel potrebno pokrenuti preko Start menija, menija Programs, a zatim kliknuti na Microsoft Excel.
Radno okruenjeRadno okruenje Excel-a ine : Naslovna linija (Title Bar) se nalazi na samom vrhu ekrana i tu se nalazi ispisano ime dokumenta s kojim se trenutno radi i ime programa. Traka sa menijima (Menu Bar) se nalazi odmah ipod naslovne linije i u njoj se nalaze meniji u kojima su grupisani razni alati. Paleta standard (Standard Toolbar) ili paleta sa standardnim alatkama se nalazi ispod trake sa menijima i sadri najee koritene alate iz menija (novi dokument, otvaranje, snimanje dokumenta, tampanje dokumenta i slino). Paleta Format (Formatting Toolbar) ili paleta za formatiranje sadri alate koji se koriste za formatiranje teksta, odreivanje vrste, veliine i boje slova, poravnavanja teksta ... Traka za formulu (Formula Bar) je traka gde se unosi formula za eliju sa kojom radimo. Statusna linija (Status Bar) opisuje u svom levom uglu stanje u kom se nalazi programReady (spreman za rad), Enter (unos u eliju), itd. Pord toga u statusnoj liniji moemo videti da li je ukljueno prekucavane, kucanje velikih slova itd. Klizai omoguavaju pomeranje papira kako bi se videle sve elije.
12 Student: Dejan Simic Br. indeksa: 199-038-07
Poslovna informatika Grafiki prikaz rezultata u Excel-u
Radni papir i elijaRadni papir (eng. Worksheet) i elija (eng. Cell) su osnovni elementi rada u Excelu. Svaki dokument sa kojim se radi u Excelu naziva se sveska ili knjiga (eng. Book). Da bi se odvoile znaajne celine u okviru jendog dokumenta koriste se radni papiri, koji ine knjigu. Dakle, jedan radni papir moe da se koristi za proraun, jedan za grafike itd.
Slika 1.1. Sam radni papir sastavljen je od elija. Svaka elija moe sadrati tekst ili brojeve, i za svaku od njih moe se definisati tip (tekst, broj, valuta, procenti, datum). elije se u Excel-u mogu povezivati tako da jedna zavise od druge i na taj nain formirati formule po kojima se raunaju vrednosti.
GRAFIKI PRIKAZ REZULTATAOva opcija nam omogucava graficko predstavljanje podataka koje smo uneli u radni list. Grafikoni se mogu postaviti na radni list koji vec sadri neke podatke, ili se mogu postaviti na potpuno novi radni list. Potrebno je prvo popuniti blok podataka na radnom listu brojnim podacima. Zatim selektujemo te elije sa podacima (tj. blok), a 12 Student: Dejan Simic Br. indeksa: 199-038-07
Poslovna informatika Grafiki prikaz rezultata u Excel-u zatim pozivamo wizard (carobnjak -pomoc) za kreiranje grafikona. To moemo izvesti kroz glavni meni Insert/Chart, klikom miem na Toolbar taster sa slicicom sa nazivom Chart. Otvara se prozor wizard-a koji ima izgled: Sada moemo izabrati iz okvira Chart type (na tabu Standard Types) neki od predloenih grafikona, tako to ga selektujemo. Svaki predloeni tip grafikona ima i svoje podtipove. Oni se nalaze u okviru Chart sub-type. Neki od njih takode biramo tako to ga selektujemo. Vrsta dijagrama koju odaberemo zavisi od vrste podataka koje elimo da prikaemo i od naina kako ih elimo prikazati. Glavne vrste dijagrama i njihove namene: Pie (kruni dijagram) Upotrijebljava se za prikaz odnosa izmeu delova u celini. Bar (trani dijagram) Upotrijebljava se za prikaz poreenja vrednosti u zadato vreme. Column (stubini dijagram) Slian tranom dijagramu; Upotrijebljava se za prikazivanje razlika izmeu stavki. Line (linijski dijagram) Upotrijebljava se za naglaavanje trendova i promene vrednosti kroz vrijeme. Scatter Slian linijskom dijagramu; Upotrijebljava se za naglaavanje razlika izmeu dva skupa vrednosti. Area (povrinski dijagram) Slian linijskom dijagramu; Upotrijebljava se za naglaavanje koliine promena u vrednostima kroz vreme. Veina ovih temeljnih vrsta dijagrama dolazi i u trodimenzionalnim oblicima. Osim profesionalnijeg izgleda u odnosu na ploni, trodimenzionalni dijagram pomae nam da uoimo razlike izmeu razliitih skupova podataka. Da bi vidjeli kako on izgleda potrebno je kliknuti i drati pritisnut levi taster mia na ekranskom tasteru sa imenom Press and Hold to View Sample. Na slici, koja se pojavi iznad, prikazace se primjer tog grafikona. Zatim kliknemo na dugme Next >. 12 Student: Dejan Simic Br. indeksa: 199-038-07
Poslovna informatika Grafiki prikaz rezultata u Excel-u
Prikazuje se sljedeci prozor koji ima izgled:
Na tabu Data Range moemo odabrati Rows ili Columns, zavisno od toga kako hocemo da nam se predstavljaju vrijednosti na grafikonu. Uoimo legendu koja se nalazi uokvirena pravougaonikom i u kojoj su naznacene serije podataka (Series 1 i Series 2 u naem primjeru). Ako ekiramo Rows, broj tih serija bie jednak broju redova tabele za koju pravimo na grafikon (u ovom slucaju: 2), a broj grupa bie jednak broju kolona (na slucaj ih ima 3); a ako cekiramo Columns, broj serija odgovara broju kolona, analogno, broj grupa jednak je broju redova. Svaka serija ima drugu boju, pri cemu je i ta boja predstavljena obojenim kvadratiem u legendi. Ako smo se u meduvremenu predomislili pa elimo da promenimo opseg podataka ukljuenih u grafikon, to moemo uiniti u polju Data range, klikom na sliicu. Procedura koja se sada izvodi slicna je kao i ranije opisivane. Selektuje se eljeni blok podataka, a zatim klikne na i novi blok podataka je sada zamjenio stari. Ako sad predjemo na tab (jeziak) Series, na njemu moemo podesiti imena serija, naziv oznaka ispod x-ose itd.
U polju Name podeavamo ime serije, tako to prvo u polju Series selektujemo eljenu seriju, a zatim u polju Name ukucamo novo ime za nju, kliknemo na taster koji se nalazi na kraju polja Name, pa sa radnog lista selektujemo celiju koja sadri to ime (pod uslovom da takva naravno postoji). 12 Student: Dejan Simic Br. indeksa: 199-038-07
Poslovna informatika Grafiki prikaz rezultata u Excel-u Slijedi poznata procedura... Kao to se vidi na gornjoj slici, moguce je dodati novu kolonu klikom na Add, ili ukloniti postojecu klikom na Remove. Koricenjem polja Values moe se ponovo promjeniti niz celija na grafikonu koje pripadaju seriji. Naime, u polju Values upisane su adrese serije koja je selektovana u polju Series. Polje Category (X) axis labels slui za preimenovanje oznake x-ose. Sljedeci korak moguc je pritiskom na Next >. ( Naravno, uvijek moemo okoncati kreiranje grafikona ako smo postigli sva potrebna podeavanja, klikom na Finish.) Otvara nam se novi prozor prikazan na slici:
Na tabu Titles moemo podesiti ime tabele, ime ispod x-ose i ime lijevo od y-ose, koricenjem polja Chart title, Category (X) axis i Value (Y) axis, respektivno. Na tabu Axes moemo ukljuciti ili iskljuciti oznake uz x i y ose. Na tabu Gridlines mogu se podesiti horizontalne i vertikalne rafure na grafiku. Tab Legend omogucava podeavanja vezana za legendu tabele (tj. da li ce se i gdje ce se legenda prikazati). Tab Data Labels, omogucava nam da podesimo da li ce se vidjeti oznake brojnih vrijednosti iznad svakog polja na grafikonu, i konacno tab Data Table omogucava nam da se ispod grafikona prikae i sama tabela. Sljedeci prozor omogucava nam da se opredelimo gdje ce se smjestiti kreirani grafikon. Naravno, najjednostavnije i najpreglednije je na radnom listu odmah formirati tabelu, tj. blok podataka koji ce sadrati nazive vrsta i kolona koje elimo da nam se pojave na grafikonu a zatim pokrenemo wizard.
Na ovaj nacin dobili bi smo, na primjer, sljedeci grafikon:
Umetanje Excel tabele ili grafikona u Word dokumentVec kreirane grafikone, citave radne listove iii tabele, tj. grupe celija moete kopirati u Word dokument ili Power Point prezentaciju. Da bi ste to ucinili slijedite sljedece korake: Student: Dejan Simic Br. indeksa: 199-038-07 12
Poslovna informatika Grafiki prikaz rezultata u Excel-u
1. U Excel-u kliknite na eljeni grafikon, selektujte grupu celija iii odaberite citav radni list koji elite da prekopirate 2. Kliknite na Copy 3. Prebacite se u Word dokument ili Power Point prezentaciju 4. Kliknite tamo gdje hocete da smjestite ono to ste kopirali 5. Na Edit meniju u Word-u ili Power Point prezentaciji kliknite na Paste Special. 6. U As boksu, kliknite na Microsoft Excel Chart Object 7. Ako je grafikon baziran na podacima koje elite vremenom da mijenjate, kliknite na Paste Link. Grafikon je sada smeten kao povezani objekat (linked object). Na ovaj nacin, svaka promjena na grafikonu u Excel-u odrazice se i na grafikon u Word-u ili Power Point prezentaciji. Ukoliko elite da smjestite informacije koje se ne mijenjaju sa promjenama nacinjenim u Excelu, onda kliknite na Paste. Grafikon je sada smeten kao ugradjeni objekat.
Napomena: Sve to kopirate iz Excela smijeta se u Clipboard, pomocnu memoriju u kojoj sam racunar pamti objekte koje ste vi kopirali (copy ili cut), na nacin koji nije uobicajen. Naime Clipboard moe da primi do 12 objekata koje ste kopirali i koje moete da prenesete. Njegov prozor izgleda kao na slici:
Clipboard dozvoljava operaciju Paste ili Paste All, zatim operaciju Copy i operaciju Clear Clipboard. Paste All ce prebaciti sve iz Clipboard-a na eljeno mjesto. Paste postaje aktivno kad selektujemo eljenu slicicu objekta iz prozora sa slike, npr. Clear Clipboard brie sadraj Clipboard-a. Recimo, izgled jednog prozora Paste Special bio bi sljedeca slika: Ovakav prozor pojavljuje se pod uslovom da ste u Clipboard ubacili vie stvari, npr. grafikon (tj. Chart Object), zatim sliku (Picture) itd.
12 Student: Dejan Simic Br. indeksa: 199-038-07
Poslovna informatika Grafiki prikaz rezultata u Excel-u Ako ste iskopirali citav radni list pojavice vam se prozor sa gornje slike: Da bi ste smjestili celije tako da moete da im mijenjate velicinu i poziciju kao da su slike, a takodje i da im moete mijenjati sadraj u Word-u, kliknite stavku Microsoft Excel Worksheet Object. Da bi ste smjestili celije u Word kao tabelu kojoj moete da mijenjate velicinu i format kliknite na stavku Formatted Text (RTF). Da bi ste smjestili celije kao obican tekst odvojen tabovima, kliknite Unformatted Text. Da zadrite samo tekuci rezultat formule, kliknite Paste. Da bi ste omogucili da kopirane informacije budu aurirane ako se originalni podaci budu mijenjali u Microsoft Excel-u, kliknite Paste link.
12 Student: Dejan Simic Br. indeksa: 199-038-07
Poslovna informatika Grafiki prikaz rezultata u Excel-u
LITERATURA:1. 2. 3. 4. 5.Braika N., Poslovna informatika, Visoka poslovna kola aak, aak 2007
www.netnovinar.org/netnovinar/documents/car_excel_osnove.pdf http://www.cet.co.yu/CETcitaliste/CitalisteTekstovi/689.pdf http://www.unibl.rs.sr/agric/doc/excprvi_dio.pdf Curtis Frye.: Step by step microsoft excel 2003, Published by Microsoft press, 2003.
12 Student: Dejan Simic Br. indeksa: 199-038-07