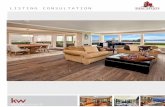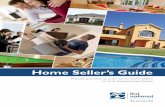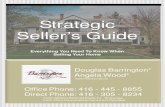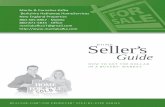Sellers Guide
-
Upload
guest568d1bc -
Category
Business
-
view
221 -
download
0
Transcript of Sellers Guide

Imagine
Imagine a world of e-commerce opportunities that carries No Logistical worries: all the best suppliers are brought to you, already checked, and with products that were already tested. Imagine a world of moving straight forward with your online stores while taking care of nothing other but selling your products. Imagine a world where you don't need to import and store and ship and track and you don’t need to pay for all these expenses. Imagine a world where all you need to do is sell. We will supply…
Imagine the world of supply and sell

Where you can find
your messages from
and to us
Orders that have
been pending for
over a week
Funds available to your
account, Indicating Blue
Level & Red Level
Communicate directly
with our live support
Dashboard page
contains quick glance
sight summery of your
accounts status.
Each indication in this
page performs as
navigation to the
relevant module in the
system.
Blue level – indicates
that your account has
reached dangerously
low level of funds, and
compromising your
future orders
Red Level - indicates
that your accounts
balance has crossed
the funds level that
allows orders, and you
will be required to add
more funds in order to
place more orders in
the system
Dashboard Dashboard Dashboard Dashboard

Orders page contains
information about the
orders you transmitted
to Supply & Sell
system, regarding your
orders status, tracking
number if available,
and origin details.
You can filter your
orders list to view
orders of certain
criterions such as:
pending orders in a
specified timeframe.
Or search your order
list to find all the
orders from Australia,
or a certain order ID.
Each order contains
comments area which
perform as a message
board between you
and Supply & Sell
system for this order
From this screen you
can export your
orders list, and import
your new orders for
transmission to Supply
& Sell
Set the criterions which
filter your transactions
list view
Detailed
order view
Customer
details
Opens detailed view
for this transaction
Comments area
To import
orders page
Orders pageOrders pageOrders pageOrders page

To register your orders on the system you will be required to fill in the orders uploading form. Please download the form with the Download XLS button on the import orders page, or from here. The form contains a detailed yellow header which will guide you how to fill the orders form. Please delete the entire header before uploading
4
Upload the filled
form here
1 Download
the orders
form here
3
Follow the
instructions on the
Yellow header
guide on the orders
form
2
Orders
form XLS
ImpoImpoImpoImport orders pagert orders pagert orders pagert orders page

The Messages center
is designed not only to
provide you the best
accessibility to your
messages in the most
intuitive fashion. But
also to keep your
messages logs for
future review.
Each ticket in the
message system
contains all the back
and forth
correspondence
regarding the tickets
topic. This makes it
easier to conduct
several conversations,
on several subjects
without loosing the
thread.
Navigation bar
Messages List
Messages Frame
Answer Frame
Messages centerMessages centerMessages centerMessages center

Comparison of sales
conducted on the last 24 Hrs.
/ 7 days / 30 days
Detailed transaction
view
Finance screen
contains information
about your financial
transactions with
Supply & Sell. It
contains date amount
and source of each
transaction that was
made, to provide you
with more information
regarding your money.
Each transaction is
assigned to it's
originating order ID,
which can lead you to
the order details of the
desired transaction
You can export your
transactions to excel
worksheet. Or update
funds transfer to
Supply and Sell when
your funds level
becomes lower.
Originating
order ID
Opens detailed view for
this transaction
Set the criterions which
filter your transactions
list view
Finance screenFinance screenFinance screenFinance screen

Account balance and levels
summary
At the Add Funds
page, you can notify
the Supply & Sell
system of funds
transfer you made to
your account balance.
Your add funds
transaction will show
immediately at the
finance page under
pending status until a
Supply & Sell
representative will
clear your transaction.
Then it's status will be
changed to approved,
and the funds will be
added to your
accounts credit.
It is important that the
transaction details
should be very
accurate in order for
the system
representative to
locate it and clear your
funds.
Funds depositFunds depositFunds depositFunds deposit
Transaction
details

Products section of
Supply and Sell is a
highly sophisticated
online products
catalog for multi
supplier platforms. It
was developed to be
as intuitive and easy
to use as it is
powerful.
Products page is a
dynamic interface
branch structure,
where you can
arrange your view
according to
category or supplier,
and then choose
products from the
desired branch, or
sub branch.
Clicking the product
title will allow you
to view its
description
Category Tree Products listed under the
selected branch
Supplier code
Products catalogProducts catalogProducts catalogProducts catalog

Once selected the
category or supplier,
you will be
displayed with list of
products that are
listed under that
category / Supplier,
along with supplier
statistics and all
other information
that you may need in
order to list in your
online store. There
are several
advantages to selling
products of the same
category and
supplier in your
store. You will get to
save shipping fees
for combined
shipping orders, and
your product supply
will be coherent in
terms of quality,
pricing and shipping
periods.
Product
description
Products catalogProducts catalogProducts catalogProducts catalog

Account settings
page is where you
can watch your
personal information
as it is registered in
the Supply and Sell
system, and other
detail regarding your
account, such as:
your stores list, your
products, and change
your password.
Changing your
personal information
can be done by
opening a ticket call
on the messages
system. Sellers can
not change their
personal information
themselves for
security reasons
Your personal
products catalog
Manage your stores
Your personal
information
Account SettingsAccount SettingsAccount SettingsAccount Settings

The Reports page
contains summarized
information to keep
track of your sales
statistics and incomes
in an intuitive
graphically enhanced
fashion.
In this page you will
be able to recognize
your statistics in a
glance, or filter your
reports to refine your
analysis.
The details link next to
each title, leads to
table detailed view of
the relevant graphs
data.
5 Leading products chart.
Shows your 5 most selling
products share of your total
income
Graphical notification of
your general sales within
a certain pre determined
timeframe
(See filter bar)
Graphical comparison of
sales results between
several products (to your
selection) within the
predetermined timeframe
Product list
to select
from
Filter bar (set your
desired timeframe)
6 months sales in a glance,
provides comparison of
your last 6 months
statistics, along with the
present moth forecast
ReportsReportsReportsReports

1. Select your Products
2. Deposit funds in your
account
3. start selling
How it works: It's as easy as 1-2-3: Once your account is established, you can select products from our catalog. When your personal selection of products is done, you can deposit funds to your account, and start selling. The products you sell will be shipped directly to your customers, and their cost will be charged from your accounts funds. You need to make sure that your account is always above the funds limit level, so none of your orders will be "stuck" in the system