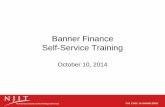BANNER TRAINING FOR DEPARTMENT HEADS SELF SERVICE AND BANNER ADMIN.
Self Service Training Guide - DART First...
Transcript of Self Service Training Guide - DART First...
-
Self Service Training Guide
Employees now have access to view their personal information in PeopleSoft Self Service.
Employees may also correct or change home/mailing address, telephone/mobile phone numbers,
email address, and emergency contacts at any time from an accessible computer by signing into
DE-Single Sign On.
-
1
Self Service-Employee Personal Information
Home and Mailing Address
To View, correct or change your Home and Mailing Address use the following navigation.
Navigation: Main Menu>Self Service>Personal Information>Home and Mailing Address
The Home and Mailing Address Page will display to make changes to or add an address. A
physical address is required for all employees and is the default address. A mailing address
must be added for mail received at a P.O. Box or at another address location.
1. To edit or completely change your physical address click on Edit .
-
2
The Edit Home Address Page will display for correction or input of new address information.
2. Enter the date the change is being made.
3. Enter the complete address required by postal service.
4. Enter the County in which you reside.
5. Click Save.
A confirmation window will open to confirm your changes.
6. Click Ok to confirm.
-
3
To add a mailing address (must add if mail is not received at home address) click the drop down
on Address Type and select Mail.
1. Select the Address Type from the drop down list.
2. Click on Add.
Note: The Add Mailing Address page will appear to add the new mailing address.
3. Enter the address information and click on Save.
-
4
A confirmation window will open to confirm your changes.
4. Click Ok to confirm.
Note: You will receive a summary page of the information that has been entered for physical
and/or mailing address.
Note: You may make changes to your physical or mailing address at any time by following the
navigation and clicking on edit.
-
5
Home and Mobile Telephone Numbers
To change or add a home, mobile or other telephone number, please use the following
navigation.
Navigation: Main Menu>Self Service>Personal Information>Phone Numbers
The Phone Numbers page will open to make changes or add another telephone number such as
Mobile, Business and Fax.
1. To add a new number, type in the telphone number with no formatting (/-).
2. Tab out of the Telephone field to add formatting.
-
6
3. To add additional numbers, select the Add Phone Number button.
4. Add additional phone numbers.
5. When adding phone numbers, the Preferred check box must be selected in order to save.
6. Click Save.
The confirmation window will open to confirm the change.
7. Click Ok to confirm.
Note: You will be directed back to the Phone Number page that will have the new contact
number that was entered.
1. To remove a telephone number, there must be another number already entered or add your new phone number first and mark as Preferred.
-
7
If deleting the preferred phone number, uncheck preferred from the number being removed then
click on Delete .
2. Enter additional number and select Preferred before you can delete.
3. Click on Yes to be directed back to the Phone Numbers page which will have the telephone number you are keeping on file.
Note: A confirmation window will open to confirm you are deleting a telephone number.
4. Click on No-Do Not Delete to remove or change the telephone number. You will be directed back to the Phone Numbers page which shows all the numbers saved.
-
8
Employee Email Address
An email address can be entered in the PeopleSoft System if you wish to add for contact
purposes but is not required. Please follow the navigation to enter an email address.
Navigation: Main Menu>Self Service>Personal Information>Email Addresses
The Email Addresses page displays the email address if previously added or is blank to add an
email address.
To add new Email Address:
1. Click the Add Email Address button.
2. Enter the Email Type using the drop down arrow.
3. Enter the address.
4. Check on Preferred to save the email address.
5. Click Save.
-
9
The confirmation window will open to confirm the change.
To add additional Email Address:
1. Click on and select type of address from drop down.
2. Enter the email address and mark which address is Preferred.
3. Click Save.
-
10
To delete an Email Address:
1. To delete only one address, you must first add a new email address, check the as the
Preferred and click on the old email address.
A Confirmation page will open asking you to confirm you are deleting an email address.
2. Click Yes to confirm the change and you will be directed back to the main Email Address page which shows the change.
3. Click Save.
-
11
Emergency Contacts
Employees of Delaware Transit Corporation are required to have Emergency Contact
Information on file. You may enter one or more individuals you wish to have contacted in event
of an emergency.
To enter Emergency Contact/s information, please use the following navigation.
Navigation: Main Menu>Self Service>Personal Information>Emergency Contacts
The Emergency Contacts page displays the emergency contact information.
1. To change or correct emergency contact information, click .
-
12
The Emergency Contact Detail Page will open to make the changes.
2. Make desired changes where applicable
3. Click Save to store the changes that were made.
4. A Confirmation window will open to confirm the changes.
5. Click OK.
You will be directed back the main Emergency Contact page.
-
13
6. To delete a contact, uncheck the box if it is the Primary and check the Primary Contact box on the second Emergency contact, then click delete on contact you wish to remove.
7. To delete emergency contact information, click .
A confirmation window will open to confirm you are deleting an emergency contact.
Click on Yes - Delete to remove the emergency contact. You will be directed back to the
Emergency Contact page which will show the emergency contact you have chosen to keep on
file.
Click on No-Do Not Delete if you decide not to remove or change the Emergency Contact
information. You will be directed back the main Emergency Contact page.
-
14
8. To add an additional emergency contact, click on .
A blank page will populate to input the information for your contact.
9. Enter the Name of the individual who will be contacted.
10. Select the relationship of the contact to you from the drop down.
11. Check the boxes that apply if the contact shares the same address or same telephone number as the employee.
12. If the contacts address is the same as employee you do not need to edit the address as it will auto populate to employees address.
13. If the emergency contacts address is different than employees’, click on and fill in the contact information.
14. Click OK
You will be directed back to the Emergency Contact Detail Page.
-
15
1. Select the Phone Type and enter the telephone number and an extension if applicable.
2. To add additional numbers, click .
3. Click Save.
A confirmation window will open to confirm and save the Emergency Contact Information.
4. Click OK.
You will be directed back to the main Emergency Contacts page that will display all Contacts
that have been entered and the Primary Contact.
Note: A Primary Emergency Contact can be changed at any time by clicking off the box of
the contact you no longer want and checking on the box of the contact you would like
to designate as your primary and click on Save.