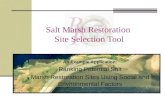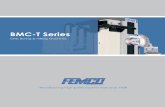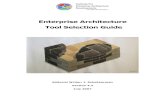Selection Tool 2010
Transcript of Selection Tool 2010

1 / 66
Ver. 2.0
February 14, 2011
Selection Tool 2010
Operation Manual

2 / 66
-Contents-
1 OVERVIEW .............................................................................................................................. 5
2 OPERATING ENVIRONMENT .................................................................................................. 5
3. BASIC OPERATIONS OF SELECTION TOOL 2010 ................................................................... 6
3.1. FEATURES OF SELECTION TOOL 2010............................................................................................. 6
3.2. STARTING/EXITING SELECTION TOOL 2010 .................................................................................... 9
3.3. FLOWCHART OF SELECTION TOOL 2010 ........................................................................................ 11
4. USING SELECTION TOOL 2010 ............................................................................................. 12
4.1. CREATING A NEW PROJECT ...........................................................................................................12
4.2. EDITING PROJECT DATA ...............................................................................................................14
4.3. SELECTING A SYSTEM SELECTION METHOD ..................................................................................15
5. WIZARD TYPE SELECTION ................................................................................................... 16
5.1. SETTING THE OUTDOOR TEMPERATURE INFORMATION ..................................................................16
5.2. ADDING A NEW INDOOR UNIT .......................................................................................................16
5.3. SELECTING A CAPACITY RANK .......................................................................................................19
5.4. EDITING INDOOR UNIT DATA ........................................................................................................19
5.5. COPYING INDOOR UNIT DATA .......................................................................................................20
5.6. COPYING DATA OF MULTIPLE INDOOR UNITS ................................................................................21
5.7. ADDING A NEW OUTDOOR UNIT ....................................................................................................22
5.8. SELECTING A CAPACITY RANK AND MAX SELECTION (%) ...............................................................24
5.9. EDITING OUTDOOR UNIT DATA .....................................................................................................25
5.10. COPYING OUTDOOR UNIT DATA .................................................................................................27
5.11. COPYING DATA OF MULTIPLE OUTDOOR UNITS..........................................................................28
5.12. CONNECTING AN INDOOR UNIT TO AN OUTDOOR UNIT ...............................................................29
5.13. DELETING A CONNECTED INDOOR UNIT ....................................................................................30
5.14. CREATING THE PIPING DIAGRAM ...............................................................................................31
5.15. CHANGING THE JOINT TYPE ......................................................................................................32
5.16. ENTERING THE LENGTH BETWEEN THE JOINTS .........................................................................33
5.17. DELETING A JOINT/INDOOR UNIT FROM THE PIPING DIAGRAM ...................................................34
5.18. SETTING THE CENTRAL CONTROLLER/BMS SYSTEM SETTING ...................................................35
5.19. OUTPUTTING PROJECT DATA .....................................................................................................36
6. DRAG & DROP DRAWING ...................................................................................................... 38
6.1. SETTING THE OUTDOOR TEMPERATURE INFORMATION ..................................................................38
6.2. CREATING A NEW PIPING DIAGRAM ...............................................................................................38
6.3. ADDING A NEW INDOOR UNIT .......................................................................................................39

3 / 66
6.4. EDITING INDOOR UNIT DATA ........................................................................................................40
6.5. COPYING INDOOR UNIT DATA .......................................................................................................41
6.6. EDITING OUTDOOR UNIT DATA .....................................................................................................43
6.7. CHANGING THE JOINT TYPE..........................................................................................................44
6.8. ENTERING THE LENGTH BETWEEN THE JOINTS .............................................................................44
6.9. DELETING A JOINT/INDOOR UNIT FROM THE PIPING DIAGRAM ......................................................44
6.10. EDITING THE PIPING DIAGRAM .................................................................................................44
6.11. COPYING THE PIPING DIAGRAM .................................................................................................45
6.12. SETTING THE CENTRAL CONTROLLER/BMS SYSTEM SETTING ...................................................46
6.13. OUTPUTTING PROJECT DATA .....................................................................................................48
7. CONFIGURING VARIOUS SETTINGS .................................................................................... 49
7.1. CONFIGURING THE DISPLAY/UNIT SETTINGS .................................................................................49
7.2. SETTING THE SPECIFICATION CHECK ............................................................................................49
7.3. SETTING ITEMS FOR OUTPUT/PRINT..............................................................................................51
7.4. SETTING THE DRAWING FRAME .....................................................................................................52
7.5. SETTING THE DOCUMENT LINK .....................................................................................................52
8. SETTING THE CALCULATION PATTERN OF SEASONAL POWER CONSUMPTION ............ 53
8.1. CREATING A NEW CALCULATION PATTERN OF SEASONAL POWER CONSUMPTION ...........................53
8.2. EDITING THE CALCULATION PATTERN OF SEASONAL POWER CONSUMPTION ..................................55
8.3. DELETING THE CALCULATION PATTERN OF SEASONAL POWER CONSUMPTION ...............................57
8.4. SAVING THE CALCULATION PATTERN OF SEASONAL POWER CONSUMPTION ...................................57
9. IMPORTING THE TEMPERATURE DATA .............................................................................. 58
9.1. SELECTING A TEMPERATURE DATA FILE ........................................................................................58
9.2. SPECIFYING A COUNTRY ................................................................................................................59
9.3. SPECIFYING A CITY .......................................................................................................................59
9.4. STARTING THE IMPORT .................................................................................................................60
10. EXPORTING THE TEMPERATURE DATA .......................................................................... 61
10.1. SPECIFYING THE EXPORT DESTINATION ....................................................................................61
10.2. SELECTING THE FILE TYPE .......................................................................................................62
10.3. SELECTING A COUNTRY .............................................................................................................62
10.4. SELECTING A CITY ....................................................................................................................63
10.5. STARTING THE EXPORT .............................................................................................................63
11. OUTPUTTING THE CALCULATION REPORT OF SEASONAL POWER CONSUMPTION .... 64
12. LICENSE AGREEMENT ...................................................................................................... 65

4 / 66

5 / 66
1 Overview
“Selection Tool 2010” allows you to select a device such as an outdoor unit or indoor unit of a Super
Modular Multi system, Mini-SMMS system, or BMS system. Using this tool, you can select a pipe
according to the piping rules, automatically select the indoor unit performance according to the
requirements, and automatically create piping/wiring diagrams and BMS system wiring diagrams.
The selection results can be exported as an Excel file for easy secondary use.
2 Operating Environment
The following shows the ideal operating environment for this software.
Item Specifications
PC Windows 2000 or XP compliant
Operating System Windows 2000 with SP4, XP (Home or Professional) with SP1 or later
Microsoft Excel Excel 2000 or later

6 / 66
3. Basic Operations of Selection Tool 2010
3.1. Features of Selection Tool 2010
3.1.1. Managing a project
You can manage project data. This feature allows you to check previous projects or make modifications
to the air-conditioner lineup.
Figure 3.1-1

7 / 66
3.1.2. Selecting an indoor unit/outdoor unit
You can select an indoor unit/outdoor unit to use. In addition, you can automatically select an indoor unit
according to indoor air-conditioning load data, and an outdoor unit corresponding to the selected indoor
unit.
Figure 3.1-2 Figure 3.1-3

8 / 66
3.1.3. Creating a piping diagram
You can automatically select a pipe and joint, and create the piping diagram according to the
corresponding indoor unit and outdoor unit. The joint can be changed.
Figure 3.1-4
3.1.4. Exporting created data
Created data can be exported in Excel/CAD/PDF format as follows:
No Content Format
Excel CAD PDF
1 Communication/Power wiring/Piping diagram of indoor unit/outdoor unit/remote controller
OK OK OK
2 Piping diagram of indoor unit/outdoor unit OK OK OK
3 Communication/Power wiring diagram of central/BMS system OK OK OK
4 Device list (outdoor unit/indoor unit/joint/remote controller/BMS system)
OK OK OK
5 Hyperlink to the related manual of the selected device OK

9 / 66
3.2. Starting/Exiting Selection Tool 2010
3.2.1. Starting Selection Tool 2010
Use the desktop icon or Windows menu.
1. Start Section Tool 2010.
・ Desktop icon
Double-click the desktop icon.
・ Windows menu
Select [Start] > [All Programs] > [Toshiba] > [Section Tool 2010] > [Section Tool 2010].
2. The startup screen appears.
Figure 3.2-1

10 / 66
3. Section Tool 2010 Startup Complete
The startup screen disappears, and the main screen appears. The Section Tool 2010 startup is now
complete, and the software can be operated.
Figure 3.2-2
3.2.2. Exiting Selection Tool 2010
Click the [Close] button or select [File] > [Exit]. The save confirmation dialog box appears before you exit
the software.
Figure 3.2-3
[Exit] button

11 / 66
3.3. Flowchart of Selection Tool 2010
The following flowchart shows the process of selecting indoor/outdoor units, creating a piping diagram,
and selecting central control devices with Selection Tool 2010:
Create/Select project
Start Selection Tool 2010
Select system selection method
Enter outdoor temperature
Select/Set indoor unit Create piping diagram
Select/Set outdoor unit
Select/Set indoor unit
Associate indoor/outdoor units Select/Set outdoor unit
Create piping diagram automatically
Select central control device
Output project data
Select by Wizard Select system using piping diagram

12 / 66
4. Using Selection Tool 2010
Proceed with the wizard. When you have finished specifying the necessary conditions on each screen,
press the [Next Step] button to proceed. To edit data entered on the previous screen, press the [Back]
button to return to the previous screen.
4.1. Creating a New Project
Click the [Create Project] button or select [Edit] > [Create Project].
Figure 4.1-1
Figure 4.1-2
The project information entry screen opens. Enter/Select each item, then click the [Save] button or select
[File] > [Save] to save the entered project information.
[Create Project] button

13 / 66
Figure 4.1-3
Figure 4.1-4
The following table shows how to enter/select each item:
Item Method Note
Created Date Entered/Selected by user Can be edited when the [Edit] checkbox is selected
Edit Date Entered/Selected by user Can be edited when the [Edit] checkbox is selected
Building Information Selected by user If “Existing” is selected, select “Replacement” or “Addition to a building”
Project Number Entered by user
Project Name Entered by user Entry required
Customer name Entered/Selected by user Entry required Existing data can be selected from the drop-down list
Customer person in charge
Entered/Selected by user Existing data can be selected from the drop-down list
Address Entered by user
Installer Entered/Selected by user Existing data can be selected from the drop-down list
Installation Date Selected by user
Commissioning Date Selected by user
Person in charge Entered/Selected by user Existing data can be selected from the drop-down list
Notes Entered by user
[Save] button

14 / 66
4.2. Editing Project Data
Select a project to edit, then click the [Edit Project] button or select [Edit] > [Edit Project]. For how to edit
data, see “4.1 Creating a New Project”.
Figure 4.2-1
Figure 4.2-2
When you have finished editing a project, select a project to edit data for, then click the [Next Step] button
or select [Edit] > [Next Step] to proceed. Alternatively, double-click the project.
Figure 4.2-3
[Edit Project] button
Select a project
[Next Step] button
Select a project

15 / 66
Figure 4.2-4
Figure 4.2-5
4.3. Selecting a System Selection Method
There are two ways of selecting a system: “Wizard Type selection” and “Drag & Drop Drawing”. After
selecting a system selection method, click the [Next Step] button to proceed.
Figure 4.3-1
The operations differ depending on the selection method. When “Wizard Type selection” is selected, see
“5 Wizard Type Selection”. When “Drag & Drop Drawing” is selected, see “6 Drag & Drop Drawing”.
Double-click a project
[Next Step] button

16 / 66
5. Wizard Type Selection
5.1. Setting the Outdoor Temperature Information
Enter the “Cooling Dry Bulb Temperature” and “Heating Wet Bulb Temperature” or select them using the
spin buttons. When you have finished setting the outdoor temperatures, click the [Next Step] button to
proceed.
Figure 5.1-1
5.2. Adding a New Indoor Unit
To add a new indoor unit, click the [Create Indoor Unit] button or select [Edit] > [Create Indoor Unit].
When you have finished adding indoor units, click the [Next Step] button to proceed.
Figure 5.2-1
[Next Step] button
[Create Indoor Unit] button
[Next Step] button

17 / 66
Figure 5.2-2
Clicking the [Create Indoor Unit] button displays the indoor unit data entry screen. On this screen, select
an indoor unit model by clicking the icon, and enter indoor unit data such as the name or capacity. When
you have finished entering data, click the [Save] button or select [File] > [Save] to save the data. The
indoor unit data will automatically be added to the indoor unit list.
Figure 5.2-3
Figure 5.2-4
[Save] button
Indoor unit model icons
Indoor unit data
Indoor unit documents

18 / 66
On this screen, you can display a document related to the selected indoor unit. Select a file name in
[Indoor Unit Detailed Information] to display the linked file.
The following table shows settings that can be entered:
Item Method Note
No. Automatically entered
Model Name Selected by user
Entry required Select an indoor unit model icon
Indoor Unit Name Entered by user Entry required
Room Name Entered by user
Floor Name Entered by user
Indoor Unit Selection Method Selected by user
If checked, the model name cannot be selected
Capacity Rank Selected by user
Group Control Selected by user
Group Settings Selected by user
Indoor Cooling Dry Bulb Temperature Entered by user
Indoor Cooling Wet Bulb Temperature Entered by user
Indoor Heating Dry Bulb Temperature Entered by user
Cooling Cap. / Corrected Cap. / Required Cap.
Entered by user Entry required
Cooling Sensible Cap. / Corrected Cap. / Required Cap.
Entered by user Entry required
Heating Cap. / Corrected Cap. / Required Cap.
Entered by user Entry required
Piping length from Outdoor (Equivalent) Entered by user Entry required
Piping length from Outdoor (Actual) Entered by user Entry required
Piping length from Joint (Equivalent) Entered by user
Piping length from Joint (Actual) Entered by user Entry required
Piping length from FS-Unit (Actual) Entered by user
Height difference (Lowest/Highest indoor Unit)
Entered by user
Pipe Size (Gas/Liquid) Entered by user
Remote Controller Select 1 Selected by user
Selectable remote controllers are displayed
Remote Controller Select 2 Selected by user
Selectable remote controllers are displayed
Heater Select Selected by user
Humidifier
Select Selected by user
If checked, the type cannot be selected
Type Selected by user

19 / 66
5.3. Selecting a Capacity Rank
There are two ways of selecting an indoor unit capacity rank: Manual selection and Automatic selection
in which you enter the required capacity (kW) and the rank is automatically selected according to the
required capacity.
① Manual selection
Select a model that can be selected for the selected indoor unit from the model list.
② Automatic selection
Select the [Auto] checkbox in Indoor Unit Selection Method. Enter the Indoor Cooling Dry Bulb
Temperature, Indoor Cooling Wet Bulb Temperature, Indoor Heating Dry Bulb Temperature, and the
kW data for Cooling Cap. / Corrected Cap. / Required Cap., Cooling Sensible Cap. / Corrected Cap.
/ Required Cap., and Heating Cap. / Corrected Cap. / Required Cap. An appropriate indoor unit
model is automatically selected according to this data and the outdoor unit temperature conditions.
5.4. Editing Indoor Unit Data
Select an indoor unit from the indoor unit list, then click the [Edit Indoor Unit] button or select [Edit] > [Edit
Indoor Unit]. The Indoor Unit Data screen appears.
Figure 5.4-1
Figure 5.4-2
[Edit Indoor Unit] button
Select an indoor unit

20 / 66
Alternatively, double-click the indoor unit name.
If an indoor unit already linked to an outdoor unit is edited and the outdoor unit capacity is exceeded, the
link will be automatically removed.
For how to edit, see “5.2 Adding a New Indoor Unit” and “5.3 Selecting a Capacity Rank”.
5.5. Copying Indoor Unit Data
Select an indoor unit from the indoor unit list, then click the [Copy Indoor Unit] button or select [Edit] >
[Copy Indoor Unit]. The indoor unit will be automatically copied to the indoor unit list, and the No. of the
added indoor unit will be automatically increased by one.
Figure 5.5-1
Figure 5.5-2
[Copy Indoor Unit] button
Select an indoor unit

21 / 66
5.6. Copying Data of Multiple Indoor Units
Select indoor units from the indoor unit list, then click the [Multiple Copy Indoor Unit] button or select
[Edit] > [Multiple Copy Indoor Unit].
Figure 5.6-1
Figure 5.6-2
The Copy Count screen appears. Enter the number of units or select it using the spin buttons, then click
the [OK] button. The indoor units in the entered/selected number will be automatically copied to the
indoor unit list, and the No. of the added indoor units will be automatically increased by one.
Figure 5.6-3
[Multiple Copy Indoor Unit] button
Select indoor units

22 / 66
5.7. Adding a New Outdoor Unit
To add a new indoor unit, click the [Create Outdoor Unit] button or select [Edit] > [Create Outdoor Unit].
When you have finished adding outdoor units and linking indoor units to outdoor units, click the [Next
Step] button to proceed.
Figure 5.7-1
Figure 5.7-2
[Create Outdoor Unit] button

23 / 66
Clicking the [Create Outdoor Unit] button displays the Outdoor Unit Information screen. On this screen,
enter outdoor unit data such as the name, type, or capacity. When you have finished entering data, click
the [Save] button or select [File] > [Save] to save the data. The outdoor unit data will be automatically
added to the outdoor unit list.
Figure 5.7-3
[Save] button
Outdoor unit data
Outdoor unit
connection image

24 / 66
The following table shows outdoor unit data:
Item Method Note
Refrigerant Cycle Number Entered by user Entry required
Refrigerant Cycle Name Entered by user Entry required
Unit Type Selected by user
Capacity Selected by user/Automatically selected
Entry required High Efficiency type can be checked for Auto only
Max Selection (%) Selected by user
Wiring System Name Entered/Selected by user Entered data can be selected from the drop-down list
Outdoor Unit Position Selected by user
Power Supply method Selected by user
Main Pipe Length (Actual) Entered by user
Main Pipe Length (Equivalent) Entered by user Entry required
Between T-Joint to Outdoor (Actual)
La Entered by user Entry required Only S-MMS can be entered
Lb Entered by user Entry required Only S-MMS can be entered
Between T-Joint to Outdoor (Equivalent)
La Entered by user Entry required Only S-MMS can be entered
Lb Entered by user Entry required Only S-MMS can be entered
Height Difference (H3)
A to B Entered by user
5.8. Selecting a Capacity Rank and Max Selection (%)
There are two ways of selecting an outdoor unit capacity rank: Manual selection and Automatic selection
in which the rank is automatically selected according to the selected indoor unit capacity and the
maximum connection percentage.
① Manual selection
Select a capacity and maximum connection (%) from the lists.
② Automatic selection
Select the [Auto] checkbox in Capacity, then the maximum connection (%) from the list.
③ Max Selection (%)
Calculated by multiplying connection capacity by outdoor horsepower (HP). For example, if
MMY-MAP1403H is selected and the maximum connection is set to 120%, indoor units of up to 6
horsepower can be connected. If the maximum connection capacity is exceeded, a warning
message appears.

25 / 66
Figure 5.8-1
If an outdoor unit is selected using [Auto], calculation is performed using the base outdoor
horsepower and maximum connection capacity. When the connection capacity exceeds the
calculated value, the outdoor capacity rank is automatically increased by one.
5.9. Editing Outdoor Unit Data
Select an outdoor unit from the outdoor unit list, then click the [Edit Outdoor Unit] button or select [Edit] >
[Edit Outdoor Unit]. The Outdoor Unit Information screen appears.
Figure 5.9-1
Figure 5.9-2
[Edit Outdoor Unit] button
Select an outdoor unit

26 / 66
Alternatively, double-click the outdoor unit name.
Outdoor unit data can be edited on the Configuration of Refrigerant Cycle screen. If the outdoor unit data
is edited, the linked indoor unit will be automatically released.
For how to edit, see “5.7 Adding a New Outdoor Unit” and “5.8 Selecting a Capacity Rank and Max
Selection (%)”.

27 / 66
5.10. Copying Outdoor Unit Data
Select an outdoor unit from the outdoor unit list, then click the [Copy Outdoor Unit] button or select [Edit]
> [Copy Outdoor Unit]. The outdoor unit will be automatically copied to the outdoor unit list, and the No. of
the added outdoor unit will be automatically increased by one.
Figure 5.10-1
Figure 5.10-2
[Copy Outdoor Unit] button
Select an outdoor unit

28 / 66
5.11. Copying Data of Multiple Outdoor Units
Select outdoor units from the outdoor unit list, then click the [Multiple Copy Outdoor Unit] button or select
[Edit] > [Multiple Copy Outdoor Unit].
Figure 5.11-1
Figure 5.11-2
The Copy Count screen appears. Enter the number of units or select it using the spin buttons, then click
the [OK] button. The outdoor units in the entered/selected number will be automatically copied to the
outdoor unit list, and the No. of the added outdoor units will be automatically increased by one.
Figure 5.11-3
[Multiple Copy Outdoor Unit] button
Select outdoor units

29 / 66
5.12. Connecting an Indoor Unit to an Outdoor Unit
Select an outdoor unit from the outdoor unit list. To connect an indoor unit to the selected outdoor unit,
select an indoor unit from the Selectable Indoor Units list, then click the [<<] (Add) button or drag and
drop the indoor unit into the Connected Indoor Units list. If the maximum outdoor unit capacity is
exceeded, a warning message appears.
When you have finished connecting the indoor unit, click the [Next Step] button to proceed.
Figure 5.12-1
[Next Step] button
Select an indoor unit
Add button

30 / 66
5.13. Deleting a Connected Indoor Unit
Select an outdoor unit from the outdoor unit list. To delete an indoor unit connected to the selected
outdoor unit, select the indoor unit, then click the [>>] (Delete) button or drag and drop it into the
Selectable Indoor Units list.
Figure 5.13-1
Select an indoor unit
Delete button

31 / 66
5.14. Creating the Piping Diagram
The piping diagram is automatically created. The automatically created piping diagram uses T-Joint. The
piping size is automatically calculated according to the connected indoor unit, and is displayed on the
diagram. The units are displayed in the order of their addition to the Connected Indoor Units list. The
highlighted lines in the Indoor Unit List indicate already piped indoor units. The white lines indicate units
not yet piped. If the diagram has no problems, click the [Next Step] button to proceed.
Figure 5.14-1
[Next Step] button
Already piped
Not yet piped

32 / 66
5.15. Changing the Joint Type
Drag a joint type from the Joint List, and drop it onto the joint you want to change. If the joint is changed,
the piping is automatically redrawn to suit the new joint.
Figure 5.15-1
Drag
Drop

33 / 66
5.16. Entering the Length between the Joints
Double-click a joint. The Pipe Length screen appears. Enter the lengths then click the [OK] button. The
lengths are automatically displayed and the sizes are calculated and displayed on the diagram.
Figure 5.16-1
Double-click

34 / 66
5.17. Deleting a Joint/Indoor Unit from the Piping Diagram
Right-click the joint or indoor unit on the diagram. Select [Delete] from the displayed menu. The dummy
indoor unit appears in place of the indoor unit deleted from the diagram. In the Indoor Unit List, the
background color of the deleted indoor unit becomes white. If a joint is deleted, any indoor units
connected to the joint are also deleted.
Figure 5.17-1
Menu

35 / 66
5.18. Setting the Central Controller/BMS System Setting
Up to 10 devices can be connected on a single TCC-LINK line. When a BMS system is selected one
BMS control device interface is connected, so up to 9 central controllers can be connected. When you
have finished configuring the settings, click the [Next Step] button to proceed.
Figure 5.18-1
① Specify the number of units for Compliant Manager, 64 Central Remote Controller, and ON-OFF
Controller in Central Remote Controller. Click the [Settings] button to set the central remote
controller.
Figure 5.18-2
② Select Touch Screen Controller or Web Based Controller for a BMS system.
[Next Step] button

36 / 66
③ Select BACNet for Open Network System.
5.19. Outputting Project Data
Click the [Output Drawing and Data] button or select [Edit] > [Output Drawing and Data].
Figure 5.19-1
Figure 5.19-2
The Output type selection screen appears. Select the output format.
Figure 5.19-3
[Output Drawing and Data] button

37 / 66
The confirmation dialog box appears. Click the [Yes] button.
Figure 5.19-4
The Save screen appears. Select the destination folder, enter a file name, then click the [OK] button.
When the output starts, the following message appears:
Figure 5.19-5
When the output is complete, a completion dialog box appears. Click the [OK] button.
Figure 5.19-6
Confirm the output file.

38 / 66
6. Drag & Drop Drawing
6.1. Setting the Outdoor Temperature Information
Click the [Outdoor Temperature Information] button or select [Edit] > [Outdoor Temperature Information].
Figure 6.1-1
Figure 6.1-2
For how to set the outdoor temperature information, see “5.1 Setting the Outdoor Temperature
Information”.
6.2. Creating a New Piping Diagram
Click the [New] button or select [Edit] > [New].
Figure 6.2-1
[Outdoor Temperature Information] button
[New] button

39 / 66
Figure 6.2-2
6.3. Adding a New Indoor Unit
Drag an indoor unit from the indoor unit list and drop it onto a dummy indoor unit. For how to edit indoor
unit data, see “5.2 Adding a New Indoor Unit” and “5.3 Selecting a Capacity Rank”.
Figure 6.3-1
Indoor unit model icons (Drag)
Drop

40 / 66
6.4. Editing Indoor Unit Data
Double-click an indoor unit on the piping diagram. For how to edit indoor unit data, see “5.2 Adding a New
Indoor Unit” and “5.3 Selecting a Capacity Rank”.
Figure 6.4-1
Double-click

41 / 66
6.5. Copying Indoor Unit Data
Right-click an indoor unit on the piping diagram. Select [Copy] from the displayed menu.
Figure 6.5-1
Right-click a dummy indoor unit. Select [Paste] from the displayed menu. The indoor unit will be added,
and the No. of the added indoor unit will be automatically increased by one.
Pop-up menu

42 / 66
Figure 6.5-2
Pop-up menu

43 / 66
6.6. Editing Outdoor Unit Data
Double-click the outdoor unit on the piping diagram. For how to edit outdoor unit data, see “5.7 Adding a
New Outdoor Unit” and “5.8 Selecting a Capacity Rank and Max Selection (%)”.
Figure 6.6-1
Double-click

44 / 66
6.7. Changing the Joint Type
See “5.15 Changing the Joint Type”.
6.8. Entering the Length between the Joints
See “5.16 Entering the Length between the Joints”.
6.9. Deleting a Joint/Indoor Unit from the Piping Diagram
See “5.17 Deleting a Joint/Indoor Unit from the Piping Diagram”.
6.10. Editing the Piping Diagram
Select the piping diagram, then click the [Edit] button or select [Edit] > [Edit].
Figure 6.10-1
Figure 6.10-2
Select piping diagram
[Edit] button

45 / 66
Alternatively, double-click the piping diagram.
Figure 6.10-3
For how to edit the diagram, see “6.3 Adding a New Indoor Unit” – “6.9 Deleting a Joint/Indoor Unit from
the Piping Diagram”.
6.11. Copying the Piping Diagram
Select the piping diagram, then click the [Copy] button or select [Edit] > [Copy]. A copy of the piping
diagram will be created.
Figure 6.11-1
Double-click
Select piping diagram
[Copy] button

46 / 66
Figure 6.11-2
6.12. Setting the Central Controller/BMS System Setting
Click the [Central Controller / BMS System Setting] button or select [Edit] > [Central Controller / BMS
System Setting]. For how to configure the settings, see “5.18 Setting the Central Controller/BMS System
Setting”.
Figure 6.12-1
[Central Controller / BMS System Setting] button

47 / 66
Figure 6.12-2

48 / 66
6.13. Outputting Project Data
Click the [Output Drawing and Data] button or select [Edit] > [Output Drawing and Data]. For how to
output the data, see “5.19 Outputting Project Data”.
Figure 6.13-1
Figure 6.13-2
[Output Drawing and Data] button

49 / 66
7. Configuring Various Settings
Configure various function settings of Selection Tool 2010. Select [Tool] > [Preferences].
Figure 7-1
7.1. Configuring the Display/Unit Settings
Configure the main menu display settings and unit settings used for output.
Figure 7.1-1
7.2. Setting the Specification Check
Configure the settings of Piping specification check, Indoor unit data check, and Equipment length
calculation. The default setting is that Piping specification check and Indoor unit data check are to be
performed.

50 / 66
Figure 7.2-1
① Piping Rule Check
Select whether to check the piping rules provided by design manual. If the checkbox is selected, the
following rules are checked: the total length is 180m or less (excluding PMV Kit); the indoor unit
farthest from the first branch is within 35m; the length of the main pipe is 65m or less, etc.
If the checkbox is not selected, no piping rules are checked and they are no longer required entry
items.
② Outdoor unit Pipe Length Check
Select whether to check if the pipe length is entered on the outdoor unit data screen. If the checkbox
is selected, a warning message will appear if the pipe length of the outdoor unit created/edited on the
outdoor unit data screen is not entered.
If the checkbox is not selected, entry is not checked and it is no longer a required entry item.
③ Indoor Unit Piping Length and Height Difference Check
Select whether to check if the pipe length and height are entered on the indoor unit data screen. If the
checkbox is selected, a warning message will appear if the pipe length and height of the indoor unit
created/edited on the indoor unit data screen are not entered.
If the checkbox is not selected, entry is not checked and they are no longer required entry items.

51 / 66
④ Indoor unit Cooling Data Check
Select whether to check if the cooling data is entered on the indoor unit data screen. If the checkbox
is selected, a warning message will appear if the temperature data and cooling capacity for Auto are
not entered.
If the checkbox is not selected, entry is not checked and it is no longer a required entry item.
⑤ Indoor unit Heating Data Check
Select whether to check if the heating data is entered on the indoor unit data screen. If the checkbox
is selected, a warning message will appear if the temperature data and heating capacity for Auto are
not entered.
If the checkbox is not selected, entry is not checked and it is no longer a required entry item.
7.3. Setting Items for Output/Print
Select whether to output/print items. The default setting is that all items are to be output/printed.
Figure 7.3-1

52 / 66
7.4. Setting the Drawing Frame
Set the items to be displayed for the drawing frame. Entering the drawing frame name allows you to
register the frame as a database. If the [New] button is clicked while the project is being edited, the
building name from the project information is automatically displayed. When the screen is opened from
the main screen, the entry fields are blank, and the date is that which is displayed on the computer.
Figure 7.4-1
7.5. Setting the Document Link
The default document path is set to the installation folder on the hard disk.
Figure 7.5-1

53 / 66
8. Setting the Calculation Pattern of Seasonal Power Consumption
8.1. Creating a New Calculation Pattern of Seasonal Power Consumption
The seasonal power consumption can be calculated using the system selection data. Select [Tool] >
[Seasonal Power Consumption].
Figure 8.1-1
To create/edit the calculation pattern of the Seasonal Power Consumption, select [Tool] > [Seasonal
Power Consumption] > [Setting].
Figure 8.1-2

54 / 66
Figure 8.1-3
To create a new pattern, click the [Add Calculation Pattern] button, select [Edit] > [Add Calculation
Pattern], or select [New] from the Calculation Pattern combo box.
Figure 8.1-4
Figure 8.1-5
[Add Calculation Pattern] button

55 / 66
Figure 8.1-6
8.2. Editing the Calculation Pattern of Seasonal Power Consumption
Select a calculation pattern from the Calculation Pattern combo box.
① Calculation Name
Set the calculation pattern name. An existing name cannot be set.
Figure 8.2-1
② Country
Select a target country for the calculation of Seasonal Power Consumption.
Figure 8.2-2
③ City
Select a target city for the calculation of Seasonal Power Consumption. The list of the cities varies
depending on the selected country.
Figure 8.2-3
④ Type
Select the air-conditioner type.

56 / 66
Figure 8.2-4
⑤ Cooling Setting Temp./ Heating Operation Temp.
Select a temperature for the calculation of Seasonal Power Consumption.
Figure 8.2-5
⑥ Cooling Operating Period/ Heating Operating Period
Set the operating period for the calculation of Seasonal Power Consumption.
Figure 8.2-6
⑦ Operating Time
Set the operating time for each day of the week. Clicking a cell selects/deselects the hour. Also,
multiple cells can be selected simultaneously by selecting a range, line or column.
Figure 8.2-7

57 / 66
8.3. Deleting the Calculation Pattern of Seasonal Power Consumption
Click the [Delete Calculation Pattern] button or select [Edit] > [Delete Calculation Pattern].
Figure 8.3-1
Figure 8.3-2
8.4. Saving the Calculation Pattern of Seasonal Power Consumption
Click the [Save] button or select [File] > [Save].
Figure 8.4-1
Figure 8.4-2
[Delete Calculation Pattern] button
[Save] button

58 / 66
9. Importing the Temperature Data
The temperature data for each city can be imported. Select [Tools] > [Seasonal Power Consumption] >
[Temperature Data Import].
Figure 9-1
9.1. Selecting a Temperature Data File
Click the [Open] button or [Browse] button, or select [File] > [Open].
Figure 9.1-1
Figure 9.1-2
[Open] button
[Browse] button

59 / 66
The Open dialog box appears. Select a file to import.
The following formats are available:
File type Excel 97 - 2003
Extension .xls
Column 1 Month
Column 2 Day
Column 3 Hour
Column 4 DBT(C)
When a file is selected, the file path appears in the text box.
Figure 9.1-3
9.2. Specifying a Country
Enter a country name in the combo box, or select a country from the list. If the entered country name is not
in the list, the country data is newly added when imported. If it is in the list, the data is overwritten.
Figure 9.2-1
9.3. Specifying a City
Enter a city name in the combo box, or select a city from the list. If the entered city name is not in the list,
the city data is newly added when imported. If it is in the list, the data is overwritten.
Figure 9.3-1

60 / 66
9.4. Starting the Import
Click the [Import] button, or select [File] > [Import].
Figure 9.4-1
Figure 9.4-2
When the import is complete, the data is saved.
Figure 9.4-3
[Import] button

61 / 66
10. Exporting the Temperature Data
The temperature data for each city can be exported. Select [Tools] > [Seasonal Power Consumption] >
[Temperature Data Export].
Figure 10-1
10.1. Specifying the Export Destination
Click the [Open] button or [Browse] button, or select [File] > [Open]. The Open dialog box appears. Select
a file to export the data to.
Figure 10.1-1
Figure 10.1-2
[Open] button
[Browse] button

62 / 66
When a file is selected, the file path appears in the text box.
Figure 10.1-3
10.2. Selecting the File Type
Select the File Type from the Export Data Category combo box.
Figure 10.2-1
The following table shows data content exported for each type:
New Template Export a temperature data file template.
All Export temperature data targeting all countries and cities.
All Areas Export temperature data targeting all cities of the selected country.
Selected Area Export temperature data targeting the selected country and city.
10.3. Selecting a Country
Select a country from the list. If the selected type is “New Template” or “All”, a country cannot be selected.
Figure 10.3-1

63 / 66
10.4. Selecting a City
Select a city from the list. If the selected type is “New Template”, “All” or “All Areas”, a city cannot be
selected.
Figure 10.4-1
10.5. Starting the Export
Click the [Export] button, or select [File] > [Export].
When the export is complete, the data is saved to the specified file.
Figure 10.5-1

64 / 66
11. Outputting the Calculation Report of Seasonal Power Consumption
The calculation report of Seasonal Power Consumption can be output using the system selection data
and specified calculation pattern.
Figure 11-1
Select the “Calculate Seasonal Power Consumption” checkbox on the Output type selection screen to
output the calculation report of Seasonal Power Consumption along with another output file.
Figure 11-2
If no calculation pattern is created, the calculation report of Seasonal Power Consumption can be output.
To create a calculation pattern, see “8.1 Creating a New Calculation Pattern of Seasonal Power
Consumption”.
Click the [OK] button. The calculation report of Seasonal Power Consumption will be output as a file of the
selected format.

65 / 66
12. License Agreement
Before using "Selection Tool 2010" (hereinafter referred to as "this software"), read this software's license
agreement (hereinafter referred to as "this agreement") carefully.
By using or installing this software in part or as a whole, you agree to be bound by the terms of this
agreement.
If you (hereinafter referred to as "the user") do not agree to the terms of this agreement, return it to the
place of purchase without using or installing this software.
1. Under this agreement, this software means a computer program that is accompanied by this
agreement as a recording medium or file, plus any and all other data including electronic
documentation provided. Data that is explicitly not contained in this software is excluded.
2. Toshiba Carrier Corporation retains the ownership and intellectual property rights to this
software. The user may use this software by agreeing to the terms and conditions of this
agreement for purposes designated by Toshiba Carrier Corporation or agreed upon by Toshiba
Carrier Corporation and the user.
3. Toshiba Carrier Corporation owns the copyright to this software. This software is protected by
copyright laws and international treaties.
4. The user may duplicate and install this software for purposes described in the documentation for
this software. The user shall immediately delete a copy of this software when it becomes
unnecessary. Excluding the above case, the user shall not duplicate this software.
5. The user shall make no attempt to reverse engineer, decompile, disassemble, or alter this
software.
6. The user shall not let any other users use this software over a local network or the Internet.
7. The user shall not distribute, give, rent, lease, sell, or sublicense this software or the right to use
this software to any third party.
8. The user shall respect the intellectual property rights of this software. In addition, the user shall
recognize that this software is confidential and avoid disclosing this software to any third party.

66 / 66
9. The user agrees to comply with the Foreign Exchange and Foreign Trade Control Law, the
Export Trade Control Order, the United States Export Administration Act and all applicable
international and national laws and regulations that apply to this software directly or indirectly.
10. The user is allowed to use this software as is without any explicit or implicit guarantee. No
implicit commercial guarantees or specific purpose applicability guarantees apply. Toshiba
Carrier Corporation has no responsibility to guarantee the quality or performance of this
software. Toshiba Carrier Corporation has no responsibility whatsoever for any damage, loss,
cost or expense, incurred by the user, arising from the use of this software.
11. If the terms of this agreement are violated or this agreement is cancelled, the user shall uninstall
and remove this software, and return the recording media and files (including copies) to Toshiba
Carrier Corporation.
12. Toshiba Carrier Corporation reserves the right to terminate the use of this software and modify
or improve this software at any time.
13. This agreement will be governed by and construed in accordance with the laws of Japan.
(However, the applicable law selection rules are excluded. Hereinafter the same shall apply)
- End Of File -