Select the Payment Plan tab from the eBill homepage on your eBill. • The plan Balance will be...
Transcript of Select the Payment Plan tab from the eBill homepage on your eBill. • The plan Balance will be...
• The payment plan details for the current payment plan tier will be displayed.
• Review the plan requirements, then click the Select button to continue.
If you are unsure of your estimated costs, please use the following links to assist you. • Tuition and Fee information, visit the SAO website.
• Housing information, visit the Housing website.
• Dining Plan costs, visit the GWorld website.
• Also in the Schedule Payment Plan tab, enter your estimated financial aid, outside sources of funding (529 withdrawals, cash, etc.) for the select semester.
• Enter any prior term credit balance, if one exists. Please check most recent statement on your eBill.
• The plan Balance will be calculated based on your estimated costs less estimated aid/outside funding/prior credit balance.
• After entering all cost and payment information, click the Update Schedule button at the bottom of the page.
• Here we have estimated tuition as $10,000.00 and a library gift of $50.00
• Any payment plan established after the first installment is due must pay a down payment equal to all missed installments.
• The down payment will be calculated based on your tuition and fees you have entered less your expected financial aid. The down payment will be calculated automatically for you.
• After clicking the Update Schedule button, the payment plan installment schedule on the right side of the page will update with the amounts and dates of your scheduled installments.
• Review the schedule, and if correct, then click the Continue button.
• If not, simply change the amounts you have entered for your tuition and fees or financial aid, then hit the Update Schedule button again to review a refreshed Payment Schedule.
• In the Payment tab, the amount of your down payment will be listed. That payment is due now.
• On the right, click the Select Method dropdown to select a current saved payment method, a new Electronic Check, or Credit Card via PayPath.
• For Electronic Checks, select the bank account type, then enter the routing number, account number, and address for your preferred bank account.
• For Credit Card via PayPath, you will be automatically directed to the plan agreement page. You will enter your information after completing the Plan Agreement.















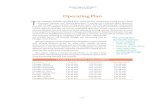





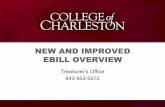



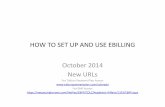

![Z ] À } v Z ] o · 2018 Estimated Bachelors Degree Only 2018 Estimated Graduate Degree 2018 Estimated Total Businesses 2018 Estimated Total Employees 2018 Estimated Employee population](https://static.fdocuments.net/doc/165x107/5f05c8587e708231d414ae8d/z-v-z-o-2018-estimated-bachelors-degree-only-2018-estimated-graduate-degree.jpg)






