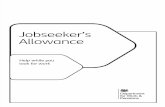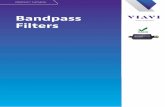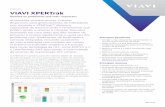Seeker Setup Software User's Guide - VIAVI Solutions...y Seeker MCA, Seeker MCA II, Seeker MCA III,...
Transcript of Seeker Setup Software User's Guide - VIAVI Solutions...y Seeker MCA, Seeker MCA II, Seeker MCA III,...

Seeker Setup Software 4.10
for the Seeker Product Family
User’s Guide

Seeker Setup User’s Guide22138121, Rev. 000 Feb 20202
NoticeEvery effort was made to ensure that the information in this manual was accurate at the time of printing. However, information is subject to change without notice, and VIAVI reserves the right to provide an addendum to this manual with information not available at the time that this manual was created.
Copyright/Trademarks© Copyright 2020 VIAVI Solutions Inc. All rights reserved. No part of this guide may be reproduced or transmitted, electronically or otherwise, without written permission of the publisher. VIAVI Solutions and the VIAVI logo are trademarks of VIAVI Solutions Inc. (“Viavi”). All other trademarks and registered trademarks are the property of their respective owners.
Copyright releaseReproduction and distribution of this guide is authorized for US Government purposes only.
Ordering informationThis guide is a product of the VIAVI Technical Publications Department, issued as part of the product. The catalog number for a published guide is Catalog Number - printed. The catalog number for an electronic guide on USB is Catalog Number - electronic.
Terms and conditionsSpecifications, terms, and conditions are subject to change without notice. The provision of hardware, services, and/or software are subject to VIAVI standard terms and conditions, available at www.viavisolutions.com/en/terms-and-conditions.

Seeker Setup User’s Guide22138121, Rev. 000Feb 2020 3
Contents
About this Guide 9Purpose and scope ..................................................................................................9Assumptions ..............................................................................................................9Technical assistance .................................................................................................9
Chapter 1 Introduction and Installation 11About Seeker Setup .............................................................................................. 12System requirements ............................................................................................ 12Seeker system update considerations .............................................................13Seeker Setup installation instructions ............................................................. 14Installing USB drivers for the Seeker family meters .....................................15Connecting the Seeker family meters or MCAs ..............................................17
Chapter 2 Quick Tour 19Navigating the menus ..........................................................................................20
Seeker, Seeker SE, and Seeker BB-2 setup screen ..................................20Seeker Lite² setup screen .............................................................................22Seeker X setup screen ...................................................................................24Seeker D setup screen ...................................................................................26Seeker HL setup screen .................................................................................28Seeker MCA & Seeker BB-2 MCA setup screen .......................................30Seeker MCA II setup screen .........................................................................32Seeker MCA III setup screen ........................................................................34CT-4 setup screen ........................................................................................... 37Seeker D Lite setup screen ..........................................................................38Seeker D Lite Source Transmitter setup screen ..................................... 40

Seeker Setup User’s Guide22138121, Rev. 000 Feb 20204
Contents
Chapter 3 Leakage Detector Setup 43Connecting your meter ....................................................................................... 44
Seeker Lite² ..................................................................................................... 44Seeker X, Seeker, Seeker SE, Seeker BB-2 Meter, Seeker D, Seeker D Lite, & Seeker HL ..........................................................................45
Configuring your device ......................................................................................47Test device .......................................................................................................47Retrieve configuration from the instrument ..........................................47Send configuration to the instrument .....................................................47
File management .................................................................................................. 48Save instrument setup to PC ..................................................................... 48Open instrument setup from PC ............................................................... 48Clear instrument data logs ......................................................................... 48Read instrument snapshots (for select models only) ...........................49
Firmware updates ..................................................................................................50Seeker Setup & firmware version compatibility ....................................50Firmware update notes .................................................................................51Updating the firmware .................................................................................52
Seeker Lite² ............................................................................................52Seeker X, Seeker, Seeker SE, Seeker BB-2 Meter, Seeker D, Seeker D Lite, & Seeker HL ................................................................53
Basic device settings .............................................................................................54Display units ....................................................................................................54Tech ID ...............................................................................................................54Truck squelch ...................................................................................................54Squelch ..............................................................................................................55Peak hold ..........................................................................................................55Trigger MCA pairing ......................................................................................56Sync clock to the PC ......................................................................................56GT noise discrimination ................................................................................56Distance correction ........................................................................................56
Properties ............................................................................................... 57Frequency settings ................................................................................................58
Seeker Lite², Seeker, Seeker SE & Seeker BB-2 ........................................58Enable & disable frequencies ............................................................58Set frequency default .........................................................................59Set frequency values ..........................................................................59Enable & disable channel tagging notification .......................... 60Set channel tagging frequency ....................................................... 60
Seeker D ............................................................................................................ 61Enable & disable frequencies ............................................................ 61Set frequency default ......................................................................... 61Set frequency values ..........................................................................62

Seeker Setup User’s Guide22138121, Rev. 000Feb 2020 5
Contents
Set channel tagging frequency ........................................................62Set secondary preset ..........................................................................63
Seeker D Lite ....................................................................................................65Enable & disable frequencies ............................................................65Set frequency default .........................................................................65Set frequency values ......................................................................... 66Set channel tagging frequency ....................................................... 66Set secondary preset ..........................................................................67Set home certification ........................................................................67
Seeker X ........................................................................................................... 68Enable & disable frequencies ........................................................... 69Set frequency values ......................................................................... 69Set channel tag .................................................................................... 69
Antenna correction settings ...............................................................................70Seeker D ............................................................................................................70Seeker X .............................................................................................................71
Chapter 4 MCA Setup 73Connecting your MCA ........................................................................................... 74
Seeker MCA & Seeker BB-2 MCA ................................................................ 75Seeker MCA II & Seeker MCA III .................................................................. 75
LAN connection ....................................................................................76Direct connection .................................................................................78
Configuring your device ..................................................................................... 80Get setup from the instrument ................................................................. 80Send setup to the instrument .................................................................... 81
File management ................................................................................................... 81Save instrument setup file to PC ............................................................... 81Open instrument setup from PC ................................................................ 81Clearing the data log ....................................................................................82
Firmware updates ..................................................................................................83Seeker Setup & firmware version compatibility ....................................83Firmware update notes ............................................................................... 84Updating the firmware .................................................................................85
Seeker MCA & Seeker BB-2 MCA .....................................................85Seeker MCA II & Seeker MCA III ...................................................... 86
Basic device settings ............................................................................................ 88Display units ................................................................................................... 88Truck ID ............................................................................................................ 88Vehicle timer ................................................................................................... 88Peak hold ......................................................................................................... 88Early detection notification ....................................................................... 88
Properties .............................................................................................. 89

Seeker Setup User’s Guide22138121, Rev. 000 Feb 20206
Contents
Test GPS connection ..................................................................................... 90LAW Server setup ........................................................................................... 91
Test connection ....................................................................................92Wi-Fi setup (Seeker MCA & MCA II) ..........................................................93
Ad Hoc configuration ..........................................................................95Automatic configuration ....................................................................95Manual configuration .........................................................................95Security settings ..................................................................................95WiFi signal monitor ............................................................................ 96
Wi-Fi setup (Seeker MCA III) .......................................................................97Ad Hoc configuration ......................................................................... 99Automatic configuration ................................................................... 99Manual configuration ........................................................................ 99Security settings ................................................................................. 99Wi-Fi quality monitor .......................................................................100
Bluetooth GPS setup (MCA) ...............................................................................101Manual setup .................................................................................................101Automatic setup ........................................................................................... 102
Home zone setup (MCA & MCAII) ...................................................................104Home zone selection ................................................................................... 105GPS latitude & longitude ...........................................................................106Home zone size ............................................................................................. 107Park delay ....................................................................................................... 107Upload attempts (green engineering only) .......................................... 107
Ethernet settings (MCA II & MCA III) ..............................................................108Data connection settings (MCA II & MCA III) ...............................................109
GPS data pass-through ...............................................................................109Remote data upload ....................................................................................109
Remote Upload Setup ......................................................................109

Seeker Setup User’s Guide22138121, Rev. 000Feb 2020 7
Contents
Chapter 5 Channel Tagger Setup 111Connecting the CT-4 to Seeker Setup ............................................................. 113
LAN connection.............................................................................................. 113Direct connection .......................................................................................... 115
Firmware updates .................................................................................................116Seeker Setup & firmware version compatibility ...................................116Updating the firmware ................................................................................116
Chapter 6 Appendix 119Seeker Setup & firmware version compatibility ......................................... 120Limited warranty .................................................................................................. 121Technical assistance .............................................................................................. 121Additional information ........................................................................................ 121

Seeker Setup User’s Guide22138121, Rev. 000 Feb 20208
Contents

Seeker Setup User’s Guide22138121, Rev. 000Feb 2020 9
About this GuideThank you for purchasing the Seeker Setup software. This guide provides setup and operating instructions to get you up and running as soon as possible.
Purpose and scopeThe purpose of this guide is to help you successfully use the product features and capabilities. Additionally, this guide provides a complete description of the VIAVI warranty, services, and repair information.
AssumptionsThis guide is intended for novice, intermediate, and experienced users who want to use the product effectively and efficiently. We are assuming that you have basic computer and mouse/track ball experience and are familiar with basic telecommunication concepts and terminology.
Technical assistanceIf you require technical assistance, call 1-844-GO-VIAVI / 1.844.468.4284.
Outside US: +1-855-275-5378
Email: [email protected]
For the latest TAC information, visit https://support.viavisolutions.com/welcome

Seeker Setup User’s Guide22138121, Rev. 000 Feb 202010
About this Guide

Seeker Setup User’s Guide22138121, Rev. 000Feb 2020 11
1
Introduction and InstallationThis chapter provides an overview of Seeker Setup and its key features, including the following:
y “About Seeker Setup” on page 12
y “System requirements” on page 12
y “Seeker system update considerations” on page 13
y “Seeker Setup installation instructions” on page 14
y “Installing USB drivers for the Seeker family meters” on page 15
y “Connecting the Seeker family meters or MCAs” on page 17

Seeker Setup User’s Guide22138121, Rev. 000 Feb 202012
Chapter 1 Introduction and Installation
About Seeker SetupThe Seeker Setup software is used to communicate between a PC or laptop computer and the following products:
y Seeker Lite²
y Seeker X, Seeker, Seeker SE, Seeker D, Seeker D Lite, Seeker D Lite Source Transmitter, and Seeker BB-2 Meter
y Seeker MCA, Seeker MCA II, Seeker MCA III, and Seeker BB-2 MCA
y CT-4
System requirementsOnce you have made sure that your system meets the following minimum requirements, you’re ready to install the Seeker Setup software.
y 100 MB free disk space
y Windows 7 or higher
y Device-specific communication cable
NOTE:
Be sure to check the CD for release notes that may affect the installation and configuration process!

Seeker Setup User’s Guide22138121, Rev. 000Feb 2020 13
Chapter 1 Introduction and Installation
Seeker system update considerations If you are currently using the Seeker or Seeker MCA within your system, take the following into consideration if you are not able to update all of your equipment at the same time;
y You should install the new Seeker Setup software on a different PC or laptop computer than the one currently being used to configure your Seeker equipment.
y This will allow you to continue to configure older equipment with your old Seeker Setup Installation as well as configure your new equipment with the new Seeker Setup Installation.
y Use the Update Procedure shown in Chapter 4 to update the firmware for your older Seeker & Seeker MCA equipment.
y Once you have updated all of your old equipment, you can un-install the older version of Seeker Setup and start using the new Seeker Setup software full-time.

Seeker Setup User’s Guide22138121, Rev. 000 Feb 202014
Chapter 1 Introduction and Installation
Seeker Setup installation instructionsTo install the Seeker Setup software, perform the following steps:
1. Depending on the operating system you are installing the Seeker Setup software on, you may need to log on as the local administrator.
2. Insert the Seeker Setup software CD in the appropriate drive.
3. If you have Autorun enabled for the CD-ROM drive, the Seeker Setup software setup program will start automatically. Otherwise, select the Start button then select Run, and type [drive]:\SeekerSetup.exe, then select the OK button. (Substitute the appropriate drive path in the command.)
4. Follow the appopriate prompts during the installation.
NOTE:
Check with your network or systems administrator if you’re not sure about your current login account permissions.
NOTE:
To cancel the installation of the Seeker Setup software at any time during the installation, select the Cancel button.
NOTE:
From Windows 7, right-click the installation file and select “Install as Administrator” from the menu.

Seeker Setup User’s Guide22138121, Rev. 000Feb 2020 15
Chapter 1 Introduction and Installation
NOTE:
The Seeker USB drivers are only required for the Seeker Setup software to communicate with the Seeker or Seeker BB-2.
NOTE:
Check with your network or systems administrator if you’re not sure about your current login account permissions.
NOTE:
The Seeker USB drivers are compatible with both 32-bit and 64-bit versions of Windows 7 and higher.
NOTE:
From Windows 7, right-click the installation file and select “Install as Administrator” from the menu.
IMPORTANT:
Do not connect the Seeker via the Mini-USB connection until prompted to. Failure to follow the procedure in the order listed will cause the device to not properly connect to the Seeker Setup software.
Installing USB drivers for the Seeker family meters
To install the USB drivers for the Seeker, perform the following steps:
1. Depending on the operating system you are installing the Seeker USB drivers on, you may need to log on as the local administrator.
2. Insert the Seeker Setup software CD in the appropriate drive.
3. Select the Start button then select Run, browse to the directory for the device drivers and select run the nstaller fror the type of PC you have.

Seeker Setup User’s Guide22138121, Rev. 000 Feb 202016
Chapter 1 Introduction and Installation
4. Once the USB drivers for the Seeker have been installed, select the Finish button to complete the installation.
NOTE:
To cancel the installation of the Seeker USB drivers, select the Cancel button.

Seeker Setup User’s Guide22138121, Rev. 000Feb 2020 17
Chapter 1 Introduction and Installation
Connecting the Seeker family meters or MCAs1. Connect one end of the Mini-USB cable to the Mini-USB connection on the Seeker,
Seeker MCA, or Seeker BB-2 and the other end to the corresponding USB port on the PC or laptop computer that the Seeker Setup software and Seeker/Seeker MCA USB Driver
Seeker / Seeker BB-2 Leakage Detector Mini-USB Connection
Seeker MCA / Seeker BB-2 MCA Mini-USB Connection
NOTE:
The Seeker MCA and Seeker BB-2 must be connected to a power supply in order for the PC or laptop computer to recognize the device.
NOTE:
If a Seeker family meter, Seeker MCA, or Seeker BB-2 has been connected to previously and the drivers have been installed, any future devices that are connected will use the same driver.

Seeker Setup User’s Guide22138121, Rev. 000 Feb 202018
Chapter 1 Introduction and Installation
is installed on.
2. On the PC, start the “Device Manager”, as shown here.
Expand the Ports list by selecting the Plus (+) sign.
The port the device is installed on will appear as “Device Type (COMX)”, where the X denotes the port number that the device is installed on.
NOTE:
The setup of the drivers is complete. Proceed to Chapter 5: Seeker Setup or Chapter 6: Seeker MCA Setup for more information about connecting the Seeker Setup software to these devices.

Seeker Setup User’s Guide22138121, Rev. 000Feb 2020 19
2
Quick TourThis chapter provides an overview of the Seeker Setup user interface and how to use the software, including the following:
y “Navigating the menus” on page 20

Seeker Setup User’s Guide22138121, Rev. 000 Feb 202020
Chapter 2 Quick Tour
Seeker, Seeker SE, and Seeker BB-2 setup screen
1. Model Information – When connected to a device the model number, software version, and bootloader version of the device will appear in this area.
2. Display Units – This area is used to change display units for detected RF energy.
3. Seeker Model – Choose the Seeker button to view setup information for the Seeker.
4. Frequency Presets – This area is used to enter frequency preset values, select the default frequency preset, choose which frequency presets are enabled, enter channel tagging frequency values, and choose which frequency presets have channel tagging enabled.
5. Tech ID – This area is used to enter the ID of the technician using the Seeker.
6. Truck Squelch – This feature removes unwanted truck noise from being logged by the Seeker MCA or Seeker MCA II (max setting 10 uV/m).
Navigating the menusOnce you have installed the Seeker Setup software, you’re ready to learn your way around. Start the Seeker Setup software by double-clicking the Seeker Setup icon on your desktop.
12
45678910
11
14
15161718
1920
21
3
1213
22

Seeker Setup User’s Guide22138121, Rev. 000Feb 2020 21
Chapter 2 Quick Tour
7. Squelch – This area is used to set the squelch level of the Seeker.
8. Enable Peak Hold – This checkbox is used to enable and disable the peak hold function.
9. Enable Distance Correction – This checkbox is used to enable and disable the Distance Correction Feature. The Distance Correction Properties button is located to the right of the Enable Distance Correction checkbox and is used to set the properties of the distance correction function.
10. Enable GT Noise Discrimination – This checkbox is used to enable and disable the GT noise discrimination.
11. Trigger MCA Pairing – This checkbox is used to enable pairing between a Seeker & Seeker MCA.
12. Read Snapshots – This button is used to upload snapshot data from the Seeker to the local PC as a CSV file.
13. Status – This area displays status text associated with the actions taken when any of the buttons are pressed.
14. Connection Method – Enter the COM port of the Seeker. This info can be found in the Device Manager settings of your PC.
15. Send Setup – This button is used to send the setup configuration to the Seeker.
16. Get Setup – This button is used to read the setup configuration from the Seeker.
17. Save Setup – This button is used to save the setup configuration of the Seeker to the PC that the Seeker Setup software is running on.
18. Open Setup – This button is used to get the setup configuration of the Seeker from the PC that the Seeker Setup software is running on.
19. Update Firmware – This button is used to update the firmware of the Seeker.
20. Test Device – This button is used to perform various tests on the attached device to verify that it is functioning correctly. If “PASS” is displayed, this indicates the device appears to be working correctly.
If “FAIL” is displayed, contact us at 1-844-GO-VIAVI / 1.844.468.4284 or [email protected].
21. Clear Records – This button is used to clear the measurement records from the internal memory of the Seeker.
22. Sync Clock to PC – This button is used to synchronize the internal clock of the Seeker with the internal clock (UTC time) of the PC that the Seeker Setup software is running on.

Seeker Setup User’s Guide22138121, Rev. 000 Feb 202022
Chapter 2 Quick Tour
Seeker Lite² setup screen
1. Model Information – When connected to a device, the model number, software version, and bootloader version of the device will appear in this area.
2. Display Units – This area is used to change display units for detected RF energy.
3. Seeker Model – Choose the Lite button to view setup information for the Seeker Lite or Seeker Lite².
4. Frequency Presets – This area is used to enter frequency preset values, select the default frequency preset, choose which frequency presets are enabled, select channel tagging frequency values, and choose which frequency presets have channel tagging enabled.
5. Squelch – This area is used to adjust the squelch level.
6. Enable Peak Hold – This checkbox is used to enable and disable the peak hold function.
7. Enable GT Noise Discrimination – This checkbox is used to enable and disable the GT noise discrimination.
12
3
6
4
5
7
8
9
1110
1312
1415

Seeker Setup User’s Guide22138121, Rev. 000Feb 2020 23
Chapter 2 Quick Tour
8. Status – This area displays status text associated with the actions taken when any of the buttons to the right of the screen are pressed.
9. Connection Method – This area is used to enter the number of the COM port that the Seeker Lite² is connected to. This info can be found in the Device Manager settings of your PC.
10. Send Setup – This button is used to send the setup configuration to the Seeker Lite².
11. Get Setup – This button is used to read the setup configuration from the Seeker Lite².
12. Save Setup – This button is used to save the setup configuration of the Seeker Lite² to the PC that the Seeker Setup software is running on.
13. Open Setup – This button is used to get the setup configuration of the Seeker Lite² from the PC that the Seeker Setup software is running on.
14. Update Firmware – This button is used to update the firmware of the Seeker Lite².
15. Test Device – This button is used to perform various tests on the attached device to verify that it is functioning correctly. If “PASS” is displayed, this indicates the device appears to be working correctly.
If “FAIL” is displayed, contact us at 1-844-GO-VIAVI / 1.844.468.4284 or [email protected].

Seeker Setup User’s Guide22138121, Rev. 000 Feb 202024
Chapter 2 Quick Tour
Seeker X setup screen
1. Model Information – When connected to a device the model number, software version, and bootloader version of the device will appear in this area.
2. Display Units – This area is used to change display units for detected RF energy.
3. Seeker X Setup – This area is used to configure the following:
Tech ID – This area is used to enter the ID of the technician using the Seeker X.
Squelch – This area is used to set the squelch level of the Seeker X.
Enable Distance Correction – This checkbox is used to enable and disable the Distance Correction Feature. The Distance Correction Properties button is located to the right of the Enable Distance Correction checkbox and is used to set the properties of the distance correction function.
4. Seeker Model – Choose the X button to view setup information for the Seeker X.
5. Frequency Presets – This area is used to choose the frequency preset configurations (1-4).
6. Custom Name – This area is used to customize the name for each of your frquency presets.
7. Config # Setup – Once you choose the frequency preset configuration you want, this area is used to enter frequency preset values, select the default frequency preset, signal type, tag frequency, level to adjacent, adjacent signal type, and the truck and walkout antennas.
1234
56
7
9
10111213
14
15
8

Seeker Setup User’s Guide22138121, Rev. 000Feb 2020 25
Chapter 2 Quick Tour
8. Status – This area displays status text associated with the actions taken when any of the buttons are pressed.
9. Connection Method – Enter the COM port of the Seeker X. This info can be found in the Device Manager settings of your PC.
10. Send Setup – This button is used to send the setup configuration to the Seeker X.
11. Get Setup – This button is used to read the setup configuration from the Seeker X.
12. Save Setup – This button is used to save the setup configuration of the Seeker X to the PC that the Seeker Setup software is running on.
13. Open Setup – This button is used to get the previously stored setup configuration of the Seeker X from the PC that the Seeker Setup software is running on.
14. Update Firmware – This button is used to update the firmware of the Seeker X.
15. Clear Records – This button is used to clear the measurement records from the internal memory of the Seeker X.

Seeker Setup User’s Guide22138121, Rev. 000 Feb 202026
Chapter 2 Quick Tour
Seeker D setup screen
1. Model Information – When connected to a device the model number, software version, and bootloader version of the device will appear in this area.
2. Display Units – This area is used to change display units for detected RF energy.
3. Frequency Presets – This area is used to enter frequency preset values, select the default frequency preset, choose which tag frequency is selected, and then select secondary frequency preset.
4. Seeker Model – Choose the D button to view setup information for the Seeker D.
5. Tech ID – This area is used to enter the ID of the technician using the Seeker D.
6. Truck Squelch – This feature removes unwanted truck noise from being logged by the Seeker MCA or Seeker MCA II (max setting 10 uV/m).
7. Squelch – This area is used to set the squelch level of the Seeker D.
8. Enable Peak Hold – This checkbox is used to enable and disable the peak hold function.
9. Enable Distance Correction – This checkbox is used to enable and disable the Distance Correction Feature. The Distance Correction Properties button is located to the right of the Enable Distance Correction checkbox and is used to set the properties of the distance correction function.
12
34
5678
910
13
14151617
1819
20
11 2112

Seeker Setup User’s Guide22138121, Rev. 000Feb 2020 27
Chapter 2 Quick Tour
10. Antenna Correction – This area is used to enter antenna gain/correction values for the low/high band antennas that will be used with the Seeker D in and out of the mobile mount. This area also allows you to enter values for custom corrections and enable/disable the measurement of the low and high bands.
Unmounted
y Rubber Duck (Low Band) Correction Value: 0 dBi
y Rubber Duck (High Band) Correction Value: 3.0 dBi
y AFS-2 Dipole Low-Band Correction Value: 2.1 dBi
y AFS-7 Yagi High-Band Correction Value: 9 dBi
Mounted
y AVM-3 Low Band Correction Value: 0 dBi
y AVM-4 Vehicle Antenna Magnet Mount (612 MHz): 6 dBi
11. Read Snapshots – This button is used to upload snapshot data from the Seeker D to the local PC as a CSV file.
12. Status – This area displays status text associated with the actions taken when any of the buttons are pressed.
13. Connection Method – Enter the COM port of the Seeker D. This info can be found in the Device Manager settings of your PC.
14. Send Setup – This button is used to send the setup configuration to the Seeker D.
15. Get Setup – This button is used to read the setup configuration from the Seeker D.
16. Save Setup – This button is used to save the setup configuration of the Seeker D to the PC that the Seeker Setup software is running on.
17. Open Setup – This button is used to get the previously stored setup configuration of the Seeker D from the PC that the Seeker Setup software is running on.
18. Update Firmware – This button is used to update the firmware of the Seeker D.
19. Test Device – This button is used to perform various tests on the attached device to verify that it is functioning correctly. If “PASS” is displayed, this indicates the device appears to be working correctly.
If “FAIL” is displayed, contact us at 1-844-GO-VIAVI / 1.844.468.4284 or [email protected].
20. Clear Records – This button is used to clear the measurement records from the internal memory of the Seeker D.
21. Sync Clock to PC – This button is used to synchronize the internal clock of the Seeker D with the internal clock (UTC time) of the PC that the Seeker Setup software is running on.

Seeker Setup User’s Guide22138121, Rev. 000 Feb 202028
Chapter 2 Quick Tour
1. Model Information – When connected to a device, the model number, software version, and bootloader version of the device will appear in this area.
2. Display Units – This area is used to change display units for detected RF energy.
3. Tech ID – This area is used to enter the ID of the technician using the Seeker HL.
4. Seeker Model – Choose the HL button to view setup information for the Seeker HL
5. Squelch – This area is used to set the squelch level of the Seeker HL.
6. Enable Meter Entry – This checkbox is used to enable and disable the meter entry settings.
7. Input Level – This area is used to set the default level the meter expects to be injected with the source transmitter.
Offset (dB) – This area is used to set the level to normalize the leakage values back to typical system levels.
Limit (uV/m) – This area is used to set the level to flash the limit indicator when this leakage value is reached.
Seeker HL setup screen
1
2
345
6
7
89
11
12131415
1617
18
10
19

Seeker Setup User’s Guide22138121, Rev. 000Feb 2020 29
Chapter 2 Quick Tour
8. Enable Peak Monitor – This checkbox is used to enable and disable the peak monitor function. When enabled, the Seeker HL will monitor and store the peak leakage value detected and timestamp from power on to power off. These records are then read with Seeker Setup, create a CSV file, then the option to delete records from the meter.
9. Read Snapshots – This button is used to upload snapshot data from the Seeker HL to the local PC as a CSV file.
10. Status – This area displays status text associated with the actions taken when any of the buttons are pressed.
11. Connection Method – Enter the COM port of the Seeker HL. This info can be found in the Device Manager settings of your PC.
12. Send Setup – This button is used to send the setup configuration to the Seeker HL.
13. Get Setup – This button is used to read the setup configuration from the Seeker HL.
14. Save Setup – This button is used to save the setup configuration of the Seeker HL to the PC that the Seeker Setup software is running on.
15. Open Setup – This button is used to get the previously stored setup configuration of the Seeker HL from the PC that the Seeker Setup software is running on.
16. Update Firmware – This button is used to update the firmware of the Seeker HL.
17. Test Device – This button is used to perform various tests on the attached device to verify that it is functioning correctly. If “PASS” is displayed, this indicates the device appears to be working correctly.
If “FAIL” is displayed, contact us at 1-844-GO-VIAVI / 1.844.468.4284 or [email protected].
18. Clear Records – This button is used to clear the measurement records from the internal memory of the Seeker HL.
19. Sync Clock to PC – This button is used to synchronize the internal clock of the Seeker HL with the internal clock (UTC time) of the PC that the Seeker Setup software is running on.

Seeker Setup User’s Guide22138121, Rev. 000 Feb 202030
Chapter 2 Quick Tour
Seeker MCA & Seeker BB-2 MCA setup screen
1. Model Information – When connected to a device the model number, software version, bootloader version, and installed hardware options of the device will appear in this area.
2. Display Units – This area is used to change display units for detected RF energy.
3. Truck ID – This area is used to enter a unique identifier for the vehicle that the Seeker MCA is installed in.
4. Enable EDN – This checkbox is used to enable and disable the EDN (Early Detection Notification) function. The EDN Properties button is located to the right of the Enable EDN checkbox and is used to set the properties of the EDN (Early Detection Notification) function.
5. Enable Peak Hold – This checkbox is used to enable and disable the peak hold function.
6. Seeker Model – Choose the MCA button to view setup information for the Seeker MCA.
7. Vehicle Timer (hours) – This area is used to enter the number of hours for a “Green Engineering” MCA to stay on after the ignition is turned off.
8. Test GPS Connection – This button is used to test the Seeker MCA’s connection to a GPS receiver and to retrieve the current GPS location.
1
2
345
76
12
1011
1314
15
16
17181920
2122
2398
2425

Seeker Setup User’s Guide22138121, Rev. 000Feb 2020 31
Chapter 2 Quick Tour
9. Latitude/Longitude – This area is used to show the current latitude and longitude when you select the Test GPS Connection button.
10. LAW Server Setup – This button is used to configure the Seeker MCA for remote uploads to the LAW server.
11. Home Zone Setup – This button is used to enter the Home Zone setup.
12. Address (Hex) – This area is used to enter the unique address of a Bluetooth device.
13. Authentication – This checkbox is used to enable and disable the use of device authentication using the PIN.
14. PIN – This area is used to enter the Personal Identification Number (PIN).
15. Status – This area displays status text associated with the actions taken when any of the buttons are pressed.
16. Connection Method – Enter the COM port of the Seeker MCA. This info can be found in the Device Manager settings of your PC.
17. Send Setup – This button is used to send the setup configuration to the Seeker MCA.
18. Get Setup – This button is used to read the setup configuration from the Seeker MCA.
19. Save Setup – This button is used to save the setup configuration of the Seeker MCA to the PC that the Seeker Setup software is running on.
20. Open Setup – This button is used to get the setup configuration of the Seeker MCA from the PC that the Seeker Setup software is running on.
21. Update Firmware – This button is used to update the firmware of the Seeker MCA.
22. Test Device – This button is used to perform various tests on the attached device to verify that it is functioning correctly. If “PASS” is displayed, this indicates the device appears to be working correctly.
If “FAIL” is displayed, contact us at 1-844-GO-VIAVI / 1.844.468.4284 or [email protected].
23. WiFi Setup – This button is used to enter the WiFi setup.
24. Clear Records – This button is used to clear the measurement records from the internal memory of the Seeker MCA.
25. Search for Devices – This button is used to search for Bluetooth devices.

Seeker Setup User’s Guide22138121, Rev. 000 Feb 202032
Chapter 2 Quick Tour
Seeker MCA II setup screen
1. Model Information – When connected to a device the model number, software version, bootloader version, and installed hardware options of the device will appear in this area.
2. Display Units – This area is used to change display units for detected RF energy.
3. Truck ID – This area is used to enter a unique identifier for the vehicle that the Seeker MCA II is installed in.
4. Enable EDN – This checkbox is used to enable and disable the EDN (Early Detection Notification) function. The EDN Properties button is located to the right of the Enable EDN checkbox and is used to set the properties of the EDN (Early Detection Notification) function.
5. Enable Peak Hold – This checkbox is used to enable and disable the peak hold function.
6. Seeker Model – Choose the MCA II button to view setup information for the Seeker MCA II.
7. Vehicle Timer (hours) – This area is used to enter the number of hours for a Seeker MCA II to stay on after the ignition is turned off.
1
2
345
76
12
1011
13
15
16171819
20
2122
98
232425
14

Seeker Setup User’s Guide22138121, Rev. 000Feb 2020 33
Chapter 2 Quick Tour
8. Test GPS Connection – This button is used to test the connection of the Seeker MCA II to a GPS receiver and to retrieve the current GPS location.
9. Latitude/Longitude – This area is used to show the current latitude and longitude when you select the Test GPS Connection button.
10. LAW Server Setup – This button is used to configure the Seeker MCA II for remote uploads to the LAW server.
11. Home Zone Setup – This button is used to enter the Home Zone setup.
12. Enable GPS Pass-Through – This checkbox is used to enable and disable the GPS Pass-Through function.
13. Enable Remote Upload – This checkbox is used to enable and disable the Remote Upload function. The Remote Upload Properties button is located to the right of the Enable Remote Upload checkbox and is used to set the properties of the remote upload function.
14. Status – This area displays status text associated with the actions taken when any of the buttons are pressed.
15. Connection Method – Enter the IP Address of the Seeker MCA II. This info can be found in the Device Manager settings of your PC.
16. Send Setup – This button is used to send the setup configuration to the Seeker MCA II.
17. Get Setup – This button is used to read the setup configuration from the Seeker MCA II.
18. Save Setup – This button is used to save the setup configuration of the Seeker MCA II to the PC that the Seeker Setup software is running on.
19. Open Setup – This button is used to get the setup configuration of the Seeker MCA II from the PC that the Seeker Setup software is running on.
20. Update Firmware – This button is used to update the firmware of the Seeker MCA II.
21. WiFi Setup – This button is used to enter the WiFi setup.
22. IP Settings – This button is used to enter the IP setup.
23. Clear Records – This button is used to clear the measurement records from the internal memory of the Seeker MCA II.
24. Assign IP – This button is used to assign an IP Address to the Seeker MCA II
25. Cellular Setup – This button is used to enter the Cellular setup, if applicable.

Seeker Setup User’s Guide22138121, Rev. 000 Feb 202034
Chapter 2 Quick Tour
Seeker MCA III setup screen
1. Model Information – When connected to a device the model number, software version, bootloader version, and installed hardware options of the device will appear in this area.
2. Display Units – This area is used to change display units for detected RF energy.
3. Truck ID – This area is used to enter a unique identifier for the vehicle that the Seeker MCA III is installed in.
4. Enable EDN – This checkbox is used to enable and disable the EDN (Early Detection Notification) function. The EDN Properties button is located to the right of the Enable EDN checkbox and is used to set the properties of the EDN (Early Detection Notification) function.
5. Enable Peak Hold – This checkbox is used to enable and disable the peak hold function.
6. Vehicle Timer (hours) – This area is used to enter the number of hours for a Seeker MCA III to stay on after the ignition is turned off.
7. Seeker Model – Choose the MCA III button to view setup information for the Seeker MCA III.
8. Vehicle Max Speed (MPH) – This area is used to set the maximum vehicle speed for leakage detection (40, 50, 60 MPH, or None).
1
234
5
76
12
10
11
13
14
1617
18192021
2322
2425
98
262728
15

Seeker Setup User’s Guide22138121, Rev. 000Feb 2020 35
Chapter 2 Quick Tour
9. Latitude/Longitude – This area is used to show the current latitude and longitude when you select the Test GPS Connection button.
10. LAW Server Setup – This button is used to configure the Seeker MCA III for remote uploads to the LAW server.
11. Enable GPS Pass-Through – This checkbox is used to enable and disable the GPS Pass-Through function.
12. Enable Aux Mount – This checkbox is used to enable two Seeker Family meters to be daisy chained with a single Seeker MCA III.
13. Enable Remote Upload – This checkbox is used to enable and disable the Remote Upload function. The Remote Upload Properties button is located to the right of the Enable Remote Upload checkbox and is used to set the properties of the remote upload function.
14. Enable Vehicle Tracking – This checkbox is used to enable and disable the Vehicle Tracking function. The Vehicle Tracking Properties button is located to the right of the Enable Vehicle Tracking checkbox and is used to set the properties of the vehicle tracking function.
15. Status – This area displays status text associated with the actions taken when any of the buttons are pressed.
16. Connection Method – Enter the IP Address of the Seeker MCA III. This info can be found in the Device Manager settings of your PC.
17. Test GPS Connection – This button is used to test the connection of the Seeker MCA III to a GPS receiver and to retrieve the current GPS location.
18. Send Setup – This button is used to send the setup configuration to the Seeker MCA III.
19. Get Setup – This button is used to read the setup configuration from the Seeker MCA III.
20. Save Setup – This button is used to save the setup configuration of the Seeker MCA III to the PC that the Seeker Setup software is running on.
21. Open Setup – This button is used to get the setup configuration of the Seeker MCA III from the PC that the Seeker Setup software is running on.
22. Update Firmware – This button is used to update the firmware of the Seeker MCA III.
23. Test Device – This button is used to perform various tests on the attached device to verify that it is functioning correctly. If “PASS” is displayed, this indicates the device appears to be working correctly.
If “FAIL” is displayed, contact us at 1-844-GO-VIAVI / 1.844.468.4284 or [email protected].

Seeker Setup User’s Guide22138121, Rev. 000 Feb 202036
Chapter 2 Quick Tour
24. WiFi Setup – This button is used to enter the WiFi setup.
25. IP Settings – This button is used to enter the IP setup.
26. Clear Records – This button is used to clear the measurement records from the internal memory of the Seeker.
27. Assign IP – This button is used to assign an IP Address to the Seeker MCA III.
28. Cellular Setup – The button is used to enter the cellular setup, if applicable.

Seeker Setup User’s Guide22138121, Rev. 000Feb 2020 37
Chapter 2 Quick Tour
CT-4 setup screen
1. Model Information – When connected to a device the model number, software version, bootloader version, and installed hardware options of the device will appear in this area.
2. Seeker Model – Choose the CT-4 button to view setup information for the CT-4.
3. Status – This area displays status text associated with the actions taken when any of the buttons are pressed.
4. Connection Method – Enter the IP Address of the CT-4.
5. Update Firmware – This button is used to update the firmware of the CT-4.
6. Test Device – This button is used to perform various tests on the attached device to verify that it is functioning correctly. If “PASS” is displayed, this indicates the device appears to be working correctly.
If “FAIL” is displayed, contact us at 1-844-GO-VIAVI / 1.844.468.4284 or [email protected].
1
2
4
56
3

Seeker Setup User’s Guide22138121, Rev. 000 Feb 202038
Chapter 2 Quick Tour
Seeker D Lite setup screen
1. Model Information – When connected to a device the model number, software version, and bootloader version of the device will appear in this area.
2. Display Units – This area is used to change display units for detected RF energy.
3. Frequency Presets – This area is used to enter frequency preset values, choose home certification frequencies, select the default frequency preset, choose which tag frequency is selected, and then select secondary frequency preset.
4. Tech ID – This area is used to enter the ID of the technician using the Seeker D Lite.
5. HC Squelch – This area is used to set the squelch level to be used while in Home Certification mode.
6. Squelch – This area is used to set the squelch level of the Seeker D Lite.
7. Enable Peak Hold – This checkbox is used to enable and disable the peak hold function.
8. Cruise Mode – This area is used to determine which mode the device automatically switches to when the timer elapses. After 5, 15, or 30 minutes, the device will either turn off or switch to Cruise mode.
1
2
3
45678
910
12
13141516
1718
11

Seeker Setup User’s Guide22138121, Rev. 000Feb 2020 39
Chapter 2 Quick Tour
9. Antenna Correction – This area is used to enter the launch level at the ground block or add a custom offset to the leakage readings.
Launch Level – This area is used to enter the level of the typical signal level at the ground block.
Custom (dB) – This area is used to enter a custom offset for the leakage readings (typically left at 0 dB).
10. Seeker Model – Choose the D Lite button to view setup information for the Seeker D Lite.
11. Status – This area displays status text associated with the actions taken when any of the buttons are pressed.
12. Connection Method – Enter the COM port of the Seeker D Lite. This info can be found in the Device Manager settings of your PC.
13. Send Setup – This button is used to send the setup configuration to the Seeker D Lite.
14. Get Setup – This button is used to read the setup configuration from the Seeker D Lite.
15. Save Setup – This button is used to save the setup configuration of the Seeker D Lite to the PC that the Seeker Setup software is running on.
16. Open Setup – This button is used to get the previously stored setup configuration of the Seeker D Lite from the PC that the Seeker Setup software is running on.
17. Update Firmware – This button is used to update the firmware of the Seeker D Lite.
18. Test Device – This button is used to perform various tests on the attached device to verify that it is functioning correctly. If “PASS” is displayed, this indicates the device appears to be working correctly.
If “FAIL” is displayed, contact us at 1-844-GO-VIAVI / 1.844.468.4284 or [email protected].

Seeker Setup User’s Guide22138121, Rev. 000 Feb 202040
Chapter 2 Quick Tour
Seeker D Lite Source Transmitter setup screen
1. Model Information – When connected to a device the model number, software version, and bootloader version of the device will appear in this area.
2. Low/High Band Frequencies – This area is used to choose the output frequencies for low and high bands.
3. Output Level – This area is used to set the output level to low or high.
4. Tag Frequency – This area is used to set the tag frequency that is transmitted from the Seeker D Lite Source Transmitter.
5. Seeker Model – Choose the D Lite TX button to view setup information for the Seeker D Lite SourceTransmitter.
6. Status – This area displays status text associated with the actions taken when any of the buttons are pressed.
7. Connection Method – Enter the COM port of the Seeker D Lite Source Transmitter. This info can be found in the Device Manager settings of your PC.
8. Send Setup – This button is used to send the setup configuration to the Seeker D Lite Source Transmitter.
9. Get Setup – This button is used to read the setup configuration from the Seeker D Lite Source Transmitter.
1
2
3
4
5
7
891011
12
6

Seeker Setup User’s Guide22138121, Rev. 000Feb 2020 41
Chapter 2 Quick Tour
10. Save Setup – This button is used to save the setup configuration of the Seeker D Lite Source Transmitter to the PC that the Seeker Setup software is running on.
11. Open Setup – This button is used to get the previously stored setup configuration of the Seeker D Lite Source Transmitter from the PC that the Seeker Setup software is running on.
12. Update Firmware – This button is used to update the firmware of the Seeker D Lite Source Transmitter.

Seeker Setup User’s Guide22138121, Rev. 000 Feb 202042
Chapter 2 Quick Tour

Seeker Setup User’s Guide22138121, Rev. 000Feb 2020 43
3
Leakage Detector SetupThis chapter provides information on how to connect your leakage detectors to a PC and how to configure the user setup of the device, including the following:
y “Connecting your meter” on page 44
y “Configuring your device” on page 47
y “File management” on page 48
y “Firmware updates” on page 50
y “Basic device settings” on page 54
y “Frequency settings” on page 58
y “Antenna correction settings” on page 70

Seeker Setup User’s Guide22138121, Rev. 000 Feb 202044
Chapter 3 Leakage Detector Setup
Connecting your meter
Seeker Lite²The following steps must be taken to retrieve/send setup information to/from the instrument and to update the firmware of the instrument.
1. Turn on your instrument.
2. Connect one end of the serial data cable to the instrument’s bottom panel connector, and the other end to the corresponding serial port on the PC or laptop computer that is running the Seeker Setup software.
3. The letters PC will appear on the instrument’s display to show that it is connected.
4. Select the Lite button from the Seeker Model section of the Seeker Setup software.
5. Enter the COM port number that the instrument is connected to in the COM Port box.
Seeker Lite²
NOTE:
The USB cable supplied with the Seeker Lite² is used for charging only.

Seeker Setup User’s Guide22138121, Rev. 000Feb 2020 45
Chapter 3 Leakage Detector Setup
Seeker X, Seeker, Seeker SE, Seeker BB-2 Meter, Seeker D, Seeker D Lite, & Seeker HL
NOTE:
The Seeker X, Seeker, Seeker SE, Seeker BB-2 Meter, Seeker D, Seeker D Lite, and Seeker HL will be referred to as “instrument” throughout this section since they connect to the Seeker Setup software in the same manner.
NOTE:
The USB drivers must be installed on the PC that is running the Seeker Setup software before connecting to the instrument.
NOTE:
For the Seeker Setup software to communicate with the Seeker BB-2 Meter, the Seeker BB-2 must be connected to a DC power supply.

Seeker Setup User’s Guide22138121, Rev. 000 Feb 202046
Chapter 3 Leakage Detector Setup
The following steps must be taken to retrieve/send setup information to/from the instrument, to update the firmware of the instrument, and read snapshots from the instrument.
1. Provide power to the Seeker BB-2 before starting. The other Seeker family devices do not need to be powered to communicate with Seeker Setup.
2. Connect one end of the Mini-USB cable to the Mini-USB connection of the instrument and the other end to the corresponding USB port on the PC or laptop computer that the Seeker Setup software is installed on.
3. The letters PC will appear on the instrument’s display when the meter is sending or receiving data with Seeker Setup.
4. Select the appropriate model button from the Seeker Model section of the Seeker Setup software.
5. Enter the COM port number the instrument is connected to in the COM Port box.

Seeker Setup User’s Guide22138121, Rev. 000Feb 2020 47
Chapter 3 Leakage Detector Setup
Configuring your device
Test deviceTo test the connection between the Seeker Setup software and the leakage detector, select the Test Device button, if available.
Retrieve configuration from the instrumentSelect the Get Setup button to retrieve setup information from the connected instrument.
y The following information will appear in the Model Information area for each type of instrument that is connected:
y Seeker Lite² – Model number, software version, and bootloader version.
y Seeker X, Seeker, Seeker SE, Seeker B, Seeker BB-2 Meter, Seeker D, Seeker D Lite, and Seeker HL – Model number, software version, bootloader version, and the number of stored records.
Send configuration to the instrumentSelect the Send Setup button to send setup information to the connected instrument.
IMPORTANT:
For security purposes, the Wi-Fi WEP and WPA-PSK security keys are not displayed in clear text when retrieved from an instrument equipped with Wi-Fi. The security key should be saved to a PC setup file.
Upon starting the Seeker Setup software, the setup file can be opened, and then the key(s) will be available to send to the instrument.

Seeker Setup User’s Guide22138121, Rev. 000 Feb 202048
Chapter 3 Leakage Detector Setup
File management
Save instrument setup to PC1. Select the Save Setup button.
2. The “Save” window will appear. Select the directory and enter the file name of the instrument setup file.
3. Select the Save button to save the instrument setup file to the PC.
Open instrument setup from PC1. Select the Open Setup button.
2. The “Open” window will appear. Select the directory and file name of the instrument setup file.
3. Select the Open button to populate the Seeker Setup software with the setup information contained within the selected file.
Clear instrument data logs1. Select the Clear Records button.
2. The “Warning” window will appear notifying you that all data records stored on the device will be erased. Select the Yes button to clear the data log or select the No button to exit without clearing the data log.
IMPORTANT:
This will delete all data logs stored in the instrument. Once you delete the data logs, they CANNOT be restored.

Seeker Setup User’s Guide22138121, Rev. 000Feb 2020 49
Chapter 3 Leakage Detector Setup
Read instrument snapshots (for select models only)1. Select the Read Snapshots button to read snapshot data from the instrument.
y The text “Attempting to connect to a Seeker...” will appear momentarily in the Status area.
y The text “Connection Established” will appear momentarily in the Status area when the Seeker Setup software has connected to the instrument.
2. The “Save” window will appear. Select the directory and enter the file name of the snapshot file.
3. Select the Save button to save the snapshot data to the PC.
y The text “Reading Snap XX...” will appear momentarily in the Status area when the Seeker Setup software is reading the snapshots from the instrument.
y The text “Snapshot reads were successful.” will appear in the Status area when the Seeker Setup software is done reading the snapshots from the instrument.

Seeker Setup User’s Guide22138121, Rev. 000 Feb 202050
Chapter 3 Leakage Detector Setup
Firmware updatesThese update instructions are provided as a walkthrough to assist in updating the software and firmware of your existing Seeker Lite², Seeker, Seeker SE, Seeker D, Seeker D Lite, Seeker HL, & Seeker BB-2 Meter units to provide compatibility with currently shipping units.
Seeker Setup & firmware version compatibility
Seeker Setup Software (Minimum Version)
v4.10 v3.84 v3.82 v3.66 v3.64 v3.60 v3.58 v3.54 v3.52 v3.30 v3.27 v3.25 v3.23 v3.12 v3.11 v3.10
Dev
ice
Firm
war
e
(Min
imum
Ver
sion
)
Seeker Lite²
v3.13 v3.12 v3.10
Seeker v2.07 v2.04 v2.02 v1.21 v1.10
Seeker BB-2
BBv2.07 v2.04 v2.02 v1.21 N/A N/A N/A
Seeker SE
v2.06 N/A N/A N/A N/A N/A N/A N/A N/A N/A
Seeker D v0.32 N/A N/A N/A N/A N/A N/A N/A N/A N/A N/A N/A
Seeker D Lite
v.032 N/A N/A N/A N/A N/A N/A N/A N/A N/A N/A N/A
Seeker HL
v1.11 N/A N/A N/A N/A N/A N/A N/A N/A N/A N/A N/A N/A N/A
Seeker X v1.10 N/A N/A N/A N/A N/A N/A N/A N/A N/A N/A N/A N/A N/A N/A
NOTE:
Seeker Setup v3.66 or higher is required to update the Seeker D bootloader and firmware.
Contact us at [email protected] or 1-844-GO-VIAVI for the latest version of Seeker Setup or Seeker family firmware files.

Seeker Setup User’s Guide22138121, Rev. 000Feb 2020 51
Chapter 3 Leakage Detector Setup
Firmware update notes
If you are currently using leakage detectors within your system with older firmware, take the following into consideration if you are not able to update all of your equipment at the same time;
y You should first install the new Seeker Setup software on a different PC or laptop computer than the one currently being used to configure your Seeker equipment.
y This will allow you to continue to configure older equipment with your old Seeker Setup installation as well as configure your new equipment with the new Seeker Setup installation.
y Use the Update Procedure shown in the following section to update the firmware for your older Seeker units.
y Once you have updated all of your old equipment, you can un-install the older version of Seeker Setup and start using the new Seeker Setup software full-time.
IMPORTANT:
Newer versions of Seeker Setup are able to update the firmware on leakage detectors with older firmware versions but are not able to send configuration settings to them.
Also, the existing configuration settings of your leakage detectors will not be retained when updating to new firmware from some older firmware versions.
IMPORTANT:
If your existing Seeker System includes MCA units with older firmware versions, we recommend you update the MCA before updating your leakage detectors. See Chapter 5: MCA Setup, Firmware Update Procedure.

Seeker Setup User’s Guide22138121, Rev. 000 Feb 202052
Chapter 3 Leakage Detector Setup
Updating the firmware
Seeker Lite²
1. Save the Seeker Firmware file to a folder on the PC or laptop computer in which Seeker Setup is installed.
2. Test the connection between the Seeker Setup software and the leakage detector by selecting the Test Device button.
3. Press and hold the instrument’s red button.
4. Select the Update Firmware button.
5. The “Open” window will appear. Select the directory and file name of the firmware file.
IMPORTANT:
Before updating your firmware, retrieve the existing configuration settings from your leakage detector and save them to the PC.
The existing configuration settings of your leakage detector may not be retained when updating from some older firmware versions to newer firmware versions.
IMPORTANT:
Refer to the Seeker Setup & Firmware Version Compatibility section earlier in this section to verify whether your firmware and Seeker Setup software are compatible.
IMPORTANT:
If you are updating a leakage detector with an older firmware version, once the connection is made an error may be displayed stating “ERROR reading setup parameters!”
Ignore this error and proceed to the next step.

Seeker Setup User’s Guide22138121, Rev. 000Feb 2020 53
Chapter 3 Leakage Detector Setup
6. Continue to press and hold the instrument’s red button while selecting the Open button, the instrument’s display will go blank during the firmware update.
7. When the firmware update is complete, the instrument may beep and the text “Download Successful!” will appear in the Status area.
8. Release the instrument’s red button.
Seeker X, Seeker, Seeker SE, Seeker BB-2 Meter, Seeker D, Seeker D Lite, & Seeker HL
1. Save the Seeker Firmware file to a folder on the PC or laptop computer in which Seeker Setup is installed.
2. Test the connection between the Seeker Setup software and the leakage detector by selecting the Test Device button.
3. Once the connection is made, select the Update Firmware button.
4. The “Open” window will appear. Select the directory and file name of the firmware file.
5. Select the Open button and watch for progress updates in the Status area.
IMPORTANT:
If you are updating a leakage detector with an older firmware version, once the connection is made an error may be displayed stating “ERROR reading setup parameters!”
Ignore this error and proceed to the next step.

Seeker Setup User’s Guide22138121, Rev. 000 Feb 202054
Chapter 3 Leakage Detector Setup
Basic device settingsThe following sections will explain how to setup the basic configuration parameters of the Seeker X, Seeker Lite², Seeker, Seeker SE, Seeker BB-2 Meter, Seeker D, Seeker D Lite, & Seeker HL.
Display unitsChoose the units of RF energy that are to be displayed by selecting one of the following radio buttons from the Display Units section:
y µV/m
y dBµV
y dBµV/m
Tech IDEnter the unique technician ID into the Tech ID area. This ID will appear in any reports generated in the Leakage Analysis Workshop (LAW) software.
Truck squelchAny detected level below the truck squelch value will be logged as 0 µV/m in the Seeker MCA, Seeker MCA II, or Seeker MCA III (max setting is 10 µV/m).
NOTE:
The display units of the truck squelch level will change based on which display units are selected.

Seeker Setup User’s Guide22138121, Rev. 000Feb 2020 55
Chapter 3 Leakage Detector Setup
SquelchThe Seeker will suppress the audible tone for detected levels below the squelch setting, and the Seeker will not alert you to a signal that is below the squelch level. The leakage level will display, even though the audible tone is suppressed. Enter a value in the Squelch area to set the squelch level.
Peak holdThe Peak Hold function of the Seeker is used to hold the value shown on the display for up to 5 seconds, unless the reading increases in magnitude. To enable the Peak Hold function of the Seeker, select the Peak Hold checkbox.
NOTE:
The Display Units must be selected before the Squelch level can be selected.
The display units of the squelch level will change based on which display units are selected.
NOTE:
The Peak Hold function can be toggled on/off from the controls on the front of the meter.

Seeker Setup User’s Guide22138121, Rev. 000 Feb 202056
Chapter 3 Leakage Detector Setup
Sync clock to the PCSelect the Sync Clock to PC button to syncronize the internal clock of the Seeker or Seeker BB-2 Meter with the time setting of the PC in UTC time.
GT noise discriminationSome cable systems use digital set top terminals that cannot tolerate “tagged” leakage carriers. The Seeker analyzes the detected RF energy and rejects all noise and signals not caused by leaks from the cable system. Select the Enable GT Noise Discrimination checkbox to enable the GT Noise Discrimination function. With GT Noise Discrimination enabled, the Seeker will suppress the audible tone and flash the unit of measure when noise is detected.
Distance correctionThis feature is used to provide distance correction for leakage measurements. Select the Enable Distance Correction checkbox to enable the Distance Correction function. The Seeker will correct the displayed leakage values based on the distance preset selected.
Trigger MCA pairingSelect the Trigger MCA Pairing checkbox to enable the Seeker to pair to a new Seeker MCA or Seeker MCA II. If a configuration is sent to the Seeker with this checkbox selected and the Seeker is placed in any Seeker Mobile Mount, the Seeker and the connected MCA will become a matched set.
In order to move a Seeker to another MCA, the Trigger MCA Pairing checkbox must be rechecked and the configuration resent to the Seeker.
NOTE:
The Trigger MCA Pairing function is not required when using the Seeker MCA III.
NOTE:
When channel tag is enabled and a tag signal is detected, the audible sound will be heard even if noise is detected. This feature overrides the GT Noise Discrimination feature.

Seeker Setup User’s Guide22138121, Rev. 000Feb 2020 57
Chapter 3 Leakage Detector Setup
Properties
To set up the Distance Correction function, select the Distance Correction Properties button. The “Distance Correction Properties” window appears. When done changing the Distance Correction setup parameters, select the OK button.
1. # – These numbers correspond to the distance preset numbers shown on the Seeker display.
2. Enable – These checkboxes are used to choose which distances to display on the Seeker.
3. Value – This area is used to enter the distance value for that preset. The distance value represents the estimated distance from the antenna to the actual leak location.
4. Units – This area is used to select the units for the distance value.
1
2
4
3

Seeker Setup User’s Guide22138121, Rev. 000 Feb 202058
Chapter 3 Leakage Detector Setup
Frequency settingsThe following sections will explain how to set up the frequency parameters of the Seeker Lite², Seeker, Seeker SE, Seeker BB-2, Seeker D, & Seeker D Lite.
Seeker Lite², Seeker, Seeker SE & Seeker BB-21. # – These numbers correspond to
the FREQ preset numbers on the instrument display.
2. Enable – These checkboxes are used to choose which selectable frequencies can be displayed on the instrument.
3. Frequency (MHz) – This area is used to enter the leakage monitoring frequency.
4. Tag Frequency – This area is used to enter the channel tagging frequency of the corresponding frequency preset.
5. Tag Enable – These checkboxes are used to choose which frequencies have channel tagging notification enabled. The channel tagging notification is shown on the instrument display and an audible tone will be enabled for tagged frequencies.
Enable & disable frequencies
To enable a frequency preset on the instrument display, select the Enable checkbox next to the corresponding FREQ number. To disable a frequency preset, deselect the Enable checkbox next to the corresponding FREQ number.
1 2 3 4 5

Seeker Setup User’s Guide22138121, Rev. 000Feb 2020 59
Chapter 3 Leakage Detector Setup
Set frequency default
To choose which frequency preset is displayed as the default frequency on the instrument, select the radio button next to the corresponding FREQ number.
NOTE:
Once the preset has been changed on the meter, the frequency at power down will be retained for the next power up.
NOTE:
For the Seeker BB-2 Meter, the default frequency is the only frequency that is enabled.
Set frequency values
Enter the frequency to perform leakage monitoring in the Frequency (MHz) area next to the corresponding FREQ number.
NOTE:
The range of acceptable frequencies is shown in the table at the beginning of this section.
NOTE:
Seeker Setup allows the entry of low band frequencies, but displays the message “The connected meter does not support frequencies below 118.5 MHz”, if the connected device does not support low band frequencies.

Seeker Setup User’s Guide22138121, Rev. 000 Feb 202060
Chapter 3 Leakage Detector Setup
Set channel tagging frequency
To choose the channel tagging frequency, select the down arrow next to the Tag Frequency dropdown box and select the desired frequency from the dropdown list.
Enable & disable channel tagging notification
To choose which frequency presets have channel tagging notification enabled, select the Tag Enable checkbox next to the corresponding FREQ number.
NOTE:
The Tag Enable function requires the use of Trilithic’s CT-2 or CT-3 channel tagging devices.
NOTE:
The range of channel tagging frequencies is from 10 Hz to 23 Hz in 1 Hz increments with the exception of 16 Hz.
NOTE:
The channel tagging frequency set in the Seeker Setup software must match the frequency that is set on the CT-2 or CT-3 channel tagging devices.

Seeker Setup User’s Guide22138121, Rev. 000Feb 2020 61
Chapter 3 Leakage Detector Setup
Seeker D1. # – These numbers correspond
to the FREQ preset numbers on the instrument display.
2. Enable – These checkboxes are used to choose which frequencies to display on the instrument.
3. Default – These radio buttons are used to choose which frequency is set as the default frequency on the instrument at power up.
4. Frequency (MHz) – This area is used to enter either the low or high band leakage monitoring frequency.
5. Tag Frequency – This area is used to select the spacing between each pair of dual carriers at the corresponding frequency preset (up to 8 tags).
6. Secondary Preset – This area is used to select which other frequency preset should be used with the corresponding frequency preset. This setting enables you to monitor a pair of low and high band frequencies at the same time.
Enable & disable frequencies
To enable a frequency preset on the instrument display, select the Enable checkbox next to the corresponding FREQ number. To disable a frequency preset, deselect the Enable checkbox next to the corresponding FREQ number.
Set frequency default
To choose which frequency preset is displayed as the default frequency on the instrument, select the radio button next to the corresponding FREQ number.
1 2 3 4 5
NOTE:
Once the preset has been changed on the meter, the frequency at power down will be retained for the next power up.

Seeker Setup User’s Guide22138121, Rev. 000 Feb 202062
Chapter 3 Leakage Detector Setup
Set frequency values
Enter the frequency to perform leakage monitoring in the Frequency (MHz) area next to the corresponding FREQ number.
Set channel tagging frequency
To select the spacing between each pair of dual carriers, select the down arrow next to the Tag Frequency drop down box and:
y Select the 1-8 options to set the spacing between each pair of dual carriers, as necessary.
NOTE:
The range of acceptable frequencies is shown in the table at the beginning of this section.
NOTE:
The channel tagging frequency set in the Seeker Setup software must match the tagging frequency that is set on the CT channel tagging device.

Seeker Setup User’s Guide22138121, Rev. 000Feb 2020 63
Chapter 3 Leakage Detector Setup
Set secondary preset
To select the secondary preset for the corresponding frequency preset, select the down arrow next to the Secondary Preset dropdown box and select from the following options.
y If you are monitoring only low-band frequencies, the Secondary Preset should be set to None. In this case, the Seeker D will only monitor the low band frequencies. When using this monitoring method, we recommend the following:
y Set at least one of the frequency presets on the device to a low-band frequency.
y Enable the low band of the CT.
y Disable the high band of the CT.
y The CT and Seeker D tag setting must be the same.
y If you are monitoring only high-band frequencies, the Secondary Preset should be set to None. In this case, the Seeker D will operate only as a digital leakage detector by only monitoring the high band frequencies. When using this monitoring method, we recommend the following:
y Set at least one of the frequency presets on the device to a high-band frequency.
y Enable the high band of the CT.
y Disable the low band of the CT.
y The CT and Seeker D tag setting must be the same.

Seeker Setup User’s Guide22138121, Rev. 000 Feb 202064
Chapter 3 Leakage Detector Setup
y To monitor both low and high band frequencies at the same time, the secondary preset should be selected as follows:
y If the primary frequency is in the high band, the secondary preset should be set to the number of a frequency preset that is located in the low band.
y If the primary frequency is in the low band, the secondary preset should be set to the number of a frequency preset that is located in the high band.
y Enable both the low and high bands of the CT.
y The CT and Seeker D tag setting must be the same.
NOTE:
The Seeker D only toggles between frequency presets while in the mobile mount.

Seeker Setup User’s Guide22138121, Rev. 000Feb 2020 65
Chapter 3 Leakage Detector Setup
Seeker D Lite1. # – These numbers correspond to
the FREQ preset numbers on the instrument display.
2. Enable – These checkboxes are used to choose which frequencies to display on the instrument.
3. Home Cert – These checkboxes are used to choose which frequencies will be used in home certification mode on the instrument.
4. Frequency (MHz) – This area is used to enter either the low or high band leakage monitoring frequency.
5. Tag Frequency – This area is used to select the spacing between each pair of dual carriers at the corresponding frequency preset (up to 8 tags).
6. Secondary Preset – This area is used to select which other frequency preset should be used with the corresponding frequency preset. This setting enables you to monitor a pair of low and high band frequencies at the same time.
Enable & disable frequencies
To enable a frequency preset on the instrument display, select the Enable checkbox next to the corresponding FREQ number. To disable a frequency preset, deselect the Enable checkbox next to the corresponding FREQ number.
Set frequency default
To choose which frequency preset is displayed as the default frequency on the instrument, select the radio button next to the corresponding FREQ number.
1 2 3 4 5 6
NOTE:
Once the preset has been changed on the meter, the frequency at power down will be retained for the next power up.

Seeker Setup User’s Guide22138121, Rev. 000 Feb 202066
Chapter 3 Leakage Detector Setup
Set frequency values
Enter the frequency to perform leakage monitoring in the Frequency (MHz) area next to the corresponding FREQ number.
Set channel tagging frequency
To select the spacing between each pair of dual carriers, select the down arrow next to the Tag Frequency drop down box and
y Select the 1-8 options to set the spacing between each pair of dual carriers, as necessary.
NOTE:
The range of acceptable frequencies is shown in the table at the beginning of this section.
NOTE:
The channel tagging frequency set in the Seeker Setup software must match the tagging frequency that is set on the CT channel tagging device.

Seeker Setup User’s Guide22138121, Rev. 000Feb 2020 67
Chapter 3 Leakage Detector Setup
Set secondary preset
To select the secondary preset for the corresponding frequency preset, select the down arrow next to the Secondary Preset dropdown box and follow the same method as indicated in the Seeker D section earlier in this chapter.
Set home certification
To set a frequency preset to monitor for normalized readings in home certification mode at a customer premise, select the Home Cert checkbox as follows:
y If the primary frequency is in the high band, the secondary preset should be set to the number of a frequency preset that is located in the low band.
y If the primary frequency is in the low band, the secondary preset should be set to the number of a frequency preset that is located in the high band.
y Enable Home Cert mode for both frequency presets.
y Enable both the low and high bands of the CT.
y The CT and Seeker D Lite tag setting must be the same.

Seeker Setup User’s Guide22138121, Rev. 000 Feb 202068
Chapter 3 Leakage Detector Setup
Seeker X
1
23
4 5 6
1. Frequency Presets – These tabs correspond to the settings for each frequency preset. You can even customize the preset names.
2. Enable – These checkboxes are used to choose which frequencies to display on the instrument.
3. # – These numbers correspond to the FREQ preset numbers on the instrument display.
4. Frequency (MHz) – This area is used to enter either the low or high band leakage monitoring frequency.
5. Signal Type – The signal type is used to inform the Seeker X what the headend signal type is at the given frequency.
6. Tag – This pulldown field is used to specify the headend signal’s tag attributes.
y Dual CW – 8 choices
y Chirp – 4 choices. These should match the “tag” selected on the CT headend device.
y OFDM – Identifies the subchannel spacing in KHz and the Cyclic Prefix (CP) in number of samples

Seeker Setup User’s Guide22138121, Rev. 000Feb 2020 69
Chapter 3 Leakage Detector Setup
NOTE:
Once the preset has been changed on the meter, the frequency at power down will be retained for the next power up.
NOTE:
The channel tagging attributes set in the Seeker Setup software must match the headend.
Enable & disable frequencies
To enable a frequency preset on the instrument display, select the Enable checkbox next to the corresponding FREQ number. To disable a frequency preset, deselect the Enable checkbox next to the corresponding FREQ number.
Set frequency values
Enter the frequency to perform leakage monitoring in the Frequency (MHz) area next to the corresponding FREQ number.
Set channel tag
To select the headend signal tag attribute(s), select the down arrow next to the Tag Frequency dropdown and select the appropriate setting for your signal.

Seeker Setup User’s Guide22138121, Rev. 000 Feb 202070
Chapter 3 Leakage Detector Setup
Antenna correction settingsThe following sections will explain how to set up the antenna correction settings of the Seeker D, Seeker D Lite, and Seeker HL digital leakage detectors.
Seeker D1. Unmounted (dBi) – This area is used
to enter the low and high band antenna correction factor in dBi for the antenna you will be using when the Seeker D is not in the Mobile Mount. This value will normally be set to match the AFS-2 and high-band rubber duck or AFS-7 handheld antennas that are used with the Seeker D in the field as follows:
y Rubber Duck (Low Band) Correction Value: 0 dBi
y Rubber Duck (High Band) Correction Value: 3.0 dBi
y AFS-2 Dipole Low-Band Correction Value: 2.1 dBi
y AFS-7 Yagi High-Band Correction Value: 9 dBi
2. Mounted (dBi) – This area is used to enter the low and high band antenna correction factor in dBi for the antenna you will be using when the Seeker D is in the Mobile Mount. This value will normally be set to match the AVM-3 & AVM-4 vehicle mounted antennas that are used with the Seeker D in the vehicle as follows:
y AVM-3 Low Band Correction Value: 0 dBi
y AVM-4 Vehicle Antenna Magnet Mount (612 MHz): 6 dBi
3. Custom (dB) – This area is used to enter the low and high band custom offset in 8 dB, for an overall adjustment to the system. By default, this value is set to 0 dB for the low and high band:
4. Reference Digital – When the low or high band checkboxes are selected, the measurements for the corresponding band will be referenced to a digital carrier. If either of these checkboxes are not selected, the measurements for the corresponding band will be referenced to an analog carrier.
y By default, the high band checkbox is selected and the low band checkbox is not selected. This allows measurements in the high band to reference a digital carrier and measurements in the low band to reference an analog carrier.
y When the low band checkbox is not selected and is referenced to an analog carrier, the Seeker D provides low band measurement results that are consistent with the measurements results shown on existing Seeker Lite², Seeker, or Seeker SE leakage detectors in your system.
1
2
3
4

Seeker Setup User’s Guide22138121, Rev. 000Feb 2020 71
Chapter 3 Leakage Detector Setup
y If you are operating in an all digital system or do not need to maintain consistency between measurements made with existing Seeker Lite², Seeker, or Seeker SE leakage detectors and the Seeker D, the low band checkbox can be selected. Then, low and high band measurements will both be referenced to a digital carrier.
Seeker X1. Level to Adjacent – This area
is used to enter the relative level of your headend signal, as compared to the adjacent channel power. This level will be set to target defaults based upon the selections made in the signal type and the adjacent signal type fields. This level can then be adjusted to compensate for other offsets used at the time of installation.
2. Adjacent Type – This area is used to select whether your adjacent signal type to the headend inserted signal is an Analog signal type or a Digital signal type. This will adjust the value of the Level to Adj field by 6 dB. This can be changed later to a custom value as need be to reflect the actual situation in the headend.
3. Truck Antenna– This area is used to select the antenna you will be using when the Seeker X is in the Mobile Mount. Alternatively, you may enter a numeric value in dBi for your antenna factor if you are using an antenna not in the dropdown list.
4. Walkout Antenna– This area is used to select the antenna you will be using when the Seeker X is not in the Mobile Mount. Alternatively, you may enter a numeric value in dBi for your antenna factor if you are using an antenna not in the dropdown list.
31 42

Seeker Setup User’s Guide22138121, Rev. 000 Feb 202072
Chapter 3 Leakage Detector Setup

Seeker Setup User’s Guide22138121, Rev. 000Feb 2020 73
4
MCA SetupThis chapter provides information on how to connect your MCA to a PC and how to configure the user setup of the device, including the following:
y “Connecting your MCA” on page 74
y “Configuring your device” on page 80
y “File management” on page 81
y “Firmware updates” on page 83
y “Basic device settings” on page 88
y “Bluetooth GPS setup (MCA)” on page 101
y “Home zone setup (MCA & MCAII)” on page 104
y “Ethernet settings (MCA II & MCA III)” on page 108
y “Data connection settings (MCA II & MCA III)” on page 109

Seeker Setup User’s Guide22138121, Rev. 000 Feb 202074
Chapter 4 MCA Setup
Connecting your MCA
NOTE:
The Seeker MCA & Seeker BB-2 MCA will be referred to as “instrument” throughout this section since they connect to the Seeker Setup software in the same manner.
NOTE:
The Seeker USB driver must be installed on the PC or laptop computer that is running the Seeker Setup software before connecting to the instrument.
NOTE:
For the Seeker Setup software to communicate with the Seeker MCA, the Seeker Mobile Mount must be connected to a DC power supply and the Seeker MCA must be connected to the Seeker Mobile mount using the MCA Serial Connection.
NOTE:
For the Seeker Setup software to communicate with the Seeker BB-2 Meter, the Seeker BB-2 must be connected to a DC power supply.

Seeker Setup User’s Guide22138121, Rev. 000Feb 2020 75
Chapter 4 MCA Setup
Seeker MCA & Seeker BB-2 MCAThe following steps must be taken to retrieve/send setup information to/from the instrument and to update the firmware of the instrument.
1. Provide power to the instrument.
2. Connect one end of the Mini-USB cable to the Mini-USB connection of the instrument and the other end to the corresponding USB port on the PC or laptop computer that the Seeker Setup software is installed on.
3. Select the MCA button from the Seeker Model section of the Seeker Setup software.
4. Enter the COM port number that the instrument is connected to in the COM Port box. The COM port information is displayed in the Device Manager on the PC or laptop computer that the Seeker Setup software is installed on.
Seeker MCA II & Seeker MCA IIIThe steps outlined in the following sections must be taken for each type of connection scenario in order to retrieve/send setup information to/from the instrument and to update the firmware of the instrument.
NOTE:
Only connect one instrument to the PC or laptop computer at a time.
NOTE:
The Seeker MCA II & Seeker MCA III will be referred to as “instrument” throughout this section since they connect to the Seeker Setup software in the same manner.
NOTE:
For the Seeker Setup software to communicate with the Seeker MCA, the Seeker Mobile Mount must be connected to a DC power supply and the Seeker MCA must be connected to the Seeker Mobile mount using the MCA Serial Connection.

Seeker Setup User’s Guide22138121, Rev. 000 Feb 202076
Chapter 4 MCA Setup
LAN connection

Seeker Setup User’s Guide22138121, Rev. 000Feb 2020 77
Chapter 4 MCA Setup
1. Verify that the laptop battery has sufficient power supply to prevent shutdown during configuration of the Seeker MCA II.
2. Enable the Ethernet connection of the laptop and disable all other network connections (Wi-Fi, Bluetooth, etc.).
3. Set the Ethernet connection of the laptop to obtain an IP Address automatically.
4. Verify the DC Power Supply to the Seeker Mobile Mount is connected.
5. Verify that the Seeker MCA II or MCA III to Mobile Mount Serial Data Connection is connected.
6. Connect the laptop and Seeker MCA II or MCA III to the LAN using CAT5 Ethernet Cables.
7. Verify that the DHCP server assigns an IP Address, Subnet Mask, and Default Gateway to the laptop and Seeker MCA II or MCA III.
8. Select the Seeker MCA II or MCA III button from the Model section of the Seeker Setup software.
9. Enter the IP Address of the Seeker MCA II or MCA III into the Seeker Setup software and select the Get Configuration button to retrieve the current configuration.
10. Once connected, the IP address of the Seeker MCA II or MCA III will be indicated in the message area at the bottom of the Seeker Setup software.

Seeker Setup User’s Guide22138121, Rev. 000 Feb 202078
Chapter 4 MCA Setup
Direct connection
1. Enable the Ethernet connection of the laptop and disable all other network connections (Wi-Fi, Bluetooth, etc.).
2. Set the Ethernet to use static network addresses, i.e. IP Address (192.168.0.1) and Subnet Mask (255.255.255.0).
3. Verify that the laptop battery has sufficient power supply to prevent shutdown during configuration of the Seeker MCA II or MCA III.
4. Verify the DC Power Supply to the Seeker Mobile Mount is connected.
5. Verify that the Seeker MCA II or MCA III to Mobile Mount Serial Data Connection is connected.
6. Connect the Seeker MCA II or MCA III to the laptop using a CAT5 Ethernet Cable.
7. Select the Seeker MCA II or MCA III button from the Model section of the Seeker Setup software.
8. From the Seeker Setup software, select the Assign IP button.
9. The Seeker Setup software will enable a temporary DHCP service and will wait for an address request from the Seeker MCA II or MCA III.

Seeker Setup User’s Guide22138121, Rev. 000Feb 2020 79
Chapter 4 MCA Setup
10. The Seeker Setup software will display the IP Address of the Seeker MCA II or MCA III.
11. Verify from the LCD display of the Seeker MCA II or MCA III that an IP Address, Subnet Mask, and Default Gateway have been assigned.
12. Verify/Enter the IP Address of the Seeker MCA II or MCA III into the Seeker Setup software and select the Get Configuration button to retrieve the current configuration.
13. Once connected, the IP address of the Seeker MCA II or MCA III will be indicated in the message area at the bottom of the Seeker Setup software.

Seeker Setup User’s Guide22138121, Rev. 000 Feb 202080
Chapter 4 MCA Setup
Configuring your device
Get setup from the instrumentSelect the Get Setup button to retrieve setup information from the connected instrument.
y The following information will appear in the Model Information area for each type of instrument that is connected:
y Seeker MCA, MCA II, MCA III & Seeker BB-2 MCA – Model number, software version, bootloader version, number of stored records, and installed hardware options.
y “Attempting to connect to a Seeker...” will appear momentarily in the Status area.
y “Connection Established” will appear momentarily in the Status area when the instrument is communicating with the Seeker Setup software.
y “Setup read completed” will appear in the Status area when the instrument is done communicating with the Seeker Setup software. The setup information from the connected instrument will populate the Seeker Setup software.
NOTE:
For security purposes, the Wi-Fi WEP and WPA-PSK security keys are not displayed in clear text when retrieved from an instrument equipped with Wi-Fi. The security key should be saved to a PC setup file.
Upon starting the Seeker Setup software, the setup file can be opened, and then the key(s) will be available to send to the instrument.

Seeker Setup User’s Guide22138121, Rev. 000Feb 2020 81
Chapter 4 MCA Setup
Send setup to the instrumentSelect the Send Setup button to send setup information to the connected instrument.
y “Attempting to connect to a Seeker...” will appear momentarily in the Status area.
y “Sending User Parameters to the Seeker” will appear momentarily in the Status area when the Seeker Setup software is sending the setup information to the instrument.
y “Parameters set; reading back” will appear momentarily in the Status area when the Seeker Setup software is confirming that the setup parameters have been correctly written to the instrument.
y “Configuration completed” will appear in the Status area when the Seeker Setup software is done writing the setup parameters to the instrument.
File management
Save instrument setup file to PCPerform the following steps to save an instrument setup file to the PC:
1. Select the Save Setup button.
2. The “Save” window will appear. Select the directory and enter the file name of the instrument setup file.
3. Select the Save button to save the instrument setup file to the PC.
Open instrument setup from PCPerform the following steps to open an instrument setup file from the PC:
1. Select the Open Setup button.
2. The “Open” window will appear. Select the directory and file name of the instrument setup file.
3. Select the Open button to populate the Seeker Setup software with the setup information contained within the selected file.

Seeker Setup User’s Guide22138121, Rev. 000 Feb 202082
Chapter 4 MCA Setup
Clearing the data log1. Select the Clear Records button.
2. The “Warning” window will appear notifying you that all data records stored on the device will be erased. Select the Yes button to clear the data log or No to exit without clearing the data log.
3. Select the desired data log to clear, Primary or Secondary, and then select the OK button to confirm.
IMPORTANT:
This will delete all data logs stored in the instrument. Once you delete the data logs, they CANNOT be restored.
NOTE:
The secondary data log refers to the data stored from a daisy chained Seeker to an MCA III only.

Seeker Setup User’s Guide22138121, Rev. 000Feb 2020 83
Chapter 4 MCA Setup
Firmware updatesThese update instructions are provided as a walkthrough to assist in updating the software and firmware of your existing Seeker MCA, Seeker MCA II, Seeker MCA III, and Seeker BB-2 MCA units to provide compatibility with currently shipping units.
Seeker Setup & firmware version compatibility
Seeker Setup Software (Minimum Version)
v3.84 v3.82 v3.66 v3.64 v3.58 v3.54 v3.52 v3.30 v3.27 v3.25 v3.23 v3.12 v3.11 v3.10
Dev
ice
Firm
war
e (M
inim
um V
ersi
on) Seeker MCA v2.12 v2.06 v2.02 v2.01 v1.21 v1.10
Seeker BB-2 MCA
BBv2.12 v2.06 v2.02 v2.01 v1.21 N/A N/A N/A
Seeker MCA II v2.43 v2.40 N/A N/A N/A N/A N/A N/A N/A
Seeker MCA III v4.17 N/A N/A N/A N/A N/A N/A N/A N/A N/A N/A

Seeker Setup User’s Guide22138121, Rev. 000 Feb 202084
Chapter 4 MCA Setup
Firmware update notes
If you are currently using MCA units within your system with older firmware, take the following into consideration if you are not able to update all of your equipment at the same time;
y You should first install the new Seeker Setup software on a different PC or laptop computer than the one currently being used to configure your Seeker equipment.
y This will allow you to continue to configure older equipment with your old Seeker Setup Installation as well configure your new equipment with the new Seeker Setup Installation.
y Use the Update Procedure shown in the following section to update the firmware for your older MCA units.
y Once you have updated all of your old equipment, you can un-install the older version of Seeker Setup and start using the new Seeker Setup software full-time.
IMPORTANT:
If your existing Seeker System includes leakage detectors with older firmware versions, it is recommended that you update the Seeker MCA before updating your leakage detectors. See Chapter 4: Leakage Detector Setup, Firmware Update Procedure.
IMPORTANT:
Newer versions of the Seeker Setup software are able to update the firmware on MCAs with older firmware versions, but are not able to send configuration settings to them.
Also, the existing configuration settings of your MCAs will not be retained when updating to new firmware from some older firmware versions.

Seeker Setup User’s Guide22138121, Rev. 000Feb 2020 85
Chapter 4 MCA Setup
5. Once the connection is made, select the Update Firmware button and browse to the location where you saved the MCA Firmware file, highlight the file, and then select the Open button.
6. A message will appear indicating “erasing flash segments”, then “programming flash segments”. Once this is complete the message “Download successful!” will be displayed indicating a successful firmware update to the MCA.
Updating the firmware
Seeker MCA & Seeker BB-2 MCA
1. Save the MCA Firmware file to a folder on the PC or laptop computer in which Seeker Setup is installed.
2. Connect the MCA to the PC using the USB Data Cable.
3. From within the Seeker Setup software select the MCA radio button.
4. Test the connection between the Seeker Setup software and the MCA by selecting the Test Device button.
IMPORTANT:
Before updating your firmware, retrieve the existing configuration settings from your MCA and save them to the PC. The existing configuration settings of your MCA may not be retained when updating from some older firmware versions to newer firmware versions.
NOTE:
If you are updating an MCA with an older firmware version, once the connection is made an error may be displayed stating that the version of the firmware on the MCA unit is not supported. Ignore this error and proceed to the next step.
NOTE:
Refer to the Seeker Setup & Firmware Version Compatibility section earlier in this section to verify whether your firmware and Seeker Setup Software are compatible.

Seeker Setup User’s Guide22138121, Rev. 000 Feb 202086
Chapter 4 MCA Setup
Seeker MCA II & Seeker MCA III
1. Save the Seeker MCA II or Seeker MCA III Firmware file to a folder on the PC or laptop computer in which Seeker Setup is installed.
2. Test the connection between the Seeker Setup software and the MCA by selecting the Get Setup button.
3. Disconnect the GPS Receiver from the Seeker MCA II. Skip this step for the Seeker MCA III.
4. Disconnect power from the Seeker MCA II or Seeker MCA III.
5. Press and hold the button on the back of the device and then connect power to the Seeker MCA II or Seeker MCA III.
6. When the Seeker MCA II or Seeker MCA III restarts, the display screen will be partially illuminated with no text displayed.
7. Release the button on the back of the device.
8. Select the Update Firmware button in the Seeker Setup software to initiate the firmware update.
9. The “Open” window will appear. Select the directory and file name of the firmware file.
10. Select the Open button, a message will appear indicating “erasing flash segments” and then “programming flash segments”.
11. When the firmware update is complete, the text “Download Successful!” will appear in the Status area.
IMPORTANT:
If you are updating an MCA with an older firmware version, once the connection is made an error may be displayed stating that the version of the firmware on the MCA unit is not supported. Ignore this error and proceed to the next step.
NOTE:
To update the Seeker MCA II, you must disconnect the GPS.

Seeker Setup User’s Guide22138121, Rev. 000Feb 2020 87
Chapter 4 MCA Setup
12. Reconnect the GPS Receiver to the Seeker MCA II. Skip this step for the Seeker MCA III.
NOTE:
For remote update instructions, refer to the LAW 3.1 or higher Software Operation Manual.

Seeker Setup User’s Guide22138121, Rev. 000 Feb 202088
Chapter 4 MCA Setup
Basic device settingsThe following sections will explain how to setup the basic configuration parameters of the Seeker MCA, Seeker MCA II, and Seeker MCA III.
Display unitsChoose the units of RF energy that are to be displayed by selecting one of the following radio buttons from the Display Units section:
y µV/m
y dBµV
y dBµV/m
Truck IDEnter the unique truck ID in the Truck ID area. This ID will identify the vehicle that the unit is installed in.
Vehicle timerThe Vehicle Timer function is used to enter the number of hours for the unit to stay on after the ignition is turned off. To select the number of hours for the Vehicle Timer function select the value from the dropdown list.
Peak holdThe Peak Hold function of the unit is used to enable the recording of the peak leakage data from the leakage detector (vs. storing each record). To enable the Peak Hold function, select the Enable Peak Hold checkbox.
Early detection notificationThis feature is used to provide early notification of newly detected leaks that exceed the EDN limit threshold. Select the Enable EDN checkbox to enable the Early Detection Notification function.
NOTE:
For more information on the setup of Early Detection Notification, see the Community Definition section of the LAW User’s Guide.

Seeker Setup User’s Guide22138121, Rev. 000Feb 2020 89
Chapter 4 MCA Setup
Properties
To setup the Early Detection Notification function, select the EDN Properties button. The “Early Detection Notification Properties” window appears. When done changing the Early Detection Notification setup parameters, select the OK button.
1. Threshold – This area is used to enter the street leakage value to detect.
2. Connection Method – This area is used to select the types of connection method to use when providing Early Detection Notification.
3. Trigger – This area is used to enter the percentage of the leakage threshold on the downward slope after the peak that is used to send the Early Detection Notification.
4. Up/Down – These buttons are used to change the order of the connections shown in the Connection Method area. Highlight the connection and then use these buttons to move the item up/down in the list.
Example:
Threshold = 300 µV/m, Trigger = 50%
EDN Send = 300 µV/m
300 µV/m
150 µV/m
1
2
3
4
300

Seeker Setup User’s Guide22138121, Rev. 000 Feb 202090
Chapter 4 MCA Setup
Test GPS connectionTo test the GPS connection or obtain the current GPS latitude and longitude, select the Test GPS Connection button.
y “Attempting to connect to a Seeker...” will appear momentarily in the Status area.
y “Checking GPS connection...” will appear momentarily in the Status area when the instrument and GPS receiver are communicating with the Seeker Setup software.
y “No Valid GPS fix detected!” will appear in the Status area when the GPS receiver cannot receive a GPS satellite fix or is not connected to a GPS receiver.
y “Valid GPS fix detected!” will appear in the Status area when the GPS receiver has received a GPS satellite fix. The current GPS location information will populate the Seeker Setup software.
NOTE:
If this message appears, relocate the GPS receiver to a location where the sky can be seen clearly and wait at least five minutes before trying to get the current location using the Seeker Setup software.
NOTE:
If this message appears and the Bluetooth GPS receiver is located where the sky can be seen clearly, see the Bluetooth GPS Setup section in this chapter to verify the connection settings of the Bluetooth GPS receiver.

Seeker Setup User’s Guide22138121, Rev. 000Feb 2020 91
Chapter 4 MCA Setup
LAW Server setupTo setup a connection to the LAW Server, select the LAW Setup button.
Manually configure the LAW Server settings by entering the IP address or FQDN (Fully Qualified Domain Name) of the LAW Server and the Port # that is used to communicate with the LAW Server.
1. IP – This area is used to enter a static Internet Protocol (IP) address of the LAW Server.
2. DNS Name – This area is used to enter a Domain Name Service (DNS) or FQDN of the LAW Server.
3. Connection Method – This area is used to select the types of connection method to use when connecting to the LAW Server.
4. Port # – This is used to enter the TCP communications port number of the LAW Server for Wi-Fi communications.
12
3
4
NOTE:
See the Network Administrator of the Leakage Analysis Workshop (LAW) server to obtain the proper IP address or FQDN name.

Seeker Setup User’s Guide22138121, Rev. 000 Feb 202092
Chapter 4 MCA Setup
Test connection
Before testing the connection, if the setup has changed you must first send the changes to the device before testing. Otherwise the test will use the current MCA parameters.
To test the LAW Server connection, select the Test Connection button.
y “Connection to LAW server was successful!” will appear in the Status area when the Wi-Fi connection is completely working.
y “No WiFi module installed!” will appear in the Status area when there is no Wi-Fi hardware detected in the Seeker MCA or Seeker MCA II.
y “Cannot enter WiFi Configuration mode!” or “WiFi Testing command error!” will appear in the Status area when there are communication errors between the PC and the instrument.
y “WiFi POST Error!” will appear in the Status area when there is a hardware problem with the Wi-Fi module.
y “No WiFi Access Point association!” will appear in the Status area when the Seeker MCA cannot associate with a wireless access point. The access point SSID does not match the instrument or the access point is out of range.
y “No WiFi IP Address (static or DHCP)!” will appear in the Status area when the instrument does not have an IP address. This will occur if the instrument is set for DHCP but the access point does not provide a DHCP address. This may also indicate a mismatch of security protocols (none/WEP/WPA) and/or security keys.
y “WiFi DNS resolve failure!” will appear in the Status area if the DNS of the LAW server name is selected. This indicates a failure of the instrument to determine the IP address of the LAW server; either the DNS server cannot be reached or the DNS server does not know the IP of the LAW server.
y “LAW Server connection failed!” will appear in the Status area if the wireless connection appears to be intact but a socket cannot be opened to the LAW server. Possible problems are the lack of an IP route to the LAW server, firewall blocks between the access point and the LAW server, or the LAW server is not running.
y “Unknown WiFi Test failure!” will appear in the Status area if the software catches any remaining errors reported by the instrument.

Seeker Setup User’s Guide22138121, Rev. 000Feb 2020 93
Chapter 4 MCA Setup
Wi-Fi setup (Seeker MCA & MCA II)The Wi-Fi Setup function of the Seeker Setup software is used to setup the Wi-Fi connection between:
y Seeker MCA or Seeker BB-2 MCA and up to three Wi-Fi access points
y Seeker MCA II and up to ten Wi-Fi access points
Select the WiFi Setup button, the “WiFi Setup” window will appear as shown below.
1. Access Point (1–3) – These buttons are used to select the desired access point (1–3) to edit for both the Seeker MCA, Seeker BB-2 MCA, Seeker MCA II, and Seeker MCA III. For the Seeker MCA, Access Points 1, 2, and 3 are fixed to Home Zones 1, 2, and 3, respectively.
2. Access Point (4–10) – These buttons are used to select the desired access point (4–10) to edit for the Seeker MCA II and Seeker MCA III. The Seeker MCA and Seeker BB-2 MCA do not use these access points.
3. SSID – This area is used to enter the Service Set Identifier (SSID) of the Wireless Access Point. The SSID is case sensitive and must match the SSID of the Access Point exactly.
4. Use DHCP – This checkbox is used to enable the instrument to request an IP via DHCP. The DHCP protocol is used for assigning dynamic IP addresses to devices on the Wi-Fi network.
5
3
1
2
7
9
13
8
10
11
4
6
12
14

Seeker Setup User’s Guide22138121, Rev. 000 Feb 202094
Chapter 4 MCA Setup
5. Use IP Address – This checkbox is used to enable and disable a static Internet Protocol (IP) address for the instrument on the Wi-Fi network.
6. IP – This area is used to enter the static IP address that is the logical address of the instrument on the Wi-Fi network.
7. Subnet – This area is used to enter the static Subnetwork (Subnet) address of the Wi-Fi network. The Subnet address represents all of the devices at one geographic location, in one building, or on the same Local Area Network (LAN).
8. Gateway – This area is used to enter the static Gateway address of the Wi-Fi network. The Gateway address acts as an entrance to another network.
9. DNS1 / DNS2 – This area is used to enter the static Domain Name System (DNS) addresses of the Wi-Fi network. The DNS is an Internet service that translates domain names into IP addresses.
10. MAC – This area is used to display the unique Media Access Control (MAC) address of the Wi-Fi module in a particular instrument. To display the MAC address of the Wi-Fi module, select the Get WiFi MAC Address button.
11. Status – This area displays status text associated with the actions taken when any of the buttons are pressed.
12. Use Ad Hoc – This checkbox is used to enable the instrument to connect to a wireless network via an Ad Hoc connection.
13. Security – This area is used to choose the security settings of the Wi-Fi connection. For the instrument choose from the following types of security:
y None – This is used to connect to a Wi-Fi network without security.
y WEP (128 bit) – Select the Wired Equivalency Privacy (WEP) security protocol and enter the 128 bit hexadecimal security key.
y WPA-PSK (TKIP) – Select the Wi-Fi Protected Access - Pre Shared Key(WPA-PSK) security protocol and enter the ASCII security key provided.
y WPA2-PSK (AES) – Select the Wi-Fi Protected Access 2 - Pre Shared Key(WPA2-PSK) security protocol and enter the ASCII security key provided.
14. WiFi Signal Monitor – This button is used to open the WiFi Signal Monitor. This is used to verify Wi-Fi association and signal strength of the Wi-Fi access point to the current Seeker MCA or MCA II location.

Seeker Setup User’s Guide22138121, Rev. 000Feb 2020 95
Chapter 4 MCA Setup
Ad Hoc configuration
To enable the instrument to connect directly to a PC or laptop via the Wi-Fi connection without using a router, select the Use Ad Hoc checkbox.
y If the laptop or PC that you are connecting to includes a DHCP server, you may use the Automatic Configuration using DHCP.
y If the laptop or PC that you are connection to does not include a DHCP server, you must use the Manual Configuration using static addresses.
Automatic configuration
To have a DHCP server automatically assign the IP, Subnet, Gateway, DNS1, and DNS2 addresses to the instrument, select the Use DHCP checkbox.
Manual configuration
To use a static IP address with the instrument, select the Use IP Address checkbox. Then, manually enter the IP, Subnet, Gateway, DNS1, and DNS2 addresses of the Wi-Fi network.
Security settings
If the Wi-Fi network that the instrument is connecting to is an unsecured network, select the None radio button.
If the network that the instrument is connecting to is a secured network, select either the WEP (128 bit) or WPA-PSK radio button.
NOTE:
See the Network Administrator of the local Wi-Fi network to obtain the proper IP, Subnet, Gateway, DNS1, and DNS2 addresses.
NOTE:
See the Network Administrator of the local Wi-Fi network to obtain the proper security protocol and security key.

Seeker Setup User’s Guide22138121, Rev. 000 Feb 202096
Chapter 4 MCA Setup
WiFi signal monitor
Perform the following steps to test the Wi-Fi signal strength of your access point:
1. Select the Wi-Fi Signal Monitor button.
2. The “WiFi Quality” window will appear. Select the red x in the upper right corner of the window to close it.
A successful connection will yield the following results:
y WAP = ASSOCIATED
y IP = HAVE IP
y Quality = Value greater than 20, this provides the minimum acceptable signal strength to ensure successful data uploads.
NOTE:
The wireless association to the wireless access point may take up to 2 minutes.

Seeker Setup User’s Guide22138121, Rev. 000Feb 2020 97
Chapter 4 MCA Setup
Wi-Fi setup (Seeker MCA III)The Wi-Fi Setup function of the Seeker Setup software is used to setup the Wi-Fi connection between:
y Seeker MCA III and up to ten Wi-Fi access points
Select the WiFi Setup button, the “WiFi Setup” window will appear as shown below.
1. Access Point (1-3) – These buttons are used to select the desired access point (1–3) to edit for the Seeker MCA III.
2. Access Point (4-10) – These buttons are used to select the desired access point (4–10) to edit for the Seeker MCA III.
3. SSID – This area is used to enter the Service Set Identifier (SSID) of the Wireless Access Point. The SSID is case sensitive and must match the SSID of the Access Point exactly.
4. Use DHCP – This checkbox is used to enable the instrument to request an IP via DHCP. The DHCP protocol is used for assigning dynamic IP addresses to devices on the Wi-Fi network.
5. Use IP Address – This checkbox is used to enable and disable a static Internet Protocol (IP) address for the instrument on the Wi-Fi network.
6. IP – This area is used to enter the static IP address that is the logical address of the instrument on the Wi-Fi network.
5
3
1
2
7
9
15
8
10
11
4
6
14
1617
1213

Seeker Setup User’s Guide22138121, Rev. 000 Feb 202098
Chapter 4 MCA Setup
7. Subnet – This area is used to enter the static Subnetwork (Subnet) address of the Wi-Fi network. The Subnet address represents all of the devices at one geographic location, in one building, or on the same Local Area Network (LAN).
8. Gateway – This area is used to enter the static Gateway address of the Wi-Fi network. The Gateway address acts as an entrance to another network.
9. DNS1 / DNS2 – This area is used to enter the static Domain Name System (DNS) addresses of the Wi-Fi network. The DNS is an Internet service that translates domain names into IP addresses.
10. MAC – This area is used to display the unique Media Access Control (MAC) address of the Wi-Fi module in a particular instrument. To display the MAC address of the Wi-Fi module, select the Get WiFi MAC Address button.
11. Status – This area displays status text associated with the actions taken when any of the buttons are pressed.
12. Home Access Point – This checkbox is used to identify the selected access point as a home location. This will allow automatic detection and uploads via Wi-Fi when in range of an access point that is identified as a home access point.
13. Band – This area is used to choose the frequency band settings of the Wi-Fi connection. Choose from either 2.4 GHz or 5 GHz frequency bands.
14. Use Ad Hoc – This checkbox is used to enable the instrument to connect to a wireless network via an Ad Hoc connection.
15. Security – This area is used to choose the security settings of the Wi-Fi connection. For the instrument choose from the following types of security:
y None – This is used to connect to a Wi-Fi network without security.
y WEP (128 bit) – Select the Wired Equivalency Privacy (WEP) security protocol and enter the 128 bit hexadecimal security key.
y WPA-PSK (TKIP) – Select the Wi-Fi Protected Access - Pre Shared Key(WPA-PSK) security protocol and enter the ASCII security key provided.
y WPA2-PSK (AES) – Select the Wi-Fi Protected Access 2 - Pre Shared Key(WPA2-PSK) security protocol and enter the ASCII security key provided.
16. WiFi Signal Monitor – This button is used to open the WiFi Signal Monitor. This is used to verify Wi-Fi association and signal strength of the Wi-Fi access point to the current Seeker MCA, MCA II, or MCA III location.
17. Region – This button is used to select the geographical region in which the MCA is deployed and will ensure only legal WiFi channels are used for that area.

Seeker Setup User’s Guide22138121, Rev. 000Feb 2020 99
Chapter 4 MCA Setup
Ad Hoc configuration
To enable the instrument to connect directly to a PC or laptop via the Wi-Fi connection without using a router, select the Use Ad Hoc checkbox.
y If the laptop or PC that you are connecting to includes a DHCP server, you may use the Automatic Configuration using DHCP.
y If the laptop or PC that you are connection to does not include a DHCP server, you must use the Manual Configuration using static addresses.
Automatic configuration
To have a DHCP server automatically assign the IP, Subnet, Gateway, DNS1, and DNS2 addresses to the instrument, select the Use DHCP checkbox.
Manual configuration
To use a static IP address with the instrument, select the Use IP Address checkbox. Then, manually enter the IP, Subnet, Gateway, DNS1, and DNS2 addresses of the Wi-Fi network.
Security settings
If the Wi-Fi network that the instrument is connecting to is an unsecured network, select the None radio button.
If the network that the instrument is connecting to is a secured network, select either the WEP (128 bit) or WPA-PSK radio button.
NOTE:
See the Network Administrator of the local Wi-Fi network to obtain the proper IP, Subnet, Gateway, DNS1, and DNS2 addresses.
NOTE:
See the Network Administrator of the local Wi-Fi network to obtain the proper security protocol and security key.

Seeker Setup User’s Guide22138121, Rev. 000 Feb 2020100
Chapter 4 MCA Setup
Wi-Fi quality monitor
Perform the following steps to test the Wi-Fi signal strength of your access point:
1. Select the Wi-Fi Signal Monitor button.
A successful connection will yield the following results:
y WAP = ASSOCIATED
y IP = HAVE IP
NOTE:
When using a Seeker MCA III, the Noise and Quality areas will be blank.
NOTE:
The association to the wireless access point may take up to 2 minutes.

Seeker Setup User’s Guide22138121, Rev. 000Feb 2020 101
Chapter 4 MCA Setup
Bluetooth GPS setup (MCA)The Bluetooth GPS Setup function of the Seeker MCA is used to pair the Seeker MCA to a Bluetooth GPS receiver. The setup of the connection between the Bluetooth GPS receiver and the Seeker MCA is used each time a new Bluetooth GPS receiver is paired with a Seeker MCA.
Manual setup1. Enter the unique address of the Bluetooth GPS receiver in the Address(Hex) area.
2. If device authentication is required, select the Authentication checkbox and enter the PIN number of the Bluetooth GPS receiver.
3. Send the Seeker MCA configuration to the Seeker MCA by performing the procedure shown in the Send Setup to the Seeker MCA section in this chapter.
4. Select the Test GPS Connection/Get current location button to verify that the Seeker MCA can communicate with the Bluetooth GPS receiver.
y “Attempting to connect to a Seeker...” will appear momentarily in the Status area.
y “Checking GPS connection...” will appear momentarily in the Status area when the Seeker MCA & Bluetooth GPS receiver are communicating with the Seeker Setup software.
y “No Valid GPS fix detected!” will appear in the Status area when the GPS receiver cannot receive a GPS satellite fix or is not connected to a GPS receiver.
NOTE:
See the documentation provided by the original equipment manufacturer of the Bluetooth GPS receiver that is being used for the specific Bluetooth Address and PIN number (if authentication is required).
NOTE:
See the documentation provided by the original equipment manufacturer of the Bluetooth GPS receiver that is being used for the specific Bluetooth Address and PIN number (if authentication is required).

Seeker Setup User’s Guide22138121, Rev. 000 Feb 2020102
Chapter 4 MCA Setup
y “Valid GPS fix detected!” will appear in the Status area when the GPS receiver has received a GPS satellite fix. The current GPS location information will populate the Seeker Setup software.
Automatic setup1. To search for any Bluetooth
devices within range of the Seeker MCA, select the Search for Devices button. The “Bluetooth Pairing” window will appear.
A. Bluetooth Address – This number is the unique address of each Bluetooth device.
B. Bluetooth Name – This name is the generic name of each Bluetooth device.
C. Known device – This area shows whether the Bluetooth device name is known by the Seeker Setup software, which can then automatically check the Authentication checkbox and populate the PIN number.
2. Select the radio button next to the Bluetooth Address of the Bluetooth GPS Receiver to connect to and then select the OK button.
y For a Bluetooth GPS receiver that is NOT known by the Seeker Setup software, if authentication of the Bluetooth GPS receiver is needed, the Authentication checkbox will need to be selected and the user will have to enter the unique PIN number of the GPS receiver.
A B C
NOTE:
See the documentation provided by the original equipment manufacturer of the Bluetooth GPS receiver that is being used for the specific Bluetooth Address and PIN number (if authentication is required).

Seeker Setup User’s Guide22138121, Rev. 000Feb 2020 103
Chapter 4 MCA Setup
3. Select the Send Setup to MCA button to send the configuration to the Seeker MCA. For more information, see the Send Setup to the Seeker MCA section in this chapter.
4. To test communication between the Seeker MCA and the Bluetooth GPS receiver, select the Test GPS Connection/Get current location button.
y “Attempting to connect to a Seeker...” will appear momentarily in the Status area.
y “Checking GPS connection...” will appear momentarily in the Status area when the Seeker MCA is communicating with the Seeker Setup software.
y “No Valid GPS fix detected!” will appear in the Status area when the GPS receiver is working but cannot receive a GPS satellite fix.
NOTE:
If this message appears, relocate the GPS receiver to a location where the sky can be seen clearly and wait at least five minutes before trying to get the current location using the Seeker Setup software.
y “Error reading GPS location from the MCA!” will appear in the Status area when there is a communication problem with the Seeker MCA.
y “No valid GPS connection established!” will appear in the Status area when the Seeker MCA is not able to establish communications with the GPS device. The serial GPS device may be disconnected or the Bluetooth GPS device may be off, not paired, or not within range.
y “Valid GPS fix detected!” will appear in the Status area when the GPS receiver has received a GPS satellite fix. The current GPS location information will populate the Seeker Setup software.

Seeker Setup User’s Guide22138121, Rev. 000 Feb 2020104
Chapter 4 MCA Setup
Home zone setup (MCA & MCAII)To setup the Home Zones for the Seeker MCA, Seeker MCA II or the MCA within the Seeker BB-2, select the Home Zone Setup button.
1
23
6
4
5
8
10
11
7
9
1. Zone – These buttons are used to select the desired Home Zone to edit for both the Seeker MCA and Seeker MCA II.
2. Enable Zone – This checkbox is used to enable the selected zone.
3. Get GPS Location – This button is used to retrieve the current GPS location for setting the Home GPS Latitude/Longitude.
4. Longitude/Latitude – This area is used to enter the center longitude/latitude of the Home Location for the selected zone.
5. Width(E/W Lon)/Height (N/S Lat) – This area is used to enter the dimensions of the Home Location of the selected zone.
6. Status – This area displays status text associated with the actions taken when any of the buttons are pressed.
7. Park Delay – This is the time delay from when the vehicle enters the home zone to when the Wi-Fi upload begins.
8. X WiFi Upload Attempts – This area is used to enter the additional WiFi upload attempts that the MCA will make when located at the Home GPS location after the initial park delay plus 30 minutes of aggressively trying to upload. If the upload fails for 30 minutes, X number of attempts will be made in 30 minute increments.

Seeker Setup User’s Guide22138121, Rev. 000Feb 2020 105
Chapter 4 MCA Setup
9. Enable Data Upload – This checkbox is used to enable and disable the data upload function for the selected Home Zone.
10. Connection Method – This area is used to select the types of connection method to use when performing data uploads. For the Seeker MCA or Seeker BB-2 MCA, Home Zones 1, 2, and 3 are fixed to Access Points 1, 2, and 3, respectively. If multiple methods are selected, the upload attempts will take place in the list order.
11. Up/Down – These buttons are used to change the order of the items shown in the Connection Method area. Highlight the connection and then use these buttons to move the item up/down in the list. For the Seeker MCA or Seeker BB-2 MCA, the order of the items in the Connection Method area cannot be adjusted.
Home zone selectionThe Home Zone creates an “exclusion zone” where data logging will not take place. This can be the location of a reference leakage signal, cable plant, or service center where data logging is not desired.
The Seeker MCA and Seeker BB-2 MCA have three Home Zone locations that can be configured. To choose which Zone to edit, select the corresponding Zone button.
Each Home Zone can be independently enabled and disabled by using the Enable Zone checkbox. Within each Home Zone, select the Enable Data Upload checkbox to create an area where the Seeker MCA or Seeker BB-2 MCA will search for a Wi-Fi network and perform a data upload, if the Wi-Fi option is installed and enabled.

Seeker Setup User’s Guide22138121, Rev. 000 Feb 2020106
Chapter 4 MCA Setup
GPS latitude & longitudeTo set up the latitude and longitude of the home location, perform one of the following procedures:
y Manually enter the home GPS latitude and longitude in the Latitude/Longitude area.
OR y Automatically enter the home GPS latitude and longitude by selecting the Get GPS
Location button.
y “Attempting to connect to a Seeker...” will appear momentarily in the Status area.
y “Checking GPS connection...” will appear momentarily in the Status area when the Seeker MCA & GPS receiver are communicating with the Seeker Setup software.
y “No Valid GPS fix detected!” will appear in the Status area when the GPS receiver cannot receive a GPS satellite fix or is not connected to a GPS receiver.
y “Valid GPS fix detected!” will appear in the Status area when the GPS receiver has received a GPS satellite fix. The current GPS location information will populate the Seeker Setup software.
NOTE:
If this message appears, relocate the GPS receiver to a location where the sky can be seen clearly and wait at least five minutes before trying to get the current location using the Seeker Setup software.
NOTE:
If this message appears and the Bluetooth GPS receiver is located where the sky can be seen clearly, see the Bluetooth GPS Setup section in this chapter to verify the connection settings of the Bluetooth GPS receiver.

Seeker Setup User’s Guide22138121, Rev. 000Feb 2020 107
Chapter 4 MCA Setup
Home zone sizeThe Home Zone size is used to define the area around the home location latitude and longitude in which the Seeker MCA or Seeker BB-2 MCA does not record leakage signals. To set up the size of the home location, enter the dimensions of the home location in feet into the Width/Height area.
Park delayOnce the GPS receiver of the Seeker MCA or Seeker BB-2 MCA has recognized that it has entered the home location area, the park delay is used to delay the uploading of Seeker or Seeker BB-2 Meter leakage data to the Leakage Analysis Workshop (LAW) via a Wi-Fi connection (Optional on Seeker MCA). To set up the park delay, enter the park delay in minutes into the Park Delay area.
Upload attempts (green engineering only)Once the GPS receiver of the Seeker MCA, Seeker MCA II or Seeker BB-2 MCA has recognized that it has entered the home location area, the park delay timer starts.
Once the park delay timer has expired, the Seeker MCA III will aggressively attempt to upload leakage data to the Leakage Analysis Workshop (LAW) via a Wi-Fi connection for 30 minutes. If the upload fails to complete within the initial 30 minutes, X number of upload attempts will be made in 30 minute increments.
To set up the Wi-Fi upload attempts, enter the maximum number of attempts into the Upload Attemps area.

Seeker Setup User’s Guide22138121, Rev. 000 Feb 2020108
Chapter 4 MCA Setup
Ethernet settings (MCA II & MCA III)The IP Settings function is used to set up the Ethernet network connection of the Seeker MCA II or MCA III. Select the IP Settings button; the “IP Settings” window will appear as shown below.
1. Use DHCP – This checkbox is used to enable the Seeker MCA II to request an IP via DHCP. The DHCP protocol is used for assigning dynamic IP addresses to devices on the Ethernet network.
2. Use IP Address – This checkbox is used to enable and disable a static Internet Protocol (IP) address for the Seeker MCA II on the Ethernet network.
3. IP – This area is used to enter the static IP address that is the logical address of the Seeker MCA II on the Ethernet network.
4. Subnet – This area is used to enter the static Subnetwork (Subnet) address of the Ethernet network. The Subnet address represents all of the devices at one geographic location, in one building, or on the same Local Area Network (LAN).
5. Gateway – This area is used to enter the static Gateway address of the Ethernet network. The Gateway address acts as an entrance to another network.
6. DNS1 / DNS2 – This area is used to enter the static Domain Name System (DNS) addresses of the Ethernet network. The DNS is an Internet service that translates domain names into IP addresses.
7. MAC – This area is used to display the unique Media Access Control (MAC) address of the Ethernet module in a particular Seeker MCA II. The MAC address of the Ethernet module will automatically be displayed when connected via the Ethernet connection.
123
45
6
7

Seeker Setup User’s Guide22138121, Rev. 000Feb 2020 109
Chapter 4 MCA Setup
Data connection settings (MCA II & MCA III)
GPS data pass-throughThis feature is used to enable GPS data to pass-through the Seeker MCA II or MCA III to other 3rd-party connected devices. Select the Enable GPS Pass-Through checkbox to enable the GPS pass-through function (additional cabling is required).
Remote data uploadThis feature is used to perform remote data uploads. Select the Enable Remote Upload checkbox to enable the Remote Upload function.
Remote Upload Setup
1. Upload Timer – This area is used to select how often remote uploads will occur. Select the time between uploads from the dropdown box.
2. Connection Method – This area is used to select the connection method to use when uploading data.
3. Up/Down – These buttons are used to change the order of the connections shown in the Connection Method area. Highlight the connection and then use these buttons to move the item up/down in the list.
1
2
3

Seeker Setup User’s Guide22138121, Rev. 000 Feb 2020110
Chapter 4 MCA Setup

Seeker Setup User’s Guide22138121, Rev. 000Feb 2020 111
5
Channel Tagger SetupThis chapter provides information on how to connect your CT to a PC and how to configure the user setup of the device, including the following:
y “Connecting the CT-4 to Seeker Setup” on page 113
y “Firmware updates” on page 116

Seeker Setup User’s Guide22138121, Rev. 000 Feb 2020112
Chapter 5 Channel Tagger Setup

Seeker Setup User’s Guide22138121, Rev. 000Feb 2020 113
Chapter 5 Channel Tagger Setup
Connecting the CT-4 to Seeker SetupThe steps outlined in the following sections must be taken for each type of connection scenario in order to retrieve/send setup information to/from the instrument and to update the firmware of the instrument.
LAN connection

Seeker Setup User’s Guide22138121, Rev. 000 Feb 2020114
Chapter 5 Channel Tagger Setup
1. Connect the AC power to the laptop or verify that the laptop battery has sufficient power supply to prevent shutdown during configuration of the CT-4.
2. Enable the Ethernet connection of the laptop and disable all other network connections (Wi-Fi, Bluetooth, etc.).
3. Set the Ethernet connection of the laptop to obtain an IP Address automatically.
4. Connect the CT-4 and laptop to the Router using a CAT5 Ethernet cables. Verify that the DHCP server assigns an IP Address, Subnet Mask, and Default Gateway to both devices.
5. Verify from the LCD display of the CT-4 that an IP Address, Subnet Mask, and Default Gateway have been assigned to the instrument.
6. Select the CT-4 button from the Model section of the Seeker Setup software.
7. Enter the IP Address of the instrument into the Seeker Setup software and test the connection between the Seeker Setup software and the CT-4 by selecting the Test Device button.
8. Once connected, the IP address of the CT-4 will be indicated in the Status area at the bottom of the Seeker Setup software.

Seeker Setup User’s Guide22138121, Rev. 000Feb 2020 115
Chapter 5 Channel Tagger Setup
Direct connection
1. Enable the Ethernet connection of the laptop and disable all other network connections (Wi-Fi, Bluetooth, etc.).
2. Set the Ethernet to use static network addresses, i.e. IP Address (192.168.0.1), Subnet Mask (255.255.255.0).
3. Verify that the laptop battery has sufficient power supply to prevent shutdown during configuration of the CT-4.
4. Connect the CT-4 to the laptop using a CAT5 Ethernet cable.
5. Select the CT-4 button from the Model section of the Seeker Setup software.
6. From the Seeker Setup software, select the Assign IP button.
7. The Seeker Setup software will enable a temporary DHCP service and will wait for an address request from the CT-4.
8. The Seeker Setup software will display the IP Address of the CT-4 and auto-populate the connection method IP address.
9. Verify from the LCD display of the CT-4 that an IP Address, Subnet Mask, and Default Gateway have been assigned to the CT-4.
10. Enter the IP Address of the CT-4 into the Seeker Setup software and test the connection between the Seeker Setup software and the CT-4 by selecting the Test Device button.

Seeker Setup User’s Guide22138121, Rev. 000 Feb 2020116
Chapter 5 Channel Tagger Setup
11. Once connected, the IP address of the CT-4 will be indicated in the Status area at the bottom of the Seeker Setup software.
Firmware updatesThese update instructions are provided as a walkthrough to assist in updating the software and firmware of your existing CT-4 to provide compatibility with currently shipping units.
Seeker Setup & firmware version compatibility
Seeker Setup Software (Minimum Version)
v3.84 v3.82 v3.64 v3.60 v3.58 v3.54 v3.52 v3.30 v3.27 v3.25 v3.23 v3.12 v3.11 v3.10
CT-4 v1.04 N/A
Updating the firmware
1. Save the CT-4 Firmware file to a folder on the PC or laptop computer in which Seeker Setup is installed.
2. Test the connection between the Seeker Setup software and the CT-4 by selecting the Test Device button.
IMPORTANT:
If you are updating an CT-4 with an older firmware version, once the connection is made an error may be displayed stating that the version of the firmware on the CT-4 is not supported. Ignore this error and proceed to the next step.
NOTE:
Refer to the Seeker Setup & Firmware Version Compatibility section earlier in this section to verify whether your firmware and Seeker Setup software are compatible.

Seeker Setup User’s Guide22138121, Rev. 000Feb 2020 117
Chapter 5 Channel Tagger Setup
3. Select the Update Firmware button in the Seeker Setup software to initiate the firmware update.
4. The “Open” window will appear. Select the directory and file name of the firmware file.
5. Select the Open button, a message will appear indicating “erasing flash segments” and then “programming flash segments”.
6. When the firmware update is complete, the text “Download Successful!” will appear in the Status area.

Seeker Setup User’s Guide22138121, Rev. 000 Feb 2020118
Chapter 5 Channel Tagger Setup

Seeker Setup User’s Guide22138121, Rev. 000Feb 2020 119
6
AppendixThis appendix includes troubelshooting and supplemental information, including the following:
y “Seeker Setup & firmware version compatibility” on page 120
y “Limited warranty” on page 121
y “Technical assistance” on page 121
y “Additional information” on page 121

Seeker Setup User’s Guide22138121, Rev. 000 Feb 2020120
Chapter 6 Appendix
Seeker Setup & firmware version compatibility
Seeker Setup Software (Minimum Version)
v4.10 v3.84 v3.82 v3.66 v3.64 v3.60 v3.58 v3.54 v3.52 v3.30 v3.27 v3.25 v3.23 v3.12 v3.11 v3.10
Dev
ice
Firm
war
e
(Min
imum
Ver
sion
)
Seeker Lite²
v3.13 v3.12 v3.10
Seeker v2.07 v2.04 v2.02 v1.21 v1.10
Seeker BB-2
BBv2.07 v2.04 v2.02 v1.21 N/A N/A N/A
Seeker SE
v2.06 N/A N/A N/A N/A N/A N/A N/A N/A N/A
Seeker D v0.32 N/A N/A N/A N/A N/A N/A N/A N/A N/A N/A N/A
Seeker D Lite
v.032 N/A N/A N/A N/A N/A N/A N/A N/A N/A N/A N/A
Seeker HL
v1.11 N/A N/A N/A N/A N/A N/A N/A N/A N/A N/A N/A N/A N/A
Seeker X v1.10 N/A N/A N/A N/A N/A N/A N/A N/A N/A N/A N/A N/A N/A N/A

Seeker Setup User’s Guide22138121, Rev. 000Feb 2020 121
Chapter 6 Appendix
Limited warrantyFor the latest warranty information, visit
https://www.viavisolutions.com/literature/viavi-solutions-inc-general-terms-en.pdf
https://www.viavisolutions.com/en-us/literature/viavi-manufacturer-warranty-nse-products-en.pdf
Technical assistanceIf you require technical assistance, call 1-844-GO-VIAVI / 1.844.468.4284.
For the latest TAC information, visit http://www.viavisolutions.com/en/services-andsupport/support/technical-assistance
Additional informationFor more detailed information, contact us at [email protected] for these additional documents.
MCA III User’s Guide
CT-X User’s Guide
Seeker X User’s Guide
LAW Software User’s Guide

VIAVI SolutionsNorth America: 1.844.GO VIAVI / 1.844.468.4284Latin America +52 55 5543 6644EMEA +49 7121 862273APAC +1 512 201 6534All Other Regions: viavisolutions.com/contacts email Trilithic.support @viavisolutions.com
22138121
Rev. 000, Feb 2020
English