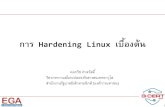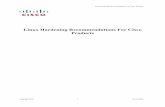Security Hardening - ERNW · Security Hardening Version: 1.0 ... login redirection -based...
Transcript of Security Hardening - ERNW · Security Hardening Version: 1.0 ... login redirection -based...
Microsoft IIS 7.5
Security Hardening
Version: 1.0.0
Date: 6/26/2015
Classification: Public
Author(s): Dominik Phillips, Friedwart Kuhn
ERNW Enno Rey Netzwerke GmbH Tel. 0049 6221 – 48 03 90 Page 2
Carl-Bosch-Str. 4 Fax 0049 6221 – 41 90 08
D-69115 Heidelberg
TABLE OF CONTENT
1 INTRODUCTION ....................................................................................................................... 3
2 OVERVIEW ............................................................................................................................. 4
2.1 HOW TO USE THIS DOCUMENT ............................................................................................................................. 5
2.2 DOCUMENT SCOPE ........................................................................................................................................... 5
3 SECURITY REQUIREMENTS ....................................................................................................... 6
3.1 SECURITY LEVEL – BASELINE.............................................................................................................................. 6
3.2 SECURITY LEVEL – HIGH .................................................................................................................................. 20
4 DOCUMENT HISTORY ....................................................................................................... 39
ERNW Enno Rey Netzwerke GmbH Tel. 0049 6221 – 48 03 90 Page 3
Carl-Bosch-Str. 4 Fax 0049 6221 – 41 90 08
D-69115 Heidelberg
1 INTRODUCTION
Internet Information Services (IIS) contains several components that perform important functions for the application
and Web server roles in Windows Server. As it is designed to be used in an enterprise environment, the security of this
system must be kept at a high level.
By default IIS implements a lot of basic security measures, but are these the relevant ones to protect your business?
In order to answer this question for one of our customers, we have compiled the most relevant security settings in an
IIS 7.5 Hardening Guide for you. In this guide we define a baseline security level, which is to be used for so called “crash
and burn systems” (systems with non-critical data, systems whose availability have no business relevant impact) and a
security level high, which includes all other systems. The mitigations in the baseline section are non-critical and
therefore no further test are necessary. The mitigation in the section high, are critical in terms of availability and need
to be tested extensively. The system owner must decide, which security level is the right one for their system, and which
mitigation from section high are mandatory for their system.
The IIS 7.5 Hardening Guide includes configuration examples and all necessary commands for each mitigation.
ERNW Enno Rey Netzwerke GmbH Tel. 0049 6221 – 48 03 90 Page 4
Carl-Bosch-Str. 4 Fax 0049 6221 – 41 90 08
D-69115 Heidelberg
2 OVERVIEW
This document defines security requirements for IIS 7.5. The document regulates the security level by defining
requirements in two security levels – baseline and high security.
Hardening requirements in section 3 may have different attributes such as:
Requirement can be implemented manually
Requirement can be implemented by organizational means (e.g. process, agreement, etc.)
Requirement descriptions in section 3 may contain the following attributes:
Guidance on how to implement the requirement
Implementing this requirement may impact functionality or change the behavior of the service.
ERNW Enno Rey Netzwerke GmbH Tel. 0049 6221 – 48 03 90 Page 5
Carl-Bosch-Str. 4 Fax 0049 6221 – 41 90 08
D-69115 Heidelberg
2.1 How to Use this Document
2.2 Document Scope
In Scope
The document scope is a basis installation of Microsoft IIS 7.5 Web Server. It specifies security options that are
compliant with the corporate security requirements for application servers.
Out of Scope
Additional Microsoft server roles and features such as AD, File Server, DNS, etc. are not in scope of this document.
ERNW Enno Rey Netzwerke GmbH Tel. 0049 6221 – 48 03 90 Page 6
Carl-Bosch-Str. 4 Fax 0049 6221 – 41 90 08
D-69115 Heidelberg
3 SECURITY REQUIREMENTS
This section contains all hardening requirements divided in two levels - section 3.1 and 3.2. The “High” hardening
requirements are in addition, which implies that to implement level “High” you need to implement both requirements
for Baseline and High.
3.1 Security Level – Baseline
Ensure security of standard and default accounts
BR001: Built-In user and group accounts in IIS 7.5
All predefined user accounts and groups in IIS 7.5 are build-in accounts and require no further security configuration.
Ensure password security
BR002: Implement secure password policy
A password policy must be defined for all users and should be set as follows:
Minimum password length of 8 characters
Password must consist of at least one character of each character group (letters, capital letters, numbers, special
characters)
Must not contain any default passwords
Must consist of at least 6 different characters
Should have a maximum age of 180 days
Username must not be part of password
At least the 5 previous passwords must not be (nearly) equal
This requirement should already be technically implemented on OS level
Ensure usage of latest version (patch management)
BR003: Implement appropriate patch management for the IIS web server role
Ensure that the most current patches, updates and hot-fixes are implemented in a timely manner:
All Windows OS components shall be up-to-date.
All Microsoft IIS Server components shall be up-to-date.
A process shall be in place to regularly update all software components.
Security corrections shall be implemented in a timely manner.
Very High and High priority updates and patches are to be deployed after a maximum of 4 weeks after the update release.
ERNW Enno Rey Netzwerke GmbH Tel. 0049 6221 – 48 03 90 Page 7
Carl-Bosch-Str. 4 Fax 0049 6221 – 41 90 08
D-69115 Heidelberg
Medium and Low priority updates and patches are to be deployed after a maximum of 8 weeks after the update release.
Security updates and patches shall be deployed and monitored centrally.
Central deployment tools such as WSUS and BladeLogic shall be employed for central management.
Use service accounts with minimal privileges
BR004: Ensure that each application pool run under a unique identity
Application Pool Identities are „Managed Local Accounts” which allows you to run each Application Pool under a unique authority.
Verify that each Application Pool has been set to run under an unique identity:
Go to: Start Run start „control“ navigate to Administrative Tools Internet Information Services (IIS) Manager
Open the Application pools node
Right click the Application Pool and select Advanced Settings
Locate the Identity option and ensure that ApplicationPoolIdentity is set
The above-mentioned setting must not be verified on freshly installed IIS 7.5 web servers because it already set by default.
Use secure authentication
BR005: Ensure access to sensitive site features is restricted to authenticated principals only
IIS 7.5 supports two authentication method groups; challenge-based and login redirection-based authentication.
Sites containing sensitive information, confidential data, or non-public web services must be configured with a credential-based
authentication mechanism.
Go to: Start Run start „control“ navigate to Administrative Tools Internet Information Services (IIS) Manager
Navigate to the level with sensitive content
Select Authentication
On the authentication page, make sure an authentication method is enabled
If necessary, select the desired authentication method
By default the following authentication procedures are available:
Anonymous Authentication - allows anonymous users to access sites, applications, and/or content
Integrated Windows Authentication - authenticates users using the NTLM or Kerberos protocols; Kerberos v5 requires a
connection to Active Directory
ERNW Enno Rey Netzwerke GmbH Tel. 0049 6221 – 48 03 90 Page 8
Carl-Bosch-Str. 4 Fax 0049 6221 – 41 90 08
D-69115 Heidelberg
ASP.NET Impersonation - allows ASP.NET applications to run under a security context different from the default security
context for an application
Forms Authentication - enables a user to login to the configured space with a valid user name and password which is
then validated against a database or other credentials store
Basic authentication - requires a valid user name and password to access content
Client Certificate Mapping Authentication - allows automatic authentication of users who log on with client certificates
that have been configured; requires SSL
Digest Authentication - uses Windows domain controller to authenticate users who request access
BR006: Configure SSL when using “Forms Authentication”
The login redirection-based authentication method “Forms Authentication” can pass user name and password across the network
in clear text. Therefore traffic between client and server must be encrypted using SSL.
Verify the traffic between client and server is encrypted using CMD:
Go to: Start Run start „cmd“ navigate to the configured site / application / content location “type web.config | findstr “forms””
Verify that the tag looks like this:
<system.web>
<authentication>
<forms cookieless="UseCookies" requireSSL="true" timeout="30" />
</authentication>
</system.web>
Verify the traffic between client and server is encrypted by using IIS Manager:
Go to: Start Run start „control“ navigate to Administrative Tools Internet Information Services (IIS) Manager
Navigate to the appropriate tier
In Features View, select Authentication
Select Forms Authentication
Select Edit
Verify the Requires SSL checkbox and set it if not already activated
BR007: Configure SSL when using “Basic Authentication”
The login redirection-based authentication method “Basic Authentication” will pass user name and password across the network in
clear text. Therefore traffic between client and server must be encrypted using SSL.
Configure Basic Authentication with SSL:
Go to: Start Run start „control“ navigate to Administrative Tools Internet Information Services (IIS) Manager
ERNW Enno Rey Netzwerke GmbH Tel. 0049 6221 – 48 03 90 Page 9
Carl-Bosch-Str. 4 Fax 0049 6221 – 41 90 08
D-69115 Heidelberg
Select the site to be configured
In the Actions pane, select bindings
If an HTTPS binding is available, see below "Require SSL"
If no HTTPS binding is visible, perform the following steps “Add an HTTPS binding”
Add an HTTPS binding:
In the Actions pane, select bindings
Add an new binding
Under Type, select the “https” protocol
Under SSL certificate, select an SSL certificate
Require SSL:
In Features View, select SSL Settings
On the SSL Settings page, select Require SSL, and Require 128-bit SSL
In the Actions pane, “Apply” settings
Ensure secure interconnectivity
BR008: Ensure the web server has a valid X.509 certificate
If communication leaves the host system, it must be appropriately secured (e.g. by SSL).
To configure an SSL certificate for IIS perform the following:
Go to: Start Run start „control“ navigate to Administrative Tools Internet Information Services (IIS) Manager
Create an Certificate Request:
In the connections pane select the Web Server and then select Server Certificates
In the Action pane click “Create Certificate Request” and then follow the instructions
Sign the Certificate Request by a CA (see Notes below)
Complete the Certificate Request
In the connections pane select the Web Server and then select Server Certificates
In the Action pane click “Complete Certificate Request” and then follow the instructions
The server certificate should meet the following requirements:
Certificate issuer (CA) must be a trusted authority.
ERNW Enno Rey Netzwerke GmbH Tel. 0049 6221 – 48 03 90 Page 10
Carl-Bosch-Str. 4 Fax 0049 6221 – 41 90 08
D-69115 Heidelberg
o For internal scenarios use the internal Certificate Authority (must NOT be used as client certificates).
o For Internet-based scenarios where also third parties would consume the service and do not trust the internal CA,
use well-known and trusted CAs such as TrustCenter.
Certificate Key should be 2048 bits or higher (1024bit keys are for the time being also considered appropriate, although
2048 should be preferred)
The certificate should be signed using a secure Hash algorithm (e.g. SHA (Secure Hash Algorithm))
Validity period of certificates:
For external Internet scenarios – max. 1 year
For internal scenarios – max. 2 years
Schedule timely refresh of SSL certificates before these are expired
CN name of the certificate must be identical to the server DNS name under which the service is known to the client.
Use a 'minimal principle' authorization concept
BR009: Usage of personalized administrative accounts
To ensure traceability of actions done by a specific user, each administrative user must have a personalized account with only the
absolute necessary rights.
The above-mentioned administrative user accounts are accounts on the OS level and are not configured via IIS.
BR010: Use dedicated database account
If IIS applications running on the same host make use of databases it must be ensured that each application is using its own
database account and if appropriate, a separate database instance for each application is maintained. The database accounts must
not be able to view or alter data in other databases.
The above-mentioned statement is a general best practices database separation of duties procedure and is configured in the database.
Implement baseline application server hardening
BR011: Ensure web content is not on the OS system partition/drive
Web content is mapped via “Virtual Directories” to physical locations on the disk. Do not use the default <\inetpub\wwwroot>
directory. Isolating the web content from the operating system must be implemented by deploying it on different file system
partitions or physical hard drives. Whenever possible, you should separated it on a physical hard drive.
BR012: Directory Browsing
ERNW Enno Rey Netzwerke GmbH Tel. 0049 6221 – 48 03 90 Page 11
Carl-Bosch-Str. 4 Fax 0049 6221 – 41 90 08
D-69115 Heidelberg
Directory browsing allows the contents of a directory to be displayed over a request from a web client.
If you don't need Directory Browsing, Directory Browsing must be disabled.
Verify that Directory Browsing has been disabled:
Server level:
Go to: Start Run start „cmd“ ”%systemroot%\system32\inetsrv\appcmd list config
/section:directoryBrowse”
Application level:
Go to: Start Run start „cmd“ ”%systemroot%\system32\inetsrv\appcmd list config “Site
Name” /section:directoryBrowse”
If Directory Browsing is disabled, the following should be displayed
“<system.webServer>
<directoryBrowse enabled="false" />
<system.webServer>”
To disable Directory Browsing perform the following:
Server level:
Go to: Start Run start „cmd“ ”%systemroot%\system32\inetsrv\appcmd set config
/section:directoryBrowse /enabled:false /showFlags: [“Date, Time, Size, Extension,
LongDate, None”]”
Application level:
Go to: Start Run start „cmd“ ”%systemroot%\system32\inetsrv\appcmd list config “Site
Name” /section:directoryBrowse /enabled:false /showFlags: [“Date, Time, Size,
Extension, LongDate, None”]”
If directory browsing is enabled for a directory in IIS 7.5, clients receives the content of a directory when the following two
conditions are met:
No specific file is requested in the URL (example: “http://www.testurl.net/”)
The Default Documents feature is disabled, or if it is enabled and the IIS Server is unable to locate a file in the directory
that matches a name specified in the Default Document list.
BR013: Configure host headers on all sites
Host headers provide ability to host multiple websites on the same IP address and port. In addition, it is an easy to implement and
effective measure against e.g. IP based scans and DNS rebinding attacks.
Host headers must be configured for all sites, check and set values as follows:
Identify sites that are not configured to require host headers:
Go to: Start Run start „cmd“ “%systemroot%\system32\inetsrv\appcmd list sites”
ERNW Enno Rey Netzwerke GmbH Tel. 0049 6221 – 48 03 90 Page 12
Carl-Bosch-Str. 4 Fax 0049 6221 – 41 90 08
D-69115 Heidelberg
All sites will be listed as such:
SITE "Default Web Site" (id:1,bindings:http/IP:PORT:HOST,state:Started)
Ensure that for all sites the IP:PORT:HOST binding contains a host name.
Configure host headers in IIS Manager:
Go to: Start Run start „control“ navigate to Administrative Tools Internet Information Services (IIS) Manager In the connections pane expand the Sites node and select your Web Site
In the Action pane click Bindings
In the Site Bindings dialog box, select the bindings for which host headers are going to be configured
Under host name, enter the sites FQDN
BR014: Ensure unique application pools for sites
An application pool defines a group of one or more worker processes, which serve requests to one or more applications that are
assigned to that application pool.
All Sites should be running under a unique, dedicated Application Pools.
The following “appcmd.exe” command will give a listing of all applications configured, which site they are in, which application
pool is serving them and which application pool identity they are running under:
Go to: Start Run start „cmd“ “%systemroot%\system32\inetsrv\appcmd list app
By setting sites to run under unique Application Pools, resource-intensive applications can be assigned to their own application pools, which could improve server and application performance. In addition, it can help maintain application availability: if an application in one pool fails, applications in other pools are not affected. Finally, by isolating applications it helps mitigate the potential risk of one application being allowed access to the resources of another application.
BR015: Configure anonymous user identity to use application pool identity
The IIs 7.5 must be configured to use the Application Pool Identity for anonymous user accounts authentication.
Go to: Start Run start „control“ navigate to Administrative Tools Internet Information Services (IIS) Manager
IIS Manager GUI: navigate to the desired server, site or application
In Features View select the Authentication icon
Select the Anonymous Authentication option and in the Action pane select Edit
Select the Application Pool Identity in the model window
The above-mentioned setting must not be verified on freshly installed IIS 7.5 Web Servers. The above-described value is already set by default.
ERNW Enno Rey Netzwerke GmbH Tel. 0049 6221 – 48 03 90 Page 13
Carl-Bosch-Str. 4 Fax 0049 6221 – 41 90 08
D-69115 Heidelberg
BR016: Configure “Forms Authentication” to use cookie session management
Forms Authentication can be configured to maintain the site visitor's session identifier in either a URI or cookie.
If the web application uses Forms Authentication it must be configured to use cookies.
Verify the traffic between client and server is encrypted using CMD:
Go to: Start Run start „cmd“ navigate to the configured site / application / content location “type web.config | findstr “forms””
Verify that the tag looks like this:
<system.web>
<authentication>
<forms cookieless="UseCookies" requireSSL="true" timeout="30" />
</authentication>
</system.web>
Verify the traffic between client and server is encrypted using IIS Manager:
Go to: Start Run start „control“ navigate to Administrative Tools Internet Information Services (IIS) Manager
Navigate to the appropriate tier
In Features View, select Authentication
Select Forms Authentication
Select Edit
In the Cookie settings section, select Mode and from the dropdown select “Use cookies”
BR017: Configure cookie protection mode for “Forms Authentication”
The cookie protection mode defines the protection Forms Authentication cookies will be given within a configured application.
If the web application uses Forms Authentication. Cookie protection mode must always encrypt and validate Forms
Authentication cookies.
Verify the traffic between client and server is encrypted using CMD:
Go to: Start Run start „cmd“ navigate to the configured site / application / content location “type web.config | findstr “forms””
Verify that the tag looks like this:
<system.web>
<authentication>
<forms cookieless="UseCookies" protection="All" />
</authentication>
</system.web>
Verify the traffic between client and server is encrypted using IIS Manager:
Go to: Start Run start „control“ navigate to Administrative Tools Internet Information Services (IIS) Manager
ERNW Enno Rey Netzwerke GmbH Tel. 0049 6221 – 48 03 90 Page 14
Carl-Bosch-Str. 4 Fax 0049 6221 – 41 90 08
D-69115 Heidelberg
Navigate to the appropriate tier
Select Authentication
Select Forms Authentication
Select Edit
In the Cookie settings section, select Protection mode and from the drop-down select “Encryption and validation”
The protection="All" property will only show up if cookie protection mode was set to something different, and then changed to Encryption and validation. To truly verify the protection="All" property in the web.config, the protection mode can be changed, and then changed back. Conversely, the protection="All" line can be added to the web.config manually. The following four cookie protection modes can be defined:
Encryption and validation: Specifies that the application use both data validation and encryption to help protect the cookie.
None: Specifies that both encryption and validation are disabled.
Encryption: Specifies that using Triple-DES or DES encrypts the cookie.
Validation: Specifies that a validation scheme verifies that the contents of an encrypted cookie have not been changed.
BR018: Set deployment method to retail
The <deployment retail> switch is used to help applications to run with the best possible performance and least possible
security information leakages.
The deployment method on any production server must be set to <retail="true">.
Verify that Deployment Method to Retail is set to:
1. Open the machine.config file located in:
%windir%\Microsoft.NET\Framework\<framework_version>\CONFIG
2. Add the line <deployment retail="true" /> within the <system.web> section
3. If systems are 64-bit, do the same for the machine.config located: %windir%\Microsoft.NET\Framework64\<framework_version>\CONFIG
BR019:.Net: Ensure custom error messages are not Off
When an ASP.NET application fails and causes an HTTP/1.x 500 Internal Server Error, or a feature configuration (such as Request
Filtering) prevents a page from being displayed, an error message will be generated. Administrators can choose whether or not the
application should display a friendly message to the client, detailed error message to the client, or detailed error message to
localhost only.
On productive systems the setting must be set to one of the following values: On or RemoteOnly
Use the CMD shell to verify this setting:
Go to: Start Run start „cmd“ navigate to the configured site / application / content location “type web.config | findstr "customErrors"”
ERNW Enno Rey Netzwerke GmbH Tel. 0049 6221 – 48 03 90 Page 15
Carl-Bosch-Str. 4 Fax 0049 6221 – 41 90 08
D-69115 Heidelberg
<configuration>
<system.web>
<customErrors mode="RemoteOnly" /> or <customErrors mode="On"
</system.web>
</configuration>
Use the UI to make this change:
Go to: Start Run start „control“ navigate to Administrative Tools Internet Information Services (IIS) Manager
Navigate desired server, site, or application
In Features View, select .NET Error Pages
In the Actions Pane, select Edit Feature Settings
In modal dialog, choose On or Remote Only for Mode settings
This is a defense in depth recommendation due to the <deployment retail="true" /> in the machine.config
file overriding any settings for customErrors to be turned Off. It is recommended that customErrors still be turned to On or RemoteOnly.
The <customErrors> tag in the web.config has three modes:
On: Specifies that custom errors are enabled. If no defaultRedirect attribute is specified, users see a generic error. The custom errors are shown to the remote clients and to the local host
Off: Specifies that custom errors are disabled. The detailed ASP.NET errors are shown to the remote clients and to the local host
RemoteOnly: Specifies that custom errors are shown only to the remote clients, and that ASP.NET errors are shown to the local host. This is the default value.
BR020: Ensure failed request tracing is not activated
The trace element configures the ASP.NET code tracing service that controls how trace results are gathered, stored, and
displayed. When tracing is enabled, each page request generates trace messages that can be appended to the page output or
stored in an application trace log. In order to use tracing, it must be installed as a role service under the Health and Diagnostics
section of the Web Server role. This setting must be configured on productive systems.
Use the CMD shell to configure or verify this setting: Verify
e.g. Go to: Start Run start „cmd“ “%windir%\system32\inetsrv\appcmd.exe list config "default web site" | findstr "traceFailedRequestsLogging"”
Config
e.g. Go to: Start Run start „cmd“ “%windir%\system32\inetsrv\appcmd configure trace "Default Web Site" /disablesite”
Verify Failed Request Tracing is turned off by using the IIS Manager GUI:
Go to: Start Run start „control“ navigate to Administrative Tools Internet Information Services (IIS) Manager
In the Connections pane, select the server connection, site, application, or directory on which failed request tracing will
be configured
In the Actions pane, select Failed Request Tracing...
ERNW Enno Rey Netzwerke GmbH Tel. 0049 6221 – 48 03 90 Page 16
Carl-Bosch-Str. 4 Fax 0049 6221 – 41 90 08
D-69115 Heidelberg
In the Edit Web Site Failed Request Tracing Settings dialog box, verify that the Enable check box is not checked
This is a defense in depth recommendation due to the <deployment retail="true" /> in the machine.config
file overriding any settings for Failed Request Tracing to be left on. It is recommended that Failed Request Tracing still be turned off. Tracing is configurable at numerous levels:
1. Machine config
2. Root-level web.config
3. Application-level web.config
4. Virtual or physical directory-level web.config
BR021: Ensure cookies are set with HttpOnly attribute
This setting should be deactivated for productive systems.
When cookies are set with the HttpOnly flag, they cannot be accessed by client-side scripting, running in the user's browser.
On productive system the httpOnlyCookies attribute must be set to true.
Use the CMD shell to configure or verify this setting:
Verify
Go to: Start Run start „cmd“ navigate to the configured site / application / content location “type web.config
| findstr "httpCookies"”
Config
Go to: Start Run start „cmd“ navigate to the configured site / application / content location “notepad web.config”
Add the <httpCookies httpOnlyCookies="true" /> tag within <system.web>. <configuration>
<system.web>
<httpCookies httpOnlyCookies="true" />
</system.web>
</configuration>
The above-mentioned setting must not be verified on freshly installed IIS 7.5 Web Servers. The above-described value is already set by default.
BR022: Configure global .NET trust level
An application's trust level determines the permissions that are granted by the ASP.NET code access security (CAS) policy. CAS
defines two trust categories: full trust and partial trust. An application that has full trust permissions may access all resource types
on a server and perform privileged operations, while applications that run with partial trust have varying levels of operating
permissions and access to resources.
ERNW Enno Rey Netzwerke GmbH Tel. 0049 6221 – 48 03 90 Page 17
Carl-Bosch-Str. 4 Fax 0049 6221 – 41 90 08
D-69115 Heidelberg
The possible values for the Level property of the TrustSection class are:
Full: Specifies unrestricted permissions and grants the ASP.NET application permissions to access any resource that is
subject to operating system security; all privileged operations are supported High: specifies a high level of code access security which limits the application from doing the following:
o Call unmanaged code
o Call serviced components
o Write to the event log
o Access Microsoft Windows Message Queuing queues
o Access ODBC, OLD DB, or Oracle data sources
Medium: specifies a medium level of code access security, which means that in addition to the restrictions for High, the
ASP.NET application cannot do any of the following things:
o Access files outside the application directory
o Access the registry
Low: specifies a low level of code access security, which means that in addition to the restrictions for Medium, the
application is prevented from performing any of the following actions:
o Write to the file system
o Call the System.Security.CodeAccessPermission.Assert method to expand permissions to resources
o Minimal: specifies a minimal level of code access security, which means that the application has only execute
permission
It is recommended that the global .NET Trust Level be set to Medium or lower.
Use the CMD shell to configure or verify this setting:
Verity
Go to: Start Run start „cmd“ “%windir%\system32\inetsrv\appcmd.exe list config "default web site" /section:trust”
Config
Go to: Start Run start „cmd“ “%systemroot%\system32\inetsrv\appcmd set config /commit:WEBROOT /section:trust /level:Medium”
Verify the global .NET Trust Level using IIS Manager:
Go to: Start Run start „control“ navigate to Administrative Tools Internet Information Services (IIS) Manager
Navigate to the level that was configured, the WEBROOT, or server
In the features view, select .NET Trust Levels
On the .NET Trust Levels page, verify that Medium (web_mediumtrust.config) is selected in the Trust Level dropdown
ERNW Enno Rey Netzwerke GmbH Tel. 0049 6221 – 48 03 90 Page 18
Carl-Bosch-Str. 4 Fax 0049 6221 – 41 90 08
D-69115 Heidelberg
When Appcmd.exe is used to configure the <sessionstate> element at the global level in IIS, the
/commit:WEBROOT switch must be included so that configuration changes are made to the root web.config file instead of
ApplicationHost.config.
BR023: Hide detailed errors from displaying remotely
To prevent unauthorized users from viewing detailed error informations, detailed error pages must not be seen by remote users.
This setting can be modified in the errorMode attribute setting for a Web site's error pages. By default, the errorMode attribute
is set in the Web.config file for the Web site or application and is located in the <httpErrors> element of the
<system.webServer> section.
On productive systems detailed errors must be prevented from displaying remotely.
Use the CMD shell to configure or verify this setting:
Verity
Go to: Start Run start „cmd“ “%windir%\system32\inetsrv\appcmd.exe list config "default web site" /section:httpErrors”
AND
Go to: Start Run start „cmd“ navigate to the configured site / application / content location “type web.config | findstr "httpErrors"”
Verify the errorMode is set to DetailedLocalOnly or Custom:
<httpErrors errorMode="[DetailedLocalOnly or Custom]">
Config
Go to: Start Run start „cmd“ “%systemroot%\system32\inetsrv\appcmd set config “default web site” /section:httpErrors /errorMode:[Custom or DetailedLocalOnly]”
The following describes how to change the errorMode attribute to DetailedLocalOnly or Custom for a Web site by using IIS
Manager:
Go to: Start Run start „control“ navigate to Administrative Tools Internet Information Services (IIS) Manager
Navigate to the level that was configured, the WEBROOT, or server
In Features View, select Error Pages
In the Actions pane, select Edit Feature Settings
In the Edit Error Pages Settings dialog, under Error Responses, select either Custom error pages or Detailed errors for
local requests and custom error pages for remote requests
BR024: Encrypt FTP requests
The FTP Publishing Service supports adding an SSL certificate to an FTP site. By using SSL, the FTP transmission is encrypted and
secured from point to point and all FTP traffic as well as credentials are thereby guarded against interception.
ERNW Enno Rey Netzwerke GmbH Tel. 0049 6221 – 48 03 90 Page 19
Carl-Bosch-Str. 4 Fax 0049 6221 – 41 90 08
D-69115 Heidelberg
To secure an existing FTP site using a SSL Certificate, a certificate must first be installed on the system. Once that certificate is
installed for use in IIS, follow the steps below to configure the FTP site for SSL:
Go to: Start Run start „control“ navigate to Administrative Tools Internet Information Services (IIS) Manager
Select the server
Select the FTP server and choose FTP SSL Settings in the Features View pane
Under the SSL Certificate dropdown, choose the SSL certificate to be configured for use
In the SSL Policy section, click the radio button next to Require SSL connections; it is important to require SSL, because
allow SSL still permits non-SSL FTP
Implement backup and disaster recovery procedures
BR025: Backup procedure
Use the backup process to allow a restore of the complete system (including databases and configurations). If the backup process
cannot be used, implement a backup process in compliance with the corporate Backup Infrastructure directive. The backups must
be stored encrypted. The transfer of the backups must be done in a secure way.
The following should be backed up:
Everything that is stored in %systemdrive%\inetpub\history
o IIS global configuration (applicationHost.config)
o Admin Tool's configuration (administration.config)
o All *.xml files that are stored under schema
metabase.xml and mbschema.xml are stored in %SystemRoot%\system32\inetsrv\
o Metabase data that is still used by some IIS services including SMTP and FTP, that have not been migrated to
the new configuration system.
Local stored application data
How to backup/restore IIS configuration http://blogs.iis.net/bills/archive/2008/03/24/how-to-backup-restore-iis7-configuration.aspx
Secure integration of external web-services
BR026: Secure integration of external web services
To integrate an internal IIS server with an external (Internet) Web-Service, the following measures must be applied:
Only connections from the Corporate Network to the Internet Web-Service are allowed. Inbound traffic is not allowed.
Use the official corporate Internet proxies only.
ERNW Enno Rey Netzwerke GmbH Tel. 0049 6221 – 48 03 90 Page 20
Carl-Bosch-Str. 4 Fax 0049 6221 – 41 90 08
D-69115 Heidelberg
Do not use your private Internet Web-Service (e.g. Twitter, Facebook) account for development activities.
Ensure your content/data is polite, respectful, and honest.
Do not use anonymous Internet Web-Service accounts. Always make clear who you are (identify as your organization).
Use passwords for the Internet Web-Service accounts that follow the corporate security policy.
Use encrypted protocols if technically possible (e.g. HTTPS).
Do not violate Terms & Conditions of the Internet Web-Service provider.
Do not upload or download data classified as "internal" or higher to/from the Internet Web-Service.
Document your Internet Web-Service usage and configuration in your project/landscape documentation.
In case of mass data processing: create a Security Concept and get a security approval by your CERT (Computer
Emergency Response Team).
3.2 Security Level – High
Separate end user access from administration/configuration access
HR001: Isolate administrative web server access
End user access to a particular application should be isolated from administrative access. Administrative access should be done via
a separate network port using an encrypted protocol. The administrative network must be segregated by means of firewall rules
and/or network ACLs in order to ensure that only authorized administrative personnel has access to the OS administrative
interfaces. Direct access to RDP, RPC, etc. ports used for administration must be possible only over an isolated network which is
accessed over dedicated jump hosts.
Reduce attack surface area
HR002: Reducing the attack surface by web server features
IIS is designed with a modular architecture and a minimum of module and features installed per default. You can choose from 40
modules to customize your installation for the needs of your particular web server.
Only those modules and features must be installed that are needed for the operation of your environment
Use secure communication
HR003: Securing communication with SSL
To secure the administrative interface and every web application communication, the usage of SSL must be configured. For this
purpose create a trustworthy certificate to avoid certificate-warning messages and offer the end user a way to verify a trustworthy
connection. Refer to chapter BR014 for further details
ERNW Enno Rey Netzwerke GmbH Tel. 0049 6221 – 48 03 90 Page 21
Carl-Bosch-Str. 4 Fax 0049 6221 – 41 90 08
D-69115 Heidelberg
HR004: Use only strong encryption protocols
SSL-based services should not offer the possibility to utilize weak encryption protocols or ciphers.
Verify that the protocols are configured as follows:
HKLM\System\CurrentControlSet\Control\SecurityProviders\SCHANNEL\Protocols\PCT 1.0\Server\Enabled
HKLM\System\CurrentControlSet\Control\SecurityProviders\SCHANNEL\Protocols\SSL 2.0\Server\Disabled
HKLM\System\CurrentControlSet\Control\SecurityProviders\SCHANNEL\Protocols\SSL 3.0\Server\Enabled
HKLM\System\CurrentControlSet\Control\SecurityProviders\SCHANNEL\Protocols\TLS 1.0\Server\Enabled
HKLM\System\CurrentControlSet\Control\SecurityProviders\SCHANNEL\Protocols\TLS 1.1\Server\DisabledByDefault
HKLM\System\CurrentControlSet\Control\SecurityProviders\SCHANNEL\Protocols\TLS 1.2\Server\DisabledByDefault
HR005: Disable weak cipher suites
SSL-based services should not offer the possibility to utilize weak protocols or ciphers.
Verify that the ciphers are configured as follows:
HKLM\System\CurrentControlSet\Control\SecurityProviders\SCHANNEL\Ciphers\DES 56/56
HKLM\System\CurrentControlSet\Control\SecurityProviders\SCHANNEL\Ciphers\NULL
HKLM\System\CurrentControlSet\Control\SecurityProviders\SCHANNEL\Ciphers\RC2 40/128
HKLM\System\CurrentControlSet\Control\SecurityProviders\SCHANNEL\Ciphers\RC4 40/128
HKLM\System\CurrentControlSet\Control\SecurityProviders\SCHANNEL\Ciphers\RC4 56/128
HKLM\System\CurrentControlSet\Control\SecurityProviders\SCHANNEL\Ciphers\RC4 64/128
o All this cipher are disabled by default on Windows Server 2008 R2
HKLM\System\CurrentControlSet\Control\SecurityProviders\SCHANNEL\Ciphers\RC4 128/128
o RC4 128/128 is enabled by default on Windows Server 2008 R2
HKLM\System\CurrentControlSet\Control\SecurityProviders\SCHANNEL\Ciphers\Triple DES 168/168
o DES 168/168 is enabled by default on Windows Server 2008 R2
HKLM\System\CurrentControlSet\Control\SecurityProviders\SCHANNEL\Ciphers\AES 256/256
o AES 256/256 is enabled by default on Windows Server 2008 R2
ERNW Enno Rey Netzwerke GmbH Tel. 0049 6221 – 48 03 90 Page 22
Carl-Bosch-Str. 4 Fax 0049 6221 – 41 90 08
D-69115 Heidelberg
Implement multiple lines of defense
HR006: Make use of the Enhanced Mitigation Experience Toolkit
The Enhanced Mitigation Experience Toolkit (EMET) is a utility that helps prevent vulnerabilities in software from being successfully
exploited. EMET achieves this by using security mitigation technologies. These technologies function as special protections and
obstacles that an exploit author must defeat to exploit software vulnerabilities.
To increase security of the IIS Web Server, EMET should be used.
To download EMET, visit the following Microsoft website: http://www.microsoft.com/en-
us/download/details.aspx?id=29851
This can break functionality of some applications and might increase the effort on debugging application errors. Advanced
settings need to be tested extensively before they go live on productive systems.
https://www.ernw.de/download/emet/emet_walkthrough_v.1.0_signed.pdf
HR007: Dynamic IP Restrictions
The Dynamic IP Restrictions Extension helps mitigate or block Denial of Service Attacks or cracking of passwords through brute
force by temporarily blocking IP addresses of HTTP client who follow a pattern that could be conducive to one of such attacks.
For applications, which are only available from the corporate network, dynamic IP restrictions should be implemented.
To download Dynamic IP Restrictions Extension, visit the following website:
http://www.iis.net/downloads/microsoft/dynamic-ip-restrictions
Monitor security configuration
HR008: Enabling configuration auditing
ERNW Enno Rey Netzwerke GmbH Tel. 0049 6221 – 48 03 90 Page 23
Carl-Bosch-Str. 4 Fax 0049 6221 – 41 90 08
D-69115 Heidelberg
IIS configuration auditing let you monitor the changes that are done to the IIS configuration. It generates Microsoft Event messages,
which display the configuration element, which was changed, user who initiated the change, and the original and the new value of
the element.
Configuration auditing must be enabled
To enable the configuration auditing feature, follow the below steps:
Open Event Viewer (Administrative Tools –> Event Viewer)
Expand the “Application and Service Logs”
Expand “Microsoft”, and expand “Windows”
Expand “IIS-Configuration”, and right click on “Operational”, and choose “Enable Log”
Define which security configurations must be monitored.
Configure secure session handling
HR009: Configure use cookies mode for session state
An effective method used to prevent session hijacking attacks is to force web applications to use cookies to store the session token.
This is accomplished by setting the cookieless attribute of the sessionState node to UseCookies or False, which will in
turn keep session state data out of URL.
This setting must be configured on productive systems to UseCookies.
Use the CMD shell to configure or verify this setting:
Verify
Go to: Start Run start „cmd“ “%windir%\system32\inetsrv\appcmd.exe list config "default web site" /section:system.web/sessionState”
<system.web>
<sessionState cookieless="UseCookies" />
</system.web>
Config
Go to: Start Run start „cmd“ “%windir%\system32\inetsrv\appcmd set config /commit:WEBROOT /section:sessionState /cookieless:UseCookies
/cookieName:ASP.NET_SessionID /timeout:20”
Perform the following to set the cookieless attribute in the IIS Manager GUI:
Go to: Start Run start „control“ navigate to Administrative Tools Internet Information Services (IIS) Manager
Navigate desired server, site, or application
ERNW Enno Rey Netzwerke GmbH Tel. 0049 6221 – 48 03 90 Page 24
Carl-Bosch-Str. 4 Fax 0049 6221 – 41 90 08
D-69115 Heidelberg
In Features View, select Session State
In the Cookie Settings section, choose Use Cookies from the Mode dropdown
In the Actions Pane, Apply settings
When Appcmd.exe is used to configure the <sessionstate> element at the global level in IIS, the
/commit:WEBROOT switch must be included so that configuration changes are made to the root web.config file instead of
ApplicationHost.config.
HR010: Configure maxAllowedContentLength request filter
The maxAllowedContentLength Request Filter is the maximum size of the http request, measured in bytes, which can be sent
from a client to the server.
The overall size of requests should be restricted to a maximum value appropriate for the server, site, or application.
Use the CMD shell to configure or verify this setting:
Verity
Go to: Start Run start „cmd“ “%windir%\system32\inetsrv\appcmd.exe list config "default web site" /section:requestFiltering”
Verify the maxAllowedContentLength is set to 30000000:
<requestLimits maxAllowedContentLength="30000000">
Config
Go to: Start Run start „cmd“ navigate to the configured site / application / content location “notepad web.config
<system.webServer>
<security>
<requestFiltering>
<requestLimits maxAllowedContentLength="30000000" />
</requestFiltering>
</security>
</system.webServer>
OR
Go to: Start Run start „cmd“ “%systemroot%\system32\inetsrv\appcmd.exe set config "default web site" /section:requestFiltering
/requestLimits.maxAllowedContentLength:30000000”
The following describes how to change the errorMode attribute to DetailedLocalOnly or Custom for a Web site by using IIS
Manager:
Go to: Start Run start „control“ navigate to Administrative Tools Internet Information Services (IIS) Manager
In the Connections pane, select the server, site, application, or directory
Select Request Filtering
ERNW Enno Rey Netzwerke GmbH Tel. 0049 6221 – 48 03 90 Page 25
Carl-Bosch-Str. 4 Fax 0049 6221 – 41 90 08
D-69115 Heidelberg
In the Actions pane, select Edit Feature Settings
Under the Request Limits section, key the maximum content length in bytes that will allow applications to retain their
intended functionality, such as 30000000 (approx. 28.6 MB)
HR011: Configure maxURL request filter
The maxURL attribute of the <requestLimits> property is the maximum length (in Bytes) in which a requested URL can be
(excluding query string) in order for IIS to accept.
A limit should be put on the length of URL.
Use the CMD shell to configure or verify this setting:
Verity
Go to: Start Run start „cmd“ “%windir%\system32\inetsrv\appcmd.exe list config "default web site" /section:requestFiltering”
Verify the maxUrl is set to 2048:
<requestLimits maxUrl="2048">
Config
Go to: Start Run start „cmd“ navigate to the configured site / application / content location “notepad web.config
<system.webServer>
<security>
<requestFiltering>
<requestLimits maxURL="2048" />
</requestFiltering>
</security>
</system.webServer>
OR
Go to: Start Run start „cmd“ “%systemroot%\system32\inetsrv\appcmd.exe set config "default web site" /section:requestFiltering /requestLimits.maxUrl:2048”
The following describes how to change the errorMode attribute to DetailedLocalOnly or Custom for a Web site by using IIS
Manager:
Go to: Start Run start „control“ navigate to Administrative Tools Internet Information Services (IIS) Manager
In the Connections pane, select the server, site, application, or directory
Select Request Filtering
In the Actions pane, select Edit Feature Settings
Under the Request Limits section, key the maximum URL length in bytes that has been tested with web applications
HR012: Configure MaxQueryString request filter
ERNW Enno Rey Netzwerke GmbH Tel. 0049 6221 – 48 03 90 Page 26
Carl-Bosch-Str. 4 Fax 0049 6221 – 41 90 08
D-69115 Heidelberg
The MaxQueryString Request Filter describes the upper limit on the length of the query string that the configured IIS server will
allow for websites or applications.
Values always should be established to limit the amount of data will can be accepted in the query string.
Use the CMD shell to configure or verify this setting:
Verity
Go to: Start Run start „cmd“ “%windir%\system32\inetsrv\appcmd.exe list config "default web site" /section:requestFiltering”
Verify the maxUrl is set to 1024:
<requestLimits maxQueryString="1024">
Config
Go to: Start Run start „cmd“ navigate to the configured site / application / content location “notepad web.config
<system.webServer>
<security>
<requestFiltering>
<requestLimits maxQueryString="1024"/>
</requestFiltering>
</security>
</system.webServer>
OR
Go to: Start Run start „cmd“ “%systemroot%\system32\inetsrv\appcmd.exe set config "default web site" /section:requestFiltering
/requestLimits.maxQueryString="1024”
The following describes how to change the errorMode attribute to DetailedLocalOnly or Custom for a Web site by using IIS
Manager:
Go to: Start Run start „control“ navigate to Administrative Tools Internet Information Services (IIS) Manager
In the Connections pane, select the server, site, application, or directory
Select Request Filtering
In the Actions pane, select Edit Feature Settings
Under the Request Limits section, key in a safe upper bound in the Maximum query string (Bytes) textbox
HR013: Configure the ASP session state attributes
The <session> attribute of the Active Server Page <asp> element specifies the session state setting. The session state attribute
defines how the IIS Web Server stores information about each unique client session which is configure to yours ASP.
Use the CMD shell to configure or verify this setting:
Verify
ERNW Enno Rey Netzwerke GmbH Tel. 0049 6221 – 48 03 90 Page 27
Carl-Bosch-Str. 4 Fax 0049 6221 – 41 90 08
D-69115 Heidelberg
web.config (application site)
Go to: Start Run start „cmd“ „%systemroot%/system32/inetsrv/appcmd list config
„default web site“ /section:system.webServer/asp“
machine.config (server site)
Go to: Start Run start „cmd“ „%systemroot%/system32/inetsrv/appcmd list config
/section:system.webServer/asp“
Ensure that the following attributes <allowSessionState>, <max> and <timeout> are set as followed:
<location path="Default Web Site">
<system.webServer>
<asp>
<session allowSessionState="true" max="1000" timeout="00:10:00" />
</asp>
</system.webServer>
</location>
Config
web.config (application site)
<allowSessionState>
Go to: Start Run start „cmd“ ”%systemroot%/sytem32/inetsrv/appcmd set config
/section:system.webServer/asp /session.allowSessionState:[true or false]“
<max>
Go to: Start Run start „cmd“ “%systemroot%/system32/inetsrv/appcmd set config
/section:system.webServer/asp /session.max:1000“
<timeout>
Go to: Start Run start „cmd“ ”%systemroot%/system32/inetsrv/appcmd set config
/section:system.webServer/asp /session.timeout:“00:10:00““
machine.config (Server site)
<allowSessionState>
Go to: Start Run start „cmd“ „%systemroot%/sytem32/inetsrv/appcmd set config
/section:system.webServer/asp /session.allowSessionState:[true or false]“
<max>
Go to: Start Run „cmd“ „%systemroot%/sytem32/inetsrv/appcmd set config
ERNW Enno Rey Netzwerke GmbH Tel. 0049 6221 – 48 03 90 Page 28
Carl-Bosch-Str. 4 Fax 0049 6221 – 41 90 08
D-69115 Heidelberg
/section:system.webServer/asp /session.max:“1000““
<timeout>
Go to: Start Run „cmd“ „%systemroot%/sytem32/inetsrv/appcmd set config
/section:system.webServer/asp /session.timeout:“00:10:00““
Use IIS Manager to configure or verify the ASP Session State:
Go to: Start Run „control“ navigate to Administrative Tools Internet Information Services (IIS) Manager
<timeout>
Navigate to the Server, Web site ore Web Application you want to configure
Select the ASP icon
In the Asp pane, expand the Session Properties and configure the following settings
o <allowSessionState>: [true or false]
o <max>: [1000]
o <timeout>: [00:10:00]
Enable logging for critical application events
HR014: Enable advanced IIS logging
IIS Advanced Logging is a module, which provides flexibility in logging requests and client data.
Advanced Logging must be enabled, and the fields which could be of value to the type of business or application in the
event of a security incident, be identified and logged.
IIS Advanced Logging can be configured for servers, Web sites, and directories in IIS Manager.
Go to: Start Run start „control“ navigate to Administrative Tools Internet Information Services (IIS) Manager
Select the server
Select Advanced Logging icon on the Home page
Enable Advanced Logging in the Actions pane
The fields that will be logged need to be configured using the Edit Logging Fields action. As with IIS's standard log files,
their location should be changed.
There may be performance considerations depending on the extent of the configuration.
HR015: Move default IIS web log location
ERNW Enno Rey Netzwerke GmbH Tel. 0049 6221 – 48 03 90 Page 29
Carl-Bosch-Str. 4 Fax 0049 6221 – 41 90 08
D-69115 Heidelberg
IIS logs relatively detailed information on every request.
The default location for IIS log files must be changed to a restricted, non-system drive.
Use the CMD shell to configure or verify this setting:
Go to: Start Run start „cmd“ “%windir%\system32\inetsrv\appcmd set config /section:sites /siteDefaults.logfile.directory:"D:\LogFiles"”
Use IIS Manager to set the new log file location:
Go to: Start Run start „control“ navigate to Administrative Tools Internet Information Services (IIS) Manager
Select the server
In the Home pane, select Logging
In the Directory dialog box, enter the log file location “e.g. D:\LogFiles”
Verify web logs are being logged to the new location, open Windows Explorer and browse to the path that was defined.
Depending on how the logging was configured, there will be either:
A folder containing .log files or log files in the root of the specified directory
Create and document an authorization concept
HR016: Create and document an authorization concept
Create and document a formalized authorization concept based on roles and groups. The authorization concept can be documented
as part of the security concept document - see Quick Link /go/security-concepts.
Implement intense application server hardening
HR017: Ensure double encoded requests will be rejected
When the double-encoded requests filter is enabled, IIS will go through a two iteration process of normalizing the request. If the
first normalization differs from the second, the request is rejected and the error code is logged as a 404.11.
Double-encoded requests must be rejected.
For operational reasons this setting must be enabled.
Use the CMD shell to configure or verify this setting:
Verity
Go to: Start Run start „cmd“ “%windir%\system32\inetsrv\appcmd.exe list config "default web site" /section:requestFiltering”
ERNW Enno Rey Netzwerke GmbH Tel. 0049 6221 – 48 03 90 Page 30
Carl-Bosch-Str. 4 Fax 0049 6221 – 41 90 08
D-69115 Heidelberg
Verify the allowDoubleEscaping is set to true:
<requestFiltering allowDoubleEscaping=" true ">
Config
Go to: Start Run start „cmd“ navigate to the configured site / application / content location “notepad web.config
<system.webServer>
<security>
<requestFiltering
allowDoubleEscaping=" true ">
</requestFiltering>
</security>
</system.webServer>
OR
Go to: Start Run start „cmd“ “%systemroot%\system32\inetsrv\appcmd.exe set config "default web site" /section:requestFiltering /allowDoubleEscaping: true
The following describes how to change the errorMode attribute to DetailedLocalOnly or Custom for a Web site by using IIS
Manager:
Go to: Start Run start „control“ navigate to Administrative Tools Internet Information Services (IIS) Manager
In the Connections pane, select the server, site, application, or directory
Select Request Filtering
In the Actions pane, select Edit Feature Settings
Under the General section, select Allow double escaping
If a file name in a URL includes "+" then allowDoubleEscaping must be set to true to allow functionality.
HR018: Ensure handler is not granted write and script/execute
Handler mappings can be configured to give permissions to Read, Write, Script, or Execute depending on what the use is for -
reading static content, uploading files, executing scripts, etc.
It is recommended to grant a handler either Execute/Script or Write permissions, but not both.
Use the CMD shell to configure or verify this setting:
Verity
Go to: Start Run start „cmd“ “%windir%\system32\inetsrv\ appcmd.exe list config | findstr "handlers"”
Verify that the handlers accessPolicy attribute does not contain Write when Script or Execute are present. The
following is an acceptable example:
<handlers accessPolicy="Read, Script">
ERNW Enno Rey Netzwerke GmbH Tel. 0049 6221 – 48 03 90 Page 31
Carl-Bosch-Str. 4 Fax 0049 6221 – 41 90 08
D-69115 Heidelberg
Config
ApplicationHost.config (server-wide)
Go to: Start Run start „cmd“ “%systemroot%\system32\inetsrv\appcmd.exe set config
/section:handlers /accessPolicy:"[None, Read, Write, Execute, Source, Script, NoRemoteWrite, NoRemoteRead, NoRemoteExecute, NoRemoteScript]"”
web.config (site or application)
Go to: Start Run start „cmd“ “%systemroot%\system32\inetsrv\appcmd.exe set config
“default web site” /section:handlers /accessPolicy:"[None, Read, Write, Execute, Source, Script, NoRemoteWrite, NoRemoteRead, NoRemoteExecute, NoRemoteScript]"”
This configuration change cannot be made by using IIS Manager.
HR019: Configure MachineKey validation method
This setting should be deactivated for productive systems.
The machineKey element of the ASP.NET web.config specifies the algorithm and keys that ASP.NET will use for encryption.
The following encryption methods are available:
Advanced Encryption Standard (AES)
Message Digest 5 (MD5)
Secure Hash Algorithm (SHA1)
Triple Data Encryption Standard (TripleDES)
It is recommended that AES or SHA1 methods be configured for use at the global level.
Use the CMD shell to configure or verify this setting:
Go to: Start Run start „cmd“ “%systemroot%\system32\inetsrv\appcmd set config /commit:WEBROOT /section:machineKey /validation:SHA1”
Verify the Machine Key encryption method using IIS Manager:
Go to: Start Run start „control“ navigate to Administrative Tools Internet Information Services (IIS) Manager
Navigate to the level that was configured, the WEBROOT, or server
In the features view, select Machine Key
On the Machine Key page, verify that SHA1 is selected in the Encryption method dropdown
ERNW Enno Rey Netzwerke GmbH Tel. 0049 6221 – 48 03 90 Page 32
Carl-Bosch-Str. 4 Fax 0049 6221 – 41 90 08
D-69115 Heidelberg
When Appcmd.exe is used to configure the <sessionstate> element at the global level in IIS, the /commit:WEBROOT
switch must be included so that configuration changes are made to the root web.config file instead of
ApplicationHost.config.
HR020: Disable HTTP trace method
Configure this setting only in productive systems.
The HTTP TRACE method returns the contents of client HTTP requests in the entity-body of the TRACE response. Mitigate this by
setting the <verbs> element of the <requestFiltering> collection.
It is recommended the HTTP TRACE method be denied.
Use the CMD shell to configure or verify this setting:
Verity
ApplicationHost.config (server-wide)
Go to: Start Run start „cmd“ “%windir%\system32\inetsrv\appcmd list config /section:requestFiltering”
web.config (site or application)
Go to: Start Run start „cmd“ “%windir%\system32\inetsrv\appcmd list config “default web site" /section:requestFiltering”
Verify that the add verb attribute in the <verbs> element is set to “"TRACE" allowed="false"”: <system.webServer>
<security> <requestFiltering>
<verbs> <add verb="TRACE" allowed="false" />
</verbs> </requestFiltering>
</security> </system.webServer>
Config: Add or Del an Allow or Deny Verb
Add
E.g. web.config (site or application)
Go to: Start Run start „cmd“ “%systemroot%\system32\inetsrv\appcmd.exe set config "default web site" /section:requestFiltering
/+"verbs.[verb='TRACE',allowed='[false or true]'"
DEL
ERNW Enno Rey Netzwerke GmbH Tel. 0049 6221 – 48 03 90 Page 33
Carl-Bosch-Str. 4 Fax 0049 6221 – 41 90 08
D-69115 Heidelberg
E.g. web.config (site or application)
Go to: Start Run start „cmd“ “%systemroot%\system32\inetsrv\appcmd.exe set config "default web site" /section:requestFiltering /-"verbs.[verb='TRACE']”
To set configurations in ApplicationHost.config (server-wide), delete the "default web site" string.
Use IIS Manager to set the add verb attribute
Go to: Start Run start „control“ navigate to Administrative Tools Internet Information Services (IIS) Manager
Select the site, application, or directory to be configured
In the Home pane, double-click Request Filtering
In the Request Filtering pane, click the HTTP verbs tab, and then click Deny Verb... in the Actions pane
In the Deny Verb dialog box, enter the TRACE
HR021: Allow white-listed file extensions only
The FileExtensions Request Filter allows defining specific extensions with the web server will allow and disallow. The property
allowUnlisted will cover all other file extensions not explicitly allowed or denied. Often times, extensions such as .config,
.bat, .exe, to name a few, should never be served.
It is recommended that all extensions be unallowed at the most global level possible, with only those necessary being
allowed.
Use the CMD shell to configure or verify this setting:
Verity
Go to: Start Run start „cmd“ “%windir%\system32\inetsrv\appcmd.exe list config "default web site" /section:requestFiltering”
Verify the allowDoubleEscaping is set to false:
< fileExtensions allowUnlisted="[false or true]">
Config
The following web.config will disallow any requests for files that do not have .asp, .aspx, or .html as their extension.
Go to: Start Run start „cmd“ navigate to the configured site / application / content location “notepad web.config
<system.webServer>
<security>
<requestFiltering>
<fileExtensions allowUnlisted="false">
<add fileExtension=".asp" allowed="true" />
<add fileExtension=".aspx" allowed="true" />
<add fileExtension=".html" allowed="true" />
</requestFiltering>
</security>
ERNW Enno Rey Netzwerke GmbH Tel. 0049 6221 – 48 03 90 Page 34
Carl-Bosch-Str. 4 Fax 0049 6221 – 41 90 08
D-69115 Heidelberg
</system.webServer>
OR
Go to: Start Run start „cmd“ “%systemroot%\system32\inetsrv\appcmd.exe set config "default web site" /section:requestFiltering
/fileExtensions.allowUnlisted:[false or true]”
Add or Del an allow or deny File Name Extention
Add
Go to: Start Run start „cmd“ “%systemroot%\system32\inetsrv\appcmd.exe set config "default web site" /section:requestFiltering
/+"fileExtensions.[fileExtension='(e.g. exe)',allowed='[false or true]'"
DEL
Go to: Start Run start „cmd“ “%systemroot%\system32\inetsrv\appcmd.exe set config "default web site" /section:requestFiltering /-
"fileExtensions.[fileExtension='(e.g. exe)']”
The following describes how to change the errorMode attribute to DetailedLocalOnly or Custom for a Web site by using IIS
Manager:
Go to: Start Run start „control“ navigate to Administrative Tools Internet Information Services (IIS) Manager
In the Connections pane, select the server, site, application, or directory
Select Request Filtering
In the Actions pane, select Edit Feature Settings
Under the General section, uncheck Allow unlisted file name extensions
A standard list already exists, which should be completed in extreme cases.
HR022: Lock down encryption providers
By default, whenever a property is encrypted, IIS uses the “defaultProvider” for encryption defined in “machine.config”. The default
value for this is RsaProtectedConfigurationProvider. The IIS local system process (WAS) runs under the context of LOCALSYSTEM
and needs access to the application pool passwords. By default the IIS_IUSRS security group is granted read access.
It is recommended that the IIS_IUSRS group have access to the “iisWasKey” revoked.
To verify the permissions have been removed:
1. Obtain the machine GUID.
Go to: Start Run start „cmd“ “%systemroot%\system32\reg.exe query "hklm\software\microsoft\cryptography" | find "MachineGuid"”
2. Next ensuring that the BUILTIN\IIS_IUSRS has been removed.
Go to: Start Run start „cmd“ “%systemroot%\system32\icacls.exe %allusersprofile%\microsoft\crypto\rsa\machinekeys\76944fb33636aeddb9590521c2e8815a_<Mach
ineGUID>”
ERNW Enno Rey Netzwerke GmbH Tel. 0049 6221 – 48 03 90 Page 35
Carl-Bosch-Str. 4 Fax 0049 6221 – 41 90 08
D-69115 Heidelberg
Removing access to the iisWasKey:
32-bit system
Go to: Start Run start „cmd“ ”%systemroot%\Microsoft.NET\Framework\v2.0.50727\aspnet_regiis.exe -pr iisWasKey
IIS_IUSRS”
64-bit system
Go to: Start Run start „cmd“ ”%systemroot%\Microsoft.NET\Framework64\v2.0.50727\aspnet_regiis.exe -pr iisWasKey
IIS_IUSRS”
The syntax is depending on the version of .NET being used.
HR023:.Net: Turn Debug Off
Setting <compilation debug> to false ensures that detailed error information does not inadvertently display during live
application usage, mitigating the risk of application information leakage falling into unscrupulous hands.
On productive systems debugging must be turned off.
Use the CMD shell to verify this setting:
Go to: Start Run start „cmd“ navigate to the configured site / application / content location “type web.config | findstr "compilation"”
<configuration>
<system.web>
<compilation debug="false" />
</system.web>
</configuration>
Use the UI to make this change:
Go to: Start Run start „control“ navigate to Administrative Tools Internet Information Services (IIS) Manager
Navigate desired server, site, or application
In Features View, select .NET Compilation
On the .NET Compilation page, in the Behavior section, ensure the Debug field is set to False
In the Actions pane, “Apply” settings
This is a defense in depth recommendation due to the <deployment retail="true" /> in the machine.config
configuration file overriding any debug settings.
The <compilation debug> switch will not be present in the web.config file unless it has been added manually, or has
previously been configured using the IIS Manager GUI.
ERNW Enno Rey Netzwerke GmbH Tel. 0049 6221 – 48 03 90 Page 36
Carl-Bosch-Str. 4 Fax 0049 6221 – 41 90 08
D-69115 Heidelberg
HR024: Configure global authorization rule to restrict access
URL Authorization allows the addition of Authorization Rules to the URL, instead of the underlying file system resource, as a way to
protect it. Authorization rules can be configured at the server, web site, folder (including Virtual Directories), or file level.
URL Authorization should be configured to only grant access to the necessary security principals.
o Configure authorization rule on server level to grand access only for Administrators
Configure and verify that URL Authorization Rules have been applied using IIS Manager:
Go to: Start Run start „control“ navigate to Administrative Tools Internet Information Services (IIS) Manager
Select the hierarchy you want to add an Authorization Rule (e.g. on server level select the IIS)
Select Authorization Rules
Remove the "Allow All Users" rule
Click Add Allow or Deny Rule
Verify that URL Authorization Rules have been applied using CMD:
Server level:
Go to: Start Run start „cmd“ “%systemroot%\system32\inetsrv\appcmd list config
/section:system.webserver/security/authorization”
That the above setting sometimes only show up if it was set to something different. To truly verify the setting in the web.config,
the setting can be changed, and then changed back.
HR025: Ensure configuration attribute notListedIsapisAllowed set to false
This element ensures that malicious users cannot copy unauthorized ISAPI binaries to the Web server and then run them.
notListedIsapisAllowed must be set to false.
The notListedIsapisAllowed attribute is a server-level setting that is located in the ApplicationHost.config file in the
<isapiCgiRestriction> element of the <system.webServer> section under <security>.
Use the CMD shell to configure or verify this setting:
Verity
Go to: Start Run start „cmd“ “%windir%\system32\inetsrv\appcmd list config
/section:security/isapiCgiRestriction”
ERNW Enno Rey Netzwerke GmbH Tel. 0049 6221 – 48 03 90 Page 37
Carl-Bosch-Str. 4 Fax 0049 6221 – 41 90 08
D-69115 Heidelberg
Verify that the notListedIsapisAllowed attribute in the <isapiCgiRestriction> element is set to false:
<isapiCgiRestriction notListedIsapisAllowed="false">
Config
ApplicationHost.config (server-wide)
Go to: Start Run start „cmd“ “%systemroot%\system32\inetsrv\ appcmd set config /section:security/isapiCgiRestriction /notListedIsapisAllowed:[false or true]”
Use IIS Manager to set the notListedIsapisAllowed attribute to false:
Go to: Start Run start „control“ navigate to Administrative Tools Internet Information Services (IIS) Manager
In the Connections pane, select the server
In Features View, select ISAPI and CGI Restrictions
In the Actions pane, select Edit Feature Settings
In the Edit ISAPI and CGI Restrictions Settings dialog, clear the Allow unspecified ISAPI modules check box
HR026: Ensure configuration attribute notListedCgisAllowed set to false
This element ensures that malicious users cannot copy unauthorized CGI binaries to the Web server and then run them.
notListedCgisAllowed must be set to false.
The notListedCgisAllowed attribute is a server-level setting that is located in the ApplicationHost.config file in the
<isapiCgiRestriction> element of the <system.webServer> section under <security>.
Use the CMD shell to configure or verify this setting:
Verity
Go to: Start Run start „cmd“ “%windir%\system32\inetsrv\appcmd list config /section:security/isapiCgiRestriction”
Verify that the notListedCgisAllowed attribute in the <isapiCgiRestriction> element is set to false:
<isapiCgiRestriction notListedCgisAllowed ="false">
Config
ApplicationHost.config (server-wide)
Go to: Start Run start „cmd“ “%systemroot%\system32\inetsrv\ appcmd set config /section:security/isapiCgiRestriction /notListedCgisAllowed:[false or true]”
ERNW Enno Rey Netzwerke GmbH Tel. 0049 6221 – 48 03 90 Page 38
Carl-Bosch-Str. 4 Fax 0049 6221 – 41 90 08
D-69115 Heidelberg
Use IIS Manager to set the notListedCgisAllowed attribute to false:
Go to: Start Run start „control“ navigate to Administrative Tools Internet Information Services (IIS) Manager
In the Connections pane, select the server
In Features View, select ISAPI and CGI Restrictions
In the Actions pane, select Edit Feature Settings
In the Edit ISAPI and CGI Restrictions Settings dialog, clear the Allow unspecified CGI modules check box
HR027: Encrypt connection string information stored in the web.config
Improve the security of sensitive information stored in a connection string, such as the database name, user name, password, and
so on, by encrypting the connection string section of the Web.config file using protected configuration.
Connection string information should be encrypted.
To encrypt connection string information stored in the Web.config file perform the following:
32-bit system
Go to: Start Run start „cmd“ ”%systemroot%\Microsoft.NET\Framework\v2.0.50727\aspnet_regiis -pe "connectionStrings"
-app "/Application"”
64-bit system
Go to: Start Run start „cmd“ ”%systemroot%\Microsoft.NET\Framework64\v2.0.50727\aspnet_regiis -
pe "connectionStrings" -app "/Application"”
Verify the contents of the web.config files. The connection strings configuration section should contain encrypted information
instead of a clear-text connection string.
The syntax is depending on the version of .NET being used.
ERNW Enno Rey Netzwerke GmbH Tel. 0049 6221 – 48 03 90 Page 39
Carl-Bosch-Str. 4 Fax 0049 6221 – 41 90 08
D-69115 Heidelberg
4 DOCUMENT HISTORY
Version Date Editor(s) Changes
0.9.4 26.06.2015 Dominik Phillips Initial Version
0.9.5 26.06.2015 Niki Vonderwell Document Review
1.0.0 26.06.2015 Dominik Phillips Initial Version