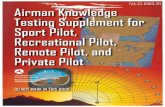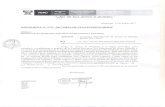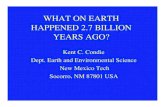NKE6..GA.., NKF6..GA.., NKF6..GA.G, NKF6..GA.E, NKH6..GA ...
Security Center Mobile User Guide 3.0 GA - Genetecdownloads.genetec.com/Mobile/3.0/GA/EN.Security...
Transcript of Security Center Mobile User Guide 3.0 GA - Genetecdownloads.genetec.com/Mobile/3.0/GA/EN.Security...

Security Center Mobile UserGuide 3.0 GA
Click here for the most recent version of this guide.

Copyright notice© 2011, 2012 Genetec Inc. All rights reserved.Genetec Inc. distributes this document with software that includes an end-user license agreement and is furnished under license and may be used only in accordance with the terms of the license agreement. The contents of this document are protected under copyright law.The contents of this guide are furnished for informational use only and are subject to change without notice. Genetec Inc. assumes no responsibility or liability for any errors or inaccuracies that may appear in the informational content contained in this guide.This publication may not be copied, modified, or reproduced in any form or for any purpose, nor can any derivative works be created therefrom without Genetec Inc.’s prior written consent. Genetec Inc. reserves the right to revise and improve its products as it sees fit. This document describes the state of a product at the time of document’s last revision, and may not reflect the product at all times in the future.In no event shall Genetec Inc. be liable to any person or entity with respect to any loss or damage that is incidental to or consequential upon the instructions found in this document or the computer software and hardware products described herein. The use of this document is subject to the disclaimer of liability found in the end–user license agreement."Genetec", "Omnicast", "Synergis", "Synergis Master Controller", "AutoVu", "Federation", the Genetec stylized "G" and the Omnicast, Synergis and AutoVu logos are trademarks of Genetec Inc., either registered or pending registration in several jurisdictions."Security Center", "Security Center Mobile", "Plan Manager", and the Security Center logo are trademarks of Genetec Inc.Other trade names used in this document may be trademarks or registered trademarks of the manufacturers or vendors of the respective products.All specifications are subject to change without notice.
Document informationDocument title: Security Center Mobile User Guide 3.0 GADocument number: EN.700.002-V.3.0.B(1)Document update date: March 28, 2012You can send your comments, corrections, and suggestions about this guide to [email protected].
genetec.com | Security Center Mobile User Guide 3.0 GA | Download latest version iiEN.700.002-V.3.0.B(1)

Product documentationSecurity Center includes the following documentation:• Security Center Release Notes. Describes the release in detail, including new features, resolved issues,
known issues, and limitations.• Security Center Installation and Upgrade Guide. Describes the prerequisites for installing Security
Center, and provides instructions for installing and upgrading Security Center on your system.• Security Center Administrator Guide. Provides all the instructions and conceptual information you’ll
need to set up, configure, and administer your Security Center system.• Getting Started with Security Desk. A task-oriented introduction to Security Desk that uses real-world
scenarios (viewing a camera, searching/exporting video, and managing alarms) to show new users how to use the basic product features.
• Genetec Security Desk User Guide. Provides the instructions and conceptual information you need to get started with Security Desk, to monitor and generate reports for AutoVu LPR, Omnicast video surveillance, and Synergis access control systems.
• Security Center Video Unit Configuration Guide. Provides the pre-configuration instructions for integrating video units into Security Center, and any configuration steps required for some video unit features to work.
• Security Center Portable Archive Player User Guide. Explains how to use the Portable Archive Player to view exported video files.
• AutoVu Patroller Release Notes. Describes the AutoVu Patroller release in detail, including new features, resolved issues, known issues, and limitations.
• AutoVu Hardware Release Notes. Describes the AutoVu Hardware for this release in detail, including new features, resolved issues, known issues, and limitations.
• AutoVu Handbook. Provides AutoVu installers and administrators with a single source of information about installing and configuring AutoVu hardware and software.
• AutoVu Patroller User Guides. Quick reference guides to using Patroller, AutoVu’s mobile LPR solution. There is a separate user guide for each Patroller installation type (Law Enforcement, City Parking Enforcement, City Parking Enforcement with Wheel Imaging, University Parking Enforcement, and Mobile License Plate Inventory).
• AutoVu Connecting the Sharp Camera. Explains how to power up and connect your Sharp. A printed version is provided in the Sharp box.
• AutoVu Connecting the SharpX Camera. Explains how to power up and connect your SharpX. A printed version is provided in the SharpX box.
• Plugin User Guides. Introduces you to the plugin features and describes what’s new in the current release. It also explains how to install and configure the plugin in Security Center, and how to use it in Security Desk.
Where can I find the product documentation?• Product DVD. The documentation is available on the product DVD in the Documentation folder. Release
notes and installation guides include a direct link to the latest version of the document.• Genetec Technical Assistance Portal (GTAP). The latest version of the documentation is available from
GTAP. Note, you’ll need a username and password to log on to GTAP.• Online help. Security Center client applications include online help, which explain how the product
works and provide instructions on how to use the product features. Patroller and the Sharp portal also include context-sensitive help for each screen. To access the online help, click Help, press F1, or tapthe ? (question mark) in the different client applications.
genetec.com | Security Center Mobile User Guide 3.0 GA | Download latest version iiiEN.700.002-V.3.0.B(1)

Technical supportGenetec Technical Assistance Center (GTAC) is committed to providing its worldwide clientele with the best technical support services available. As a Genetec customer, you have access to the Genetec Technical Assistance Portal (GTAP), where you can find information and search for answers to your product questions.• Genetec Technical Assistance Portal (GTAP). GTAP is a support website that provides in-depth support
information, such as FAQs, knowledge base articles, user guides, supported device lists, training videos, product tools, and much more.Prior to contacting GTAC or opening a support case, it is important to look at this website for potential fixes, workarounds, or known issues. You can log in to GTAP or sign up at https://gtap.genetec.com.
• Genetec Technical Assistance Center (GTAC). If you cannot find your answers on GTAP, you can open a support case online at https://gtap.genetec.com. For GTAC's contact information in your region see the Contact page at https://gtap.genetec.com.NOTE Before contacting GTAC, please have your System ID (available from the About button in your cli-ent application) and your SMA contract number (if applicable) ready.
• Licensing. For license activations or resets, please contact GTAC at https://gtap.genetec.com. For issues with license content or part numbers, or concerns about an order, please contact Genetec
Customer Service at [email protected], or call 1-866-684-8006 (option #3). If you require a demo license or have questions regarding pricing, please contact Genetec Sales at
[email protected], or call 1-866-684-8006 (option #2).
Additional resourcesIf you require additional resources other than the Genetec Technical Assistance Center, the following is available to you:• GTAP Forum. The Forum is an easy to use message board that allows clients and Genetec staff to com-
municate with each other and discuss a variety of topics, ranging from technical questions to technology tips. You can log in or sign up at https://gtapforum.genetec.com.
• Technical training. In a professional classroom environment or from the convenience of your own office, our qualified trainers can guide you through system design, installation, operation, and troubleshooting. Technical training services are offered for all products and for customers with a varied level of technical experience, and can be customized to meet your specific needs and objectives. For more information, go to http://www.genetec.com/Services.
genetec.com | Security Center Mobile User Guide 3.0 GA | Download latest version ivEN.700.002-V.3.0.B(1)

Contents
Product documentation . . . . . . . . . . . . . . . . . . iiiTechnical support . . . . . . . . . . . . . . . . . . . iv
About this guide . . . . . . . . . . . . . . . . . . . . xiv
Terminology used in this guide . . . . . . . . . . . . . . . xvi
Part I: Introduction to Security Center Mobile
Chapter 1: Introducing Security Center MobileWhat is Security Center Mobile? . . . . . . . . . . . . . . . 3
Mobile app features . . . . . . . . . . . . . . . . . . 4
Web Client features . . . . . . . . . . . . . . . . . . 5
How Security Center Mobile components work with Security Center. . . . . . 6
Security Center Mobile prerequisites . . . . . . . . . . . . . . 7Security Center user privileges . . . . . . . . . . . . . . . 7Web Client prerequisites . . . . . . . . . . . . . . . . 7Mobile app prerequisites . . . . . . . . . . . . . . . . 8
Security Center Mobile 3.0 GA release notes . . . . . . . . . . . . 9What’s new in Security Center Mobile 3.0 GA? . . . . . . . . . . . 10Resolved issues . . . . . . . . . . . . . . . . . . . 10Known issues . . . . . . . . . . . . . . . . . . . 10Known limitations . . . . . . . . . . . . . . . . . . 11Mobile Server hardware requirements . . . . . . . . . . . . . 12Mobile Server software requirements . . . . . . . . . . . . . 12Mobile Admin software requirements . . . . . . . . . . . . . 13Web Client software requirements . . . . . . . . . . . . . . 13Supported languages . . . . . . . . . . . . . . . . . 14Web Client supported mobile devices . . . . . . . . . . . . . 14Mobile app supported mobile devices . . . . . . . . . . . . . 15Supported Omnicast Federations . . . . . . . . . . . . . . 15
genetec.com | Security Center Mobile User Guide 3.0 GA | Download latest version vEN.700.002-V.3.0.B(1)

Security Center compatibility . . . . . . . . . . . . . . . 16Backward compatibility . . . . . . . . . . . . . . . . . 16Scalability . . . . . . . . . . . . . . . . . . . . 16
Part II: Security Center Mobile Server
Chapter 2: Installing Mobile ServerBefore you install . . . . . . . . . . . . . . . . . . . 19
Review the Release Notes . . . . . . . . . . . . . . . . 19Install Omnicast compatibility packages . . . . . . . . . . . . . 19Mobile Server ports . . . . . . . . . . . . . . . . . . 20
Install Mobile Server . . . . . . . . . . . . . . . . . . 23
Upgrade Mobile Server. . . . . . . . . . . . . . . . . . 24
Chapter 3: Getting started with Mobile AdminLog on to Mobile Admin . . . . . . . . . . . . . . . . . 26Log off from Mobile Admin . . . . . . . . . . . . . . . . 26Mobile Admin interface tour . . . . . . . . . . . . . . . . 27
Monitoring Web pages . . . . . . . . . . . . . . . . . 28Refreshing Mobile Admin Web pages . . . . . . . . . . . . . . 28View license details . . . . . . . . . . . . . . . . . . 29
Chapter 4: Configuring Mobile ServerConfiguration overview . . . . . . . . . . . . . . . . . 31
Encrypt communication . . . . . . . . . . . . . . . . . 33Encryption prerequisites . . . . . . . . . . . . . . . . 33Select a Mobile Server SSL certificate . . . . . . . . . . . . . 34Create a test SSL certificate . . . . . . . . . . . . . . . . 34Reassign an HTTP port to HTTPS . . . . . . . . . . . . . . 35
Configure Mobile Server administration settings . . . . . . . . . . . 36
Configure connection settings to Security Center . . . . . . . . . . . 37
Configure Web Client connections . . . . . . . . . . . . . . 38
Configure Mobile app connections . . . . . . . . . . . . . . 40
genetec.com | Security Center Mobile User Guide 3.0 GA | Download latest version viEN.700.002-V.3.0.B(1)

Configure video usage . . . . . . . . . . . . . . . . . 41Configure BlackBerry OTA and push notifications . . . . . . . . . . 43
Configuring Apple push notifications . . . . . . . . . . . . . 45About the Genetec feedback server . . . . . . . . . . . . . . 45Configure Apple push notifications. . . . . . . . . . . . . . 46Apple push certificate expiry . . . . . . . . . . . . . . . 47
Configure Android OTA and push notifications . . . . . . . . . . . 48
Chapter 5: Monitoring the Security Center Mobile SystemMonitoring Mobile app sessions . . . . . . . . . . . . . . . 51
Force a user logoff . . . . . . . . . . . . . . . . . . 52
Monitoring Web Client sessions . . . . . . . . . . . . . . . 53
Monitoring video . . . . . . . . . . . . . . . . . . . 54
Monitoring doors . . . . . . . . . . . . . . . . . . . 56
Monitoring mobile devices . . . . . . . . . . . . . . . . 57Delete mobile devices . . . . . . . . . . . . . . . . . 58
Monitoring ports . . . . . . . . . . . . . . . . . . . 58
Part III: Security Center Web Client
Chapter 6: Getting started with Web ClientWhat is Web Client . . . . . . . . . . . . . . . . . . 61
Log on to Web Client . . . . . . . . . . . . . . . . . . 62Log off from Web Client . . . . . . . . . . . . . . . . . 62Web Client interface tour . . . . . . . . . . . . . . . . . 63
Task workspaces . . . . . . . . . . . . . . . . . . 64Administration task workspace . . . . . . . . . . . . . . . 65Operation tasks workspace . . . . . . . . . . . . . . . . 66
Selector . . . . . . . . . . . . . . . . . . . 66Report pane . . . . . . . . . . . . . . . . . . 66Canvas . . . . . . . . . . . . . . . . . . . . 66
Reporting tasks workspace . . . . . . . . . . . . . . . . 67Customizing your report . . . . . . . . . . . . . . . 68
genetec.com | Security Center Mobile User Guide 3.0 GA | Download latest version viiEN.700.002-V.3.0.B(1)

Print and export your report . . . . . . . . . . . . . . 69Contextual commands toolbar . . . . . . . . . . . . . . . 69
Understanding tasks . . . . . . . . . . . . . . . . . . 70Task categories . . . . . . . . . . . . . . . . . . . 70Supported tasks . . . . . . . . . . . . . . . . . . . 71
Administration . . . . . . . . . . . . . . . . . . 71Operation . . . . . . . . . . . . . . . . . . . 71Investigation . . . . . . . . . . . . . . . . . . 71Maintenance . . . . . . . . . . . . . . . . . . 72
Working with Web Client . . . . . . . . . . . . . . . . . 73About the Web Client time zone . . . . . . . . . . . . . . 73Refreshing Web Client Web pages . . . . . . . . . . . . . . 73Using Web Client on a touchscreen . . . . . . . . . . . . . . 73
Working with entities . . . . . . . . . . . . . . . . . . 74Creating entities. . . . . . . . . . . . . . . . . . . 74Searching for entities . . . . . . . . . . . . . . . . . 75
Basic name search . . . . . . . . . . . . . . . . . 75Advanced search . . . . . . . . . . . . . . . . . 75
Delete an entity . . . . . . . . . . . . . . . . . . . 75
Working with the dashboard . . . . . . . . . . . . . . . . 76Camera widget . . . . . . . . . . . . . . . . . . . 76PTZ widget . . . . . . . . . . . . . . . . . . . . 77
PTZ mode commands . . . . . . . . . . . . . . . . 77Tile widget . . . . . . . . . . . . . . . . . . . . 78
Chapter 7: Web Client administration tasksCommon configuration tabs . . . . . . . . . . . . . . . . 80
Custom fields . . . . . . . . . . . . . . . . . . . 80
Logical view . . . . . . . . . . . . . . . . . . . . 81Configure areas . . . . . . . . . . . . . . . . . . . 82
Properties . . . . . . . . . . . . . . . . . . . 83Access rules . . . . . . . . . . . . . . . . . . . 84
Configure doors. . . . . . . . . . . . . . . . . . . 85Properties . . . . . . . . . . . . . . . . . . . 85
genetec.com | Security Center Mobile User Guide 3.0 GA | Download latest version viiiEN.700.002-V.3.0.B(1)

Access rules . . . . . . . . . . . . . . . . . . 86
Security . . . . . . . . . . . . . . . . . . . . . 87Configure users . . . . . . . . . . . . . . . . . . 87
Properties . . . . . . . . . . . . . . . . . . . 88Create a user . . . . . . . . . . . . . . . . . . . 89
Access control . . . . . . . . . . . . . . . . . . . . 90Configure access rules . . . . . . . . . . . . . . . . . 91
Properties . . . . . . . . . . . . . . . . . . . 91Create an access rule . . . . . . . . . . . . . . . . . 92Configure cardholder groups . . . . . . . . . . . . . . . 93
Properties . . . . . . . . . . . . . . . . . . . 93Create a cardholder group . . . . . . . . . . . . . . . . 94Configure credentials . . . . . . . . . . . . . . . . . 95
Properties . . . . . . . . . . . . . . . . . . . 95Create a credential . . . . . . . . . . . . . . . . . . 96
LPR . . . . . . . . . . . . . . . . . . . . . . 97Configure hotlists . . . . . . . . . . . . . . . . . . 97
Properties . . . . . . . . . . . . . . . . . . . 98Create a hotlist . . . . . . . . . . . . . . . . . . . 100
Chapter 8: Web Client operation tasksMonitoring task . . . . . . . . . . . . . . . . . . . 103
Add a bookmark . . . . . . . . . . . . . . . . . . 104
Cardholder management . . . . . . . . . . . . . . . . . 105Create a cardholder . . . . . . . . . . . . . . . . . 107Modify a cardholder . . . . . . . . . . . . . . . . . 109Finding a cardholder . . . . . . . . . . . . . . . . . 109
Visitor management . . . . . . . . . . . . . . . . . . 110Check–in and check-out . . . . . . . . . . . . . . . . 111
Before you check-in a visitor . . . . . . . . . . . . . . 111Check-in a visitor . . . . . . . . . . . . . . . . . 112Check-out a visitor . . . . . . . . . . . . . . . . . 114
Modify a visitor . . . . . . . . . . . . . . . . . . 114Finding a visitor . . . . . . . . . . . . . . . . . . 114
genetec.com | Security Center Mobile User Guide 3.0 GA | Download latest version ixEN.700.002-V.3.0.B(1)

Hotlist editor . . . . . . . . . . . . . . . . . . . 115Add, delete, and edit items in your hotlist . . . . . . . . . . . 116
Chapter 9: Introduction to Web Client reporting tasksWhat are reporting tasks? . . . . . . . . . . . . . . . . 118
Generating a report . . . . . . . . . . . . . . . . . 119
Common query filters . . . . . . . . . . . . . . . . . 120Using the time range filter . . . . . . . . . . . . . . . 120Using the date-time picker . . . . . . . . . . . . . . . 121
Chapter 10: Web Client common investigation tasksAlarm report . . . . . . . . . . . . . . . . . . . 123
Alarm query filters . . . . . . . . . . . . . . . . . 124Alarm report results . . . . . . . . . . . . . . . . . 124
Zone activities report . . . . . . . . . . . . . . . . . 126Zone activity query filters . . . . . . . . . . . . . . . 127Zone activity report results . . . . . . . . . . . . . . . 127
Chapter 11: Web Client access control investigation tasksArea activities report . . . . . . . . . . . . . . . . . 129
Area activity query filters . . . . . . . . . . . . . . . 130Area activity report results . . . . . . . . . . . . . . . 130
Cardholder activities report . . . . . . . . . . . . . . . 131Cardholder activities query filters . . . . . . . . . . . . . 132Cardholder activities report results . . . . . . . . . . . . . 132
Door activities report . . . . . . . . . . . . . . . . . 134Door activities query filters . . . . . . . . . . . . . . . 135Door activities report results . . . . . . . . . . . . . . 135
Visitor activities report . . . . . . . . . . . . . . . . 137Visitor activities query filters . . . . . . . . . . . . . . 137Visitor activities report results . . . . . . . . . . . . . . 138
Visit details report . . . . . . . . . . . . . . . . . . 139Visit details query filters . . . . . . . . . . . . . . . . 139
genetec.com | Security Center Mobile User Guide 3.0 GA | Download latest version xEN.700.002-V.3.0.B(1)

Visit details report results . . . . . . . . . . . . . . . . 139
Area presence report . . . . . . . . . . . . . . . . . . 140Area presence query filters . . . . . . . . . . . . . . . . 141Area presence report results . . . . . . . . . . . . . . . 141
Chapter 12: Web Client intrusion detection investigation tasksIntrusion detection area activities report . . . . . . . . . . . . . 143
Intrusion detection area activities query filters . . . . . . . . . . . 144Intrusion detection area activities report results. . . . . . . . . . . 144
Chapter 13: Web Client LPR investigation tasksHits report . . . . . . . . . . . . . . . . . . . . 146
Hits query filters . . . . . . . . . . . . . . . . . . 147Hits report results . . . . . . . . . . . . . . . . . . 147
Reads report . . . . . . . . . . . . . . . . . . . . 149Reads query filters . . . . . . . . . . . . . . . . . . 149Reads report results . . . . . . . . . . . . . . . . . 150
Daily usage per Patroller report . . . . . . . . . . . . . . . 151Daily usage per Patroller query filters . . . . . . . . . . . . . 151Daily usage per Patroller report results . . . . . . . . . . . . . 151
Logons per Patroller report . . . . . . . . . . . . . . . . 153Logons per Patroller query filters . . . . . . . . . . . . . . 153Logons per Patroller report results . . . . . . . . . . . . . . 153
Reads/hits per day. . . . . . . . . . . . . . . . . . . 154Reads/hits per day query filters . . . . . . . . . . . . . . . 154Reads/hits per day report results . . . . . . . . . . . . . . 154
Chapter 14: Web Client maintenance tasksCardholder configuration . . . . . . . . . . . . . . . . . 156
Cardholder configuration query filters . . . . . . . . . . . . . 156Cardholder configuration report results . . . . . . . . . . . . 156
Part IV: Security Center Mobile app
genetec.com | Security Center Mobile User Guide 3.0 GA | Download latest version xiEN.700.002-V.3.0.B(1)

Chapter 15: Installing Mobile appBefore you install . . . . . . . . . . . . . . . . . . 159
Review the Release Notes . . . . . . . . . . . . . . . 159Prerequisites for BlackBerry devices . . . . . . . . . . . . . 159Prerequisites for Apple Multi-Touch devices . . . . . . . . . . 159Prerequisites for Android devices . . . . . . . . . . . . . 160Prerequisites for firewall. . . . . . . . . . . . . . . . 160
Install Mobile app on Blackberry devices . . . . . . . . . . . . 161Install Mobile app from BlackBerry App World . . . . . . . . . . 161Install Mobile app using BlackBerry Desktop Manager . . . . . . . . 161Install Mobile app using OTA deployment . . . . . . . . . . . 162
Install Mobile app on Apple mobile devices . . . . . . . . . . . 162Install Mobile app on Android devices . . . . . . . . . . . . . 163
Install Mobile app from Android Market . . . . . . . . . . . 163Install Mobile app using OTA deployment . . . . . . . . . . . 163
Chapter 16: Getting started with Mobile appWhat is Mobile app . . . . . . . . . . . . . . . . . 165
Mobile app icons . . . . . . . . . . . . . . . . . . 166
Open Mobile app . . . . . . . . . . . . . . . . . . 167
Log on to Mobile app . . . . . . . . . . . . . . . . . 168Log off Mobile app . . . . . . . . . . . . . . . . . . 168Working with Mobile app . . . . . . . . . . . . . . . . 169
Have your device documentation on hand . . . . . . . . . . . 169Using Mobile app on a touchscreen . . . . . . . . . . . . . 169
Chapter 17: Configuring Mobile appConfigure Mobile app connection settings. . . . . . . . . . . . 171Configure alarm notifications . . . . . . . . . . . . . . . 172
Turn alarm notifications on and off . . . . . . . . . . . . . 172
Use your mobile device on a different server . . . . . . . . . . . 174
Chapter 18: Using Mobile app
genetec.com | Security Center Mobile User Guide 3.0 GA | Download latest version xiiEN.700.002-V.3.0.B(1)

Viewing video . . . . . . . . . . . . . . . . . . . . 176Browse and select cameras . . . . . . . . . . . . . . . . 176Using the camera controls . . . . . . . . . . . . . . . . 178
Viewing doors. . . . . . . . . . . . . . . . . . . . 180Browse and select doors . . . . . . . . . . . . . . . . 180Viewing door events . . . . . . . . . . . . . . . . . 181Using door controls . . . . . . . . . . . . . . . . . 183
Viewing alarms . . . . . . . . . . . . . . . . . . . 186About alarm notifications . . . . . . . . . . . . . . . . 186View an alarm . . . . . . . . . . . . . . . . . . . 186
Using Favorites . . . . . . . . . . . . . . . . . . . 189Add an entity to Favorites . . . . . . . . . . . . . . . . 189Delete an entity from Favorites . . . . . . . . . . . . . . . 189
Searching for specific entities . . . . . . . . . . . . . . . . 190About searching . . . . . . . . . . . . . . . . . . 190Search for entities on Apple devices . . . . . . . . . . . . . 190Search for entities on BlackBerry devices . . . . . . . . . . . . 191Search for entities on Android devices . . . . . . . . . . . . . 191
Index . . . . . . . . . . . . . . . . . . . . . . . . 192
genetec.com | Security Center Mobile User Guide 3.0 GA | Download latest version xiiiEN.700.002-V.3.0.B(1)

About this guideThis guide explains how to install, configure, and use the Security Center Mobile feature. It is for two types of readers: system administrators and users.
• System administrators. People responsible for deploying and supporting Security Center Mobile in their enterprise environment. You should be familiar with the follow-ing concepts and systems: BlackBerry Enterprise Server administration. Apple iTunes and Apple Push Notification Service. Google Android Market and Google Cloud to Device Messaging service.As the system administrator, these are the tasks you need to perform:
Task Description See
Understand key information before installing Mobile Server.
• Limitations, known issues• System requirements• Scalability• Compatibility with Security Center• Other information about this release
"Security Center Mobile 3.0 GA release notes" on page 9.
Install Mobile Server. • Open ports.• Install Mobile Server.
"Installing Mobile Server" on page 18
Configure Mobile Server. • Understand the Mobile Admin interface.• Configure Mobile Server.
See the Mobile Server configuration chapter for a complete task list.
• "Getting started with Mobile Admin" on page 25
• "Configuring Mobile Server" on page 30
Configure Security Center user privileges before using Security Center Mobile client components.
• Understand which user privileges are required to log on to Security Center Mobile client components.
• Configure Security Center user privileges in Security Center.
• "Security Center user privileges" on page 7
• Security Center Administrator Guide.
Install Mobile app. If users are going to log on to Security Center Mobile from Mobile app devices, you need to install Mobile app.
"Installing Mobile app" on page 158
genetec.com | Security Center Mobile User Guide 3.0 GA | Download latest version xivEN.700.002-V.3.0.B(1)

Configure Mobile app. • Configure the Mobile app port connections using Mobile Admin.
• Configure the connection settings to Mobile Server using Mobile app.
• "Configure Mobile app connections" on page 40.
• "Configuring Mobile app" on page 170.
Configure OTA deployment and push notifications for mobile devices.
Depending on which mobile devices you are using with Mobile app, you need to configure the OTA deployment and alarm push notifications using Mobile Admin.
• "Configure BlackBerry OTA and push notifications" on page 43.
• "Configuring Apple push notifications" on page 45.
• "Configure Android OTA and push notifications" on page 48.
• "Turn alarm notifications on and off " on page 172
Configure Web Client. • Configure the Web Client port connections using Mobile Admin.
• Configure Web Client entities.
• "Configure Web Client connections" on page 38
• "Web Client administration tasks" on page 79
Monitor all connections to Mobile Server.
As a system administrator, you often need to monitor your system connections.
"Monitoring the Security Center Mobile System" on page 50
Task Description See
genetec.com | Security Center Mobile User Guide 3.0 GA | Download latest version xvEN.700.002-V.3.0.B(1)

Terminology used in this guide
• Users. You use Security Center Mobile on your mobile device or through a Web browser. As a user, these are the tasks you need to perform:
Terminology used in this guide
This guide uses the following terminology:
• Apple Multi-Touch devices. iPad, iPhone, and iPod touch mobile devices.• APNS. Apple Push Notification Service.• BES. Blackberry Enterprise Server.• Security Center Mobile. Genetec Security Center Mobile Application.• OTA deployment. Over the Air deployment.• C2DM. Cloud to Device Messaging.
Task Description See
Learn about the features you can use in Security Center Mobile.
• See the Feature list.• See what’s new in Security Center Mobile 3.0
GA.
"Introducing Security Center Mobile" on page 2
Understand key information about Web Client before using it.
• Log on/Log off.• Navigate and use the interface.• Supported tasks.
"Getting started with Web Client" on page 60
Use Web Client to perform tasks.
• Monitor your Security Center system.• Generate investigation and maintenance
reports.• Create, modify, and delete entities.• Print an export reports.• Other tasks.
Part 3, “Security Center Web Client” on page 59.
Understand key information about Mobile app before using it.
• Open Mobile app.• Log on/Log off.• Navigate and use the interface.
"Getting started with Mobile app" on page 164
Use Mobile app to perform tasks.
• Receive alarms.• View live video streams.• View door statuses.• Add favorites.• Other tasks.
"Using Mobile app" on page 175
genetec.com | Security Center Mobile User Guide 3.0 GA | Download latest version xviEN.700.002-V.3.0.B(1)

Part I
Introduction to Security Center MobileThis section explains how Security Center Mobile works, its components, and its network architecture. This section also contains the release notes for Security Center Mobile 3.0 GA.
This part includes the following chapters:• Chapter 1, "Introducing Security Center Mobile" on page 2

1Introducing Security Center Mobile
This section explains how Security Center Mobile works, its components, and its network architecture. This section also contains the release notes for Security Center Mobile 3.0 GA, including new features, resolved issues, known issues, limitations, and system requirements.
This section includes the following topics:
• "What is Security Center Mobile?" on page 3• "Mobile app features" on page 4• "Web Client features" on page 5• "How Security Center Mobile components work with Security Center" on page 6• "Security Center Mobile prerequisites" on page 7• "Security Center Mobile 3.0 GA release notes" on page 9
genetec.com | Security Center Mobile User Guide 3.0 GA | Download latest version 2EN.700.002-V.3.0.B(1)

What is Security Center Mobile?
What is Security Center Mobile?
Security Center Mobile is a feature of Genetec’s unified platform that lets you remotely connect to your Security Center system over a wireless IP network. Supported Mobile client components include a platform-independent unified Web Client, as well as various Mobile apps for smartphones and tablets.
Security Center Mobile has the following server and client components:
• Mobile Server. The server component of Security Center Mobile that connects Mobile apps and Web Clients to Security Center. The Mobile Server connects to Security Cen-ter, and synchronizes the data and video between Security Center and supported Mobile client components.
• Mobile Admin. Web-based administration tool used to configure Mobile Server. From the Mobile Admin you can validate your Mobile Server license, configure connection settings, configure push notifications, and monitor connections between Mobile Server and Security Center Mobile components.
• Web Client. The client component of Security Center Mobile that provides access to Security Center features from a Web browser. Web Client users connect to Mobile Server to configure and monitor various aspects of your Security Center system.
• Mobile app. The client component of Security Center Mobile installed on mobile devices. Mobile app users connect to Mobile Server to receive alarms, view live video streams, view the status of doors, and more, from Security Center.
genetec.com | Security Center Mobile User Guide 3.0 GA | Download latest version 3EN.700.002-V.3.0.B(1)

Mobile app features
Mobile app features
You can use Security Center Mobile app to do the following:
• Monitor your Security Center system from a mobile device, such as a smartphone. You can view video from all camera manufacturers and models supported by Security Cen-ter 5.1 SR1. For a list of camera manufacturers, see the GTAP Web site, at http://gtap.genetec.com.For a list of supported devices, see "Mobile app supported mobile devices" on page 15.
• Monitor Security Center doors and related events, such as access granted or access denied. You can lock/ unlock doors remotely, override lock/unlock schedules, and view live video from cameras associated with doors.
• Receive, view, and acknowledge Security Center alarms, including access control and video alarms.
• Receive multiple video streams to several mobile devices at the same time.• View one video stream on iPhone, iPod touch, BlackBerry, and Android devices. View
six streams simultaneously on an iPad.• Take a snapshot from a live video stream and save it to a photo library on a mobile
device.• Control PTZ cameras, including access to PTZ presets.• Supports secure communication (authentication and encryption) between Security
Center Mobile components: Mobile Server, Mobile Admin, and Mobile app.• Supports iPod Touch / iPhone / iPad, BlackBerry devices, and Google Android devices.
genetec.com | Security Center Mobile User Guide 3.0 GA | Download latest version 4EN.700.002-V.3.0.B(1)

Web Client features
Web Client features
You can use Security Center Web Client to do the following:
• Monitor your Security Center system from a computer or tablet, through a Web browser.
• Create and manage Security Center users.• Create and manage access control entities, such as cardholders, cardholder groups, vis-
itors, credentials, and access rules.• Create and manage license plate recognition (LPR) hotlists.• Modify logical entities, such as areas and doors.• Control PTZ cameras, as well as trigger video recording.• Generate access control, intrusion detection, and LPR investigation reports.• Generate various configuration and maintenance reports.• Supports secure communication (authentication and encryption) between Security
Center Mobile components: Mobile Server, Mobile Admin, and Web Client.• Supports authentication through Active Directory credentials.• Runs on various Web browsers (Microsoft IE 8 and IE9, Mozilla Firefox, Chrome,
Opera, Safari, Android browser, and Blackberry browser), with no plugins required.
genetec.com | Security Center Mobile User Guide 3.0 GA | Download latest version 5EN.700.002-V.3.0.B(1)

How Security Center Mobile components work with Security Center
How Security Center Mobile components work with Security Center
The Mobile Server connects Mobile apps and Web Clients to Security Center. Once the Mobile Server is installed, the connection settings between Mobile Server and other Mobile components are configured using the Mobile Admin.
The Mobile Server streams video over an IP network to Mobile apps and Web Clients. Mobile Server also sends events and automated alarms to Mobile apps through the Apple Push Notification Service (APNS), BlackBerry Enterprise Server (BES), and Google Cloud to Device Messaging service (C2DM). Web Clients receive report data from the Mobile Server.
genetec.com | Security Center Mobile User Guide 3.0 GA | Download latest version 6EN.700.002-V.3.0.B(1)

Security Center Mobile prerequisites
Security Center Mobile prerequisites
This section describes the prerequisites for using Security Center Mobile client components.
This section includes the following topics:
• "Security Center user privileges" on page 7• "Web Client prerequisites" on page 7• "Mobile app prerequisites" on page 8
Security Center user privilegesTo connect to Security Center, Security Center Mobile users must be assigned specific user rights inSecurity Center. See "Web Client prerequisites" on page 7 and "Mobile app prerequisites" on page 8.
Best practice: In Security Center, create a separate user group for Security Center Mobile users that has the required user privileges to log on to the client component. For more information about users and user groups in Security Center, see the Security Center Administrator Guide.
Web Client prerequisitesTo use Web Client, you require the following:
• The Web Client Security Center user privilege. • JavaScript enabled. To enable JavaScript, see your Web browser manual.• Cookies enabled. You can enable cookies from your Internet options dialog box.• Depending on the tasks you want to perform using Web Client, you require different
Security Center user privileges. For more information about user privileges, see “User privileges” in the Security Center Administrator Guide.
genetec.com | Security Center Mobile User Guide 3.0 GA | Download latest version 7EN.700.002-V.3.0.B(1)

Security Center Mobile prerequisites
Mobile app prerequisitesTo use Mobile app, you require the following:
• The Mobile Application Security Center user privilege. See "Security Center user privi-leges" on page 7.
• Your mobile device must be part of a WiFi or cellular network. The video frame rate may vary, depending on your available bandwidth.
• To receive alarm notifications on Mobile app devices, you require the following: The Apple, BlackBerry, or Android push notifications must be must be configured
in Mobile Server. See "Configuring Mobile Server" on page 30. The Push alarms option must be turned on in Mobile app. See "Turn alarm notifica-
tions on and off " on page 172. To view alarms, you must have the Alarm Monitoring and View Alarms Security
Center user privileges. For more information, see “User privileges” in the Security Center Administrator Guide.
For Mobile app installation prerequisites, see "Before you install" on page 159.
genetec.com | Security Center Mobile User Guide 3.0 GA | Download latest version 8EN.700.002-V.3.0.B(1)

Security Center Mobile 3.0 GA release notes
Security Center Mobile 3.0 GA release notes
This section describes the new features and enhancements in Security Center Mobile 3.0 GA. It also lists the resolved issues, known issues, limitations, system requirements, and other things you’ll need to know before you install Security Center Mobile.
This section includes the following topics:
• "What’s new in Security Center Mobile 3.0 GA?" on page 10• "Resolved issues" on page 10• "Known issues" on page 10• "Known limitations" on page 11• "Mobile Server hardware requirements" on page 12• "Mobile Server software requirements" on page 12• "Mobile Admin software requirements" on page 13• "Web Client software requirements" on page 13• "Supported languages" on page 14• "Web Client supported mobile devices" on page 14• "Mobile app supported mobile devices" on page 15• "Supported Omnicast Federations" on page 15• "Security Center compatibility" on page 16• "Scalability" on page 16
genetec.com | Security Center Mobile User Guide 3.0 GA | Download latest version 9EN.700.002-V.3.0.B(1)

Security Center Mobile 3.0 GA release notes
What’s new in Security Center Mobile 3.0 GA?Security Center Mobile 3.0 GA includes the following new features and enhancements:
• Security Center 5.1 support. Security Center Mobile is now supported with Security Center 5.1 SR1. For a list of supported Security Center tasks using Web Client, see "Supported tasks" on page 71.
• New Web Client. The client component of Security Center Mobile that provides Secu-rity Center features from a Web browser. Web Client users connect to Mobile Server to configure and monitor their Security Center system.
• Additional user privilege. There is a new Security Center user privilege required to use Web Client. You must grant the Web Client user privilege to the users connecting to Web Client.
• Mobile Admin enhancements. From the Mobile Admin you can now configure setting for monitoring video, configure Web Client connection parameters, and monitor Web Client connections to Mobile Server.
Resolved issuesThe following issues were resolved in Security Center Mobile 3.0 GA.
Known issuesSecurity Center Mobile 3.0 GA includes the following known issues.
Issue Description
55655 The Mobile 2.1 service does not start when you restart Windows 2003 or XP.
Issue Description
59898 Web Client: In the Zone activities task, you cannot use Events as a query filter.
64187 Web Client: When creating or modifying access rules in the Access control administration task, you cannot add cardholder groups to the access rule membership.Workaround: Add access rules to the cardholder groups.
69945 Web Client - Android devices: To perform a search in a report filter, you’ll need to type a string in the search box, and then click the Search button twice.
genetec.com | Security Center Mobile User Guide 3.0 GA | Download latest version 10EN.700.002-V.3.0.B(1)

Security Center Mobile 3.0 GA release notes
Known limitationsSecurity Center Mobile 3.0 GA includes the following known limitations.
70655 Web Client: If you have a Global cardholder synchronizer role on your Security Center system, you can use custom fields that are defined on the host site when creating a cardholder, credential, or visitor entity in Web Client. However, if you add an image to a custom field that was defined on the host site when creating the entity, the image is not saved. Workaround: Create an entity, but do not add images to the custom fields defined on the host site. Then modify the entity, and add the desired images.
70934 Mobile app: If you are using Mobile app with alarm notifications turned on, but you do not have the “Alarm Monitoring” and “View Alarms” Security Center user privileges, Mobile app may stop working if you click an entity on the Favorites page.
71501 Silent upgrades from Security Center Mobile 2.0 or 2.1 to 3.0 GA are not supported.
Issue Description
Limitation Description
27142 Mobile app: In the list of entities on your mobile device, federated Omnicast entities do not appear red if they are offline. To verify that your Omnicast Federation is working, try to view its associated video feed. If you can’t view the video feed, you may need to set up the Federation again.
26249 Mobile app: When a “invalid credential” event is received, Mobile app does not automatically switch to the video feed on the side of the door where the event occurred. You’ll need to manually select the camera on that side of the door to view the video feed.
37012 Mobile app: If you move an entity that was originally created within a non-visible area to a visible area, the entity does not appear in your Mobile app’s entities list, even after you refresh the list. To view the entity, log off the Mobile app, and then log back on.
64188 Web Client: On iPads, the Web Client pages are not automatically resized when you switch from landscape to portrait view.Workaround: Manually resize the pages.
67947 Web Client: You cannot upload photos from iOS devices for cardholder or visitor pictures.
68661 Web Client: In the Cardholder configuration task, visitor cardholder groups are not shown in the report results.
69190 Web Client: To select a tile in the Monitoring task when using IE9, you need to double-click the tile.
genetec.com | Security Center Mobile User Guide 3.0 GA | Download latest version 11EN.700.002-V.3.0.B(1)

Security Center Mobile 3.0 GA release notes
Mobile Server hardware requirementsMobile Server computer requirements depend on the number of cameras and mobile devices in your Security Center Mobile system. To determine which hardware configuration best suits your needs, contact the Genetec Sales Engineering team at [email protected].
Mobile Server software requirementsMobile Server in Security Center Mobile 3.0 GA is supported on the following operating system versions:
If your system includes: Server hardware requirements
10 cameras streaming to 10 mobile devices or Web Clients.
Intel Core 2 Duo 3.0 Ghz2 GB RAM
6 cameras streaming to 60 mobile devices or Web Clients.
Intel Core 2 Duo 3.0 Ghz2 GB RAM
30 cameras streaming to 30 mobile devices or Web Clients.
Quad Core Intel Xeon 2.13 Ghz4 GB RAM
18 cameras streaming to 180 mobile devices or Web Clients.
Quad Core Intel Xeon 2.13 Ghz4 GB RAM
50 cameras streaming to 50 mobile devices or Web Clients.
2 Processors Quad Core Intel Xeon 2.5 Ghz4 GB RAM
30 cameras streaming to 300 devices or Web Clients. 2 Processors Quad Core Intel Xeon 2.5 Ghz4 GB RAM
Category Supported software
Operating system
• Microsoft® Windows 7 Professional and Ultimate (32-bit/64-bit)• Microsoft® Windows Server® 2003 Standard Edition SP1/SP2/R2 (32-bit/64-bit)• Microsoft® Windows Server® 2003 Enterprise Edition SP1/SP2/R2 (32-bit/64-bit)• Microsoft® Windows Server® 2008 Standard Edition SP2/R2 (32-bit/64-bit)• Microsoft® Windows Server® 2008 Enterprise Edition SP2/R2 (32-bit/64-bit)
genetec.com | Security Center Mobile User Guide 3.0 GA | Download latest version 12EN.700.002-V.3.0.B(1)

Security Center Mobile 3.0 GA release notes
Mobile Admin software requirementsThe Mobile Admin in Security Center Mobile 3.0 GA is supported by the following Web browsers:
Web Client software requirementsThe Web Client in Security Center Mobile 3.0 GA is supported on the following operating system versions, and by the following Web browsers:
Category Supported software
Browsers • Microsoft Internet Explorer (IE 8 and 9)• Mozilla Firefox• Chrome• Opera• Safari (desktop and mobile versions)• Blackberry browser• Android browser
Operating system Supported Browsers
Microsoft® Windows 7 Professional and Ultimate (32-bit/64-bit)
• Microsoft Internet Explorer (IE 8 and IE9)• Mozilla Firefox• Chrome• Opera• Safari (desktop version)
• Microsoft® Windows Server® 2003 Standard Edition SP1/SP2/R2 (32-bit/64-bit)
• Microsoft® Windows Server® 2003 Enterprise Edition SP1/SP2/R2 (32-bit/64-bit)
• Microsoft® Windows Server® 2008 Standard Edition SP2/R2 (32-bit/64-bit)
• Microsoft® Windows Server® 2008 Enterprise Edition SP2/R2 (32-bit/64-bit)
• Microsoft Internet Explorer (IE 8 and IE9)• Mozilla Firefox• Chrome• Opera• Safari (desktop version)
Mac OS X 10.6.8 Safari (desktop version)
iOS 5.0 and later Safari (mobile version)
Blackberry Tablet OS 2.0 Blackberry browser
Android OS 3.0 Android browser
genetec.com | Security Center Mobile User Guide 3.0 GA | Download latest version 13EN.700.002-V.3.0.B(1)

Security Center Mobile 3.0 GA release notes
Supported languagesMobile Admin and Web Client support the following languages in Security Center Mobile 3.0 GA:
• English• Dutch• French• Italian• SpanishMobile app is supported in English.
Web Client supported mobile devicesThe following Apple Multi-Touch devices and BlackBerry devices have been tested with Web Client in Security Center Mobile 3.0 GA:
Mobile devices Type Models Operating systems
Apple Multi-Touch devices
Apple iPad iPad1 and iPad2 iOS 5.0 and later
BlackBerry devices BlackBerry PlayBook n/a BlackBerry Tablet OS
Android devices1 Samsung Captivate smartphone
n/a Android OS 2.0
Samsung Galaxy Tab n/a Android OS 2.0
1. The minimum recommended resolution for Android devices is 320 x 480.
genetec.com | Security Center Mobile User Guide 3.0 GA | Download latest version 14EN.700.002-V.3.0.B(1)

Security Center Mobile 3.0 GA release notes
Mobile app supported mobile devicesThe following mobile devices have been tested with Mobile app in Security Center Mobile 3.0 GA:
Supported Omnicast FederationsTo view video from a federated Omnicast system, your Omnicast system must meet the following requirements:
• Security Center Mobile supports Omnicast federated systems version 4.6, 4.7, and 4.8.• You must install on the Mobile Server computer, the compatibility package for each
version of Omnicast federated to Security Center. For more information, see "Install Omnicast compatibility packages" on page 19.
Mobile device Type Models Operating systems
Apple Multi-Touch devices
Apple iPhone 3G and later iOS 3.1.2 and later
Apple iPod Touch 2nd generation and later
iOS 3.1.2 and later
Apple iPad iPad1 and iPad2 iOS 3.2 and later
BlackBerry devices BlackBerry Bold 9000, 9600, 9700 OS 4.6.1 and later
BlackBerry Curve 8530, 8900, 3G OS 4.6.1 and later
BlackBerry Storm 1 and 2 OS 4.6.1 and later
BlackBerry Torch 9630 OS 4.6.1 and later
Android devices1 Samsung Captivate smartphone
n/a Android OS• Version 2.0 and later (minimum to
view video, door events, etc)• Version 2.2 and later (to receive
push alarm notifications)
Samsung Galaxy Tab
n/a Android OS• Version 2.0 and later (minimum to
view video, door events, etc)• Version 2.2 and later (to receive
push alarm notifications)
1. The minimum recommended resolution for Android devices is 320 x 480.
genetec.com | Security Center Mobile User Guide 3.0 GA | Download latest version 15EN.700.002-V.3.0.B(1)

Security Center Mobile 3.0 GA release notes
Security Center compatibilitySecurity Center Mobile 3.0 GA is supported with Security Center 5.1 SR1.
NOTES
• Security Center Mobile supports Security Center 4.0 and 5.0 systems if you federate those systems to Security Center 5.1 SR1. For more information about Security Center Federation, see the Security Center Administrator Guide.
• If Mobile Server is streaming more than 10 cameras at the same time, then you need to install Mobile Server on a different computer than Security Center.
• If Mobile Server is streaming less than 10 cameras at the same time, then you can install Mobile Server and Security Center on the same computer, but the computer must meet the high-end hardware requirements for Mobile Server. For more information, see "Mobile Server hardware requirements" on page 12.
Backward compatibilityMobile Server is backward compatible with Mobile app version 2.1. This means that you can use any version of Mobile app with Mobile Server version 3.0 GA.
ScalabilitySecurity Center Mobile 3.0 GA supports the following number of connections per Mobile Server using Mobile app or Web Client.
NOTES
• These numbers may vary, depending on your system setup and your computer.• For maximum scalability on a single server, use the highest-end server listed in "Mobile
Server hardware requirements" on page 12.• To increase overall system scalability, add additional Mobile Servers.
Maximum No. of: Mobile app OR Web Client
User connections • 50 different Security Center Mobile user accounts can be logged on to a Mobile Server simultaneously.
• 300 Mobile app sessions can be open using the same user credentials.
• 50 different Security Center Mobile user accounts can be logged on to a Mobile Server simultaneously.
• 100 Web Client sessions can be open using the same user credentials.
Camera connections
50 different cameras can be monitored simultaneously from mobile devices.
50 different cameras can be monitored simultaneously from Web Clients.
genetec.com | Security Center Mobile User Guide 3.0 GA | Download latest version 16EN.700.002-V.3.0.B(1)

Part II
Security Center Mobile ServerThis section takes you on a tour of the Mobile Admin interface. It also provides instructions on how to install Mobile Server, how to configure it using Mobile Admin, and how to monitor Security Center Mobile connections from Mobile Admin.
This part includes the following chapters:• Chapter 2, "Installing Mobile Server" on page 18• Chapter 3, "Getting started with Mobile Admin" on page 25• Chapter 4, "Configuring Mobile Server" on page 30• Chapter 5, "Monitoring the Security Center Mobile System" on page 50

2Installing Mobile Server
This section explains how to install and upgrade Mobile Server.
This section includes the following topics:
• "Before you install" on page 19• "Install Mobile Server" on page 23• "Upgrade Mobile Server" on page 24
genetec.com | Security Center Mobile User Guide 3.0 GA | Download latest version 18EN.700.002-V.3.0.B(1)

Before you install
Before you install
This section describes the things you need to know and do before you install Mobile Server.
This section includes the following topics:
• "Review the Release Notes" on page 19• "Install Omnicast compatibility packages" on page 19• "Mobile Server ports" on page 20
Review the Release Notes Read the "Security Center Mobile 3.0 GA release notes" on page 9 for any known issues and other information about this release.
Install Omnicast compatibility packagesTo view video from a federated Omnicast system, you'll need to install the Omnicast com-patibility packages on your Mobile Server. You need to install a compatibility pack for each version of Omnicast federated to Security Center. For example, if you are federating an Omnicast 4.8 system to Security Center, you need to install the Omnicast 4.8 Compatibil-ity Pack. Compatibility packs are located in the Security Center Mobile installation pack-age.
1 Stop the Mobile Server service.From your Windows Control Panel, click Administrative Tools > Services, and then stop the Genetec Security Center Mobile Server service.
2 Uninstall all earlier versions of the Omnicast compatibility packages running on the Mobile Server computer.
3 Navigate to the Security Center Mobile installation package, and double-click setup.4 In the Security Center Mobile Installation splash page, click Compatibility packs.5 In the Compatibility Packs folder, open the folder that corresponds to the required
compatibility pack.6 Double-click setup.exe and follow the installer instructions.
genetec.com | Security Center Mobile User Guide 3.0 GA | Download latest version 19EN.700.002-V.3.0.B(1)

Before you install
Mobile Server portsThe following diagram and table list the ports connections required for communication between client and server components in your Security Center Mobile system.
For information about the Genetec feedback server or push notifications, see the following sections:
• "About the Genetec feedback server" on page 45• "Configure BlackBerry OTA and push notifications" on page 43• "Configuring Apple push notifications" on page 45• "Configure Android OTA and push notifications" on page 48
A B C D E
F G
H
I J
K
L M N O
genetec.com | Security Center Mobile User Guide 3.0 GA | Download latest version 20EN.700.002-V.3.0.B(1)

Before you install
Item Component Port information
A Web Client Video streaming connection type is HTTP. Default port is 81011.
B Web Client To connect Web Client to Mobile Server, open the following ports on the company firewall:• HTTP protocol. Default port is 80.• HTTPS protocol. Default port is 4432.
C Mobile app Video streaming connection is HTTP. Default port is 81011.
D Mobile app To connect Mobile app to Mobile Server, open the following ports on the company firewall:• Main port: HTTP (default port is 8100) or HTTPS (default port is 443)• BlackBerry OTA deployment: HTTP or HTTPS (default port is 80)• Android OTA deployment: HTTP or HTTPS (default port is 80)
E Mobile Admin To use Mobile Admin outside the LAN, open the following server administration ports:• HTTP protocol. Default port is 80.• HTTPS protocol. Default port is 4432.
F Security Center
Security Center SDK connection. Default port is TCP 5500.
G Security Center
Inbound video streaming connection is:• Unicast UDP. Default port is 6000-6200.• Multicast UDP. Default port is 47806.Outbound video streaming connection is:• Unicast TCP. Default port is 554-560.
H Security Center
Manufacturer-specific video streaming connection. The most common ports are:• For HTTP cameras: port 80 (TCP).• For RTSP cameras: port 554 (TCP).
I Omnicast Omnicast Compatibility Pack connection. Default port is TCP 5001.
J Omnicast Inbound video streaming connection is:• Unicast UDP. Default port is 8000-1200.• Multicast UDP. Default port is 47806.Outbound video streaming connection is:• Unicast TCP. Default port is 5001-5002.
genetec.com | Security Center Mobile User Guide 3.0 GA | Download latest version 21EN.700.002-V.3.0.B(1)

Before you install
K Omnicast Manufacturer-specific video streaming connection. The most common ports are:• For HTTP cameras: port 80 (TCP).• For RTSP cameras: port 554 (TCP).
L Genetec feedback server3
For Mobile Server to communicate with the Genetec feedback server, open port 8102 outbound (TCP).For Mobile Server to retrieve the Apple push certificate, open port 80 outbound (TCP).
M Apple push notifications
For Mobile Server to send push notifications to Apple devices, open port 2195 outbound (TCP).If you are using the mobile device over a WiFi connection, open port 5223 outbound (TCP) on the company firewall.
N Android push notifications
For Mobile Server to send push notifications to Android devices, open port 443 outbound (HTTP).If you are using the mobile device over a WiFi connection, open port 5228 outbound (TCP) on the company firewall.
O BlackBerry push notifications
BlackBerry Enterprise Server and Mobile Data Service connection type is HTTP or HTTPS. Default port is 8080.
1. HTTPS not supported for video data.2. When using HTTPS on the Mobile Admin port, you need to install an SSL certificate, and use the SSL certif-
icates page of the Mobile Admin to bind the SSL certificate to the IP port.3. Only required for Apple push notifications.
Item Component Port information
genetec.com | Security Center Mobile User Guide 3.0 GA | Download latest version 22EN.700.002-V.3.0.B(1)

Install Mobile Server
Install Mobile Server
Use the following procedure to perform a clean installation of Mobile Server.
Best practice: If Mobile Server is streaming more than 10 cameras at the same time, then you need to install Mobile Server on a different computer than Security Center. If Mobile Server is streaming less than 10 cameras at the same time, then you can install Mobile Server and Security Center on the same computer, but the computer must meet the high-end hardware requirements for Mobile Server. For more information, see "Mobile Server hardware requirements" on page 12.
Before you begin: Read "Before you install" on page 19.
1 Navigate to the Security Center Mobile installation package, and double-click setup.exe.2 In the Security Center Mobile Installation splash page, click Mobile Server.3 Follow the installer instructions.4 In the Server Admin Tool Parameters page, choose the HTTP port for the Mobile Admin,
and click Next.NOTE The default port is 80.
5 When the installation is complete, click Finish.
After you are done: See "Configuring Mobile Server" on page 30.
genetec.com | Security Center Mobile User Guide 3.0 GA | Download latest version 23EN.700.002-V.3.0.B(1)

Upgrade Mobile Server
Upgrade Mobile Server
If you are upgrading Mobile Server, you don’t need to uninstall the earlier version before installing the new one.
Best practice: If Mobile Server is streaming more than 10 cameras at the same time, then you need to install Mobile Server on a different computer than Security Center. If Mobile Server is streaming less than 10 cameras at the same time, then you can install Mobile Server and Security Center on the same computer, but the computer must meet the high-end hardware requirements for Mobile Server. For more information, see "Mobile Server hardware requirements" on page 12.
1 Stop the Mobile Server service. From your Windows Control Panel, click Administrative Tools > Services, and then stop the Genetec Security Center Mobile Server service.
2 Uninstall all earlier versions of the Omnicast compatibility packages running on the Mobile Server computer.
3 Install the required Omnicast compatibility packages. See "Install Omnicast compatibility packages" on page 19.
4 Install Mobile Server. See"Install Mobile Server" on page 23.
After you are done: In Security Center Mobile 3.0 GA, there is a new user privilege required to use the Web Client. You must grant the Web Client user privilege to the users connecting to Web Client, and the Mobile application user privilege to the users connecting to Mobile app. For more information about user privileges, see “User privileges” in the Security Center Administrator Guide.
genetec.com | Security Center Mobile User Guide 3.0 GA | Download latest version 24EN.700.002-V.3.0.B(1)

3Getting started with Mobile Admin
This chapter is for administrators. It provides an overview of Security Center Mobile Admin used to configure Security Center Mobile. You’ll learn how to log on and log off the application, and how to navigate the applications’ user interface.
This section includes the following topics:
• "Log on to Mobile Admin" on page 26• "Log off from Mobile Admin" on page 26• "Mobile Admin interface tour" on page 27• "Refreshing Mobile Admin Web pages" on page 28• "View license details" on page 29
genetec.com | Security Center Mobile User Guide 3.0 GA | Download latest version 25EN.700.002-V.3.0.B(1)

Log on to Mobile Admin
Log on to Mobile Admin
Before you begin: To log on to the Mobile Admin, you’ll need to know the IP address or hostname of the Mobile Server computer.
1 Open a Web browser, and in the address bar, type one of the following: If you’re logging on to the default port 80 using HTTP, type http://<<Mobile Server
computer IP address or host name>>/GSCMobileAdmin. If you’re logging on to a port other than 80 and/or using HTTPS, type <<http or
https>>://<<Mobile Server computer IP address or hostname>>:<<port number>>/GSCMobileAdmin.
EXAMPLE https://10.0.12.120:8080/GSCMobileAdminNOTE If you change the default port number or use HTTPS, the shortcut to Mobile Admin in your Windows start menu will not work. You’ll need to type the Mobile Admin’s URL into your browser manually.
The Mobile Admin log on page appears.2 In the log on page, type your username.
The default is Admin. By default, there is no set password. 3 Click Log on.
The Mobile Admin Home page appears.
After you are done: Best practice is to change the default password, see "Configure Mobile Server administration settings" on page 36.
Log off from Mobile Admin
You are automatically logged off Mobile Admin after 20 minutes of inactivity.
• In the top-left corner of the Mobile Admin Web pages, click Log off.
genetec.com | Security Center Mobile User Guide 3.0 GA | Download latest version 26EN.700.002-V.3.0.B(1)

Mobile Admin interface tour
Mobile Admin interface tour
This section takes you on a tour of the main areas of the Mobile Admin user interface.
A Taskbar. Using the taskbar buttons, you can return to the Home page, log off from Mobile Admin, view your software copyright information, and open the Security Center Mobile online help.
B Configuration Web pages. For more information, see Chapter 4, “Configuring Mobile Server” on page 30.
C Monitoring Web pages. For more information, see "Monitoring Web pages" on page 28
D System overview. Displays any warnings or errors with your server, if applicable.
A
C
E
F
B
D
genetec.com | Security Center Mobile User Guide 3.0 GA | Download latest version 27EN.700.002-V.3.0.B(1)

Refreshing Mobile Admin Web pages
Monitoring Web pagesThe Monitoring Web pages in Mobile Admin allow you to monitor your Security Center Mobile system connections, current video stream information, and so on. This section describes the common workspace elements shared by all Monitoring Web pages.
Related topics:
• Chapter 5, “Monitoring the Security Center Mobile System” on page 50.
Refreshing Mobile Admin Web pages
IMPORTANT The Home page is automatically refreshed every five seconds. All other pages are static, and must be refreshed manually to receive updated information from Mobile Server.
To refresh Mobile Admin Web pages: • Click the Refresh button on your browser.
E Displays information about Mobile Server, such as the startup time, server name, product version, IP addresses, the CPU usage, and the current number of Mobile app and Web Client sessions.
F The Home page is refreshed every 5 seconds. For more information, see "Refreshing Mobile Admin Web pages" on page 28.
A Taskbar. Using the taskbar buttons, you can return to the Home page, log off from Mobile Admin, view your software copyright information, and open the Security Center Mobile online help.
B If there are too many results in a Monitoring Web page table, multiple pages are created. You can switch between those pages using the arrow buttons.
B
A
genetec.com | Security Center Mobile User Guide 3.0 GA | Download latest version 28EN.700.002-V.3.0.B(1)

View license details
View license details
From the Mobile Admin License page, you can view information about your license, your system ID, and Genetec Technical Assistance contact information.
NOTE You activate your Security Center Mobile license from the Security Center Server Admin. The Mobile Admin License page displays the portion of the Security Center license that pertains to Security Center Mobile. For more information on license activation, see the Security Center Administrator Guide.
1 Log on to Mobile Admin.2 In the Configuration section of the Mobile Admin Home page, click License.
The License page appears.
genetec.com | Security Center Mobile User Guide 3.0 GA | Download latest version 29EN.700.002-V.3.0.B(1)

4Configuring Mobile Server
This section explains how to configure Mobile Server using the Mobile Admin.
This section includes the following topics:
• "Configuration overview" on page 31• "Encrypt communication" on page 33• "Configure Mobile Server administration settings" on page 36• "Configure connection settings to Security Center" on page 37• "Configure Web Client connections" on page 38• "Configure Mobile app connections" on page 40• "Configure BlackBerry OTA and push notifications" on page 43• "Configuring Apple push notifications" on page 45• "Configure Android OTA and push notifications" on page 48• "Configure video usage" on page 41
genetec.com | Security Center Mobile User Guide 3.0 GA | Download latest version 30EN.700.002-V.3.0.B(1)

Configuration overview
Configuration overview
This section summarizes the process to set up and configure Mobile Server.
Before you begin: Install Mobile Server. See "Installing Mobile Server" on page 18.
Task Description See
Configure the Mobile Admin settings.
• Configure the port number to establish communication with Mobile Server.
• Configure the administrator user name and password.
"Configure Mobile Server administration settings" on page 36.
(Optional) Encrypt the connections between Security Center Mobile components.
• Install SSL certificates.• Select the SSL certificate to use.• If needed, reassign the port numbers to use
HTTPS protocol.
"Encrypt communication" on page 33.
Configure the connection between Mobile Server and Security Center.
• Configure the Security Center Directory IP address.
• Configure the port number.• Configure the Server Admin password of the
main Security Center server.
"Configure connection settings to Security Center" on page 37.
Configure the connection between Mobile Server and Web Clients.
• Configure the port number.• Configure the number of report results a user can
receive in a Web Client task.• (Optional) Select an Integrator logo for the Web
Clients.
"Configure Web Client connections" on page 38.
Configure the connection between Mobile Server and Mobile apps.
• Configure the main port.• Configure the video port.• Select how long a user can remain inactive before
being logged out of Mobile app.
"Configure Mobile app connections" on page 40.
Configure video usage settings for monitoring video in Web Clients and Mobile apps.
• Select how long video can stream before the stream is stopped by Mobile Server.
• Select how many cameras can be monitored simultaneously.
• Select the maximum frames per second for Mobile app and Web Client video streams.
"Configure video usage" on page 41.
Configure the Security Center camera video streams set up for remote usage in Config Tool.
• Make sure the video stream usage is set to Remote.
• Configure the resolution.• Configure the frame rate.
See “Camera (video encoder)” the Security Center Administrator Guide.
genetec.com | Security Center Mobile User Guide 3.0 GA | Download latest version 31EN.700.002-V.3.0.B(1)

Configuration overview
(Optional) To receive notifications on mobile devices from Mobile Server, configure OTA deployment and alarm push notifications.
BlackBerry:• Configure OTA deployment.• Configure push notifications.
"Configure BlackBerry OTA and push notifications" on page 43.
Apple:• Configure push notifications.
"Configuring Apple push notifications" on page 45.
Android:• Configure OTA deployment.• Configure push notifications.
"Configure Android OTA and push notifications" on page 48.
Task Description See
genetec.com | Security Center Mobile User Guide 3.0 GA | Download latest version 32EN.700.002-V.3.0.B(1)

Encrypt communication
Encrypt communication
You can encrypt communication and user information between Security Center Mobile components. Video data cannot be encrypted.NOTES
• You cannot use HTTPS connection on port 80. The port number must be changed.• The shortcut to Mobile Admin in your Windows start menu will not work if you use
HTTPS. You’ll need to type the Mobile Admin’s URL into your browser manually. For more information, see "Log on to Mobile Admin" on page 26.
This section includes the following topics:
• "Encryption prerequisites" on page 33• "Select a Mobile Server SSL certificate" on page 34• "Create a test SSL certificate" on page 34• "Reassign an HTTP port to HTTPS" on page 35
Encryption prerequisites• Make sure you have as least one SSL certificate installed on the Mobile Server com-
puter. For more information, contact your IT department.If you do not have an SSL certificate installed, you can generate a test SSL certificate that allows you to connect using HTTPS. See "Create a test SSL certificate" on page 34.
• If you’re using Android OTA deployment with HTTPS, then you’ll need an SSL certifi-cate issued by a trusted certificate authority to download the Mobile app. Self-signed certificates will not work for OTA deployment over HTTPS. For more information, see "Configure Android OTA and push notifications" on page 48.
genetec.com | Security Center Mobile User Guide 3.0 GA | Download latest version 33EN.700.002-V.3.0.B(1)

Encrypt communication
Select a Mobile Server SSL certificateTo encrypt communication between Security Center Mobile components, you must bind at least one valid SSL certificate on your Mobile Server computer to your IP port. To bind the SSL certificate to your IP port, you need to select it in Mobile Admin SSL certificates page.1 Log on to Mobile Admin.2 In the Configuration section of the Mobile Admin Home page, click SSL certificates.
The SSL certificates page appears.
3 From the list of displayed certificates, select the certificate you want to use.NOTE If there are no ports using HTTPS, click Clear selection.
4 Click Apply.The Mobile Admin SSL certificates page also provides the following information:
• State. Indicates whether or not the certificate is valid.• Ports. Indicates which ports are currently using HTTPS.
Create a test SSL certificateYou can create a test SSL certificate that allows you to connect using HTTPS. This certifi-cate is not a valid SSL certificate, and is only intended for testing purposes.
1 Log on to Mobile Admin.2 In the Configuration section of the Mobile Admin Home page, click SSL certificates.
The SSL certificates page appears.3 Click Generate test certificate.
genetec.com | Security Center Mobile User Guide 3.0 GA | Download latest version 34EN.700.002-V.3.0.B(1)

Encrypt communication
When you attempt to log on using this certificate, you will receive the following mes-sage:
4 Click Continue to this Website (not recommended) to logon with your test certificate.
Reassign an HTTP port to HTTPSIf you want to use the HTTP port number you are currently using (for example, port 8080) as the HTTPS port number, you can reassign the port.
1 Log on to Mobile Admin.2 Open the Mobile Admin page where you want to change the port number.
EXAMPLE Click the Mobile Server administration page.3 In the Port field, type a different port number (for example, 8081). 4 Clear the Use HTTPS option, and then click Apply.5 In the Port field, type the number that you were previously using for HTTP (8080 in
this example).6 Select the Use HTTPS option, and then click Apply.
genetec.com | Security Center Mobile User Guide 3.0 GA | Download latest version 35EN.700.002-V.3.0.B(1)

Configure Mobile Server administration settings
Configure Mobile Server administration settings
From the Mobile Admin Mobile Server administration page, you can configure the Mobile Admin port, user name, and password.
1 Log on to Mobile Admin.2 In the Configuration section of the Mobile Admin Home page, click Mobile Server
administration.The Mobile Server administration page appears.
3 Configure the following: Port. Specify the Mobile Admin port. The default is 80. Use HTTPS. Select to encrypt communications between the Mobile Admin and
Mobile Server.For information about encrypting communications, see "Encrypt communication" on page 33.
Username. Mobile Admin username. Change password. Select if you want to change the logon password. New password. Type new password.
NOTE Once you create a password, you will always require a password to log on to Mobile Admin.
Confirm new password. Retype new password.4 Click Apply.
genetec.com | Security Center Mobile User Guide 3.0 GA | Download latest version 36EN.700.002-V.3.0.B(1)

Configure connection settings to Security Center
Configure connection settings to Security Center
From the Mobile Admin Security Center page, you can configure the Security Center connection settings.
Before you begin: You’ll need the Security Center Server Admin password of the main server.
1 Log on to Mobile Admin.2 In the Configuration section of the Mobile Admin Home page, click Security Center.
The Security Center page appears.
3 Configure the following: Directory. Specify the Security Center Directory IP address or hostname. Password. Specify the Security Center Server Admin password of the main server. Port. Specify the port that you want to use to connect to Security Center.The State field indicates if you are connected to Security Center.
4 Click Apply.
genetec.com | Security Center Mobile User Guide 3.0 GA | Download latest version 37EN.700.002-V.3.0.B(1)

Configure Web Client connections
Configure Web Client connections
From the Mobile Admin Web Client administration page, you can configure the connection ports between Mobile Server and Web Clients.
1 Log on to Mobile Admin.2 In the Configuration section of the Mobile Admin Home page, click Web Client
administration.The Web Client administration page appears.
3 Configure the following Web Client administration settings: Port. Specify the port that you want to use to connect to Security Center Mobile
Server. Use HTTPS. Select to encrypt communications (user information and configura-
tion) between Mobile Server and Security Center Web Clients.For information about encrypting communications, see "Encrypt communication" on page 33.
The State field indicates if the port is open and if it can be used with HTTP (default) or HTTPS.
4 (Optional) To test the connection to Web Client, click Test link.5 Configure the following options:
Integrator logo (optional). Select a logo to appear on all Web Client Web pages next to the Genetec logo.
genetec.com | Security Center Mobile User Guide 3.0 GA | Download latest version 38EN.700.002-V.3.0.B(1)

Configure Web Client connections
Upload integrator logo (optional). The uploaded image must be in .png format.NOTE You cannot change the size of the uploaded image.
Maximum number of results. The maximum number of report results you can have for each Web Client task.NOTE You can have a maximum of 2000 report results.
6 Click Apply.
genetec.com | Security Center Mobile User Guide 3.0 GA | Download latest version 39EN.700.002-V.3.0.B(1)

Configure Mobile app connections
Configure Mobile app connections
To set up the connection between Mobile Server and Mobile apps, you need to configure the main communication port and the video port from the Mobile Admin Mobile Connectivity page. The main port can use HTTP or HTTPS connection. The video port can only use HTTP.
1 "Log on to Mobile Admin" on page 26.2 In the Configuration section of the Mobile Admin Home page, click Mobile Connectivity.
The Mobile Connectivity page appears.
3 Configure the port settings for the main communication port between Mobile Server and Mobile apps: Main port. Specify the main communication port. Use HTTPS. Select to encrypt communications (user information and configura-
tion) between Mobile Server and Mobile apps.For information about encrypting co mm i nu cations, see "Encrypt communica-tion" on page 33.
The State field indicates if the port is open and if it can be used with HTTP (default) or HTTPS.
4 To verify that the main port is open, click Test link.5 Configure the port settings for video streaming from Mobile Server to Mobile apps:
Video port. Specify the port that will stream video.The State field indicates if the port is open.
6 To verify that the video port is open, click Test link.
genetec.com | Security Center Mobile User Guide 3.0 GA | Download latest version 40EN.700.002-V.3.0.B(1)

Configure video usage
7 In the Session timeout (seconds) field, specify how long a user can remain inactive before being logged out of the mobile application.
8 Click Apply.
Configure video usage
To maximize your video streaming performance from Security Center Mobile client components, configure the video usage settings from the Mobile Admin Video usage page.
1 Log on to Mobile Admin.2 In the Configuration section of the Mobile Admin Home page, click Video usage.
The Video usage page appears.
3 Configure the video usage settings: Video stream timeout (minutes). Specify how long Mobile apps and Web Clients can
continuously stream video before the stream is stopped by the server.If you select None, video streaming will continue indefinitely unless stopped by the user, if the device loses connection, or the mobile device enters “sleep” mode.
Maximum number of concurrent video streams. Specify the number of cameras that can be monitored at the same time for all connected Mobile apps and Web Clients. If you select None, then you can monitor an unlimited number of cameras, depend-ing on the CPU power available on the Mobile Server.
Maximum number of frames per second. Specify the maximum frame rate when monitoring video with a Mobile app or Web Client.NOTE The default is 8 frames per second. The maximum is 12 frames per second.
genetec.com | Security Center Mobile User Guide 3.0 GA | Download latest version 41EN.700.002-V.3.0.B(1)

Configure video usage
4 Click Apply.
After you are done: The camera video streams set up for remote usage must be configured in Security Center Config Tool. Set the stream usage to Remote. Set the resolution to approximately 320x240. The frame rate value should be approximately the same as the “Maximum number of frames per second” setting configured in Step 3.
genetec.com | Security Center Mobile User Guide 3.0 GA | Download latest version 42EN.700.002-V.3.0.B(1)

Configure BlackBerry OTA and push notifications
Configure BlackBerry OTA and push notifications
From the Mobile Admin BlackBerry page, you configure BlackBerry OTA deployment and the BES push notification ports. OTA deployment (Over the air deployment) allows Security Center Mobile users to download the Mobile app directly from their mobile device, over the air. Push notifications allow alarms from Security Center to be pushed to mobile devices.
1 Log on to Mobile Admin.2 In the Configuration section of the Mobile Admin Home page, click BlackBerry.
3 Configure the BlackBerry OTA settings: Port. Specify the port for OTA deployment between Mobile Server and BlackBerry
Mobile apps. Use HTTPS. Select to encrypt communications between Mobile Server and Mobile
apps (port 80 cannot be used for HTTPS).For information about encrypting co mm i nu cations, see "Encrypt communica-tion" on page 33.
Virtual folder name. Type the name of the folder that contains the BlackBerry appli-cation files. Only alpha-numeric characters are allowed.NOTE The path to the application on the server appears in Server local folder path field.
genetec.com | Security Center Mobile User Guide 3.0 GA | Download latest version 43EN.700.002-V.3.0.B(1)

Configure BlackBerry OTA and push notifications
The State field indicates if the port is open, and if it can be used with HTTP (default) or HTTPS.
4 To verify that the link to the virtual folder works, click Test link. This is the link used by users to install Mobile app using OTA deployment.
5 Configure the BES push notification settings: Enable. Select to allow push alarm notifications between Mobile Server and the BES. BlackBerry Enterprise Server address. Specify the BES Web address. BlackBerry push listening port. Specify the port on BlackBerry Mobile apps dedi-
cated to listening for push alarm notifications. NOTE This port should only be changed if your BlackBerry device is already using port 100 for another application.
The State field indicates if the listening port is open. A warning state indicates that the BES cannot push the notification to some devices.
6 Click Apply.
genetec.com | Security Center Mobile User Guide 3.0 GA | Download latest version 44EN.700.002-V.3.0.B(1)

Configuring Apple push notifications
Configuring Apple push notifications
This section explains how to configure the Apple push notifications.
This section includes the following topics:
• "About the Genetec feedback server" on page 45• "Configure Apple push notifications" on page 46• "Apple push certificate expiry" on page 47
About the Genetec feedback serverTo use the Apple Push Notification Service (APNs), Apple requires Genetec to maintain a centralized feedback server. To receive Apple push notifications on Mobile app devices, the Mobile Server must connected to the Genetec feedback server.
The connection between Mobile Server and the Genetec feedback server is configured by default. You can check the connection status from the Mobile Admin Apple page.
genetec.com | Security Center Mobile User Guide 3.0 GA | Download latest version 45EN.700.002-V.3.0.B(1)

Configuring Apple push notifications
Configure Apple push notificationsPush notifications allow alarms from Security center to be pushed to mobile devices. When the Mobile Server sends a push notification, it first verifies that the mobile device user has logged on to the Mobile app within the last seven days. If the user has not logged on in the last seven days, push notifications are disabled for that user, and an email is sent from Security Center informing the user of the issue. Push notifications are re-enabled automatically the next time the user logs on.CAUTION Genetec does not control the performance of the Apple Push Notification Service. As a result, delivery of critical alarms is dependent on any restrictions applied to the service by Apple.
1 Log on to Mobile Admin.2 In the Configuration section of the Mobile Admin Home page, click Apple.
The Apple Push notifications page appears.
3 Select Enable to turn on push notifications to Apple Mobile apps. 4 Click Apply.The Apple push notification page also provides the following information:
• State. Validates that Mobile Server can establish a secure connection to Gate-way.push.apple.com port 2195.
• Apple push certificate state. Validates the Apple Push Notification certificate. This certificate is installed when you install Mobile Server.
• Genetec feedback service. Ensures that push notifications are sent to Apple devices that have Security Center Mobile installed. It is required to comply with Apple's terms and conditions regarding the Apple Push Notification Service. If you see “Warning” in this field, it means that the feedback service is unable to contact Genetec, and you should contact Genetec Technical Support immediately.
genetec.com | Security Center Mobile User Guide 3.0 GA | Download latest version 46EN.700.002-V.3.0.B(1)

Configuring Apple push notifications
To contact Technical support, see "Technical support" on page iv.• Server firewall. The firewall protecting the Mobile Server.• Wi-Fi firewall devices. The firewall protecting the WiFi network used by mobile
devices.
Apple push certificate expiryApple generates push certificates that are valid for one year. Approximately one month before your Apple push certificate expires, the Mobile app attempts to download a new certificate from Genetec. If the client is unable to download a new certificate, the certificate will expire, and the State field will display the following message: “Apple push certificate expired on x”.
If this occurs, make sure that your firewall settings allow the server to contact http://downloads.genetec.com. If the server is still unable to download a new certificate, contact Genetec Technical Assistance.
genetec.com | Security Center Mobile User Guide 3.0 GA | Download latest version 47EN.700.002-V.3.0.B(1)

Configure Android OTA and push notifications
Configure Android OTA and push notifications
From the Mobile Admin Android page, you can configure Android OTA deployment and push notification ports. OTA deployment (Over the air deployment) allows Security Center Mobile users to download the Mobile app directly from their mobile device, over the air. Push notifications allow alarms from Security Center to be pushed to mobile devices.
CAUTION Genetec does not control the performance of the Android C2DM (Cloud to Device Messaging) framework. As a result, delivery of critical alarms is dependent on any restrictions applied to the service by Android. In addition, the C2DM service is in a beta phase, and therefore Genetec cannot guarantee its performance.
1 Log on to Mobile Admin.2 In the Configuration section of the Mobile Admin Home page, click Android.
The Android page appears.
3 Configure the Android OTA settings: Port. Specify the port for OTA deployment between Mobile Server and Android
Mobile apps. Use HTTPS. Select to encrypt communications between Mobile Server and Mobile
apps (port 80 cannot be used for HTTPS).For information about encrypting co mm i nu cations, see "Encrypt communica-tion" on page 33.
genetec.com | Security Center Mobile User Guide 3.0 GA | Download latest version 48EN.700.002-V.3.0.B(1)

Configure Android OTA and push notifications
Virtual folder name. Type the name of the folder that contains the Android applica-tion files. Only alpha-numeric characters are allowed.The path to the application on the server appears in Server local folder path field.
The State field indicates if the port is open, and if it can be used with HTTP (default) or HTTPS.
4 To verify that the link to the virtual folder works, click Test link. This is the link used by users to install Mobile app using OTA deployment.
5 To allow push alarm notifications between Mobile Server and the Android server, select Enable.
6 Click Apply.The Apple push notification page also provides the following information:
• State. Validates that Mobile Server can establish a secure connection to the Android server.
• Server firewall. The firewall protecting the Mobile Server.• Wi-Fi firewall devices. The firewall protecting the WiFi network used by mobile
devices.
genetec.com | Security Center Mobile User Guide 3.0 GA | Download latest version 49EN.700.002-V.3.0.B(1)

5Monitoring the Security Center Mobile System
This section explains how to monitor your Security Center Mobile system connections, current video stream information, and so on, using Mobile Admin.
This section includes the following topics:
• "Monitoring Mobile app sessions" on page 51• "Monitoring Web Client sessions" on page 53• "Monitoring video" on page 54• "Monitoring doors" on page 56• "Monitoring mobile devices" on page 57• "Monitoring ports" on page 58
genetec.com | Security Center Mobile User Guide 3.0 GA | Download latest version 50EN.700.002-V.3.0.B(1)

Monitoring Mobile app sessions
Monitoring Mobile app sessions
From the Mobile Admin Mobile app sessions page, you can monitor the Mobile app user connections to your Security Center Mobile system. The top of the page displays the total number of Mobile app sessions at that point in time.1 Log on to Mobile Admin.2 In the Monitoring section of the Mobile Admin Home page, click Mobile app sessions.
The Mobile app sessions page appears.
3 The Mobile app sessions page lists the following information about each Mobile app user connection: Username. Mobile app username. Sessions. The number of sessions the user is logged onto.
4 The Mobile app sessions page lists the following information about each active Mobile app session: Username. Mobile app username. Last access. The last time the Mobile app accessed the Security Center Mobile sys-
tem. Device model. Product model name. Name. Mobile device name. Client version. Mobile app version running on the device. Client IP. IP address of the mobile device.
genetec.com | Security Center Mobile User Guide 3.0 GA | Download latest version 51EN.700.002-V.3.0.B(1)

Monitoring Mobile app sessions
Force a user logoffIf you need to log a user off their Mobile app or Web Client session (for example, if you need to change some of the configuration settings for that Security Center Mobile client component), you can force a user logoff.1 Log on to Mobile Admin.2 In the Monitoring section of the Mobile Admin Home page, click Web Client sessions
or Mobile app sessions.3 In the first column in the user accounts table, click Delete.
genetec.com | Security Center Mobile User Guide 3.0 GA | Download latest version 52EN.700.002-V.3.0.B(1)

Monitoring Web Client sessions
Monitoring Web Client sessions
From the Mobile Admin Web Client sessions page, you can monitor the Web Client user connections to your Security Center Mobile system. The top of the page displays the total number of Web Client sessions at that point in time.1 Log on to Mobile Admin.2 In the Monitoring section of the Mobile Admin Home page, click Web Client sessions.
The Web Client sessions page appears.
3 The Web Client sessions page lists the following information about each Web Client user connection: Username. Web Client username. Sessions. The number of sessions the user is logged onto.
4 The Web Client sessions page lists the following information about each active Web Client session: Username. Web Client username. Browser. The Web browser type the user is logged in from. IP addresses. The computer IP address the user is logged in from. Created on. The date and time the user logged on to Web Client. Last access. The last time the Web Client accessed the Security Center Mobile sys-
tem.From the Web Client sessions page you can also force a user log off. See "Force a user logoff " on page 52.
genetec.com | Security Center Mobile User Guide 3.0 GA | Download latest version 53EN.700.002-V.3.0.B(1)

Monitoring video
Monitoring video
From the Mobile Admin Videos page, you can monitor the video streams to your Security Center Mobile systems. The top of the page displays the total number of video streams at that point in time.NOTE If you lose connection to the video stream on the server side, your mobile device displays an error message. Android devices may take longer (up to two minutes) than Apple or BlackBerry devices to display a message.
1 Log on to Mobile Admin.2 In the Monitoring section of the Mobile Admin Home page, click Videos.
The Videos page appears.
3 The Videos section lists the following information about each camera currently stream-ing video to Mobile users: Camera name. The name of the camera in the Security Center or federated Omni-
cast system. Connection state. The following status is displayed:
Starting. Trying to connect to Security Center or Omnicast.
genetec.com | Security Center Mobile User Guide 3.0 GA | Download latest version 54EN.700.002-V.3.0.B(1)

Monitoring video
Connected (waiting for video stream). Connected to Security Center or Omni-cast and waiting for the video stream.
Streaming. Video content is being sent to connected devices. Closed. Closing connection because the are no mobile devices monitoring this
camera. Clients connected. The number of Mobile apps and Web Clients viewing the camera
video stream. fps. The current inbound stream1 frame rate. KB/s. The current inbound stream1 bandwidth.
4 The Clients section the following information about each Security Center Mobile appli-cation connected: User name. Security Center Mobile application user name. fps. The current outbound stream2 frame rate. KB/s. The current outbound stream2 bandwidth. Camera name. The name of the camera in the Security Center or federated Omni-
cast system.
1. The inbound stream is the video stream received by the Mobile Server.2. The outbound stream is the video stream send from the Mobile Server to Mobile apps and
Web Clients.
genetec.com | Security Center Mobile User Guide 3.0 GA | Download latest version 55EN.700.002-V.3.0.B(1)

Monitoring doors
Monitoring doors
From the Mobile Admin Doors page, you can monitor the access points (doors and elevators) streamed to your Security Center Mobile system, as well as any camera streams associated with those access points. The top of the page displays the total number of doors/elevators being monitored at that point in time.
1 Log on to Mobile Admin.2 In the Monitoring section of the Mobile Admin Home page, click Doors.
The Doors page appears.
3 The Doors page lists the following information about each user connection: Door name. The name of the door in the Security Center system. Clients connected. The number ofMobile apps monitoring the door.
genetec.com | Security Center Mobile User Guide 3.0 GA | Download latest version 56EN.700.002-V.3.0.B(1)

Monitoring mobile devices
Monitoring mobile devices
From the Mobile Admin Mobile devices page, you can monitor the user connections to your Security Center Mobile system. The top of the page displays the total number of devices that are connected to the Mobile Server.
1 Log on to Mobile Admin.2 In the Monitoring section of the Mobile Admin Home page, click Mobile devices.
The Mobile devices page appears.
3 The Mobile device page lists the following information about each user connection. Click any of the column headings to sort the list alphabetically by that heading: Name. Name assigned to the mobile device. Username. The last user log on name for the device. Device model. The product model name. Notification. Indicates if the server has push notifications enabled on that device.
NOTE Any Apple or Android devices with disabled push notifications are displayed in yellow.
Phone number. The device phone number. Apple phone numbers are never displayed, and are listed as Not available. BlackBerry users can specify whether or not to display their phone numbers. If
they choose not to display their numbers, the BlackBerry device shows Unknown Number to applications accessing it. This message is set by BlackBerry and cannot be changed.
OS version. The operating system used by the device. Client version. The Mobile app version running on the device. Last logon. The last time the user logged on. Last notification. The last push notification sent to the device.
genetec.com | Security Center Mobile User Guide 3.0 GA | Download latest version 57EN.700.002-V.3.0.B(1)

Monitoring ports
Delete mobile devicesIf you need to remove a mobile device from the Mobile Server (for example, if you want to use your mobile device on a different server), you can delete that device so that push notifications are no longer sent to the device.1 Log on to Mobile Admin.2 In the Monitoring section of the Mobile Admin Home page, click Mobile devices.3 On the Mobile devices page, in the device row, click Delete.
Monitoring ports
From the Mobile Admin Ports page, you can monitor the port connections to Mobile Server.
1 Log on to Mobile Admin.2 In the Monitoring section of the Mobile Admin Home page, click Ports.
The Ports page appears.
3 The Ports page lists the following information about each port connection: Name. Name of the port connection. Port. Port number. Use HTTPS. Select to encrypt communications (user information and configura-
tion) between Mobile Server and the application or device. State. Indicates if the port is open and if it can be used with HTTP (default) or
HTTPS.
genetec.com | Security Center Mobile User Guide 3.0 GA | Download latest version 58EN.700.002-V.3.0.B(1)

Part III
Security Center Web ClientThis section takes you on a tour of the Web Client interface. It also explains how to configure and use the Web Client.
This part includes the following chapters:• Chapter 6, "Getting started with Web Client" on page 60• Chapter 7, "Web Client administration tasks" on page 79• Chapter 8, "Web Client operation tasks" on page 102• Chapter 9, "Introduction to Web Client reporting tasks" on page 117• Chapter 10, "Web Client common investigation tasks" on page 122• Chapter 11, "Web Client access control investigation tasks" on page 128• Chapter 12, "Web Client intrusion detection investigation tasks" on page 142• Chapter 13, "Web Client LPR investigation tasks" on page 145• Chapter 14, "Web Client maintenance tasks" on page 155

6Getting started with Web Client
This chapter provides an overview of Security Center Web Client. You’ll learn how to log on and log off the application, and how to navigate the applications’ user interface.
This section includes the following topics:
• "What is Web Client" on page 61• "Log on to Web Client" on page 62• "Log off from Web Client" on page 62• "Web Client interface tour" on page 63• "Understanding tasks" on page 70• "Working with Web Client" on page 73• "Working with entities" on page 74• "Working with the dashboard" on page 76
genetec.com | Security Center Mobile User Guide 3.0 GA | Download latest version 60EN.700.002-V.3.0.B(1)

What is Web Client
What is Web Client
Security Center Web Client is the client component of Security Center Mobile that provides Security Center features from a computer or tablet, through a Web browser. Web Client users connect to Mobile Server to configure and monitor their Security Center system with no installation required.
NOTE Before using Web Client, make sure you have the required prerequisites. See "Security Center Mobile prerequisites" on page 7.
You can use Web Client to do the following:
• Monitor your Security Center system from a computer or tablet, through a Web browser.
• Create and manage Security Center users.• Create and manage access control entities, such as cardholders, cardholder groups, vis-
itors, credentials, and access rules.• Create and manage license plate recognition (LPR) hotlists.• Modify logical entities, such as areas and doors.• Control PTZ cameras, as well as trigger video recording.• Generate access control, intrusion detection, and LPR investigation reports.• Generate various configuration and maintenance reports.• Generate investigation and maintenance reports• Customize report results• Print reports• Export reports in .csv format.
genetec.com | Security Center Mobile User Guide 3.0 GA | Download latest version 61EN.700.002-V.3.0.B(1)

Log on to Web Client
Log on to Web Client
You can log on to Web Client using a variety of Web browsers. For a list of supported Web browsers, see "Web Client software requirements" on page 13.
Before you begin: To log on to the Web Client, you’ll need to know the IP address or host-name of the Mobile Server computer.
1 Open a Web browser, and in the address bar, type <<http or https>>://<<Mobile Server computer IP address or host name>>/WebClient.TIP If you want log on to Web Client in another language, you can type <<http or https>>://<<Mobile Server computer IP address or hostname>>/WebClient/LogOn?Language=<<Fr, ES, IT, or NL>>.
The Web Client log on page appears.2 In the log on page, type your User name and Password.
If you do not know your username and password, contact your system administrator.3 If you want to change the Web Client language from the log on page, click the drop-
down list, and select your preferred language.4 Click Log on.
The Web Client Home page appears.
Log off from Web Client
You are automatically logged off Web Client after twenty minutes of inactivity.
• In the top-left corner of the Web Client Web pages, click Log off.
genetec.com | Security Center Mobile User Guide 3.0 GA | Download latest version 62EN.700.002-V.3.0.B(1)

Web Client interface tour
Web Client interface tour
This section takes you on a tour of the main areas of the Web Client user interface.
A Taskbar. Using the taskbar buttons, you can return to the Home page, log off from Web Client, view your software copyright information, and open the Security Center Mobile online help.
B Operation tasks. For more information, see "Operation tasks workspace" on page 66.
C
B
D
E
A
genetec.com | Security Center Mobile User Guide 3.0 GA | Download latest version 63EN.700.002-V.3.0.B(1)

Web Client interface tour
Task workspacesWeb Client is designed to let you work with tasks. Tasks are workspaces, or Web pages dedicated to a specific security need. For example, if you want to perform live monitoring of cameras, you will use the Monitoring task. If you want to edit LPR hotlists, you will use the Hotlist editor task. If you want to see which cardholders are in which areas of the office, you will use the Area presence task. And so on.
In this section we look at the workspaces used for tasks. There are four types of tasks available in the Security Desk:
• Administration. See "Administration task workspace" on page 65.• Operation tasks. See "Operation tasks workspace" on page 66.• Investigation tasks. See "Reporting tasks workspace" on page 67.• Maintenance tasks. See"Reporting tasks workspace" on page 67.
C Investigation tasks. For more information, see "Reporting tasks workspace" on page 67.
D Administration tasks. For for information, see "Administration task workspace" on page 65.
E Maintenance tasks. For more information, see "Reporting tasks workspace" on page 67.
genetec.com | Security Center Mobile User Guide 3.0 GA | Download latest version 64EN.700.002-V.3.0.B(1)

Web Client interface tour
Administration task workspaceAdministration tasks are used to create and configure the entities required to model your system. This section describes the common workspace elements shared by all administration tasks.
A
B
C
D
F
G
E
J
H
I
A Taskbar. See "Task workspaces" on page 64.
B Entity views. You’ll typically find one view for each entity type managed by the task.
C Entity filter. Type a string in this field, and click to filter the entities in the browser by name.
D Entity browser. Click an entity in the browser to show its settings on the right. The selected entity is highlighted in blue.
E Configuration tabs. The entity settings are grouped by tabs. The first tab, named Properties, is found in all entity types.
F Current task (LPR task shown).
G Configuration page. This area displays the entity settings under the selected configuration tab. (Note that the settings on this page have been removed to un-clutter the screen shot.)
genetec.com | Security Center Mobile User Guide 3.0 GA | Download latest version 65EN.700.002-V.3.0.B(1)

Web Client interface tour
Operation tasks workspaceOperation tasks are used for the day to day operation of your security system. They allow you to do things like perform live monitoring of cameras, or manage cardholders, visitors and LPR hotlists. This section describes the common operation task workspace elements.
There are three main parts to the task interface: the selector, the report pane and the canvas. The Monitoring task is the only operation task that uses the canvas. The other operation tasks use the selector and report pane.
SelectorThe selector is a pane in the task workspace where you can find and select the entities you want to work with. The selector can be hidden or expanded (select Hide or Expand from the drop-down list at the bottom of the Web page).
Report paneThe report pane is used to display information in the form of a table. The rows may correspond to query results or real-time events. The information can appear as text or graphics (cardholder picture, event timestamp, thumbnails, and so on).You can change the look of the report by:
• Adjusting the column widths.• Selecting which columns to show or hide.• Re-ordering the columns.• Sorting the rows based on the values of one column.
CanvasThe canvas is the pane is used by the Monitoring task to view video. The canvas contains two panels:
• Tiles. This is the main panel within the canvas, and the only one that cannot be hidden. You can view cameras in four tiles simultaneously, or expand one tile by clicking the Expand ( ) button in the dashboard.
• Dashboard. The dashboard contains the widgets (commands and status information) associated to the camera displayed in the current tile (highlighted with a yellow bor-der). You can show or hide the dashboard by clicking at the bottom of the Web page.
H You must Undo or Save any change you make on the current page before you can move to a different page.
I Show, hide, or expand the selector pane.
J Add an entity, or Delete the selected entity.
genetec.com | Security Center Mobile User Guide 3.0 GA | Download latest version 66EN.700.002-V.3.0.B(1)

Web Client interface tour
Reporting tasks workspaceReporting tasks allow you to generate reports based on custom queries, for investigation or maintenance purposes. Most reporting tasks use a selector pane to set up the query filters and a report pane to display the results.
B
E
A
G
I
C
D
H
F
J
A Selector pane. Shows all the query filters.
B Query filters. Click on a filter heading to turn it on ( ). A red background indicates an invalid filter.
C Column headings. Click a column heading to sort the report by this column. Each click toggles between ascending and descending order.
D Current task (Alarm report shown).
E Report pane. All query results are listed in the report pane. (Note that the report results on this page have been removed to un-clutter the screen shot.)
F Number of returned rows. If there are multiple pages of results, you can switch pages, and select how many results to display on each page.
G Contextual commands. Commands pertaining to the report are displayed in the toolbar at the bottom of the workspace. See "Contextual commands toolbar" on page 69.
H Show, hide, or expand the selector pane.
I Click Clear filters ( ) to clear all query filters. Some of them may become invalid.
genetec.com | Security Center Mobile User Guide 3.0 GA | Download latest version 67EN.700.002-V.3.0.B(1)

Web Client interface tour
Customizing your report
There are many ways you can customize the look of your report.
To show or hide columns:1 At the bottom of the report pane, click Select.
A dialog box showing all available columns for your report appears.2 Select the columns you want to show, and clear the columns you want to hide.3 Click OK.
To change the column order:1 Click and hold a column heading, and drag it to the desired position.2 Repeat with all the columns you want to move.
To change the column width:• Do one of the following:
If you are using a tablet: i At the bottom of the report pane, tap Select.ii In the Select dialog box, select a column.
iii Using the Width arrows, tap to increase the column width, and tap to decrease the width.
iv Tap OK. If you are using a computer:
Click between two column headings, and drag the separator to the right or left.
To sort the rows:Only reports containing query results can be sorted. To sort the report according to one of its columns, click on a column heading. The column used for the sort is indicated by a triangle in the column heading. Clicking the same column heading a second time sorts the report in the reverse order of that column.
To save the column layout:
If you are logged on as an administrator, you can save the column layout for each reporting task.
• At the bottom of the report pane, click Save.
J Generate report. Click this button to generate the report. This button is disabled when you have invalid filters. For more information, see "Generating a report" on page 119.
genetec.com | Security Center Mobile User Guide 3.0 GA | Download latest version 68EN.700.002-V.3.0.B(1)

Web Client interface tour
Print and export your report
To print your report:1 At the bottom of the report pane, click Print.
A print preview Web page opens.2 From the browser’s menu bar, select Print, and continue with your computer’s print
process.
To export your report to a .csv file:1 At the bottom of the report pane, click Export.
A dialog box showing all available file format appears.2 Select the destination and file name, and click Save.NOTE Images are not exported.
Contextual commands toolbarThe commands pertaining to the selected task are displayed at the bottom of the Web page, in the contextual commands toolbar. The following table describes all the commands in alphabetical order.
Button Applies to Description
Add Administration and operation tasks
Create an entity.
Delete Administration and operation tasks
Delete the selected entity from the system. You cannot delete federated entities.
Export Reporting tasks Export the report in .csv format.
Modify Operation tasks Modify the selected entity.
Print Reporting tasks Print the report.
Save Administration tasks Save the configuration changes you made to an entity.
Save Reporting tasks Only if you are logged on as Administrator: Save the column layout for the next time a Web Client user opens that reporting task.
Select Operation and reporting tasks
Select which columns to show in the report pane.
Undo Administration tasks Cancel your configuration changes.
View video Reporting tasks View live video associated with the select entity.
genetec.com | Security Center Mobile User Guide 3.0 GA | Download latest version 69EN.700.002-V.3.0.B(1)

Understanding tasks
Understanding tasks
Each Web Client task corresponds to one aspect of your work as a security professional. For example, use a Monitoring task to monitor cameras in real-time, or an investigation task to search for information about entities. All tasks can be customized.
This section includes the following topics:
• "Task categories" on page 70• "Supported tasks" on page 71
Task categoriesTasks are organized into four categories in Web Client:
• Administration. Tasks used to create and configure the entities required to model your system. These tasks area only available if you are logged on as an administrator. For more information, see Chapter 7, “Web Client administration tasks” on page 79.
• Operation. Tasks related to day-to-day security operations. For more information, see Chapter 8, “Web Client operation tasks” on page 102.
• Investigation. Tasks allowing you to query the Security Center database, and those of federated systems, for critical information. For more information, see Chapter 9, “Introduction to Web Client reporting tasks” on page 117.
• Maintenance. Tasks related to maintenance and troubleshooting. For more informa-tion, see Chapter 14, “Web Client maintenance tasks” on page 155. .
These tasks can be launched from the Home page. Tasks that are not supported by your Security Center Mobile license are hidden from your Home page. Under each major category, the tasks are further divided as follows:
• Common tasks. Tasks that are shared by all three Security Center software modules (Omnicast, AutoVu, and Synergis). These tasks are always available regardless of which modules are supported by your software license.
• Access control. Tasks pertaining to access control. This subcategory is only available if Synergis is supported by your software license.
• Intrusion detection. Tasks pertaining to the management of intrusion detection areas and units.
• LPR. Tasks pertaining to license plate recognition. This subcategory is only available if AutoVu is supported by your software license.
genetec.com | Security Center Mobile User Guide 3.0 GA | Download latest version 70EN.700.002-V.3.0.B(1)

Understanding tasks
Supported tasksThe Web Client in Security Center Mobile 3.0 GA supports the following task types.
Administration• Common tasks.
"Logical view" on page 81 "Security" on page 87
• Access control. "Access control" on page 90
• LPR. "LPR" on page 97
Operation• Common tasks.
"Monitoring task" on page 103• Access control.
"Cardholder management" on page 105 "Visitor management" on page 110
• LPR. "Hotlist editor" on page 115
Investigation• Common tasks.
"Alarm report" on page 123 "Zone activities report" on page 126
• Access control. "Area activities report" on page 129 "Cardholder activities report" on page 131 "Door activities report" on page 134 "Visitor activities report" on page 137 "Area presence report" on page 140
• Intrusion detection. "Intrusion detection area activities report" on page 143
• LPR.
genetec.com | Security Center Mobile User Guide 3.0 GA | Download latest version 71EN.700.002-V.3.0.B(1)

Understanding tasks
Reads "Hits report" on page 146 "Daily usage per Patroller report" on page 151 "Logons per Patroller report" on page 153 "Reads/hits per day" on page 154
Maintenance• Access control.
"Cardholder configuration" on page 156
genetec.com | Security Center Mobile User Guide 3.0 GA | Download latest version 72EN.700.002-V.3.0.B(1)

Working with Web Client
Working with Web Client
This section provides useful information for using Web Client.
This section includes the following topics:
• "About the Web Client time zone" on page 73• "Refreshing Web Client Web pages" on page 73• "Using Web Client on a touchscreen" on page 73
About the Web Client time zoneThe time displayed in Web Client is the local time zone of Mobile Server.
Refreshing Web Client Web pagesIMPORTANT The Web Client uses static Web pages. To receive updated information from Mobile Server, and to see the updated status of entities in the selector pane, you must manually refresh your Web browser pages.
To refresh Mobile Admin Web pages: • Click the Refresh button on your browser.
Using Web Client on a touchscreenSince Web Client can be used on a computer or tablet that is equipped with touch screen capabilities, it is optimized to work with touch screen commands. For example, you can tap buttons instead of clicking, and swipe the screen instead of scrolling. Refer to your mobile device manufacturer documentation for supported touchscreen features.
genetec.com | Security Center Mobile User Guide 3.0 GA | Download latest version 73EN.700.002-V.3.0.B(1)

Working with entities
Working with entities
Everything that requires configuration in Security Center Mobile is represented by an entity. Entities are the basic building blocks of Security Center. An entity can represent a physical device, such as a camera or a door, or an abstract concept, such as an area, a user, or an access rule. Configuring your system is about creating and configuring the entities required to model your system.
This section includes the following topics:
• "Creating entities" on page 74• "Searching for entities" on page 75• "Delete an entity" on page 75
Creating entitiesAs the basic building blocks of Security Center Mobile, most entities must be created manually.
For more information about creating entities, see the following sections:
• "Create a user" on page 89• "Create an access rule" on page 92• "Create a cardholder group" on page 94• "Create a credential" on page 96• "Create a hotlist" on page 100• "Create a cardholder" on page 107
genetec.com | Security Center Mobile User Guide 3.0 GA | Download latest version 74EN.700.002-V.3.0.B(1)

Working with entities
Searching for entitiesThere are two ways you can search for, and display entities in Web Client.
• "Basic name search" on page 75• "Advanced search" on page 75
Basic name search
You can reduce the number of entities listed in any task by applying a name filter.
• In the selector pane of any task, type a string in the Search field, and click .All entities with names containing the search string are listed.
To clear the name filter:
• Clear the string in the Search field, and click .
Advanced search
The advanced search is a context sensitive entity search tool where you can apply a set of filters (depending on the context) to quickly find the entities you need for the task at hand.
1 From the Advanced search drop-down list at the bottom of a task window, select Show to show the advanced search filters.
2 Click on a filter heading to activate it.A filter is automatically turned off when the heading is closed. For more information, see "Common query filters" on page 120.
3 Click Search to start the search, or to clear the filters all at once.
Delete an entityYou can delete entities that you have manually created.
1 Select the entity in the browser.2 In the contextual commands toolbar, click Delete ( ).3 In the confirmation dialog box that appears, click Yes.
genetec.com | Security Center Mobile User Guide 3.0 GA | Download latest version 75EN.700.002-V.3.0.B(1)

Working with the dashboard
Working with the dashboard
The dashboard in the Monitoring task contains widget commands pertaining to the current tile and the camera type it displays.
This section includes the following topics:
• "Camera widget" on page 76• "PTZ widget" on page 77• "Tile widget" on page 78
Camera widgetThe Camera widget appears in the dashboard when the currently selected tile is displaying a camera.
NOTE The camera recording state button is not updated live in Web Client.
Button Description
Camera recording disabled by the Web Client user. Click to start recording.
(Solid red) Camera recording enabled by the Web Client user. Click to stop recording.
Camera not currently recording. Controlled by system configuration. Users cannot click to start recording.
Camera currently recording. Controlled by system configuration, Users cannot click to stop recording.
Add a bookmark. Click to add a bookmark. See "Add a bookmark" on page 104.
genetec.com | Security Center Mobile User Guide 3.0 GA | Download latest version 76EN.700.002-V.3.0.B(1)

Working with the dashboard
PTZ widgetThe PTZ widget is used to perform pan, tilt, and zoom operations on the displayed camera. It appears in the dashboard automatically when the selected tile is displaying a PTZ camera.
PTZ mode commandsThe PTZ mode is only available when viewing live video from a PTZ camera ( ).IMPORTANT Not all PTZ cameras support all PTZ commands. If one or more of the PTZ buttons are not displayed, it means that the PTZ camera you are working with does not support that command.
A Eight direction arrows for PTZ motor control
B Adjust speed of the PTZ motor
C Zoom in and zoom out commands (+ and -)
D Quick access buttons for the first eight presets
Go to PTZ home (default) position
Flip PTZ motor 180 degrees
E Choice of preset slot (drop-down menu)
F Choice of pattern/tour slot (drop-down menu)
BA
C
D
E
F
genetec.com | Security Center Mobile User Guide 3.0 GA | Download latest version 77EN.700.002-V.3.0.B(1)

Working with the dashboard
Tile widgetThe Tile widget controls the properties of the current tile. It is always shown in the dashboard.
The Tile widget commands are described below:
Go to preset position
Start PTZ pattern (tour).Click any preset or PTZ button to stop the pattern.
Button Command Description
Expand Make the current tile fill the canvas. Hide all other tiles.
Clear Empty the current tile.
genetec.com | Security Center Mobile User Guide 3.0 GA | Download latest version 78EN.700.002-V.3.0.B(1)

7Web Client administration tasks
This section lists all Web Client administration tasks in the order they appear in the Home page. Each task is covered with a short description, and when applicable, a short description for each of its configuration groupings.
NOTE You can only use administration tasks if you are logged in as an administrator.
This section includes the following topics:
• "Common configuration tabs" on page 80• "Logical view" on page 81• "Security" on page 87• "Access control" on page 90• "LPR" on page 97
genetec.com | Security Center Mobile User Guide 3.0 GA | Download latest version 79EN.700.002-V.3.0.B(1)

Common configuration tabs
Common configuration tabs
The custom fields tab is commonly used by the majority of entities in the system. For this configuration tab, we will only describe it in this section.
Custom fieldsThe Custom fields tab lets you view and modify the custom fields defined for this entity. The sample screen shot below is that of a cardholder group entity.
In the above example, three custom fields have been defined for the cardholder group.
• Group type (flagged as mandatory)• Link to• Photo
genetec.com | Security Center Mobile User Guide 3.0 GA | Download latest version 80EN.700.002-V.3.0.B(1)

Logical view
Logical view
The Logical view task allows you to configure areas and doors and organize them according to their logical relationships. Areas are used as logical groupings for other types of entities. Each area may represent a concept or a physical location.
The logical view only has one view, the Logical view.
A
B
C
D
E
F
G
A See "Task workspaces" on page 64.
B Type a string in this field, and click to filter the entities in the browser by name.
C Currently selected entity (1st floor).
D Configuration tabs available for this entity.
E Click an entity to view its configuration.
genetec.com | Security Center Mobile User Guide 3.0 GA | Download latest version 81EN.700.002-V.3.0.B(1)

Logical view
Configure areasThe area entity, in its most generic use, represents a concept or a physical location (room, floor, building, site, and so on) used for the logical grouping of entities in the system.
When Synergis is enabled in your license, an area entity can also be used to configure a secured area with access rules and access control behavior.
F Undo or Save any change you make.
G Show, hide, or expand the selector pane.
Properties Name, description, logical ID, and relationships of this entity with other entities in the system.
Custom fields Custom field values for this area.
Access rules Access rules applied to this area.
genetec.com | Security Center Mobile User Guide 3.0 GA | Download latest version 82EN.700.002-V.3.0.B(1)

Logical view
Properties
The Properties tab lets you view and configure the area’s properties.
• Name. Entity’s given name. The entity name is editable, except in the following case: Federated entities. The entity name belongs to the original system and cannot be
changed on the federation.• Description. Optional descriptive text.• Partition. Partitions this area is part of. Partitions are logical groupings used to control
the visibility of certain entities by certain users on the system. Only users with permis-sion to use a partition can see the areas placed in that partition.
To add a partition, click .
To remove the area from a partition, select the partition and click .
genetec.com | Security Center Mobile User Guide 3.0 GA | Download latest version 83EN.700.002-V.3.0.B(1)

Logical view
Access rules
The Access rules tab is only necessary if you are configuring a secured area. This tab is only visible when Synergis is enabled in your license.
You can assign one or more existing access rules that allow authorized cardholders to gain access to the area, or to exit an area.
In the example above, an access rule called “access rule 12” is applied to the enter the Office area, and the access rule “Office hours” is applied to exit the area.
genetec.com | Security Center Mobile User Guide 3.0 GA | Download latest version 84EN.700.002-V.3.0.B(1)

Logical view
Configure doorsThe door entity represents a physical barrier. Often, this is an actual door, but it could also be a gate, a turnstile, or any other controllable barrier.
Each door has two sides named by default “A” and “B”. Each side is an access point (entrance or exit) to a secured area.
Properties
The Properties tab lets you view and configure the door’s properties.
Properties Name, description, logical ID, and relationships of this entity with other entities in the system.
Custom fields Custom field values for this door.
Access rules Access rules applied to this door.
genetec.com | Security Center Mobile User Guide 3.0 GA | Download latest version 85EN.700.002-V.3.0.B(1)

Logical view
• Name. Entity’s given name. The entity name is editable, except in the following case: Federated entities. The entity name belongs to the original system and cannot be
changed on the federation.• Description. Optional descriptive text.• Partition. Partitions this door is part of. Partitions are logical groupings used to control
the visibility of certain entities by certain users on the system. Only users with permis-sion to use a partition can see the doors placed in that partition.
To add a partition, click .
To remove the door from a partition, select the partition and click .
Access rules
The Access rules tab displays the access rules applied to this door.
In the example above, an access rule called “Lockdown rule” is applied to the entry side of the door, but no rule is applied to the Exit side because of a Request to exit device.
genetec.com | Security Center Mobile User Guide 3.0 GA | Download latest version 86EN.700.002-V.3.0.B(1)

Security
Security
The Security task allows you to configure and create users.
This section includes the following topics:
•"Configure users" on page 87•"Create a user" on page 89
Configure usersThe user entity identifies a person who can use Security Center applications and defines the rights and privileges that person has on the system. Each user is assigned a username and a password, which are that person’s credentials to log on to the system.
While the user privileges limit the range of activities a user can perform on the system, the partitions limit the range of entities the user can exercise his/her privileges on.
A user can be a member of one or more user groups. Users can inherit the privileges and the access rights from their parent user groups.
Properties User’s general profile.
Custom fields Custom field values for this user.
genetec.com | Security Center Mobile User Guide 3.0 GA | Download latest version 87EN.700.002-V.3.0.B(1)

Security
Properties
The Properties tab lets you configure the user’s general profile.
NOTE The personal information of the user can be imported from your company’s directory service.
• Name. Entity’s given name. The entity name is editable, except in the following case: Federated entities. The entity name belongs to the original system and cannot be
changed on the federation.• Description. Optional descriptive text.• Email address. Email address used for automated actions associated to the user.• Active. Select to activate or deactivate the user profile. A user cannot log on when their
profile is deactivated. Deactivating a user’s profile while the user is logged on will immediately log off the user.
• Password. As an administrator, you can change any user’s password by clicking Change password.
• User groups. List of user groups this user is a member of.
To add a user group, click .
To remove the user from a group, select the user group and click .
genetec.com | Security Center Mobile User Guide 3.0 GA | Download latest version 88EN.700.002-V.3.0.B(1)

Security
• Partition. Partitions this user has permissions to. Partitions are logical groupings used to control the visibility of certain entities by certain users on the system. Only users with permission to use a partition can see the entities placed in that partition.
To add a partition, click .
To remove the user from a partition, select the partition and click .
Create a user1 Under Administration in the Web Client Home page, click Security.2 At the bottom of the selector pane, click Add.3 In the Creating a new user dialog box, enter the user’s properties:
Name. The entity name identifies the entity everywhere in the Web Client. You may create two entities with the same name, but it is not recommended. In some cases, a default entity name is created for you, but you can override it.
Description (optional). Optional information regarding the entity. Email address (optional). User’s email address. Active. Select to activate or deactivate the user profile. A user cannot log on when
their profile is deactivated. Deactivating a user’s profile while the user is logged on will immediately log off the user.
New password. Type a log on password for the user. Confirm password. Re-type the password. Privilege template (optional). Privilege templates are predefined privilege configura-
tions, based on standard security personnel profiles, that you can apply to users and user groups to simplify the creation process.
User groups (optional). Configure the user’s membership in user groups.
To add a user group, click .
To remove the user from a group, select the user group and click . Partitions (optional). Select partition rights for the user.
To add a partition, click .
To remove the user from a partition, select the partition and click .4 Click Save.
The new user account is created.
genetec.com | Security Center Mobile User Guide 3.0 GA | Download latest version 89EN.700.002-V.3.0.B(1)

Access control
Access control
The Access control task allows you to configure the general settings for access control and the related entities such as access rules, cardholders, and credentials, that are not found in the Logical view.
This Access control task includes the following views:
To select which entity type to configure:1 At the top of the selector pane, rest your mouse pointer over the entity type (Card-
holder groups by default).A drop-down list appears.
2 Click the entity type you want to configure (Access rules, Cardholders, or Creden-tials).
Access rules Lists all access rules in alphabetical order.For more information, see:• "Configure access rules" on page 91• "Create an access rule" on page 92.
Cardholder groups
Lists all cardholder groups in alphabetical order.For more information, see:• "Configure cardholder groups" on page 93• "Create a cardholder group" on page 94
Credentials Lists all credentials in alphabetical order.For more information, see:• "Configure credentials" on page 95• "Create a credential" on page 96
genetec.com | Security Center Mobile User Guide 3.0 GA | Download latest version 90EN.700.002-V.3.0.B(1)

Access control
Configure access rulesThe access rule entity defines the access control logic which grants or denies passage to a cardholder through an access point, based on a schedule.
Properties
The access rule Properties tab links the 3 W’s: The “Who”, “When” and “What”. For example, Who is affected by this rule (which cardholders), When the rule applies (the schedule), and What the rule does (grant or deny access to an area/partition/door).
• Name. Entity’s given name. The entity name is editable, except in the following case:
Properties Type of rule and to who and when this rule applies.
Custom fields Custom field values for this rule.
genetec.com | Security Center Mobile User Guide 3.0 GA | Download latest version 91EN.700.002-V.3.0.B(1)

Access control
Federated entities. The entity name belongs to the original system and cannot be changed on the federation.
• Description. Optional descriptive text.• Schedule. Choose when this access rule is active.
When schedule is active. Select whether to grant or deny access from cardholders.• Membership. Cardholders affected by this rule.
To add a cardholder, click .
To remove a cardholder, select the cardholder and click .• Partition. Partitions this rule applies to.
To add a partition, click .
To remove a partition, select the partition and click .NOTE An access rule is not operational until it is associated to a door, elevator, or area.
Create an access rule1 Under Administration in the Web Client Home page, click Access control.2 At the top of the selector pane, rest your mouse pointer over the entity type (Card-
holder groups by default).A drop-down list appears.
3 Click Access rules.4 At the bottom of the selector pane, click Add.5 From the Properties tab in the Creating a new access rule dialog box, enter the access
rule properties.For a description of access rule properties, see "Properties" on page 91.
6 Click the Custom fields tab, and enter any custom information for the access rule.7 Click Save.
The new access rule is created.
genetec.com | Security Center Mobile User Guide 3.0 GA | Download latest version 92EN.700.002-V.3.0.B(1)

Access control
Configure cardholder groupsThe cardholder group entity is used to configure the common access rights and properties of a group of cardholders.
PropertiesThe Properties tab lets you view and configure the members of this cardholder group, and configure their common properties. Additional information might be found in the Custom fields tab.
Properties Cardholder group properties and members.
Custom fields Custom field values for this cardholder group.
genetec.com | Security Center Mobile User Guide 3.0 GA | Download latest version 93EN.700.002-V.3.0.B(1)

Access control
• Name. Entity’s given name. The entity name is editable, except in the following case: Federated entities. The entity name belongs to the original system and cannot be
changed on the federation.• Description. Optional descriptive text.
• Email address. Set an email address here for automated actions associated to the group.
• Group available for visitors. Set this to ON if this group will be used for visitors.• Membership. Defines the cardholder group members. Both individual cardholders
and other cardholder groups can be members.
To add a cardholder, click .
To remove a cardholder, select the cardholder and click .• Partition. Partitions this cardholder group is a member of. Partitions are logical group-
ings used to control the visibility of certain entities by certain users on the system. Only users with permission to use a partition can see the entities placed in that partition.
To add a partition, click .
To remove a partition, select the partition and click .• Access rules. Access rules that apply to this cardholder group.
NOTE The access rules displayed with a yellow background are inherited and cannot be removed.
To add an access rule, click .
To remove an access rule, select the access rule and click .
Create a cardholder group1 Under Administration in the Web Client Home page, click Access control.2 At the bottom of the selector pane, click Add.3 In the Creating a new cardholder group dialog box, enter the cardholder group proper-
ties.For a description of cardholder group properties, see "Properties" on page 93.
4 Click Save.
The new cardholder group is created.
genetec.com | Security Center Mobile User Guide 3.0 GA | Download latest version 94EN.700.002-V.3.0.B(1)

Access control
Configure credentialsThe credential entity represents a proximity card, a biometrics template, or a PIN required to gain access to a secured area. A credential can only be assigned to one cardholder at a time.
Credentials are really “claims of identity”. A credential distinguishes one cardholder from another.
Properties
The Properties tab lets you configure the credential information and status. Additional information might be found in the Custom fields tab.
• Name. Entity’s given name. The entity name is editable, except in the following case:
Properties Credential information and status.
Custom fields Custom field values for this credential.
genetec.com | Security Center Mobile User Guide 3.0 GA | Download latest version 95EN.700.002-V.3.0.B(1)

Access control
Federated entities. The entity name belongs to the original system and cannot be changed on the federation.
• Description. Optional descriptive text.
• Credential information. This section identifies the details of the credential itself. If the credential is an access control card, the format, facility code and card number will be shown. This information is read-only. Cardholder. Displays the cardholder this credential is associated with. The card-
holder can be changed if required.
To assign a cardholder, click .
To remove a cardholder, select the cardholder and click .• State. This section shows whether the credential status is Active or Inactive/Lost/Sto-
len/Expired. It also displays the date and time when the credential was attributed to this state.
• Expiration . An expiration date/time can be set here so the credential expires automat-ically on a certain date and time.
• Partition. Partitions this credential is part of. Partitions are logical groupings used to control the visibility of certain entities by certain users on the system. Only users with permission to use a partition can see the credentials placed in that partition.
To add a partition, click .
To remove a partition, select the partition and click .
Create a credential1 Under Administration in the Web Client Home page, click Access control.2 At the top of the selector pane, rest your mouse pointer over the entity type (Card-
holder groups by default).A drop-down list appears.
3 Click Credentials.4 At the bottom of the selector pane, click Add.5 In the Creating a new credential dialog box, enter the credential properties.
For a description of credential properties, see "Properties" on page 95.6 Click Save.
The new credential is created.
genetec.com | Security Center Mobile User Guide 3.0 GA | Download latest version 96EN.700.002-V.3.0.B(1)

LPR
LPR
The LPR task allows you to configure the general settings for LPR (license plate recognition) and the related entities such as hotlists, that are not found in the Logical view.
This section includes the following topics:
• "Configure hotlists" on page 97• "Create a hotlist" on page 100
Configure hotlistsThe hotlist entity defines a list of wanted vehicles. Each vehicle in the list is identified by a license plate number, the license plate issuing state (or province, or country), and the reason why the vehicle is wanted (for example, Stolen, Wanted felon, Amber alert, VIP, and so on). Additional vehicle information can include the model, the color and the vehicle identification number (VIN).
Hotlists are used by both the AutoVu Patroller and the AutoVu LPR Manager role to check against license plates captured by LPR units to identify vehicles of interest.
The hotlist entity is a type of hit rule. A hit rule is a method used by AutoVu to identify vehicles of interest. When a plate read matches a hit rule, it is called a hit. When a plate read matches a hotlist, it is called a hotlist hit.
Properties Configure the basic parameters of the hotlist, including: assigning priority to a hotlist, and the location and attributes of the hotlist data file.
Custom fields Custom field values for this hotlist.
genetec.com | Security Center Mobile User Guide 3.0 GA | Download latest version 97EN.700.002-V.3.0.B(1)

LPR
Properties
The Properties tab is where you configure the basic properties of the hotlist (hotlist priority, hotlist path, attributes, and so on). These settings tell Security Center Mobile how to parse the hotlist file into the format required by the Patroller and the LPR Manager to identify plates read by Sharp units.
• Name. Entity’s given name. The entity name is editable, except in the following case: Federated entities. The entity name belongs to the original system and cannot be
changed on the federation.• Description. Optional descriptive text.
• Sound file. Choose the sound that is played on Patroller when a hit occurs. If no sound file is entered, Patroller uses the default sound file installed with the application.IMPORTANT For this feature to work, you need to manually copy the sound file to the Patroller computer. Copy the file to C:\Program Files\Genetec AutoVu\Patroller Applications X.X\MobileClient\Config\Sounds.
• Email address. Set hotlist hit email notifications. When a hotlist hit occurs, Security Center sends an email to the address you specify.
genetec.com | Security Center Mobile User Guide 3.0 GA | Download latest version 98EN.700.002-V.3.0.B(1)

LPR
IMPORTANT For this feature to work, the SMTP configuration must be set up in the Security Center Server Admin and the Email notification option must switched to ON in the Security Center Config Tool’s LPR Manager Options tab.
• Priority. Choose a hotlist a priority. Zero (0) is the highest priority setting and 100 is the lowest priority setting. This setting is used to resolve conflicts when a plate read matches more than one hotlist, in which case the hotlist with the highest priority is dis-played first in the list of hotlist matches.
• Covert. Set the hotlist to a covert hotlist. When you choose this setting, Patroller users are not alerted when a hit occurs. Only users with sufficient privileges can view covert hotlists in Security Desk.
• Use wildcards. Indicates that the hotlist database contains wildcards. This setting tells Security Center that the records in that hotlist database only include partial license plate numbers. You can have a maximum of two wildcard characters (asterisk *) in a PlateNumber.Wildcard hotlists are used in situations where witnesses did not see or cannot remem-ber a complete license plate number. This allows the officer to potentially intercept vehicles associated with a crime, which otherwise would not have been detected using standard hotlists.
Best practice: If using wildcard hotlist, it is best practice to do the following:
Do not use more than one wildcard hotlist per Patroller. Hotlists are applied at the role level. Use only one wildcard hotlist per LPR manager
role. Limit the number of entries to a hundred plates.If using wildcard hotlists, please note the following: An asterisk (*) in the data file indicates a wildcard. Only the PlateNumber field accepts wildcard characters. If the asterisk is found in
any other field, it is considered as a normal character. The PlateNumber field is limited to two wildcard characters. If you select Use wildcards, Patroller ignores all hotlist entries that do not contain a
wildcard and hotlist entries have more than two wildcard characters. It is the number of wildcards in the PlateNumber field, and not the location of the
wildcard, that determines how many mismatched characters are allowed before a match can occur.
The position of the wildcards cannot be enforced because, typically, when witnesses report a partial plate number, they do not remember the position of the characters they missed. The sequence of the normal characters in the PlateNumber is respected, such that the three patterns “S*K3*7”, “**SK37”, and “SK37**” are equiva-lent.
EXAMPLE If a wildcard hotlist contains the PlateNumber entry S*K3*7:
genetec.com | Security Center Mobile User Guide 3.0 GA | Download latest version 99EN.700.002-V.3.0.B(1)

LPR
Plate reads NSK357 and ASDK37 will generate a hit because both reads have no more than two mismatched characters (in red) and the sequence “SK37” is respected.
Plate read SUKA357, will not generate a hit because it contains three mismatched characters (in red).
Plate read SKU573 read will not generate a hit because the sequence of characters SK37 is not found in the read.
• Partition. Partitions this hotlist is part of. Partitions are logical groupings used to con-trol the visibility of certain entities by certain users on the system. Only users with per-mission to use a partition can see the hotlists placed in that partition.
To add a partition, click .
To remove a partition, select the partition and click .• LPR Managers. The LPR Manager roles that manage the hotlist.
To add an LPR Manager to manage the hotlist, click .
To remove an LPR Manager, select the LPR Manager and click .
Create a hotlistNOTE For hotlists to be shared between LPR manager roles, all the roles must all be running on the same computer.
1 Under Administration in the Web Client Home page, click LPR.2 At the bottom of the selector pane, click Add.3 In the Creating a new hotlist dialog box, enter the credential properties.
For a description of hotlist properties, see "Properties" on page 95.4 In the LPR Managers section, select the LPR Managers to associate the hotlist with.
To remove an LPR Manager, select the LPR Manager and click .5 Select the hotlist Attributes.
Attributes tell Security Center the name and order of the fields in the source text file. From the Attributes area, you can add, delete, or edit the data fields (attributes). You can also import the color and sound file from a selected hotlist. Category. (Mandatory field) Reason why a license plate number is wanted. For
example: Scofflaw, Stolen, Amber alert, Wanted felon, and so on. When a hit occurs, this field is displayed on the hit screen in Patroller and Security Desk.
PlateState. (Mandatory field) Issuing state (or province, or country) of the license plate. Patroller uses the PlateNumber to match against a plate read. When a hit occurs, this field is displayed on the hit screen in Patroller and Security Desk.
PlateNumber. (Mandatory field) The license plate number. The following fields are shown by default, but are optional. If there is no start or end date for the hotlist, you can delete these fields, or simply leave them blank.
genetec.com | Security Center Mobile User Guide 3.0 GA | Download latest version 100EN.700.002-V.3.0.B(1)

LPR
EffectiveDate. Date at which the hotlist starts to be effective. ExpiryDate. Date after which the hotlist is no longer valid.IMPORTANT Please note the following about hotlist attributes.
The hotlist text file must include Category, PlateState, and PlateNumber fields. For this reason, these fields already appear in the attribute list and cannot be deleted from the list.
There cannot be any spaces within an attribute name. You can have a maximum of two wildcard characters (asterisk *) in a PlateNumber.
6 Click Save.
The new hotlist is created.
genetec.com | Security Center Mobile User Guide 3.0 GA | Download latest version 101EN.700.002-V.3.0.B(1)

8Web Client operation tasks
Explains how to use operation tasks.
This section includes the following topics:
• "Monitoring task" on page 103• "Cardholder management" on page 105• "Visitor management" on page 110• "Hotlist editor" on page 115
genetec.com | Security Center Mobile User Guide 3.0 GA | Download latest version 102EN.700.002-V.3.0.B(1)

Monitoring task
Monitoring task
The Monitoring task allows you to monitor cameras in real-time. With the monitoring task, you can do the following:
• View live video at a resolution of 320x240, with a maximum frame rate of 12 frames per second.
• Control the entities you are monitoring using the widgets in the dashboard. For more information about using widgets, see "Working with the dashboard" on page 76.
• Show or hide the dashboard.IMPORTANT On BlackBerry PlayBooks, the Monitoring task must be used in Landscape mode.
NOTE The monitoring task window includes many of the common interface elements, including the selector pane, the canvas, and the dashboard. For more information about these common interface elements, see "Web Client interface tour" on page 63.
C
F
A
D
B
E
A Type a string in this field, and click to filter the entities in the browser by name.
B Monitor live video in the canvas tiles.
C Drag camera entities from the selector pane into canvas.
genetec.com | Security Center Mobile User Guide 3.0 GA | Download latest version 103EN.700.002-V.3.0.B(1)

Monitoring task
Add a bookmarkIf you see something worth noting, you can add a bookmark to the video you are viewing. A bookmark is a short text used to mark a specific position in a recorded video sequence that can be used to search for that video sequence at a later time.
If a camera is not currently recording, adding a bookmark will force it to begin recording. Bookmarks can be searched when querying video recordings.
1 Click in the camera widget.The following dialog box appears.
2 Type a short text in the Message field.The timestamp of the bookmark is fixed at the Time indicated in the dialog box, when you clicked the Add bookmark button.
3 Click OK to save your bookmark.NOTE When you add a bookmark, recording starts automatically if it is not already doing so.
4 Click Cancel if you decide not to add any bookmark. Adding a blank message does not cancel this action.
D Use widgets to control the cameras you are monitoring.NOTE The camera recording state button is not updated live.
E Click to show or hide the dashboard.
F Select a camera entity, and click Add to view the camera in a tile.
genetec.com | Security Center Mobile User Guide 3.0 GA | Download latest version 104EN.700.002-V.3.0.B(1)

Cardholder management
Cardholder management
Cardholder management is an access control task that allows you to create, modify, and delete cardholders, as well as manage their credentials.
A Enter text to find a cardholder by name.
B Click on a column heading to sort the list by that column’s items.
C Click to select which columns to show in the report pane.
D Click to view or modify the selected cardholder.
E Click to delete the selected cardholder.
F Click to create a new cardholder.
G Click to show the advanced entity search filters.
A
F
G
B
C
E
D
genetec.com | Security Center Mobile User Guide 3.0 GA | Download latest version 105EN.700.002-V.3.0.B(1)

Cardholder management
Cardholder management allows you to:
• List all information concerning the cardholders: first name, last name, picture, activa-tion date, expiration date, cardholder status, and any custom fields that are defined for cardholders. Choose which columns to display by clicking .
• Create and delete cardholders. See "Create a cardholder" on page 107.• Modify cardholders. See "Modify a cardholder" on page 109.• Search for an existing cardholder. See "Finding a cardholder" on page 109.
genetec.com | Security Center Mobile User Guide 3.0 GA | Download latest version 106EN.700.002-V.3.0.B(1)

Cardholder management
Create a cardholderBest practice: It is a good idea to assign individual cardholders to cardholder groups. This is the best way to grant access rights to cardholders. It is better to have different cardholder groups configured in advance for the different groups of people in your organization. This way, each cardholder’s profile does not need to be re-configured in order to change their security settings after they are created.
1 In the Cardholder management task, click Create new cardholder.
2 Enter the cardholder’s basic information: first name, last name, e-mail address, and description.
3 In the Options area, grant optional access privileges to the cardholder if necessary: Use extended grant time. Grants the cardholder more time to pass through doors
where the Extended grant time parameter is configured for a door. Use this option for cardholders with reduced mobility.
genetec.com | Security Center Mobile User Guide 3.0 GA | Download latest version 107EN.700.002-V.3.0.B(1)

Cardholder management
Bypass antipassback rules. Exempts the cardholder from all antipassback restric-tions.
These options are only meaningful if the cardholder has been assigned a card creden-tial.
4 Assign a picture to the cardholder.
a In the picture area, click .b Select a picture from your computer or tablet, and click Open.
All standard image formats are supported.
c Click to clear the current picture.NOTES
If you are logged on to Web Client from a tablet, you can also take a picture from the tablet’s integrated camera.
You cannot upload pictures from an iOS device.5 In the State section, set the time when the cardholder profile is to be activated. When
the profile is inactive, the credentials assigned to the cardholder will not work.You can activate the cardholder’s profile immediately or at an appointed time. You can also set it to expire n days after the first use, at an appointed time, or never.
6 (Optional) In the Credentials section, assign a credential to the cardholder.NOTE If you do not assign a credential, you cannot monitor the activities, or generate activity reports for that cardholder.
To assign a credential, click .
To remove a credential, select the credential and click .
To create a new credential, click . For more information about creating creden-tials, see "Create a credential" on page 96.
To modify an already existing credential, click . For more information about the credential properties you can modify, see "Configure credentials" on page 95.
7 In the Membership area, assign the cardholder to a cardholder group.The cardholder group defines the access rules that apply to the cardholder. For more information, see "Configure cardholder groups" on page 93.
To add a cardholder group, click .
To remove a cardholder group, select the cardholder group and click .NOTE A cardholder may belong to more than one cardholder group.
8 In the Partition area, assign the cardholder to a partition.The partition defines the users who have access to the cardholder’s profile.
To add a partition, click .
To remove a partition, select the partition and click .
genetec.com | Security Center Mobile User Guide 3.0 GA | Download latest version 108EN.700.002-V.3.0.B(1)

Cardholder management
NOTE A cardholder may belong to more than one partition.
9 In the Access rules section, assign access rules for the cardholder.Access rules define the access control logic which grants or denies passage to a card-holder through an access point, based on a schedule.NOTE The access rules displayed with a yellow background are inherited and cannot be removed.
To add an access rule, click .
To remove an access rule, select the access rule and click .10 If custom fields are defined for cardholders, click the Custom fields tab, and enter the
cardholder’s custom information.11 Click Save to complete the creation process.
Modify a cardholder1 In the Cardholder management task, click Modify.2 In the Editing cardholder dialog box, edit the cardholder properties.
The cardholder properties are described in "Create a cardholder" on page 107.NOTE The properties you can edit depend on your user privileges.
3 Click Save.
Finding a cardholderWhether you modify or delete an existing cardholder, you must always find the cardholder from the cardholder list first. For information about finding cardholders in the cardholder list, see "Searching for entities" on page 75.
genetec.com | Security Center Mobile User Guide 3.0 GA | Download latest version 109EN.700.002-V.3.0.B(1)

Visitor management
Visitor management
The Visitor management task allows you to check in, check out, and modify visitors, as well as manage their credentials.
A
GH
B
D
F
D
C
A Enter text to find a visitor by name.
B Click on a column heading to sort the list by that column’s items.
C Visitors whose profile is not activated or expired are displayed in red.
D Click to select which columns to show in the report pane.
E Click to view or modify the selected cardholder.
F Click to check-out the selected visitor.
G Click to create a new cardholder.
H Click to check-in a new visitor.
genetec.com | Security Center Mobile User Guide 3.0 GA | Download latest version 110EN.700.002-V.3.0.B(1)

Visitor management
Visitor management allows you to:
• Lists all information concerning the visitors: first name, last name, picture, activation date, expiration date, check-in date, and any custom fields that are defined for visitors. Choose which columns to display by clicking .
• Check-in new visitors. See "Check-in a visitor" on page 112.• Change visitor information. See "Modify a visitor" on page 114.• Check-out visitors. See "Check-out a visitor" on page 114.• Search for a current visitor. See "Finding a visitor" on page 114.
Check–in and check-outThe two most important tasks you can perform in Visitor management are checking-in and checking-out visitors.
Before you check-in a visitorDuring visitor check-in, you will be asked to associate the visitor to a cardholder group. This is how Security Center grants access rules to visitors, since access rules cannot be directly associated to a visitor. The Visitors cardholder group is created for this specific purpose. You can also assign the visitor to any other cardholder group. For more information, see "Configure cardholder groups" on page 93.
genetec.com | Security Center Mobile User Guide 3.0 GA | Download latest version 111EN.700.002-V.3.0.B(1)

Visitor management
Check-in a visitor1 In the Visitor management task, click Check-in.
2 Enter the visitor’s basic information: first name, last name, e-mail address and descrip-tion.
3 In the State section, set the activation and expiry dates of the visitor’s profile. If the pro-file is not activated or has expired, the credentials assigned to the visitor will not work.NOTE The activation time is not the same as the check-in time. Activation time indicates when the visitor’s credentials are activated. Check-in time indicates when the visitor profile was created. You can set the activation time to a date in the future, which allows you to create visitor profiles in advance.
4 In the Options area, grant optional access privileges to the visitor if necessary: Use extended grant time. Grants the visitor more time to pass through doors where
the Extended grant time parameter is configured for a door. Use this option for visi-tors with reduced mobility.
Bypass antipassback rules. Exempts the visitor from all antipassback restrictions.These options are only meaningful if the visitor has been assigned a card credential.
genetec.com | Security Center Mobile User Guide 3.0 GA | Download latest version 112EN.700.002-V.3.0.B(1)

Visitor management
5 Assign a picture to the visitor.
a In the picture area, click .b Select a picture from your computer or tablet, and click Open.
All standard image formats are supported.
c Click to clear the current picture.NOTES
If you are logged on to Web Client from a tablet, you can also take a picture from the tablet’s integrated camera.
You cannot upload pictures from an iOS device.6 In the Credentials section, assign a credential to the visitor.
NOTE If you do not assign a credential, you cannot monitor the activities, or generate activity reports for that visitor.
To assign a credential, click .
To remove a credential, select the credential and click .
To create a new credential, click . For more information about creating creden-tials, see "Create a credential" on page 96.
To modify an already existing credential, click . For more information about the credential properties you can modify, see "Configure credentials" on page 95.
7 In the Membership area, assign the visitor to a cardholder group.The cardholder group defines the access rules that apply to the visitor. For more infor-mation, see "Configure cardholder groups" on page 93.
To add a cardholder group, click .
To remove a cardholder group, select the cardholder group and click .NOTE A visitor may belong to more than one cardholder group.
8 In the Partition area, assign the visitor to a partition.The partition defines the users who have access to the visitor’s profile.
To add a partition, click .
To remove a partition, select the partition and click .NOTE A visitor may belong to more than one partition.
9 If custom fields are defined for visitors, click the Custom fields tab, and enter the visi-tor’s custom information.
10 Click Save to complete the creation process.
genetec.com | Security Center Mobile User Guide 3.0 GA | Download latest version 113EN.700.002-V.3.0.B(1)

Visitor management
Check-out a visitor
You need to check-out the visitor when the person leaves.
1 In the Visitor management task, select the visitor from the visitor list.If the visitor list is long, use the search features to locate the visitor name. See "Finding a visitor" on page 114.
2 Click Check-out.The checked-out visitor is removed from the visitor list, but remains available for inves-tigation reports.
3 If the visitor was assigned a credential, the credential status switches to Unassigned, and can be assigned to another visitor or cardholder.
Modify a visitor1 In the Visitor management task, click Modify.2 In the Editing visitor dialog box, edit the visitor properties.
The visitor properties are described in "Check-in a visitor" on page 112.NOTE The properties you can edit depend on your user privileges.
3 Click Save.
Finding a visitorWhether you modify or check-out an existing visitor, you must always find the visitor from the visitor list first. For information about how to find visitors in the visitor list, see "Searching for entities" on page 75.
genetec.com | Security Center Mobile User Guide 3.0 GA | Download latest version 114EN.700.002-V.3.0.B(1)

Hotlist editor
Hotlist editor
Hotlist and permit editor is an AutoVu-specific task used to edit a hotlist. You cannot create a new list using the editor, but after an existing list has been added to Security Center, you can edit, add, or delete items from the list, and the original text file is updated when you save your changes.
A Add a row to the hotlist.
B Select one of the available hotlists.
C Click on a column heading to sort the list by that column’s items.
D Click on an individual item in the list to edit it.
E Save or cancel your changes.
F Show, hide, or expand the selector pane.
G Load the selected hotlist.
B
C
G
A
D
F
E
genetec.com | Security Center Mobile User Guide 3.0 GA | Download latest version 115EN.700.002-V.3.0.B(1)

Hotlist editor
The hotlist and permit editor allows you to edit your lists from one central location at any time, and instantly update all your Patrollers with the new information. For example, a hotlist of stolen vehicles is downloaded from the ministry of justice each night at midnight. Every morning, when the officers begin their shift, they load the latest hotlist into a Patroller. During the day, some vehicles on the list are recovered, and new vehicles are stolen. As the operator, you can remove the recovered vehicles from the list, and add the newly stolen vehicles.
Add, delete, and edit items in your hotlistThis section describes how to add, delete, and edit items in your hotlist.
IMPORTANT You are not notified if another user updates the hotlist while you are currently editing it. Before editing an item in your hotlist, refresh your browser.
Before you begin: Make sure a hotlist has already been created and added to the Web Cli-ent.
1 In the Hotlist editor task, click the hotlist or permit list that you want to edit, and click the Load button.The Web Client loads and displays the contents of the list on the Web page.
2 Do one of the following: To add a row to your hotlist, click Add new record.
To delete a row, click in the Delete row column. To edit a row, click an individual item on your list.
3 Click Save to save your changes, or Undo to discard your changes.
When you save your changes, all Patrollers using your hotlist will be updated with the lat-est list. The original hotlist text file will also be updated with your changes.
genetec.com | Security Center Mobile User Guide 3.0 GA | Download latest version 116EN.700.002-V.3.0.B(1)

9Introduction to Web Client reporting tasks
Explains how to use reporting tasks to generate reports.
This section includes the following topics:
• "What are reporting tasks?" on page 118• "Generating a report" on page 119• "Common query filters" on page 120
genetec.com | Security Center Mobile User Guide 3.0 GA | Download latest version 117EN.700.002-V.3.0.B(1)

What are reporting tasks?
What are reporting tasks?
Most investigation and maintenance tasks are reporting tasks. Reporting tasks allow you to run customized queries on the entities, activities, and events in your Security Center system for reporting purposes. You can view and export query results in the report pane.
Investigation tasks allow you to query the Security Center database for critical information, and maintenance tasks focus on the maintenance and the troubleshooting of Security Center.
NOTE You can have a maximum of 2000 report results.
Both investigation and maintenance tasks include the following items:
• Query tab. In investigation tasks, the selector pane contains specific query filters, which you can use to customize your Security Center database searches. For more information, see "Common query filters" on page 120.The Query tab always includes the following buttons:
Clear filters ( ). Click to clear all filter settings. Generate report. Click to run the query.
• Report pane. Allows you to view and export all the results returned by your query. Sort the report by clicking a column heading. Click the same heading to sort the report in the reverse order. See "Reporting tasks workspace" on page 67.
The next few chapters explain the investigation and maintenance tasks available:
• "Web Client common investigation tasks" on page 122• "Web Client access control investigation tasks" on page 128• "Web Client intrusion detection investigation tasks" on page 142• "Web Client LPR investigation tasks" on page 145• "Web Client maintenance tasks" on page 155
genetec.com | Security Center Mobile User Guide 3.0 GA | Download latest version 118EN.700.002-V.3.0.B(1)

Generating a report
Generating a report
The workflow for generating an investigation or maintenance report is as follows.
1 From the Web Client Home page, select an investigation or maintenance task.2 Use the query filters in the selector pane to create a customized search. 3 Run the query.
Click Generate report to run the query and display the results in the report pane. If there are invalid filters, the Generate report button is unavailable.NOTE The report may take a few minutes to generate the report because the information needs to be retrieved from Mobile Server.
4 Analyze the query results in the report pane.The query results depend on the type of task.
5 Work with the query results.Depending on the items in the query results, you can print the report, export the report, and so on. For more information, see "Customizing your report" on page 68.
genetec.com | Security Center Mobile User Guide 3.0 GA | Download latest version 119EN.700.002-V.3.0.B(1)

Common query filters
Common query filters
Reporting tasks share many common filters in the Query tab.
This section includes the following topics:
• "Using the time range filter" on page 120• "Using the date-time picker" on page 121
Using the time range filterChoose between two time range modes:
• Relative. Select a time range using the last number of seconds, minutes, hours, days, weeks, months, or years. Choose Relative time range to generate a different report every time you run the query since it is based on the current time.
• Absolute. Specify the From and To date and time. Choose Absolute time range if you want your query to produce the same report repeatedly.
To set the time range, edit the date or time fields, or click on the calendar or clock icon to display the date-time picker. See "Using the date-time picker" on page 121.If the time range is invalid, the panel turns red and you can not generate the report.
genetec.com | Security Center Mobile User Guide 3.0 GA | Download latest version 120EN.700.002-V.3.0.B(1)

Common query filters
Using the date-time pickerThe date-time picker is a widget designed to help you easily set the date and time.
To pick a date, click on a date in the calendar. To quickly move through the months and years, zoom out from the monthly view to view a whole year, twelve years, or twelve decades. To zoom in, click on the desired decade, year, or month.
Click on a year to zoom in to the yearly calendar
Click the calendar title to zoom out one level
Click on a month to zoom in to the monthly calendar
Click on the date you want to pick
genetec.com | Security Center Mobile User Guide 3.0 GA | Download latest version 121EN.700.002-V.3.0.B(1)

10Web Client common investigation tasks
Explains how to use common investigation tasks.
This section includes the following topics:
• "Alarm report" on page 123• "Zone activities report" on page 126
genetec.com | Security Center Mobile User Guide 3.0 GA | Download latest version 122EN.700.002-V.3.0.B(1)

Alarm report
Alarm report
The Alarm report task allows you to search and view current and past alarms.
Related topics:
• "Reporting tasks workspace" on page 67• "Generating a report" on page 119
B
F
A
D
E
C
A Select the query filters. See "Alarm query filters" on page 124.
B Select the alarms you want to investigate. See "Searching for entities" on page 75.
C All query results are listed in the report pane. See "Alarm report results" on page 124.
D Select an alarm from the report pane, and click Video video to view live video associated to the alarm.
E Show, hide, or expand the selector pane.
F Click to generate the report.
genetec.com | Security Center Mobile User Guide 3.0 GA | Download latest version 123EN.700.002-V.3.0.B(1)

Alarm report
Alarm query filtersAlarm report uses the following query filters:
• Alarms. Types of alarms you want to investigate. Alarms can be locally defined ( ), or imported from federated systems ( ).
• Acknowledged by. Users who acknowledged the alarm.• Acknowledged on. Alarm acknowledgement time range. For more information, see
"Using the time range filter" on page 120.• Acknowledgement type. Check one of the following types: Acknowledged (Default) or
Acknowledged (Alternate).• Source. Source entity of the event that triggered the alarm in the case of an event-to-
action, or the user who triggered the alarm manually.NOTE From the Logical view in the Select entities dialog box, you cannot select federated entities as a source.
• State. State of the alarm: Active or Acknowledged.• Triggered on. Alarm trigger time range. For more information, see "Using the time
range filter" on page 120.• Triggering event. Events used to trigger the alarm.
Alarm report resultsThe following columns are available for this report:
• ID. Alarm instance number. Uniquely identifies each alarm instance.• Alarm. Alarm entity name.• Triggering event. Event that triggered the alarm (if triggered through an event-to-
action) or Manual action (if triggered manually by a user).• Priority. Alarm priority.
NOTE All alarms imported from Omnicast have their priority set to 1 by default. You can later change their priority in the Config Tool.
• Source. Source entity associated to the event that triggered the alarm, when the alarm is triggered by an event-to-action. Shows a username when the alarm is triggered man-ually.
• Source time. Time of the alarm triggering event. The only time Source time and Trig-gering time are different is when the event occurred while the access control unit was offline.
• Acknowledged on. Time the alarm was acknowledged.• Acknowledged by. User who acknowledged the alarm. When the alarm is acknowledge
automatically by the system, Service is indicated.
genetec.com | Security Center Mobile User Guide 3.0 GA | Download latest version 124EN.700.002-V.3.0.B(1)

Alarm report
• State. Current state of the alarm. Active. Alarm is not yet acknowledged. Selecting an active alarm shows the alarm
acknowledge buttons in the report pane. Acknowledged (Default). Alarm was acknowledge using the default mode. Acknowledged (Alternate). Alarm was acknowledged using the alternate mode.
• Trigger time. (Hidden by default) Time the alarm was triggered in Security Center.• External instance ID. (Hidden by default) Original alarm instance ID on the federated
system. For federated alarms.• Occurrence period. (Hidden by default) Period when the event occurred.
genetec.com | Security Center Mobile User Guide 3.0 GA | Download latest version 125EN.700.002-V.3.0.B(1)

Zone activities report
Zone activities report
The Zone activities task investigates zone related activities (zone armed, zone disarmed, lock released, lock secured, and so on).
Related topics:
• "Reporting tasks workspace" on page 67• "Generating a report" on page 119
B
H
A
E
G
C
D
F
A Select the query filters. See "Zone activity query filters" on page 127.
B Select the zones you want to investigate. See "Searching for entities" on page 75.
C All query results are listed in the report pane. See "Zone activity report results" on page 127.
D Select a time range. See "Using the time range filter" on page 120.
E Contextual commands. For more information, see "Contextual commands toolbar" on page 69.
F Select the zone events of interest.
G Show, hide, or expand the selector pane.
H Click to generate the report.
genetec.com | Security Center Mobile User Guide 3.0 GA | Download latest version 126EN.700.002-V.3.0.B(1)

Zone activities report
Zone activity query filtersZone activities uses the following query filters:
• Zones. Select the zones to investigate. For more information, see "Searching for enti-ties" on page 75.
• Custom fields. If custom fields are defined for this entity in your system, they can be included in this report.
• Event timestamp. Define the time range of the query. For more information, see "Using the time range filter" on page 120.
• Events. Select the zone events of interest.
Zone activity report resultsThe following columns are available for this report:
• Event. Event name.• Zone. Zone name.• Event timestamp. Date and time that the event occurred.• Occurrence period. (Hidden by default) Period when the event occurred.
genetec.com | Security Center Mobile User Guide 3.0 GA | Download latest version 127EN.700.002-V.3.0.B(1)

11Web Client access control investigation tasks
Explains how to use access control investigation tasks.
This section includes the following topics:
• "Area activities report" on page 129• "Cardholder activities report" on page 131• "Door activities report" on page 134• "Visitor activities report" on page 137• "Visit details report" on page 139• "Area presence report" on page 140
genetec.com | Security Center Mobile User Guide 3.0 GA | Download latest version 128EN.700.002-V.3.0.B(1)

Area activities report
Area activities report
Area activities is an access control task that investigates area related activities (access granted, access denied, first person in, last person out, antipassback violation, and so on).
• "Reporting tasks workspace" on page 67• "Generating a report" on page 119
B
F
A
D
E
C
A Select the query filters. See "Area activity query filters" on page 130.
B Select the areas you want to investigate. See "Searching for entities" on page 75.
C All query results are listed in the report pane. See "Area activity report results" on page 130.
D Contextual commands. For more information, see "Contextual commands toolbar" on page 69.
E Show, hide, or expand the selector pane.
F Click to generate the report.
genetec.com | Security Center Mobile User Guide 3.0 GA | Download latest version 129EN.700.002-V.3.0.B(1)

Area activities report
Area activity query filtersArea activities uses the following query filters:
• Areas. For more information, see "Searching for entities" on page 75.• Cardholders. Cardholders related to the area events.• Custom fields. If custom fields are defined for this entity in your system, they can be
included in this report.• Event timestamp. Define the time range of the query. For more information, see
"Using the time range filter" on page 120.• Events. Only area related events are available.
Area activity report resultsThe following columns are available for this report:
• Event. Event name.• Area name. Area name.• Side – Direction. Entrance or exit.• First name. Cardholder’s first name.• Last name. Cardholder’s last name.• Picture. Cardholder’s picture.• Credential. Credential used by the cardholder.• Supplemental credential. A second credential is sometimes necessary. For example,
when both a card and a PIN are required to access a door.• Event timestamp. Date and time that the event occurred.• Unit (hidden by default). Access control unit involved.• Unit type (hidden by default). Type of unit• IP address (hidden by default). IP address of the unit.• Time zone (hidden by default). Time zone of the unit.• Device (hidden by default). Device involved on the unit (reader or IO module).• Card format (hidden by default). Credential card format.• Credential code (hidden by default). Facility code and card number.• Cardholder (hidden by default). Cardholder entity name.• E-mail address (hidden by default). Cardholder’s e-mail address.• Occurrence period (hidden by default). Period when the event occurred.• Custom fields (hidden by default). If custom fields are defined for cardholders, cre-
dentials, and visitors in your system, they can be included in this report.
genetec.com | Security Center Mobile User Guide 3.0 GA | Download latest version 130EN.700.002-V.3.0.B(1)

Cardholder activities report
Cardholder activities report
Cardholder activities is an access control task that investigates cardholder activities (access denied, first person in, last person out, antipassback violation, and so on).
Related topics:
• "Reporting tasks workspace" on page 67• "Generating a report" on page 119
B
F
A
D
E
C
A Select the query filters. See "Cardholder activities query filters" on page 132.
B Select the cardholders you want to investigate. See "Searching for entities" on page 75.
C All query results are listed in the report pane. See "Cardholder activities report results" on page 132.
D Contextual commands. For more information, see "Contextual commands toolbar" on page 69.
E Show, hide, or expand the selector pane.
F Click to generate the report.
genetec.com | Security Center Mobile User Guide 3.0 GA | Download latest version 131EN.700.002-V.3.0.B(1)

Cardholder activities report
Cardholder activities query filtersCardholder activities uses the following query filters:
• Cardholders. Includes both cardholders and cardholder groups. See "Searching for entities" on page 75.NOTE If only All cardholders cardholder group is selected, the federated cardholders will not be included, because All cardholders is a local cardholder group that only covers local cardholders.
• Credentials. For more information, see "Searching for entities" on page 75.• Custom fields. If custom fields are defined for this entity in your system, they can be
included in this report.• Doors - Areas - Elevators. You can restrict the search to activities that took place at
certain doors, areas, and elevators.• Event timestamp. Define the time range of the query. For more information, see
"Using the time range filter" on page 120.• Events. Only cardholder related events are available.
Cardholder activities report resultsThe following columns are available for this report:
• Event. Event name.• First name. Cardholder’s first name.• Last name. Cardholder’s last name.• Picture. Cardholder’s picture.• Location. Location (area) where the activity took place.• Access point. Access point involved.• Credential. Credential used by the cardholder.• Supplemental credential. A second credential is sometimes necessary. For example,
when both a card and a PIN are required to access a door.• Event timestamp. Date and time that the event occurred.• Unit (hidden by default). Name of the access control unit that was involved.• Unit type (hidden by default). Type of access control unit• IP address (hidden by default). IP address of the access control unit.• Time zone (hidden by default). Time zone of the access control unit.• Device (hidden by default). Device involved on the unit (reader or IO module).• Card format (hidden by default). Credential card format.
genetec.com | Security Center Mobile User Guide 3.0 GA | Download latest version 132EN.700.002-V.3.0.B(1)

Cardholder activities report
• Credential code (hidden by default). Facility code / card number.• Cardholder (hidden by default). Cardholder entity name.• E-mail address. Cardholder’s e-mail address.• Occurrence period (hidden by default). Period when the event occurred.• Custom fields (hidden by default). If custom fields are defined for cardholders, cre-
dentials, and visitors in your system, they can be included in this report.
genetec.com | Security Center Mobile User Guide 3.0 GA | Download latest version 133EN.700.002-V.3.0.B(1)

Door activities report
Door activities report
Door activities is an access control task that investigates door related activities (access denied, door forced open, door open too long, hardware tamper, and so on).
Related topics:
• "Reporting tasks workspace" on page 67• "Generating a report" on page 119
B
F
A
D
E
C
A Select the query filters. See "Door activities query filters" on page 135.
B Select the doors you want to investigate. See "Searching for entities" on page 75.
C All query results are listed in the report pane. See "Door activities report results" on page 135.
D Contextual commands. For more information, see "Contextual commands toolbar" on page 69.
E Show, hide, or expand the selector pane.
F Click to generate the report.
genetec.com | Security Center Mobile User Guide 3.0 GA | Download latest version 134EN.700.002-V.3.0.B(1)

Door activities report
Door activities query filtersDoor activities uses the following query filters:
• Doors. See "Searching for entities" on page 75.• Cardholders. You can restrict the search to certain cardholders.• Credentials. You can restrict the search to certain credentials.• Custom fields. If custom fields are defined for this entity in your system, they can be
included in this report.• Side. Door sides are named A and B by default, but the administrator could have given
them different names. This filter allows you to search by door side.• Event timestamp. Define the time range of the query. For more information, see
"Using the time range filter" on page 120.• Events. Only door related events are available.
Door activities report resultsThe following columns are available for this report:
• Event. Event name.• Door. Door name.• Side. Door side name.• First name. Cardholder’s first name.• Last name. Cardholder’s last name.• Picture. Cardholder’s picture.• Credential. Credential used by the cardholder.• Supplemental credential. A second credential is sometimes necessary. For example,
when both a card and a PIN are required to access a door.• Event timestamp. Date and time that the event occurred.• Unit (hidden by default). Name of the unit that was involved.• Unit type (hidden by default). Type of unit• IP address (hidden by default). IP address of the unit.• Time zone (hidden by default). Time zone of the unit.• Device (hidden by default). Device involved on the unit (reader or IO module).• Card format (hidden by default). Credential card format.• Credential code (hidden by default). Facility code / card number.• Cardholder (hidden by default). Cardholder entity name.
genetec.com | Security Center Mobile User Guide 3.0 GA | Download latest version 135EN.700.002-V.3.0.B(1)

Door activities report
• E-mail address (hidden by default). Cardholder’s e-mail address.• Occurrence period (hidden by default). Period when the event occurred.• Custom fields (hidden by default). If custom fields are defined for cardholders, cre-
dentials, and visitors in your system, they can be included in this report.
genetec.com | Security Center Mobile User Guide 3.0 GA | Download latest version 136EN.700.002-V.3.0.B(1)

Visitor activities report
Visitor activities report
Visitor activities is an access control task that investigates visitor activities (access denied, first person in, last person out, antipassback violation, and so on).
Related topics:
• "Reporting tasks workspace" on page 67• "Generating a report" on page 119
Visitor activities query filtersVisitor activities uses the following query filters:
• Visitor. Click the Select ( ) button to open the Visitor search form. You may only specify one visitor at a time.
• Doors - Areas - Elevators. You can restrict the search to activities that took place at certain doors, areas, and elevators.
• Events. Visitor events are the same as cardholder events.
genetec.com | Security Center Mobile User Guide 3.0 GA | Download latest version 137EN.700.002-V.3.0.B(1)

Visitor activities report
Visitor activities report resultsThe following columns are available for this report:
• Event. Event name.• First name. Visitor’s first name.• Last name. Visitor’s last name.• Picture. Visitor’s picture.• Location. Location (area) where the activity took place.• Access point. Access point involved.• Event timestamp. Date and time that the event occurred.• Unit (hidden by default). Name of the unit that was involved.• Unit type (hidden by default). Type of unit• IP address (hidden by default). IP address of the unit.• Time zone (hidden by default). Time zone of the unit.• Device (hidden by default). Device involved on the unit (reader or IO module).• Card format (hidden by default). Credential card format.• Credential code (hidden by default). Facility code / card number.• Cardholder (hidden by default). Cardholder entity name.• Supplemental credential (hidden by default). A second credential is sometimes nec-
essary. For example, when both a card and a PIN are required to access a door.• E-mail address (hidden by default). Cardholder’s e-mail address.• Occurrence period (hidden by default). Period when the event occurred.• Custom fields (hidden by default). If custom fields are defined for cardholders, cre-
dentials, and visitors in your system, they can be included in this report.
genetec.com | Security Center Mobile User Guide 3.0 GA | Download latest version 138EN.700.002-V.3.0.B(1)

Visit details report
Visit details report
Visit details ia an access control that investigates the stay (check-in and check-out time) of current and past visitors.
• "Reporting tasks workspace" on page 67• "Generating a report" on page 119
Visit details query filtersVisit details uses following query filters:
• Activation date. For more information, see "Using the time range filter" on page 120.• Custom fields. Visitor custom fields (if available).• Expiration date. For more information, see "Using the time range filter" on page 120.• First name. Visitor’s first name.• Last name. Visitor’s last name.• Status. Specific status of the Visitor’s card:
Active Expired
Visit details report resultsThe following columns are available for this report:
• First name. Visitor’s first name.• Last name. Visitor’s last name.• Picture. Visitor’s picture.• Activation date. Time the visitor’s profile was activated.• Expiration date. Time the visitor’s profile expired.• Check-in date. Time the visitor was checked in (may correspond to the arrival time.• Check-out date. Time the visitor was checked out (may correspond to the departure
time).• Custom fields. (Hidden by default) If custom fields are defined for visitors in your sys-
tem, they can be included in this report.
genetec.com | Security Center Mobile User Guide 3.0 GA | Download latest version 139EN.700.002-V.3.0.B(1)

Area presence report
Area presence report
Area presence is a Synergis-specific task that provides a snapshot of all cardholders and visitors currently present in a selected area.
NOTE For this report to be accurate, the selected area must be fully secured, meaning that people cannot enter or exit the area without swiping their card.
Related topics:
• "Reporting tasks workspace" on page 67• "Generating a report" on page 119
A
E
C
D
B
A Select the areas you want to investigate. See "Searching for entities" on page 75.
B All query results are listed in the report pane. See "Area presence report results" on page 141.
C Contextual commands. For more information, see "Contextual commands toolbar" on page 69.
D Show, hide, or expand the selector pane.
E Click to generate the report.
genetec.com | Security Center Mobile User Guide 3.0 GA | Download latest version 140EN.700.002-V.3.0.B(1)

Area presence report
Area presence query filtersArea presence uses the following query filters:
• Areas. Select an area to be examined.
Area presence report resultsThe following columns are available for this report:
• Area. Name of the selected area.• First name. Cardholder’s first name.• Last name. Cardholder’s last name.• Last access. Time the cardholder entered this area.• Picture. Cardholder picture.• Cardholder. Cardholder name.
NOTE Format is First name + Last name for European languages, and Last name + First name for Asian languages.
• E-mail address. Cardholder’s email address.• Custom fields (hidden by default). If custom fields are defined for cardholders in your
system, then can be included in this report.
genetec.com | Security Center Mobile User Guide 3.0 GA | Download latest version 141EN.700.002-V.3.0.B(1)

12Web Client intrusion detection investigation tasks
Explains how to use intrusion detection investigation tasks.
This section includes the following topics:
• "Intrusion detection area activities report" on page 143
genetec.com | Security Center Mobile User Guide 3.0 GA | Download latest version 142EN.700.002-V.3.0.B(1)

Intrusion detection area activities report
Intrusion detection area activities report
Intrusion detection area activities is a specific Intrusion Management task that investigates activities (master arm, perimeter arm, duress, input trouble, and so on) in selected intrusion detection areas.
Related topics:
• "Reporting tasks workspace" on page 67• "Generating a report" on page 119
B
F
A
D
E
C
A Select the query filters. See "Intrusion detection area activities query filters" on page 144.
B Select the intrusion detection areas you want to investigate. See "Searching for entities" on page 75.
C All query results are listed in the report pane. See "Intrusion detection area activities report results" on page 144.
D Contextual commands. For more information, see "Contextual commands toolbar" on page 69.
E Show, hide, or expand the selector pane.
F Click to generate the report.
genetec.com | Security Center Mobile User Guide 3.0 GA | Download latest version 143EN.700.002-V.3.0.B(1)

Intrusion detection area activities report
Intrusion detection area activities query filtersIntrusion detection area activities uses the following query filters:
• Intrusion detection areas. Select the areas to investigate. See "Searching for entities" on page 75.
• Custom fields. If custom fields are defined for this entity in your system, they can be included in this report.
• Event timestamp. Define the time range of the query. For more information, see "Using the time range filter" on page 120.
• Events. Select the intrusion detection area events of interest.
Intrusion detection area activities report resultsThe following columns are available for this report:
• Event. Event name.• Event timestamp. Date and time that the event occurred.• Intrusion detection area. Intrusion detection area name.• Intrusion detection unit. (Hidden by default) Intrusion detection unit involved.• Device. (Hidden by default) Logical name of the affected device when applicable.
NOTE This column is always empty when the event is either an input bypass has been activated or deactivated.
• User. (Hidden by default) Name of the user who triggered the event. The user name is empty if the event was not triggered from the Security Desk.
• Occurrence period. (Hidden by default) Period when the event occurred.• Custom fields (hidden by default). If custom fields are defined for intrusion detection
areas, they can be included in this report.
genetec.com | Security Center Mobile User Guide 3.0 GA | Download latest version 144EN.700.002-V.3.0.B(1)

13Web Client LPR investigation tasks
Explains how to use LPR event investigation tasks.
This section includes the following topics:
• "Hits report" on page 146• "Reads report" on page 149• "Daily usage per Patroller report" on page 151• "Logons per Patroller report" on page 153• "Reads/hits per day" on page 154
genetec.com | Security Center Mobile User Guide 3.0 GA | Download latest version 145EN.700.002-V.3.0.B(1)

Hits report
Hits report
Hits is an AutoVu-specific task that investigates hits reported within a selected time range. In the report pane, you can view and print the results of your query.
Related topics:
• "Reporting tasks workspace" on page 67• "Generating a report" on page 119
B
G
A
E
F
D
C
A Select the query filters. See "Hits query filters" on page 147.
B Select a time range. See "Using the time range filter" on page 120.
C Select the Patrollers of units you want to investigate. See "Searching for entities" on page 75.
D All query results are listed in the report pane. See "Hits report results" on page 147.
E Contextual commands. For more information, see "Contextual commands toolbar" on page 69.
F Show, hide, or expand the selector pane.
G Click to generate the report.
genetec.com | Security Center Mobile User Guide 3.0 GA | Download latest version 146EN.700.002-V.3.0.B(1)

Hits report
Hits query filtersHits report uses the following query filters:
• Event timestamp. Define the time range of the query. For more information, see "Using the time range filter" on page 120.
• Patrollers. Restrict the search to selected Patroller units (including all their fitted LPR units) and/or LPR units representing fixed Sharp cameras on the Patroller unit.
• Hit rules. Select the hit rules you want to include in the query.• Accept reasons. Reason selected by the Patroller user when enforcing a hit. Accept rea-
sons are created and customized in Config Tool.• Action taken. Patroller hit actions (Accepted, Rejected, Not enforced) selected by the
Patroller user. For fixed Sharps, a hit raised by the Hit Matcher module is always auto-matically Accepted and Enforced.
• Annotation fields. Patroller hit annotations used by the Patroller user.• Custom fields. If custom fields are defined for this entity in your system, they can be
included in this report.• License plate. Enter a full or partial license plate number.• Offload timestamp. The date and time that the Patroller offloaded the reads/hits to
Security Center. For more information about selecting your desired time range, see "Using the time range filter" on page 120.
• Reject reason. Reason selected by the Patroller user when rejecting a hit. Reject rea-sons are created and customized in Config Tool.
• Users. Select the Patroller user name, or the Patrollers’ parent user groups.
Hits report resultsThe following columns are available for this report:
• Rule. Hit rule that matched the plate.• Plate read. The license plate read generated by the Sharp unit.• Plate origin. State that issued the license plate.• Plate image. License plate image captured by the LPR camera.• Context image. Wide angle color image of the vehicle captured by the context camera.• Address. Location of the LPR read.• Position. Latitude/longitude of the hit.• Patroller. Patroller entity name. The Patroller entity name field is not populated for
fixed Sharp cameras.• Unit. Camera unit that read the plate and populated for a Patroller, e.g. Patroller - Left,
Patroller - Right, etc., and for a fixed Sharp.
genetec.com | Security Center Mobile User Guide 3.0 GA | Download latest version 147EN.700.002-V.3.0.B(1)

Hits report
• User. Patroller user name.• Event timestamp. Date and time that the event occurred.• Reject Reason. Reason selected by the Patroller user when rejecting a hit.• Device (hidden by default). Name of the device involved.• Protected (hidden by default). Record is not purged from the database of its parent
AutoVu LPR Manager ES when the Hit Retention period (for this record) expires.• Offload timestamp (hidden by default). The date and time that the Patroller
offloaded the reads/hits to Security Center.• Custom fields (hidden by default). If custom fields are defined for this entity in your
system, they can be included in this report.The columns that are displayed in brackets show the default annotation fields that match the fields that appear in most hotlists. If your hotlist contains fields that are not included in Security Desk’s default columns (for example, the vehicle’s VIN or serial number), you can use Config Tool to add new annotation fields (LPR Settings > Annotation fields). If you add new annotation fields however, make sure that they match your hotlist’s attributes (Hotlist > Properties).
• {Category}. The category can mean different things depending on the type of hit. For a hotlist hit, the category corresponds to the reason a license plate is of interest. For example: Amber alert, Wanted felon, Stolen, and so on. If you are looking at a permit hit, the category corresponds to the type of permit, for example, Zone 35, Zone 50, and so on.NOTE This is a mandatory field in a hotlist or a permit list, and the information is extracted from the hotlist or permit list entry that the license plate is matched against. For a new wanted license plate, the Category is defined in the LPR settings new wanted categories and downloaded to a Patroller. When a new wanted license plate is entered manually in the Patroller, the user selects the appropriate Category from the downloaded list.
• {MatchPlate}. The plate number as it appears in your hotlist.• {PlateState}. The plate state/province as it appears in your hotlist.• {EffectiveDate}. Hotlist is effective from this date.• {ExpiryDate}. Hotlist expires on this date.
genetec.com | Security Center Mobile User Guide 3.0 GA | Download latest version 148EN.700.002-V.3.0.B(1)

Reads report
Reads report
Reads is an AutoVu-specific task that reports on license plate reads performed within a selected time range. In the report pane, you can view the results of your query, print the report results, or export the report.
Related topics:
• "Reporting tasks workspace" on page 67• "Generating a report" on page 119
Reads query filtersReads uses the following query filters:
• Event timestamp. Define the time range of the query. For more information, see "Using the time range filter" on page 120.
• Patrollers. Restrict the search to selected Patroller units (including all their fitted LPR units) and/or LPR units representing fixed Sharp cameras on the Patroller unit.
• Custom fields. If custom fields are defined for this entity in your system, they can be included in this report.
• License plate. Enter a Full or Partial license plate number. If you choose Partial, a search for “AB” will return plates that have “AB” anywhere in the license plate number. If you choose Full, you can enter the full license plate number, or you can use the fol-lowing wildcard characters: Asterisk (*). Represents any number of unknown characters. Use it when searching
for documents or files for which you have only partial names. For example, if you enter “ABC*” as your search term, the search might return “ABC123”, “ABC5”, “ABC002”, and so on. If you enter “*XYZ”, the search might return “1XYZ”, “245XYZ”, “00XYZ”, and so on.
Question mark (?). Represents only one unknown character. Use it when you have a list of files with very similar names, or when you are unsure of a few characters. For example, if you enter “ABC12?” as your search term, the search might return “ABC123”, “ABC127”, “ABC12P”, and so on. The question mark only covers one character, but you can enter as many question marks in a search string as you want.
You can use the asterisk and the question mark anywhere in a search, and you can also use them together.
• Offload timestamp. The date and time that the Patroller offloaded the reads/hits to Security Center. For more information about selecting your desired time range, see "Using the time range filter" on page 120.
• Users. Select the Patroller user name, or the Patrollers’ parent user groups.
genetec.com | Security Center Mobile User Guide 3.0 GA | Download latest version 149EN.700.002-V.3.0.B(1)

Reads report
Reads report resultsThe following columns are available for this report:
• Plate read. The license plate read generated by the Sharp unit.• Plate image. License plate image captured by the LPR camera.• Context image. Wide angle color image of the vehicle captured by the context camera. • Address. Location of the LPR read.• Position. Latitude/longitude of the read.• Patroller. Patroller entity name.• Unit. LPR unit that read the plate.• User. Patroller user name.• Event timestamp. Date and time when the event occurred.• Device (hidden by default). Name of the device involved.• Protected (hidden by default). Record is not purged from the database of its parent
AutoVu LPR Manager ES when the Read Retention period (for this record) expires.• Annotation fields (hidden by default). Any annotation field defined in System > LPR
Settings in the Security Center Config Tool. Shown in brackets.• Offload timestamp. The date and time that the Patroller offloaded the reads/hits to
Security Center.• Custom fields (hidden by default). If custom fields are defined for this entity in your
system, they can be included in this report.
genetec.com | Security Center Mobile User Guide 3.0 GA | Download latest version 150EN.700.002-V.3.0.B(1)

Daily usage per Patroller report
Daily usage per Patroller report
Daily usage per Patroller is an AutoVu-specific task that provides the total daily time (in minutes) and the percentage of daily time a Patroller application is opened, stopped, or shut down. It also provides the application usage statistics (average) for a selected time range. This report is used in mobile Patroller installations only.
Related topics:
• "Reporting tasks workspace" on page 67• "Generating a report" on page 119
Daily usage per Patroller query filtersDaily usage per Patroller uses the following query filters:
• Patroller. Restrict the search to selected Patroller units.• Event timestamp. Define the time range of the query. For more information, see
"Using the time range filter" on page 120.
Daily usage per Patroller report resultsThe following columns are available for this report:
• Date. Selected day of the shift.• Operating time (min.). Total number of minutes in a day that the Patroller application
is open. • Longest stop (min.). Single longest number of minutes in operating time when the
vehicle is stationary.• Total Stop (min.). Total number of minutes in operating time when the vehicle is sta-
tionary.• Total stop (%). Percentage of total stop time over operating time.• Instances. Total number of times the Patroller application is opened in the day.• Longest shutdown (min.). Single longest number of minutes in a day that the Patroller
application is closed.• Longest shutdown (%). Percentage of Longest shutdown over the total number of min-
utes in a day.• Total Shutdown (min.). Total number of minutes in a day that the Patroller application
is closed. The total shutdown value plus the operating time value equals 1440 minutes.• Longest stop % (hidden by default). Percentage of longest stop time over operating
time.
genetec.com | Security Center Mobile User Guide 3.0 GA | Download latest version 151EN.700.002-V.3.0.B(1)

Daily usage per Patroller report
• Total shutdown % (hidden by default). Percentage of Total shutdown over the num-ber of minutes in a day.
This report also provides the statistics on the following:
• Operating time (Average). Average operating time over the selected time range.• Longest stop (min.) (Average). Average longest stop time in minutes over the selected
time range.• Longest stop % (Average). Average longest stop time percentage over the selected time
range.• Total Stop (min.)(Average). Average total stop time in minutes over the selected time
range.• Total stop % (Average). Average total stop time in percentage over the selected time
range.• Instances (Average). Average number of times the Patroller application was opened
over the selected time range.• Longest shutdown (min.)(Average). Average longest shutdown time in minutes over
the selected time range.• Longest shutdown % (Average). Average longest shutdown time in percentage over
the selected time range.• Total Shutdown (Average). Average total shutdown time in minutes over the selected
time range.• Total shutdown % (Average). Average total shutdown time in percentage over the
selected time range.
genetec.com | Security Center Mobile User Guide 3.0 GA | Download latest version 152EN.700.002-V.3.0.B(1)

Logons per Patroller report
Logons per Patroller report
Logons per Patroller is an AutoVu LPR task that provides a view of the logon records for a Patroller application for a selected time range. This report is used in mobile Patroller installations only.
Related topics:
• "Reporting tasks workspace" on page 67• "Generating a report" on page 119
Logons per Patroller query filtersLogons per Patroller uses the following query filters:
• Patroller. Restrict the search to selected Patroller units.• Event timestamp. Define the time range of the query. For more information, see
"Using the time range filter" on page 120.• Users. Select the Patroller user name, or the Patrollers’ parent user groups.
Logons per Patroller report resultsThe following columns are available for this report:
• Date. Date of the Patroller shift.• User. User log on name• Log on. Log on timestamp.• Log off. Log off timestamp.
genetec.com | Security Center Mobile User Guide 3.0 GA | Download latest version 153EN.700.002-V.3.0.B(1)

Reads/hits per day
Reads/hits per day
Reads/hits per day is an AutoVu-specific task that reports on the number of reads and hits per day for a selected date range. This report is used to query the performance of the selected Patrollers and the fixed Sharp cameras.
Reads/hits per day query filtersReads/hits per day uses the following query filters:
• Event timestamp. Define the time range of the query. For more information, see "Using the time range filter" on page 120.
• Patrollers. Restrict the search to selected Patroller units (including all their fitted LPR units) and/or LPR units representing fixed Sharp cameras on the Patroller unit.
• Custom fields. If custom fields are defined for this entity in your system, they can be included in this report.
• Hit rules. Select the hotlist hit rules.• Reject Reason. Reason for the rejection of the hit. This is selected by the Patroller user.• Users. Select the Patroller user name, or the Patrollers’ parent user groups.
Reads/hits per day report resultsThe following columns are available for this report:
• Date. Day that applies.• Reads. Number of plate reads.• Hits. Number of hits.
If the Hit rules and Hit type selectors are constrained, this value may not be the total number of hits in the day.
• Enforced hits. Number of enforced hits.• Not enforced hits. Number of hits that were not enforced.• Rejected hits. Number of hits that were rejected.The report also included statistics on total number of reads, hits, and hit actions taken for the selected time range.
genetec.com | Security Center Mobile User Guide 3.0 GA | Download latest version 154EN.700.002-V.3.0.B(1)

14Web Client maintenance tasks
Explains how to use maintenance tasks.
This section includes the following topics:
• "Cardholder configuration" on page 156
genetec.com | Security Center Mobile User Guide 3.0 GA | Download latest version 155EN.700.002-V.3.0.B(1)

Cardholder configuration
Cardholder configuration
Cardholder configuration is an access control task that reports on cardholder properties (first name, last name, picture, status, custom properties, and so on).
For more information about creating a Cardholder configuration report, see "Generating a report" on page 119.
Cardholder configuration query filtersCardholder configuration uses the following query filters:
• Cardholder groups. The cardholder groups to examine. See "Searching for entities" on page 75.
• Custom fields. If custom fields are defined for this entity in your system, they can be included in this report.
• Status. Specific cardholder status: Active Expired Inactive
Cardholder configuration report resultsThe following columns are available for this report:
• First name. Cardholder’s first name.• Last name. Cardholder’s last name.• Picture. Cardholder’s picture.• Cardholder status. Cardholder profile status.• Cardholder. Cardholder entity name.• Email address. Cardholder’s e-mail address.• Activation date. Activation date of the cardholder.• Expiration date. Expiration date of the cardholder.• Custom fields (hidden by default). If cardholder custom fields are defined in your
system, they can be included in this report.
genetec.com | Security Center Mobile User Guide 3.0 GA | Download latest version 156EN.700.002-V.3.0.B(1)

Part IV
Security Center Mobile appThis section introduces you to the Mobile app, and explains how to install and use Mobile app.
This part includes the following chapters:• Chapter 15, "Installing Mobile app" on page 158• Chapter 16, "Getting started with Mobile app" on page 164• Chapter 17, "Configuring Mobile app" on page 170• Chapter 18, "Using Mobile app" on page 175

15Installing Mobile app
This section explains how to install Mobile app on Apple Multi-Touch devices (iPhone, iPod, iPad), BlackBerry devices, and Android devices.
This section includes the following topics:
• "Before you install" on page 159• "Install Mobile app on Blackberry devices" on page 161• "Install Mobile app on Apple mobile devices" on page 162• "Install Mobile app on Android devices" on page 163
genetec.com | Security Center Mobile User Guide 3.0 GA | Download latest version 158EN.700.002-V.3.0.B(1)

Before you install
Before you install
This section describes the things you need to know and do before you install Mobile app.This section includes the following topics:
• "Review the Release Notes" on page 159• "Prerequisites for BlackBerry devices" on page 159• "Prerequisites for Apple Multi-Touch devices" on page 159• "Prerequisites for Android devices" on page 160• "Prerequisites for firewall" on page 160
Review the Release Notes Read the "Security Center Mobile 3.0 GA release notes" on page 9 for any known issues and other information about the release.
Prerequisites for BlackBerry devicesBlackBerry devices need the following prerequisites to receive alarm notifications and stream video on your cellular network.
Prerequisites for Apple Multi-Touch devicesTo receive push alarm notifications on Apple Multi-Touch devices, the device must be configured as follows:
• Apple devices must have access to the Internet. • iPod devices must connect to a WiFi network that allows access to the Internet. You’ll
also need to open port 5223 outbound (TCP) on the company firewall.
Feature BlackBerry prerequisite
Receive alarm notifications • Connected to the cellular network, or a WiFi network.• Activated on the BES server.
Use video streaming on a cellular network
Enable the APN settings. For information on how to configure the APN settings, see http://www.blackberryfaq.com/index.php/Carrier_specific_APN/TCP_settings.
genetec.com | Security Center Mobile User Guide 3.0 GA | Download latest version 159EN.700.002-V.3.0.B(1)

Before you install
Prerequisites for Android devicesTo receive alarm push notifications on Android devices, the device must be configured as follows:
• The device must be running Android version 2.2 or later, and must have the Market application installed.
• The device must be associated to a valid Google Account.• The device must have access to the Internet.• If the device is connecting to the internet using a WiFi network, you need to open port
5228 outbound (TCP) on the company firewall.For more information about the Android C2DM (Cloud to Device Messaging) framework, go to http://code.google.com/android/c2dm/.
Prerequisites for firewallIn order to log on to Mobile Server, you must configure the firewall on the Mobile Server computer. Open the main port and the video port for the Mobile app connection to Mobile Server. Fore more information, see "Mobile Server ports" on page 20.
genetec.com | Security Center Mobile User Guide 3.0 GA | Download latest version 160EN.700.002-V.3.0.B(1)

Install Mobile app on Blackberry devices
Install Mobile app on Blackberry devices
This section explains the different ways to install Mobile app on your Blackberry device.
This section includes the following topics:
• "Install Mobile app from BlackBerry App World" on page 161• "Install Mobile app using BlackBerry Desktop Manager" on page 161• "Install Mobile app using OTA deployment" on page 162
Install Mobile app from BlackBerry App WorldTo use App World, the BlackBerry device must be connected to the Internet. You’ll also need an App World account.
1 From App World, search for Genetec.2 Download Genetec Security Center Mobile.
The Security Center Mobile icon appears on the Home screen as GSC Mobile.
After you are done: "Open Mobile app" on page 167.
Install Mobile app using BlackBerry Desktop Manager You use the Blackberry Desktop Manager and a USB connection to install Mobile app from your computer to your BlackBerry.1 Connect your BlackBerry to your computer using a USB cable.2 On your computer, open BlackBerry Desktop Manager.3 Click Add, and navigate to the Security Center Mobile BlackBerry program folder con-
taining the BlackBerry ALX files. Select the folder for the version of your BlackBerry operating system, and then select the.alx file.
4 Click OK. The application appears in the list of installed software.
5 Click Next.The manager installs Mobile app on your BlackBerry.
Security Center Mobile appears in the BlackBerry Applications folder.
After you are done: "Open Mobile app" on page 167.
genetec.com | Security Center Mobile User Guide 3.0 GA | Download latest version 161EN.700.002-V.3.0.B(1)

Install Mobile app on Apple mobile devices
Install Mobile app using OTA deployment You can download Mobile app from a browser over a wireless network.
Before you begin: You need to configure your APN (Access Point Name) as follows:
1 From your BlackBerry device, go to Options > Advanced Options > Browser.2 Under Default browser configuration, select Internet Browser.3 Press the Back key, and then select Save.4 Go to Options > Advanced Options > TCP/IP and configure the following:
APN Settings. Select to enable. APN. Enter your wireless provider’s Access Point Name (for example, the Rogers
Wireless APN is “internet.com”). You can find your provider’s APN at http://www.blackberryfaq.com/index.php/Carrier_specific_APN/TCP_settings.
5 Press the Back key, and then select Save.
To download Mobile app:1 Your system administrator will send you an email with a download link.
The required link is displayed in the Mobile Admin. For more information, see "Con-figure BlackBerry OTA and push notifications" on page 43.
2 Click the link and follow the on-screen instructions to install Mobile app. Mobile app is installed to the Download folder.
3 Restart the BlackBerry.
After you are done: "Open Mobile app" on page 167.
Install Mobile app on Apple mobile devices
On Apple devices, you download the Mobile app from the App Store.
To use the App Store, the Apple device must be connected to the Internet. You’ll also need an iTunes App Store account. 1 From the App Store, search for Genetec.2 Download Genetec Security Center Mobile.
The Security Center Mobile icon appears on the Home screen as GSC Mobile.
After you are done: "Open Mobile app" on page 167.
genetec.com | Security Center Mobile User Guide 3.0 GA | Download latest version 162EN.700.002-V.3.0.B(1)

Install Mobile app on Android devices
Install Mobile app on Android devices
This section explains the different ways to install Mobile app on your Android device.
This section includes the following topics:
• "Install Mobile app from Android Market" on page 163• "Install Mobile app using OTA deployment" on page 163
Install Mobile app from Android MarketTo use Android Market, the Android device must be connected to the Internet. You’ll also need an Android Market account.
1 From Android Market, search for Genetec.2 Download Genetec Security Center Mobile.
The Security Center Mobile icon appears on the Home screen as GSC Mobile.
After you are done: "Open Mobile app" on page 167.
Install Mobile app using OTA deploymentYou can download Mobile app from the Android browser over a wireless network.
1 Your system administrator will send you an email with a download link. The required link is displayed in the Mobile Admin. For more information, see "Con-figure Android OTA and push notifications" on page 48.
2 Click the link and follow the on-screen instructions to install Mobile app.
After you are done: "Open Mobile app" on page 167.
genetec.com | Security Center Mobile User Guide 3.0 GA | Download latest version 163EN.700.002-V.3.0.B(1)

16Getting started with Mobile app
This chapter provides an overview of Security Center Mobile app. You’ll learn how to log on and log off the application, and how to navigate the applications’ user interface.
This section includes the following topics:
• "What is Mobile app" on page 165• "Mobile app icons" on page 166• "Open Mobile app" on page 167• "Log on to Mobile app" on page 168• "Log off Mobile app" on page 168
genetec.com | Security Center Mobile User Guide 3.0 GA | Download latest version 164EN.700.002-V.3.0.B(1)

What is Mobile app
What is Mobile app
Security Center Mobile app is the client component of Security Center Mobile installed on mobile devices. Mobile app users connect to Mobile Server to receive Security Center events and alarms, view live video streams, video the status of door, or perform door actions. Video streams are displayed as M-JPEG at a maximum of 15 frames per second, depending on your available bandwidth and the device’s CPU.
NOTE Before using Mobile app, make sure you have the required prerequisites. See "Security Center Mobile prerequisites" on page 7.
Mobile app on a BlackBerry Bold.
Mobile app on an iPad.Mobile app on an iPhone.
Mobile app on a Google Android device
(Samsung Captivate).
genetec.com | Security Center Mobile User Guide 3.0 GA | Download latest version 165EN.700.002-V.3.0.B(1)

Mobile app icons
Mobile app icons
Mobile app icons give you one-click access to many of the Security Center Mobile features.
The way icons are displayed on the screen depends on the type of mobile device you are using. For example, on BlackBerry devices the icons are displayed down the left side of the screen, while on Android devices the icons are displayed at the top of the screen. On Apple iPhone and iPod, icons appear in a tab bar at the bottom of the screen, while on the iPad, you need to click the Menu icon to display the application icons.
Icon Name Description
Entities browser
View a list of areas in your Security Center system. The entities in the Entities browser represent the Area entities in your Security Center system. Cameras are grouped under Areas. In the Entities browser, you can browse the cameras and doors in each area, and select the camera/door you want to view.
Alarms View a list of unacknowledged alarms and select the alarm you want to view.
Favorites View a list of areas and cameras you have added to Favorites.
Options View and configure Mobile app settings, including the connections settings to Mobile Server, Security Center username and password, encryption, cellular network, and alarm notification.
Menu (iPad only) View pop-up screen that displays a browser and a tab bar with the Entities, Alarms, Favorites, and Options buttons.
Log on (BlackBerry only) Click to log on.
Log off (BlackBerry only) Click to log off.
Apple BlackBerry
genetec.com | Security Center Mobile User Guide 3.0 GA | Download latest version 166EN.700.002-V.3.0.B(1)

Open Mobile app
Open Mobile app
To open Mobile app on BlackBerry devices:• Navigate to the folder where you saved Security Center Mobile, and click the GSC Mobile
icon. By default Security Center Mobile is saved to your Downloads folder.Mobile app opens.NOTE The first time you start Mobile app, you are asked to confirm the following:
“Do you wish to receive http messages”. Click Yes to receive alarm notifications. “Do you wish to allow the use of your user data”. Click Yes to allow outgoing connec-
tions between Mobile app and Mobile Server.
To open Mobile app on Apple Multi-Touch devices and Google Android devices: • From the Home screen, tap the GSC Mobile icon.
NOTE The first time you use Security Center Mobile on an Apple device, a pop-up message appears asking if Security Center Mobile can send you push notifications. Click OK to continue.
The Security Center Mobile log on screen appears.
genetec.com | Security Center Mobile User Guide 3.0 GA | Download latest version 167EN.700.002-V.3.0.B(1)

Log on to Mobile app
Log on to Mobile app
You will remain logged on to Security Center Mobile until you log off.
Best practice: Use the following best practices when logging on:
You should set the access code to protect access to your mobile device. For Apple and Android devices, turn off WiFi on your mobile device if you want to
log on using 3G only. If you leave WiFi on, and the device detects an available WiFi network, it will switch to WiFi automatically, and you may lose connectivity to Mobile Server.
To log on to Mobile app:1 Open Mobile app.2 Tap or select Log on.
Log off Mobile app
• Do one of the following: On Apple Multi-Touch devices, click the Close button (“X”) at the top of the screen.
On iPhone and iPod touch, you have to navigate back to the root list in the Entity browser to view the Close button. NOTE If your Apple device supports multi-tasking, pressing the Home button does not log you out, it only minimizes the application (it’s still running in the background). To close the application, press the home button twice to view the applications running in the background, touch the Security Center Mobile application icon for a few seconds, and then tap the minus icon.
On BlackBerry, press the Menu key and select Close. Or, press the Back key until you return to the home screen, and select Log out .
On Android, press the Back key until you are prompted to log off.
genetec.com | Security Center Mobile User Guide 3.0 GA | Download latest version 168EN.700.002-V.3.0.B(1)

Working with Mobile app
Working with Mobile app
This section provides useful information for using Mobile app.
This section includes the following topics:
• "Have your device documentation on hand" on page 169• "Using Mobile app on a touchscreen" on page 169
Have your device documentation on handBest practice: The Google Android operating system is supported on many different types of mobile devices. Genetec used a Samsung Captivate smartphone to show the functional-ity of the Mobile app, but you should also have your device’s documentation on hand as a reference, as the procedures in this chapter may differ slightly from what is required for your specific device.
Using Mobile app on a touchscreenThe Mobile app incorporates the tap, swipe, and touch functionality available on Apple, BlackBerry, and Google Android-supported touchscreen devices. On the iPad, the client uses the additional real-estate to display up to six video camera streams. Refer to your mobile device manufacturer documentation for supported touchscreen features.
genetec.com | Security Center Mobile User Guide 3.0 GA | Download latest version 169EN.700.002-V.3.0.B(1)

17Configuring Mobile app
This section explains how to configure Mobile app.
This section includes the following topics:
• "Configure Mobile app connection settings" on page 171• "Turn alarm notifications on and off " on page 172• "Use your mobile device on a different server" on page 174
genetec.com | Security Center Mobile User Guide 3.0 GA | Download latest version 170EN.700.002-V.3.0.B(1)

Configure Mobile app connection settings
Configure Mobile app connection settings
The first time you open the Mobile app, you’ll need to configure the connection settings to Mobile Server from the Options screen. From the Options screen, you can choose to encrypt the user data (not video streams) that is sent between Mobile app and Mobile Server, use your cellular network to send and receive data and video streams, and turn alarm notifications on or off.
1 Open Mobile app.2 Do one of the following:
On BlackBerry devices, select Options.
On Apple and Android devices, tap the Options icon ( or ).The Security Center Mobile Options screen appears.
3 Configure the settings as follows: Server. The IP address of the Mobile Server. Port. Set port. The default is 8100. Username and Password. Enter your Security Center logon name and password. Use HTTPS. Turn encryption on this port on or off. Default is Off.
NOTE Video streams are not encrypted.
Allow Cellular data. Specifies whether or not to use your cellular network to connect to Mobile Server. When off, you can only connect using Wi-Fi. Default is Off.
Push alarms. Turn alarm notifications on or off. Default is Off.NOTE When you turn alarm notifications on, Android registers the mobile device with Google C2DM.
genetec.com | Security Center Mobile User Guide 3.0 GA | Download latest version 171EN.700.002-V.3.0.B(1)

Configure alarm notifications
4 Save your changes. On Apple and Android devices: tap Save to save your changes and return to the
logon screen. On BlackBerry devices: press the Back key, choose Yes to save your changes, then
press the Back key again to return to the logon screen.
Configure alarm notifications
To receive alarm notifications on Mobile app devices, you require the following:
• The Apple, BlackBerry, or Android push notifications must be configured in Mobile Server. See one of the following sections: "Configure BlackBerry OTA and push notifications" on page 43 "Configuring Apple push notifications" on page 45 "Configure Android OTA and push notifications" on page 48
• The Push alarms option must be turned on in Mobile app. See "Turn alarm notifica-tions on and off " on page 172.
• To view alarms, you must have the Alarm Monitoring and View Alarms Security Center user privileges. For more information, see “User privileges” in the Security Center Administrator Guide.
Turn alarm notifications on and off You can turn alarm notifications on and off from your Mobile app device.
IMPORTANT To receive alarm notifications on your Mobile app device, you must configure the alarm push notifications in Mobile Server. See "Configuring Mobile Server" on page 30.
1 Do one of the following: On Apple Multi-Touch devices or Android devices: tap the Options icon. On BlackBerry devices: from the home screen, select the Options icon.
2 Do one of the following: On Apple Multi-Touch devices: tap Push Alarms to select On or Off, tap Save, and
then log off and log back on to Mobile app. On BlackBerry devices: select Push Alarms to clear the check box. On Android devices: tap Push alarms to select On or Off, then tap Save.
You can also turn off alarms by doing the following:
• Disable push notifications on your Apple device:a From the Home screen, tap Settings > Notifications > GSC Mobile.
genetec.com | Security Center Mobile User Guide 3.0 GA | Download latest version 172EN.700.002-V.3.0.B(1)

Configure alarm notifications
b Set each option to OFF.• Disable push notifications for each device type Security Center Mobile Server.
For more information, see the following sections: "Configure BlackBerry OTA and push notifications" on page 43 "Configuring Apple push notifications" on page 45 "Configure Android OTA and push notifications" on page 48
genetec.com | Security Center Mobile User Guide 3.0 GA | Download latest version 173EN.700.002-V.3.0.B(1)

Use your mobile device on a different server
Use your mobile device on a different server
You can use your mobile device on a different server, but you may receive duplicate push notifications for the same alarm. As a workaround, do one of the following:
• On your mobile device, before you log on to a different server, turn push alarms off for your current server. For more information on turning push alarms on and off, see "Turn alarm notifications on and off " on page 172.
• From the Mobile Admin, delete your mobile device from the server you won’t be using. For more information on how to delete a device from the server, see "Delete mobile devices" on page 58.
genetec.com | Security Center Mobile User Guide 3.0 GA | Download latest version 174EN.700.002-V.3.0.B(1)

18Using Mobile app
This section explains how to use the main features of Mobile app.
This section includes the following topics:
• "Viewing video" on page 176• "Viewing doors" on page 180• "Viewing alarms" on page 186• "Using Favorites" on page 189• "Searching for specific entities" on page 190
genetec.com | Security Center Mobile User Guide 3.0 GA | Download latest version 175EN.700.002-V.3.0.B(1)

Viewing video
Viewing video
With Mobile app, you can view a live video stream from a camera in your Security Center system. On the iPad, you can view up to six video streams.
NOTE When opening a new video stream, users are prompted to retry later if the server is too busy (too many video streams already in progress).
This section includes the following topics:
• "Browse and select cameras" on page 176• "Using the camera controls" on page 178
Browse and select camerasYou use the Entities browser to find and select the entities you want to view.
In Mobile app, the entities in the Entities browser represent the Area entities in your Security Center system. Cameras are grouped under Areas.1 Open Mobile app.2 Do one of the following:
(iPhone, iPod touch, BlackBerry, and Android devices) Tap or select the Entities browser icon.
(iPad) Tap the Menu icon , and then select the Entities browser icon.The Entities browser appears.
genetec.com | Security Center Mobile User Guide 3.0 GA | Download latest version 176EN.700.002-V.3.0.B(1)

Viewing video
3 Swipe or scroll through the Entities list, and tap or select an entity.If you select an area, a list of cameras linked to the area appears. Cameras are offline when they appear in red.
4 Swipe or scroll through the cameras list, tap a tile (iPad), and tap or select a camera icon . The camera window appears.
genetec.com | Security Center Mobile User Guide 3.0 GA | Download latest version 177EN.700.002-V.3.0.B(1)

Viewing video
Using the camera controlsYou can use the controls on the camera window to zoom in and out on the camera display. If available on the camera, you can use the flip (rotate camera 180 degrees) and PTZ features. You can also take a snapshot from a live video camera and save it to the photo library on the mobile device.
Task Apple Multi-Touch device
Blackberry Bold BlackBerry Storm/Torch
Android devices
Zoom in/out1 Pinch screen. Press the “I” button to zoom in, and the “O” button to zoom out.2
• Tap screen to zoom in.
• Double-tap screen to zoom out.
• Pinch screen• Press the Menu
key, and select Zoom in or Zoom out.
Change display orientation
Rotate device. The display adjusts to the new orientation.3
Not supported Rotate device. The display adjusts to the new orientation.
Rotate device. The display adjusts to the new orientation.
Pan and tilt1 Swipe left/right to pan.Swipe up/down to tilt.
Move Up/Down/Left/Right on the trackpad.
Swipe left/right to pan.Swipe up/down to tilt.
Swipe left/right to pan.Swipe up/down to tilt.
Flip the image 180 degrees
Tap the flip icon.
Press the Menu key, and select Flip.
Press the Menu key, and select Flip.
Press the Menu key, and tap Flip.
Return PTZ camera to home position1
Tap the home icon.
Press the Menu key, and select Home.
Press the Menu key, and select Home.
Press the Menu key, and tap Home.
genetec.com | Security Center Mobile User Guide 3.0 GA | Download latest version 178EN.700.002-V.3.0.B(1)

Viewing video
PTZ presets1 Select from the available presets.
Press the Menu key. Select from the available presets, or press the number of the preset on the keypad.
Press the Menu key and select from the available presets.
Press the Menu key, tap Preset, and select from the available presets.
Take snap shotThe image is automatically saved to the device photo library.
(iPad) Tap the Snapshot button.(iPhone, iPod Touch) Tap the camera icon.
Press the Menu key and select Take Snapshot.
Press the Menu key and select Take Snapshot.
Press the Menu key, and tap Take Snapshot.
Maximize or minimize tile (iPad only)
Tap the Fullscreen button.
Not applicable Not applicable Not applicable
Remove entity from tile. (iPad only)
Tap the Clear button.
Not applicable Not applicable Not applicable
Select or deselect tile(iPad only)
• Tap screen to select tile.
• Double-tap the screen to deselect tile.
Not applicable Not applicable Not applicable
Return to Entities browser list of cameras.
(iPad) Tap the Menu icon , and then select the Entities browser icon.(iPhone, iPod touch). Tap the back button to navigate to the previous area, or tap the Entities browser icon to go to the root entities list.
Press the Back key. Press the Back key. Press the Back key.
1. When you perform a PTZ camera operation in the Security Center Mobile app, that camera appears in Se-curity Desk as being locked by an administrator, even if you are not logged on to the Mobile app as an ad-ministrator.
2. In the previous version of Security Center Mobile, the +/- buttons were used to zoom in and out. In this ver-sion, the I/O buttons are used to zoom in and out. This may be initially confusing because the BlackBerrykeyboard shares the same key for “I” and “-”, and the same key for “O” and “+”.
3. Make sure that the “lock orientation” feature on your Apple device is disabled.
Task Apple Multi-Touch device
Blackberry Bold BlackBerry Storm/Torch
Android devices
genetec.com | Security Center Mobile User Guide 3.0 GA | Download latest version 179EN.700.002-V.3.0.B(1)

Viewing doors
Viewing doors
With Security Center Mobile you can view the status of access points (doors and elevators) in your Security Center system, and perform door-related actions such as locking and unlocking, or overriding lock/unlock rules. You can also view live video from any cameras associated with your doors or elevators.
This section includes the following topics:
• "Browse and select doors" on page 180• "Viewing door events" on page 181• "Using door controls" on page 183
Browse and select doorsYou use the entities browser to find and select the doors you want to view.
In Security Center Mobile Client, the doors in the Entities Browser represent the door entities in your Security Center system. Doors can be listed as individual entities, or as entities within areas, depending on how they are configured in your Security Center system.1 Open Mobile app.2 Do one of the following:
(iPhone, iPod touch, BlackBerry, and Android devices) Tap or select the Entities browser icon.
(iPad) Tap the Menu icon , and then select the Entities browser icon.The Entities browser appears.
genetec.com | Security Center Mobile User Guide 3.0 GA | Download latest version 180EN.700.002-V.3.0.B(1)

Viewing doors
3 Swipe or scroll through the Entities list, select a tile (iPad), and tap or select a Door icon . If you don’t see a Door icon in the root entities list, tap or select an area, and then
tap or select a Door icon. Doors are offline when they appear in red.The door window appears.
Viewing door eventsThe Door window displays the various door-related events and actions as they occur in Security Center. For more information on door events
The door events are:
• Access granted. The most common event. Access has been granted through a door to a cardholder according to the access rules governing the door or area.
• Access denied. Access has been denied to a door according to the access rules govern-ing the door or area. Cardholders can be denied access for the following reasons: Unassigned credential. At a door or area, a credential has been used that has not been
assigned to any cardholder. Unknown credential. A credential has been used that is unknown to the Security
Center. Expired credential. An expired credential has been used. Inactive credential. A credential with an inactive profile has been used. Lost credential. A credential that has been declared as lost has been used. Stolen credential. A credential that has been declared as stolen has been used.
(iPhone) Access granted:no associated cameras
(iPhone) Access granted:with associated cameras
genetec.com | Security Center Mobile User Guide 3.0 GA | Download latest version 181EN.700.002-V.3.0.B(1)

Viewing doors
Inactive cardholder. A cardholder with an inactive profile has attempted to use his or her credential.
• Door open too long. The door has been held open for too long.• Door forced open. The door has been forced open. This event is unavailable with a
readerless door.• Door manually unlocked. In Security Desk, a user has manually unlocked a door.• Request to exit. Someone has pressed the door release button or has triggered a
request to exit motion detector.• Hardware tamper. The tamper input on a unit has been triggered.• Manual station activated. Someone has pulled the door emergency release (manual
pull station).• Input trouble - short. A supervised input has detected a short-circuit.• Input trouble- open. A supervised input has detected an open-circuit.
genetec.com | Security Center Mobile User Guide 3.0 GA | Download latest version 182EN.700.002-V.3.0.B(1)

Viewing doors
Using door controlsYou can use the controls in the Mobile app to perform door-related actions, such as locking/unlocking a door, or overriding lock/unlock schedules. You can also view live video from cameras associated with doors. For more information on how to control the cameras associated with your doors, see "Using the camera controls" on page 178.
Task Apple Multi-Touch device
Blackberry Bold BlackBerry Storm/Torch
Android devices
View cameras associated to the door
Tap Cameras.
Tap a camera on Side A, Side B, or tap Do not display a camera to conserve bandwidth (a Door icon is displayed instead of video).
Press Menu button and select Change camera.
Select a camera on Side A, Side B, or select Do not display a camera to conserve bandwidth (a Door icon is displayed instead of video).
Press Menu button, or tap screen, and select Change camera.
Select or tap a camera on Side A, Side B, or select Do not display a camera to conserve bandwidth (a Door icon is displayed instead of video).
Tap Change camera.
Select or tap a camera on Side A, Side B, or select Do not display a camera to conserve bandwidth (a Door icon is displayed instead of video).
genetec.com | Security Center Mobile User Guide 3.0 GA | Download latest version 183EN.700.002-V.3.0.B(1)

Viewing doors
Switch to camera controls from the Door window
(iPhone, iPod Touch) Swipe the door control dashboard to the left.
(iPad) Not required. Door and video controls both displayed.
Press Menu button and select Full Menu.
Press Menu button, or tap screen, and select Full Menu.
Press Menu button.
Unlock door for a few seconds
Tap the lock/unlock icon .
Press Menu button and select Unlock.
Press Menu button, or tap screen, and select Unlock.
Tap the lock/unlock icon .
View override options
Tap the Override button.
Press Menu button and select Override lock schedule.
Press Menu button, or tap screen, and select Override lock schedule.
Tap the Override button.
Unlock for maintenance mode
From the override options window, tap the Maintenance mode icon , then tap Apply.
From the override options window, select Maintenance mode, then select OK.
From the override options window, select Maintenance mode, then select OK.
From the override options window, tap the Maintenance mode icon , then tap Apply.
Specify an override schedule
From the override options window, tap the temporary override icon , and configure the settings as follows:• Tap Lock or
Unlock.• Tap Relative,
then specify a fixed override duration.
• Tap Absolute, then specify a beginning and end for the override.
• Tap Apply.
From the override options window, select Temporarily override lock schedule, click OK, then configure the settings as follows:• Select Locked or
Unlocked.• Select Override
for a fixed duration, then specify the duration.
• Select Schedule an override, then specify a beginning and end for the override.
• Select OK.
From the override options window, select Temporarily override lock schedule, click OK, then configure the settings as follows:• Select Locked or
Unlocked.• Select Override
for a fixed duration, then specify the duration.
• Select Schedule an override, then specify a beginning and end for the override.
• Select OK.
From the override options window, tap the temporary override icon , and configure the settings as follows:• Tap Lock or
Unlock.• Tap Relative,
then specify a fixed override duration.
• Tap Absolute, then specify a beginning and end for the override.
• Tap Apply.
Task Apple Multi-Touch device
Blackberry Bold BlackBerry Storm/Torch
Android devices
genetec.com | Security Center Mobile User Guide 3.0 GA | Download latest version 184EN.700.002-V.3.0.B(1)

Viewing doors
Cancel overrides From the door window, tap the Override button.
From the door window, press the Menu button, then select Cancel overrides.
From the door window, press the Menu button, or tap screen, then select Cancel overrides.
From the door window, tap the Override button.
Change display orientation
Rotate device. The display adjusts to the new orientation.1
Not supported Rotate device. The display adjusts to the new orientation.
Rotate device. The display adjusts to the new orientation.
1. Make sure that the “lock orientation” feature on your Apple device is disabled.
Task Apple Multi-Touch device
Blackberry Bold BlackBerry Storm/Torch
Android devices
genetec.com | Security Center Mobile User Guide 3.0 GA | Download latest version 185EN.700.002-V.3.0.B(1)

Viewing alarms
Viewing alarms
With Security Center Mobile you can receive, view, and acknowledge alarms from Security Center. You can also turn on and off alarm notification.
This section includes the following topics:
• "About alarm notifications" on page 186• "View an alarm" on page 186
About alarm notificationsSecurity Center Mobile uses push notifications to alert you to new alarms in Security Center.
IMPORTANT To receive alarm notifications, you need to configure the Mobile app push notifications. See "Configure alarm notifications" on page 172.
• On BlackBerry devices, alarm notifications appear as a pop-up on your screen. • On Apple Multi-Touch devices:
If Security Center Mobile is not open or is running in the background, then a pop-up appears, and a numbered badge appears on the GSC Mobile icon showing the current number of unacknowledged alarms.
If Security Center Mobile is running, then a sound alerts you to a new alarm, a pop-up appears, and a numbered badge appears on the Alarm tab.
(iPad) The number of active alarms is displayed in brackets in the title bar.• On Android devices, alarm notifications are displayed in the notification bar at the top
of the screen, to the left of the other indicator icons (battery level, signal strength, etc). You can choose to View the alarm or Ignore the alarm. When you ignore the alarm, the alarm appears as an unacknowledged alarm in the Alarm window.
View an alarmYou can view a list of all unacknowledged Security Center alarms from the Alarms window. From each alarm window you can view information about the alarm, including the event that triggered it, when it was triggered, and the alarm’s identification number. You can also view a live video stream from cameras that are attached to the alarm, and acknowledge the alarm.
NOTE Acknowledged alarms do not appear in the Mobile app.
1 Open Mobile app.2 Do one of the following:
(iPhone, iPod touch, BlackBerry) Tap or select the Alarms icon .
genetec.com | Security Center Mobile User Guide 3.0 GA | Download latest version 186EN.700.002-V.3.0.B(1)

Viewing alarms
(iPad) Tap the Menu icon , and then tap or select the Alarms icon .
(Android) Tap or select the Alarms icon .The Alarms window appears.
3 On BlackBerry devices, you can acknowledge the alarm from the Alarms window. Press the Menu key, and select Acknowledge Alarm.
4 On Android devices, acknowledge an alarm by touching and holding the alarm until the Acknowledge window pops up, then tap Acknowledge.
5 To acknowledge all alarms that appear in the Alarms window, do one of the following: On Apple Multi-Touch devices, tap Ack All.
NOTE (iPad only) After you tap Ack all, a dialog box appears with only the option to choose Yes. If you don’t want to acknowledge all the alarms on the page, tap outside the dialog box.
On BlackBerry, press the Menu key, and select Acknowledge All Alarms.NOTE Only the alarms that are displayed on the current page are acknowledged.
On Android devices, press the Menu key, and tap Acknowledge All Alarms.
genetec.com | Security Center Mobile User Guide 3.0 GA | Download latest version 187EN.700.002-V.3.0.B(1)

Viewing alarms
6 To view alarm details, scroll through the Alarms list, and tap or select an alarm.The alarm window appears.
7 To view a live video stream from a camera attached to the alarm, do one of the follow-ing: On Apple Multi-Touch devices and Android devices, under Attached Entities, tap
the camera. On BlackBerry select the camera.For information on using the camera controls, see "Using the camera controls" on page 178.
8 To acknowledge the alarm, do one of the following: On Apple Multi-Touch devices and Android devices, tap Acknowledge. On BlackBerry devices, press the Menu key, and select Acknowledge Alarm.
genetec.com | Security Center Mobile User Guide 3.0 GA | Download latest version 188EN.700.002-V.3.0.B(1)

Using Favorites
Using Favorites
The Security Center Mobile Client allows you to add your most frequently viewed entities to a list of favorites. This allows you to quickly access only the entities that you need.
NOTE Entities listed in your Favorites do not appear in red when they are offline.
This section includes the following topics:
• "Add an entity to Favorites" on page 189• "Delete an entity from Favorites" on page 189
Add an entity to FavoritesYou can add entities (areas), doors, and cameras you want to monitor to your Security Center Mobile Favorites.1 To add an entity to Favorites, do one of the following:
• On Apple iPhone and iPod Touch, tap or select the Entities browser icon , and then tap the Favorites icon next to the entity.
The Favorites icon turns yellow . • On Apple iPad, tap the Favorites button in the dashboard.
• On BlackBerry devices, from the home screen, select the Entities browser icon . Select the entity, and press the Menu key, and then select Add to Favorites.
• On Android devices, touch and hold the entity you want to add until the Add to favor-ites pop-up window appears, then tap Add to favorites.
Delete an entity from FavoritesTo delete an entity from Favorites, do one of the following:
• On Apple iPhone and iPod Touch, tap or select the Entities browser icon , and then tap the Favorites icon next to the entity.
The Favorites icon turns grey .• On Apple iPad, tap the Favorites button in the dashboard.
• On BlackBerry devices, from the home screen, select the Entities browser icon , the press the Menu key, and select Favorites.
• On Android devices, touch and hold the entity you want to remove from Favorites until the Remove from favorites pop-up window appears, then tap Remove from favorites.
genetec.com | Security Center Mobile User Guide 3.0 GA | Download latest version 189EN.700.002-V.3.0.B(1)

Searching for specific entities
Searching for specific entities
The Mobile app provides a search feature that you can use to locate specific entities. This option is useful when entities are nested under one or more areas.
This section includes the following topics:
• "About searching" on page 190• "Search for entities on Apple devices" on page 190• "Search for entities on BlackBerry devices" on page 191• "Search for entities on Android devices" on page 191
About searchingWhen searching for entities, note the following:
• If you enter text in the Search field (for example “door”), the application searches the page of entities you are currently on, as well as all areas and nested areas, for entity names that contain the word “door”.
• If you leave the Search field blank, but tap Include doors to narrow your search to door entities, the application only searches for doors on the current page of entities. It does not search for doors in areas and nested areas. To search for doors in areas and nested areas, you’ll need to tap Include doors and Include areas (the same applies for cam-eras).
Search for entities on Apple devices1 Tap Entities.
The entities list appears. 2 Tap the Search field, then do one of the following (if you don’t see the search field, scroll
to the top of the page): Tap All to search for areas, cameras, and doors. Tap Custom to narrow your search, then tap the back button to return to the main
search window.NOTE If you tap back to the main search screen, you’ll need to first tap All before you can tap Custom to return to the custom search screen.
3 Enter the name or partial name of the entity you’re looking for, then tap Search.
To clear the search field and return to the root Entities list:1 After you’ve finished your search, tap the “x” to the right of the search field.
You’ll return to the main search screen.
genetec.com | Security Center Mobile User Guide 3.0 GA | Download latest version 190EN.700.002-V.3.0.B(1)

Searching for specific entities
2 Tap Search with an empty search field.
You’ll return to the root Entities screen.
Search for entities on BlackBerry devices1 Select Entities.
The entities list appears. 2 Scroll up to the Search field.
The search options appear.3 Do one of the following:
Enter the name or partial name of the entity you’re looking for, then select Search to search for areas, cameras, and doors.
Press the Menu key, select Advanced search, select areas, cameras, or doors to nar-row your search, then select Search.
Search for entities on Android devices1 Tap Entities.
The entities list appears. 2 Press the Menu key, then tap Search, or use your Android device’s search button.3 Tap on Areas, Cameras, or Doors to narrow your search results.4 Tap the Search field, enter the name or partial name of the entity you’re looking for,
then tap the search icon .
genetec.com | Security Center Mobile User Guide 3.0 GA | Download latest version 191EN.700.002-V.3.0.B(1)

IndexAabout
camera widget, 76dashboard, 76entities, 74monitoring video in Web Client, 103PTZ widget, 77See also what istile widget, 78Web Client tasks, 70
About buttonMobile Admin, 27Web Client, 63
Access control taskabout, 90changing views, 90configuring
access rules, 91cardholder groups, 93credentials, 95
creatingaccess rules, 92cardholder groups, 94credentials, 96
selecting the entity type to configure, 90access denied. See door eventsaccess granted. See door eventsaccess rule
about, 91configuring, 91creating, 92properties tab, 91
access rules tabareas, 84doors, 86
adding bookmarks, 104
administration taskscommon configuration tabs, 80contextual commands toolbar, 69tasks
Access control, 90Logical view, 81LPR, 97Security, 87
workspace, 65administration, Web Client, 79administrator, required tasks, xivadvanced search, using, 75alarm
alarm notifications, 186receiving duplicates, 174viewing, 186
alarm notificationsabout, 186turning on/off, 172
Alarm reportabout, 123querying, 124report results, 124
Android deviceconfiguring
OTA deployment, 48push notifications, 48
installing Mobile app, 163prerequisites, 160
troubleshooing push notifications, 48Apple device
installing Mobile app, 162isntalling Mobile app
prerequisites, 159push notifications
about, 45configuring, 45Genetec feedback server, 45troubleshooting, 47
Apple push certificate, expiry date, 47architecture, Security Center Mobile, 6
genetec.com | Security Center Mobile User Guide 3.0 GA | Download latest version 192EN.700.002-V.3.0.B(1)

Index | B
areaabout, 82access rules tab, 84configuring, 82properties tab, 83
Area activitiesabout, 129querying, 130report results, 130
Area presenceabout, 140querying, 141report results, 141
Bbackward compatibility, Mobile app, 16best practice
configuring Security Center user privileges, 7creating cardholders, 107installing Mobile Server, 23, 24logging on to Mobile app, 168using Mobile app, 169using wildcard hotlists, 99
BlackBerry deviceconfiguring
OTA deployment, 43push notifications, 43
installing Mobile app, 161prerequisites, 159
bookmarkabout, 104adding, 104
buttonSee contextual commandsSee icons
Ccamera
configuring in Security Center, 31connections supported per Mobile Server, 16selecting with Mobile app, 176
camera controls, Mobile app, 178camera widget, about, 76canvas, about, 66
cardholdercreating, 107finding, 109modifying, 109
Cardholder activitiesabout, 131querying, 132report results, 132
Cardholder configurationabout, 156querying, 156report results, 156
cardholder groupabout, 93configuring, 93creating, 94properties tab, 93
Cardholder management taskabout, 105creating cardholders, 107features, 106modifying cardholders, 109
changing Access contol entity views, 90checking-in visitors, 112
prerequisites, 111checking-out visitors, 114columns
hiding, 68reordering, 68resizing, 68saving, 68
comands, PTZ, 77common configuration tabs
custom fields, 80common query filters, 120communication, encrypting, 33compatibility pack, installing, 19compatibility with Security Center, 16components, Security Center Mobile, 3
genetec.com | Security Center Mobile User Guide 3.0 GA | Download latest version 193EN.700.002-V.3.0.B(1)

Index | D
configuringaccess rules, 91Android OTA deployment, 48Android push notifications, 48Apple push notifications, 45areas, 82BlackBerry OTA deployment, 43BlackBerry push notifications, 43camera video streams, 31cardholder groups, 93company firewall, 20credentials, 95doors, 85hotlists, 97maximum report results, 38Mobile Admin settings, 36Mobile app, 170
alarm notifications, 172connection settings, 171connections, 40session timeout, 40
Mobile Server, 30overview, 31
ports, 20Security Center connection settings, 37users, 87video frame rate, 41video settings, 41video stream timeout, 41Web Client
connections, 38integrator logo, 38
connection state, viewing, 54contacting technical support, ivcontextual commands toolbar, about, 69controlling doors, Mobile app, 183cookies, enabling for Web Client, 7creating
access rules, 92cardholder groups, 94cardholders, 107credentials, 96entities, 74hotlists, 100test SSL certificate, 34users, 89
credentialabout, 95configuring, 95creating, 96properties tab, 95
CSV format, exporting, 69custom fields tab, about, 80customizing reports, 68
DDaily usage per Patroller
about, 151querying, 151report results, 151
dashboard, about, 76date-time picker, about, 121default port connections, 20deleting
entities with Web Client, 75mobile devices from Mobile Server, 58
demo license, acquiring, ivdescription. See what isdevice documentation, using as reference, 169diagram. See network diagramdocument information, iidocumentation
See production documentationterminology used, xvi
doorabout, 85access rules tab, 86configuring, 85controlling with Mobile app, 183monitoring using Mobile Admin, 56properties tab, 85selecting with Mobile app, 180viewing with Mobile app, 180
Door activitiesabout, 134querying, 135report results, 135
door controls, 183door events, viewing with Mobile app, 181door forced open. See door eventsdoor manually unlocked. See door eventsdoor open too long. See door events
genetec.com | Security Center Mobile User Guide 3.0 GA | Download latest version 194EN.700.002-V.3.0.B(1)

Index | E
Eelevator. See door controlsenabling
cookies, 7JavaScript, 7
encrypting communication, 33installing SSL certificates, 33prerequisites, 33reassigning ports, 35selecting SSL certificate, 34testing HTTPS, 34
entityabout, 74adding to favorites, 189creating, 74deleting from favorites, 189deleting from Web Client, 75searching for with Mobile app, 190
Android devices, 191Apple devices, 190BlackBerry devices, 191
searching for with Web Client, 75advanced search, 75basic name search, 75
entity typesaccess rule, 91area, 82cardholder group, 93credential, 95door, 85hotlist, 97user, 87
expired credential. See door eventsexpiry date, Apple push certificate, 47exporting reports, 69
FFavorites
adding entities, 189deleting entities, 189using, 189
featuresMobile app, 4new features, 10Web Client, 5, 61
federation requirements, 15
findingcardholders, 109visitor names, 114
firewallconfiguring, 20Mobile app prerequisites, 160
flip. See camera controlsframe rate
configuring maximum frames per second, 41supported in Web Client, 103viewing current value, 54
Ggenerating reports, 119Genetec feedback server, about, 45getting started
Mobile Admin, 25Mobile app, 164Web Client, 60
Hhardware requirements, Mobile Server, 12hardware tamper. See door eventsHelp button
Mobile Admin, 27Web Client, 63
hiding columns, 68Hits report
about, 146querying, 147report results, 147
Home pageMobile Admin, 27Web Client, 63
hotlistabout, 97adding items, 116configuring, 97creating, 100deleting items, 116editing, 116properties tab, 98
Hotlist editor taskabout, 115editing hotlists, 116
genetec.com | Security Center Mobile User Guide 3.0 GA | Download latest version 195EN.700.002-V.3.0.B(1)

Index | I
HTTP, reassigning to an HTTPS port, 35HTTPS
enabling encrypted communication, 33reassigning from an HTTP port, 35testing connection, 34
Iicons, Mobile app, 166inactive cardholders. See door eventsinactive credential. See door eventsinput trouble - open. See door eventsinput trouble - short. See door eventsinstalling
Mobile appAndroid devices, 163Apple devices, 162BlackBerry devices, 161prerequisites, 159
Mobile Server, 23prerequisites, 19
Omnicast compatibility packs, 19SSL certificates, 33
integrator logo, configuring, 38interface tour
Mobile Admin, 27Web Client, 63
introducing Security Center Mobile, 2Intrusion detection area activities
about, 143querying, 144report results, 144
investigation tasksabout, 118access control
Area activities, 129Area presence, 140Cardholder activities, 131Door activities, 134Visit details, 139Visitor activities, 137
commonAlarm report, 123Zone activities, 126
generating reports, 119intrusion detection
Intrusion detection area activities, 143LPR
Daily usage per Patroller, 151Hits report, 146Logons per Patroller, 153Reads report, 149Reads/hits per day, 154
JJavaScript, enabling for Web Client, 7
KKBps, viewing current value, 54known issues, Security Center Mobile, 10
Llanguages supported, 14license details, 29limitations, Security Center Mobile, 11logging off
Mobile Admin, 26Mobile app, 168Web Client, 62
logging onMobile Admin, 26Mobile app, 168Web Client, 62
genetec.com | Security Center Mobile User Guide 3.0 GA | Download latest version 196EN.700.002-V.3.0.B(1)

Index | M
Logical viewabout, 81configuring areas, 82configuring doors, 85
logo, configuring for Web Client, 38Logons per Patroller
about, 153querying, 153report results, 153
lost credential. See door eventsLPR task
about, 97configuring hotlists, 97creating hotlists, 100
Mmaintenance tasks
about, 118access control
Cardholder configuration, 156generating reports, 119
manual station activated. See door events
Mobile Adminabout, 3changing logon password, 36configuring
Android OTA deployment, 48Android push notifications, 48Apple push notifications, 45BlackBerry OTA deployment, 43BlackBerry push notifications, 43connection to Security Center, 37Mobile app connections, 40video settings, 41Web Client connections, 38
getting started, 25interface tour, 27license details, 29logging off, 26logging on, 26monitoring, 50
doors, 56Mobile app sessions, 51mobile device connections, 57port connections, 58video streams, 54Web Client sessions, 53
Monitoring Web pages, 28refreshing Web pages, 28selecting SSL certificates, 34software requirements, 13supported languages, 14URL, 26
genetec.com | Security Center Mobile User Guide 3.0 GA | Download latest version 197EN.700.002-V.3.0.B(1)

Index | N
Mobile appabout, 3, 165backward compatibility with Mobile Server, 16best practices when using, 169configuring, 170
connection settings, 171session timeout, 40
controllingcameras, 178doors, 183
features, 4getting started, 164icons, 166installation prerequisites, 159
Android, 160Apple, 159BlackBerry, 159
installingfirewall prerequisites, 160on Android devices, 163on Apple devices, 162on BlackBerry devices, 161
logging off, 168logging on, 168monitoring sessions, 51opening, 167prerequisites, 8searching for entities, 190
Android devices, 191Apple devices, 190BlackBerry devices, 191
selectingcameras, 176doors, 180
supported devices, 15supported languages, 14touch screen features, 169turning on/off alarm notifications, 172user privileges required, 7using, 175using device documentation as reference, 169using favorites, 189using mobile devies on a different server, 174viewing
alarms, 186door events, 181doors, 180video, 176
mobile devicesdeleting from Mobile Server, 58monitoring connections from Mobile Admin, 57supported with Mobile app, 15supported with Web Client, 14switching servers, 174
Mobile Serverabout, 3configuring, 30
Mobile Admin settings, 36overview, 31ports, 20
connectingto Mobile app, 40to Web Client, 38
hardware requirements, 12installation prerequisites, 19installing, 23scalability, 16software requirements, 12upgrading, 24
modifyingcardholders, 109visitors, 114
monitoringdoors, 56Mobile app sessions, 51mobile device connections, 57port connections, 58using Mobile Admin, 50video streams from Mobile Admin, 54Web Client sessions, 53
Monitoring taskabout, 103adding bookmarks, 104
monitoring video, about, 103Monitoring Web page, about, 28
Nname filter, applying, 75network diagram, 6notifications, alarms, 186
genetec.com | Security Center Mobile User Guide 3.0 GA | Download latest version 198EN.700.002-V.3.0.B(1)

Index | O
OOmnicast federation
about, 15installing compatibility packs, 19
opening Mobile app, 167operating systems
supported with Mobile Server, 12supported with Web Client, 13
operation taskscontextual commands toolbar, 69Hotlist editor, 115tasks
Cardholder management, 105Monitoring, 103Visitor management, 110
workspace, 66options screen, Mobile app, 171OTA deployment, configuring
for Android devices, 48for BlackBerry, 43
overview. See process overview
Ppan and tilt. See camera controlspassword, changing for Mobile Admin, 36ports
default port connections, 20monitoring connections from Mobile Admin, 58reassigning HTTP to HTTPS, 35Security Center Mobile port connections, 20
prerequisitesencrypting communication, 33installing Mobile app
on Android devices, 160on Apple Multi-Touch devices, 159on BlackBerry devices, 159
installing Mobile Server, 19Mobile app firewall, 160Security Center Mobile, 7using Mobile app, 8using Web Client, 7
presets. See camera controlsprinting reports, 69privileges
required for Mobile app, 7required for Web Client, 7
process overviewconfiguring Mobile Server, 31setting up Security Center Mobile, xivusing Security Center Mobile, xvi
product documentationabout, iiiwhere to find, iii
properties tabaccess rule, 91areas, 83cardholder group, 93credential, 95doors, 85hotlist, 98users, 88
PTZ commands, 77PTZ presets. See camera controlsPTZ widget, about, 77push notifications
configuringfor Android devices, 48for Apple devices, 45for BlackBerry, 43
receiving duplicates, 174
Qquery filters, common, 120
RReads report
about, 149querying, 149report results, 150
Reads/hits per dayabout, 154querying, 154report results, 154
reassigning HTTP ports to HTTPS, 35receiving
duplicate alarms, 174duplicate push notifications, 174
refreshing Web pagesMobile Admin, 28Web Clien, 73
release notes, Security Center Mobile, 9
genetec.com | Security Center Mobile User Guide 3.0 GA | Download latest version 199EN.700.002-V.3.0.B(1)

Index | S
remote video streaming, configuring, 31reordering columns, 68report
configuring maximum results, 38customizing, 68exporting, 69generating, 119printing, 69
report pane, about, 66reporting tasks
about, 118common query filters, 120
time range, 120contextual commands toolbar, 69customizing reports, 68exporting reports, 69hiding columns, 68printing reports, 69reordering columns, 68resizing columns, 68saving columns, 68sorting rows, 68workspace, 67
request to exit. See door eventsrequirements
Mobile Admin software, 13Mobile app, 8Mobile Server
hardware, 12software, 12
Web Client, 7software, 13
resizing columns, 68resolution, supported for video in Web Client, 103resolved issues, Security Center Mobile, 10rows, sorting, 68
Ssaving columns, 68scalability, Mobile Server, 16searching for entities
advanced search, 75basic name search, 75with Mobile app, 190with Web Client, 75
Security Centercompatibility, 16configuring connection to Mobile Server, 37configuring user privileges, 7configuring video streams, 31how it works with Security Center Mobile, 6
Security Center Mobileabout, 3administrator setup, xivarchitecture, 6components, 3how it works with Security Center, 6introduction, 2known issues, 10limitations, 11network diagram, 6prerequisites, 7release notes, 9resolved issues, 10user taks, xviwhat’s new, 10
Security taskabout, 87configuring users, 87creating users, 89
selecting SSL certificates, 34selector pane, about, 66set up Security Center Mobile, xivsnapshot. See camera controlssoftware requirements
Mobile Admin, 13Mobile Server, 12Web Client, 13
sorting rows, 68SSL certificates
creating a test certificate, 34installing, 33selecting, 34
stolen credential. See door events
genetec.com | Security Center Mobile User Guide 3.0 GA | Download latest version 200EN.700.002-V.3.0.B(1)

Index | T
supportedfeatures
Mobile app, 4Web Client, 5
frame rate in Web Client, 103languages, 14mobile devices
Mobile app, 15Web Client, 14
Omnicast federations, 15operating systems
Mobile Server, 12Web Client, 13
video resolution in Web Client, 103Web browsers
Mobile Admin, 13Web Client, 13
Web Client tasks, 71
Ttask workspaces, Web Client, 64taskbar
Mobile Admin, 27Web Client, 63
tasksabout Web Client tasks, 70administrator tasks, xivcategories, 70supported, 71user tasks, xvi
technical support, contacting, ivterminology, xviTesting HTTPS connection, 34tile widget, about, 78time range filter
about, 120date-time picker, 121
time zone, Web Client, 73touchscreen
using with Mobile app, 169using with Web Client, 73
troubleshootingApple push notifications, 47
turning on/off alarm notifications, 172
UUI element
taskbarMobile Admin, 27Web Client, 63
unassigned credential. See door eventsunknown credential. See door eventsupgrading Mobile Server, 24URL
Mobile Admin, 26Web Client, 62
userabout, 87configuring, 87configuring privileges in Security Center, 7creating, 89properties tab, 88required privileges, 7required tasks, xvi
user connections supported per Mobile Server, 16using
date-time picker, 121Mobile app, 175time range filter, 120Web Client, 102
Vvideo
configuring settings, 41controlling cameras, 178monitoring streams from Mobile Admin, 54supported
frame rate in Web Client, 103resolution in Web Client, 103
viewing with Mobile app, 176video controls. See camera controlsvideo stream
configuring for remote uage, 31configuring timeout, 41view connection state, 54
genetec.com | Security Center Mobile User Guide 3.0 GA | Download latest version 201EN.700.002-V.3.0.B(1)

Index | W
viewingalarms with Mobile app, 186current frame rate, 54current KBps, 54doors with Mobile app, 180license details, 29video with Mobile app, 176
Visit detailsabout, 139querying, 139report results, 139
visitorchecking-in, 112checking-out, 114finding names, 114modifying, 114prerequisites, 111
Visitor activitiesabout, 137querying, 137report results, 138
Visitor management taskabout, 110checking-in/checking-out, 111features, 111modifying visitors, 114
WWeb browsers
supported with Mobile Admin, 13supported with Web Client, 13
Web Clientabout, 3, 61about reporting tasks, 118administration, 79common configuration tabs, 80
custom fields, 80features, 5, 61generating reports, 119getting started, 60Home page, 63interface tour, 63logging off, 62logging on, 62maximizing report results queried, 38monitoring sessions, 53prerequisites, 7refreshing Web pages, 73software requirements, 13supported
devices, 14frame rate, 103languages, 14tasks, 71video resolution, 103
task workspaceabout, 64administration tasks, 65canvas, 66customizing reports, 68operation tasks, 66report pane, 66reporting tasks, 67selector, 66
tasks categories, 70time zone, 73touch screen features, 73understanding tasks, 70URL, 62user privileges required, 7using, 102working with, 73
genetec.com | Security Center Mobile User Guide 3.0 GA | Download latest version 202EN.700.002-V.3.0.B(1)

Index | Z
what isGenetec feedback server, 45Mobile Admin, 3Mobile app, 3, 165Mobile Server, 3Security Center Mobile, 3See also aboutWeb Client, 3, 61
widgetscamera, 76PTZ, 77tile, 78
working withentities, 74Mobile app, 169Web Client, 73
ZZone activities
about, 126querying, 127report results, 127
zoom. See camera controls
genetec.com | Security Center Mobile User Guide 3.0 GA | Download latest version 203EN.700.002-V.3.0.B(1)