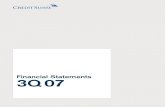SecureSign - Credit Suisse...The information provided herein was produced by Credit Suisse Group AG...
Transcript of SecureSign - Credit Suisse...The information provided herein was produced by Credit Suisse Group AG...

1/7
SecureSignAdd and set up an additional mobile device (smartphone/tablet)
Mobile Device 1Mobile device that is already set up for SecureSign.
ComputerHelps to set up Mobile Device 2 (or you can use a browser on a mobile device, but not on Device 1or Device 2.)
Mobile Device 2New device that will be set up for Secure-Sign in addition to Mobile Device 1.
Computer In addition to your computer and mobile device, you need the SecureSign letter with the yellow SecureSign graphic. Log in as usual to your computer (PC/Mac) in your Online Banking application. To do so, use your Mobile Device 1 on which you have already set up SecureSign. After logging in, click on the shield symbol in the upper right-hand corner.
In the Security and Privacy settings, select “SecureSign Devices.”

2/7
Click on “Add Device” to activate a place for a new device. If you still have the Secure-Sign letter with the yellow SecureSign graphic, click on “Add” on the following screen.
A blue SecureSign graphic now appears on the computer screen. For confirmation, scan the displayed graphic with your set up Mobile Device 1.
Enter the code shown in the app in the “Authentication Code” field on your computer. Then select “Confirm” on your computer.
Mobile Device 1
Computer

3/7
Now, in the “Manage your SecureSign devices” overview, you will be show a “new device.” You must now log out of Online Banking to set up the new Mobile Device 2 for SecureSign when logging in.
Go back to the Online Banking login page on your computer. Enter your user ID and your password and continue with the login. On the following screen, select “Set up additional device.”In addition to your computer and mobile device, you need the SecureSign letter with the yellow SecureSign graphic. On the following screen, click on “Let’s get started” to begin the process.
Computer

4/7
The first step of the set-up is installing the SecureSign app on Mobile Device 2. Once you’ve done that, click on “Continue” on the computer.
Download the SecureSign app and install it on your mobile device. Please note that, for Android devices, you must accept the app authorizations. For iOS devices, this step comes later. Start the app, read the Legal Information, and select “Accept” to agree to the conditions and continue with the setup.
1 Install app Computer
Mobile Device 2

5/7
In the SecureSign app, click on “Let’s set it up.” Then, using the SecureSign app, scan the yellow SecureSign graphic that you have received by post. After scanning, the yellow code is displayed.
Enter the yellow code displayed on the mobile device into the computer. Then click on “Continue” on the computer and on the mobile device.
2 Scan letter Mobile Device 2
Computer

6/7
Using the SecureSign app, scan the blue SecureSign graphic on your computer screen. After scanning, you will automatically receive the blue code.
Enter the blue code in the corresponding field on your computer and click on “Continue.”
3 Scan this screen
Mobile Device 2
Computer

7/7
The set-up is now complete. To log in with the new SecureSign device, select “Login now.” Once you have entered your user ID and password, scan the blue SecureSign graphic using the SecureSign app and enter the authentication code to log in to Online Banking.
Note: you can set up a total of eight mobile devices with the method described here.
Computer
CREDIT SUISSE (Switzerland) Ltd.Marketing Financing & Target GroupsCH-8070 Zurichcredit-suisse.com
The information provided herein constitutes marketing material. It is not investment advice or otherwise based on a consideration of the personal circumstances of the addressee nor is it the result of objective or independent research. The information provided herein is not legally binding and it does not constitute an offer or invitation to enter into any type of financial transaction. The information provided herein was produced by Credit Suisse Group AG and/or its affiliates (hereafter “CS”) with the greatest of care and to the best of its knowledge and belief. The information and views expressed herein are those of CS at the time of writing and are subject to change at any time without notice. They are derived from sources believed to be reliable. CS provides no guarantee with regard to the content and completeness of the information and does not accept any liability for losses that might arise from making use of the information. If nothing is indicated to the contrary, all figures are unaudited. The information provided herein is for the exclusive use of the recipient. Neither this information nor any copy thereof may be sent, taken into or distributed in the United States or to any US person (within the meaning of Regulation S under the US Securities Act of 1933, as amended). It may not be reproduced, either in part or in full, without the written permission of CS.
Copyright © 2018 Credit Suisse Group AG and/or its affiliates. All rights reserved.