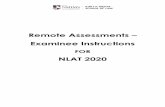SecureConnect Remote Access Instructions - Carolinas ... · PDF fileSecureConnect . Remote...
-
Upload
truongthien -
Category
Documents
-
view
227 -
download
6
Transcript of SecureConnect Remote Access Instructions - Carolinas ... · PDF fileSecureConnect . Remote...

SecureConnect Remote Access Instructions
Information Security February, 2014
Confidential Information Enclosed:
The enclosed information is confidential and/or legally privileged. It is intended only for the use by individual(s) and entities with a Business Associate Agreement signed with Carolinas Healthcare System. If you are not an intended recipient of this document, please notify the sender immediately and delete the material from any computer. Do not deliver, distribute or copy this document, and do not disclose its contents or
take any action in reliance on the information it contains. Thank you.

Instructions for CHS Employees to Access SecureConnect
Section 1. Registering your account in the goRemote portal
To set up your access to SecureConnect.Carolinas.org and/or goRemote.Carolinas.org, please follow the instructions below:
Please note: You must also be in the correct Active Directory group to access SecureConnect. This access is not granted to everyone by default. If you are not a member, and you are entering your credentials properly, you will receive this message: (Invalid username or password.Please re-enter your user information). If you have never logged into remote access, you need to ensure your manager has put in an OSR for this access. If you have had remote access before, you should call the CHS Support Center @ 704-446-6161 to discuss the issues with your account.
1. Open a browser window on your device (Internet Explorer, FireFox, and Safari for MacOS are supported). Browse to https://goRemoteportal.carolinas.org

1. Enter your active directory username and password – This is the same username and password you use to log in to a CHS computer normally, and then click “Log In”.
2. The PhoneFactor User Setup page will display – Enter the primary and backup phone numbers you will use to authenticate and then click “Call Me Now to Authenticate.”
3. The PhoneFactor system will call your primary phone number first. If no response is received during the primary call, your secondary number will be called. If these are not answered, your registration cannot be completed.
• Following your complete registration: If you do not have your phone with you or are not near another phone that could be used; please review the information at the bottom of this guide in Section 3 for additional instruction.
During the 1st call/registration and when you attempt to authenticate in future sessions for remote access:
4. You will receive a call from 704-446-6161 on the phone number you registered. Answer the phone and press the # key and then hang up the phone to conclude the authentication request.

During 1st call registration: After pressing the # key, the goRemote “Security Questions” setup page will display as mentioned above. Each of these questions should be completed to finish your registration.
5. Fill out the four security questions. You may select different questions by clicking on the drop down lists. You must provide answers for all four security questions.
6. After filling in all four security questions, click “Continue.”
7. The goRemote portal “Welcome” screen will display. (shown on next page)
8. Your registration is complete.

9. At this point, your account has been properly setup and you are ready to log in using the remote access method of your choice. The SecureConnect or goRemote log in pages can now be visited to continue your remote access.
10. Please log out of the goRemote portal page by clicking “Log Out” in the upper right hand corner of the page.
11. You can return to the goRemote portal page at any time to change/update your registered phone numbers or change your security questions.

Section 2. Logging into SecureConnect.carolinas.org
To log in to the network remotely using SecureConnect, please follow these steps:
1. Open a browser window on your computer (Internet Explorer, FireFox, and Safari on MacOS are supported). In the address bar, type: SecureConnect.carolinas.org.
2. Enter your username and password and click Sign In.
3. You will receive a call from 704-446-6161 on your primary registered number.
4. Answer the phone and press the # key. If you do not have access to your primary number, wait and your secondary number will be called (assuming the call to your primary number is not answered and responded to). If you do not have access to either your primary or secondary numbers; see Section 3 for information on how to log in using your security questions.
5. After authentication via phone or security questions, the log in process will continue, and you will begin the log in process for SecureConnect. If this is your first time accessing via the VPN (NetConnect) based solution you will have some additional steps.

6. The most common steps encountered are detailed below:
7. If you see a page requesting you to click a role: Click on the link for WebApps–NetConnect.
• If you are not required to choose a role, or do not see a role selection page such as above, this is normal. You have automatically been logged in with the default role.
• After completing the authentication step, you will have additional steps to follow if this is the first time you have logged in from a computer, or if you have not been a previous SecureRemote user from this device. If you have used SecureRemote from the device previously, you can skip to step 11.
• SecureConnect is a VPN based solution – meaning additional software must be installed on the PC in order to connect. If you are not the owner of this computer or do not have the correct permissions, you will need to use the goRemote remote access solution instead.
• Because of the variety of computers with different operating systems that can be used for remote access, it is not possible to detail every possible prompt that you can receive when installing the software. However, it is important to know that you will be prompted in some way to install the Juniper Software. This will be absolutely necessary to connect using SecureConnect.

Here are some examples of alerts and messages you may encounter when connecting for the first time:
8. Active X Message:
9. Internet Explorer Message:
10. IMPORTANT: These steps are required in order to access SecureConnect from the PC you are on. You will need to click “YES”, “Allow”, and “Always Trust” from most computers to allow the software to install.

11. Once the install is complete, you will be directed to your WebApps log in for convenience. (This WebApps launch page will not work with Mac Safari users). They will need to point a browser to webapps.carolinas.org, due to Safari browser restrictions. You can ensure your install is complete and that you are connected by looking for the “gold lock” as shown in the image below.
12. This “gold lock” symbol is of utmost importance to this connection type.
If you have the “gold lock,” this indicates that you are connected. If you do not see the “gold lock,” this does not necessarily mean you are not connected. (Depending on your operating system the “gold lock” can be hidden from view as shown in the image below).
13. We recommend that you click and drag the “gold lock” icon out of this notification area, and down beside the up-arrow where it is show above.
14. This will allow you to always see the “gold lock” to know when you are “connected,” and most importantly, to remind you of the step necessary to properly “log out.” (Step 17)
15. If you are connected with the “gold lock” as shown above, you are now able to use the “WebApps” page that auto-launched, or you can close it if you do not need it during this session.
16. Ultimately, when the “gold lock” shows as “connected,” you are allowed to access nearly any network resource you normally would during the course of your business day when on the CHS network. For example, you will have access to internal websites such as PeopleConnect and PhysicianConnect through your local browser windows, email through local Outlook instead of through Citrix WebApps, the Microsoft Lync client, as well as many other network resources.

17. The SecureConnect “gold lock” session will last for 10 hours. If you disconnect without logging off of this session, it will be suspended until you either re-authenticate or will time-out automatically after 10 hours from when you first connected for the day. When you are done for the day or are going to exceed your 10 hour session limit, it is very important to “Sign Out.” The easiest way to do this is to “right click” on the “gold lock” and then to choose “sign out” to properly terminate the session.
18. If you sign out in this manner, you will be gracefully logged out of the SecureConnect system and will be ending your session on the network in the correct way. If you do not, you will find when you attempt to access SecureConnect at a later time (you will receive a “Page cannot be displayed” or similar error message from your browser). This is due to security controls that are placed on the VPN sessions as to not allow hackers to take control of these disconnected sessions. If you find yourself in this situation, please see Section 4: Troubleshooting SecureConnect.
19. If you have properly signed out of the session, the next time you are ready to access SecureConnect, the log in page will successfully open on your PC and you will be able to connect to SecureConnect without issue. If you are having any problem with the SecureConnect page not opening, please refer to Section 4.
Section 3. Logging into SecureConnect.carolinas.org without phone access
1. You can return to the goRemote portal page at any time to change/update your registered phone numbers or change your security questions. Your Security Questions can be utilized to access goRemote and the goRemote portal, but not with other remote access products, including SecureConnect, Webmail, or via mobile devices with Citrix Receiver.

2. If you are attempting to log in to the portal and you do not have your phone, you will be
presented with one of your four registered security questions to complete your authentication in the browser window.
3. Answer the security question and click “Log In.” NOTE: Answers are not case sensitive.
4. After clicking “Log In”, the login process will continue, and you will be logged into the portal that contains your registered information. You have the option of updating the phone information you have previously registered now in the “My Account” area, or using a “One Time Bypass”.

Section 3.1 Logging into the SecureConnect with a “One Time Bypass”
1. Click the “One Time Bypass” option on the goRemote Portal page, and you will be presented with the page below.
2. Click “Confirm” – Pressing this will give you “300 seconds or 5 Minutes” to log in to SecureConnect without a phone call.
3. Return to the SecureConnect login page:
4. Enter your username and password and click “Sign In.”
5. You will then have direct access without a phone call.

Section 4 Troubleshooting SecureConnect – Login/Logout
1. Eventually, anyone may encounter situations where their PC is having a problem connecting to SecureConnect. The reason, more often than not, stems from software issues with your PC or from the installed VPN client on the PC being logged off improperly.
• Failure to log off properly can cause security controls to be placed on the session when logging back in. This causes the server which you are attempting to connect to reject your session.
• When this occurs, you will notice that instead of loading the SecureConnect login page, the browser returns a “Page cannot be displayed” or similar message.
2. If this occurs, please confirm that you are actually connected to the Internet by changing the URL in the address bar of your browser to another website, such as: http://www.google.com. If you are still receiving “Page cannot be displayed” or similar message after attempting other sites, this likely indicates that you either do not have Internet access in your current location, or that you may need to check the wireless signal or network cable you are using to connect to the Internet.
3. If you are able to open another website but not SecureConnect, the most common issue would arise from improper logout. This occurs from not choosing to “Sign Out” of the VPN Client or “gold lock” as detailed in Section 2.17. However, this can also be caused by unintentional reasons as well, such as the loss of Internet connection, a laptop going into suspend/sleep/power-save mode, power loss to PC, power loss to the modem, closing the laptop cover to transport it, or even weather-related events. These types of unexpected reasons for disconnection may make it impossible to use the “Sign Out” option out correctly. Regardless of the reason, the following steps show how to resolve a problem where your Internet connection is up (you can get to Google or other websites), but attempting to open SecureConnect gives a “Page cannot be displayed” or similar error.
4. In Internet Explorer, you will need to “Delete Browsing History.” This process is sometimes referred to as “clearing cache and cookies.” Navigate to this setting by clicking on either of the “Tools” menus in Internet Explorer. (highlighted in yellow below)
5. Next, choose “Internet Options.”

6. The page below will be displayed. You will need to click on the “Delete” button. (highlighted in yellow below)
7. Next, the following screen will displayed.
8. In Internet Explorer version 7 and higher, you must uncheck the ”Preserve Favorites website data” when deleting the history for the SecureConnect cleanup to occur properly.

9. Click the “Delete” button and then wait for the items to delete.
10. Close and reopen the browser. After logging in to SecureConnect, you may be directed to a page that prompts you to reconnect to your existing session. On this page, click on the option to “continue the session.”
Section 4.1 Troubleshooting SecureConnect – TLS Browser Setting
1. Due to Payment Card Industry (PCI) regulations and general security controls, CHS has adopted the best practice of requiring end-user browser to support Transport Layer Security (TLS).
2. You can check the Internet options in Internet Explorer to ensure that TLS 1.0 is enabled. If this is not enabled in the browser, you will likely receive the “Page cannot be displayed” or similar error instead of the SecureConnect login screen.
3. To check for TLS: a. Open Internet Explorer. b. Navigate to this setting by clicking on either of the “Tools” menus in Internet Explorer. c. Next, choose “Internet Options” d. Click on the “Advanced” tab e. Scroll to the bottom of the window and ensure that “Use TLS 1.0” is checked.
(see screen shot below) f. Click “Apply,” and then “OK.”
4. Close and reopen the browser, then attempt to open the SecureConnect URL again.
If these steps do not help you successfully log in using CHS remote access, please contact the Information Services Support Center at 704-446-6161.