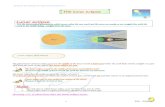SecureAssist Eclipse Plug-in 導入ガイド
-
Upload
asterisk-research-inc -
Category
Software
-
view
471 -
download
0
Transcript of SecureAssist Eclipse Plug-in 導入ガイド

パッケージのダウンロード ライセンスのアクティベーション
クイックスタート
2015.08.05
SecureAssist Eclipse Plug-‐in 導入ガイド
Version 2.4対応版

目次
* 本資料について
* SecureAssist Eclipse Plug-‐in導入準備
パッケージのダウンロード
* SecureAssist Eclipse Plug-‐inのインストール
1. インストールメニュー起動
2. インストール元の指定
3. インストール対象の選択と確認
4. ライセンスの確認と同意
5. インストールとEclipseの再起動
* SecureAssist Eclipse Plug-‐inのアクティベーション
1. アクティベート処理の実行
2. ライセンス情報の確認
* SecureAssist Eclipse Plug-‐inクイックスタート
1. SecureAssistのViewの表示設定
2. プロジェクトのレビュー実行
3. プロジェクトのレビュー結果
4. SecureAssistのViewの表示位置変更
* お問い合わせ
2

本資料について
本資料では、SecureAssist Eclipse Plug-‐inの導入に関わる、 以下の範囲を取り扱います。
– パッケージのダウンロード – パッケージのインストール – ライセンスのアクティベート – ライセンス情報の確認
– プロジェクトレビューの実行
SecureAssist Eclipse Plug-‐inには30日間のトライアル期間があります。 トライアルのための導入についても、本資料で説明しています。
3

SecureAssist Eclipse Plug-‐in 導入準備
4

SecureAssist Eclipse Plug-‐in導入準備 パッケージのダウンロード
5
Asterisk ResearchのWebサイトのDownloadページに、 最新版のEclipse Plug-‐inのダウンロードリンクがあります。 ライセンス導入後は、通常、ダウンロードしたzipファイルは展開してEnterprise Portalに配置しますが トライアルなどのためにインストールする場合は、ローカルのファイルシステムに保存し、展開します。 Asterisk Research Webサイト hGp://www.asteriskresearch.com/ SecureAssist Download hGp://www.asteriskresearch.com/download/

SecureAssist Eclipse Plug-‐inの インストール
6

SecureAssist Eclipse Plug-‐inのインストール 1. インストールメニュー起動
7
Eclipseの「Help」の「Install New SoNware」をクリックします。
「Install New SoNware」をクリック
「Help」

SecureAssist Eclipse Plug-‐inのインストール 2. インストール元の指定
8
「Add」ボタンをクリックして表示されるダイアログで「Name」と「LocaPon」を入力後、「OK」ボタンをクリックします。 ローカルに保存したパッケージをインストールする場合は、「LocaPon」の入力の代わりに「Local」ボタンをクリック して、ダウンロードして展開したzipファイルの中にある「update」フォルダーの場所を指定します。
「Add」ボタンをクリック
「Name」と「LocaPon」を入力
「OK」ボタンをクリック

「Next」ボタンをクリック
SecureAssist Eclipse Plug-‐inのインストール 3. インストール対象の選択と確認
9
「Next」ボタンをクリック
1. 一覧に表示されたパッケージにチェックを入れて、「Next」ボタンをクリックします。 2. その次の確認画面でも「Next」ボタンをクリックして次に進みます。
チェックを入れます。

SecureAssist Eclipse Plug-‐inのインストール 4. ライセンスの確認と同意
10
ライセンスの内容を確認して「I accept the terms of the license agreements」を選択します。 そして「Finish」ボタンをクリックします。
「Finish」ボタンをクリック
ライセンスの内容を確認 確認後選択

SecureAssist Eclipse Plug-‐inのインストール 5. インストールとEclipseの再起動
11
インストール処理が終わるまでしばらくお待ちください。 インストール処理が終わるとEclipseの再起動を求めるダイアログが表示されます。 「Yes」をクリックしてEclipseを再起動すると、SecureAssist Eclipse Plug-‐inのインストールは完了です。
「Yes」ボタンをクリック インストール処理中
インストール処理終了

SecureAssist Eclipse Plug-‐inの ライセンス・アクティベーション
12

SecureAssist Eclipse Plug-‐inのアクティベーション 1. アクティベート処理の実行
13
「Register」ボタンをクリック
Eclipseを起動すると、SecureAssistのアクティベートを求めるダイアログが開きます。 通常、「Enterprise Portal URL」と「Your ID」を入力し「Register」ボタンをクリックすることで、 アクティベート処理が行われます。
「Enterprise Portal URL」と「Your ID」を入力
30日のトライアルのために導入する場合は、ここで 「Don't have an Enterprise Portal? Click here to try SecureAssist for 30 days」のリンクをクリックして、 表示されたダイアログでメールアドレスを入力してください。

SecureAssist Eclipse Plug-‐inのアクティベーション 2. ライセンス情報の確認
14
1. アクティベート処理の実行後、「Windows」の「Preferences」をクリックしてダイアログを開きます。 2. 開いたダイアログの「SecureAssist」の「Licensing」を見ることで、ライセンス情報を確認できます。
ライセンス情報 「Windows」の「Preferences」 「SecureAssist」の「Licensing」

SecureAssist Eclipse Plug-‐in クイックスタート
15

SecureAssist Eclipse Plug-‐inクイックスタート 1. SecureAssistのViewの表示設定
16
SecureAssistの各種Viewを見えるようにするには、「Window」の「Show View」の「Other」を選びます。 SecureAssist以下のViewの項目を選択して「OK」ボタンをクリックします。
SecureAssistの各Viewを選択
「Window」の「Show View」の「Other」を選択
「OK」ボタンをクリック
Call Chain Guidance Guidance Search Issue List Project Review

SecureAssist Eclipse Plug-‐inクイックスタート 2. プロジェクトのレビュー実行
17
1. 「Project Review」ウィンドウの「Start Project Review」ボタンをクリックします。 2. プロジェクトを選択するダイアログが表示された場合は、プロジェクトを選択して「OK」ボタンをクリックします。 3. ダイアログの「Review」ボタンをクリックします。 4. レビューが完了するまで待ちます。(レビュー完了後については次ページにて説明します)
「Review」ボタンをクリックします
「Start Project Review」ボタンを クリックします
プロジェクトを選択して「OK」ボタンをクリックします
レビュー完了を待ちます

SecureAssist Eclipse Plug-‐inクイックスタート 3. プロジェクトのレビュー結果
18
「Project Review」ウィンドウには、プロジェクトのレビュー結果全体が表示されます。 ここで、レビュー結果の「Line」をクリックするとソースコードの該当箇所が表示されます。
連動して、他のSecureAssistのViewには、関連する情報が表示されます。
「Project Review」
レビュー完了
Project Review: プロジェクト全体の問題を概観 「Line」の表示をクリック
ソースコードの該当箇所がハイライト表示されます
Guidance: 対応するためのガイダンスが 表示されます
Issue List: 対応コード内のIssueが表示されます
また、Call Chain では、必要に応じ、値の 追跡を表示します。

SecureAssist Eclipse Plug-‐inクイックスタート 4. SecureAssistのViewの表示位置変更
19
Eclipseの機能で、ご自身の使いやすいように、SecureAssistのViewの表示位置を変更すると良いでしょう。 例えば、「ソースコード」「Project Review」「Guidance」を同時に見えるよう、次のように配置することもできます。
「ソースコード」
「Project Review」
「Guidance」
詳細な使い方については、Eclipse Pluginユーザガイドをご覧ください。

お問い合わせ
20
本資料についてのお問い合わせやサポートのご依頼 [email protected]
パートナーシップ・提携 [email protected]
トレーニング・研修 [email protected]
サービス・プロダクトのご購入 [email protected]
ご購入後のサポート [email protected]
広報・取材依頼 [email protected]
その他のお問い合わせ
株式会社アスタリスク・リサーチ Asterisk Research, Inc. hGp://www.asteriskresearch.com/

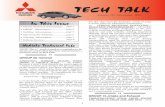





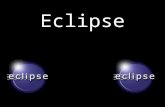
![Redwood Anwendertage 2015 - Eclipse [Schreibgeschützt] · 2015. 5. 4. · Tipps & Tricks. Was ist Eclipse. Eclipse Eclipse(von englisch eclipse‚Sonnenfinsternis‘, ‚Finsternis‘,](https://static.fdocuments.net/doc/165x107/60e8ab6cf8fa6d37e6282437/redwood-anwendertage-2015-eclipse-schreibgeschtzt-2015-5-4-tipps-.jpg)