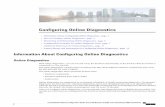Gamme construction métallique - direct- · PDF filecharpente Page6 BoulonsHR Page7. 4 Lille
SECTION PAGE6! MANAGING&GEOZONEALERTS& The"Geozonefeatureallowsyoutosetmultiplevirtual...
Transcript of SECTION PAGE6! MANAGING&GEOZONEALERTS& The"Geozonefeatureallowsyoutosetmultiplevirtual...

0
TABLE OF CONTENTS
SECTION PAGE
Getting Started
• Charging • Charging Tips • Battery Life • Waking • Trimming
1
2
Monitoring App 3
Log in to the GTX Corp Monitoring Portal 4
Mapping and Tracking 4
Navigating the Sidebar
• Select a Date Range • Battery Status
5
Managing Geozone Alerts 6
Generating Reports
• Detail Reports • Summary Reports • Performance Reports
7 8
WARNINGS FOR GPS SMARTSOLE®
DO NOT BEND
DO NOT SUBMERGE
DO NOT PUNCTURE
DO NOT MACHINE WASH OR DRY CLEAN
DO NOT APPLY EXCESSIVE WEIGHT DO NOT IMPACT WHEN OUTSIDE OF FOOTWEAR
Failure to observe these warnings may damage your GPS SmartSole® and will void your warranty.
GPS SmartSole® is the world’s first hidden, wearable monitoring insole, and, like most wearables (especially footwear), certain conditions may affect performance and longevity. Normal wear and tear is different for each wearer and is affected by many factors such as walking pattern, gait, activity level, proper fit and trim, type of footwear, and proper handling and care. GPS SmartSole® is made with the highest quality materials
available and is designed to be robust and durable, but, like all footwear, it eventually wears over time.

1
GETTING STARTED
Charging Your GPS SmartSole®
Connect the USB cable into the USB wall adapter and into the USB port on the GPS SmartSole® charging pad. When properly plugged in to a power source, the charging pad’s LED status indicator light will display GREEN to indicate it is ready to charge.
Place the right GPS SmartSole® on the charging pad. Align the target symbol on the underside of your GPS SmartSole® with the bull’s-‐eye logo on the center of the charging pad. Your SmartSole can be placed at any angle without interfering charging capabilities. Adjust your SmartSole until the charging pad beeps and the status indicator light is SOLID BLUE. The charging pad beeps once to indicate that charging has begun.
Charging Tips
Throughout the entire charging process, the status indicator light must remain SOLID BLUE. If the status indicator flashes or if the charging pad begins to beep repeatedly, there is a problem with alignment. In this case, realign the SmartSole until the status indicator light is SOLID BLUE again.
GPS SmartSole® takes four hours to fully charge. While there is no indication that charging is complete, you may continue to leave the SmartSole on the charging pad if desired, e.g. overnight, up to 12 hours. Do not charge GPS SmartSole for more than 12 hours.
Battery Life
Depending on your usage, your GPS SmartSole® may be powered for 1-‐2 days on a full charge. Longer drives and shorter reporting intervals will reduce battery life. In general, the more tracking activity, the shorter the battery life.
You can check your most recently reported battery level on the monitoring portal. This is a great way to ensure proper charging. See page 4.
Like other mobile devices, we recommend charging your GPS SmartSole® daily. Note: Rechargeable batteries do have a limited number of charge cycles and may eventually lose capacity.
Light Status Indication
Solid Blue Currently Charging
Green Ready to Begin Charging

2
Waking Up Your GPS SmartSole® Daily
(Recommended after charging)
Your GPS SmartSole® is equipped with a motion sensor. After 5 minutes of no movement, it enters sleep mode to conserve power. When your GPS SmartSole® has been asleep or unused for a prolonged period of time, e.g. after charging overnight, it needs extra time to update a new location. For best results, we recommend waking up your GPS SmartSole® when first receiving it, after charging, or after several days of inactivity.
Wake Up Procedure
1. Gently move the right SmartSole (about 5 seconds). 2. Place it next to an outside-‐facing window (about 5 minutes).
If the monitoring portal does not show a new location after 5 minutes, gently move the GPS SmartSole® again to keep it awake. Repeat steps 1 and 2 until the monitoring portal displays a new location.
Retrieving the first GPS location may take a few seconds or up to 5 minutes when your GPS SmartSole® is under clear view of the sky. Obstructed view of the sky, such as from being indoors, around tall buildings, or during inclement weather, increases this time.
Note: Gentle, continuous movement is sufficient to wake up your SmartSole. Do not apply excessive force or impact during the Wake Up Procedure.
Trimming Your GPS SmartSole®
Do not trim or wear your GPS SmartSole® until you have tested it for functionality and cellular connectivity in your area. GPS SmartSole® relies on compatible and consistent 2G GPRS network coverage in order to reliably operate. Test for coverage in your area by taking it around and check for tracking. Page 4.
TO TRY OUT FIT AND COMFORT, TRIM THE EMPTY, LEFT SIDE INSOLE. Once you trim or wear the RIGHT SIDE INSOLE, which contains GPS electronics, your SmartSole cannot be returned.
If your footwear has removable insoles, take them out and place them on top of your SmartSole, aligning the heels. Lightly trace around the toes of the original insoles.
If your footwear does not have removable insoles, place your footwear on top of your SmartSole and align the heels. Lightly trace around the toes of your footwear. Carefully trim along the outside of the traced line. Trim a small amount, test and repeat to find the right fit. DO NOT OVER TRIM, and make sure your SmartSole covers the full length of the shoe front to back and there is NO GAP or wiggle room in the toe or heel. The SmartSole must fit flush and snug inside the shoe.
Do not trim the sides or anywhere below the line. You risk damaging your SmartSole and you will void its warranty.

3
MONITORING APP Smart Locator App
Use of the Smart Locator monitoring app is included in your service plan and allows you to view your GPS SmartSole® and other GTX Corp trackers from a mobile device.
Download GTX Corp Smart Locator Smart Locator App Icon
Search “Smart Locator GTX” & download free. Apple iOS Devices Go To: http://appstore.com/gtxcorpsmartlocator
Android Devices Go To: http://goo.gl/rRxOjt
Log In to Smart Locator
Sign in with the same account info. as required for the GTX Corp Monitoring Portal (See Page 4). Please note the password is case sensitive.
Add your GPS SmartSole® to track:
The “Add Device” screen will prompt you to add your device. You will need to enter in the Device Alias and the Device ID.
Device Alias -‐ Any description or nickname for your SmartSole.
Device ID -‐ The Device ID is “gpv2_” followed by your 15-‐digit IMEI number. The Device ID has been provided to you in your account set up email, or you can find the IMEI on the label of your GPS SmartSole®. If you do not have your IMEI, find it on the Monitoring Portal by generating a Detail Report (see page 8). It will be in brackets below the name of the report. Everything within the brackets is your Device ID.
Finding Device ID / IMEI
Example Device ID: gpv2_356363055999801
When typing your Device ID, check that your smartphone has not used autocorrect to change any characters. Also, be sure to follow “gpv2” with the underscore symbol “_” rather than a space or dash.
Tracking a Device Notifications Screen
Tap your device from the device list to view its location and status list.
The location list displays the 50 most recent locations and statuses of your SmartSole. Tap on any location with an address to view it on a map.
On the map, there are two icons. The red icon “GTX” shows the location of the SmartSole. A blue, flashing icon shows YOUR current location (your smartphone or tablet). Tap on the red “GTX” icon to view details or get directions to that location.
Account smartsole
User ID your email address
Password your password

4
LOG IN TO THE GTX CORP MONITORING PORTAL
You can view the location history of your GPS SmartSole® from any computer, smartphone or tablet with internet access. From any browser, visit track1.gtxcorp.com and login.
For best results, update your web browser to the latest version available, and make sure cookies and JavaScript are enabled. When trying to access the Monitoring Portal from an office or work computer, please contact your IT
department for troubleshooting browser issues.
Login screen : track1.gtxcorp.com
If you have not received your account login details, please contact your SmartSole provider for this information.
MAPPING AND TRACKING Once logged in to the GTX Corp Monitoring Portal, SmartSole Map shows the location history and routes of your SmartSole. Navigate to SmartSole Map by selecting the “Mapping” tab followed by “SmartSole Map” from the dropdown menu.
If you choose “Family Map”, you will see the most recent locations of all SmartSole devices in your “family” or group.
Mapping Tab & SmartSole Map Screen
GTX Corp Monitoring Portal Web Address
track1.gtxcorp.com
Account SmartSole
User ID Primary account email address
Password enter yours here, case sensitive
Figure 2. Mapping

5
Routes and Pins
SmartSole Map displays the location and route of the GPS SmartSole® represented by a trail of pushpins. Addresses of the locations are listed below the map, by selecting ‘Show Location Details.’ Please note: Red lines connecting the pins do not represent actual routes traveled.
Pin Color Meaning Addresses are listed... Green Pin
Location trail Mouse over In
‘Show Location Details’
Purple Pin Last Updated Location
Above map in ‘Last Location’
NAVIGATING THE SIDEBAR
SmartSole Map Sidebar Select a Date Range
The date range on the top of the SmartSole Sidebar allows you to display events within a specific date and time range.
To change the beginning date or time, click on the ‘From’ calendar and choose your start date. Double-‐click on the timestamp, e.g. “00:00”, to enter a specific start time.
Follow the same steps to change the end date in the ‘To’ calendar. Press ‘Update’ to display the events in your time range.
Battery Status
Click the ‘SmartSole Status’ button to see the most recent status of your GPS SmartSole®, including its most recent location and last known battery level.
Other Sidebar Features
The ‘TimeZone’ drop-‐down menu allows you to adjust the time zone of displayed events.
You can measure the straight-‐line distance between any two points by dragging across the map from one point to another while holding down the [Control] button.
The sidebar also contains the entry point into the Geozone alerts feature, via the ‘Edit Geozone’ button.

6
MANAGING GEOZONE ALERTS
The Geozone feature allows you to set multiple virtual perimeters for the GPS SmartSole®. If the SmartSole enters or leaves a Geozone, the system will send a notification via email and/or SMS to the phone numbers and/or email addresses that you set up following the steps below.
In setting up a Geozone, it is important to remember that your GPS SmartSole® is configured to update its status on a timed interval. When passing in or out of a Geozone’s perimeter, your SmartSole will report this crossing event on its next scheduled update, which could be several minutes later.
Adding a Geozone
Click the ‘Edit Geozone’ button on the SmartSole Map sidebar. Your first Geozone can be managed right away. Describe your virtual perimeter in the ‘Zone Description’ box. To add another Geozone, select ‘New’ at the top left of the Geozone sidebar.
Selecting a Geozone
To edit a Geozone, you must first select it from the drop-‐down menu at the top of the sidebar. Selecting a Geozone updates the map to display that Geozone’s virtual perimeter in green. Once you have selected the Geozone you wish to edit, you can rename it, delete with the ‘Delete’ button at the top or reconfigure any of the settings of that Geozone.
Managing a Geozone
Centering a Geozone Around an Address
In the ‘Find Address’ box above the map, type in the address, and select ‘Go’ to the right. Do NOT press the [Enter] key on your keyboard.
Resizing a Geozone
In the ‘Radius (meters)’ box, type in the desired range of your Geozone in meters. TIP: If your Geozone is set around an indoor location (e.g. a house or nursing home), it is recommended that the radius be set to at least 200 meters. Note: A range set below 200 meters may generate false alerts due to indoor GPS drift.

7
Managing Notification Recipients
Geozone notifications can be sent via email and SMS. In the ‘E-‐Mail or Mobile Phone’ box of the Geozone sidebar, you may enter up to ten email addresses and/or phone numbers. Separate each entry with a single comma. Do NOT use any spaces. For phone numbers, enter the numbers only, without any dashes or periods. For phone numbers outside of the USA, enter “+”, followed by the full phone number, including country code. For example: +441234567890 for a UK number (+44).
EXAMPLE NOTIFICATION RECIPIENTS: E-‐Mail and/or Mobile Phone
[email protected],2134893019,[email protected]
Separate each entry with a single comma. Do not use any spaces.
Preview And Save Your Geozone Settings
Once you have finished managing a Geozone, you may view it on the map by pressing the ‘Preview’ button. Apply your changes with the ‘Save’ button. Always remember to save.
GENERATING REPORTS
The GTX Corp Monitoring Portal gives you the choice of generating different reports to fit your needs. Reports fall in three general sections: Detail Reports, Summary Reports, and Performance Reports.
Navigating the Reports Menu
Navigating to the Reports Menu
At the top of the screen, select the “Reports” tab and choose one of the three report types.
Detail Reports
Detail Reports list every location update and alert per specified date and time period. To generate a Detail Report, select a date range from the calendar on the left panel, pick a report format (HTML to view on the website, CSV to download), and click “Get Report”.
Example of a Detail Report

8
Summary Reports
Summary Reports compile data for all the devices in your group/family. To generate a Summary Report, select a date range from the calendar, choose either the “Last Known Device Location Summary” or “All Received Event Counts”. Click “Get Report”.
All Received Event Counts
Shows the number of updates and alerts that occurred during a selected date range for each of your devices.
Example of a Count of All Received Events Report
Last Known Device Location Summary
Shows the most recent check-‐in date and location each of your SmartSole devices.
Example of a Last Known Device Location Summary Report
Performance Reports Performance Reports
Performance Reports generate relevant driving information for your devices.
To generate a Performance Report, select a date range from the calendar, choose one of the five reports, and pick a report format (HTML to view in the website, CSV to export). Click “Get Report” to generate your Performance Report.
There are five Performance Reports you can choose from:
1. Speeds over 10mph (16kph)
2. Speeds over 45mph (72kph)
3. Speeds over 70mph (112.65kph)
4. Driving Distance Summary: Shows a mileage estimation
5. Driving/Stopped Time Summary: Shows a summary of start/stop times
Example of a Speed Report
Figure 8. Summary Reports

9
Example of a Driving Distance Summary Report
GPS SmartSole® Model: GTX-GSS-01 FCC ID: 2AD9S-GTXGSS01 IC ID: 20166-GTXGSS01 This device complies with Part 15 of the FCC Rules and with Industry Canada
licence-exempt RSS standard(s). Operation is subject to the following two conditions: (1) this device may not cause harmful interference, and (2) this
device must accept any interference received, including interference that may cause undesired operation.
Le présent appareil est conforme aux CNR d’Industrie Canada applicables aux
appareils radio exempts de licence. L’exploitation est autorisée aux deux conditions suivantes: (1) l’appareil ne doit pas produire de brouillage, et (2) l’utilisateur de l’appareil doit accepter tout brouillage radioélectrique subi,
même si le brouillage est susceptible d’en compromettre le fonctionnement.
Changes or modifications made to this equipment not expressly approved by Global Trek Xploration may void the FCC / IC authorization to operate this
equipment.
Les changements ou modifications non expressément approuvés par la partie responsable de la conformité pourraient annuler l’autorité de l’utilisateur à
utiliser l’équipement.
The FCC / IC Specific Absorption Rate (SAR) limits have been shown by measurement to be respected for a minimum distance of 5 mm between the
built-in radio transmitter and the human tissue (sole). This minimum distance is ensured when the equipment is used for its intended purpose and as described within this user guide. Using it in a different way may not ensure compliance
with FCC RF exposure guidelines.
Les normes de la FCC / IC Débit d'Absorption Spécifique (DAS) a été démontré par la mesure à respecter pour une distance minimale de 5 mm entre le haut-émetteur radio et le tissu humain (semelle). Cette distance minimale est assurée seulement quand l'équipement est utilisé conformément à sa destination et comme décrit dans ce guide de l’utilisateur. Utilisation différente ne peut pas
assurer la conformité avec les lignes directrices de la FCC.
© 2015 -‐ 2016 GTX Corp. All Rights Reserved. Use of your GPS SmartSole® is subject to the terms and conditions of
your End User License Agreement located at www.portable-‐gps-‐devices.com/smartsole/enduser
All content in this User’s Manual is subject to change. Please refer to the online End User License Agreement for the most current information. Screenshots, product images and illustrations are
simulated and for instructional purposes only. They may differ from the actual product and are subject to change without notice.
Manual Version 01 rev. 08232016