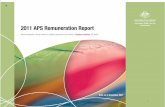Section B – File Preparationacademicaffairs.ucsd.edu/_files/aps/docs/ReviewManual/SectionB... ·...
Transcript of Section B – File Preparationacademicaffairs.ucsd.edu/_files/aps/docs/ReviewManual/SectionB... ·...

Section B File Preparation
B-1
Section B – File Preparation
This section includes: Notifying the Candidate that a review is due ....................................................................................... B-1
Logging on to Review ......................................................................................................................... B-1
Creating a new review file ................................................................................................................... B-2
Opening the review file ....................................................................................................................... B-5
Uploading documents to the file .......................................................................................................... B-6
Reordering, replacing, and deleting documents in the file ................................................................... B-9
Verifying that all documents have been uploaded ............................................................................. B-10
Notifying the Candidate to inspect the file and sign the departmental review certification ................. B-11
Candidate’s inspection of file and signing of departmental review certification .................................. B-13
File views and file tracking ................................................................................................................ B-18
Addendum – Handling of External Referee Letters ........................................................................... B-21
Notifying the Candidate that a review is due
The department notifies the Candidate outside Review that he or she is due for review.
This step should be completed by whatever method the department currently uses, and at the correct time to ensure compliance with departments’ and Deans’ deadlines. (In a future phase of Review development, departments will be able to notify Candidates electronically that they are due for review.)
Logging on to Review
As detailed in Section A, you must be registered for Single Sign-On and have an assigned role in Review in order to log on.
1. Paste the following URL into your browser: https://www-act.ucsd.edu/apol/
(A link to Review is also provided on the Academic Personnel Services Web page.) 2. You will see the following screen. Enter your Single Sign-On user name and password and
click “Sign On.”

Section B File Preparation
B-2
3. You will see the following screen for a few seconds.
4. You will then see the Review home screen for the Department Staff role.
(Note: The content of the home screen varies from role to role. Views of the home screens for other roles are available in Appendix 1. )
Creating a new review file
1. To create a new review file for a Candidate, click “Review Files” on the Department Staff home screen.

Section B File Preparation
B-3
2. On the next screen, click “Create New File.”
3. You will see a screen with a “Select a Candidate” drop-down menu that allows you to choose from a list of academic personnel in your department.
4. Scroll down to find the name of the person for whom you want to create a file and click on the name. If the person’s name does not appear in the drop-down menu, click the Review Files tab at the top of the screen to see whether a file already exists.
If the Candidate’s name is on neither the drop-down menu nor the list of existing review files,
contact Academic Personnel Services for help. This usually occurs because the system

Section B File Preparation
B-4
contains the wrong department code for the Candidate, and APS will need to correct it before the new review file can be created.
5. On the next screen, there will be a “Select an Action” drop-down menu. Scroll down and click
on the file action the department is proposing (e.g., merit, accelerated merit).
The choice of file action will determine the path the file will take in Review. For example, if you select “Merit,” the system will know the Dean is the final authority for the proposed action. If you select “Accel Merit,” the system will know the file must go to CAP for review and to the EVC for final action. In the example below, the action is a “Merit.”
The proposed action can be changed, if necessary, at a later step.

Section B File Preparation
B-5
6. Next, enter the effective date of the proposed action (note the format for the date: 07/01/18) and click “Create” to establish a new review file and return to the Review Files screen.
Opening the review file
After you create a new review file, the file name will appear on a list of files for academics in your department accessed by clicking the “Review Files” tab. In the example below, only one file is listed, but ordinarily you would see several. Note that this screen also shows the current status of the file, “File Prep.” The status will change as the file moves through the review process.
1. Click the Candidate name to open the review file detail screen.
You will see four or six sections, or “drawers,” on the screen, depending on the file action you selected. If the action is one for which the Dean has final authority, you will see File Preparation, Departmental Review, Dean Final Authority Review, and Post Audit, as shown on the next page..
If the EVC had authority for the action, the drawers would be File Preparation, Departmental Review, Dean Review, Campus Review, EVC Final Authority Review, and Post Audit.

Section B File Preparation
B-6
The File Preparation section is expanded to display the various types of documents that can be included in the file, with an “Upload” link for each type. The other sections are collapsed at this point in the review process.
Uploading documents to the file
When you click the “Upload” link for a particular document type, a screen will appear telling you to upload a document of that type (e.g., “Upload Document for Employment History”). Use this screen to upload PDF documents that you have created and stored outside Review. (See “Preparing documents for uploading into a review file” on page A-4.)
1. Click “Browse” to access the PDF documents created for the Candidate, or type the file name
of a specific document in the box provided.

Section B File Preparation
B-7
2. If you click Browse, you will use the icons in the left-hand column of the screen and the “Look in”
box at the top of the screen to navigate to the location on your computer where you have stored the PDFs.
► Reminder: It is important that PDF names be clear and complete so you and others can easily determine what they are. Highlight the document you want to upload and click “Open.”

Section B File Preparation
B-8
3. You will see the “Upload Document” screen again. The file name of the document you are uploading now appears below the Browse button. Click “Upload” to upload the document to the review file.
4. You can upload several documents of the same type (for example, CAPE reports) at once, and
all will be listed under the same document header on the review file detail screen. To do so, click “Browse” on the Upload Document screen, highlight the document you want to
upload, and click “Open,” as in step 2 above. You will return to the Upload Document screen where the Browse button appears. Do not click Upload yet. Click Browse again, highlight the next document you want to upload, and click “Open” again. Repeat the process until you have selected all documents you want to upload, and then click “Upload.”
5. After each document is uploaded, the review file detail screen will display a link to the PDF, the date the document was uploaded, and the name of the person who uploaded it, as shown in the image below.

Section B File Preparation
B-9
Reordering, replacing, and deleting documents in the file
If several documents of one type (such as CAPE reports) have been uploaded, you can change the order in which they appear.
1. To do this, click “Reorder” on the line for the document type.
2. You will see the following screen. Highlight the item to be moved and click “Move Up” or “Move Down,” then click “Save” to preserve the new order and to return to the review file detail screen.
3. Once a document has been uploaded, the link choices for the document become “Replace” and “Delete.”

Section B File Preparation
B-10
► Only the “role family” (i.e., Candidate/Alternate or Department Chair/Department Staff) that uploaded a document can delete it—for example, a Department Chair cannot delete a document uploaded by a Candidate. Also, the only way a role family can replace a document uploaded by another role family is if the document is first deleted by the role family that uploaded it.
If you click “Replace,” the procedure for browsing and uploading the replacement document is
the same as for originally uploading it.
4. To delete a document without replacing it, click the “Delete” link.
5. This opens a new screen showing the name of the document you have chosen to delete. Click the “Delete” button to complete this step and return to the review file detail screen.
Verifying that all documents have been uploaded
You will know that all necessary documents have been uploaded when there is a PDF link, date, and name after each type of document required for the file.
► You must determine which documents are necessary for a particular type of file; the system cannot do this for you. For example, the SOM Teaching and Patient Case Load form is not required for a General Campus professor’s file, so although it is listed in the File Preparation area, you would not need to upload this type of document.

Section B File Preparation
B-11
(Note: Since the proposed action in this example is a normal merit, external referee letters are not required. However, for actions that do require them, you would first need to upload the Referee ID List, which contains the solicitation letter(s) sent to external referees. You would then see a line for the external referee letters, and you would be able to upload them at that point. A more complete discussion of external referee letters is contained in Appendix 5 in this manual.)
► It is strongly recommended that you ask the Candidate to check all the uploaded documents at this
point, before you notify him or her to sign the Certification of Departmental Review (see next step). This way, documents can be easily corrected and replaced. If you find that a document must be replaced after the certification has been signed, you will need return the file to File Prep, make corrections, and then ask the Candidate to inspect the file and sign the certification again.
Notifying the Candidate to inspect the file and sign the departmental review certification
After all necessary documents have been uploaded, but prior to the departmental review of the file, the Candidate must be offered the opportunity to inspect the file and upload a response to the materials in the file. The Candidate will verify that he or she has received this opportunity by electronically signing the Certification of Departmental Review.
1. On the file details page, scroll down to the line for Certification: Department Review and click
the “Notify Candidate to Certify” link. (Previous versions of Review required that

Section B File Preparation
B-12
notifications were via the file action drop down menu. This changed effective June 2017 with the final Review enhancement release)
2. You will see the notification to the Candidate. The notification contains standard wording that cannot be changed, but you can add further information or instructions in the message box provided. Be sure to include your name and contact information in the message. When you are ready to send the notification, click “Send” at the bottom of the screen.

Section B File Preparation
B-13
► After the Candidate has been notified to sign the Certification of Departmental Review, nothing other than a Referee ID list, including solicitation letters, and redacted and/or unredacted external referee letters can be uploaded, deleted, or replaced in the file unless the file is returned to File Preparation.
Note that in the screen below, links (“Upload,” “Replace,” etc.) are no longer available on the right side of the screen for all document types excluding Referee ID list, and the “Status” line has changed from “File Prep” to “Dept Rev Cert Pending.” The Candidate must sign the Certification of Departmental Review before the review process can proceed.
Candidate’s inspection of file and signing of departmental review certification
1. Below is the Candidate’s view of the notification to inspect the file and sign the Certification of
Departmental Review.

Section B File Preparation
B-14
2. The Candidate will log on to Review and click “Review Files” on the Candidate home screen. (For a view of the Candidate home screen, see Appendix 1.)
3. On the Review Files screen, the file name will be preceded by an exclamation point indicating that some action must be taken, and the Status column will show that the Certification of Departmental Review is pending. The Candidate will click the file name to open the review file detail screen.

Section B File Preparation
B-15
4. The review file detail screen will display a message directing the Candidate to sign the Certification of Departmental Review.
5. The red text in the File Preparation section also directs the Candidate to sign this
certification, and a “Sign” link is provided.
► The Candidate should inspect the file (see next step) before clicking “Sign.”
6. To inspect the bundled file, the Candidate will select “Candidate” on the Select File Type drop-down menu and click “View.”

Section B File Preparation
B-16
7. The Candidate can navigate through the bundled PDF file either by using the bookmarks at the left side of the screen or by clicking on an item in the Table of Contents. When the inspection is complete, the Candidate can close the window to return to the review file detail screen.
8. On the review file detail screen, the Candidate will click “Sign” to open the Certification of Departmental Review.

Section B File Preparation
B-17
9. In the certification, the Candidate will click “I accept” and can use the “Browse” button to upload a response to materials in the file (optional). The Candidate’s response is created and converted to a PDF for uploading into the file outside Review.
The title of the uploaded document will appear below the Browse button. The Candidate will click “Confirm” to electronically sign the certification. ► By electronically signing this certification, the Candidate formally submits the file
for departmental review.

Section B File Preparation
B-18
Note: If the file is later returned to the department by the Dean’s office for corrections, and the Candidate is asked to re-sign the Departmental Recommendation Certification, the Candidate can delete the original response to the materials in the file (if any) by checking the delete box on the pop-up screen that appears after clicking “I accept” (not shown), and a new response can be uploaded. Alternatively, the original response can be left in place, and a new response can be added as well by clicking the Browse button. This can be done any time the Candidate is asked to re-sign any certification.
File views and file tracking
Once the Candidate has been notified to sign the Certification of Departmental Review, you will have access to both views of the bundled file (the Department view and the Candidate view), which are available via the Select File Type drop-down menu. You will also have two links to information about the progress of the file, “Certs & Notifs” and “View File Tracking.” Note that the Candidate will have access to View File Tracking, but not Certs & Notifs, because notifications may contain confidential information.
1. Department view of the bundled file On the Select File Type drop-down menu, highlight “Department” and then click “View.”

Section B File Preparation
B-19
The Department view of the bundled file will contain any unredacted confidential documents included in the file, such as the unredacted departmental ad hoc committee report. (There are not yet any unredacted documents in this example file.)
Clicking on an item in either the Bookmarks column or the Table of Contents will take you to that item in the file.
2. Candidate view of the bundled file
The Candidate view of the bundled file will be different from the Department view if the file
contains any confidential documents. The Candidate view will contain only the redacted versions of these documents. (In this example, there are not yet any confidential documents in the file, so the Candidate view is still the same as the Department view above.)
3. Certs and Notifs Tracking If you click the “Certs & Notifs” link on the review file detail screen, you will see a list of the
certifications signed by the Candidate to date and a list of any online notifications sent by one role to another (e.g., by Department Staff to Department Ad Hoc or Voting Faculty).
The certifications and notifications are not included in the review file itself, but can be
viewed via the links on this screen.

Section B File Preparation
B-20
By default, the certifications and notifications appear in reverse chronological order so you always see the most recently completed item first.
4. File Tracking If you click the “View File Tracking” link, you will see a list of the steps that have been
completed or are pending. By default, these steps appear in reverse chronological order so you always see the most recently completed step first, but you can click the down arrow to change to chronological order.

Section B File Preparation
B-21
Addendum – Handling of External Referee Letters
1. To upload external referee letters during the File Preparation stage (Section B), you must first upload the Referee ID List, which includes the solicitation letter(s) sent to the external referees. Like all other documents in the file, the Referee ID List and external referee letters are PDFs created outside Review.
File names for external referee letters must not include referees’ actual names (or any other information that might disclose their identities), but instead should be labeled with letters of the alphabet (“External Referee Letter A,” “External Referee Letter B,” etc.) to correspond to the letters on the Referee ID List.
Note that you can reorder, delete, and replace these documents until the Candidate is notified to sign the Certification of Departmental Review. Effective June 2017, Review also includes the ability to upload the redacted versions of the external referee letters prior to notifying the candidate to certify and request redacted copies. The redacted versions of external letters will not automatically be provided, the candidate will still need to request them. However, if they are already uploaded, the system will automatically refresh for the candidate and an onscreen alert will inform the candidate that the letters have been uploaded and can be viewed in their candidate bundle.
2. When the file is complete, you will notify the Candidate to sign the Certification of Departmental Review by clicking the “Notify Candidate to Certify” link located at the bottom of the file preparation section.

Section B File Preparation
B-22
3. You will see the following notification to the Candidate.( Note that the Candidate will be able to request access to redacted copies of external referee letters.) You can add a message in the box provided and then click Send.

Section B File Preparation
B-23
4. The review file detail screen will instruct the Candidate to review their file materials and either sign the Certification of Departmental Review or request access to the external referee letters. In this example, the Candidate requests access by clicking the appropriate link.

Section B File Preparation
B-24
5. The Candidate will click Confirm on the subsequent pop-up screen to request access and return to the review file detail screen.
6. If the Department Staff had not previously uploaded the redacted external referee letters prior to notifiying the candidate to cerfify, they will receive a notification (not shown) that the Candidate has requested access to the redacted external referee letters. A message stating that the Candidate requests access will appear on the review file detail screen, and there will be an Upload button on the line for redacted external letters.

Section B File Preparation
B-25
If the redacted external referee letters were previously uploaded, the candidate will receive an
onscreen notification that the redacted copies are now included in their pdf bundle.
After clicking “OK”, the onscreen instructions to the candidate will update and the “Req Ltr” link will disappear.

Section B File Preparation
B-26
7. The number of redacted letters uploaded must match the number of unredacted letters in the file, and the system is able to detect the numbers. If the numbers do not match, you will receive an error message when you try to notify the candidate (in a later step) that the redacted letters are available. Note, however, that the system can only detect whether equal numbers of redacted and unredacted letters have been uploaded. It cannot determine whether each redacted letter corresponds to the correct unredacted letter, so you must ensure that the letters match up.
8. To notify the Candidate that access to the redacted external referee letters is available, click the
“Notify Candidate Access Has Been Granted” link located at the bottom of the file preparation section.

Section B File Preparation
B-27
9. If the number of redacted letters in the system does not match the number of unredacted letters, you will receive the error message below.

Section B File Preparation
B-28
10. When the numbers of letters match, as in the screen below, you will be able to notify the
candidate that access has been granted by clicking the “Notify Candidate Access Has Been Granted” link, as shown in Step 8.
11. The notification to the Candidate will appear, and you can add information in the message box provided, then click Send. (The Candidate’s view of the notification is not shown here.)
12. Before signing the certification, the Candidate should inspect the redacted letters in the Candidate view of the bundled PDF.

Section B File Preparation
B-29
13. The Candidate can click “External Referee Letters – Redacted” in the bookmarks column, or click on each letter in the table of contents. Only the redacted letters will be available in the Candidate view of the file.
Note that the Department view of the bundled file will contain both the unredacted and redacted letters.

Section B File Preparation
B-30
14. After reviewing the redacted letters, the candidate will sign the departmental review certification by clicking the “Sign” link and then clicking “Confirm” on the subsequent pop-up screen (not shown).
15. If, later in the review process, CAP or the EVC requests additional information in the form of
additional external referee letters, you must first upload a revised Referee ID List. An Upload link for uploading additional letters will then appear (not shown here). After the additional letters have been uploaded, an Upload link for Supporting Documents will appear (not shown here).