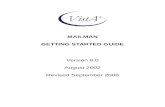Section 1 – Accessing the Mailman system - Oakland University · Web viewFill out the mailing...
Transcript of Section 1 – Accessing the Mailman system - Oakland University · Web viewFill out the mailing...

Mailing List Creation ProcessUTS currently maintains the Mailman (also known as the Listserv) system. Mailman is used to distribute mass electronic mailings to specific recipients. This document will highlight the following processes: 1) accessing the Mailman system, 2) populating your mailing list with emails, and 3) distribution using the CareWorks CMS.
Section 1 – Accessing the Mailman systemIntroductory information about electronic mailing lists and the Mailman system is available at oakland.edu/uts/mailinglists.
Requesting Access1) Go to https://forms.oakland.edu/#M and select the “Mailing List Account” form. 2) Fill out the mailing list account request form, by providing:
a) The name of the list; preferably a name that contains all lowercase characters and no special characters, except for dashes. For example: “ou-student,” “ou-staff,” “dts-users,” “uhr-staff,” etc.
b) Your email address.c) Your sponsor’s email address; this will typically be your supervisor. If you are
unsure, contact your UCM account manager, or [email protected]. 3) UTS will provide you with a password and the name of your mailing list, which in
most cases will be the name you had provided when you filled out the request form. Your list’s email address will be [email protected]. This is the email address you will use to distribute your mailings; any email sent to [email protected] will propagate to all members within the list.
Accessing the administration panelStep 1) Go to http://lists.oakland.edu/mailman/admin/ your-lists-name and enter in the password provided. If you had any errors/issues logging in, please contact UTS for assistance.

Section 2 – Populating the mailing list with emails1) Log into the administration panel, http://lists.oakland.edu/mailman/admin/ your-
lists-name.2) From the “Configuration Categories” menu, select “Membership Management…”
3) Select “Mass Subscription” from the top menu.

4) Add your email addresses, one line at a time, into the field provided. If you use Excel to manage an existing list, see the step below the following graphic.

5) If your email addresses are currently stored in an Excel sheet, you can copy/paste the addresses straight from Excel into the provided text box. If you have a large list, limit your insertions to 200 emails at a time; repeat steps 2 through 6 after each insertion.
6) Click “Submit Your Changes” when you’re done.

Section 3- Distribution Using The CareWorks CMS1) Log in the CareWorks CMS by going to oakland.edu/admin. If you do not have
access to the CareWorks CMS, contact [email protected]) Select the newsletter module inside the CareWorks CMS. If you do not have
access to the newsletter module, contact [email protected].
3) Click “Create Newsletters.”4) Choose your category. In many cases, you will only have a single category to
choose from. If there are multiple categories, choose the category that best fits.5) Fill in the following information:
a) Enter in the subject.b) Fill out the “Email Address From” and “Email Title Name” fields. This is also
known as the “reply-to” address. In other words, when your newsletter goes out, this is from whom the email is coming. You should always provide a valid “reply-to” email address and name. There are some cases when you can use a generic [email protected] email and name, but consult your UCM account manager or [email protected] before doing so.
c) Fill out the newsletter content using the Rich Text Editor (click “Launch Rich Text Editor”).
d) If you’re using an existing newsletter template that UCM provided, you can insert the template by selecting the “Template Manager” icon at the right side of the Rich Text Editor screen. While inside the template manager, select the “Newsletters” folder, then select the appropriate newsletter and click “Insert”.

e) Add your content to your newsletter and then click “Save”. f) Under “Additional Options,” uncheck “Use Subscriber List” and check “Use
Additional Addresses.”

g) Enter in your list’s email address.
h) Send a test newsletter to yourself, by entering your personal email and clicking on the “Send” button. Do not click on the “Send Now” button.
i) When you’ve received the test newsletter, and you’re satisfied with how it looks, you may then click “Send Now.”
6) After you’ve sent your newsletter using the CareWorks CMS, you should receive an email from the Mailman system informing you that there is an email waiting to be distributed to the list. There will be a link inside the email to approve the newsletter; you may either click the link inside the email, or follow steps 7 through 8 below.
7) Sign into the Mailman system by going to http://lists.oakland.edu/mailman/admin/ your-lists-name and entering in the password provided by UTS.

8) Select “Tend to pending moderator requests.”
9) There may be more than one pending request. Locate the request that contains the subject line you’ve entered, choose “Accept” as the action, and press “Submit All Data” to send the newsletter.