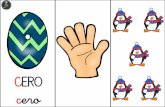Secretos excel desde cero
-
Upload
ivan-aillon -
Category
Documents
-
view
237 -
download
2
description
Transcript of Secretos excel desde cero

Nuevos usos para las funciones de siempre
Técnicas para lograr gráficos atractivos
Optimización de bases de datos
Automatización de tareas con macros
Soluciones prácticas para problemas cotidianos.
¡Y mucho más!
Secr
etos
Exc
el
CerodesdeSecretos Excel
El contenido de esta obra formó parte del libro Excel Revelado.
Sobre la colección Aprendizaje práctico, divertido, rápido y sencillo
Lenguaje simple y llano para una comprensión garantizada
Consejos de los expertos para evitar problemas comunes
Guías visuales y procedimientos paso a paso
Otros títulos de esta misma colecciónPhotoshop / Office / HardwareSoluciones PC / Seguridad Blogs / Redes
Nuestro sitio reúne a la mayor comunidad de tecnología en América Latina. Aquí
podrá comunicarse con lectores, editores y autores, y acceder a noticias, foros y blogs
constantemente actualizados.
Si desea más información sobre el libro:
Servicio de atención al lector [email protected]
Excel Secrets from scratchIn present days, Excel is the most useful tool for home and office. This book will
show you the best kept Excel tips and tricks, in a clear and entertaining way,
allowing you to improve your everyday work with amazing results.
Secretos Excel Cerodesde
Con el paso de los años, Excel se transformó en una
herramienta imprescindible para el trabajo en la oficina
y el hogar. En esta obra se presentan los mejores trucos
basados en casos reales, que nos permitirán dominar
la planilla más famosa ¡con la ayuda de los expertos!
Dentro del libro encontraráFormatos | Hoja (muy) oculta | El color según el valor | Impresión | Configurar páginas
Encabezado variable | Combinar correspondencia | Gráficos dinámicos | Subgráficos
Barras de colores | Funciones especiales | Configurar un dato móvil | La función &
Sumar datos como texto | Cálculos condicionales | Negativos y ceros | Cálculos
con fechas y horas | Reconstruir fechas | Ordenar cumpleaños | Bases de datos
Carga rápida | Macros
Los mejores trucos para la planilla de cálculos de Office
Nuevos usos para Nuevos usos para las funciones de siempre
Técnicas para lograr gráficos atractivos Técnicas para lograr gráficos atractivos
Optimización de bases de datos Optimización de bases de datos
Automatización de tareas con macros Automatización de tareas con macros
Soluciones prácticas Soluciones prácticas para problemas cotidianos.
¡Y mucho más! ¡Y mucho más!
express secretos exe.indd 1 02/07/2010 13:57:46

>> HOME / SEGURIDAD>> 192 PÁGINAS>> ISBN 978-987-663-031-3
En este libro encontraremos los
principales fundamentos sobre la
seguridad en la PC. Desde la pre-
vención y detección temprana de
intrusiones hasta la eliminación
definitiva de virus, todas las ame-
nazas y la forma de defenderse
ante ellas están presentadas en
este obra única.
LIBRO Sec Excel Desde Cero - COLECCION FLUO 15x19 - BOMBO RT - Jul 10.indd 1LIBRO Sec Excel Desde Cero - COLECCION FLUO 15x19 - BOMBO RT - Jul 10.indd 1 02/07/2010 17:48:4502/07/2010 17:48:45

SECRETOS-EXCEL_Pre_001_010.qxp 03/08/2010 06:01 p.m. Página 1

TÍTULO: Secretos de Excel
AUTOR: Claudio Sánchez
COLECCIÓN: desde Cero
FORMATO: 15 X 19 cm
PÁGINAS: 192
Sánchez, ClaudioSecretos de Excel. - 1a ed. - Banfield - Lomas de Zamora: Gradi;Buenos Aires: Fox Andina, 2010.192 p. ; 19x15 cm. - (Desde cero; 8)ISBN 978-987-663-032-0
1. Informática. I. TítuloCDD 005.3
Copyright © MMX. Es una publicación de Fox Andina en coedición conGradi S.A. Hecho el depósito que marca la ley 11723.Todos los derechosreservados. No se permite la reproducción parcial o total, el almacena-miento, el alquiler, la transmisión o la transformación de este libro, encualquier forma o por cualquier medio, sea electrónico o mecánico,mediante fotocopias, digitalización u otros métodos, sin el permiso pre-vio y escrito del editor. Su infracción está penada por las leyes 11723 y25446. La editorial no asume responsabilidad alguna por cualquier con-secuencia derivada de la fabricación, funcionamiento y/o utilización delos servicios y productos que se describen y/o analizan. Todas las marcasmencionadas en este libro son propiedad exclusiva de sus respectivosdueños. Impreso en Argentina. Libro de edición argentina. Primera impre-sión realizada en Sevagraf, Costa Rica 5226, Grand Bourg, MalvinasArgentinas, Pcia. de Buenos Aires en VIII, MMX.
ISBN 978-987-663-032-0
SECRETOS-EXCEL_Pre_001_010.qxp 04/08/2010 09:50 p.m. Página 2

Pró logo
Microsoft Excel tuvo su antecedente en 1982,producido por Microsoft, su nombre era Multiplan.El éxito de este programa fue relativo, debido a quesu competidor, Lotus, lo aventajaba en popularidad.Para superar a este último, en 1985 nace una nuevahoja de cálculo llamada Excel, lanzada únicamentepara Macintosh. Recién en 1987, sale al mercado laversión para Windows, llamada Excel 2.0.
Finalmente, en el año 1993 se lo incluyó en lasuite ofimática Office y entró, para siempre, ennuestra vida cotidiana. Más tarde, Excel 1995marcó el salto cualitativo, ya que se parecía bas-tante a las versiones que usamos actualmente, yfue el primero para 32 bits. La novedad más llama-tiva de Excel 2007 es el cambio en su aspecto, yaque se renovaron sus menús, al igual que los otrosprogramas de Office 2007. Además, otra de lasventajas de esta aplicación es que nos permiteimportar, organizar y explorar conjuntos de datos
masivos con hojas de cálculos ampliadas, impres-cindible para una empresa de gran escala.
En este libro, resolveremos distintas dificultades quepodemos atravesar con esta aplicación, explicadastanto para la última versión de Excel, como para lasanteriores porque la importancia de este programaes fundamental; puede utilizarse tanto para manejarla economía doméstica, como la de grandes empre-sas. Por sus múltiples aplicaciones, se implementó suenseñanza desde el nivel primario hasta el universi-tario, en diferentes carreras.
Es nuestro deseo que esta obra les permita resolvertodas las dificultades relacionadas con MicrosoftExcel, además de que les provea una interesante lec-tura y se convierta en un manual infaltable en subiblioteca, tanto para los que recién comienzan autilizar este multifacético programa, como para losque llevan años trabajando con él.
Prólogo al contenido
3
SECRETOS-EXCEL_Pre_001_010.qxp 01/06/2010 10:26 p.m. Página 3

4
PREL IMINARES
El libro de un vistazo
Excel nos permite resolver una gran cantidad de problemas y tareas tanto en la oficina como en el hogar. Perono siempre las opciones y comandos del programa resultan tan sencillos e intuitivos como parecen. Por eso,en este libro un experto nos brinda respuesta a un sinnúmero de casos de los más variados, que nos mostra-rán el potencial de la herramienta en todo su esplendor.
CAPÍTULO 1FORMATOS
Los casos estudiados en este capítulo presentandiversas opciones, recursos y trucos para controlarel aspecto que muestran los datos de una hoja deExcel. Aunque los comandos básicos son bastantefáciles de usar, muchas veces nos encontramoscon casos especiales que parecen escapar a todoformato convencional.
CAPÍTULO 2IMPRESIÓN
Todos los usuarios de Excel sabemos imprimir las pla-nillas. Conocemos cómo configurar el tamaño de lahoja, los márgenes y los encabezados. Pero las dificul-tades que aparecen a la hora de imprimir un archivode Excel suelen ir más allá de las opciones de impre-sión propiamente dichas. En este capítulo resolvere-mos algunos problemas relacionados con la impresión
de planillas, que no siempre tienen solución a travésde las opciones convencionales.
CAPÍTULO 3GRÁFICOS
Los gráficos son una opción atractiva de los pro-gramas de planilla de cálculo. Son fáciles de hacery lindos de ver. Pero, como todo en Excel, tienensus secretos. A veces vemos gráficos muy intere-santes, pero cuando tratamos de reproducirlos, noencontramos las opciones necesarias. Hay ciertostrucos y técnicas “secretas” que sirven para lograrefectos que no aparecen en los comandos y opcio-nes estándares. Con esos trucos y técnicas dare-mos respuesta a los problemas planteados en lasconsultas de este capítulo.
CAPÍTULO 4LAS FUNCIONES ESPECIALES
Excel cuenta con un arsenal de más de trescientas fun-ciones para cálculos especiales. La más conocida es lafunción SUMA, pero hay muchas más, para todo tipode operaciones matemáticas y financieras, para mane-jar textos, etcétera. Curiosamente, muchas de estasfunciones se pueden usar para resolver problemasque, en principio, no parecen estar vinculadas con elobjetivo natural de la función. En este capítulo explica-remos diversas aplicaciones de estas funciones.
SECRETOS-EXCEL_Pre_001_010.qxp 01/06/2010 10:26 p.m. Página 4

5
E l l ib ro de un v i s tazo
CAPÍTULO 5CÁLCULOS CONDICIONALES
Los cálculos condicionales son operaciones cuyo resul-tado depende de una condición. En general, estos cálculos se realizan con la función SI. Pero también hayotros casos en que esta función se usa junto con otras,en combinaciones no siempre obvias. En este capítuloplantearemos una gran variedad de problemas que seresuelven con este tipo de expresiones. Algunos muysimples y otros más complejos.
CAPÍTULO 6CÁLCULOS CON FECHASY HORAS
Los datos que representan fechas u horas tienen untratamiento especial dentro de las hojas de Excel.Con ellos podemos calcular vencimientos, horas tra-bajadas, tiempos de carrera, etcétera. Excel disponede opciones y recursos específicos para este tipo dedatos. Los casos resueltos en este capítulo presentanejemplos de uso de estas opciones y recursos. Y,también, algunos trucos poco conocidos.
CAPÍTULO 7OPERACIONES CON BASESDE DATOS
Las bases de datos son una clase especial de pla-nillas de Excel. Se trata de listas formadas porcolumnas que contienen un tipo de dato determi-nado. Las operaciones sobre este tipo de planillasconsisten en ciertas manipulaciones de los datos:ordenarlos, copiarlos a otro lugar, extraer ciertainformación. En este capítulo planteamos casosasociados a este tipo de hojas y algunos otros que,aunque no son exactamente sobre bases de datos,están emparentados con ellas.
CAPÍTULO 8MACROS
Las macros de Excel permiten resolver en un solo pasoproblemas que, en principio, requerirían de un conjun-to de operaciones convencionales. Es como si creára-mos nuestros propios comandos, combinando lasopciones ya presentes en Excel.Aunque los problemasresueltos con macros suelen ser los más complejos, eneste capítulo estudiaremos casos de todo tipo: algunosque requieren macros muy simples, “que se explicansolas” y otos que emplean macros tan complejas yavanzadas que constituyen verdaderos sistemas.
CAPÍTULO 9MISCELÁNEA
La cantidad y variedad de problemas que se pue-den resolver con Excel es tal que se hace muy difí-cil clasificarlos. Una misma dificultad puede invo-lucrar distintos tipos de recursos: funciones,comandos, macros. En este capítulo agrupamostodo lo inclasificable, lo que no nos fue posibleencuadrar en ninguno de los demás capítulos.
SERVICIOSAL LECTOR
En el último apartado, encontraremos un índicetemático con acceso directo a las palabras mássignificativas de la obra.
SECRETOS-EXCEL_Pre_001_010.qxp 01/06/2010 10:26 p.m. Página 5

6
PREL IMINARES
Contenido del libro
Prólogo al contenido 003El libro de un vistazo 004Contenido del libro 006Introducción a Secretos de Excel 010
CAPÍTULO 1FORMATOS 011
Formatos 012Caracteres matemáticos 012Anchos en centímetros 013Hoja (muy) oculta 014Punto y aparte 017Ocultar ceros 020El color de la solapa 024Bordes redondeados 024Código de barras 027Convertir a número 028El color según el valor 029Formato para guaraníes 032 Multiple choice 036
CAPÍTULO 2IMPRESIÓN 037
Impresión 038Imprimir imágenes 038Imprimir factura 038Configurar páginas 040Elegir impresora 042Cómo contar páginas 044Original, duplicado y triplicado 045Encabezado variable 045Combinar correspondencia 048Multiple choice 050
CAPÍTULO 3GRÁFICOS 051
Gráficos 052¿Qué es un histograma? 052Señalar promedio 055Gráfico dinámico 057
SECRETOS-EXCEL_Pre_001_010.qxp 01/06/2010 10:26 p.m. Página 6

Conten ido de l l ib ro
Gráfico y subgráfico 060Barras de colores 063Gráficos en cuatro cuadrantes 065Área bajo una curva 067Gráfico para balance 068Multiple choice 072
CAPÍTULO 4LAS FUNCIONES ESPECIALES 073
Las funciones especiales 074Botón Pegar función 074Estilos de puntuación 076Configurar un dato móvil 080¿Dónde estoy? 081La función EXTRAE 081La función & 082El botón Autosuma 082Resolver ecuaciones 084
Ángulos decimales 086La función CONTIENE 087Suprimir espacios en blanco 087Sumar datos como texto 089Multiple choice 090
CAPÍTULO 5CÁLCULOS CONDICIONALES 091
Cálculos condicionales 092Negativos y ceros 092Funciones dentro de funciones 093Multicondicional 095Demasiadas condiciones 096Cobradas, pendientes y anuladas 098
SUMAR.SI.SI 099SUMAR.SI en varias hojas 100Condición de entero 101Promedio condicional 103Buscar el mayor 105Imágenes condicionales 106Identificar el máximo 108 Multiple choice 110
CAPÍTULO 6CÁLCULOSCON FECHAS Y HORAS 111
Cálculos con fechas y horas 112Fecha y hora 112Reconstruir fecha 113Reconstruir fecha (II) 114Último sábado 115Series de meses 116Series de días hábiles 118Señalar fines de semana 120Anunciar vencimiento 121Ordenar cumpleaños 124Sumar entre fechas 125Contar por hora 126
7
SECRETOS-EXCEL_Pre_001_010.qxp 01/06/2010 10:26 p.m. Página 7

PREL IMINARES
Reloj fichador 127Multiple choice 128
CAPÍTULO 7OPERACIONES CON BASESDE DATOS 129
Operaciones con bases de datos 130Carga rápida 130Eliminar blancos 131La función BDCONTARA 132La función TABLA 134Ordenar por terminación 136Extraer datos 137Obtener datos comunes 139Problema con autofiltro 141Filtros múltiples 142Filtrar varias hojas 142Multiple choice 144
CAPÍTULO 8MACROS 145
Macros 146Las macros en Excel 2007 146Botones de macro 148La ruta del archivo 151Correo por macro 151Menú para macros 153Identificar formato 154Mostrar diálogo 155Cerrar casi todos 156 Generador de exámenes 157Conteo por color 158
Extraer comentario 160El nombre de la hoja 161Pintar mapas 162Elegir imágenes 164Multiple choice 168
CAPÍTULO 9MISCELÁNEA 169
Miscelánea 170Seleccionar hojas 170Guardado automático 171Saltar de panel en panel 172Actualizar vínculos 174Sin actualización automática 175Eliminar objetos 176Reemplazar caracteres 177Copiar subtotales 179Multiplicar 180Proteger archivo 182 Multiple choice 184
SERVICIOSAL LECTOR 185
Índice temático 186Catálogo 189
8
SECRETOS-EXCEL_Pre_001_010.qxp 01/06/2010 10:26 p.m. Página 8

COLECCION FLUO - BOMBO PAG 08 - Base Editable - 15x19 - Dic 09.indd 1COLECCION FLUO - BOMBO PAG 08 - Base Editable - 15x19 - Dic 09.indd 1 10/05/2010 13:15:5710/05/2010 13:15:57

10
PREL IMINARES
El objetivo de este libro es aprender trucos y téc-nicas para resolver diferentes tipos de dificultadesque podemos tener con Microsoft Excel. Estassoluciones no son las que comúnmente se encuen-tran en los manuales del programa. Buscaremosrespuestas a estos casos, mediante la combinaciónde fórmulas o aplicaciones de macros y hallaremosresultados sorprendentes. En general, los que usa-mos Microsoft Excel cotidianamente, aplicamossiempre las mismas funciones y herramientas. Sinembargo, Excel esconde muchos secretos, que solodescubrimos cuando tenemos la necesidad de usaralguna función o herramienta nueva.
Este manual se encuentra dirigido a usuarios de Excelde todos los niveles que deseen aprender los secretosdel programa. Sin embargo, se explicará todo paso apaso, para que los principiantes no tengan dificultadalguna para aplicar con éxito las fórmulas.
Se encuentra dividido en nueve capítulos, en cada unose tratarán diferentes temas: formatos, impresión,
gráficos, funciones especiales, cálculos condiciona-les, cálculos con fechas y horas, operaciones confechas y datos, macros y miscelánea. Este últimoposee diferentes casos que no pudieron ser encua-drados en ninguno de los capítulos anteriores, perocontienen elementos de estos: macros, funciones ycomandos, entre otros.
La organización del libro permite tanto una lecturalineal, como una búsqueda puntual de aquello quedeseamos resolver. Esto último lo podemos realizarmediante la lectura del índice temático que seencuentra en la sección de servicios al lector. Antesde comenzar a utilizar los trucos seleccionados,debemos tener en cuenta que, casi siempre, Excelofrece más de una alternativa para realizar lamisma tarea. Lo que resultará obvio para algunos,será todo un hallazgo para otros. Pero el librohabrá cumplido su objetivo si podemos descubrirque muchas de las acciones que realizábamoshabitualmente de una forma particular, puedenresolverse de manera más fácil y rápida.
Introducción a Secretos de Excel
SECRETOS-EXCEL_Pre_001_010.qxp 09/08/2010 10:34 p.m. Página 10

Aprenderemos diversas opciones,recursos y trucos para controlar el aspectoque muestran los datos.
Capítulo 1Formatos
SECRETOS-EXCEL_Cap1_011_036 corregido.qxp 26/05/2010 12:33 a.m. Página 11

12
FormatosLos formatos de Excel son los que controlan cómoaparece cada dato en la hoja, resultan bastante fá-ciles de usar, pero muchas veces nos encontramoscon casos especiales que parecen escapar a todoformato convencional. En este capítulo, describire-mos algunos problemas que podemos resolver conlas distintas opciones de éstos.
Caracteres matemáticos
Para diseñar caracteres matemáticos que no poseeel Excel podemos recurrir a algún editor de caracte-res y construir el signo deseado píxel a píxel. Pero enel caso de caracteres matemáticos, usaremos el edi-tor de ecuaciones de Microsoft, al cual es posible entrar desde Excel: lo veremos en el Paso a Paso 1.
En las versiones anteriores a Excel 2007 es posible obtener la lista de objetos con las opcionesInsertar/Objeto (Figura 1).
En cualquier caso, aparecerán un cuadro de texto (pa-ra escribir el carácter o la ecuación) y una barra de he-rramientas con botones para los distintos caracteresmatemáticos. En particular, el botón Plantillas de
barras subyacentes y superpuestas permiteinsertar una letra cualquiera con una línea encima.Una vez obtenido el carácter (Figura 2), hacemos clicfuera del objeto para salir del editor y volver a la pla-nilla. Podemos tomar el carácter con el mouse, comocualquier objeto, y acomodarlo donde lo necesitemos.
1.Formatos
PASO A PASO /1Insertar caracteres matemáticos
Seleccione la pestaña Insertar, dentro de la cinta de opciones.
Haga un clic en el botón Objeto. Aparecerá un cuadro con la lista de objetos para insertar.
Recorra la lista hasta localizar y seleccionar la opción Microsoft Editor de ecuaciones.
Haga un clic en Aceptar.
1
2
3
SECRETOS-EXCEL_Cap1_011_036 corregido.qxp 26/05/2010 12:33 a.m. Página 12

13
tuviera nueve letras (o un número de nueve dígitos).En la actualidad, el ancho se mide en puntos, loque representa aproximadamente una letra, pero,como ahora las letras no tienen un ancho fijo, ha-blar de “palabra de nueve letras” carece de senti-do: la palabra MAMÁ ocupa más espacio que la palabra tipito, aunque la segunda tiene más letras. Depende mucho de la tipografía utilizadaen el texto, el tamaño de cada letra.
Anchos en centímetros
Tradicionalmente, el ancho de las columnas de unaplanilla de cálculo se medía en caracteres. En laépoca de las planillas en modo texto (Figura 3),el ancho estándar de una columna era de nuevecaracteres: se podía escribir una palabra que
Anchos en cent ímetros
FIGURA 1.Aquí buscamos el editor de ecuaciones de Microsoft para insertarcaracteres o fórmulasmatemáticas.
FIGURA 2.En la barra de herramientas del editor de ecuaciones,hay un botón que insertaun carácter cualquiera con una línea encima.Sirve para escribir el símbolo que representa el promedio.
SECRETOS-EXCEL_Cap1_011_036 corregido.qxp 26/05/2010 12:33 a.m. Página 13

14
Si queremos fijar el ancho en una medida determi-nada, por ejemplo tres centímetros, tenemos que probar: ajustamos el ancho, imprimimos, ymedimos el resultado en el papel. Parece tedioso,pero, una vez que encontramos la relación, éstanos sirve para siempre. Por ejemplo, en nuestra im-presora encontramos que dos columnas de 50 puntos
1.Formatos
El ancho efectivo de una columna, en centímetros, varía con la tipografía empleada, con laimpresora y con la densidad de impresión utilizada. Encontrar el valor adecuado exigemuchos intentos. Buscar luego uno nuevo ante la menor modificación puede ser frustrante.
ANCHOS EN CENTÍMETROS
FIGURA 3. En el viejo VisiCalc, cada celda podía contener una palabra de nueve letras o un número de nueve dígitos.
cubren el ancho de una hoja carta, 216 mm. Eso re-presenta aproximadamente 2,16 mm por punto o 4,63 puntos por centímetro.
Hoja (muy) oculta
La opción para ocultar una hoja se encuentra en lapestaña Inicio. La secuencia es Formato/Ocultary mostrar/Ocultar hoja. La hoja luego puede ha-cerse visible nuevamente con las opciones Formato/Ocultar y mostrar/Mostrar hoja (Figura 4).
En Excel 2003 y en las versiones anteriores, las op-ciones son Formato/Hoja/Ocultar y Formato/Hoja/Mostrar. Parecería que hay dos “estados devisibilidad” de una hoja: oculta y visible. Pero hay untercer estado: muy oculta. Veremos el procedimientopara llevar la hoja a ese estado en el Paso a Paso 2.
SECRETOS-EXCEL_Cap1_011_036 corregido.qxp 26/05/2010 12:33 a.m. Página 14

15
Hoja (muy) ocu l ta
FIGURA 4.El libro actual tiene una hoja “muy oculta”.Pero la opción para mostrarlapermanece deshabilitada.
PASO A PASO /2Hoja muy oculta
Con el botón derecho del mouse, haga un clic sobre la solapa de la hoja que desea ocultar.
Del menú contextual, seleccione la opción Ver código. Esto abre el editor de Visual Basic.
Dentro del editor, tome las opciones Ver/Ventana propiedades.
Recorra las opciones de la ventana Propiedades hasta localizar la propiedad Visible.
Cambie el valor de la propiedad a 2-xlSheetVeryHidden. Cierre el editor y volverá a Excel.
1
2
3
4
5
SECRETOS-EXCEL_Cap1_011_036 corregido.qxp 26/05/2010 12:33 a.m. Página 15

16
1.Formatos
En este estado la hoja no se ve, y tampoco puede ha-cerse visible con la opción tradicional (desde el menúde Excel): encontraremos desactivada la opciónMostrar, como cuando el libro no tiene hojas ocultas.Y no las tiene: la hoja está “muy oculta” (Figura 5).
Para hacerla visible tenemos que repetir el proce-dimiento anterior, y cambiar la propiedad a1-xlSheetVisible. Por supuesto, el que conozcaeste “secreto” podrá hacer lo mismo. Conviene en-tonces proteger con una contraseña el acceso a laspropiedades del archivo (Paso a Paso 3).
Para ver esta protección en acción tenemos que gra-bar el archivo, cerrarlo y volverlo a abrir. Si entoncesqueremos entrar a las propiedades del archivo paracambiar el estado de la hoja, Excel nos pedirá lacontraseña (Figura 6).
FIGURA 5. En esta lista deplegable indicamos la propiedad VeryHidden
(muy oculta) para la hoja seleccionada.
Aplicando la tipografía Windings se pueden obtener símbolos especiales para lograrciertos efectos interesantes tales como indicadores tipo semáforo. En capítulos poste-riores, estudiaremos casos en que será necesaria esta tipografía.
SÍMBOLOS ESPECIALES
SECRETOS-EXCEL_Cap1_011_036 corregido.qxp 26/05/2010 12:33 a.m. Página 16

17
Punto y apartePara colocar un dato separado en dos renglones,dentro de la misma celda, existen por lo menos dosformas de hacerlo (Figura 7).
Si tenemos un texto muy largo, más que lo que da elancho de la celda, podemos aplicar una opción de for-mato. Si estamos usando Excel 2007, es muy fácil:seleccionamos las celdas donde queremos aplicar laopción y hacemos un clic en el botón Ajustartexto, dentro de la pestaña Inicio (Figura 8).
En las versiones anteriores de Excel, el procedi-miento es un poco más largo, como podremosobservar en el Paso a Paso 4.
Punto y aparte
FIGURA 6. Indicamos una contraseña para proteger el código asociado al libro.Luego, tenemos que grabar y cerrar el archivo.
FIGURA 7.La celda A1 ha sido abiertaen dos renglones con la opción de Ajustar texto.
Con la opción de ver fórmulas obtenemos algo equivalente a una radiografía de nuestra pla-nilla: vemos su verdadero contenido. Activar esta opción puede servir para imprimir estaradiografía y guardarla como documentación de la planilla, como si fuera un registro.
LA FECHA ACTUAL
SECRETOS-EXCEL_Cap1_011_036 corregido.qxp 26/05/2010 12:33 a.m. Página 17

18
1.Formatos
FIGURA 8.Con un clic en este botón
abrimos la celdaseleccionada en tantos
renglones como seanecesario para alojar al dato que contiene.
En Excel 2003 y en las versiones anteriores, la barra de fórmulas se abre automáticamen-te en tantos renglones como sea necesario según la longitud del valor ingresado. En Excel2007 podemos modificar la altura de la barra de fórmulas con el mouse.
LA BARRA DE FÓRMULAS
PASO A PASO /3Proteger las propiedades
Oprima la combinación ALT+F11 para abrir el editor de Visual Basic.
Dentro del editor, tome las opciones Herramientas/Propiedades de VBAProject.
Aparecerá un cuadro con dos fichas.
Seleccione la ficha Protección.
Marque la opción Bloquear proyecto para visualización.
Escriba y confirme una contraseña. Haga un clic en Aceptar.
Cierre el editor para volver a Excel.
1
2
3
4
SECRETOS-EXCEL_Cap1_011_036 corregido.qxp 26/05/2010 12:33 a.m. Página 18

19
Punto y aparte
Esta opción abre la celda en tantos renglones comosea necesario para alojar al dato sin superar el an-cho disponible (Figura 9). También podemos lograreste efecto mientras escribimos el dato. Por ejemplo,queremos escribir dos palabras dentro de una celda,
en dos renglones separados. Entonces escribimos laprimera palabra y, antes de ingresar la segunda,oprimimos la combinación ALT+ENTER. Continua-mos con la segunda palabra y luego oprimimos latecla ENTER (Figura 10).
PASO A PASO /4Ajustar texto
Seleccione las celdas donde quiere aplicar la opción.
Tome las opciones Formato/Celdas.
Seleccione la ficha Alineación.
Marque la opción Ajustar texto.
Haga un clic en Aceptar.
1
2
3
4
5
FIGURA 9.Esta es la opción paralograr el efecto de “varios renglones por fila” en las versiones de Excelanteriores a la 2007.
SECRETOS-EXCEL_Cap1_011_036 corregido.qxp 26/05/2010 12:33 a.m. Página 19

Hay dos formas de ocultar los ceros de una planilla(Figura 12). Una sirve para ocultar todos los cerosde la planilla, como observamos en el Paso a Paso 5.
Si usamos Excel 2003, o una versión anterior, tene-mos que seguir el procedimiento del Paso a Paso 6.
Este método tiene dos limitaciones. En primer lu-gar, como ya se dijo, es global: oculta todos los ce-ros. Es posible que solamente queramos ocultarlos ceros en cierto rango. Además, no afecta a lasceldas donde tengamos aplicado algún formatoespecial. La segunda forma consiste en aplicar unformato personalizado sobre el rango donde sequieran ocultar los ceros (Paso a Paso 7).
La combinación ALT+ENTER equivale a generar un“retorno de carro” sin pasar a la celda siguiente. Po-demos usarla varias veces dentro de una misma celda.Cuando tenemos una fila de títulos, y en uno o másde ellos abrimos la celda en varios renglones, con-viene aplicar la opción de alineación centrada en ho-rizontal y en vertical. Quedará mejor.
Ocultar ceros
Pongamos un ejemplo simple. Sea el caso de una pla-nilla con cuatro columnas: Nombre, Cantidad, Pre-cio unitario y Precio total. Los tres primeros datosse escriben y el último se calcula multiplicando Can-
tidad x Precio unitario.Antes de escribir la can-tidad y/o el precio unitario, esta fórmula da igual a 0.Estos ceros son los que queremos ocultar (Figura 11).
20
1.Formatos
FIGURA 10. Si oprimimos la combinaciónALT+ENTER al escribir un dato, pasamos a un nuevo renglón, dentro de la misma celda.
FIGURA 11. Las fórmulas de la columna D, más abajo de la quinta fila, muestran valores iguales a 0 porque no hay datos para calcular en esas filas.
La mayoría de los formatos de tipografía se puede aplicar con el teclado. Por ejemplo,CONTROL+N aplica formato de Negrita, CONTROL+S aplica formato de Subrayado y CONTROL+Kaplica formato de Cursiva. CONTROL+1 muestra el cuadro con todas las opciones de formato.
FORMATOS DE TEXTO
SECRETOS-EXCEL_Cap1_011_036 corregido.qxp 26/05/2010 12:33 a.m. Página 20

21
Ocul tar ceros
FIGURA 12.Si desmarcamos esta opción, las celdascuyo contenido sea un 0 (una fórmula cuyoresultado sea cero)aparecerán como vacías.
PASO A PASO /5Ocultar ceros
Haga un clic en el Botón de Office y luego seleccione Opciones de Excel.
Diríjase a la categoría Avanzadas.
En el grupo Mostrar opciones para esta hoja, desmarque la opción Mostrar
un cero en las celdas que tienen un valor cero.
Haga un clic en Aceptar.
1
2
3
4
La combinación CONTROL+T da acceso a la lista desplegable de tamaños de fuente y CONTROL+F,a la lista desplegable de tipos de fuente. En cambio, no hay combinaciones de teclas que sir-van de atajo a las opciones de alineación (Izquierda, Derecha o Centrado).
ATAJOS DE TIPOGRAFÍA
SECRETOS-EXCEL_Cap1_011_036 corregido.qxp 26/05/2010 12:33 a.m. Página 21

22
En Excel 2003 y en las versiones anteriores obte-nemos el cuadro para crear el formato con las op-ciones Formato/Celdas. Y, en cualquier versión,
1.Formatos
PASO A PASO /6Ocultar ceros (Excel 2003 y anteriores)
Vaya a Herramientas/Opciones.
Seleccione la ficha Ver.
Desmarque la opción Valores cero.
Haga un clic en Aceptar.
1
2
3
4
PASO A PASO /7Formato para ocultar ceros
Seleccione el rango donde quiere ocultar los ceros.
En la pestaña Inicio, haga un clic en el botón de acceso al grupo Número.
Aparecerá el cuadro con los distintos formatos numéricos.
Dentro de Categorías, seleccione Personalizada.
Dentro de Tipo escriba 0,00 $;-0,00 $;.
Haga un clic en Aceptar.
1
2
3
4
5
con la combinación CONTROL+1 -el número uno-(Figura 13). Lo que escribimos dentro de Tipo es elcódigo de formato. En realidad, dentro de esta
SECRETOS-EXCEL_Cap1_011_036 corregido.qxp 26/05/2010 12:34 a.m. Página 22

23
Ocul tar ceros
no escribimos nada. Eso indica que los valoresiguales a cero no se verán en la celda.
FIGURA 13.Así creamos un formatopersonalizado paravalores monetarios que oculta los resultadosiguales a cero.
Las tipografías más empleadas son Arial y Times New Roman. La tipografía Courier reprodu-ce el aspecto de un texto escrito en una antigua máquina de escribir, de ancho uniforme paratodas las letras. Conviene evitar las tipografías de fantasía que sean confusas e ilegibles.
TIPOGRAFÍAS
FIGURA 14. La celda D6 tiene una fórmula cuyo resultado es 0. Pero en la planilla del programa, aparece como vacía.
opción podemos ingresar hasta cuatro códigos,separados por punto y coma:
• El primero, se aplica a los valores positivos.• El segundo, a los valores negativos.• El tercero, a los valores iguales a cero.• El cuarto, a los datos tipo texto.
En la Figura 14, indicamos el código para los va-lores positivos (parte entera y dos decimales, conel signo $), para los negativos (igual al anterior,pero con signo -) y, cuando deberíamos escribir elcorrespondiente a los valores iguales a cero,
SECRETOS-EXCEL_Cap1_011_036 corregido.qxp 26/05/2010 12:34 a.m. Página 23

24
1.Formatos
El color de la solapa
La opción para cambiar el color de las solapas de unlibro apareció en Excel XP y se mantiene en Excel2003 y 2007. La forma más simple de llegar a ellaes hacer un clic derecho en la solapa y tomar la op-ción Color de etiqueta. Esto abre una paleta decolores de donde podemos seleccionar el color dese-ado (Figura 15).
La solapa de la hoja actualmente seleccionadapermanecerá blanca, con una línea de color en elborde de la parte inferior.
Bordes redondeados
Para ponerle bordes redondeados a una celda o a unrango de celdas (Figura 16), comencemos por elprocedimiento para aplicar un borde en una celda orango de celdas (Paso a Paso 8)
Si estamos usando Excel 2003 o una versión anteriorobtenemos el cuadro para crear el formato con lasopciones Formato/Celdas. Y, en cualquier versión,con la combinación Control+1 (el número uno).En Excel 2007 tenemos también las opciones Dibu-jar borde y Dibujar cuadrícula de borde que
FIGURA 15.De esta paleta de colores
podemos seleccionar el que se aplicará
en la solapa de la hoja.Esta opción está
disponible en Excel XP y versiones posteriores.
El tamaño de la letra se mide en puntos. Hay 72 puntos en una pulgada (2,54 centímetros).Los tamaños más usados son 10 ó 12 puntos, lo que se obtendría en una antigua máquina deescribir. Recomendamos no usar muchos tamaños de fuente distintos en una misma planilla.
TAMAÑO DE FUENTE
SECRETOS-EXCEL_Cap1_011_036 corregido.qxp 26/05/2010 12:34 a.m. Página 24

25
Bordes redondeados
FIGURA 16. Indicamos el tipo de línea quequeremos aplicar sobre el rango seleccionado, y el lugar exacto donde queremos aplicarla.
Lo mejor que se nos ocurre es simular el borde con unaAutoforma (Paso a Paso 9 y Figura 17). En las ver-siones anteriores de Excel obtenemos la lista de au-toformas con las opciones Insertar/Imagen/Autoformas (Figura 18). El rectángulo tapará lacelda; para hacerlo transparente hacemos un clic de-recho sobre él, seleccionamos Formato de forma yluego marcamos la opción Sin relleno.
PASO A PASO /8Bordes de celdas
Seleccione el rango donde quiere aplicar el borde.
En la pestaña Inicio haga un clic en el botón Bordes. Se desplegarán varias opciones.
Haga un clic en Más bordes.
En esta ficha deberá indicar el tipo de línea deseada, su color (de la paleta de la derecha)
y el lugar donde desea aplicar el borde (con los botones que rodean al cuadro de la izquierda).
Cuando haya indicado todo esto, haga un clic en Aceptar.
1
2
3
4
5
convierte el puntero en un lápiz para dibujar los bor-des a pulso. Pero ninguna de estas opciones nos da laposibilidad de aplicar un borde redondeado.
SECRETOS-EXCEL_Cap1_011_036 corregido.qxp 26/05/2010 12:34 a.m. Página 25

26
1.Formatos
PASO A PASO /9Dibujar una autoforma
Dentro de la cinta de opciones, seleccione la pestaña Inicio.
Haga un clic en el botón Formas.
Se desplegará un menú de formas geométricas varias.
Haga un clic en Rectángulo redondeado.
El cursor se convertirá en una pequeña cruz.
Arrastrando el mouse, dibuje un rectángulo alrededor de la celda o del rango
donde desea aplicar el borde.
Para que el rectángulo coincida exactamente con los bordes que tiene la celda,
dibuje el borde mientras mantiene presionada la tecla ALT.
1
2
3
4
5
6
7
FIGURA 18. Así queda el rectángulo redondeadoaplicado como borde para la fila de títulos.
FIGURA 17. Con esta Autoforma podemosdibujar un borde redondeado en una celda.
SECRETOS-EXCEL_Cap1_011_036 corregido.qxp 26/05/2010 12:34 a.m. Página 26

27
Código de barras
Para obtener el código de barras asociado a un número dado hay que aplicar una fuente que corresponda a ese código.
Las fuentes se consiguen en Internet (por ejemplo enwww.barcodingfonts.com) y luego se instalan enla carpeta Windows\Fonts. Una vez instaladas apa-recerán en el cuadro Fuente y en la ficha Fuentecorrespondiente a Formato/Celdas (Figura 19).
Código de barras
FIGURA 19. Las celdas de la columnaB tienen aplicada una fuente que muestra el código de barrasasociado a esos datos.
Normalmente, las fuentes para obtener códigos de barras en una planilla Excel (o undocumento de Word) están registradas, se venden por Internet y hay que pagar porellas. Pero también hay algunas que son gratuitas.
CÓDIGO DE BARRAS
Hay que tener en cuenta que hay varios sistemasde codificación y tenemos que buscar el que corresponda a nuestras necesidades.
SECRETOS-EXCEL_Cap1_011_036 corregido.qxp 26/05/2010 12:34 a.m. Página 27

28
Convertir a número
A veces, los datos numéricos son tomados por Excelcomo un texto, produciendo errores en las fórmulasque operen con ellos. Eso suele ocurrir cuando losdatos provienen de un archivo TXT, obtenido desde
otro sistema (Figura 20). Y, efectivamente, pode-mos devolverle su carácter numérico con una opción del Pegado especial (Paso a Paso 10).En Excel 2003 y las versiones anteriores, el cuadroPegado especial se obtiene con las opcionesEdición/Pegado especial (Figura 21).
1.Formatos
Cuando lo que queremos regresar a modo numérico son números fijos y no fórmulas,otra forma de lograr este efecto es usar una de las opciones del Pegado especial paramultiplicar los números por 1, o para sumarles cero.
NÚMEROS COMO TEXTO
FIGURA 20. Excel toma los valores de la columna C como
textos. Esto impide quehagamos operaciones
matemáticas con ellos.
FIGURA 21. Con la opción
Multiplicar podemosdevolverle el carácter
numérico a los datos que Excel está tomando
como texto.
SECRETOS-EXCEL_Cap1_011_036 corregido.qxp 26/05/2010 12:34 a.m. Página 28

29
Lo que acabamos de hacer fue multiplicar por 1 losdatos que queríamos convertir. Multiplicar por 1 noafecta al valor, pero le devuelve el carácter numéri-co. La siguiente pregunta resuelve un problema em-parentado con éste.
El color según el valor
Si queremos cambiar el color de una celda segúnsu valor, podemos utilizar la solución estándar:el Formato condicional.
Por ejemplo, supongamos que tenemos una seriede valores en B2:B10 y un valor límite en D1(podemos verlo en imagen de la Figura 22).Queremos que las celdas de la lista cuyo valor sea mayor al de referencia se vean con fondo rojo, elprocedimiento lo podemos ver, de forma detallada,en el Paso a Paso 11: Formato condicional.
E l co lor según e l va lor
PASO A PASO /10Pegado especial
En una celda auxiliar, escriba un 1 (el número uno).
Haga un clic en el botón Copiar, dentro de la ficha Inicio de la cinta de opciones.
Seleccione el rango de datos que va a convertir.
Haga un clic en la flechita que aparece bajo el botón Pegar para descolgar sus opciones.
Haga un clic en Pegado especial. Aparecerá un cuadro con las distintas opciones.
Marque la opción Multiplicar.
Haga un clic en Aceptar.
1
2
3
4
5
6
7
SECRETOS-EXCEL_Cap1_011_036 corregido.qxp 26/05/2010 12:34 a.m. Página 29

30
Ahora las celdas del rango seleccionado que cum-plan la condición mayores que el valor de D1aparecerán con el formato indicado (Figura 23).
Este formato es “dinámico”: si cambiamos algúnvalor del rango, o el de la celda D1, cambiará elcolor de las celdas que hayan modificado su esta-do respecto de la condición. Si luego queremos eli-minar este formato, volvemos a seleccionar las cel-das y tomamos las opciones Formato/Condicio-
nal/ Borrar reglas/Borrar reglas en las
celdas seleccionadas.
La opción de Formato condicional (Figura 24) es una de las que más cambió en Excel 2007.El procedimiento para aplicarlo en Excel 2003 y en las versiones anteriores, lo podemos ver en elPaso a Paso 12.
1.Formatos
FIGURA 22. Queremos que los valores de la listamayores que D1 aparezcan sobre fondo rojo; es posible con un Formato condicional.
PASO A PASO /11Formato condicional
Seleccione la lista de valores.
Haga un clic en el botón Formato condicional dentro de la ficha Inicio de la cinta de
opciones. Se desplegará un menú con más opciones.
Tome las opciones Resaltar reglas de celdas/Es mayor que. Aparecerá un cuadro
para indicar el valor límite y el formato que se quiere aplicar.
Dentro de la opción de la izquierda, seleccione D1, que es la celda que contiene el valor límite.
En la opción de la derecha seleccione el formato que va a aplicar. Por ejemplo, Relleno
rojo claro.
Haga un clic en Aceptar.
1
2
3
4
5
6
SECRETOS-EXCEL_Cap1_011_036 corregido.qxp 26/05/2010 12:34 a.m. Página 30

condicional en estas versiones, tomamos nueva-mente las opciones Formato/Formato condicio-nal, hacemos un clic en el botón Eliminar y luegomarcamos la condición que queremos borrar.
31
En los primeros cinco pasos indicamos la condiciónque deben cumplir las celdas para ser destacadascon el nuevo formato. Luego, establecemos el for-mato propiamente dicho. Para eliminar un Formato
E l co lor según e l va lor
FIGURA 23. Este formato condicionalmuestra sobre un fondode color los valores del rango seleccionadoque sean mayores que el contenido de la celda D1.
FIGURA 24. Así se indica el Formato condicional
en las versiones de Excelanteriores a la 2007.
El Formato condicional es una de las opciones que más novedades ofrece en Excel 2007:nuevos formatos disponibles, a algunos los podemos aplicar rápidamente desde el menúy podemos establecer un número indefinido de criterios dentro de un mismo rango.
FORMATO CONDICIONAL 2007
SECRETOS-EXCEL_Cap1_011_036 corregido.qxp 26/05/2010 12:34 a.m. Página 31

32
1.Formatos
PASO A PASO /12Formato condicional (Excel 2003 y anteriores)
Seleccione la lista de valores.
Tome las opciones Formato/Formato condicional.
En la primera opción indique valor de la celda.
En la segunda opción indique mayor que.
En la tercera (y última) opción seleccione la celda D1 (quedará expresada en la forma =$D$1).
Haga un clic en el botón Formato....
En la ficha Tramas seleccione el color Rojo.
Haga un clic en Aceptar (el formato).
Haga un clic en Aceptar (la condición).
1
2
3
4
5
6
7
8
Formato para guaraníes
Excel incluye, dentro de sus formatos monetarios, unopara guaraníes: muestra el valor de la celda junto conlas letras Gs. Pero no es ése el símbolo del guaraní.
En ese caso, podemos crear el símbolo en un editorde caracteres, si tenemos instalado en nuestro equi-po el editor de caracteres privados de Windows(Paso a Paso 13 y Figura 25).
Abrimos el Editor de caracteres privados deWindows que muestra un cuadro con la lista de ca-racteres ya creados, que seguramente estará vacía.
SECRETOS-EXCEL_Cap1_011_036 corregido.qxp 26/05/2010 12:34 a.m. Página 32

33
Formato para guaran íes
Generamos nuestro nuevo carácter (Paso a Paso 14y Figura 26). Disponemos del nuevo carácter y pode-mos tomarlo desde el mapa de caracteres para utilizar-lo en otro programa (Paso a Paso 15 y Figura 27).
PASO A PASO /13Abrir el editor de caracteres
Haga un clic en el botón Inicio de Windows.
Tome la opción Ejecutar.
Dentro de Abrir escriba eucedit y luego, haga un clic en Aceptar.
1
2
3
FIGURA 25. Podemos crear símbolos no incluidos en las tipografías convencionales.
FIGURA X. xxxCada formato personalizado se construye con ciertos códigos (el 0 representa una cifra, la h,un valor hora, etcétera). Para conocerlos, debemos consultar la Ayuda de Excel. Hay que indi-car, en la caja de búsqueda, las palabras clave códigos de formatos de número.
FORMATOS PERSONALIZADOS
FIGURA 26. Así queda el símbolo del guaraní en el Editor de caracteres privados. Hayque guardarlo para usarlo en otro programa.
SECRETOS-EXCEL_Cap1_011_036 corregido.qxp 26/05/2010 12:34 a.m. Página 33

34
1.Formatos
PASO A PASO /14Crear nuevo carácter
Seleccione cualquier carácter no usado.
Haga un clic en Aceptar. Aparecerá una cuadrícula donde podrá dibujar el nuevo carácter.
En vez de dibujar el símbolo desde el comienzo, elija la g, y dibuje la línea.
Tome las opciones Edición/Copiar carácter. Aparecerá la lista de caracteres estándares.
Seleccione la g y haga un clic en Aceptar.
Con las herramientas de dibujo, trace la línea diagonal.
Tome las opciones Edición/Guardar carácter.
Finalmente, debe cerrar el editor y puede empezar a utilizar el nuevo caracter.
1
2
3
4
5
6
PASO A PASO /15Copiar nuevo carácter
Abra el mapa de caracteres con Inicio/Programas/Accesorios/Mapa de
caracteres (la secuencia exacta puede variar según cómo tenga organizado el menú).
Dentro de Fuente seleccione Todas las fuentes (Caracteres privados). Debe
aparecer la lista de caracteres creados, con el símbolo que generó recién.
Seleccione ese carácter.
Haga un clic en Seleccionar y luego otro en Copiar.
1
2
3
4
SECRETOS-EXCEL_Cap1_011_036 corregido.qxp 26/05/2010 12:34 a.m. Página 34

35
Formato para guaran íes
FIGURA 27. Al indicar la opción Todas las
fuentes (Caracteres privados) aparece el símbolo creado antes en el editor.
FIGURA 28. El símbolo creado en el Editor de caracteres privados
pudimos pegarlo dentrode un formatopersonalizado para guaraníes.
Las opciones de formato son de las más usadas en Excel. Los temas tratados dan una ideade la variedad de problemas interesantes que se pueden resolver al aplicar conveniente-mente estas opciones de formato y acelerar los tiempos de trabajo.
RESUMEN
La combinaciónControl+) muestra la columna que seencuentra seleccionaday actualmente oculta
Con esto copiamos el carácter en el Portapapelesde Windows y lo podemos pegar en cualquier progra-ma. Por ejemplo, en Excel, dentro de la opción Tipo alcrear el formato personalizado (Figura 28). El proce-dimiento sirve para crear cualquier símbolo que quera-mos incluir en un formato personalizado.
SECRETOS-EXCEL_Cap1_011_036 corregido.qxp 26/05/2010 12:34 a.m. Página 35

36
1.Formatos
¿Podemos construir caracteresmatemáticos que no posee Excel?a- Sí, pero solo en Excel 2003.
b- Sí, pero solo en Excel 2007.
c- Sí, con un editor de caracteres
y construirlos píxel a píxel.
d- No.
¿Qué combinación de teclas utilizamospara obtener el cuadro para crear el formato?a- CONTROL+1
b- ALT+=
c- ALT+F8
d- ALT+FLECHA ABAJO
¿En cuál versión de Excel tenemos la opción de Dibujar bordes y, también,la de Dibujar cuadrícula de borde?a- XP.
b- 2003.
c- 2007.
d- Ninguna de las anteriores.
1 ¿En qué versión de Excel apareció la opción que nos permitecambiar el color de la etiqueta?a- XP.
b- 2003.
c- 2007.
d- Ninguna de las anteriores.
¿En qué se mide el ancho de las columnas de Excel?a- En puntos.
b- En picas.
c- En centímetros.
d- En caracteres.
¿Qué opción podemos utilizar para cambiar el color de una celdasegún su valor?a- FORMATO CONDICIONAL.
b- Insertar autoforma.
c- ESPACIOS.
d- HALLAR.
Multiple choice
4
5
6
2
3
Respuestas:1c - 2a - 3c - 4a - 5a- 6a.
SECRETOS-EXCEL_Cap1_011_036 corregido.qxp 26/05/2010 12:34 a.m. Página 36

Conoceremos opciones avanzadas de impresión mediante la utilizacióne implementación de macros.
Capítulo 2Impresión
SECRETOS-EXCEL_Cap2_037_050 corregido.qxp 26/05/2010 12:37 a.m. Página 37

38
ImpresiónTodos los usuarios de Excel sabemos imprimir lasplanillas. Conocemos cómo configurar el tamañode la hoja, los márgenes y los encabezados. Perolas dificultades que aparecen a la hora de imprimirun archivo de Excel suelen ir más allá de las opcio-nes de impresión propiamente dichas. En este capí-tulo, resolveremos diez problemas relacionados con laimpresión de planillas, que no siempre se solucionan através de las opciones convencionales.
Imprimir imágenes
Excel tiene una opción para indicar que una imageninsertada en la hoja se imprima. En el Paso a Paso 1,veremos cómo activarla.
En las versiones anteriores a Excel 2007, la opción para imprimir imágenes se encuentra en la ficha Pro-
piedades, dentro del menú Formato/Imagen. Si to-do sale bien, la imagen aparecerá en la hoja impresa.
Imprimir factura
Contamos con una factura con una serie de cam-pos: Nombre y al lado el nombre, Fecha y al ladola fecha. La tenemos que imprimir en un formulario que ya trae preimpresos los títulos.De modo que debemos imprimir el nombre, perono el título Nombre; la fecha, pero no el título Fecha. Para realizar esto generamos una copia dela factura en un rango auxiliar e incluimos sola-mente los datos que deseamos imprimir y no losrespectivos títulos. Por ejemplo, supongamos quela factura ocupa el rango A1:F10 y generamos el duplicado en G1:L10, que será el rango que vamos a imprimir.
Este duplicado contendrá fórmulas que “traen” losdatos para imprimir desde la factura original (Figura 1). Por ejemplo, si en A1 está la palabraNombre y en B1 el nombre, en H1 escribimos lafórmula =B1; si en A2 está la palabra Fecha y en
2. Impres ión
A partir de Excel XP tenemos la opción de incluir imágenes en el encabezado o el pie de pági-na. Esta opción se mantiene en Excel 2003 y 2007. Nos permite crear planillas más atracti-vas ya que podemos insertar un logo que se imprima luego en todas las hojas.
IMÁGENES DE ENCABEZADO Y PIE
SECRETOS-EXCEL_Cap2_037_050 corregido.qxp 26/05/2010 12:37 a.m. Página 38

39
Impr imi r factura
La combinación CONTROL+P muestra el menú de impresión (equivale a la opción Imprimir). No existe en Excel una combinación de teclas para mostrar la Vista preliminar, pero sí laencontramos en Word mediante la combinación CONTROL+ALT+I.
ATAJOS DE TECLADO
PASO A PASO /1Imprimir imágenes
Haga un clic derecho sobre la imagen que quiere imprimir.
Elija la opción Tamaño y propiedades.
Seleccione la ficha Propiedades
Marque la opción Imprimir objeto.
Haga un clic en Aceptar.
1
2
3
4
5
SECRETOS-EXCEL_Cap2_037_050 corregido.qxp 26/05/2010 12:37 a.m. Página 39

40
Configurar páginas
Cuando se establecen las opciones de impresión, és-tas quedan aplicadas a todas las hojas selecciona-das. Para aplicar las mismas opciones a todo el libro,basta con seleccionar previamente todas las hojascomo podemos ver en el Paso a Paso 3.
Las opciones establecidas mientras estaban selec-cionadas las hojas se extenderán a todo el libro (Figura 2). Si queremos aplicar las opciones sólo en algunas hojas, las seleccionamos haciendo un clicen la solapa de cada hoja mientras mantenemosapretada la tecla CONTROL.
En las versiones anteriores a Excel 2007, llegamos alas opciones de impresión desde el menú Archivo/Configurar página.
2. Impres ión
FIGURA 1.Estas dos facturas
son iguales, pero en lasegunda no aparecen
los títulos que están en un formulario
preimpreso.
Para insertar un corte de hoja manual ponemos el cursor en la primera columna de laizquierda y en la primera fila de la nueva hoja. Lo hacemos con las opciones Insertar/Saltode página o con el botón Saltos de la ficha Diseño de página de la cinta de opciones.
CORTES DE HOJA
B2 el nombre, en H2 escribimos la fórmula =B2.Así hacemos con todos los valores que deban im-primirse. En el Paso a Paso 2, veremos cómo es-tablecer el rango de impresión.
En las versiones anteriores a Excel 2007, el rangode impresión se establece con Archivo/Área de
impresión/Establecer área de impresión.
SECRETOS-EXCEL_Cap2_037_050 corregido.qxp 26/05/2010 12:37 a.m. Página 40

41
Conf igurar pág inas
En Excel 2003 y en versiones anteriores, las opciones asociadas a la impresión se encuentranen los menús Archivo/Vista preliminar, Archivo/Configurar página y Archivo/Imprimir.En Excel 2007, se encuentran en la ficha Diseño de página de la cinta de opciones.
OPCIONES DE IMPRESIÓN
PASO A PASO /2Establecer área de impresión
Marque el rango de celdas en la hoja.
Seleccione la ficha Diseño de página de la cinta de opciones.
Haga un clic en el botón Área de impresión.
Haga un clic en Establecer área de impresión.
1
2
3
4
SECRETOS-EXCEL_Cap2_037_050 corregido.qxp 26/05/2010 12:37 a.m. Página 41

42
Elegir impresora
Para seleccionar la impresora que deseamos utilizar,la instrucción que debemos incluir en nuestra macro,antes de la impresión es Application.Dialogs(xlDialogPrinterSetup).Show.
Application.Dialogs(<cuadro>).Show muestracualquiera de los cuadros estándares de Excel,donde <cuadro> es un número que identifica alcuadro que se va a mostrar.
2. Impres ión
Para numerar las páginas al imprimir una planilla de Excel tenemos que hacerlo a tra-vés del encabezado o del pie de página. En la lista de encabezados o pies estándareshay varias opciones que incluyen el número de página.
NUMERAR PÁGINAS
PASO A PASO /3Aplicar opciones a todas las hojas
Haga un clic derecho sobre la solapa de cualquier hoja del libro.
Tome la opción Seleccionar todas las hojas.
Con las hojas seleccionadas establezca las opciones de impresión en la ficha Diseño
de página de la cinta de opciones (Márgenes, Orientación, Tamaño, etcétera).
Deseleccione las hojas con un clic en cualquier solapa.
1
2
3
4
FIGURA 2. Las opciones de configuración de página quedarán aplicadas a todo el libro.
SECRETOS-EXCEL_Cap2_037_050 corregido.qxp 26/05/2010 12:37 a.m. Página 42

43
En el ejemplo que damos, este número aparece re-presentado por una constante propia de Excel:xlDialogPrinterSetup.
Al escribir la macro, en el momento de abrir el parén-tesis en Application.Dialogs se descuelga una lis-ta con todas las constantes disponibles (Figura 3).Por su nombre, es posible saber cuál correspondeal cuadro deseado. Si la lista no aparece, tenemosque activar una opción en el editor de VBA, comopodemos ver en el Paso a Paso 4.
E leg i r impresora
FIGURA 3. Queremos que una macro muestreeste cuadro para seleccionar la impresora.
PASO A PASO /4Lista de argumentos en VBA
Ingrese al editor de Visual Basic con la combinación ALT+F11.
Una vez dentro del editor tome las opciones Herramientas/Opciones.
Seleccione la pestaña Editor.
Marque la opción Lista de miembros automática.
Haga un clic en Aceptar.
1
2
3
4
5
Para disponer de la ficha Programador de la cinta de opciones, tenemos que marcar laopción Mostrar ficha programador en la cinta de opciones, dentro de la categoría Másfrecuentes dentro de Botón de Office/Opciones de Excel.
LA FICHA PROGRAMADOR
SECRETOS-EXCEL_Cap2_037_050 corregido.qxp 26/05/2010 12:37 a.m. Página 43

44
Esta opción vale para todas las instrucciones que ad-mitan una lista de argumentos y simplifica mucho laescritura del código de las macros (Figura 4).
Cómo contar páginas
Si vamos a imprimir una lista muy larga, con unacantidad variable de filas, podemos saber cuántaspáginas va a ocupar con una macro que cuente loscortes de páginas dentro del área de impresión.
La propiedad HPageBreaks.Count calcula lacantidad de cortes de página horizontales (por esola H). En principio, hay un corte de página por ca-da hoja que se va a imprimir. La macro funcionatanto con los cortes de página automáticos de Ex-cel como con los que se insertaron manualmente através de Insertar/Salto de página.
2. Impres ión
Para que funcione correctamente, hay que generarantes los cortes de página automáticos. Para esoalcanza con hacer una Vista preliminar.
La forma de abrir el editor de Visual Basic (para escribir o modificar una macro) depende dela versión de Excel que estemos usando: a través del menú o de la ficha Programador de lacinta de opciones. Pero en todas las versiones podemos hacerlo con la combinación ALT+F11.
EDITOR DE VISUAL BASIC
FIGURA 4. Al escribir la instrucciónApplication.Dialogs se descuelga una listacon los posibles valores de la constante que identifica a cada cuadro.
Sub paginas()
cortes = ActiveSheet.HPageBreaks.Count
MsgBox (“Hay “ & cortes & “ páginas en la hoja”)
End Sub
SECRETOS-EXCEL_Cap2_037_050 corregido.qxp 26/05/2010 12:37 a.m. Página 44

45
Encabezado var iab le
Original, duplicado y triplicado
Si al imprimir tres copias, necesitamos que en cadauna haya una leyenda que indique cuál es el original,cuál el duplicado y cuál el triplicado, podemos hacerlode forma automática, sin tener que cambiar el texto encada copia. Hacemos la impresión a través de una ma-cro que cambie el encabezado (o el pie de página).
Sub Impresion()
ActiveSheet.PageSetup.CenterHeader = “ORIGINAL”
ActiveSheet.PrintOut
ActiveSheet.PageSetup.CenterHeader = “DUPLICADO”
ActiveSheet.PrintOut
ActiveSheet.PageSetup.CenterHeader = “TRIPLICADO”
ActiveSheet.PrintOut
End Sub
Esta macro debe utilizar la siguiente propiedad:.PageSetup.CenterHeader para cambiar el enca-bezado antes de cada impresión. Si el encabezado y elpie de página estuvieran ocupados con algún otro elemento, el texto se pude ubicar en alguna celda ade-cuada. En el apartado siguiente, trabajaremos con uncaso similar y obtendremos una solución parecida.
Excel 2007 satisface uno de los principales reclamos de los usuarios: supera el límite de 256columnas por hoja, de la A a la IV. Ahora una hoja de Excel tiene 16384 columnas, de la A a laXFD. También admite más de un millón de filas y 3267 caracteres por celda.
EL TAMAÑO DE LA HOJA
Encabezado variable
Si necesitamos imprimir una planilla que ocupaseis páginas. En las primeras tres tiene que impri-mirse un encabezado y en las tres restantes, otro.La computadora lo puede realizar de manera auto-mática mediante la macro.
Sub Titulos()
ActiveSheet.PageSetup.CenterHeader =
“Informe de ventas”
ActiveSheet.PrintOut From:=1, To:=3
ActiveSheet.PageSetup.CenterHeader =
“Informe de producción”
ActiveSheet.PrintOut From:=4, To:=6
End Sub
Esta macro establece el primer encabezado y luegoimprime las hojas 1 a 3. Luego, establece el segundoencabezado e imprime las hojas restantes. Uno nosiempre recuerda las instrucciones de macro asociadasa cada opción o comando de Excel. Entonces se lo po-demos preguntar al grabador de macros. Veremos unbuen ejemplo del uso del grabador de macros comoasistente de programación en el Paso a Paso 5.
SECRETOS-EXCEL_Cap2_037_050 corregido.qxp 26/05/2010 12:37 a.m. Página 45

46
2. Impres ión
PASO A PASO /5El grabador como asistente
Seleccione la ficha Programador dentro de la cinta de opciones.
Haga un clic en el botón Grabar macro.
Escriba un nombre adecuado para la macro.
Presione Aceptar.
1
2
3
4
Excel incluye un menú de navegación para pasar de hoja en hoja en un libro de muchashojas: con un clic derecho sobre los botones de hoja (abajo y a la izquierda del libro)aparece un cuadro con la lista de hojas que contiene el libro.
NAVEGACIÓN
SECRETOS-EXCEL_Cap2_037_050 corregido.qxp 26/05/2010 12:37 a.m. Página 46

47
Encabezado var iab le
PASO A PASO /6Ver código de la macro
Seleccione la ficha Programador dentro de la cinta de opciones.
Haga un clic en el botón Detener grabación.
Presione el botón Macros. Aparecerá el cuadro con la lista de macros disponibles.
Seleccione la macro que acaba de crear.
Haga un clic en Modificar.
1
2
3
4
5
En las versiones anteriores de Excel, tomamos lasopciones Herramientas/Macro/Grabar nueva
macro. En cualquier caso, con estas opciones encen-demos el grabador de macros que registrará todo loque hagamos de ahora en más y escribirá la macro
correspondiente a esas operaciones. En esta oca-sión, establecemos un encabezado e imprimimos lasprimeras tres páginas de la planilla. Luego apaga-mos el grabador y vemos la macro que hemos obteni-do, solo tenemos que seguir el Paso a Paso 6.
Con esto se abrirá el editor de Visual Basic con elcódigo de la macro que hace lo mismo que reali-zamos antes desde el menú.
Sub Macro1()
‘
‘ Macro1 Macro
‘ Macro grabada el 27/10/2009 por Claudio Sánchez
‘
ActiveSheet.PageSetup.PrintArea = “”
With ActiveSheet.PageSetup
.LeftHeader = “”
.CenterHeader = “Preuba de encabezado”
.RightHeader = “”
.LeftFooter = “”
.CenterFooter = “”
.RightFooter = “”
.PrintHeadings = False
.PrintGridlines = False
.PrintComments = xlPrintNoComments
.PrintQuality = 360
.CenterHorizontally = False
.CenterVertically = False
.Orientation = xlPortrait
SECRETOS-EXCEL_Cap2_037_050 corregido.qxp 26/05/2010 12:37 a.m. Página 47

48
.Draft = False
.PaperSize = xlPaperA4
.FirstPageNumber = xlAutomatic
.Order = xlDownThenOver
.BlackAndWhite = False
.Zoom = 100
.PrintErrors = xlPrintErrorsDisplayed
End With
ActiveWindow.SelectedSheets.PrintOut From:=1,
To:=3, Copies:=1, Collate _
:=True
End Sub
Podemos estudiar este código y localizar las instruc-ciones que corresponden a las operaciones que nosinteresan. En este caso, las asociadas al estableci-miento de los encabezados o pies de página.
Combinar correspondencia
No existe en Excel un comando equivalente aCombinar correspondencia de Word, pero sepuede hacer lo mismo con una macro. Y cuando ésta se usa, es posible realizar todas las mejoras quea uno se le ocurran. Por ejemplo, supongamos que tenemos la lista de personas (con Nombre,Concepto e Importe) en A1:C10 (reservamos la pri-mera fila para títulos). Primero debemos preparar la“carta modelo” que la macro completará con los da-tos de cada persona.
Por ejemplo, en E1 escribimos Señor: (la macro es-cribirá el nombre en F1). Luego ingresamos algúntexto introductorio adecuado. En las columnas E y F,a partir de la fila 6, la macro copiará concepto e im-porte para esta persona. Si queremos, podemos escribir una firma o frase de cierre en la última filade la carta (Figura 5).
En estas condiciones, la macro podría ser más o me-nos como la siguiente:
Sub Cartas()
ActiveSheet.PageSetup.PrintArea = “E1:H20”
fila = 2
Do While Not IsEmpty(Cells(fila, “A”))
Range(“E5:H10”).ClearContents
nombre = Cells(fila, “A”)
Range(“F1”) = nombre
f1 = 5
Do While Cells(fila, “A”) = nombre And Not
IsEmpty(Cells(fila, “A”))
Cells(f1, “E”) = Cells(fila, “B”)
Cells(f1, “F”) = Cells(fila, “C”)
fila = fila + 1
f1 = f1 + 1
Loop
ActiveSheet.PrintOut
Loop
End Sub
Lo primero que hace la macro es establecer el rangode impresión de la carta modelo. Luego comienza arecorrer la lista de personas desde la segunda fila,mientras encuentre datos en la columna A.
2. Impres ión
SECRETOS-EXCEL_Cap2_037_050 corregido.qxp 26/05/2010 12:37 a.m. Página 48

49
Esto lo hacemos con la condición Not IsEmpty (noestá vacía). El recorrido del rango empieza borrandolos datos de la carta anterior. Luego toma nota delnombre de la persona y lo escribe en G1. Entoncesrealiza un segundo recorrido para tomar nota deconceptos e importe de esta persona. Dos condicio-nes controlan este ciclo: que la columna A tenga da-tos, como antes, y que el nombre de la persona sea
el que corresponde a esta carta. Este segundo ci-clo se limita a copiar el concepto en la columna Fy el importe en la columna G. Cuando el ciclo ter-mina, imprime la carta. La impresión se hace conla instrucción ActiveSheet.PrintOut, pero,mientras hacemos pruebas, conviene cambiarlapor ActiveSheet.PrintPreview, que puede rea-lizar la vista preliminar.
Combinar cor respondenc ia
Cualquiera pensaría que la impresión de una planilla Excel no ofrece demasiados secretos:hacemos un clic en el botón Imprimir y listo. Sin embargo, los casos estudiados en este capí-tulo demuestran que hay más en la impresión de una hoja que lo que podríamos pensar.
RESUMEN
FIGURA 5. Una macro recorre la listade la izquierda y completala carta de la derecha. Cuando termina de armarla carta de una persona, la imprime.
La impresión se hace con la instrucciónActiveSheet.PrintOut y las pruebas conActiveSheet.PrintPreview
SECRETOS-EXCEL_Cap2_037_050 corregido.qxp 26/05/2010 12:37 a.m. Página 49

50
2. Impres ión
¿Qué debemos escribir, en una macro,para que aparezca una lista con los posiblesvalores de la constante que identifica al cuadro?a- Aplication.Dialogs
b- ActiveSheet.PrintOut
c- HPageBreaks.Count
d- PageSetup.CenterHead
¿En dónde se encuentran las opcionesasociadas a macros?a- En Diseño de página.
b- En Vista.
c- En la Ficha programador.
d- En Fórmulas.
¿Qué propiedad calcula la cantidadde cortes de páginas horizontales?a- Aplication.Dialogs
b- ActiveSheet.PrintOut
c- HPageBreaks.Count
d- PageSetup.CenterHead
1 ¿Cuál combinación de teclasnos permite abrir el editor de Visual Basicpara escribir o modificar una macro?a- CONTROL+1
b- ALT+=
c- ALT+F11
d- ALT+FLECHA ABAJO
¿Cuál propiedad cambia el encabezadoantes de cada impresión?a- Aplication.Dialogs
b- ActiveSheet.PrintOut
c- HPageBreaks.Count
d- PageSetup.CenterHead
¿Dentro de la macro, qué opciónpermite imprimir?a- Aplication.Dialogs
b- ActiveSheet.PrintOut
c- HPageBreaks.Count
d- PageSetup.CenterHead
4
5
6
2
3
Respuestas:1a - 2c - 3c - 4c - 5d - 6b.
Multiple choice
SECRETOS-EXCEL_Cap2_037_050 corregido.qxp 26/05/2010 12:37 a.m. Página 50

Conoceremos técnicas secretasque sirven para lograr efectos que no aparecenen las opciones estándares.
Capítulo 3Gráficos
SECRETOS-EXCEL_Cap3_051_072 corregido.qxp 26/05/2010 12:39 a.m. Página 51

52
GráficosLos gráficos son una opción atractiva de los programasde planilla de cálculo. Son fáciles de hacer y lindos dever. Pero, como todo en Excel, tienen sus secretos. Aveces vemos gráficos muy interesantes, pero cuandotratamos de reproducirlos, no encontramos las opcio-nes necesarias. Hay ciertos trucos y técnicas “secretas”que sirven para lograr efectos que no aparecen en loscomandos y opciones estándares. Con esos trucos ytécnicas resolveremos los problemas planteados en loscasos estudiados de este capítulo.
¿Qué esun histograma?
Un histograma es un gráfico de columnas –barrasverticales– donde cada una representa la cantidadde veces que ocurre un determinado hecho. Porejemplo, supongamos que organizamos un curso alque asisten personas de distintas regiones y quere-mos obtener un gráfico que represente la proceden-cia de los asistentes: más personas hay de una de-terminada región, mientras más alta será la colum-na correspondiente (Figura 1).
Si tenemos una tabla donde se indique la cantidadde gente por región, hacer el gráfico es muy fácil: se-leccionamos la tabla, hacemos un clic en el botónColumna de la ficha Insertar y seguimos las ins-trucciones. En las versiones de Excel anteriores a la2007, luego de seleccionar la tabla tomamos las op-ciones Insertar/Gráfico.
El problema no es el gráfico sino el cuadro: tal vez notengamos un cuadro principal, de dos columnas don-de cada fila sea una provincia y donde se indique lacantidad de asistentes de esa procedencia.
Es más probable que tengamos una lista de perso-nas (cada fila una persona), donde se indica laprocedencia de cada una. A partir de esta lista tenemos que obtener el cuadro y, entonces sí,pasar al gráfico (Figura 2).
3.Gráf icos
Si seleccionamos una tabla de datos y oprimimos la tecla F11, Excel crea automáticamenteun gráfico de Columnas y lo inserta en una nueva hoja de gráficos. Esta tecla rápida es más unfastidio que una herramienta porque crea un gráfico simple que luego tenemos que ajustar.
GRÁFICO INSTANTÁNEO
SECRETOS-EXCEL_Cap3_051_072 corregido.qxp 26/05/2010 12:39 a.m. Página 52

53
Hay varias formas de obtener el cuadro de valores apartir de la lista. Una de las más directas, es median-te tablas dinámicas (Paso a Paso 1). Esto arma la ta-bla dinámica con los totales por provincia (Figura 3).
En Excel 2003 y en las versiones anteriores, el pro-cedimiento es diferente (Paso a Paso 2). Esta tabladinámica obtenida tampoco es el cuadro que se gra-ficará para obtener el histograma. Ocurre que, enprincipio, cuando creamos un gráfico a partir de unatabla dinámica, se obtiene un gráfico dinámico.Si queremos uno común, tenemos que copiar la ta-bla a otro rango y graficar ese segundo rango.
¿Qué es un h i s tograma?
Excel 2007 incluye nuevos formatos de celda que permiten crear un gráfico dentro de unrango. El gráfico se obtiene al seleccionar los datos y, en la ficha Inicio de la cinta deopciones, al hacer clic en Formato condicional y luego en Barras de datos.
LOS NUEVOS FORMATOS
FIGURA 1.La altura de cada columnade este gráfico es proporcional a la cantidad de gente que proviene de la respectiva región.
FIGURA 2. Para crear el histograma,necesitamos obtener una tabla que diga cuántaspersonas hay en cada región.
SECRETOS-EXCEL_Cap3_051_072 corregido.qxp 26/05/2010 12:40 a.m. Página 53

54
3.Gráf icos
FIGURA 3.Así queda la tabla
dinámica creada por Excela partir de la lista
de la izquierda.
PASO A PASO /1Tabla dinámica
Seleccione la lista original.
Dentro de la ficha Insertar, haga un clic en el botón Tabla dinámica y,
del menú que se descuelga, en la opción Tabla dinámica. Aparecerá un cuadro
con las opciones iniciales de la tabla.
Indique dónde quiere poner la tabla. Por ejemplo, marque la opción Hoja de cálculo
existente y, dentro de Ubicación, haga un clic en una celda libre.
Haga un clic en Aceptar. Aparecerá en el panel derecho de la pantalla una serie
de opciones para darle forma a la tabla.
Tome el campo Provincia (o como se llame el campo que contenga la procedencia) y
arrástrelo hasta el cuadro Rótulos de fila.
Tome nuevamente el campo Provincia y arrástrelo hasta el cuadro Valores. Con esto
aparecerá la tabla con dos columnas: las provincias y la cantidad de personas en cada provincia.
Cierre el panel derecho.
1
2
3
4
5
6
7
SECRETOS-EXCEL_Cap3_051_072 corregido.qxp 26/05/2010 12:40 a.m. Página 54

55
Seña lar promedio
Señalar promedio
Suponemos que la tabla que queremos graficartiene dos columnas: Mes y Ventas. Agreguemosuna nueva columna, con el título Promedio, y cu-yo contenido sea el promedio de ventas. Por ejem-plo, si las ventas están en el rango B2:B7, en C2
escribimos la función =PROMEDIO(B$2:B$7) y ex-tendemos la fórmula a toda la tabla.
Si construimos un gráfico de columnas desde esta ta-bla extendida, obtendremos dos columnas por cadames. La segunda representará el promedio y tendrá lamisma altura en todos los meses (Figura 4).
PASO A PASO /2Tabla dinámica en Excel 2003
Seleccione la lista original.
Vaya a las opciones Datos/Informe de tablas y gráficos dinámicos.
Se abrirá el asistente para tablas dinámicas.
En el primer paso indique Lista o base de datos de Microsoft Excel,
porque ése es el origen de los datos.
Haga un clic en Siguiente.
En el segundo paso el cuadro debe mostrar correctamente el origen de datos,
tal como lo seleccionó al principio. De modo que siga adelante con un clic en Siguiente.
En el último paso determine la ubicación para la tabla de valores que va a obtener.
Por ejemplo, Hoja de cálculo existente y una celda libre en la hoja actual.
Presione Finalizar. Aparecerá el “esqueleto” de la tabla y un cuadro con la lista de campos.
Tome con el mouse el campo Provincia y llévelo desde el cuadro Lista de campos
de tabla hasta donde dice Coloque campos de fila aquí.
Repita la maniobra anterior, pero esta vez lleve el campo a donde dice Coloque datos aquí.
1
2
3
4
5
6
7
8
SECRETOS-EXCEL_Cap3_051_072 corregido.qxp 26/05/2010 12:40 a.m. Página 55

56
Ahora tenemos que hacer que la segunda serie dedatos, los promedios, se represente con una líneahorizontal. Tenemos que cambiar el tipo de gráfi-co, pero solamente para esta segunda serie. Paraeso hacemos un clic derecho sobre cualquier columna de la segunda serie y luego tomamos laopción Cambiar tipo de gráfico de series.Aparecerá un cuadro con la lista de tipos de gráficosdisponibles, de la cual seleccionamos alguno corres-pondiente a Líneas. Si utilizamos Excel 2003 ocualquiera de las versiones anteriores, cambiamosel tipo de la segunda serie con las opcionesGráfico/Tipo de gráfico (Figura 5).
FIGURA 4.Este gráfico tiene dos series de columnas.La segunda serie,correspondiente al promedio, será cambiada por una línea horizontal.
Con esto obtenemos un gráfico de tipo “mixto”: unaserie en columnas y la otra en líneas. Todavía pode-mos cambiar las propiedades de la línea eliminandoel marcador y poniéndole un color más llamativo.
3.Gráf icos
En un gráfico de Línea, los valores de x se ubican equidistantes en el eje horizontal. En los deDispersión, se ubican en forma proporcional a su valor, es decir que si los valores de x son10, 40 y 50, el segundo número estará más cerca del tercero que del primero.
LÍNEAS CONTRA DISPERSIÓN
SECRETOS-EXCEL_Cap3_051_072 corregido.qxp 26/05/2010 12:40 a.m. Página 56

57
Gráfico dinámico
Los gráficos dinámicos son una variante de las ta-blas dinámicas, que aparecieron en Excel 2000.Por ejemplo, supongamos que tenemos una listade ventas. Cada fila corresponde a una venta y seindica el nombre del vendedor, el artículo vendidoy el importe de la venta. Cada vendedor aparecemás de una vez, porque puede haber hecho másde una venta. Queremos obtener un gráfico de columnas que represente el total de ventas porvendedor (Paso a Paso 3).
El gráfico dinámico aparece acompañado de uncuadro llamado Panel de filtros. En este cua-dro podemos pedir que el gráfico se limite sólo aalgunos vendedores.
Si hicimos algún ajuste en el gráfico (por ejemplo,modificamos el color de las columnas), Excel con-servará el cambio tras la actualización. Eso noocurre en las versiones anteriores a Excel 2007:cada vez que actualizamos el gráfico (porque cam-biamos un dato o porque aplicamos un filtro), sevuelve a las opciones originales.
Gráf ico d inámico
En Excel 2007, cuando seleccionamos un gráfico, aparece el grupo de fichas Herramientas degráficos en la cinta de opciones. En Excel 2003 y en las versiones anteriores, cuando selec-cionamos un gráfico, la opción Datos del menú principal cambia por Gráfico.
MENÚ GRÁFICO
FIGURA 5.La línea horizontal señala el valor promediode ventas. Permite verrápidamente en quémeses se superó el promedio y en cuáles no ocurrió así.
SECRETOS-EXCEL_Cap3_051_072 corregido.qxp 26/05/2010 12:40 a.m. Página 57

58
Una posible solución, si trabajamos con Excel 2003,consiste en la creación de un tipo de gráfico per-sonalizado (Paso a Paso 4). Si aplicamos un filtro, volveremos al tipo estándar. Pero podemosrecuperar los atributos nuevos, aplicando el tipo
que acabamos de crear, como veremos en el Paso a Paso 5. Con este proceso recuperamos losatributos que habíamos aplicado al gráfico diná-mico. El tipo personalizado queda disponible,además, para aplicar a otros gráficos.
3.Gráf icos
PASO A PASO /3Gráfico dinámico
Seleccione la lista original.
Dentro de la ficha Insertar, haga un clic en el botón Tabla dinámica y luego en la
opción Gráfico dinámico. Aparecerá un cuadro con las opciones iniciales del gráfico.
Marque la opción Hoja de cálculo existente y, dentro de Ubicación, haga un clic
en una celda libre.
Presione Aceptar. Aparecerá en el panel derecho de la pantalla una serie de opciones
para darle forma al gráfico y un panel de filtros.
Tome el campo Nombre y arrástrelo hasta el cuadro Campos de eje.
Tome el campo Ventas y arrástrelo hasta el cuadro Valores. Con esto aparecerá el gráfico
de columnas con las ventas de cada vendedor.
Cierre el panel derecho.
1
2
3
4
5
6
7
SECRETOS-EXCEL_Cap3_051_072 corregido.qxp 26/05/2010 12:40 a.m. Página 58

Las planillas de cálculo permiten la creación de gráficos desde el viejo Lotus 1-2-3 de los 80.Estas opciones funcionaban aun en computadoras sin monitor gráfico. Había que crear elgráfico “a ciegas” y cuando lo imprimíamos, sabíamos si había quedado de forma correcta.
LOS GRÁFICOS EN LAS PLANILLAS
59
Gráf ico d inámico
PASO A PASO /4Crear un gráfico personalizado en Excel 2003
Aplique sobre el gráfico todos los atributos que desea.
Tome las opciones Gráfico/Tipo de gráfico. Aparecerá el cuadro que muestra
la lista de tipos y subtipos.
Seleccione la ficha Tipos personalizados.
Dentro de Seleccionar desde, marque la opción Definido por el usuario.
Haga un clic en Agregar.
Escriba un nombre adecuado para el nuevo tipo que está creando y una descripción.
Haga un clic en Aceptar.
1
2
3
4
5
6
7
SECRETOS-EXCEL_Cap3_051_072 corregido.qxp 26/05/2010 12:40 a.m. Página 59

60
3.Gráf icos
PASO A PASO /5Aplicar el gráfico personalizado
Tome las opciones Gráfico/Tipo de gráfico.
Seleccione la ficha Tipos personalizados.
Marque la opción Definido por el usuario.
Seleccione el tipo que acaba de crear.
Haga un clic en Aceptar.
1
2
3
4
5
Gráfico y subgráfico
Queremos hacer un gráfico circular con cuatro sectores y que uno de ellos conduzca a otro gráfi-co con los tres subsectores correspondientes.Nuestra tabla tiene cuatro rubros: Ventas, Com-pras, Administración y Producción. Al pri-mer rubro le corresponden, a su vez, los subrubrosNorte, Centro y Oeste. Debemos reacomodarlos datos de modo de tener una única tabla con
En Excel 2003 y en versiones anteriores, al seleccionar un gráfico, la opción Gráfico del menúprincipal contiene cuatro opciones para cambiar las respuestas que le podamos haber dadoal asistente durante la creación del gráfico. Éstas corresponden a los pasos del asistente.
MENÚ GRÁFICO EN EXCEL 2003
los rubros Compras, Administración, Produc-ción, Norte, Centro y Oeste.
SECRETOS-EXCEL_Cap3_051_072 corregido.qxp 26/05/2010 12:40 a.m. Página 60

61
Gráf ico y subgráf ico
PASO A PASO /6Gráfico de torta
Vaya a la tabla, con los rótulos y sus valores.
Seleccione la ficha Insertar, dentro de la cinta de opciones.
Descuelgue las opciones del botón Circular.
Elija el tercer subtipo, el que tiene una segunda torta más pequeña.
Ajuste las demás opciones, a gusto.
1
2
3
4
5
FIGURA 6. Este gráfico consta de una “torta principal”, una de cuyas porciones se desglosa en una “subtorta”.
Falta el rubro Ventas, reemplazado por sus tressubrubros (Figura 6). Primero creamos un gráficode torta (Paso a Paso 6). Si usamos Excel 2003,o una versión anterior, seguimos las indicacionesdel Paso a Paso 7. Con esto creamos un gráficocomo el que necesitamos, salvo que el subgráficodesagrega dos rubros, cuando deberían ser tres.
Para resolver este problema, hacemos un clic dere-cho sobre la torta (o la subtorta) y tomamos laopción Dar formato a la serie de datos.
SECRETOS-EXCEL_Cap3_051_072 corregido.qxp 26/05/2010 12:40 a.m. Página 61

Donde dice Segundo trazado contiene últi-mos, indicamos 3. Completamos el proceso con unclic en Aceptar (Figura 7).
En las versiones anteriores de Excel, hacemos el clicderecho sobre la torta y tomamos la opción Forma-to/Serie de datos seleccionada. Dentro de laficha Opciones, donde dice Segundo trazado
contiene últimos, indicamos 3. Completamos conun clic en Aceptar (Figura 8).
A este gráfico lo podemos ajustar como cualquier otro,para cambiar leyendas, rótulos de datos y títulos.
3.Gráf icos
PASO A PASO /7Gráfico de torta en Excel 2003
Seleccione la tabla, con los rótulos y sus valores.
Tome las opciones Insertar/Gráfico.
En el primer paso indique gráfico tipo Circular y el tercer subtipo, el de la segunda torta.
Ajuste las demás opciones, a gusto.
Haga un clic en Finalizar.
1
2
3
4
5
FIGURA 7. Indicamos que la subtorta se refierea los últimos tres valores de la tabla.
62
SECRETOS-EXCEL_Cap3_051_072 corregido.qxp 26/05/2010 12:40 a.m. Página 62

63
FIGURA 8.Así queda el gráfico con el subgráfico que desagrega los valorescorrespondientes a Ventas.
FIGURA 9.En un gráfico como éste,todas las columnas de una misma serie tienenel mismo color. Si hay una única serie,podemos hacer que cadacolumna tengaun color diferente.
Barras de co lores
Barras de colores
Normalmente, en un gráfico de columnas, las de lamisma serie son del mismo color. Por ejemplo, sirepresentamos Ventas, Costo y Ganancia paracuatro empresas habrá cuatro columnas para lasVentas, todas del mismo color; otras cuatro para
el Costo, todas del mismo color (pero diferente alde las Ventas) y así sucesivamente. Si hay unaúnica serie de datos, todas las columnas aparece-rán del mismo color (Figura 9).
Sin embargo, en este caso es posible diferenciar lasdistintas columnas de la misma serie (Paso a Paso 8).
SECRETOS-EXCEL_Cap3_051_072 corregido.qxp 26/05/2010 12:40 a.m. Página 63

64
3.Gráf icos
PASO A PASO /8Columnas de colores
Haga un clic derecho sobre cualquier columna.
En el menú contextual, vaya a las opciones Dar formato a la serie de datos.
Seleccione la categoría Relleno.
Marque la opción Variar colores entre puntos.
Haga un clic en Cerrar.
1
2
3
4
5
Una forma simple y rápida de cambiar alguna característica de un objeto dentro de un gráfi-co consiste en seleccionar el objeto y oprimir la combinación CONTROL+1 (el número 1). Estoabre un juego de una o más fichas con todas las opciones asociadas al objeto seleccionado.
OBJETOS Y FORMATOS
SECRETOS-EXCEL_Cap3_051_072 corregido.qxp 26/05/2010 12:40 a.m. Página 64

65
Gráf icos en cuatro cuadrantes
En Excel 2003 y en las versiones anteriores, esta po-sibilidad está en el menú Opciones.
Esto no funcionará si antes hemos modificado elcolor estándar de las columnas, ya que el colorpersonalizado manda sobre la otra opción.Lo que tenemos que hacer es reestablecer previa-mente el color estándar. Para eso, en la ventanadel paso 4, marcamos la opción Automática.En las versiones anteriores de Excel, la opciónAutomática está en la ficha Tramas.
Gráficos en cuatro cuadrantes
Cuando creamos un gráfico tipo Dispersión, Excelestablece los ejes en forma automática: si los datosson todos positivos, el gráfico mostrará solamente el primer cuadrante; si hay datos negativos podránaparecer los demás cuadrantes (Figura 10).
Si queremos mostrar los cuatro cuadrantes, inde-pendientemente de que Excel los necesite, tene-mos que establecer escalas manuales en ambosejes. Por ejemplo, supongamos que tenemosun gráfico donde los valores de X y de Y van de 0 a 2 (Paso a Paso 9).
En Excel 2003 y en las versiones anteriores, este valormínimo lo indicamos en la ficha Escala. Con esto leestamos pidiendo a Excel que dibuje la parte ne-gativa del eje Y (aunque no la necesite). Hacemosluego lo mismo con el otro eje. Si todo sale bien,el gráfico mostrará los cuatro cuadrantes.
FIGURA 10.Este gráfico tiene valores positivospara las dos variables.Excel muestra solamenteel primer cuadrante,porque todos los puntoscaen dentro de él.
SECRETOS-EXCEL_Cap3_051_072 corregido.qxp 26/05/2010 12:40 a.m. Página 65

66
3.Gráf icos
PASO A PASO /9Cambiar escala del eje
Haga un clic derecho sobre el eje horizontal.
Preferentemente, sobre alguno de los números de la escala.
Del menú contextual, elija la opción Dar formato eje.
Seleccione la categoría Opciones del eje.
Dentro de Mínima, marque la opción Fija.
Indique un valor de -2.
Haga un clic en Cerrar.
1
2
3
4
5
6
SECRETOS-EXCEL_Cap3_051_072 corregido.qxp 26/05/2010 12:40 a.m. Página 66

67
Área bajo una curva
Hasta donde sabemos no hay ninguna opción ofunción específica para calcular el área bajo unacurva. Lo que se puede hacer es una aproximacióngeométrica (Figura 11).
Por ejemplo, supongamos que los datos que vamosa graficar ocupan el rango A2:B12 con la variable Xen la primera columna, la Y en la segunda y títulos enla primera fila. El gráfico resultante puede considerar-se como un conjunto de franjas verticales con forma
de trapecio. La superficie de cada trapecio es igual aancho*(lado izquierdo+lado derecho)/2.
El primero de estos trapecios tiene un ancho igual aA3-A2. Es decir, igual a la diferencia entre los dosprimeros valores de x. El lado izquierdo del trapecioes igual a B2 (primer valor de y) y el lado derecho esigual a B3 (segundo valor de y). Reemplazando estos datos en la fórmula anterior para el área, que-da =(A3-A2)*(B2+B3)/2. Extendiendo esta fórmu-la a toda la tabla, hasta la penúltima fila, obtenemosla superficie de todas las franjas (Figura 12).
Área ba jo una curva
FIGURA 12. La franja vertical señaladaen la figura tiene un anchoigual a A8-A7; la altura de su lado izquierdo esigual a B7 y la del derechoes igual a B8.La columna C calcula la superficie de todas las franjas.
FIGURA 11. Queremos calcular la superficie del áreasombreada encerradabajo este gráfico. Puede considerarse como un conjunto de franjas verticales con forma de trapecio.
SECRETOS-EXCEL_Cap3_051_072 corregido.qxp 26/05/2010 12:40 a.m. Página 67

68
La suma de todos los valores obtenidos es igual alárea bajo la curva que se quería calcular. La fórmulano se extiende a toda la tabla sino hasta la penúlti-ma fila porque la fórmula calcula la superficie de lafranja cuyo lado derecho tiene una altura igual al próximo valor de la tabla.
Gráfico para balance
Para obtener un gráfico donde la suma de dos varia-bles sea iguale a una tercera.Aunque no encontramosningún gráfico estándar para esto, hay una solución untanto compleja. En primer lugar, supondremos que losdatos están en el rango A1:B3, con los títulos Acti-vo, Pasivo y Patrimonio neto en la columna Ay los importes en la columna B (Figura 13).
3.Gráf icos
Puede ser que, inexplicablemente, aparezca en un libro de Excel una hoja de gráfico vacíao con un gráfico muy simple. Esto suele deberse a que oprimimos sin darnos cuenta latecla F11, que crea un gráfico de columnas a partir de la celda seleccionada.
HOJA DE GRÁFICO
FIGURA 13. Estos son los datos que queremosrepresentar en un gráfico que indique Activo = Pasivo + Patrimonio neto.
Entonces comenzamos a crear el gráfico, según lasindicaciones del Paso a Paso 10.
Lo hicimos fue agregar una serie “fantasma” (sindatos) en el gráfico. Esta serie es importante paraque el gráfico quede simétrico. Ahora, vamos aacomodar las barras como corresponde al gráficoque buscamos (Paso a Paso 11 y Figura 14).
Veremos el gráfico que buscábamos: la columna de Activo a la izquierda y, a su lado, las columnasde Pasivo y Patrimonio neto, una encima de la otra (Paso a Paso 12). En realidad, la columna de Activo se verá más angosta que las otras dos.Esto lo podemos ajustar con otra opción (Figura 15).
SECRETOS-EXCEL_Cap3_051_072 corregido.qxp 26/05/2010 12:40 a.m. Página 68

69
Gráf ico para ba lance
PASO A PASO /10Gráfico para balance (1)
Coloque el cursor en cualquier celda de la tabla.
Dentro de la ficha Insertar haga un clic en el botón Columnas y luego en el primer
subtipo. Aparecerá el gráfico con tres columnas, una al lado de la otra.
Presione el botón Cambiar entre filas y columnas.
Haga un clic en el botón Seleccionar datos.
Aparecerá un cuadro con el detalle de las tres series de datos.
Presione el botón Agregar.
Dentro de Nombre de la serie, haga un clic en A4, debajo de la última celda de la tabla.
Dentro de Valores de la serie, haga un clic en B4.
Presione Aceptar.
1
2
3
4
5
6
7
8
SECRETOS-EXCEL_Cap3_051_072 corregido.qxp 26/05/2010 12:40 a.m. Página 69

70
Si queremos mejorar aún más el gráfico, ajustamosla columna de Patrimonio neto (o de Pasivo)para darle un ancho de intervalo que coincida conel ancho visible de la del Activo.
También podemos eliminar el eje secundario e incluirrótulos de datos sobre las columnas.
En las versiones de Excel anteriores a la 2007 elprocedimiento cambia pero, esencialmente, se tra-ta de cumplir los siguientes pasos:
3.Gráf icos
PASO A PASO /11Gráfico para balance (2)
Haga un clic derecho sobre la columna del Patrimonio neto.
Tome la opción Dar formato de la serie de datos.
Dentro de Opciones de serie marque la opción Eje secundario.
Haga un clic en Cerrar.
Sin deseleccionar la columna, haga un clic en Cambiar tipo de gráfico y luego en la
opción correspondiente a Columna apilada (es el segundo subtipo desde la izquierda).
Haga un clic en Aceptar.
Ahora debe seleccionar la columna del Pasivo. Como quedó tapada por la del patrimonio,
oprima la tecla Flecha Izquierda hasta que la vea seleccionada.
Apriete la combinación SHIFT+F10 (que simula al botón derecho) y obtenga el menú contextual.
Tome la opción Dar formato de la serie de datos.
Dentro de Opciones de serie marque la opción Eje secundario.
Haga un clic en Cerrar.
1
2
3
4
5
6
FIGURA 14. Los puntos de agarre y bordeen A2:B2 son los indicadores.
SECRETOS-EXCEL_Cap3_051_072 corregido.qxp 26/05/2010 12:41 a.m. Página 70

71
Gráf ico para ba lance
PASO A PASO /12Gráfico para balance (3)
Haga un clic derecho sobre la columna del activo.
Tome la opción Dar formato de la serie de datos.
Dentro de Superposición de series lleve el control deslizante hacia la izquierda,
hasta el valor de –100%.
Haga lo mismo con el control de Ancho del intervalo hasta el valor de 0%.
Haga un clic en Cerrar.
1
2
3
FIGURA 15. Estas opciones hacen que la columna del Activo quede (más o menos)con el mismo ancho que las otras dos.
• El primer paso es incluir una serie “fantasma”,adicional a las tres de datos.
• El segundo paso es asignar las series de Pasivoy Patrimonio neto al eje secundario.
• El tercer paso es establecer, para esas mismas dosseries, tipo de Columnas apiladas.
• El último paso consiste en ajustar el ancho y la superposición de las columnas.
Todos estos pasos, más algunos ajustes estéticos,requiere de un trabajo un tanto artesanal, pero elresultado final es el buscado.
Los gráficos de Excel son fáciles de crear y manejar, lo que deja poco lugar a las dudas.Sin embargo, esas opciones son, al mismo tiempo, suficientemente poderosas como parapermitir trucos no previstos hasta por los creadores del programa.
RESUMEN
SECRETOS-EXCEL_Cap3_051_072 corregido.qxp 26/05/2010 12:41 a.m. Página 71

72
3.Gráf icos
¿Cómo se llama el gráfico de columnasdonde cada una representa la cantidad de veces que ocurrió determinado hecho?a- De línea.
b- De dispersión.
c- Histograma.
d- Dinámico.
¿En qué tipo de gráficos los valores de Xse ubican equidistantes en el eje horizontal?a- De línea.
b- De dispersión.
c- Histograma.
d- Dinámico.
¿Cuántas alternativas tiene la opcióngráficos del menú principal en Excel 2003y en versiones anteriores?a- /.
b- 2.
c- 3.
d- 4.
1 ¿Cuál es la combinación de teclasque permite cambiar algunas característicasde un objeto, dentro de un gráfico?a- CONTROL+1
b- ALT+=
c- ALT+F8
d- ALT+FLECHA ABAJO
¿Cuál es la tecla que permitecrear un gráfico de columna,a partir de la celda seleccionada?a- F9
b- F10
c- F11
d- F12
¿De qué son una variantelos gráficos dinámicos?a- De gráficos de línea.
b- De gráficos de dispersión.
c- De histogramas.
d- De tablas dinámicas.
Multiple choice
4
5
6
2
3
Respuestas:1c - 2a - 3d - 4a - 5a - 6-d.
SECRETOS-EXCEL_Cap3_051_072 corregido.qxp 26/05/2010 12:41 a.m. Página 72

En este capítulo, explicaremosdiversas aplicaciones de las funcionespara cálculos especiales.
Capítulo 4Las funcionesespeciales
SECRETOS-EXCEL_Cap4_073_090 corregido.qxp 26/05/2010 12:42 a.m. Página 73

74
Las funciones especiales
Excel cuenta con un arsenal de más de trescientasfunciones para cálculos especiales. La más conocidaes la función SUMA, pero hay muchas más, para to-do tipo de operaciones matemáticas y financieras,para manejar textos, etcétera. Curiosamente, mu-chas de estas funciones se pueden usar para resol-ver problemas que, en principio, no parecen estarvinculadas con el objetivo natural de la función.
Botón Pegar función
Hasta Excel 2000 la barra de herramientas Están-dar tenía un botón para llamar al asistente para in-sertar una función. A partir de Excel XP, esta opciónse incluyó en el botón Autosuma.
En Excel 2007, las barras de herramientas fueron re-emplazadas por la Cinta de opciones. En la fichaInicio está el botón Autosuma (Figura 1) y, su última opción, es la del botón Insertar función.
Si queremos tener el botón Insertar función mása mano, en Excel 2007 lo podemos poner en la barra de herramientas de acceso rápido
(Figura 2 y Paso a Paso 1). Ahora la barra de herramientas de acceso rápido, que está a laderecha del Botón de Office, mostrará el botónInsertar función (Figura 3).
4.Las func iones espec ia les
FIGURA 1. En Excel 2007 (y a partir de Excel XP)el botón Autosuma incluye una opción parallamar al asistente para insertar funciones.
En las versiones anteriores de Excel podemos incluirel botón Insertar función al personalizar las ba-rras de herramientas (Paso a Paso 2).
El nuevo botón quedará en su sitio, y se mantendráahí al reiniciar la próxima sesión de Excel (Figura 4).
SECRETOS-EXCEL_Cap4_073_090 corregido.qxp 26/05/2010 12:42 a.m. Página 74

75
Además, cualquiera sea la versión de Excel que este-mos usando, podemos llamar al asistente para inser-tar funciones con la combinación SHIFT+F3.
Botón Pegar func ión
FIGURA 2.Aquí podemospersonalizar la barra de
herramientas de acceso
rápido e incluir el botónpara insertar funciones.
PASO A PASO /1Pegar función
Haga un clic en el botón Autosuma.
Con el botón derecho del mouse, haga un clic en la opción Más funciones.
Haga un clic en Agregar a la barra de herramientas de acceso rápido.
1
2
3
FIGURA 3. Así se ve el botón Insertarfunción, luego de incluirlo en la barrade herramientas de acceso rápido.
En Excel 2007, las barrasde herramientas fueron reemplazadaspor la Cinta de opciones
SECRETOS-EXCEL_Cap4_073_090 corregido.qxp 26/05/2010 12:42 a.m. Página 75

76
Estilos de puntuación
En principio, los signos de puntuación de Excel –recordemos que estos son: separador decimal,separador de miles y separador de argumentos– se pueden establecer desde el Panel de control
de Windows, veamos las referencias e indicaciones en la Figura 5 y el Paso a Paso 3.
4.Las func iones espec ia les
A partir de su versión XP, Excel incluye una ayuda instantánea para funciones. Paraactivarla, tenemos que marcar la opción Información sobre herramientas de funciones,dentro de Herramientas/Opciones/General.
AYUDA INSTANTÁNEA
PASO A PASO /2Personalizar barras de herramientas en Excel 2003
Vaya a las opciones Ver/Barras de herramientas/Personalizar.
Seleccione la ficha Comandos.
Dentro de Categorías, haga un clic en Insertar.
Dentro de Comandos, busque la opción Insertar función y, tomándola con el mouse,
llévela hasta el punto de la barra de herramientas donde desea dejarla.
Por ejemplo, junto al botón Autosuma.
Haga un clic en Cerrar.
1
2
3
4
FIGURA 4. Desde Personalizar las barras deherramientas agregamos o quitamos botones.
SECRETOS-EXCEL_Cap4_073_090 corregido.qxp 26/05/2010 12:43 a.m. Página 76

77
Est i los de puntuac ión
FIGURA 5. Establecemos el estilo de puntuaciónque se aplicará en las expresiones de Excel.
PASO A PASO /3Cambiar puntuación
Vaya a las opciones Inicio/Panel de control (la secuencia exacta puede depender
de la organización de los menús).
Haga clic en Reloj, idioma y región.
En la sección Configuración regional y de idioma, haga un clic
en Cambiar el idioma para mostrar.
En la ventana que se abre, elija Español del menú desplegable y presione el botón
Personalizar este formato. Este estilo corresponde a coma para separar decimales,
punto para los miles y punto y coma para argumentos de funciones.
Haga un clic en Aceptar.
1
2
3
4
También podemos modificar el estilo de puntuacióndesde Excel, sin cambiar la configuración regional de Windows. El procedimiento varía según la ver-sión de Excel que estemos usando (Figuras 6 y 7).En Excel 2007 (Paso a Paso 4 y 5):
Esta configuración afecta a todo Excel, incluso a lasplanillas creadas con anterioridad al cambio: si las vol-vemos a abrir veremos los separadores cambiados.
SECRETOS-EXCEL_Cap4_073_090 corregido.qxp 26/05/2010 12:43 a.m. Página 77

78
4.Las func iones espec ia les
FIGURA 6.Si desmarcamos la opción
Usar separadores
del sistema podemoscambiar los signos
de puntuación de Excel sin modificar
la configuración regionalde Windows.
FIGURA 7.Al desmarcar la opción
Usar separadores
del sistema en Excel2003 podemos cambiar
los signos de puntuaciónsin modificar
la configuración regionalde Windows.
Además de los estilos de puntuación, la configuración regional controla los formatos están-dares de fecha y moneda. Independientemente de estos formatos estándares, siempre pode-mos aplicar otros según nuestro gusto a través de las opciones habituales de Excel.
CONFIGURACIÓN REGIONAL
SECRETOS-EXCEL_Cap4_073_090 corregido.qxp 26/05/2010 12:43 a.m. Página 78

79
Est i los de puntuac ión
PASO A PASO /4Cambiar puntuación en Excel 2007
Haga un clic en el Botón de Office y luego en Opciones de Excel.
Seleccione la categoría Avanzadas.
Dentro del grupo Opciones de edición, desmarque la opción
Usar separadores del sistema.
Establezca los separadores deseados. Al indicar coma para los decimales y punto para los
miles, automáticamente quedará establecido el punto y coma para los argumentos.
Haga un clic en Aceptar.
1
2
3
4
5
PASO A PASO /5Cambiar puntuación en Excel 2003
Vaya a Herramientas/Opciones.
Seleccione la ficha Internacional.
Desmarque la opción Usar separadores del sistema.
Indique los separadores deseados. Al elegir coma para los decimales y punto para los miles,
automáticamente quedará establecido el punto y coma para los argumentos.
Haga un clic en Aceptar.
1
2
3
4
5
SECRETOS-EXCEL_Cap4_073_090 corregido.qxp 26/05/2010 12:43 a.m. Página 79

80
Configurar un dato móvil
Tenemos una hoja con una lista de movimientos y enuna celda auxiliar necesitamos obtener el último da-to de la lista, que deberá cambiar a medida queagrego nuevos movimientos. Supongamos que la lis-ta de datos está en la columna A. En la celda C1 es-cribimos la función CONTARA(A:A), que nos dicecuántos datos hay en la lista. Si la lista comienzaen A1, la cantidad de datos coincide con el núme-ro de fila del último dato.
En C2 “armamos” la dirección del último dato con lafunción =DIRECCION(C1;1). Los argumentos deDIRECCION son la fila y la columna de la celda cuyadirección queremos obtener. Finalmente, obtenemosel contenido de esta dirección con la función =INDIRECTO(C2). Esta función no nos trae el conte-nido de la celda C2 sino el contenido de la celda cuya dirección está en C2. Podemos combinar todaslas funciones en una única fórmula (Figura 8):=INDIRECTO(DIRECCION(CONTARA(A:A);1)). Si lalista no comienza en A1 a la expresión anterior le te-nemos que sumar el número de fila del primer datoal valor devuelto por la función CONTARA.
4.Las func iones espec ia les
FIGURA 8.La fórmula de la celda C1
devuelve el último valorde la columna A.
Este valor cambiará y se mantendrá
actualizado a medida que agreguemos datos
a la lista.
Para escribir una fórmula compleja, con cálculos dentro de cálculos, podemos usar distintosniveles de paréntesis, pero no corchetes ni llaves. La cantidad de niveles de paréntesis y fun-ciones dentro de una misma fórmula varía según la versión de Excel que estamos usando.
NIVELES DE PARÉNTESIS
SECRETOS-EXCEL_Cap4_073_090 corregido.qxp 26/05/2010 12:43 a.m. Página 80

81
La func ión EXTRAE
¿Dónde estoy?
Para conocer nuestra ubicación, necesitamos unprocedimiento que detecte automáticamente lacelda donde tenemos el cursor y que mande a dosvariables la fila y la columna correspondiente.Si queremos obtener fila y columna con una fór-mula para usar en la planilla o dentro de una ma-cro, podemos utilizar la función CELDA:
• =CELDA(“Fila”) devuelve el número de fila de la celda actual.
• =CELDA(“Columna”) devuelve el número de ordende la columna de la celda actual. Uno para la A,dos para la B y así sucesivamente (Figura 9).
Ambas fórmulas actualizan su valor cada vez que serecalcula la planilla (porque se cambia algún valor oporque se oprime la tecla F9). De modo que no obte-nemos los valores correctos en forma automática, sim-plemente moviendo el cursor. Si necesitamos obteneresta información dentro de una macro, podemos usarpropiedades adecuadas del objeto ActiveCell:
• ActiveCell.Row da el número de la fila.• ActiveCell.Column da el número de la columna.
Los valores de estas propiedades pueden asignarse avariables adecuadas, según el cálculo que necesitemos.
La función EXTRAE
Si tenemos un número formado por tres camposseparados por guiones: un prefijo de dos dígitos,un código de longitud variable y un sufijo de un dí-gito y queremos extraer el código central, del queno sabemos cuántos caracteres tiene, podemosusar la función EXTRAE. Su sintaxis es:=EXTRAE(texto;comienzo;largo). Por ejemplo,si en A1 tenemos la palabra locomotora, la expre-sión =EXTRAE(A1;5;4) devuelve la palabra moto:cuatro letras comenzando en la quinta.
Ahora, supongamos que en A1 tenemos el valor27-16985-8. Sabemos que el campo central co-mienza en la cuarta posición, después de los dígi-tos del prefijo y del guión de separación. Aunquedesconocemos cuántos caracteres tenemos que ex-traer, sí sabemos que son cinco dígitos menos quela longitud del número, teniendo en cuenta los dosdígitos del prefijo, los dos guiones y el sufijo. Lalongitud la obtenemos con la función LARGO. En re-sumen, la expresión final para obtener el campo cen-tral es =EXTRAE(A1;4;LARGO(A1)-5) (Figura 10).
FIGURA 9. La función CELDA devuelve distintaspropiedades de la celda actual.
FIGURA 10. Las fórmulas de la columna Bextraen el campo central sabiendo que comienza en la cuarta posición y que tienecinco caracteres menos que el valor total.
SECRETOS-EXCEL_Cap4_073_090 corregido.qxp 26/05/2010 12:43 a.m. Página 81

La función &
El símbolo & no es una función sino un operador queune (técnicamente se dice concatena) datos de ti-po texto. Por ejemplo, si la palabra Feliz está escri-ta en A1 y la palabra Navidad, en A2, la expresión=A1&“ ”&A2 es igual a Feliz Navidad. En esta ex-presión concatenamos las dos palabras con un espa-cio intermedio (Figura 11).
82
4.Las func iones espec ia les
Cuando se aplica la función CONCATENAR (o el operador &) a celdas cuyo contenido es numéri-co, estos son tratados por Excel como si fueran textos. Por ejemplo, si la celda A1 tiene elvalor 10 y la celda A2, el valor 50, la expresión =CONCATENAR(A1;A2) es igual a 1050.
CONCATENAR
Esta operación puede hacerse también con la fun-ción CONCATENAR. Por ejemplo, podemos obtener elresultado anterior con =CONCATENAR(A1;“ ”;A2).Entre los paréntesis se indican, separados por puntosy comas, los términos para concatenar (Figura 12).
El botón Autosuma
En principio, el uso del botón Autosuma es muy sim-ple. Supongamos que queremos sumar los valoresdel rango B2:B10 y obtener el total en B11. Prime-ro seleccionamos el rango B2:B11, es decir, la lis-ta de valores a sumar y la celda (por ahora, vacía)donde queremos obtener el total; y por último hacemos un clic en el botón Autosuma, como podemos ver en la Figura 13.
FIGURA 11. La fórmula de la celda A4 usa el operador & para concatenar los datos de A1y A2 junto con un espacio intermedio.
FIGURA 12. La función CONCATENARhace el mismo trabajo que el operador &. Junta (concatena) varios datos en uno solo.
SECRETOS-EXCEL_Cap4_073_090 corregido.qxp 26/05/2010 12:43 a.m. Página 82

83
E l botón Autosuma
En realidad, en el primer paso no es necesario ex-tender la selección hasta B11. Excel se da cuentade que, si los valores para sumar llegan hasta B10,
el total debe ir en la celda siguiente. Sin embargo,conviene incluir en la selección la celda donde iráel total para evitar posibles ambigüedades.
Por ejemplo, si tenemos varias columnas de datosen A1:C4, y las seleccionamos para calcular tota-les, Excel no sabe si queremos sumar “por filas”(con los totales en la columna D) o “por colum-nas” (con los totales en la fila 5). Resolvemos la duda incluyendo en la selección las celdas para los totales.
Otro caso problemático es el siguiente. Suponga-mos que tenemos dos columnas de datos y que obtu-vimos sus respectivos totales en B11 y en C11. Ahoraqueremos sumar ambos totales en D11. Si selecciona-mos simplemente B11:C11 a Excel lo confunde esode armar una “suma sobre sumas” y cree que quere-mos redefinir las sumas de B11 y C11.
Resolvemos el problema seleccionando el rangoB11:D11 (los dos valores a sumar y la celda don-de queremos obtener la suma). Luego sí hacemosclic en Autosuma (Figura 14).
Ya que estamos en este tema, el efecto del botónAutosuma lo podemos obtener con la combina-ción ALT+= (el signo igual).
FIGURA 13. Para obtener el total de una lista de datos, los seleccionamos y luego hacemosclic en el botón Autosuma. Se debe incluir en laselección, la celda donde aparecerá el total.
La combinación ALT+= (el signo igual) equivale al botón Autosuma. Si seleccionamos unalista de números encolumnados y oprimimos la combinación ALT+=, Excel escribe lafunción SUMA en la celda siguiente al último valor de la lista.
AUTOSUMA
SECRETOS-EXCEL_Cap4_073_090 corregido.qxp 26/05/2010 12:43 a.m. Página 83

84
Resolver ecuaciones
Hay dos opciones de Excel para resolver ecuaciones:Buscar Objetivo y Solver. Pero para el caso desistemas de ecuaciones lineales (aquellos en los quelas incógnitas no están elevadas a potencias mayoreso iguales que 2) podemos usar las funciones para el
manejo de matrices. Por ejemplo, sea resolver las ecua-ciones 3x + y = 6 y 2x +v4y = 14. En primer lugar,preparamos los siguientes rangos:• En A1:C1 escribimos los coeficientes de la pri-
mera ecuación: 3, 1 y 6.• En A2:C2 escribimos los coeficientes de la
segunda ecuación: 2, 4 y 14.
Esto nos define dos matrices: el rango A1:B2 es la ma-triz de coeficientes, que contiene los coeficientes de lasdos variables, en las dos ecuaciones. El rango C1:C2se llama vector de términos independientes, quecontiene los términos independientes de ambas ecua-ciones. Para resolver el sistema hay que hacer dos cálculos (Paso a Paso 6 y Figura 15).
4.Las func iones espec ia les
FIGURA 14. Si intentamos obtener la suma de dos funciones SUMA con el botón Autosuma,Excel creerá que queremos redefinir algunade las dos sumas originales.
PASO A PASO /6Resolver ecuaciones 1
Seleccione el rango A4:B5, con la misma forma y tamaño que la matriz de coeficientes.
Sin deseleccionar el rango, escriba la función =MINVERSA(A1:B2).
Dele entrada con la combinación CONTROL+SHIFT+ENTER.
1
2
3
SECRETOS-EXCEL_Cap4_073_090 corregido.qxp 26/05/2010 12:43 a.m. Página 84

85
Reso lver ecuac iones
la inversa de la matriz de coeficientes por el vectorde términos independientes. Como resultado obten-dremos los valores de las variables que satisfacen elsistema de ecuaciones: el de x en C4 y el de y en C5.
FIGURA 15 . Las fórmulas del rango A4:B5calculan la inversa de la matriz formada por elrango A1:B2. Esta matriz inversa se puede usarpara resolver sistemas de ecuaciones lineales.
FIGURA 16 . En este gráfico, podemos ver según el resultado de las fórmulas del rangoC4:CB5 la solución a este sistema de ecuaciones es x=1 e y=3.
PASO A PASO /7Resolver ecuaciones 2
Seleccione el rango C4:C5, con la misma forma y tamaño que el vector
de términos independientes.
Sin deseleccionar el rango, escriba la función =MMULT(A4:B5;C1:C2).
Dele entrada con la combinación CONTROL+SHIFT+ENTER.
1
2
3
Con esto obtenemos una nueva matriz que es la in-versa de la matriz de coeficientes. Ahora viene el se-gundo cálculo (Figura 16 y Paso a Paso 7). Con laexpresión que acabamos de obtener multiplicamos
SECRETOS-EXCEL_Cap4_073_090 corregido.qxp 26/05/2010 12:43 a.m. Página 85

86
4.Las func iones espec ia les
Ángulos decimales
Para convertir coordenadas expresadas en grados,minutos y segundos a formato decimal, tenemosque recordar que un grado es igual a sesenta minu-tos y que un minuto es igual a sesenta segundos. Lafórmula depende de cómo esté indicado el ánguloen la planilla. Supongamos que tenemos los datosseparados en tres celdas: los grados en A1, los mi-nutos en B1 y los segundos en C1. Pasamos todoa grados con decimales mediante esta fórmula=A1+B1/60+C1/3600. El factor 3600 se debe a que un grado es igual a tres mil seiscientos se-gundos (Figura 17).
Otra posibilidad a tener en cuenta, es escribir los ángulos empleando formatos de hora. Efectivamente,el valor 27:12:44 tanto puede interpretarse como27 horas, 12 minutos y 44 segundos, como 27 grados,
12 minutos y 44 segundos. Para pasar este valor a gra-dos (u horas) decimales tenemos que hacer dos cosas:• Multiplicar el valor por 24. Esto se debe a que,
internamente, el valor está medido en “días”.Multiplicándolo por 24 lo pasamos a horas o, lo que es equivalente en nuestro caso, a grados.
• Además, tenemos que aplicar en la celda formatoGeneral (Figura 18).
Si nos alcanza con precisión de hasta segundos, losdos métodos tienen que dar los mismos resultados.
FIGURA 17. La fórmula de la celda D1 expresaen grados y fracción el ángulo indicado congrados en A1, minutos en B1 y segundos en C1.
FIGURA 18. La fórmula de la celda B1 expresaen grados y fracción el ángulo indicado en A1en formato de hora. B1 tiene formato General.
En Excel, los datos que representan tiempo (fechas u horas) se guardan internamente comoun número de serie. Este número de serie representa la cantidad de días desde el 1 de enerode 1900. Por ejemplo, el número 40 representa el 9 de febrero de 1900.
DATOS TIPO FECHA U HORA
SECRETOS-EXCEL_Cap4_073_090 corregido.qxp 26/05/2010 12:43 a.m. Página 86

87
Supr imi r espac ios en b lanco
La función CONTIENE
En principio, no existe en Excel una función CONTIE-NE. Pero se puede simular su efecto mediante unacombinación de las funciones HALLAR, ESERROR yNO. Comenzamos con la función HALLAR, que buscaun texto dentro de otro (Figura 19).
Por ejemplo la expresión =HALLAR(“IVA”;“DERI-VA”) devuelve el valor 4, porque la secuencia IVA seencuentra a partir de la cuarta letra de DERIVA.
Si el texto no se encuentra, la función devuelve unmensaje de error. A la expresión anterior le podemosaplicar la función ESERROR que devuelve VERDADEROsi el argumento es un error. Entonces la expresión=ESERROR(HALLAR(“IVA”; B2)) devuelve el valorVERDADERO si la palabra IVA no se encuentra en B2y FALSO si la encuentra (Figura 20).
Alguien podría objetar que esta combinación deESERROR y HALLAR equivale a “no contiene”(devuelve FALSO si el texto está y VERDADEROsi no está). Objeción válida: entonces aplicamos atodo la función NO de la siguiente manera:
=NO(ESERROR(HALLAR(“IVA”; B2))). La funciónNO cambia el valor del argumento de VERDADERO aFALSO y viceversa.
Suprimir espacios en blanco
Una manera simple de suprimir los espacios en blan-co es con la función ESPACIOS, que elimina todoslos espacios que hay en un dato tipo texto, perodejando un espacio intermedio entre palabras, sihubiera alguno. La sintaxis es, simplemente,=ESPACIOS(texto), donde texto es el dato delcual queremos eliminar los espacios. Por supuesto,este argumento puede ser las coordenadas de la cel-da que contiene el dato (Figura 21).
Una vez escrita la función en una columna auxiliar, yextendida a todos los nombres de la lista, tenemosque “pegar valores” (Figura 22 y Paso a Paso 8).Con la lista ya limpiada de espacios supernumerarios,podemos borrar la columna auxiliar de fórmulas.
FIGURA 19. La función HALLAR busca un textodentro de otro. Si lo encuentra, devuelve la posición donde comienza. Si no lo encuentra,devuelve un mensaje de error.
FIGURA 20. La combinación de funciones de lacolumna C devuelven el valor lógico VERDADEROsi la palabra IVA no está en las celdas de la columna A y FALSO en caso contrario.
SECRETOS-EXCEL_Cap4_073_090 corregido.qxp 26/05/2010 12:43 a.m. Página 87

88
4.Las func iones espec ia les
Si pegamos datos desde el Portapapeles usando el botón Pegar (o la combinación CONTROL+V)aparece, en el extremo inferior del rango pegado, el botón con las opciones de pegado. Éstefunciona como una lista desplegable que ofrece algunas de las opciones del Pegado especial.
OPCIONES DE PEGADO
FIGURA 21. La función ESPACIOS elimina los espacios en exceso dentro de un dato tipo texto. Pero deja un espacio entre palabras,si es que hubiera alguno.
FIGURA 22. Con esta opción pegamos en ladirección actual el resultado de las fórmulasantes copiadas al Portapapeles. Equivale a la opción Valores del Pegado especial.
PASO A PASO /8Pegar valores
Seleccione el rango donde tiene la función con los textos ya limpiados de espacios.
Haga clic en el botón Copiar de la ficha Inicio o use cualquiera de sus atajos.
Seleccione la primera celda de la lista de datos originales.
Descuelgue las opciones del botón Pegar y haga clic en Valores.
1
2
3
4
SECRETOS-EXCEL_Cap4_073_090 corregido.qxp 26/05/2010 12:43 a.m. Página 88

89
Sumar datos como texto
Hay, por lo menos, dos razones por las que un nú-mero es considerado como texto por Excel: cuandoestá precedido por un apóstrofo o cuando la celdaque lo contiene tiene aplicado el formato Texto. Encualquier caso, se le puede devolver el carácter nu-mérico aplicando la función VALOR. Por ejemplo,=VALOR(A1) (Figura 23).
Si queremos sumar todo un rango de valores de es-te tipo, no necesitamos convertirlos a número unopor uno en un rango auxiliar: podemos hacer laconversión y la suma en la misma fórmula. Si losvalores están en el rango B2:B10, la fórmula es=SUMA(VALOR(B2:B10)).
A esta expresión tenemos que darle entrada con lasiguiente combinación: CONTROL+SHIFT+ENTER. Eslo que se llama una fórmula matricial, la podemosvisualizar en la Figura 24.
Sumar datos como texto
En este capítulo, aprendimos a hacer los cálculos y operaciones más útiles y poderosas. Perolas funciones especiales no terminan aquí. Quedan todavía dos capítulos relacionados, dedi-cados a cálculos condicionales y con fechas y horas.
RESUMEN
FIGURA 23. En esta planilla podemos ver quelas cantidades de la columna B están escritascomo texto (precedidos por un apóstrofo). Por eso el total de la celda B11 da 0.
FIGURA 24. La fórmula de la celda B11 conviertea números las cantidades de B2:B10 y las suma.Es una fórmula matricial que se ingresa con la combinación CONTROL+SHIFT+ENTER.
SECRETOS-EXCEL_Cap4_073_090 corregido.qxp 26/05/2010 12:43 a.m. Página 89

90
4.Las func iones espec ia les
¿Cuál opción nos permite agregaro quitar botones de la barra de herramientas?a- Personalizar
b- MAX
c- ESPACIOS
d- HALLAR
¿Cuál de los siguientes símbolosconcatena datos de tipo texto?a- /
b- $
c- &
d- %
¿Cuál función tiene la capacidadde unir datos de tipo texto?a- CONCATENAR
b- MAX
c- ESPACIOS
d- HALLAR
1 ¿Cuál combinación de teclasequivale el botón Autosuma?a- CONTROL+1
b- ALT+=
c- ALT+F8
d- ALT+FLECHA ABAJO
¿Cuál función tiene la capacidadde buscar un texto dentro de otro?a- CONCATENAR
b- MAX
c- ESPACIOS
d- HALLAR
¿Qué función permite suprimirlos espacios en blanco?a- CONCATENAR
b- MAX
c- ESPACIOS
d- HALLAR
Multiple choice
4
5
6
2
3
Respuestas:1a - 2c - 3a - 4b - 5d - 6-c.
SECRETOS-EXCEL_Cap4_073_090 corregido.qxp 26/05/2010 12:43 a.m. Página 90

En este capítulo, plantearemos una gran variedad de problemas que se resuelven con cálculos condicionales.
Capítulo 5Cálculoscondicionales
SECRETOS-EXCEL_Cap5_091_110 corregido.qxp 26/05/2010 12:45 a.m. Página 91

92
Cálculos condicionales
Dentro de las operaciones que podemos realizar enExcel hay una categoría de cálculos muy especial: loscálculos condicionales, cuyo resultado depende de unacondición. En general, estos cálculos se realizan con lafunción SI, la función condicional, justamente. Pero enmuchos casos esta función se usa junto con otras, encombinaciones no siempre obvias. En este capítuloplantearemos una gran variedad de problemas que seresuelven con este tipo de expresiones. Algunos muysimples y otros más complejos.
Negativos y ceros
Para convertir los números negativos en positivos,podemos hacerlo de dos maneras. La lógica seríauna condicional: =SI(B2<0;0;B2). Suponemosque el número original está en B2, esta funciónpregunta si es menor que cero, o sea, negativo. Silo es, nos muestra un cero; si no, muestra el núme-ro original (Figura 1).
Pero hay otra expresión más compacta (aunque unpoco más difícil de entender): =MAX(B2;0). Estafunción devuelve el mayor valor entre los dos queaparecen entre paréntesis. Si B2 es negativo, elmayor de los dos será el cero. Si es positivo, él se-rá el mayor (Figura 2).
5.Cálcu los condic iona les
FIGURA 1. Las fórmulas de la columna Ctransforman en cero los valores negativosque aparecen en la columna B.
La función SI se llama condicional porque el resultado que entrega depende de unacondición. Resuelve problemas donde hay dos resultados posibles y una condición quedecide cuál de estos dos resultados tomará la función.
FUNCIÓN CONDICIONAL
SECRETOS-EXCEL_Cap5_091_110 corregido.qxp 26/05/2010 12:45 a.m. Página 92

93
decide cuál es el valor que efectivamente se toma(ser o no mayor de doce años). Estos tres elemen-tos (los dos valores y la condición) aparecerán den-tro de la función. Si la edad está en la celda B2 lafunción es =SI(B2>12;10;5). O sea “si la edad esmayor que doce; la cuota vale diez; si no, vale cinco”.La función se llama condicional porque el valor que seobtiene depende de una condición (Figura 3).
Supongamos, entonces, que este club tiene tresvalores diferentes de cuota.
Funciones dentro de funciones
La función condicional SI permite asignar uno dedos valores posibles, según una condición. Porejemplo: un club cobra diez pesos la cuota a losmayores de 12 años y cinco a los menores. Tene-mos una lista de sus socios, con sus respectivasedades, y queremos calcular la cuota que le co-rresponde a cada uno. Este es el tipo de problemasque se resuelve con la función condicional.
Hay dos valores posibles para la fórmula (la cuo-ta de cinco o la de diez) y una condición que
Func iones dentro de func iones
FIGURA 2. Las fórmulas de la columna Cusan la función MAX para transformar en cerolos valores negativos de la columna B.
FIGURA 3. La función de la columna C asigna un cinco o un diez según el valor de la columnaB. Se llama condicional porque el valor que muestra depende de una condición.
Una función que le falta a Excel es la que permitiría expresar importes (y cantidades engeneral) en letras; aunque incluye una función así: TEXTOBATH, pero sólo sirve para el idio-ma tailandés. En Internet, es posible encontrar funciones adecuadas para nuestro idioma.
IMPORTES EN LETRAS
SECRETOS-EXCEL_Cap5_091_110 corregido.qxp 26/05/2010 12:45 a.m. Página 93

94
• Los niños de hasta 12 años no pagan.• De 13 a 18 años pagan $ 5.• Más de 18 años pagan $ 10.
La función condicional permite resolver problemasen los que hay que elegir entre dos valores posibles.En este caso los valores posibles son tres. Podemosresolver la cuestión combinando dos funciones con-dicionales. Debemos pensarlo así:
En principio hay dos casos: niños de hasta 12 que nopagan y mayores de 12 que sí pagan. Pero, para losmayores de 12 años hay, a su vez, otros dos casosposibles: que tengan hasta 18 años (pagan $ 5) o más (pagan $ 10). Así como conceptualmente po-demos “abrir” la elección en dos casos de dos valo-res cada uno, también podemos resolver el proble-ma con dos funciones: una para cada elección. Denuevo, si tenemos la edad en B2, nos queda=SI(B2<=12;0;SI(B2<=18;5;10)).
El segundo valor para la primera condicional esotra condicional. El último valor se asigna por des-carte, cuando no se cumple ninguna de las condi-ciones. Nótense los dos paréntesis que se cierranal final: uno para cada función (Figura 4).
Si hubiera más de tres casos posibles, podríamoscombinar más funciones. Por ejemplo, suponga-mos que tenemos una lista de alumnos con las no-tas obtenidas en un examen. Queremos obteneruna calificación en palabras según la siguiente tabla: 3 o menos, Aplazado; 4, 5 ó 6, Aprobado; 7,8 y 9, Bueno; 10, Sobresaliente.
5.Cálcu los condic iona les
Normalmente, los argumentos de una función Excel (los datos que se escriben entre losparéntesis) se separan por puntos y comas. Pero eso depende de la configuración de idioma.Para cambiar esta configuración, ver la sección sobre estilos de puntuación en el Capítulo 4.
SEPARADOR DE ARGUMENTOS
FIGURA 4. Las fórmulas de la columna Ccombinan dos funciones condicionales para calcular el valor de la cuotaentre tres casos posibles.
La función condicional SIpermite asignar uno
de dos valores posibles,según una condición
SECRETOS-EXCEL_Cap5_091_110 corregido.qxp 26/05/2010 12:45 a.m. Página 94

95
Mult icondic iona l
Como hay cuatro casos posibles, lo resolvemos combi-nando tres funciones. Si suponemos que la nota estáen B2 la función es como vemos en la Figura 5:=SI(B2<4;“Aplazado”;SI(B2<7;“Aprobado”;
SI(B2<10;“Bueno”;“Sobresaliente”))).
Si leemos esta fórmula desde la mitad, pareceríaque dijera “menos de siete es aprobado”. Pero lacondición “nota menor a 7” solamente se evalúasi no se cumplió la anterior “nota menor a 4”. Porlo tanto, el aprobado se lo llevan los que sacaronmenos de 7, pero más de 3, como debe ser. En lasiguiente consulta explicamos otro ejemplo defunciones SI combinadas.
MulticondicionalLa función condicional SI permite aplicar uno u otroporcentaje si hay dos tipos posibles de factura. Porejemplo =SI(A2=“Factura A”;B2*21%;B2*27%).Esta función aplica un 21% sobre el importe de la cel-da B2 si el tipo de comprobante es Factura A. En cual-quier otro caso aplica un 27%. La función SI analizauna condición y, si se cumple, hace una cosa y si no secumple hace otra: una condición da lugar a dos situa-ciones según se cumpla o no (Figura 6). Cuando haycuatro casos (como en el planteo del lector) hay queanalizar tres condiciones con funciones “anidadas”:=SI(A2=“Factura A”;B2*21%;SI(A2=“Factura
A1”;B2*10,5%; SI(A2=“Factura A2”;B2*27%;
0))). Esta función dice:
• Si el comprobante es Factura A, aplicar 21%.• Si no…• Si el comprobante es Factura A1, aplicar 10,5%.• Si no…• Si el comprobante es Factura A2, aplicar 27%.• Si no…• Considerar impuesto igual a cero.
FIGURA 5.Las fórmulas de lacolumna C combinan tresfunciones condicionalespara asignar una calificación segúncuatro casos posibles. El último caso se resuelvepor descarte, si no secumple ninguna condición.
SECRETOS-EXCEL_Cap5_091_110 corregido.qxp 26/05/2010 12:45 a.m. Página 95

96
Como puede verse, se analizan tres condiciones.Cada una corresponde a un caso. El cuarto casosale por descarte. Cuando se anidan estas funcio-nes, cada una se abre antes de cerrar la anterior.Al final, se cierran todas.
Demasiadascondiciones
Supongamos que tenemos una fórmula con muchascondiciones: analiza importes, regiones, ciertas con-diciones legales, etcétera. Esto nos obliga a utilizarfunciones SI dentro de otras funciones SI, como enel caso de la consulta anterior. Las versiones de
FIGURA 6.Las fórmulas
de la columna C aplican un porcentaje
de impuesto, según el tipode comprobante indicado
en la columna B. Seanalizan tres condiciones
para considerar cuatrotipos de comprobante.
Excel anteriores a la 2007 imponen un límite a lacantidad de funciones condicionales que se puedenanidar, por eso no funcionan (Figura 7).
Este problema no aparece en Excel 2007, que admi-te muchos más niveles de anidación de funcionesdentro de funciones (Figura 8).
Si armamos la fórmula en Excel 2007, pero luegoguardamos el archivo en formato Excel 97-2003, uncuadro nos avisará que hay una fórmula con más niveles de anidamiento que los permitidos en eseformato (Figura 9).
En realidad, cuando una fórmula debe analizar másde dos o tres condiciones, puede ser mejor usar lafunción BUSCARV, con una tabla que considere cada
5.Cálcu los condic iona les
Excel tiene un Asistente para pegar función, que nos guía mientras escribimos unafunción y nos indica qué argumentos tenemos que escribir y en qué orden. El asisten-te se puede invocar, en todas las versiones, con la combinación SHIFT+F3.
EL ASISTENTE PARA FUNCIONES
SECRETOS-EXCEL_Cap5_091_110 corregido.qxp 26/05/2010 12:45 a.m. Página 96

97
FIGURA 7.La fórmula de la celda D2tiene muchas funcionesSI, una dentro de la otra.Más de las que admiteExcel 2003.
condición. Pero, si esto no es posible, se puede resol-ver el problema separando la fórmula en dos. Porejemplo, si hay diez condiciones, en E2 se analizanlas primeras cinco:
=SI(condición1;valor1;SI(condición2;valor2;
SI(condición3;valor3;SI(condición4;valor4;
SI(condición5;valor5;D2)))))
Esta fórmula dice que, si no se cumple ninguna delas cinco condiciones, se toma el valor de la celdaD2. En D2 se analizan las cinco condiciones restan-tes (Figura 10):
=SI(condición6;valor6;SI(condición7;valor7;
SI(condición8;valor8;SI(condición9;valor9;
SI(condición10;valor10;valor11)))))
Demas iadas condic iones
FIGURA 8.La fórmula de la celda D2tiene muchas funcionesSI, una dentro de la otrapero esto no es unproblema en Excel 2007.
Excel 2007, admitemuchos más niveles de anidación de funcionesdentro de funciones quelas versiones anteriores
SECRETOS-EXCEL_Cap5_091_110 corregido.qxp 26/05/2010 12:45 a.m. Página 97

98
Cobradas, pendientesy anuladas
Tenemos una tabla de tres columnas: Factura,Importe y Estado, y el estado puede ser Cobrada,Pendiente o Anulada. Si queremos obtener, en tresceldas separadas, el importe total de cada una deellas, debemos utilizar una función específica:SUMAR.SI. Esta función suma los valores de un
rango sujetos a una condición. Por ejemplo, supon-gamos que la tabla ocupa el rango A1:C15, con tí-tulos en la primera fila. Queremos sumar las facturascobradas. La fórmula es la siguiente (Figura 11):=SUMAR.SI(C2:C15;“Cobrada”;B2:B15)
La función tiene tres argumentos entre los paréntesis:• El primero de éstos es el rango donde se evalúa
la condición. En este caso, analiza si se encuen-tra Cobrada, Pendiente o Anulada.
• El segundo es la condición que decide si el valorse suma o no. En este caso, que el valor del rango anterior sea Cobrada.
• El tercero es el rango de los valores que hay que sumar. En este caso, el de los importes.
Cambiando la palabra Cobrada por Pendiente ypor Anulada, se pueden totalizar los importes paralas otras dos condiciones. Estas palabras pueden serreferencias a celdas que las contengan.
5.Cálcu los condic iona les
FIGURA 9. Armamos en Excel 2007 unafórmula con muchos niveles de funciones SI,una dentro de la otra.
FIGURA 10.Ahora la fórmula de la celda E2 analiza las primeras cincocondiciones. Si no secumple ninguna de ellas,remite al valor de D2.
SECRETOS-EXCEL_Cap5_091_110 corregido.qxp 26/05/2010 12:45 a.m. Página 98

99
SUMAR.S I .S I
FIGURA 11.La función de la celda E2suma los importes de las facturas con la condiciónCobrada en la columna C.
FIGURA 12.La función de la celda E3suma todos los importesde la columna C quecumplan las condiciones“columna A igual a Juan”y “columna B igual a Enero”. Esta función esexclusiva de Excel 2007.
SUMAR.SI.SI
En principio, la función SUMAR.SI permite hacer su-mas de los valores dentro de una lista que cumplenuna única condición. Para hacer lo mismo, pero conmás de una condición, hay dos soluciones posibles.Si utilizamos Excel 2007 tenemos la función SUMAR.SI.CONJUNTO. Por ejemplo, veamos una ba-se con la siguiente estructura:
• Nombre en la columna A.• Mes en la columna B.• Importe en la columna C.
La base tiene títulos en la fila 1 y los datos ocupanhasta la fila 10. Para sumar los importes correspon-dientes a Juan y al mes de Enero escribimos lafunción: =SUMAR.SI.CONJUNTO(C2:C10;A2:A10;
“Juan”;B2:B10;“Enero”) (Figura 12).
SECRETOS-EXCEL_Cap5_091_110 corregido.qxp 26/05/2010 12:45 a.m. Página 99

El primer argumento es el rango que se debe sumar.Luego vienen tantos pares de argumentos como cri-terios haya. Cada par consiste en un rango y un va-lor. En este ejemplo, indicamos que en la columna Adebe estar el nombre Juan y en la columna B, el mesde Enero. Cuando se cumplen ambas condiciones,la función suma el respectivo valor de la columna C.
Si estamos usando Excel 2003 o una versión ante-rior (donde no existe esta función) podemos obtenerel mismo resultado combinando la función SUMAcon tantas funciones SI como condiciones haya. Eneste caso: =SUMA(SI(A2:A10=“Juan”;SI(B2:B10=“Enero”;C2:C10))). A esta función, debemos darle entrada con la siguiente combinación:CONTROL+SHIFT+ENTER (Figura 13).
100
5.Cá lcu los condic iona les
Si tenemos una lista de ventas, podemos combinar la función MAX con la función SI parasaber cuándo fue la última vez que se vendió un determinado artículo: el máximo valor deuna fecha corresponde a la operación más reciente.
ÚLTIMA FECHA
FIGURA 13.La fórmula de la celda E3combina la función SUMAcon dos funciones SI parasumar todos los importesde la columna C quecumplan las condiciones“columna A igual a Juan”y “columna B igual a Enero”.
Esta técnica de combinación de funciones SI conotras funciones de Excel permite hacer muchos cál-culos condicionales, incluso aquellos no previstos enExcel. Por ejemplo, un máximo condicional.
SUMAR.SI en varias hojas
Supongamos que tenemos una lista sencilla, en unaúnica hoja, con dos columnas: Artículo y Ventas,y queremos obtener las ventas totales del artículoCajas. Podemos usar la función SUMAR.SI que suma los valores de un rango en función de una
SECRETOS-EXCEL_Cap5_091_110 corregido.qxp 26/05/2010 12:45 a.m. Página 100

101
Condic ión de entero
condición. Si suponemos que los artículos están enA2:A7 y sus respectivas ventas en B2:B7, la fórmu-la sería =SUMAR.SI(A2:A7;“Cajas”;B2:B7). Lafunción tiene tres argumentos entre los paréntesis:
• El primero es el rango donde se evalúa la con-dición. En este caso el rango donde están los nombres de los artículos.
• El segundo es la condición a cumplirse en el rango anterior. En este caso, ser el artículo Cajas.
• El tercero es el rango de los valores que se van asumar. En este caso, las ventas (Figura 14).
En el problema planteado, el rango donde se evalúala condición incluye varias hojas, una por día. La for-ma de indicar este tipo de rangos multihoja es, porejemplo, Hoja1:Hoja30!A2:A7. Sin embargo, lafunción SUMAR.SI no admite este tipo de rangoscomo argumento. Una solución sería usar, en la hojaadicional, tantas funciones SUMAR.SI como hojas ha-ya. Luego se suman todos los subtotales obtenidos.
Es posible que haya otras soluciones, pero ésta esrazonablemente práctica (Figura 15).
Condición de entero
Tenemos una lista de datos numéricos y queremosindicar, en una celda auxiliar, si estos datos son en-teros. Una forma para poder expresar esta condiciónes comparar el número con su parte entera: si el nú-mero es entero ambos valores serán iguales.Algo así: =SI(A1=ENTERO(A1); “Es entero”;
“No es entero”) (Figura 16).
Una expresión de este tipo puede usarse para indicar la condición de entero en un formato condicional en Microsoft Excel.
FIGURA 14.La fórmula de la celda D2suma todos los importesde la columna B
que corresponden al artículo Cajas.
SECRETOS-EXCEL_Cap5_091_110 corregido.qxp 26/05/2010 12:45 a.m. Página 101

102
Excel tiene funciones para obtener informaciónacerca de una celda: si está en blanco (ESBLANCO), si es par (ES.PAR), si es un texto (ESTEXTO), etcétera. Pero no existe ESENTERO.
5.Cálcu los condic iona les
FIGURA 15. Las tres primeras
fórmulas de la columna Asuman los valores
de la columna Bde cada hoja,
correspondientes al artículo Cajas.
FIGURA 16. Las fórmulas
de la columna C indican si el respectivo valor
de la columna Bes o no un número entero.
Excel tiene funcionespara obtener informaciónacerca de una celda
SECRETOS-EXCEL_Cap5_091_110 corregido.qxp 26/05/2010 12:45 a.m. Página 102

103
FIGURA 17.La fórmula de la columnaE calcula el promedio de sueldos para cadasección. Esta funciónsolamente existe en Excel 2007.
Promedio condic iona l
Promedio condicional
A partir de Excel 2007 tenemos una funciónPROMEDIO.SI para calcular el promedio de una listade valores, sujetos a una condición. Por ejemplo, su-pongamos que la lista ocupa el rango A1:C11, con lostítulos en la primera fila. Podemos promediar todos lossueldos de la sección Ventas con la siguiente función=PROMEDIO.SI(B2:B11;“Ventas”;C2:C11).La función tiene tres argumentos entre los parén-tesis, podemos verlo en la Figura 17:
• El primero es el rango donde se evalúa la condi-ción. En este caso, donde están las secciones.
• El segundo es el valor que debe haber en las cel-das del rango anterior para que sean tomadas encuenta en la operación. En este caso, Ventas.
• El tercero es el rango que ocupan los valores queserán promediados.
Si hubiera más de una condición para evaluar, tene-mos la función PROMEDIO.SI.CONJUNTO. Pero nin-guna de estas dos funciones existe en las versionesde Excel anteriores a 2007. En este caso, podemoscalcular el promedio condicionado combinandootras dos funciones.
Para la tabla anterior sumamos todos los sueldos dela sección Ventas con la siguiente función:=SUMAR.SI(B2:B11;“Ventas”;C2:C11).
Excel tiene más de trescientas funciones para todo tipo de cálculo. Si, así y todo, nosencontramos con un cálculo para el cual no existe una función adecuada, podemos crear-la nosotros mismos en el editor de Visual Basic, mediante técnicas de programación.
FUNCIONES A MEDIDA
SECRETOS-EXCEL_Cap5_091_110 corregido.qxp 26/05/2010 12:45 a.m. Página 103

104
5.Cá lcu los condic iona les
El primer argumento es la lista de secciones, el se-gundo es el valor que debe tener esta columna paraque sea tenida en cuenta en la suma y el tercero esel rango que hay que sumar. La función suma todaslas celdas del rango C2:C11 para las filas en las queel rango B2:B11 tenga el valor Ventas (Figura 18).
La función =CONTAR.SI(B2:B11;“Ventas”)
cuenta las filas en las que el rango B2:B11 tieneel valor Ventas. AL dividir ambos valores, se obtiene el sueldo promedio de la sección Ventas.La palabra Ventas en estas funciones puede reemplazarse por la referencia a una celda que contenga esta palabra. Hay todavía otra formade resolver este problema: se trata de combinar las
FIGURA 18.La fórmula de la celda
E5 calcula el sueldopromedio de la sección
Ventas. La funciónSUMAR.SI suma todos
los sueldos de esa seccióny CONTAR.SI cuenta
cuántos sueldos hay en la sección.
Excel cumplió veinte años en 2007. En 1987, la revista PC Magazine anunció en su tapa ellanzamiento del programa con una pregunta: “¿Es ésta la mejor hoja de cálculo de todoslos tiempos?”. La nota destacaba que Excel estaba “hambriento” de memoria RAM.
EL CUMPLEAÑOS DE EXCEL
funciones PROMEDIO y SI. Si suponemos el mismo ca-so del ejemplo anterior, la fórmula es la siguiente:=PROMEDIO(SI(B2:B11= “Ventas”;C2:C11)).A esta expresión hay que darle entrada con la com-binación CONTROL+SHIFT+ENTER (Figura 19).
SECRETOS-EXCEL_Cap5_091_110 corregido.qxp 26/05/2010 12:46 a.m. Página 104

105
Buscar e l mayor
• El tercero indica que se busca el dato que está enla segunda columna de la tabla.
Ahora bien, supongamos que en D1 tenemos el valor 330. Como este valor no está en la tabla,la función devuelve Alto, que es el texto que co-rresponde al valor inmediato anterior en la tabla.O sea, 300 (Figura 20). Pero queremos que, eneste caso, la función muestre el texto Muy alto,que es el que corresponde al valor inmediato si-guiente. Podemos hacerlo con esta otra expresión:=INDICE(B1:B4;SUMA(SI(D1>A1:A4;1;0))+1).A esta fórmula hay que darle entrada con la combi-nación CONTROL+SHIFT+ENTER (Figura 21).
FIGURA 19. La fórmula de la celda E5 calcula el sueldopromedio de la secciónVentas combinando las funciones SI y PROMEDIO.
Para entender el funcionamiento de esta fórmula po-demos pensar que recorre el rango B2:B11 y, cada vezque encuentra un valor igual a la palabra Ventas, in-cluye el valor correspondiente del rango C2:C11 paracalcular su promedio.
Buscar el mayor
Comencemos por una breve guía para la funciónBUSCARV. Supongamos que tenemos una tabla queocupa el rango A1:B4; con los valores 100, 200, 300y 400 en la primera columna y las palabras Bajo,Medio, Alto y Muy alto en la segunda. En D1 tene-mos un valor numérico, por ejemplo 200.
Para obtener el texto correspondiente a este valorusamos la función =BUSCARV(D1;A1:B4;2). Haytres argumentos entre los paréntesis:
• El primero es el valor cuyo texto se quiere encontrar.• El segundo es la tabla que vincula los valores
numéricos con sus respectivos textos.
FIGURA 20. La función de la celda D2encuentra el texto que corresponde al valorescrito en D1. Si el valor no está en la tabla,trae el que corresponde al inmediato anterior.
SECRETOS-EXCEL_Cap5_091_110 corregido.qxp 26/05/2010 12:46 a.m. Página 105

106
Explicación:La función SI analiza los datos del rango A1:A4. Porcada uno que sea menor al dato indicado en D1, lafunción SUMA añade una unidad. Es decir que cuentacuántos datos están por debajo de D1 en la tabla. Porejemplo, para el 330 contaría 3. Luego suma una uni-dad a este resultado. Finalmente, la función ÍNDICElocaliza el valor que en B1:B4 ocupa esa posición.
Imágenes condicionales
Queremos obtener una planilla donde, con un dibujito adecuado, se indique el grado de progre-so de un niño, al escribir el valor en una celda.
Lo que necesitamos, es una función comoBUSCARV, pero que, en vez de devolver un valor,devuelva una imagen.
Lamentablemente, eso no existe. Una solución po-dría ser una macro que se ejecute luego de escribir el nivel y que inserte la imagen tomada de una hoja auxiliar. Otra posibilidad es recurrir ala tipografía Windings donde cada carácter es undibujito (Figura 22).
5.Cálcu los condic iona les
Al seleccionar un rango, puede aparecer, en la parte inferior de la pantalla, la suma de losvalores seleccionados. Si no la vemos, hacemos un clic derecho sobre la barra de estado yaparecerá un menú con las operaciones posibles: Promedio, Suma, Máximo, Mínimo, etcétera.
OPERACIONES INSTANTÁNEAS
FIGURA 21. La diferencia de esta fórmula con la que vimos en la Figura 20, consiste en que si no está en la tabla, trae el que corresponde al inmediato siguiente.
Necesitamos una función como BUSCARV,que, en vez de devolver un valor, devuelva una imagen;pero eso no existe
SECRETOS-EXCEL_Cap5_091_110 corregido.qxp 26/05/2010 12:46 a.m. Página 106

107
Imágenes condic iona les
Por ejemplo, supongamos que queremos poner unacarita de acuerdo con la siguiente escala:
• De cero a tres: carita triste.• De cuatro a siete: carita seria.• De ocho a diez: carita sonriente.
Las tres caritas corresponden a los caracteres L, Ky J, respectivamente. Entonces podemos prepararuna tabla de dos columnas y tres filas.
Por ejemplo, en el rango E1:F3:• En la columna E, los valores 0, 4 y 8. Es decir, los
más bajos de cada banda.• En la columna F, las letras L, K y J.
Ahora, si en B2 escribimos una nota, obtenemos el dibujito correspondiente con la función=BUSCARV(B2;E1:F3;2). A esta fórmula tenemosque aplicarle tipografía Windings, con un tamañoadecuado. Por lo menos, 20 puntos (Figura 23).
FIGURA 22. En la tipografía Windingsa cada carácter le corresponde un dibujito diferente. Hay que elegir un tamañorelativamente grandepara que el dibujo sea visible.
FIGURA 23. La función de la celda C2devuelve una de las tresletras L, K o J según el valor de B2 y la tabla de la derecha. Aplicando tipografíaWindings las letras son reemplazadas por una carita con tresexpresiones distintas.
SECRETOS-EXCEL_Cap5_091_110 corregido.qxp 26/05/2010 12:46 a.m. Página 107

108
Otros valores adecuados para los caracteres Windings son la C y la D, que muestran una mano enposición de “pulgar arriba” y “pulgar abajo”, respec-tivamente. Alguien podría opinar que estamos hacien-do trampa al elegir un ejemplo muy especial para elque existen los dibujitos adecuados. Y tendría razón.
Identificar el máximo
Si tenemos una lista con dos columnas: Mes e Importe, en otra celda usamos la función MAX paraconocer el máximo importe y nos preguntamos quéotra función hay que usar para saber a qué mes lecorresponde ese máximo. Supongamos que tenemosla lista en A2:B13. Una fila por cada mes del añomás una fila para los títulos. En otra celda, por ejem-plo D1, encontramos el máximo con la función=MAX(B2:B13). Hasta ahí, todo bien.
Ahora, en otra celda, por ejemplo D1, escribimos=COINCIDIR(D1;B2:B13;0). Esta función nos diceen qué posición dentro de la lista se encuentra elmáximo obtenido en D1. La función COINCIDIR tie-ne tres argumentos entre los paréntesis:
5.Cálcu los condic iona les
FÓRMULAS MATRICIALESLas fórmulas que resultan de la combi-nación de funciones SI con alguna otra(como SUMA y SI para hacer sumas con-dicionales) se llaman fórmulas matri-ciales. Realizan sobre cada una de lasceldas de un rango operaciones que,normalmente, se efectúan sobre cel-das individuales. Siempre se ingresancon la combinación CONTROL+SHIFT+ENTER.
CONTAR.SI.CONJUNTOExcel 2007 incluye la nueva funciónSUMAR.SI.CONJUNTO para calcular sumassegún dos o más condiciones. Escomo una extensión de la funciónSUMAR.SI. Sin embargo, no incluye unafunción CONTAR.SI.CONJUNTO para con-tar datos según dos o más condicio-nes. Para eso recurrimos al truco decombinar SUMA con SI.
CONTAR y CONTARAExcel tiene distintas funciones paracontar datos. CONTAR cuenta los datosnuméricos que hay en el rango indica-do como argumento. CONTARA cuentatodo tipo de datos. Es decir, cuenta lasceldas no vacías.
Datos útiles paratener en cuenta
SECRETOS-EXCEL_Cap5_091_110 corregido.qxp 26/05/2010 12:46 a.m. Página 108

109
Ident i f i car e l máx imo
Aunque muchos usuarios trabajan regularmente con Excel sin recurrir a la funcióncondicional (ni a ninguna de las funciones especiales), este capítulo demuestra lavariedad de problemas que pueden resolverse con este tipo de cálculos.
RESUMEN
• El primero es el dato que queremos localizar.En este caso, el máximo.
• El segundo es el rango donde queremos localizarel dato anterior. En este caso, la lista de importes.
• El tercero indica el “tipo de coincidencia”. Es decir cuándo decimos que la función ha localizado el dato buscado. En nuestro caso, el 0 indica que exigimos una coincidencia exacta.
Ahora solamente resta encontrar el nombre delmes que en A2:A13 ocupa la posición encontrada
con la función COINCIDIR. Esto lo hacemos con=INDICE(A2:A13;D2). La función INDICE tiene dosargumentos entre los paréntesis (Figura 24):
• El primero es el rango del cual queremos extraer un dato. En este caso, la lista de meses.
• El segundo es la posición del dato que queremos extraer. En este caso, la obtenida con COINCIDIR.
Si modificamos algún valor de la lista, y eso cam-bia la posición del máximo, también se actualizaráel nombre del mes correspondiente.
FIGURA 24. La función INDICEde la celda D3 dice cuál esel dato del rango A2:A13que ocupa la posiciónindicada en D2.
SECRETOS-EXCEL_Cap5_091_110 corregido.qxp 26/05/2010 12:46 a.m. Página 109

110
5.Cá lcu los condic iona les
¿Cómo se llama la función SI?a- DIA.LAB
b- DIASEM
c- TEXTO
d- CONDICIONAL
¿Cuál es la función que permite hacersumas de los valores dentro de una listaque cumplen una única condición?a- SUMAR.SI
b- SUMAR.SI.CONJUNTO
c- SUMA
d- Ninguna de las anteriores.
¿Con cuál de las siguientes funcionespodemos saber si la celda está en blanco?a- ESPAR
b- ESBLANCO
c- ESENTERO
d- ESTEXTO
1 ¿Qué función calcula el promediode una lista de valores sujetos a una condición?a- PROMEDIO.SI.CONJUNTO
b- CONTAR.SI
c- PROMEDIO.SI
d- MAX
¿En cuál de las siguientes tipografíascada carácter es un dibujito diferente?a- Times New Roman.
b- Calibri.
c- Garamond.
d- Windgings.
¿Qué función nos permite conocerel máximo importe?a- PROMEDIO.SI.CONJUNTO
b- CONTAR.SI
c- PROMEDIO.SI
d- MAX
Multiple choice
4
5
6
2
3
Respuestas:1d - 2a - 3b - 4c - 5d - 6d.
SECRETOS-EXCEL_Cap5_091_110 corregido.qxp 26/05/2010 12:46 a.m. Página 110

Trabajaremos con cálculos asociadosa fechas y horas, utilizaremoslas funciones relacionadas con éstos.
Capítulo 6Cálculos con fechas y horas
SECRETOS-EXCEL_Cap6_111_128 corregido.qxp 26/05/2010 12:49 a.m. Página 111

112
Cálculos con fechas y horas
Un tipo especial de cálculos que podemos haceren Excel son los que involucran fechas y horas:vencimientos, horas trabajadas, tiempos de carre-ra. Para este tipo de operaciones hay una serie defunciones especiales. En este capítulo veremos dis-tintas formas de resolver estos cálculos cronológi-cos. Y, como suele suceder, la solución no siempreviene por las vías naturales y hay que recurrir atrucos y otras opciones.
Fecha y hora
Para unir los datos de fecha y hora, separados endos celdas diferentes, en una, debemos sumar ambos valores. Esto se debe a la forma en que Excel
maneja los datos de tipo fecha y hora (Figura 1).Para Excel, una fecha es un número que represen-ta la cantidad de días transcurridos desde el 1 deenero de 1900. Por ejemplo, el 20 de febrero de 1900 se representa con el número 51, es decir31 días para todo el mes de enero y 20 días máshasta la fecha dada.
Los datos tipo hora también miden el tiempo endías. En este caso, una fracción de día. Por ejem-plo, la hora 18:00 es, en realidad, el número 0,75porque las seis de la tarde representan 3/4 partesde un día (Figura 2).
Si sumamos 9/4/1900 más 6:00 estamos sumando, enrealidad, 100 más 0,25 (hay 100 días desde el 1 deenero hasta el 9 de abril y 6 horas más representan uncuarto de día). El resultado será las 6 de la mañana del9 de abril. Tenemos que aplicar un formato de día yhora, si es que Excel no lo hace automáticamente.
6.Cálculos con fechas y horas
FIGURA 1.Si aplicamos formato
general sobre una fecha,vemos el dato como
un número entero que representa
la cantidad de díastranscurridos desde
el 1 de enero de 1900.
SECRETOS-EXCEL_Cap6_111_128 corregido.qxp 26/05/2010 12:49 a.m. Página 112

113
Reconstruir fecha
Tenemos una base de datos con 1300 registros, yuno de los campos es una fecha de nacimiento enformato DDMMAAAA, por ejemplo, el 14 de junio de1975 aparece como 14061975. Para obtener lafecha en forma normal, con barras que separendía, mes y año, debemos separar los tres campos(día, mes y año) del gran número que representala fecha y luego ensamblarlos para que formenuna fecha que Excel pueda entender.
Lo primero podemos hacerlo con las funciones EN-TERO (que devuelve la parte entera de un número) yRESIDUO (que devuelve el resto de la división entredos números. Si tenemos el dato original en A1,
Reconst ru i r fecha
FIGURA 2. En A3 sumamos la fecha de A1más la hora de A2. El resultado es un dato tipo fecha y hora.
El número que, internamente, usa Excel para guardar una fecha se llama número de serie.Representa la cantidad de días transcurridos desde el 1 de enero de 1900. Es similar a lo quelos astrónomos llaman día juliano. Pero no tiene nada que ver con el calendario juliano.
NÚMERO DE SERIE
separamos el día (las primeras dos cifras) con =ENTE-RO(A1/1000000). Para nuestro ejemplo, A1 dividido1000000 es igual a 14,061975. La función ENTEROtoma solamente la parte entera. O sea, el día. De lamisma forma, la función =RESIDUO(A1;10000)
devuelve el resto que resulta de dividir el valor por10000. En este caso 14061975 dividido 10000 da1406 con un resto de 1975.
Un tipo especial de cálculos posiblesen Excel son los queinvolucran fechas y horas: vencimientos,tiempos de carrera,horas trabajadas
SECRETOS-EXCEL_Cap6_111_128 corregido.qxp 26/05/2010 12:50 a.m. Página 113

114
Separar el mes es un poco más complejo:=RESIDUO(ENTERO(A1/10000);100). La funciónENTERO devuelve 1406 y RESIDUO devuelve el restoque resulta de dividir este último número por 100.Es decir, 06 (Figura 3).
Una vez obtenidos los tres valores los unimos con lafunción FECHA, de sintaxis =FECHA(año;mes;día),donde año, mes y día son los valores que acaba-mos de separar. Podemos hacer todo en una celday luego aplicarle un formato adecuado. En la si-guiente sección resolvemos el mismo problemacon una técnica diferente.
Reconstruir fecha (II)
Si tenemos una planilla con datos en formatodmmaaaa. Por ejemplo, el 5 de agosto de 1995 estáguardado como 5081995. Para recuperar este datocomo una fecha que Excel reconozca y pueda usar-se para cálculos, tenemos que hacer lo mismo queen el apartado anterior: separar año, mes y día y
luego juntar los tres datos con la función FECHA.Pero vamos a hacer la separación con otras funcio-nes. Si el dato original está en A1:
• El año está formado por los cuatro caracteres de la derecha. Lo separamos con la función =DERECHA(A1;4).
• El día está formado por el primer carácter de laizquierda, si el dato tiene siete caracteres(dmmaaaa) o los dos primeros si tiene ocho (ddmmaaaa). En cualquier caso, la cantidad de caracteres que forman el día es igual al largo total menos seis: =IZQUIERDA(A1;LARGO(A1)-6)).
• El mes está formado por dos caracteres, contando desde el segundo o el tercero, según la longitud del dato: =EXTRAE(A1;LARGO(A1)-5;2) (Figura 4).
6.Cálculos con fechas y horas
FIGURA 3.La fórmula de la celda A3
separa año, mes y díadel valor que hay en A1
y luego recompone la fecha con la función
FECHA.
SECRETOS-EXCEL_Cap6_111_128 corregido.qxp 26/05/2010 12:50 a.m. Página 114

115
Últ imo sábado
Una vez obtenidos los tres componentes, armamosla fecha con la función FECHA. Esta función tiene tresargumentos que son, justamente, el año, el mes y eldía: =FECHA(año;mes;día).
En el apartado anterior resolvimos el mismo caso alseparar los tres componentes de la fecha con lasfunciones ENTERO y RESIDUO.
Último sábado
Tenemos una función que, para un mes dado, da lafecha del primer sábado, del segundo y queremosconocer la fecha del último sábado, no olvidemosque en un mes puede haber cuatro o cinco sábados.Si en A1 hay una fecha cualquiera, la función =FECHA(AÑO(A1);MES(A1)+1;0) entregará la fecha
del último día del mes de A1. Nótese que el mes deesta fecha es el siguiente al dado, pero el día es el 0.Eso representa el último día del mes dado. Para Excel,“0 de abril” equivale a 31 de marzo (Figura 5).
Si esta fecha ya es sábado, problema resuelto. Sies domingo, hay que retroceder un día; si es lunes,dos y así sucesivamente. Por una afortunada ca-sualidad, la función DIASEM devuelve 1 para eldomingo; 2 para el lunes, y así sucesivamente. Demodo que podemos usar el valor devuelto por es-ta función para retroceder (restar) tantos días co-mo sea necesario hasta llegar al sábado:=FECHA(AÑO(A1);MES(A1)+1;0)-DIASEM
(FECHA(AÑO(A1);MES(A1)+1;0)).
Pero ahora hay un problema: si el último día del mesya es sábado, la fórmula resta 7 días, porque ése es
FIGURA 4.Las fórmulas de la columna B separanel año, el mes y el día y luego los juntan para rearmar la fecha.
El número de serie asociado a una fecha puede tener decimales. En este caso, la partedecimal representa una fracción de día. Por ejemplo, el número de serie 20,5 corres-ponde a las 12 del mediodía del 20 de enero.
NÚMERO DE SERIE Y DECIMALES
SECRETOS-EXCEL_Cap6_111_128 corregido.qxp 26/05/2010 12:50 a.m. Página 115

116
el valor devuelto por DIASEM en este caso. De modoque la fórmula daría la fecha del penúltimo sábado.Esto se puede resolver incluyendo en la fórmula lafunción RESIDUO:=FECHA(AÑO(A1);MES(A1)+1;0)-RESIDUO(DIA-
SEM(FECHA(AÑO(A1);MES(A1)+1;0));7).
La función RESIDUO devuelve el resto de la divisiónentre los dos argumentos. Si DIASEM es 1, 2, 3, etcé-tera, el resultado de la función RESIDUO será tam-bién 1, 2, 3, etcétera. Pero si DIASEM devuelve un 7,el resultado de la función RESIDUO será 0.
FIGURA 5.Las fórmulas
de la columna B devuelvenla fecha del último sábado
para cada uno de los meses
de la columna A.
Series de meses
Cuando estiramos con el puntero una celda quecontiene el nombre de un mes, Excel genera la seriede todos los meses del año. Esto se debe a que Ex-cel reconoce los nombres de los meses (así como losdías de la semana) como miembros de ciertas series.Si estiramos una celda con un dato cualquiera, Excelsimplemente repite el dato a lo largo del rango.Si la palabra Enero no es reconocida como el nom-bre de un mes, podemos enseñarle a Excel a recono-cerlo como integrante de una serie.
6.Cálculos con fechas y horas
La cinta de opciones puede desorientar al usuario acostumbrado a los menús tradicionalesde Excel. En ese caso se puede llegar a las opciones de formato mediante combinaciones deteclas. Por ejemplo, la combinación CONTROL+# aplica formato de fecha.
TECLAZOS PARA FORMATO
SECRETOS-EXCEL_Cap6_111_128 corregido.qxp 26/05/2010 12:50 a.m. Página 116

117
Ser ies de meses
Los formatos para fechas y horas no se limitan a los disponibles en la lista estándar.Podemos crear nuestros propios formatos escribiendo el código adecuado dentro de laopción Tipo, en la categoría Personalizada.
FORMATOS DE FECHA
PASO A PASO /1Listas personalizadas
Haga un clic en el Botón de Office.
Dentro de la categoría Más frecuentes, seleccione Modificar listas
personalizadas. Aparecerá un cuadro con las listas actualmente reconocidas por Excel.
Dentro de Entradas de lista escriba los elementos de la nueva lista (en este caso, los
nombres de los meses) separados por comas.
Haga un clic en Agregar y luego en Aceptar.
1
2
3
4
SECRETOS-EXCEL_Cap6_111_128 corregido.qxp 26/05/2010 12:50 a.m. Página 117

118
Con esto le hemos enseñado a Excel una nueva serie. En las versiones de Excel anteriores a 2007 elcuadro para crear una nueva serie se obtiene selec-cionando la ficha Listas personalizadas dentrode Herramientas/Opciones.
Series de días hábiles
Para obtener una serie de fechas que correspondansolamente a días hábiles, hay una solución simple,pero imperfecta para este problema, al usar el pun-tero de estirar. La veremos en el Paso a Paso 2.
Este procedimiento genera una serie de fechas queexcluye sábados y domingos, pero no excluye fe-riados porque el puntero no puede saber qué díacorresponde a cada feriado. Por eso decimos quela solución es imperfecta.
Si queremos excluir de la serie también los días fe-riados, tenemos que armar una lista de las fechasque corresponden a los feriados. Esta lista la escribi-mos en el rango C1:C6. Entonces, si escribimos laprimera fecha en A1, en A2 escribimos la función
=DIA.LAB(A1;1;C$1:C$6). Esta función calcula eldía siguiente a A1, excluyendo sábados, domingos ylas fechas del rango C1:C6 (Figura 6).
La función DIA.LAB calcula la fecha que corres-ponde a una cierta cantidad de días hábiles a par-tir de otra. El primer argumento es la fecha inicialy el segundo, la cantidad de días para considerar.
En principio, la función excluye de los días hábiles asábados y domingos. Para que excluya también losdías feriados le podemos dar, como tercer argumen-to, un rango con las fechas de estos feriados.
6.Cálculos con fechas y horas
Para poder usar la función DIA.LAB hay que instalar el complemento Herramientas para aná-lisis. En Excel 2007 los complementos se instalan desde la categoría Complementos a la queaccedemos desde Botón de Office/Opciones de Excel.
LA FUNCIÓN DIA.LAB
FIGURA 6. La fórmula de la celda A2calcula la fecha siguiente a la de A1,excluyendo sábados, domingos y los feriadosde la tabla de la derecha.
SECRETOS-EXCEL_Cap6_111_128 corregido.qxp 26/05/2010 12:50 a.m. Página 118

119
Ser ies de d ías háb i les
PASO A PASO /2Serie de días hábiles
Escriba la primera fecha en A1.
Con el cursor en A1 apoye el puntero del mouse en la esquina inferior derecha de la celda
para que aparezca el puntero de estirar (la cruz fina).
Con el botón derecho del mouse, haga un clic y, sin soltarlo, baje hasta la última celda.
Suelte el botón del mouse. Aparecerá un menú con distintas opciones.
Haga un clic en Rellenar días de la semana.
1
2
3
4
SECRETOS-EXCEL_Cap6_111_128 corregido.qxp 26/05/2010 12:50 a.m. Página 119

120
6.Cálculos con fechas y horas
La función DIASEM devuelve un número que indica el día semanal:1 para el domingo, 2 para el lunes y así sucesivamente
Supongamos que las fechas están en la columnaA, a partir de A2 (Figura 7).
En Excel 2003 y en las versiones anteriores, el cuadropara definir el Formato condicional se obtiene conlas opciones Formato/Formato condicional.
La condición que escribimos pide que la funciónDIASEM, aplicada a la primera fecha, devuelva un 1(que corresponde al sábado) o un 7 (que correspon-de al domingo). De modo que la condición se satis-face en los días de semana.
FIGURA 7.Este Formato
condicional señala con un fondo rojo
las fechas de la columnade la izquierda
que correspondan a fines de semana.
La fórmula identifica el día de la semana
con la función DIASEM.
Señalar fines de semana
Tenemos una planilla Excel en la cual cargamos fechas y horarios de entrada y salida y queremossaber si existe alguna forma de señalar con colo-res diferentes las fechas que corresponden a los sábados y domingos.
Podemos señalar con color los sábados y domin-gos al aplicar un Formato condicional.
SECRETOS-EXCEL_Cap6_111_128 corregido.qxp 26/05/2010 12:50 a.m. Página 120

121
Anunc iar venc imiento
La función DIASEM devuelve un número que indica el día de la semana: 1 para el domingo,2 para el lunes y así sucesivamente, hasta 7 parael sábado. Si queremos señalar sábados y domin-gos con colores diferentes podemos indicar dos formatos condicionales (dos reglas), cada uno con su condición.
Anunciar vencimiento
Necesitamos una celda que cambie de color diez dí-as antes de la fecha de vencimiento mediante unFormato condicional. Es decir, un formato quese transforma en función de una condición. Lo di-fícil es encontrar la condición necesaria.
PASO A PASO /3Formato condicional
Seleccione la lista de fechas. Haga un clic en el botón Formato condicional
dentro de la ficha Inicio de la cinta de opciones y luego en Nueva regla.
Donde dice Seleccionar un tipo de regla haga un clic en Utilice una fórmula
que determine las celdas para aplicar el formato.
Esto cambiará las opciones que aparecen más abajo.
Donde dice Dar formato a las celdas donde esta fórmula sea verdadera,
escriba =O(DIASEM(A2)=1;DIASEM(A2)=7), donde A2 es la celda
de la primera fecha de la lista.
Haga un clic en el botón Formato.... En la ficha Relleno indique algún color adecuado.
Haga un clic en Aceptar (el formato) y nuevamente en Aceptar (la condición).
1
2
3
4
Los formatos condicionales son una de las opciones en que más mejoras incorpora Excel2007 respecto de las versiones anteriores. Por ejemplo, admite un número indefinido de con-diciones para una celda contra sólo tres en Excel 2003 y en las versiones anteriores.
FORMATOS CONDICIONALES
SECRETOS-EXCEL_Cap6_111_128 corregido.qxp 26/05/2010 12:50 a.m. Página 121

122
Por ejemplo, supongamos que estamos a 20 denoviembre. El formato debería señalar los venci-mientos que tengan lugar el 30 de noviembre oantes. Es decir, que la fecha de vencimiento seamenor o igual a la fecha de hoy, más diez días. Va-mos a indicar esta condición en el formato.
En la condición usamos la función HOY para obte-ner la fecha actual. En realidad, el formato señalalos vencimientos para dentro de diez días o me-nos, incluyendo los ya pasados (Figura 8).En Excel 2003 y en las versiones anteriores, el pro-cedimiento es algo distinto (Figura 9).
FIGURA 8.Este formato señala
con fondo rojo las fechasanteriores al día
de hoy más diez días. Es decir, las facturas
que vencen dentro de los próximos diez días.
6.Cálculos con fechas y horas
PASO A PASO /4Formato condicional II
Seleccione la lista de fechas. Haga un clic en el botón Formato condicional
dentro de la ficha Inicio de la cinta de opciones.
Tome las opciones Resaltar reglas de celdas/Es menor que....
Aparecerá un cuadro donde deberá indicar la condición.
En la primera opción escriba =HOY()+10.
En la segunda opción elija un formato adecuado.
Haga un clic en Aceptar.
1
2
3
5
4
SECRETOS-EXCEL_Cap6_111_128 corregido.qxp 26/05/2010 12:50 a.m. Página 122

123
Repasemos esto: si hoy es 20 de noviembre, el for-mato que acabamos de definir señalará las fechasmenores (es decir, anteriores) al día 30. Si esa fechaes 27 de noviembre, cumple la condición, vence den-
Anunc iar venc imiento
tro de los próximos diez días y será señalada con elformato. Si, en cambio, la fecha es 2 de diciembre,no es menor, no está próxima a vencer y no será se-ñalada por el formato.
PASO A PASO /5Formato condicional en Excel 2003
Seleccione la lista de fechas. Tome las opciones Formato/Formato condicional.
Aparecerá un cuadro donde deberá indicar la condición.
En la primera opción, deje valor de la celda.
En la segunda, indique menor o igual que.
En la tercera, escriba =HOY()+10.
Haga un clic en el botón Formato>> y elija algún formato adecuado.
Haga un clic en Aceptar (el formato).
Haga un clic en Aceptar (la condición).
1
2
3
4
FIGURA 9.Así se indica en Excel2003 el Formatocondicional que señalacon fondo rojo las fechasanteriores al día de hoy más diez días.
SECRETOS-EXCEL_Cap6_111_128 corregido.qxp 26/05/2010 12:50 a.m. Página 123

124
6.Cálculos con fechas y horas
Ordenar cumpleaños
Para ordenar cumpleaños, si tenemos una lista depersonas con sus fechas de nacimiento, tenemosque crear una segunda serie de fechas, con el díay el mes de nacimiento, pero con un año fijo.
Por ejemplo, si tenemos una fecha en B2, podemosarmar la nueva fecha con =FECHA(2000;MES
(B2);DIA(B2)). Esta fórmula se extiende a todala lista de fechas. Al tener todas el mismo año, lo quedecide el orden de las fechas son el mes y el año.
Pero hay una fórmula mejor. De nuevo, para una fe-cha de nacimiento escrita en B2, la fórmula sería=TEXTO(B2;“mmdd”). Esta fórmula devuelve un tex-to con el mes y el día. Por ejemplo, si B2 es iguala 20/Feb/1970, la fórmula devuelve 0220. Si esigual a 20/Mar/1960, la fórmula devuelve 0320.Como aparece primero el mes y luego el día, ése
será el orden en que se analizarán las fechas paraordenarlas (Figura 10).
La función TEXTO arma un texto a partir de un nú-mero, aplicando un formato especificado. Cuentacon dos argumentos:
• El primero es el valor que se va usar.• El segundo es el formato para aplicar.
En nuestro caso el valor es una fecha y el formato esmes-día, sin separación. Una vez obtenida esta ex-presión en una columna auxiliar, ordenamos la listasegún el contenido de esa columna.
FIGURA 10.Las fórmulas de la columna C contienenun texto que correspondeal mes y al día (en eseorden) de las fechas de la columna B. Si ordenamos la listasegún el contenido de la columna C estaspersonas quedaránordenadas según su fecha de cumpleaños.
SECRETOS-EXCEL_Cap6_111_128 corregido.qxp 26/05/2010 12:50 a.m. Página 124

125
Sumas entre fechas
Sumas entre fechas
Tenemos una lista de dos columnas: fecha e impor-te y queremos escribir dos fechas en sendas celdas yobtener el total de importes entre esas fechas.
Suponemos que las fechas están en el rango A1:A10y los importes en el rango B1:B10. Escribimos unafecha inicial en D1 y una fecha final en D2. Queremossumar los importes de la columna B correspondien-tes a las fechas comprendidas entre D1 y D2.
La fórmula es =SUMA(SI(A1:A10>=D1;SI(A1:A10<=D2;B1:B10))). A esta expresión le tenemos
que dar entrada con la combinación de las teclasCONTROL+SHIFT+ENTER. La fórmula analiza las fe-chas del rango A1:A10. Cuando alguna de estasfechas es mayor o igual que la fecha inicial escritaen D1, analiza si, además, es menor o igual que lafecha final escrita en D2. Cuando se cumplen estasdos condiciones, suma el respectivo valor deB1:B10 (Figura 11).
Éste es un ejemplo de un tipo especial de fórmulasque combinan la función condicional SI con algunaotra función (en este caso, SUMA). Con esta combina-ción se pueden hacer diversos cálculos no previstosen las funciones estándares de Excel. Las siguientessecciones muestran más ejemplos de este tipo defórmulas condicionales.
FIGURA 11.La fórmula de la celda D4suma los importes en la columna Bcorrespondientes a lasfechas comprendidasentre D1 y D2. Las llavesque encierran la fórmula,indican que se utilizóCONTROL+SHIFT+ENTER.
Calc, el programa de planillas de cálculo de OpenOffice, incluye la funciónDOMINGOPASCUA para calcular la fecha del domingo de Pascua en cualquier año. Aunqueno existe una función equivalente en Excel.
LA FECHA DE PASCUA
SECRETOS-EXCEL_Cap6_111_128 corregido.qxp 26/05/2010 12:50 a.m. Página 125

126
Contar por hora
Tenemos una planilla donde controlamos el ingresode vehículos, en la que se indica un número de or-den, la patente y la hora de entrada. Si queremos te-ner un resumen donde le indicamos una hora y unafórmula me diga cuántos autos ingresaron en esahora, para ello podemos utilizar el conteo condicio-nal con la función CONTAR.SI.
Por ejemplo, supongamos que tenemos una listade nombres en la columna A, donde cada nombrepuede repetirse. Queremos saber cuántas vecesaparece el nombre “Juan”. La fórmula sería=CONTAR.SI(A:A;“Juan”). El primer argumento esel rango donde se hace el conteo y el segundo, eldato que se quiere contar (Figura 12). Esta fun-ción sirve para condiciones simples. El caso queplanteamos es más complejo y puede resolversecombinando dos funciones. Supongamos que lashoras de entrada están en el rango A2:A16 (reservan-do la primera fila para títulos) y que queremos saber
cuántos autos entraron entre las 20:00 y las 21:00 (enrealidad, hasta las 20:59). La fórmula es así:=SUMA(SI(HORA(A2:A16)=20;1;0)) .A esta fórmula le tenemos que dar entrada con lacombinación CONTROL+SHIFT+ENTER.
Podemos imaginar que esta fórmula recorre el rangoA2:A16 y le aplica a cada celda la función HORA, quedevuelve la parte de horas de un dato (por ejemplo=HORA(“15:41”) es igual a 15). Cada vez que el re-sultado de esta función es 20, la función SUMA adi-ciona una unidad (Figura 13).
6.Cálculos con fechas y horas
FIGURA 12. La fórmula de la celda C1cuenta cuántas veces aparece el nombre Juanen la lista de la columna A.
FIGURA 13. La fórmula de la celda D2cuenta cuántos vehículos ingresaron entre las 20:00 y las 20:59.
SECRETOS-EXCEL_Cap6_111_128 corregido.qxp 26/05/2010 12:50 a.m. Página 126

127
Reloj fichador
Si queremos usar una planilla Excel como reloj paraque los empleados ingresen una clave y registren au-tomáticamente la hora de entrada y salida, necesita-mos una planilla con la lista de empleados y dos co-lumnas para registrar los horarios. Cuando un emple-ado entra, hace clic en un botón Entrada y escri-be su número de legajo. Cuando sale, hace lo pro-pio en un botón Salida. Un sistema de macros seencargará del resto (Figura 14). Por ejemplo, su-pongamos que la lista de legajos ocupa el rangoA2:A15, la macro permite registrar la hora de en-trada en la columna B.
La siguiente macro pregunta por el número de legajo.Busca el número ingresado en la columna A y, cuandolo localiza, guarda la hora actual en la respectiva filade la columna B. La hora se obtiene con la función
Time, que equivale en macros a la función AHORA()de Excel. El legajo lo preguntamos con InputBox.Como esta función devuelve un dato tipo texto, leaplicamos la función Val, para convertirlo a valor.
Cambiando la referencia a la columna B por C tene-mos la macro para registrar la hora de salida. Paramayor elegancia, las macros se pueden ejecutar me-diante botones: un botón para cada macro.
Sub Entrada()
Legajo = Val(InputBox(“¿Número de legajo?”))
For i = 2 To 15
If Cells(i, “A”) = Legajo Then _
Cells(i, “B”) = Time
Next I
End Sub
Relo j f i chador
FIGURA 14. Con un sistema de macroscompletamos esta hojacon las horas de entrada y salida de los empleadosde la lista.
Estos cálculos cronológicos son un caso particular de las operaciones matemáticas nor-males en Excel. La única diferencia es que los datos representan un tiempo. Para enten-der estos cálculos solamente hay que tener claro el concepto de “número de serie”.
RESUMEN
SECRETOS-EXCEL_Cap6_111_128 corregido.qxp 26/05/2010 12:50 a.m. Página 127

128
6.Cálculos con fechas y horas
¿Cómo se llama el número que utiliza,internamente Excel, para guardar una fecha?a- Campos.
b- Registros.
c- Registros campos.
d- Número de serie.
¿Qué opción nos permite obtener de manera imperfecta una serie de fechas que corresponden a días hábiles únicamente?a- DIA.LAB
b- DIASEM
c- Puntero estirar.
d- FORMATO CONDICIONAL
¿Qué función calcula la fecha que corresponde a una cierta cantidad de díashábiles, a partir de otra?a- DIA.LAB
b- DIASEM
c- Puntero estirar.
d- FORMATO CONDICIONAL
1 ¿Qué función es capaz de identificarel día de la semana?a- DIA.LAB
b- DIASEM
c- Puntero estirar.
d- FORMATO CONDICIONAL
¿Qué función nos permiteque una celda cambie de color días antesde una fecha de vencimiento?a- DIA.LAB
b- DIASEM
c- TEXTO
d- FORMATO CONDICIONAL
¿Qué función tiene la capacidadde armar un texto, a partir de un número,al aplicar un formato especificado?a- DIA.LAB
b- DIASEM
c- TEXTO
d- FORMATO CONDICIONAL
Multiple choice
4
5
6
2
3
Respuestas:1d - 2c - 3a - 4b - 5c - 6d.
SECRETOS-EXCEL_Cap6_111_128 corregido.qxp 26/05/2010 12:50 a.m. Página 128

En este capítulo, trabajaremos con bases de datos, un tipo especialde planillas de Excel.
Capítulo 7Operaciones
con bases de datos
SECRETOS-EXCEL_Cap7_129_144 corregido.qxp 26/05/2010 12:52 a.m. Página 129

130
Operaciones con bases de datos
Las bases de datos son un tipo especial de plani-llas de Excel. Se trata de listas, en columnas, cadauna con un tipo de dato determinado. Normal-mente, las celdas no tienen fórmulas y, las opera-ciones sobre estas planillas consisten en manipu-laciones de los datos: ordenarlos, copiarlos a otrolugar, extraer cierta información.
En este capítulo analizaremos los problemas que se resuelven con los comandos, opciones y funciones es-pecíficas que tiene Excel para este tipo de operaciones.
Carga rápida
En una columna escribo un código de afiliado, da-to alfanúmerico de muchas letras y números; siqueremos repetir el número sin tipearlo, debemosusar la opción de autocompletar: cuando agrega-mos un dato en una columna, podemos desplegaruna lista de los valores anteriores, ordenados alfabéticamente, y hacer un clic (u oprimir ENTER)sobre el dato que queremos repetir.
Para eso hay varias opciones, pero la más simple esutilizar la combinación ALT+FLECHA ABAJO. Estacombinación de teclas es el atajo correspondiente ala opción Elegir de la lista desplegable,dentro del menú contextual de la celda, el queaparece cuando hacemos un clic derecho sobre lacelda (Figura 1). Debemos recordar que la listadesplegable no aparece si los datos son numéricos.
7.Operaciones con bases de datos
FIGURA 1. Al oprimir la combinaciónALT+FLECHA ABAJO se descuelga una lista de los valores cargados hasta el momento en la columna, ordenados alfabéticamente.
Cada miembro de una base de datos (un libro en un catálogo, un artículo en una lista deprecios) ocupa una fila de la hoja. A estas filas se las llama registros. Una base de datosde Excel tiene una fila por registro más una fila adicional para los títulos.
REGISTROS
SECRETOS-EXCEL_Cap7_129_144 corregido.qxp 26/05/2010 12:52 a.m. Página 130

131
columna (Figura 2). Veremos una posible soluciónen el Paso a Paso 1.
Esto deja seleccionadas solamente las celdas ocupa-das con datos. Ahora las podemos copiar y pegar enotra columna. Con este procedimiento obtenemosuna segunda lista con los mismos datos que la pri-mera, pero sin celdas vacías intermedias.
Eliminar blancos
Tenemos una lista de datos en la columna A con algunas celdas en blanco y queremos obtener unasegunda lista con los mismos datos, pero todoscontiguos, sin celdas vacías en el medio. Para ello,debemos seleccionar las celdas no vacías de la lista para copiarlas y luego pegarlas en otra
E l iminar b lancos
Las bases de datos son un tipo especial de planillas de Excel,se trata de listas, con datos en columnas
FIGURA 2.Con la opción Constantes,dentro de Ir a Especial,quedan seleccionadas las celdas no vacías del rango seleccionadooriginalmente.
SECRETOS-EXCEL_Cap7_129_144 corregido.qxp 26/05/2010 12:52 a.m. Página 131

132
La función BDCONTARA
La función BDCONTARA cuenta, dentro de una lista,los registros que cumplan con cierto criterio.Por ejemplo, tenemos en A1:C13 una lista de trescolumnas: Nombre, Región e Importe, y queremoscontar los registros para los cuales la región es Sur.Primero tenemos que preparar un rango auxiliarde dos celdas (Figura 3):
• En E1, el nombre del campo sobre el que se apli-ca el criterio. En este caso, Región.
• En E2, el valor que debe tener el campo para cum-plir el criterio. En este caso, Sur.
Para contar los nombres que, dentro de la base ori-ginal, cumplen con este criterio escribimos la función=BDCONTARA(A1:C13;1;E1:E2). Hay tres argu-mentos entre los paréntesis:
• El primero es el rango de la base de datos.
7.Operaciones con bases de datos
Cada miembro de una base de datos tiene distintas propiedades. En el caso de un catálogode libros esas propiedades serían el título del libro, el nombre del autor, la editorial, etcéte-ra. A estas propiedades, que ocupan las columnas de la base, se las llama campos.
CAMPOS
PASO A PASO /1Eliminar blancos
Seleccione la columna de datos. Esta selección incluirá las celdas ocupadas y las vacías.
Oprima la tecla F5. Aparecerá un cuadro con distintas opciones.
Haga un clic en Especial.... Aparecerá otro cuadro.
Marque la opción Constantes.
Haga un clic en Aceptar.
1
2
3
5
4
SECRETOS-EXCEL_Cap7_129_144 corregido.qxp 26/05/2010 12:52 a.m. Página 132

133
La func ión BDCONTARA
• El segundo es el campo cuyos datos se cuenta.Puede ser el nombre del campo, entre comillas, su celda o, como en este caso, su número de orden.
• El tercero es el rango donde se aplicó el criterio.
El criterio puede ser una relación de mayor o menor.Por ejemplo, para contar los registros cuyo importees menor que 1000 el rango de criterios debe ser:
• En E1, el nombre del campo. En este caso, Importe.• En E2, la condición. En este caso, 1000.
Si queremos contar los registros que cumplen dos con-diciones, simplemente se escribe el rango de criterios
con tantos pares de celdas como condiciones haya. Pa-ra contar los registros de la región Norte con impor-tes menores a 1000 el rango tendrá cuatro celdas:
• En E1, Región.• En E2, Norte.• En F1, Importe.• En F2, 1000.
La función será =BDCONTARA(A1:C13;1;E1:F2).Nótese que este criterio exige que se cumplan am-bas condiciones. Para contar los registros quecumplan una u otra condición, indistintamente, lascondiciones deberán estar en filas separadas.
Los filtros avanzados y las funciones BD necesitan un rango de criterios. Normalmente ésteconsta de dos celdas, una debajo de la otra. En la celda superior se indica el campo involucra-do en el criterio y, en la inferior, el valor que debe tener el campo para cumplir con el criterio.
RANGO DE CRITERIOS
FIGURA 3.La función de la celda E4cuenta cuántos registrosde la base de la izquierdacumplen con el criterioindicado en el rangoE1:F2. Es decir, regiónSur e importe menor que 1000.
SECRETOS-EXCEL_Cap7_129_144 corregido.qxp 26/05/2010 12:52 a.m. Página 133

TABLA no es una funcióncomo todas, ya que no la escribimos nosotros, como ocurre con el resto de las funciones de Excel
134
• En E1, Región.• En E2, Norte.• En F1, Importe.• En F3, 1000.
La celda F2 quedará vacía y la función será=BDCONTARA(A1:C13;1;E1:F3). Este “conteo condicional” se puede hacer también combinando lafunción SUMA con la función SI.
La función TABLA
TABLA no es una función como todas: no la escribi-mos nosotros, como ocurre normalmente con todaslas funciones de Excel, sino que aparece automática-mente al usar cierta opción de análisis de datos. Es-ta opción se activa de manera diferente en Excel2007 y en las versiones anteriores.
Supongamos que estamos fabricando un productocon ciertos insumos locales y otros importados. So-bre estos últimos se aplica un impuesto especial. Elprecio de venta del producto es fijo, determinadopor el mercado. Obviamente, cuanto más alta sea latasa de impuesto, menor será nuestro margen de
ganancia. Calcular este margen para un determina-do valor del impuesto es fácil, pero queremos obte-ner una tabla que nos dé los valores de la gananciapara distintos valores de tasa de impuesto. Todo enuna sola operación (Figura 4).
En nuestra planilla la tasa de impuesto está en B5.El margen se calcula en B9. Teniendo en cuenta es-to, buscamos un rango auxiliar y armamos una tablapara obtener la variación buscada. Supongamos queeste rango es D1:E10:
• En D2:D10, primera columna del rango, pero a par-tir de la segunda fila, escribimos los valores de la tasa de impuesto. Por ejemplo 9,0%, 9,5%.
7.Operaciones con bases de datos
FIGURA 4. La fórmula de la celda B9 calcula el margen según la tasa de impuesto indicadaen B5. Excel calculará el margen para cada unade las tasas del rango D2:D10.
SECRETOS-EXCEL_Cap7_129_144 corregido.qxp 26/05/2010 12:52 a.m. Página 134

135
• En E1, primera celda de la segunda columna, escri-bimos la fórmula =B9, “invocamos” la celda dondecalculamos el margen. Una vez creada esta tabla, lepedimos a Excel que la complete (Paso a Paso 2).
En Excel 2003 y en las versiones anteriores, el cua-dro de la Figura 5 aparece con las siguientesopciones: Datos/Tabla. Excel completará la tablacalculando los valores que adoptaría la celda B9
La func ión TABLA
PASO A PASO /2Análisis de datos (Excel 2007)
Seleccione la tabla auxiliar. Desde la celda en blanco en su esquina superior izquierda,
hacia abajo para todas las tasas y sus dos columnas.
Seleccione la ficha Datos de la cinta de opciones.
Haga un clic en el botón Análisis y si y luego en la opción Tabla de datos.
Aparecerá un cuadro con dos opciones.
Donde dice Celda de entrada columna, indique B5. Los valores de la columna
representan la tasa de impuesto y, en la planilla del ejemplo, esa tasa está en B5.
Haga un clic en Aceptar.
1
2
3
4
FIGURA 5.En este cuadro le indicamos a Excel la información necesariapara completar la tabladel rango D1:E10.
SECRETOS-EXCEL_Cap7_129_144 corregido.qxp 26/05/2010 12:52 a.m. Página 135

136
si reemplazáramos la celda B5 con cada uno de losvalores de la primera columna de la tabla.
Si ponemos el cursor en alguno de los valoresobtenidos, la barra de fórmulas mostrará una fun-ción TABLA. Nosotros no escribimos la función nipodemos modificarla.
Este comando responde a la pregunta “¿qué pasa-ría si…?”. En este caso, ¿qué pasaría con el margensi la tasa de impuesto fuera otra? (Figura 6).
Ordenar por terminación
Queremos ordenar una lista de personas, con nom-bre y número de documento, por cualquier criterio,siempre que el dato figure en la lista.
En el caso que planteamos, se necesitamos un ran-go auxiliar con el último dígito del documento.Supongamos que la lista tiene dos columnas:
7.Operaciones con bases de datos
FIGURA 6.La tabla de la derecha
da los distintos valoresdel margen de ganancia,
para distintas tasas de impuesto. Nótese
la función {TABLA}en la barra de fórmulas.
Una base de datos de Excel puede tener tantos registros como filas tiene una planilla(menos una: hay que contar la fila de títulos). En Excel 2007 eso es más de un millón deregistros. En Excel 2003 y en las versiones anteriores, el límite es 65535.
CANTIDAD DE REGISTROS
SECRETOS-EXCEL_Cap7_129_144 corregido.qxp 26/05/2010 12:52 a.m. Página 136

137
Ext raer datos
Nombre en la A y Documento en la B, con la primerafila ocupada por los títulos. Entonces, en C2, a la dere-cha del primer dato, escribimos =DERECHA(B2;1). Lafórmula, extendida a toda la lista, extrae el primer dí-gito del número de documento, comenzando desde laderecha. O, extrae el último dígito. Una vez obtenidoeste dígito en la columna C, ordenamos la lista segúnel contenido de esta columna (Figura 7).
Los que prefieran un tratamiento matemático puedenprobar otra solución. Considerando que el número dedocumento es un dato numérico, otra forma de obtener el último dígito es dividiendo por 10 y quedándonos con el resto. Podemos hacerlo con lafunción =RESIDUO(B2;10). Los dos argumentos de
esta función son el dividendo y el divisor para loscuales queremos calcular el resto (Figura 8).
Extraer datos
No existe aún una función como BUSCARV quetraiga todos los datos que concuerden con un de-terminado criterio de búsqueda. Para estos casos,podemos usar un filtro avanzado.Por ejemplo, supongamos que la tabla de goleado-res (con año, nombre, equipo y cantidad de goles)ocupa el rango A1:D150, con los títulos en la prime-ra fila. Necesitamos dos rangos auxiliares.
FIGURA 7. Las fórmulas de la columna Cextraen el primer carácter del dato de la columna B, comenzando desde la derecha.O sea, el último dígito.
FIGURA 8. Las fórmulas de la columna Ccalculan el resto que se obtiene al dividir por 10 el valor de la columna B, comenzando desde la derecha.
Además de la función RESIDUO, otra forma de obtener el resto de la división es la expresión=A1-A2*ENTERO(A1/A2), donde A1 es el dividendo y A2 es el divisor. Es la fórmula que había queusar en los primeros programas de hojas de cálculo, donde sólo había funciones básicas.
RESTO DE LA DIVISIÓN
SECRETOS-EXCEL_Cap7_129_144 corregido.qxp 26/05/2010 12:52 a.m. Página 137

138
7.Operaciones con bases de datos
• En el rango F5:H5 escribimos los nombres de los campos que nos interesa traer. Este será el rango de salida (Figura 9).
Una vez preparados los rangos, hacemos la búsquedacon un filtro avanzado (Paso a Paso 3 y Figura 10).
FIGURA 9.A partir del rango F5:H5
queremos obtenerlos registros de la tabla
de la izquierda que corresponden al criterio indicado
en F1:F2. Es decir, quecorrespondan al año 1943.
PASO A PASO /3 Filtro avanzado
Seleccione la ficha Datos de la cinta de opciones.
Con el cursor en cualquier celda de la base de datos, haga un clic en el botón Avanzadas.
Donde dice Rango de la lista: indique el rango de la base de datos propiamente dicha.
Donde dice Rango de criterios: indique el rango F1:F2.
Marque la opción Copiar a otro lugar.
Donde dice Copiar a: indique el rango F5:H5, donde escribió los nombres de los campos.
Haga un clic en Aceptar.
1
2
3
4
5
• En la celda F1 escribimos el nombre del campo que contiene el año.
• En la celda F2 escribimos el año para el cual queremos conocer el goleador (o los goleadores).
Estas dos celdas constituyen el rango de criterio.
SECRETOS-EXCEL_Cap7_129_144 corregido.qxp 26/05/2010 12:52 a.m. Página 138

139
Obtener datos comunes
En Excel 2003 y en las versiones anteriores, elcuadro aparece con las opciones Datos/Filtro/
Filtro avanzado. Si todo sale bien, Excel copia-rá, a continuación del rango de salida, los regis-tros que satisfacen el criterio indicado. En este caso, nombre, equipo y cantidad de goles para losgoleadores del año indicado en la celda F2.
Obtener datoscomunes
Si tenemos dos listas de datos y queremos obteneruna tercera con los datos comunes a ambas, podemosresolverlo con un filtro avanzado (Paso a Paso 4).
FIGURA 10.Con estas opciones le pedimos a Excel que busque nombre,equipo y cantidad de golespara el año indicado en F2.
PASO A PASO /4 Filtro avanzado 2
Seleccione la ficha Datos de la cinta de opciones.
Con el cursor en cualquier celda de la base de datos, haga un clic en el botón Avanzadas.
Aparecerá un cuadro con el rango de la primera lista seleccionado en la opción
Rango de la lista:.
Marque la opción Copiar a otro lugar.
Dentro de Rango de criterios: seleccione la segunda lista.
Donde dice Copiar a: seleccione la celda auxiliar donde había escrito el título.
Haga un clic en Aceptar.
1
2
3
4
SECRETOS-EXCEL_Cap7_129_144 corregido.qxp 26/05/2010 12:52 a.m. Página 139

140
Por ejemplo, supongamos que la primera lista ocupa elrango A1:A10 y la segunda, el rango C1:C10. Es pre-ciso que ambas listas tengan el mismo título. En unacelda auxiliar (por ejemplo, E1) escribimos ese título.Ahora aplicamos el filtro avanzado (Figura 11).
En Excel 2003 y en las versiones anteriores, el cua-dro de la Figura 12 aparece con las opciones Datos/Filtro/Filtro avanzado. Si todo salióbien, los datos comunes a ambas listas apareceránbajo la celda auxiliar, como se ve en la Figura 13.
7.Operaciones con bases de datos
FIGURA 11. Queremos obtener,
a partir de E1, los datos comunesa estas dos listas.
FIGURA 12. Con estas opciones
obtenemos en E1 una listacon los datos comunes
a las dos listas de la izquierda.
En las primeras versiones de Excel, a los autofiltros se los llamaba filtros automáticos.Las versiones originales (para DOS) de Lotus 1 2 3, Multiplán y Quattro Pro no tenían unaopción equivalente y solamente admitían el uso de filtros avanzados.
AUTOFILTROS
SECRETOS-EXCEL_Cap7_129_144 corregido.qxp 26/05/2010 12:52 a.m. Página 140

141
Problema con autof i l t ro
FIGURA 13. Una vez completada la extracción mediante el filtro avanzado,obtenemos en E1 la listade datos comunes a las dos listas de la izquierda.
Al analizar la planilla encontramos el error: en unade las columnas de la tabla se usaba la funciónSUBTOTALES para calcular la suma de los valores de las tres columnas anteriores.
Esta función realiza diversas operaciones de suma-rización (suma, cuenta, promedia, etcétera) dentro de bases filtradas. Por alguna razón, la funciónSUBTOTALES confunde al autofiltro al dejar afue-ra el último registro.
Cualquiera sea el cálculo que queramos realizar, lopodemos hacer con otra función menos conflictiva ala hora de usar autofiltros. En este caso, podemosusar la función SUMA.
Problema con autofiltro
Cuando utilizamos un autofiltro, puede quedarafuera el último registro, cumpla o no el criterio.Este tipo de problema puede aparecer cuando seagregan registros luego de activar un autofiltro:Excel no reconoce los nuevos registros y no los to-ma en cuenta cuando aplica un criterio de filtrado.Una forma de resolverlo es cancelar los autofiltrosy volverlos a activar. Sin embargo, esto puede noresolver el problema (Figura 14).
FIGURA 14. La función SUBTOTALES calcula el importe total para los registros visiblestras aplicar un autofiltro.
Cuando utilizamos un autofiltro, puedequedar afuera el últimoregistro, cumpla o no el criterio solicitado
SECRETOS-EXCEL_Cap7_129_144 corregido.qxp 26/05/2010 12:52 a.m. Página 141

142
7.Operaciones con bases de datos
Filtros múltiples
No se pueden manejar bases de datos independien-tes en una misma hoja: cuando pretendemos activarlos autofiltros en una segunda tabla, el resultado esdesactivar el de la anterior (Figura 15).
Esta situación se mantiene en Excel 2007, dondelos autofiltros se activan con el botón Filtros(el embudo) dentro de la ficha Datos de la cintade opciones. Sí es posible aplicar autofiltros en más de una tabla dentro de la misma hoja en OpenOffice 3.0.
Filtrar varias hojas
Si tenemos una planilla con tres hojas, en cada unahay una lista de personas con distintos datos y que-remos aplicar un filtro de modo de ver los datos dela misma persona en todas las hojas.
Por ejemplo, si en la Hoja1 aplicamos un filtro paraver los datos de Pérez, quiero que este se aplique enforma automática en las otras dos, lo podemos ha-cer esto con una macro. Supongamos que las listasocupan el rango A1:C10 en las tres hojas, con losapellidos en la columna A (Figura 16).
FIGURA 15.Tenemos autofiltrosactivados en la tabla de la izquierda. Si pretendemos activarlostambién en una segundatabla en la misma hoja, se desactivan los de la primera.
Si no sabemos cuántas hojas tiene un libro, lo podemos averiguar a través de unamacro con la expresión Sheets.Count. En general, la propiedad Count, aplicada a un con-junto, da la cantidad de elementos en ese conjunto.
CANTIDAD DE HOJAS
SECRETOS-EXCEL_Cap7_129_144 corregido.qxp 26/05/2010 12:52 a.m. Página 142

143
F i l t rar var ias ho jas
Activamos los filtros en todas las hojas con el botónFiltro de la ficha Datos de la cinta de opciones (enExcel 2007) o con Datos/Filtro/Autofiltro (enlas versiones anteriores). Luego de aplicar un criteriode filtrado en la primera hoja, ejecutamos la macro:
Sub Filtros()
criterio = Range(“A1”).End(xlDown).Value
For i = 2 To 3
Sheets(i).Select
Selection.AutoFilter Field:=1, Criteria1:= criterio
Next
End Sub
La instrucción Range(“A1”).End(xlDown).Va-lue equivale a comenzar en la celda A1 y, a partirde ahí, bajar hasta la última celda ocupada en esacolumna. Este valor es el que corresponde al crite-rio de filtrado. La macro lo guarda en una variablellamada criterio.
Luego recorre las demás hojas del libro y aplica elmismo criterio en la columna respectiva de cadahoja. La macro debe ejecutarse cada vez que cambiamos el criterio de filtrado. Sin embargo, nofunciona con criterios que no son “de igualdad”.Por ejemplo: “apellido comienza con C” o “sueldomayor que 1000”.
En los primeros programas para planillas de cálculo, las opciones para manejo de bases dedatos eran muy básicas y engorrosas de usar. Actualmente, Excel incorpora comandos yopciones que lo hacen una herramienta muy poderosa para este tipo de operaciones.
RESUMEN
FIGURA 16. En este libro tenemos tres bases de datos en otras tantas hojas.Queremos establecer un filtro en la primera y que este criterio se apliqueautomáticamente a todas las demás.
SECRETOS-EXCEL_Cap7_129_144 corregido.qxp 26/05/2010 12:52 a.m. Página 143

144
7.Operaciones con bases de datos
¿Qué combinación de teclas podemos utilizar para la opción Elegir de la lista desplegable?a- CONTROL+1
b- ALT+=
c- ALT+F8
d- ALT+FLECHA ABAJO
¿Qué función aparece automáticamenteal usar una opción de análisis de datos?a- RESIDUO
b- FORMATO CONDICIONAL
c- TABLA
d- BDCONTARA
¿Cómo se llaman las propiedades de los miembros de una base de datos?a- Campos.
b- Registros.
c- Registros campos.
d- Ninguna de las anteriores.
1 ¿Cómo se llaman las filas que componen las bases de datos?a- Campos miembros.
b- Registros.
c- Campos.
d- Ninguna de las anteriores.
¿Cómo se llama la función que cuenta,dentro de una lista, los registros capacesde cumplir cierto criterio?a- RESIDUO
b- FORMATO CONDICIONAL
c- TABLA
d- BDCONTARA
¿Qué función nos permite obtenerel resto de la división?a- RESIDUO
b- FORMATO CONDICIONAL
c- TABLA
d- BDCONTARA
Multiple choice
4
5
6
2
3
Respuestas:1d - 2c - 3a - 4b - 5d - 6a.
SECRETOS-EXCEL_Cap7_129_144 corregido.qxp 26/05/2010 12:52 a.m. Página 144

Aprenderemos a utilizar macros,para desarrollar programas que solucionan problemas muy complejos.
Capítulo 8Macros
SECRETOS-EXCEL_Cap8_145_168 corregido.qxp 26/05/2010 12:55 a.m. Página 145

146
MacrosMuchas veces queremos hacer algo y no encontra-mos el comando adecuado, tal vez sea hora de cre-ar nuestros propios comandos. Estos comandos diseñados por nosotros mismos se llaman macros.
Crear una macro requiere conocer muy bien Excel y te-ner algunas nociones básicas de programación. Cuan-to más sepamos de ambos temas, más poderosas, úti-les e interesantes serán las macros que podamos cre-ar. En este capítulo tenemos de todo: macros muy sim-ples “que se explican solas” y macros tan complejas yavanzadas que constituyen verdaderos sistemas.
8.Macros
Excel 2007 introdujo algunas modificaciones en el manejo de macros
PASO A PASO /1Obtener la ficha Programador
Haga un clic en el Botón de Office y luego en Opciones de Excel.
Sobre el panel de la izquierda, seleccione la categoría Más frecuentes.
Dentro de Opciones principales para trabajar en Excel marque la opción
Mostrar ficha Programador en la cinta de opciones.
Haga un clic en Aceptar.
1
2
3
4
Las macros en Excel 2007
Como en otros temas, Excel 2007 introdujo algunasmodificaciones en el manejo de macros. En primer lu-gar, sus comandos y opciones asociados se encuentranen la ficha Programador de la Cinta de opciones.Esta ficha no aparece inicialmente en la instalación es-tándar de Excel y hay que activarla (Paso a Paso 1).
SECRETOS-EXCEL_Cap8_145_168 corregido.qxp 26/05/2010 12:55 a.m. Página 146

147
• Con la combinación ALT+F11 abrimos el editor de Visual Basic.
Otra diferencia importante que establece Excel2007 en el tema macros es que, si no indicamos locontrario, los libros que contienen macros se guar-dan con un formato diferente y no son compati-bles con las versiones anteriores de Excel.
Ahora sí, podemos comenzar a profundizar en ca-sos concretos.
Luego de esta operación aparecerá la ficha Progra-mador en la Cinta de opciones (Figura 1).
La ficha aparecerá cada vez que iniciemos Excel,no hay que activarla en cada nueva sesión. Inde-pendientemente de la versión de Excel que usemos, podemos aplicar los mismos atajos de te-clado, lo podemos ver en la Figura 2.
• Con la combinación ALT+F8 aparece el cuadro con las macros actualmente disponibles.
Las macros en Exce l 2007
FIGURA 1.Con esta opción activamos la fichaProgramador, que contiene los comandos necesariospara trabajar con macros.
FIGURA 2. Ésta es la ficha Programador. El primer botón abre el editor de Visual Basicque es donde se escribe el código de las macros.
SECRETOS-EXCEL_Cap8_145_168 corregido.qxp 26/05/2010 12:55 a.m. Página 147

148
Botones de macro
Tenemos un sistema con varias macros que ejecuta-mos con botones tomados de la barra de herramien-tas Formularios y queremos cambiar el color de es-tos botones. Lo primero que debemos tener en cuentaes que hay varias formas de ejecutar una macro:
• Con un clic en el botón Macros de la ficha Programador aparece el cuadro con la lista de macros disponibles. Marcamos la macro que quere-mos ejecutar y luego hacemos un clic en Ejecutar.
• Mediante un atajo de teclado asignado por la opción Opciones, dentro del cuadro anterior.
• Con un clic en un botón insertado en la planilla.
En Excel 2003 y en las versiones anteriores, el cuadrocon la lista de macros disponibles aparece con las op-ciones Herramientas/Macro/Macros. Por muchasrazones, la opción más elegante es usar un botón in-sertado en la hoja. Por ejemplo, no necesitamos recor-dar el nombre de la macro ni el atajo de teclado quele hayamos asignado. Para insertar el botón y asignar-le la macro (veamos el Paso a Paso 2 y la Figura 4).
8.Macros
Si vamos a ejecutar una macro asignándole una combinación de teclas, conviene elegir com-binaciones de la forma CONTROL+SHIFT+letra. Las combinaciones CONTROL+letra parecenmás cómodas, pero suelen tener otras funciones ya asignadas por Excel.
ATAJOS DE TECLADO
FIGURA 3.Aquí podemos asignarle
un atajo de teclado a una macro
para ejecutarla más rápidamente.
Tenemos varias macrosque ejecutamos con botones de la barra deherramientas Formularios
SECRETOS-EXCEL_Cap8_145_168 corregido.qxp 26/05/2010 12:55 a.m. Página 148

149
Botones de macro
Para insertar el botón en Excel 2003 y en las versionesanteriores hay que activar la barra de herramientasFormularios con las opciones Ver/Barras de he-
rramientas/Formularios. Para asignar una macrodistinta al mismo botón que creamos en el paso ante-rior, seguimos las instrucciones del Paso a Paso 3.
FIGURA 4.Con esta opción dibujamosun botón en la hoja. Al soltar el botón del mouse, un cuadro nos invitará a asignarleuna macro.
PASO A PASO /2Insertar un botón en la hoja
Dentro de la ficha Programador, realice un clic en insertar.
Haga luego un clic en Botón, que está en la barra de Controles de formulario.
El puntero se convertirá en una cruz.
Arrastrando el mouse, dibuje el botón en la hoja.
Al soltar el botón, aparecerá el cuadro Asignar macro con la lista de macros disponibles.
Seleccione la macro para asignar.
Haga un clic en Aceptar.
1
2
3
4
5
6
SECRETOS-EXCEL_Cap8_145_168 corregido.qxp 26/05/2010 12:55 a.m. Página 149

150
Ahora vamos al tema del color. A estos botones seles puede cambiar el color del texto, pero no el delfondo. Sin embargo, esto no es necesariamenteuna limitación ya que cualquier objeto puede serusado como botón de macro.
Por ejemplo un cuadro de texto, una Autoforma ouna ilustración. Una vez insertado y acomodado elobjeto en la planilla hacemos un clic derecho sobre él y le aplicamos la macro con la opciónAsignar macro (Figura 5). Con esta opción,podemos asignarle una macro a un dibujo o a otrotipo de objeto para ejecutarla con un clic.
8.Macros
El grabador de macros funciona como un asistente que escribe la macro por nosotros.Podemos usarlo para averiguar el código correspondiente a una determinada operación yluego depurarlo eliminando las instrucciones accesorias que pudieran haber aparecido.
EL GRABADOR COMO ASISTENTE
PASO A PASO /3Asignar una macro a un botón
Haga un clic sobre el botón, con el botón derecho del mouse.
Tome la opción Asignar macro.
Seleccione la macro para asignar.
Haga un clic en Aceptar.
1
2
3
4
FIGURA 5. Al hacer clic derecho, podemosrealizar diferentes acciones sobre la imagen.
SECRETOS-EXCEL_Cap8_145_168 corregido.qxp 26/05/2010 12:55 a.m. Página 150

151
La ruta del archivo
Si necesitamos que una macro lea la ruta (disco y car-peta) donde está guardado el libro actual, pero el archivo no siempre se abre desde la misma ubicacióny quiero abrir otro que está en la misma carpeta.
La ruta correspondiente al libro actual se obtienecon la instrucción ActiveWorkbook.Path. El valorasí obtenido se puede concatenar con el nombre delarchivo que se quiere abrir, separándolo con una ba-rra invertida. Por ejemplo:
nombre = “Planillas enviadas.xls”
ruta = ActiveWorkbook.Path
orkbooks.Open (ruta + “\” + nombre)
Esto no es una macro sino parte del código de unamacro mayor. Luego de estas instrucciones, el nuevoarchivo pasa a ser el libro actual.
Correo por macro
Queremos hacer una macro que tome una planillagrabada y la envíe como adjunto a los destinata-rios de una lista. Esta macro debería hacer lassiguientes tareas, listadas a continuación:
1. Abrir la planilla que se quiere enviar.2. Leer el primer destinatario de la lista.3. Enviar la planilla a ese destinatario.4. Leer el siguiente destinatario.5. Enviar la planilla.
Y así sucesivamente con todos los destinatarios. La ins-trucción de macro correspondiente a la operación “enviar la planilla actual como archivo adjunto” es:
ActiveWorkbook.SendMail _
Recipients:=”[email protected]”, _
Subject:=”Lista de precios”
La instrucción SendMail lleva como argumentos ladirección del destinatario y el tema (Subject). Es-tos pueden ser variables o direcciones de celdas.Eso no es problema.
Lo que representa una dificultad es que la instrucciónanterior envía la planilla activa, pero la lista de desti-natarios está en otra planilla, que contiene la macro.
Eso quiere decir que para leer la dirección del des-tinatario hay que activar una planilla y para proce-der al envío hay que activar otra. La macro queda-ría más o menos así:
Sub Correo()
Workbooks.Open (“C:\Mis documentos\Precios.xls”)
For i = 1 To 10
Workbooks(“Correo.xls”).Activate
nombre = Cells(i, “A”)
Workbooks(“Precios.xls”).Activate
ActiveWorkbook.SendMail _
Recipients:= nombre, _
Subject:= “Lista de precios”
Next
Workbooks(“Precios.xls”).Close
End Sub
Correo por macro
SECRETOS-EXCEL_Cap8_145_168 corregido.qxp 26/05/2010 12:55 a.m. Página 151

152
En esta macro estamos suponiendo que el archivopara enviar se llama Precios y se encuentra en lacarpeta Mis documentos, que la planilla que con-tiene la macro se llama Correo y que la lista de des-tinatarios está en el rango A1:A10. El ciclo For...Next recorre este rango guardando la dirección deldestinatario en la variable nombre (Figura 6).
Nótese que antes de leer la dirección del destinata-rio, la macro activa la planilla Correo y antes de pro-ceder al envío, activa la planilla Precios.
Al terminar todos los envíos, la macro cierra la pla-nilla Precios, el resultado es similar al de combi-nar correspondencia de Microsoft Word.
8.Macros
FIGURA 6.En este caso
hay dos libros en juego:Correo contiene la lista
de destinatarios a los que se les enviará
el libro Precios.
Para proteger el código de una macro con una contraseña para que nadie pueda verlo nimodificarlo, lo hacemos dentro del editor de Visual Basic, con las opciones Herramientas/Propiedades de VBAProject/Protección. Luego, hay que cerrar y volver a abrir el libro.
PROTEGER UNA MACRO
SECRETOS-EXCEL_Cap8_145_168 corregido.qxp 26/05/2010 12:55 a.m. Página 152

153
Menú para macros
Menú para macros
Si tenemos 40 macros en una planilla muy pesaday queremos disponer de una manera práctica paraejecutar cualquiera de ellas, contamos con variassoluciones. Una podría ser así: en un rango auxi-liar, escribimos la lista de macros.
En otra celda, por ejemplo B1, aplicamos un criterio devalidación que permita elegir alguna de las macros dela lista anterior. Luego escribimos esta otra macro:
Sub Principal()
nombre = [B1]
Run nombre
End Sub
Esta macro la podemos asignar a un botón o a unatajo de teclado. Al ejecutarla, la macro llamará, asu vez, a la macro cuyo nombre hayamos seleccio-nado en B1 (Figura 7).
Una variante más elegante sería la siguiente:
Sub Principal()
nombre = [B1]
confirma = MsgBox(“Desea ejecutar la macro “ & _
nombre, vbYesNo)
If confirma = vbYes Then Run nombre
End Sub
En esta versión, la macro Principal pregunta siqueremos ejecutar la macro seleccionada y tene-mos la oportunidad de decir que no (Figura 8).
FIGURA 7. Al hacer un clic en el botónEjecutar, se ejecutará la macro cuyo nombre se haya seleccionado en la listadesplegable de la celda B1.
FIGURA 8.Al hacer un clic en el botón Ejecutar, este cuadro pregunta si queremos ejecutar a la macro cuyo nombre se haya seleccionado en la lista desplegable de la celda B1.
SECRETOS-EXCEL_Cap8_145_168 corregido.qxp 26/05/2010 12:55 a.m. Página 153

154
8.Macros
FIGURA 9. Con una macro pudimos copiar en la columna C los datos de la columna A
que están en Negrita.
El lenguaje de las macros es una versión avanzada del lenguaje BASIC creado en losaños sesenta para enseñar programación. BASIC es el acrónimo en inglés de Códigosimbólico multipropósito de instrucciones para principiantes.
EL LENGUAJE VISUAL BASIC
Identificar formato
En Excel, no tenemos la opción de indicar en una fór-mula la condición de seleccionar datos en Negrita.Pero sí podemos hacerlo con una macro (Figura 9).
Supongamos que los datos originales están en A1:A100 y que queremos copiar los datos en Negrita en la columna C. La macro podría ser así:
Sub Negrita()
For i = 1 To 100
If Cells(i, “A”).Font.Bold Then
fila = fila + 1
Cells(fila, “C”) = Cells(i, “A”)
End If
Next
End Sub
Esta macro recorre los cien valores de la columna Ay pregunta, uno por uno, si están en Negrita. Si esasí, copia el valor en la columna C.
Existen otras soluciones, pero ésta parece ser bas-tante simple. Además, se puede adaptar fácilmentepara otros formatos (relleno de color, itálica, celdacon borde, etcétera).
SECRETOS-EXCEL_Cap8_145_168 corregido.qxp 26/05/2010 12:55 a.m. Página 154

155
Mostrar d iá logo
Mostrar diálogo
En principio, desde una macro se puede mostrar cual-quiera de los cuadros de diálogo estándares de Excel.Si queremos que desde una macro, aparezca el cua-dro correspondiente a la opción Buscar, la instruc-ción es: Application.Dialogs(ventana).Show.Donde ventana es un número o una palabra claveque identifica al cuadro de diálogo que queremosabrir. Concretamente, para mostrar el cuadro quecorresponde a la opción Buscar debemos indicar elnúmero 64 o la palabra clave xlDialogSearch.
La palabra clave asociada a cada comando de Excella podemos elegir de una lista desplegable que apa-rece con la instrucción Application.Dialogs.Sólo debemos conocer el nombre que recibe el
comando en inglés (Figura 10). Puede ser que,cuando escribimos la macro, no aparezca esta lista de palabras. Entonces activamos la opción Lista de
miembros automática en el editor de Visual Basic(Paso a Paso 4 y Figura 11).
FIGURA 10. Al escribir la instrucciónApplication.Dialogs, aparecen las palabrasclave asociadas a los comandos de Excel.
PASO A PASO /4Lista de argumentos en VBA
Ingrese al editor de Visual Basic.
Tome las opciones Herramientas/Opciones.
Seleccione la pestaña Editor.
Dentro del menú Opciones del código,
marque la opción Lista de miembros automática.
Haga un clic en Aceptar.
1
2
3
4
5
SECRETOS-EXCEL_Cap8_145_168 corregido.qxp 26/05/2010 12:55 a.m. Página 155

156
Cerrar casi todos
Si tenemos varios libros abiertos y queremos cerrarlos, existen dos opciones (Figura 12):
• Con las opciones Archivo/Cerrar, se cierra ellibro activo.
• Con las opciones Archivo/Cerrar todo, se cierrantodos los libros abiertos.
En realidad, estas opciones corresponden a Excel2003 y a las versiones anteriores. En Excel 2007,el Botón de Office incluye la opción para cerrar el libro actual pero la opción para cerrar todos los archivos está un poco escondida. En cualquier ca-so, ninguna de estas opciones nos sirve para cerrartodos los libros, menos el activo. Podemos usar lasiguiente macro:
Sub Cerrar()
Do While Workbooks.Count 1
Workbooks(2).Close
Loop
End Sub
8.Macros
FIGURA 11. Al seleccionar esta opción,
logramos que aparezcauna lista de argumentos
mientras escribimos una instrucción de macro.
FIGURA 12. La opción Archivo/Cerrar todo
cierra todos los libros abiertos.
SECRETOS-EXCEL_Cap8_145_168 corregido.qxp 26/05/2010 12:55 a.m. Página 156

157
FIGURA 13.Cada vez que(des)ordenamos la lista de preguntas de la derecha, se genera a la izquierda un nuevoexamen con las primerascinco preguntas de la lista.
La instrucción Workbooks(2).Close cierra el librosiguiente al activo. La operación continúa (en inglés,While) mientras haya más de un libro abierto has-ta que queda un único libro abierto. La cantidadde libros abiertos se obtiene con la propiedadWorkbooks.Count (contar libros). Por supuesto, estamacro servirá solamente para un determinado archivo.No sirve como comando general.
Generador de exámenes
Queremos hacer un “generador de exámenes”: unprograma que elija preguntas de una lista y armedistintas combinaciones al azar. Para ello, hay varias
Generador de exámenes
formas de resolver este problema. Supongamos quetenemos la lista de preguntas en el rango D1:D20.En A1 escribimos la fórmula =D1 que reproduce laprimera pregunta de la lista. Si extendemos esta fór-mula hasta la fila 5 obtendríamos un primer examende cinco preguntas (Figura 13).
Ahora necesitamos “barajar” la lista de preguntaspara obtener un nuevo conjunto de cinco. Para esoescribimos la función =ALEATORIO() en C1 (a la iz-quierda de la primera pregunta de la lista) y exten-demos la fórmula hasta la fila 20. Esta función de-vuelve un número al azar que cambia cada vez quese recalcula la planilla (porque cambiamos algún dato o porque oprimimos la tecla F9).
Para barajar la lista ponemos el cursor en C1, sobreel primer número aleatorio y luego hacemos un clic
Cuando escribimos una macro que imprime planillas conviene reemplazar la instrucción deimpresión ActiveSheet.PrintOut por ActiveSheet.PrintPreview, que muestra la Vista pre-liminar. Así ahorramos papel mientras ponemos a punto la macro.
IMPRESIÓN
SECRETOS-EXCEL_Cap8_145_168 corregido.qxp 26/05/2010 12:55 a.m. Página 157

158
8.Macros
en alguno de los botones Orden ascendente u Or-den descendente. Este procedimiento ordena lalista de preguntas según el contenido de la columnade números aleatorios. El resultado es, en realidad,desordenarla. Cada vez que lo hacemos, se generaen A1:A5 un nuevo conjunto de cinco preguntas.
Se puede automatizar el proceso con la macro:
Sub Examenes()
ActiveSheet.PageSetup.PrintArea = “A1:A5”
For i = 1 To 10
Range(“C1”).Sort (C1)
ActiveSheet.PrintOut
Next
End Sub
En esta macro (Figura 14), cada “vuelta” del cicloFor… Next genera e imprime diez exámenes distintos. Hay otras soluciones pero ésta es razo-nablemente efectiva.
Conteo por color
Tenemos un listado de importes, que pintamos dedistintos colores según una clave que solo noso-tros conocemos y queremos contar las celdas deun color dado. Debemos saber que no hay en Excel una función para “leer” el color de una celda, salvo cuando éste proviene de la aplicaciónde un formato condicional.
Pero, como siempre, podemos crearla escribiendo elcódigo adecuado en el editor de Visual Basic de Excel:
Function CuentaColor(color, rango)
Application.Volatile
For Each celda In rango
If celda.Interior.ColorIndex = color Then
CuentaColor = CuentaColor + 1
End If
Next
End Function
FIGURA 14.Con una macro se imprimen distintosjuegos de preguntas,generados al azar.
SECRETOS-EXCEL_Cap8_145_168 corregido.qxp 26/05/2010 12:55 a.m. Página 158

159
Conteo por co lor
Esta función cuenta las celdas que tienen el color da-do por el primer argumento, dentro del rango dadopor el segundo. Por ejemplo, en el caso de =CuentaColor(5;A1:A10) cuenta cuántas celdasazules hay en el rango A1:A10.
La instrucción inicial Application.Volatile haceque la función recalcule su valor cada vez que se mo-difica la hoja, como cuando apretamos la tecla F9. Es-ta función la escribimos en la hoja como cualquier otrafunción de Excel (Figura 15). El color se indica por unnúmero que es 1 para el negro, 2 para el blanco, 3 pa-ra el rojo, 5 para el azul, 6 para el amarillo, 10 para elverde y –4142 para celdas sin color. Si queremos conocer el número correspondiente a un color dadopodemos usar esta otra función (Figura 16):
Function Color(celda)
color = celda.Interior.ColorIndex
End Function
Estas funciones se escriben en el editor de Visual Ba-sic, tal como se hace con las macros.
FIGURA 15.La función CuentaColorse usa en la hoja,respetando su sintaxis tal como haríamos con cualquier funciónestándar de Excel.
FIGURA 16. Con esta función sabemos el número índice que corresponde al color de la celda indicada en el argumento.
No hay en Excel una función para “leer” el color de una celda,salvo si éste proviene de la aplicación de un formato condicional
SECRETOS-EXCEL_Cap8_145_168 corregido.qxp 26/05/2010 12:55 a.m. Página 159

160
Extraer comentario
Tenemos una planilla en la que todas las celdas deuna columna tienen comentarios, textos adicionalesque se pueden aplicar en una celda. Éstos normal-mente permanecen ocultos hasta que seleccionamosla celda que los contiene. De lo contrario, la hojapresentaría una superposición de textos, lo que pue-de resultar confuso y molesto (Figura 17).
Si queremos mostrar en una celda el comentarioinsertado en otra, podemos hacerlo con la siguien-te función (Figura 18):
Function Comentario(x)
Comentario = x.Comment.Text
End Function
Esta función toma el comentario de la celda pasadacomo argumento (indicada aquí con la variable x)con las propiedades Comment.Text y la podemosusar en la hoja como cualquier otra función de Excel. Por ejemplo, para obtener el comentario incluido en la celda A5 escribimos, en una celdaauxiliar, la función =COMENTARIO(A5).
8.Macros
FIGURA 17. Queremos
que estos comentariospasen a la celda
que se encuentra en la siguiente columna
de la hoja.
Una macro se puede ejecutar sobre cualquier libro abierto. Conviene escribir las macros deuso general en un libro maestro, que se deja abierto en la sesión de Excel. Las funciones cre-adas en el editor de Visual Basic sólo pueden usarse en el libro donde se escribió su código.
ALCANCE DE MACROS Y FUNCIONES
SECRETOS-EXCEL_Cap8_145_168 corregido.qxp 26/05/2010 12:55 a.m. Página 160

161
El nombre de la hoja
Tenemos un libro con varias hojas, una para cada mesy queremos una función que devuelva el nombre de lahoja que corresponde a una determinada celda.La forma más simple de resolver esto es mediante unafunción creada en el editor de macros (Figura 19):
Function nombrehoja()
nombrehoja = ActiveSheet.Name
End Function
Ahora, esta función se puede usar en una celda de Ex-cel como cualquier otra función. Existe otra solución,que no necesita macros ni funciones pero es más com-pleja. Consiste en esta gigantesca expresión:
=EXTRAE(CELDA(“nombrearchivo”;A1);
ENCONTRAR(“]”;CELDA(“nombrearchivo”;A1))
+1;100) (Figura 20).
La función CELDA, con su primer argumento iguala nombrearchivo, devuelve el nombre del archivo actual, comenzando con su ruta y termi-nando con el nombre de la hoja. Con la funciónENCONTRAR localizamos el corchete que precedeal nombre y con la función EXTRAE tenemos la po-sibilidad de obtener ese nombre.
E l nombre de la ho ja
FIGURA 18. Esta función lee el comentario contenidoen cada celda y lo escribeen una celda de la hoja.
FIGURA 19. En la celda A1 obtenemos el nombre de la hoja con la función nombrehoja,que fue especialmente creada en el editor de Visual Basic.
SECRETOS-EXCEL_Cap8_145_168 corregido.qxp 26/05/2010 12:55 a.m. Página 161

162
Pintar mapas
Tenemos una serie de mapas insertados en la hoja yen una tabla, valores asociados a cada mapa. En es-te apartado, conoceremos cómo colorear cada mapaen función de los valores de la tabla: por ejemplo, siel valor supera las 500 unidades, que se pinte deverde, si no lo supera, que se pinte de rojo. Supone-mos que tenemos un conjunto de mapas, con lasdistintas regiones de España. Cada región es un objeto separado. Por otra parte, tenemos una tablacon los nombres de cada región y valores de ventaspara cada una (Figura 21).
En primer lugar vamos a incluir una columna en la tabla, con un número de orden. Ahora tenemosque darle un nombre a cada mapa. Este nombre se-
rá la palabra MAPA, seguida de su número de ordenen la tabla. Estos nombres los vamos a asignar ma-nualmente, uno por uno (Paso a Paso 5). Repetimoseste procedimiento con cada una de las regiones delmapa. Luego creamos la siguiente macro:
Sub Colores()
For i = 2 To 16
mapa = “MAPA “ & Cells(i, “A”)
pinto = 10
If Cells(i, “C”) > 500 Then pinto = 11
ActiveSheet.Shapes(mapa). _
Fill.ForeColor.SchemeColor = pinto
ActiveSheet.Shapes(mapa).Fill.Solid
Next
End Sub
8.Macros
En el Capítulo 4 hay otros ejemplos del uso de la función EXTRAE y de algunas de las más detrescientas funciones especiales de Excel. Si con eso no alcanza, se puede consultar la Guíade Funciones de Excel 2007, donde se explican las funciones, con ejemplos de aplicación.
LA FUNCIÓN EXTRAE
FIGURA 20. La función CELDA, con el argumento
nombrearchivo, devuelveel nombre completo
del archivo actual, con su ruta
y el nombre de la hoja.
SECRETOS-EXCEL_Cap8_145_168 corregido.qxp 26/05/2010 12:55 a.m. Página 162

163
P intar mapas
FIGURA 21. Queremos colorear cada una de las regionesdel mapa, según el valorindicado en la tabla de la izquierda.
PASO A PASO /5Asignar nombres
Seleccione el primer mapa.
Haga un clic en el Cuadro de nombres, arriba y a la izquierda de la hoja,
ahí donde aparecen las coordenadas de la celda actual.
Escriba el nombre del mapa seleccionado. En este caso, MAPA1.
Oprima la tecla Enter.
1
2
3
4
SECRETOS-EXCEL_Cap8_145_168 corregido.qxp 26/05/2010 12:56 a.m. Página 163

164
Esta macro recorre la tabla a partir de la segunda fila (en la primera están los títulos). Para cada fila toma nota del número de orden de la región (presente en la columna A) y arma el nombre de sumapa concatenando el número a la palabra MAPA.Luego asigna el valor 10 a la variable pinto, queguarda el color que se va a usar. En este caso, el va-lor 10 corresponde al color rojo. La siguiente instrucción es una condicional que le da a la varia-ble pinto el valor 11 (correspondiente al verde) siel valor de las ventas (indicado en la columna C) esmayor a 500. Finalmente, asigna al mapa el colorcorrespondiente al valor de la variable pinto.
Elegir imágenes
Si queremos obtener una imagen elegida desdeuna lista desplegable o cuadro combinado -por ejemplo, si contamos con una lista de países,queremos elegir uno de ellos y que la planillamuestre la bandera del país elegido-, lo podemosresolver con una macro (Figura 22).
En primer lugar, insertamos en una hoja las bande-ras de los países que aparecerán en la lista. Convie-ne que todas tengan el mismo tamaño y que estén
en el mismo lugar de la hoja, una encima de la otra.La macro las reconocerá con la instrucción ActiveSheet.Shapes(i), donde la variable i es elsubíndice que corresponde al orden en que haya-mos insertado las banderas.
En un rango auxiliar, por ejemplo D1:D5, escribimoslos nombres de los países. Supongamos que la listadebe aparecer en la celda A1. Entonces aplicamos elcriterio de validación (Paso a Paso 6). En Excel2003 y en las versiones anteriores, las opciones devalidación se obtienen con Datos/Validación.El resto de la operación es igual.
En otra celda, por ejemplo A4, escribimos la función=COINCIDIR(A1;F1:F5;0), donde el primer argu-mento es la celda donde aplicamos el criterio de
8.Macros
FIGURA 22. Queremos elegir
el nombre de un país en la celda A1 y que,
automáticamente,aparezca la bandera
de ese país.
SECRETOS-EXCEL_Cap8_145_168 corregido.qxp 26/05/2010 12:56 a.m. Página 164

165
E leg i r imágenes
PASO A PASO /6Obtener la ficha Programador
Coloque el cursor en A1, la celda donde quiere obtener la lista desplegable.
Seleccione la ficha Datos de la Cinta de opciones.
Haga un clic en el botón Validación de datos, dentro de él aparecerá una lista
con las opciones de validación. Haga clic en Validación de datos....
Seleccione la ficha Configuración.
Dentro de Permitir elija la opción Lista.
Dentro de Origen seleccione el rango donde tiene escrita la lista de países.
Haga un clic en Aceptar.
1
2
3
4
5
6
7
SECRETOS-EXCEL_Cap8_145_168 corregido.qxp 26/05/2010 12:56 a.m. Página 165

166
8.Macros
validación y el segundo es el rango donde tenemosla lista de países. Esta función devuelve el númerode orden del país dentro de la lista (Figura 23).
Veamos si esto funciona. Con el cursor en A1 debeaparecer una flechita. Si hacemos clic en ella, se des-colgará la lista de países. Al elegir uno de ellos apa-recerá en A4 su respectivo número de orden. Ahoraescribimos la siguiente macro:
Sub Banderas ()
For i = 1 To 5
If i = [A4] Then
ActiveSheet.Shapes(i).Visible = True
Else
ActiveSheet.Shapes(i).Visible = False
End If
Next
End Sub
Esta macro recorre la lista de banderas. Si su núme-ro de orden coincide con el obtenido en A4, lo hacevisible, si no, lo oculta. El resultado será mostrar labandera del país elegido en la lista. Para que estofuncione hay que ejecutar la macro cada vez queelegimos un país. Podemos hacerlo de forma auto-mática (Paso a Paso 7 y Figura 24).
Las líneas que aparecen en el editor corresponden auna macro que se ejecutará automáticamente al mo-dificar cualquier valor de la hoja.
Entre estas dos líneas, tenemos que copiar el códi-go de la macro anterior:
Private Sub Worksheet_Change(ByVal Target As Range)
For i = 1 To 5
If i = [A4] Then
ActiveSheet.Shapes(i).Visible = True
Else
ActiveSheet.Shapes(i).Visible = False
End If
Next
End Sub
FIGURA 23. La función de la celda A4muestra el número de orden del paísseleccionado en la celda A1,dentro de la lista del rango D1:D5.
En Excel 2007, los libros con macros deben ser grabados con la opción Libro de Excel habi-litado para macros y reciben la extensión XLSM. Si se guarda en Excel 2007 un libro en modocompatible con Excel 97-2003, recibirá la extensión XLS tenga o no tenga macros.
LIBROS CON MACROS EN EXCEL 2007
SECRETOS-EXCEL_Cap8_145_168 corregido.qxp 26/05/2010 12:56 a.m. Página 166

167
E leg i r imágenes
La respuesta al tema que cierra este capítulo constituye el desarrollo de un sistema decierta complejidad. Ocurre que las macros permiten desarrollar verdaderos progra-mas para solucionar problemas muy complejos.
RESUMEN
PASO A PASO /7Macro automática
Dentro del editor de Visual Basic, tome las opciones Ver/Explorador de proyectos.
Aparecerá una estructura similar a la del Explorador de archivos.
En esta estructura, haga un doble clic en la entrada correspondiente a la hoja
donde está la lista de países. Se abrirá una ventana de texto con dos listas desplegables.
En la lista de la izquierda, seleccione Worksheet.
En la de la derecha, seleccione Change.
Aparecerá el comienzo y el fin de una macro.
1
2
3
4
FIGURA 24. Luego de elegir el evento Change,aparecerán las líneas de comienzo y fin de una macro automática.
Ahora podemos cerrar el editor y volver a Excel.Esta macro se ejecutará automáticamente cadavez que cambia algún valor de la hoja y oculta to-das las imágenes de la hoja, excepto la que corres-ponde a la indicada en la celda A4.
Ahora, cada vez que seleccionemos un país de lalista se disparará la macro automática que oculta-rá todas las banderas, excepto la correspondienteal país seleccionado.
SECRETOS-EXCEL_Cap8_145_168 corregido.qxp 26/05/2010 12:56 a.m. Página 167

168
8.Macros
¿Cuál combinación de teclas muestra elcuadro de las macros actualmente disponibles?a- CONTROL+1
b- ALT+=
c- ALT+F8
d- ALT+FLECHA ABAJO
¿En qué década se creó el lenguaje Basic?a- 50.
b- 60.
c- 70.
d- 80.
¿Qué instrucción debemos escribir paraque, desde una macro, nos aparezca el cuadrocorrespondiente a la opción buscar?a- Aplication.Dialogs
b- Application.Volatile
c- Application.Dialogs(ventana).Show
d- Woorkbooks(2).Close
1 ¿Qué instrucción es capaz de cerrarel libro siguiente al activo?a- Aplication.Dialogs
b- Application.Volatile
c- Application.Dialogs(ventana).Show
d- Woorkbooks(2).Close
¿Qué función recalcula su valorcada vez que se modifica la hoja?a- Aplication.Dialogs
b- Application.Volatile
c- Application.Dialogs(ventana).Show
d- Woorkbooks(2).Close
Para proteger una macro,¿dónde aplicamos la contraseña?a- En el archivo Excel.
b- En la hoja de Excel.
c- En el editor de Visual Basic.
d- Ninguna de las anteriores.
Multiple choice
4
5
6
2
3
Respuestas:1c - 2b - 3c - 4d - 5b - 6c.
SECRETOS-EXCEL_Cap8_145_168 corregido.qxp 26/05/2010 12:56 a.m. Página 168

Estudiaremos las solucionespara los problemas más difícilesque se pueden presentar en Excel.
Capítulo 9Miscelánea
SECRETOS-EXCEL_Cap9_169_184 corregido.qxp 26/05/2010 12:57 a.m. Página 169

170
MisceláneaLa cantidad y variedad de problemas que se pueden resolver con Excel es tal que se hace muydifícil clasificarlos. Un mismo problema puede involucrar distintos tipos de recursos: funciones,comandos, macros. En este capítulo agrupamostodo lo inclasificable, lo que no nos fue posible encuadrar en ninguno de los demás capítulos.
Seleccionar hojas
Para seleccionar muchas hojas de un libro Excel sintener que apretar la tecla CONTROL y hacer clic encada una, tenemos varias opciones, que dependende cuáles sean las hojas que queramos seleccionar:
• Para seleccionar ciertas hojas del libro, no conti-guas, debemos mantener apretada la tecla CONTROL y hacer clic en la solapa de cada hoja que queremos seleccionar. Apretar sostenida-mente la tecla CONTROL hace que cada hoja seleccionada no deseleccione las anteriores.
• Para seleccionar hojas contiguas, se puede seleccio-nar la primera hoja del grupo y luego, manteniendoapretada la tecla SHIFT, seleccionar la última.
También se puede seleccionar la primera hoja del grupo y luego, manteniendo apretadas las teclas CONTROL y SHIFT, apretar la tecla AVPÁG hasta recorrer (y seleccionar) todo el grupo.
9.Misce lánea
FIGURA 1. Con la opción Seleccionartodas las hojas se seleccionan, de inmediato,todas las hojas del libro.
En libros de muchas hojas podemos saltar de hoja en hoja a través de las solapas al pie dellibro o con el teclado: la combinación CONTROL+AVPÁG pasa a la hoja siguiente; la combinaciónCONTRL+REPÁG pasa a la hoja anterior. De ambas formas obtendremos el mismo resultado.
NAVEGAR LIBROS DE MUCHAS HOJAS
SECRETOS-EXCEL_Cap9_169_184 corregido.qxp 26/05/2010 12:57 a.m. Página 170

171
Si indicamos un intervalo de 10 minutos, y ocurre al-guna catástrofe mientras estamos trabajando con Excel (como un corte de luz), en el peor de los casosperderemos lo hecho en los últimos diez minutos.
Cuando volvemos a entrar a Excel, el Panel detareas mostrará los archivos que no llegamos agrabar, pero que se conservaron gracias a la op-ción de Autorrecuperación. Haciendo un clic so-bre ellos, los abrimos.
En general, el Panel de tareas puede mostrar elmismo archivo más de una vez: el original, que ha-yamos grabado nosotros con Archivo/Guardar yel obtenido por la opción de Autorrecuperación.Comparando la hora de grabación, sabremos cuál esel que nos interesa recuperar (Figura 2).
• Finalmente, para seleccionar todas las hojas del libro, la manera más simple es hacer un clic derecho en la solapa de cualquier hoja y luego elegir Seleccionar todas las hojas (Figura 1).
Cualquiera de estas tres opciones funciona en todaslas versiones de Excel.
Guardado automático
A partir de Excel XP la opción de guardado auto-mático se llama Autorrecuperación. Para cono-cer cómo activarla veremos el Paso a Paso 1.
Guardado automát ico
PASO A PASO /1Guardado automático
Vaya al menú Herramientas/Opciones y seleccione la ficha Guardar.
Dentro de Guardar información de Autorrecuperación cada:
indique el intervalo deseado. De 10 a 15 minutos es un valor razonable.
Dentro de Ubicación de guardado con autorrecuperación:
puede indicar la carpeta donde se guardará el archivo.
No marque la opción Deshabilitar Autorrecuperación.
Haga un clic en Aceptar.
1
2
3
4
5
SECRETOS-EXCEL_Cap9_169_184 corregido.qxp 26/05/2010 12:57 a.m. Página 171

172
La opción de Autorrecuperación funciona igual enExcel 2003 y cambia en Excel 2007 (Paso a Paso 2).Por lo demás, el comportamiento de la opción es lamisma en todas las versiones de Excel.
9.Misce lánea
Una forma simple de ir guardando el archivo a medida que trabajamos con él es oprimir lacombinación CONTROL+G. Si hacemos esto cada, por ejemplo, cinco minutos, ante una catás-trofe en el peor de los casos perderemos lo que hicimos en los últimos cinco minutos.
GUARDADO RÁPIDO
FIGURA 2. Al reabrir Excel luego de un corte de luz, el Panel de tareas mostrará losarchivos que no llegamos a grabar, pero sepreservaron con la opción Autorrecuperación.
Saltar de panel en panel
Es posible dividir la ventana de Excel en cuatro pane-les. En Excel 2007 lo hacemos con un clic en el botónNueva ventana, dentro de la ficha Vista de la cin-ta de opciones. Excel divide la ventana actual como sitrazara dos líneas de división, horizontal y verticalmen-te, en la posición del cursor. Si el cursor está en la pri-mera o en la última columna visible, la ventana quedadividida verticalmente en dos. Si está en la primera oen la última fila, la ventana queda dividida horizontal-mente (Figura 3). Podemos saltar de región en regiónsi utilizamos la tecla F6. Cuando lo consideramos con-veniente, podemos eliminar la división haciendo nue-vamente un clic en el botón Nueva ventana o, en lasversiones anteriores de Excel, mediante las opcionesVentana/Quitar división.
SECRETOS-EXCEL_Cap9_169_184 corregido.qxp 26/05/2010 12:58 a.m. Página 172

173
Sa l tar de pane l en pane l
PASO A PASO /2Guardado automático (Excel 2007)
Haga un clic en el Botón de Office y luego en Opciones de Excel.
En el panel de la izquierda, seleccione la categoría Guardar.
Indique el intervalo deseado dentro de Guardar información de Autorrecuperación cada:.
Dentro de Ubicación de guardado con autorrecuperación:
puede indicar la carpeta donde se guardará el archivo.
Haga un clic en Aceptar.
1
2
3
4
5
SECRETOS-EXCEL_Cap9_169_184 corregido.qxp 26/05/2010 12:58 a.m. Página 173

174
Actualizar vínculos
No es necesario abrir y cerrar una planilla para que és-ta actualice los datos que toma desde otros archivos.Basta hacer un clic en el botón Conexiones, dentrode la ficha Datos de la cinta de opciones y luego enla opción Actualizar valores (Figura 4).
En las versiones anteriores de Excel tenemos que to-mar las opciones Edición/Vínculos y luego hacerun clic en Actualizar valores (Figura 5).
En cualquier caso, Excel buscará las demás planillasy transferirá sus datos hacia la planilla principal.
Sin actualización automática
Cuando se abre un archivo Excel vinculado a otros, esposible que aparezca una advertencia que anuncieque el libro tiene vínculos a otras fuentes y que se hadeshabilitado la actualización de esos datos vincula-dos (Figura 6). Esa es sólo una de tres opciones:
• Que avise que se ha deshabilitado la actualiza-ción de los datos.
• Que no presente el aviso ni actualice los datos.• Que actualice sin avisar.
9.Misce lánea
FIGURA 3.Podemos dividir
la ventana de Excel en cuatro paneles a partirde la posición del cursor.
Equivale a las opcionesVentana/Dividir
de las versiones anteriores de la planilla.
FIGURA 4.Con esta opción
actualizamos los datosque provengan de otro
libro de Excel.
SECRETOS-EXCEL_Cap9_169_184 corregido.qxp 26/05/2010 12:58 a.m. Página 174

175
Desde el punto de vista de la seguridad, la opciónmás adecuada es la primera. En cualquier caso,para activar la opción deseada (Paso a Paso 3).Si marcamos la segunda opción, Excel no actuali-zará los datos vinculados, ni avisará de la existen-cia de estos datos. Cuando lo deseemos, podre-mos actualizarlos con la opción Actualizar
valores, dentro de Editar vínculos, tal como seexplica en el tema antecedente. En las versionesanteriores de Excel, las opciones para la aperturade archivos vinculados aparecen dentro del menúEdición/Vínculos. Esta opción apareció en ExcelXP, no está disponible en Excel 2000 ni en las versiones previas.
S in actua l i zac ión automát ica
FIGURA 5.En Excel 2003 y en las versiones anterioresaccedemos a las opcionespara actualizar vínculosdesde el menúEdición/Vínculos.
FIGURA 6.Estamos abriendo un archivo Excel vinculadoa otros. Excel pregunta si queremos actualizar los datos de la planillaactual con los valores de los demás archivos.
A veces, al abrir un archivo Excel, aparece un cuadro que informa que el libro tiene vínculoscon otros archivos, pero no los encuentra. Si estamos seguros de que esos vínculos no sonnecesarios, podemos eliminarlos con el botón Romper vínculo, dentro de Editar vínculos.
ROMPER VÍNCULOS
SECRETOS-EXCEL_Cap9_169_184 corregido.qxp 26/05/2010 12:58 a.m. Página 175

176
Eliminar objetos
Para eliminar objetos pegados en una hoja de Excel(o en un documento de Word) hay que seleccionarlosy luego oprimir la tecla Suprimir. Claro que, si losobjetos son muchos, seleccionarlos uno por uno esfastidioso. Hay una opción para seleccionar todos los objetos de una vez (Paso a paso 4 y Figura 7).
9.Misce lánea
PASO A PASO /3Actualización de datos
Haga un clic en el botón Editar vínculos, dentro de la ficha Datos de la cinta de opciones.
Haga un clic en Pregunta inicial. Aparecerá un cuadro con las tres opciones.
Marque la alternativa deseada.
Haga un clic en Aceptar y luego en Cerrar.
1
2
3
4
SECRETOS-EXCEL_Cap9_169_184 corregido.qxp 26/05/2010 12:58 a.m. Página 176

177
Reemplazar caracteres
FIGURA 7. Con la opción Objetos seleccionamostodos los objetos de esta hoja. Luego podemoseliminarlos con la tecla Suprimir.
Reemplazar caracteres
Excel tiene dos formas de intercambiar un datopor otro. El primero es la opción Reemplazar.Para reemplazar dos caracteres por otro (por ejem-plo, si tengo la palabra PALABRA, quiero que las letras A y B se reemplacen por C) hay que usarlodos veces, como observamos en el Paso a Paso 5.
Con esto reemplazamos las A por C. Para reemplazarlas B, sin salir del cuadro ni deseleccionar el rango,
PASO A PASO /4Seleccionar objetos
Oprima la tecla F5 para que aparezca el cuadro con las opciones del comando Ir....
Haga un clic en Especial....
Marque la opción Objetos.
Haga un clic en Aceptar.
1
2
3
4
En Excel 2003 y en las versiones anteriores, agregamos hojas a un libro con las opcionesInsertar/Hoja de cálculo. En Excel 2007 lo hacemos rápidamente con un clic en la solapaadicional que aparece al pie del libro, a la derecha de la última hoja.
AGREGAR HOJAS
SECRETOS-EXCEL_Cap9_169_184 corregido.qxp 26/05/2010 12:58 a.m. Página 177

178
9.Misce lánea
ción expresada en segundo término reemplaza las Bpor C. Debemos tener en cuenta que esta función dis-tingue entre mayúsculas y minúsculas.
PASO A PASO /5Reemplazar
Seleccione el rango donde están los datos para reemplazar.
Oprima la combinación CONTROL+L. Aparecerá un cuadro con las opciones para el reemplazo.
Donde dice Buscar: escriba el carácter que quiere reemplazar. En este caso, una A.
Donde dice Reemplazar por: escriba el carácter que reemplazará al anterior. En este caso, una C.
Haga un clic en Reemplazar todos.
1
2
3
FIGURA 8.Aquí tenemos que
especificar el reemplazo:qué letra, palabra
o grupo de palabrasreemplazamos y por
cuál otra letra (o palabra o grupo de palabras).
Hay dos formas de cambiar un dato por otro:con la opción Reemplazary con la función SUSTITUIR
escribimos una B en Buscar: y volvemos a hacer clicen Reemplazar todos. Una vez terminado el reem-plazo, hacemos un clic en Cerrar (Figura 8).
La otra forma de resolver el problema consiste enusar la función SUSTITUIR. Si queremos hacer el re-emplazo en la celda A1, escribimos, en otra celda,=SUSTITUIR(SUSTITUIR(A1;”A”;”C”);”B”;”C”)
(como se puede observar en la Figura 9). La funciónexpresada en el primer paréntesis reemplaza las Apor C. Sobre el resultado de este reemplazo, la fun-
SECRETOS-EXCEL_Cap9_169_184 corregido.qxp 26/05/2010 12:58 a.m. Página 178

179
Copiar subtota les
Copiar subtotales
Queremos copiar tres subtotales, por qué no tras-ladarlos con la opción de Copiar y Pegar.Porque habría que copiarlos uno por uno, ya quelos subtotales no están en filas consecutivas,aunque así se vea por haber contraído convenien-temente la lista (Figura 10). Una solución seríapedirle a Excel que seleccione sólo las celdas visibles (Paso a Paso 6).
PASO A PASO /6Seleccionar las celdas visibles
Contraiga la lista de modo de mostrar solamente los subtotales. Eso lo puede hacer con un clic sobre
el botón 2 en la barra de control de los subtotales, a la izquierda de la lista.
Seleccione los subtotales.
Oprima la tecla F5, correspondiente al comando Ir....
Haga un clic en Especial.
Marque la opción Sólo celdas visibles (2).
Haga un clic en Aceptar.
1
2
3
4
5
FIGURA 9.Con la función SUSTITUIRpodemos reemplazar una letra por otra dentrode un texto.
FIGURA 10. Esta lista está contraída de modo de mostrar solamente los subtotales y el totalgeneral. Sin embargo, el rango seleccionadoincluye todas las celdas, visibles y no visibles.
SECRETOS-EXCEL_Cap9_169_184 corregido.qxp 26/05/2010 12:58 a.m. Página 179

180
Cuando, al principio, marcamos las celdas de los sub-totales, en realidad, estamos seleccionando todos losvalores. Con la opción Sólo celdas visibles (2)
quedarán seleccionados los subtotales, que son lasceldas visibles en el rango seleccionado originalmente(Figura 11). Ahora podemos usar las opciones de Copiar y Pegar para llevar los subtotales selecciona-dos a otro rango, dentro del mismo libro o de otro.
MultiplicarPara multiplicar (sumar, restar o dividir) una serie denúmeros por un valor constante se puede usar una delas opciones del Pegado especial. Supongamos quelos datos originales están en el rango B2:B11 y que selos quiere multiplicar a todos por 2. El procedimiento esel que veremos en el Paso a Paso 7 y la Figura 12.
9.Misce lánea
FIGURA 11. Con la opción Sólo
celdas visibles(2)
se seleccionan las celdasvisibles dentro
del rango seleccionadooriginalmente.
Esta técnica con la opción Multiplicar del Pegado especial permite cambiar el signo a unrango de valores (de positivo a negativo o viceversa). Escribimos -1 en la celda auxiliar, almultiplicar por -1, cambia el signo de los valores sobre los cuales pegamos multiplicando.
CAMBIAR SIGNO
Uno podría preguntar por qué no trasladar los subtotales con la opción de Copiar y Pegar
SECRETOS-EXCEL_Cap9_169_184 corregido.qxp 26/05/2010 12:58 a.m. Página 180

181
Mult ip l i car
FIGURA 12. Con la opciónMultiplicar
multiplicamos los datosseleccionados por el valorcopiado originalmente en el portapapeles.
PASO A PASO /7Multiplicar
En una celda auxiliar, por ejemplo D1, escriba el factor constante. En este caso, 2.
Con esa celda seleccionada, haga un clic en el botón Copiar
(está en la ficha Inicio de la cinta de opciones).
Seleccione el rango de los números que quiere multiplicar. En este caso, B2:B11.
Haga un clic en la flechita que se encuentra bajo el botón Pegar y luego en Pegado especial.
Aparecerá un cuadro con las opciones de pegado.
Marque la opción Multiplicar.
Haga un clic en Aceptar.
Por último, borre la celda auxiliar (ya no la necesitará).
1
2
3
4
5
6
7
SECRETOS-EXCEL_Cap9_169_184 corregido.qxp 26/05/2010 12:58 a.m. Página 181

182
9.Misce lánea
Proteger archivo
Podemos proteger un archivo con una contraseñapara impedir que sea abierto por personas no autorizadas. Esto se hace en el momento de gra-barlo (Figura 13 y Paso a Paso 8).
Ahora, cuando volvamos a abrir el archivo, Excel pedirá la contraseña. Si no la escribimos correctamen-te, el archivo no se abrirá. En realidad, este procedi-miento permite establecer dos niveles de protección:
• Si escribimos una contraseña en Contraseña de apertura, quienes la desconozcan no podrán abrir el archivo, así lo tenemos bien protegido.
• Si escribimos una contraseña en Contraseña de
escritura, quienes la desconozcan podrán abriry modificar el archivo, pero no grabar los cambios,ya que se abrirá en la modalidad Sólo lectura.
Esta opción está en todas las versiones de Excel yen los demás programas de Office. De modo que
FIGURA 13.Aquí indicamos
una contraseña paraimpedir que el archivo sea
abierto por personas no autorizadas.
Si la contraseña la escribimos en Con
Contraseña
de escritura, los extraños podrán
abrir el archivo, pero no grabarlo.
Excel ofrece dos niveles de protección de la información. El explicado en esta sección prote-ge el archivo como un todo. La opción Bloquear Celda, dentro del botón Formato de la fichaCeldas, protege ciertas celdas para que su contenido no pueda ser modificado.
PROTECCIÓN
SECRETOS-EXCEL_Cap9_169_184 corregido.qxp 26/05/2010 12:58 a.m. Página 182

183
Proteger arch ivo
podemos usarla para proteger un documento deWord o una presentación de PowerPoint.
Si, por alguna razón, luego queremos retirar estaprotección, repetimos el procedimiento y borramosla contraseña aplicada (que estará representadapor asteriscos).
PASO A PASO /8Proteger archivo
Haga un clic en el Botón de Office.
Tome las opciones Guardar como y luego haga clic en el tipo de archivo deseado.
Aparecerá el cuadro habitual para guardar un archivo Excel.
Haga un clic en el botón Herramientas y luego en Opciones generales.
Aparecerá un cuadro para escribir las contraseñas que protegerán al archivo.
Dentro de Contraseña de apertura, escriba una contraseña y haga un clic en Aceptar.
Confirme la contraseña.
Haga un clic en Aceptar y luego en Guardar.
1
2
3
4
5
6
Los casos estudiados en este capítulo son los que quedaron afuera de toda clasifica-ción razonable: no están asociados a funciones, pero algunos se resuelven de formasatisfactoria apelando a esas funciones.
RESUMEN
Podemos proteger un archivo con una contraseña para impedirque sea abierto por personas no autorizadas
SECRETOS-EXCEL_Cap9_169_184 corregido.qxp 26/05/2010 12:58 a.m. Página 183

184
9.Misce lánea
¿Qué combinación de teclas nos permitepasar a la hoja siguiente?a- CONTRL+REPÁG
b- CONTROL+AVPÁG
c- CONTROL+SHIFT
d- Ninguna de las anteriores.
¿Cómo se llama la opciónde guardado automático?a- Autorrecuperación.
b- Actualizar vínculos.
c- Actualizar valores.
d- Ninguna de las anteriores.
¿Qué opción nos permite actualizar los datos en una planilla?a- Autorrecuperación.
b- Actualizar vínculos.
c- Actualizar valores.
d- Ninguna de las anteriores.
1 ¿Qué opción permite cambiar el signoa un rango de valores?a- Multiplicar del pegado especial.
b- Autorrecuperación.
c- Actualizar vínculos.
d- Actualizar valores.
¿Con qué opción podemos guardar el documento, mientras trabajamos con él?a- CTRL+G
b- CONTROL+AVPÁG
c- CONTROL+SHIFT
d- CONTROL+REPÁG
¿Se puede proteger el archivocon una contraseña?a- No es posible hacerlo.
b- Es posible en cualquier momento.
c- Es posible en el momento de grabarlo.
d- Ninguna de las anteriores.
Multiple choice
4
5
6
2
3
Respuestas:1b - 2a - 3c - 4a - 5a - 6c.
SECRETOS-EXCEL_Cap9_169_184 corregido.qxp 26/05/2010 12:58 a.m. Página 184

Encontraremos información adicionalrelacionada con el contenido que servirápara complementar lo aprendido.
Serviciosal lector
SECRETOS-EXCEL_Servicios_185_192.qxp 31/05/2010 06:11 p.m. Página 185

186
SERVICIOS AL LECTOR
ActiveCell 81
ActiveWorkbook 151
Ajustar texto 17/19
ALEATORIO 157
Análisis y si 135
Application.Dialogs 42/43/44/155
Área de impresión 40/41
Asignar macro 149/150
Asistente para pegar función 96
Autofiltro 140
Autoforma 25/26/150
Autorrecuperación 171/172/173
Autosuma 74/75/76/82/83
Barra de fórmulas 18
Barras de datos 53
BDCONTARA 132/133/134
A
B
Índice temático
Bloquear celda 182
Bloquear proyecto para visualización 18
Bordes redondeados 24/25/26
Borrar reglas en las celdas seleccionadas 30
Borrar reglas 30
Cambiar entre filas y columnas 69
Cambiar tipo de gráfico de series 56
Campos 132
Cerrar todo 156
Código de formato 22
Códigos de barra 27
COINCIDIR 108/109/164
Color de etiqueta 24
Complementos 118
CONCATENAR 82
Contraseña de apertura 182/183
Contraseña de escritura 182/183
Controles de formulario 149
C
SECRETOS-EXCEL_Servicios_185_192.qxp 31/05/2010 06:11 p.m. Página 186

187
Índ ice temát ico
Dar formato de la serie de datos 70/71
Detener grabación 47
DIA.LAB 118
Editor de Visual Basic 137
Elegir de la lista desplegable 130
Es mayor que 30
Escala 65/66/107
ESERROR 87
Establecer área de impresión 40/41
Explorador de Proyectos 167
Filtro avanzado 138/139
Formatos de fecha 117
F
D
E
Formularios 148/149
Fórmulas matriciales 108
Grabar nueva macro 46
Gráfico dinámico 57/58
Herramientas de gráficos 57
Herramientas para análisis 118
HPageBreaks.Count 44
Imprimir objeto 39
INDICE 106/109
INDIRECTO 80
Información sobre herramientas de funciones 76
Informe de tablas y gráficos dinámicos 55
InputBox 127
Insertar función 74/75/76
Libro maestro 160
Líneas 56
Listas personalizadas 117/118
G
H
L
I
SECRETOS-EXCEL_Servicios_185_192.qxp 31/05/2010 06:11 p.m. Página 187

188
SERVICIOS AL LECTOR
Mapa de caracteres 33/34
MAX 92/93
Microsoft Editor de ecuaciones 12
Mostrar ficha programador
en la cinta de opciones 43/146
Mostrar un cero en las celdas
que tienen un valor cero 21
Número de serie 86/113/115
Ocultar hoja 14
Opciones de serie 70
Panel de filtros 57/58
Pegar función 74/75/96
Pegar valores 87/88
Permitir editar directamente en las celdas 199
Plantillas de barras subyacentes y superpuestas 12
Programador 146/147/148/149
PROMEDIO.SI 103
PROMEDIO.SI.CONJUNTO 103/104
Propiedades de VBAProject 18/152
Reemplazar todos 178
Resaltar reglas de celdas 30/122
Romper vínculo 175
Rótulos del eje de categorías 87
Seleccionar todas las hojas 42/170/171
SUBTOTALES 141/179/189
SUSTITUIR 178
Usar separadores del sistema 78/79
Valores cero 22
Variar colores entre puntos 64
Ver código 15/47
Ver fórmulas 17
VeryHidden 16
Windings 16/106/107/108
Worksheet 166/167
R
S
U
V
W
M
N
O
P
SECRETOS-EXCEL_Servicios_185_192.qxp 31/05/2010 06:11 p.m. Página 188

>> Vea información más detallada sobre cada libro de este catálogo.>> Obtenga un capítulo gratuito para evaluar la posible compra de un ejemplar.>> Conozca qué opinaron otros lectores.>> Compre los libros sin moverse de su casa y con importantes descuentos.>> Publique su comentario sobre el libro que leyó.>> Manténgase informado acerca de las últimas novedades y los próximos lanzamientos.
COLECCION FLUO - CATALOGO COMPLETO - Base Editable - 15x19 - Dic 09.indd 1COLECCION FLUO - CATALOGO COMPLETO - Base Editable - 15x19 - Dic 09.indd 1 02/08/2010 10:53:5302/08/2010 10:53:53

usershop.redusers.com
PHP 6 200 Respuestas: Blogs Hardware paso a paso
200 Respuestas: Windows 7 Offi ce paso a paso 101 Secretos de Hardware
Este libro es un completo curso de pro-gramación en PHP en su versión 6.0. Un lenguaje que se destaca tanto por su ver-satilidad como por el respaldo de una am-plia comunidad de desarrolladores lo cual convierte en un punto de partida ideal para quienes comienzan a programar.
Esta obra es una guía básica que respon-de, en forma visual y práctica, a todas las preguntas que necesitamos conocer para dominar la última versión del sistema operativo de Microsoft. Defi niciones, con-sejos, claves y secretos, explicados de manera clara, sencilla y didáctica.
Esta obra es una completa guía que res-ponde a las preguntas más frecuentes de la gente sobre la forma de publica-ción más poderosa de la Web 2.0. De-fi niciones, consejos, claves y secretos, explicados de manera clara, sencilla y didáctica.
Este libro presenta una increíble colec-ción de proyectos basados en la suite de ofi cina más usada en el mundo. Todas las actividades son desarrolla-das con procedimientos paso a paso de una manera didáctica y fácil de comprender.
En este libro encontraremos una increíble selección de actividades que abarcan todos los aspectos del hardware. Desde la actuali-zación de la PC hasta el overclocking de sus componentes, todo en una presentación nunca antes vista, realizada íntegramente con procedimientos paso a paso.
Esta obra es la mejor guía visual y práctica sobre hardware del momento. En su in-terior encontraremos los consejos de los expertos sobre las nuevas tecnologías, las soluciones a los problemas más frecuen-tes, cómo hacer overclocking, modding, y muchos más trucos y secretos.
> COLECCIÓN: MANUALES USERS> 368 páginas / ISBN 978-987-663-039-9
> COLECCIÓN: 200 RESPUESTAS> 320 páginas / ISBN 978-987-663-035-1
> COLECCIÓN: 200 RESPUESTAS> 320 páginas / ISBN 978-987-663-037-5
> COLECCIÓN: PASO A PASO> 320 páginas / ISBN 978-987-663-030-6
> COLECCIÓN: PASO A PASO> 320 páginas / ISBN 978-987-663-034-4
> COLECCIÓN: MANUALES USERS> 352 páginas / ISBN 978-987-663-029-0
COLECCION FLUO - CATALOGO COMPLETO - Base Editable - 15x19 - Dic 09.indd 2COLECCION FLUO - CATALOGO COMPLETO - Base Editable - 15x19 - Dic 09.indd 2 02/08/2010 10:54:1602/08/2010 10:54:16

¡Léalo antes Gratis!En nuestro sitio, obtenga GRATIS un capítulo del libro de su elección antes de comprarlo.
Access Redes Cisco Proyectos con Offi ce
Dreamweaver y Fireworks Excel revelado Robótica avanzada
Este manual nos introduce de lleno en el mundo de Access para apren-der a crear y administrar bases de datos de forma profesional. Todos los secretos de una de las principales aplicaciones de Offi ce, explicados de forma didáctica y sencilla.
Esta obra nos presenta las dos herra-mientas más poderosas para la creación de sitios web profesionales de la actua-lidad. A través de procedimientos paso a paso, nos muestra cómo armar un sitio real con Dreamweaver y Fireworks sin necesidad de conocimientos previos.
Este libro permitirá al lector adquirir todos los conocimientos necesarios para planifi car, instalar y administrar redes de computadoras. Todas las tecnologías y servicios Cisco, desa-rrollados de manera visual y práctica en una obra única.
Este manual contiene una selección de más de 150 consultas de usuarios de Excel y todas las respuestas de Claudio Sánchez, un reconocido ex-perto en la famosa planilla de cálcu-lo. Todos los problemas encuentran su solución en esta obra imperdible.
Esta obra nos enseña a usar las principales herramientas de Offi ce a través de proyectos didácticos y úti-les. En cada capítulo encontraremos la mejor manera de llevar adelante todas las actividades del hogar, la escuela y el trabajo.
Esta obra nos permitirá ingresar al fascinante mundo de la robótica. Desde el ensamblaje de las partes hasta su puesta en marcha, todo el proceso está expuesto de forma didáctica y sencilla para así crear nuestros propios robots avanzados.
> COLECCIÓN: MANUALES USERS> 320 páginas / ISBN 978-987-663-025-2
> COLECCIÓN: MANUALES USERS> 320 páginas / ISBN 978-987-663-022-1
> COLECCIÓN: MANUALES USERS> 320 páginas / ISBN 978-987-663-024-5
> COLECCIÓN: MANUALES USERS> 336 páginas / ISBN 978-987-663-021-4
> COLECCIÓN: MANUALES USERS> 352 páginas / ISBN 978-987-663-023-8
> COLECCIÓN: MANUALES USERS> 352 páginas / ISBN 978-987-663-020-7
COLECCION FLUO - CATALOGO COMPLETO - Base Editable - 15x19 - Dic 09.indd 3COLECCION FLUO - CATALOGO COMPLETO - Base Editable - 15x19 - Dic 09.indd 3 02/08/2010 10:54:2902/08/2010 10:54:29

usershop.redusers.com
Windows 7 De Windows a Linux Producción y edición de video
Webmaster Profesional Silverlight Flash Extremo
En este libro encontraremos las claves y los secretos destinados a optimizar el uso de nuestra PC tanto en el trabajo como en el hogar. Aprenderemos a llevar adelante una instalación exitosa y a utilizar todas las nuevas herramien-tas que incluye esta versión.
Esta obra explica cómo superar los problemas más frecuentes y complejos que enfrenta todo administrador de sitios web. Ideal para quienes necesiten co-nocer las tendencias actuales y las tec-nologías en desarrollo que son materia obligada para dominar la Web 2.0.
Esta obra nos introduce en el apasio-nante mundo del software libre a través de una completa guía de migración, que parte desde el sistema operativo más co-nocido: Windows. Aprenderemos cómo realizar gratuitamente aquellas tareas que antes hacíamos con software pago.
Este manual nos introduce en un nuevo nivel en el desarrollo de aplicaciones interactivas a través de Silverlight, la op-ción multiplataforma de Microsoft. Quien consiga dominarlo creará aplicaciones visualmente impresionantes, acordes a los tiempos de la incipiente Web 3.0.
Un libro ideal para quienes deseen rea-lizar producciones audiovisuales con bajo presupuesto. Tanto estudiantes como profesionales encontrarán cómo adquirir las habilidades necesarias para obtener una salida laboral con una cre-ciente demanda en el mercado.
Este libro nos permitirá aprender a fondo Flash CS4 y ActionScript 3.0 para crear aplicaciones web y de escritorio. Una obra imperdible sobre uno de los recursos más empleados en la indus-tria multimedia que nos permitirá estar a la vanguardia del desarrollo.
> COLECCIÓN: MANUALES USERS> 320 páginas / ISBN 978-987-663-015-3
> COLECCIÓN: MANUALES USERS> 336 páginas / ISBN 978-987-663-011-5
> COLECCIÓN: MANUALES USERS> 336 páginas / ISBN 978-987-663-013-9
> COLECCIÓN: MANUALES USERS> 352 páginas / ISBN 978-987-663-010-8
> COLECCIÓN: MANUALES USERS> 336 páginas / ISBN 978-987-663-012-2
> COLECCIÓN: MANUALES USERS> 320 páginas / ISBN 978-987-663-009-2
COLECCION FLUO - CATALOGO COMPLETO - Base Editable - 15x19 - Dic 09.indd 4COLECCION FLUO - CATALOGO COMPLETO - Base Editable - 15x19 - Dic 09.indd 4 02/08/2010 10:54:4102/08/2010 10:54:41

>> HOME / INTERNET>> 192 PÁGINAS>> ISBN 978-987-663-033-7
Esta obra contiene todos los
recursos necesarios para
aprender a crear y administrar
blogs. A través de sus páginas
aprenderemos a dominar las dos
herramientas más utilizadas en
la actualidad: WordPress y Blog-
ger; hasta llegar a realizar sitios
profesionales y atractivos.
LIBRO Sec Excel Desde Cero - COLECCION FLUO 15x19 - BOMBO RCT - Jul 10.indd 1LIBRO Sec Excel Desde Cero - COLECCION FLUO 15x19 - BOMBO RCT - Jul 10.indd 1 02/07/2010 17:50:4302/07/2010 17:50:43

Nuevos usos para las funciones de siempre
Técnicas para lograr gráficos atractivos
Optimización de bases de datos
Automatización de tareas con macros
Soluciones prácticas para problemas cotidianos.
¡Y mucho más!
Secr
etos
Exc
el
CerodesdeSecretos Excel
El contenido de esta obra formó parte del libro Excel Revelado.
Sobre la colección Aprendizaje práctico, divertido, rápido y sencillo
Lenguaje simple y llano para una comprensión garantizada
Consejos de los expertos para evitar problemas comunes
Guías visuales y procedimientos paso a paso
Otros títulos de esta misma colecciónPhotoshop / Office / HardwareSoluciones PC / Seguridad Blogs / Redes
Nuestro sitio reúne a la mayor comunidad de tecnología en América Latina. Aquí
podrá comunicarse con lectores, editores y autores, y acceder a noticias, foros y blogs
constantemente actualizados.
Si desea más información sobre el libro:
Servicio de atención al lector [email protected]
Excel Secrets from scratchIn present days, Excel is the most useful tool for home and office. This book will
show you the best kept Excel tips and tricks, in a clear and entertaining way,
allowing you to improve your everyday work with amazing results.
In present days, Excel is the most useful tool for home and office. This book will
El contenido de esta obra formó parte del libro Excel Revelado.
Secretos Excel Cerodesde
Con el paso de los años, Excel se transformó en una
herramienta imprescindible para el trabajo en la oficina
y el hogar. En esta obra se presentan los mejores trucos
basados en casos reales, que nos permitirán dominar
la planilla más famosa ¡con la ayuda de los expertos!
Dentro del libro encontraráFormatos | Hoja (muy) oculta | El color según el valor | Impresión | Configurar páginas
Encabezado variable | Combinar correspondencia | Gráficos dinámicos | Subgráficos
Barras de colores | Funciones especiales | Configurar un dato móvil | La función &
Sumar datos como texto | Cálculos condicionales | Negativos y ceros | Cálculos
con fechas y horas | Reconstruir fechas | Ordenar cumpleaños | Bases de datos
Carga rápida | Macros
y el hogar. En esta obra se presentan los mejores trucos
Impresión | Configurar páginas
express secretos exe.indd 1 02/07/2010 13:57:46