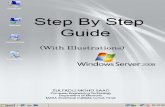Secret Server Step by Step Guide
Transcript of Secret Server Step by Step Guide
-
8/8/2019 Secret Server Step by Step Guide
1/21
Secret Server Installation
ContentsRequirements ................................................................................................................................................ 1
System Requirements .....................................................................................................................1
Recommendations .........................................................................................................................1
Getting Started .............................................................................................................................................. 2
Installing IIS ...................................................................................................................................2
Windows XP Professional ...................................................................................................................... 2
Windows Server 2003 / Windows Server 2003 R2 ............................................................................... 4
Installing ASP.NET before IIS ...........................................................................................................6Installing ASP.NET 2.0 and the .NET Framework 3.5 SP1 ..................................................................7
Windows XP Professional/ Windows Server 2003 / 2003 R2 ............................................................... 7
Installing SQL Server 2005 ..............................................................................................................8
Creating a SQL Server Database .......................................................................................................... 12
Creating a SQL Server User ................................................................................................................. 12
Installing Secret Server ............................................................................................................................... 13
Installing as a Virtual Directory (Windows XP / Server 2000 / Server 2003 [R2]) ............................... 13
Installing as part of a Website (Windows XP / Server 2000 / Server 2003 [R2]) ................................ 14
Installing Secret Server ................................................................................................................. 17
Using Windows Authentication .......................................................................................................... 18
Installing an SSL Certificate ......................................................................................................................... 19
What is an SSL Certificate?............................................................................................................ 19
Where can I obtain an SSL Certificate? .......................................................................................... 19
Installing an SSL Certificate ........................................................................................................... 19
Installing certificate from a 3rd Party ................................................................................................. 19Creating and installing your own ........................................................................................................ 19
-
8/8/2019 Secret Server Step by Step Guide
2/21
Rev: 2.0
4/2/2010
1
Requirements
System Requirements1. Microsoft SQL Server 2005 or Microsoft SQL Server 2008.
Get SQL 2005 Express
2. Windows XP Professional, Window Server 2003, Windows Vista, Windows Server 20083. Microsoft Internet Information Services(IIS) (Internal Part of Operating System)4. Microsoft .NET Framework 3.5 with Service Pack 1. Both 32-bit and 64-bit editions are
supported.
Get the .NET Framework 3.5 SP1
Recommendations
1. SSL Certificate2. RunMicrosoft Updateon your server to make sure all components are up-to-date.
http://www.microsoft.com/downloads/details.aspx?FamilyID=220549b5-0b07-4448-8848-dcc397514b41&DisplayLang=enhttp://www.microsoft.com/downloads/details.aspx?FamilyID=220549b5-0b07-4448-8848-dcc397514b41&DisplayLang=enhttp://www.microsoft.com/downloads/details.aspx?FamilyID=ab99342f-5d1a-413d-8319-81da479ab0d7&DisplayLang=enhttp://www.microsoft.com/downloads/details.aspx?FamilyID=ab99342f-5d1a-413d-8319-81da479ab0d7&DisplayLang=enhttp://www.update.microsoft.com/http://www.update.microsoft.com/http://www.update.microsoft.com/http://www.update.microsoft.com/http://www.microsoft.com/downloads/details.aspx?FamilyID=ab99342f-5d1a-413d-8319-81da479ab0d7&DisplayLang=enhttp://www.microsoft.com/downloads/details.aspx?FamilyID=220549b5-0b07-4448-8848-dcc397514b41&DisplayLang=en -
8/8/2019 Secret Server Step by Step Guide
3/21
Rev: 2.0
4/2/2010
2
Getting Started
NOTE: This is the installation guide for Windows XP and Windows Server 2003. If you are looking for the
installation guide for Windows Vista and Windows Server 2008, pleaseclick here.
Installing IIS
IIS is an internal part of the Microsoft Windows Operating System. Installing it will vary depending
on which version of the Operating System you are using.
Windows XP Professional
Please ensure you have your Windows installation disk available if the system asks for it. This disk
should have been included with the System Manufacturer or the Administrator that installed
Windows on that machine.
1. Start by clicking the Start Menu, then Control Panel.2. Open the Add or Remove Programs control panel item.3. Click Add/Remove Windows Components. A dialog like this should appear. It may take a
moment or two for the system to load.
4. Check the Internet Information Services (IIS) box and click continue.
http://updates.thycotic.net/link.ashx?Windows6InstallerGuidehttp://updates.thycotic.net/link.ashx?Windows6InstallerGuidehttp://updates.thycotic.net/link.ashx?Windows6InstallerGuidehttp://updates.thycotic.net/link.ashx?Windows6InstallerGuide -
8/8/2019 Secret Server Step by Step Guide
4/21
Rev: 2.0
4/2/2010
3
TIP:You can customize the installation of IIS by clicking Details when IIS is highlighted.
5. Click Next >. At this point, Windows will now install IIS. It may ask you for your operatingsystems disk.
6. At this point, IIS is now installed. Depending on your operating system, Windows may askyou to restart your computer.
You can verify the installation of IIS by opening the Control Panel, clicking Administrative
Tools, and an icon in there should now appear called Internet Information Services.
We recommend you run Windows Update to get the latest security patches for IIS once you
have IIS installed.
-
8/8/2019 Secret Server Step by Step Guide
5/21
Rev: 2.0
4/2/2010
4
Windows Server 2003 / Windows Server 2003 R2
1. Start by opening the Control Panel, and opening Administrative Tools.2. Open the Manage My Server Wizard.3. Click Next > twice. The system will then analyze your server.4. Select Custom Configuration
Then click Next >.
-
8/8/2019 Secret Server Step by Step Guide
6/21
Rev: 2.0
4/2/2010
5
5. Select Application Server (IIS, ASP.NET) and click Next >
6. Once the set up is complete, your server now has IIS installed.We recommend you run Windows Update to get the latest security patches for IIS once you
have IIS installed.
-
8/8/2019 Secret Server Step by Step Guide
7/21
Rev: 2.0
4/2/2010
6
Installing ASP.NET before IIS
We recommend installing IIS before you install ASP.NET. However, if the .NET Framework 3.5
SP1 was already installed before IIS was, there are some additional steps required to configure
ASP.NET in IIS. You must register ASP.NET in IIS. This step is onlynecessary if you installed the
.NET Framework 3.5 SP1 before IIS.
1. Begin by clicking Start > Run, then type in cmd.exe and click OK
2. At the command prompt, type cd %WINDIR%\Microsoft.NET\Framework\v2.0.50727 andpress enter.
3. Then at the command prompt, type aspnet_regiis.exe /i" and press enter. The ASP.NETregistration into IIS will then begin. After a few moments, ASP.NET will be registered in IIS.
4. ASP.NET is now correctly registered.
-
8/8/2019 Secret Server Step by Step Guide
8/21
Rev: 2.0
4/2/2010
7
Installing ASP.NET 2.0 and the .NET Framework 3.5 SP1
TIP: We recommend installing IIS before you complete this process.
Windows XP Professional/ Windows Server 2003 / 2003 R2
1. Begin bydownloadingthe .NET Framework 3.5 SP1.2. Execute the download to begin the installation process.3. Once setup is complete, ASP.NET is now properly installed on your system.
http://www.microsoft.com/downloads/details.aspx?FamilyID=AB99342F-5D1A-413D-8319-81DA479AB0D7&displaylang=enhttp://www.microsoft.com/downloads/details.aspx?FamilyID=AB99342F-5D1A-413D-8319-81DA479AB0D7&displaylang=enhttp://www.microsoft.com/downloads/details.aspx?FamilyID=AB99342F-5D1A-413D-8319-81DA479AB0D7&displaylang=enhttp://www.microsoft.com/downloads/details.aspx?FamilyID=AB99342F-5D1A-413D-8319-81DA479AB0D7&displaylang=en -
8/8/2019 Secret Server Step by Step Guide
9/21
Rev: 2.0
4/2/2010
8
Installing SQL Server 2005
We recommend using SQL Server 2005. A free edition called SQL Server 2005 Express is available to
downloadfor free.
TIP: SQL Server 2008 is supported, however this guide covers using SQL 2005.
TIP: We recommend that you install .NET Framework 3.5 SP1 before installing SQL Server. You can
download the .NET Framework installation package fromhere.
The instructions given below are for the SQL 2005 Express Edition. The installation processes for other
editions such as Enterprise or Standard may be similar, but not the same.
1. Download the installation package and execute it.2. Click next till you get to the feature selection
and click Next >.
http://www.microsoft.com/downloads/details.aspx?FamilyID=220549b5-0b07-4448-8848-dcc397514b41&DisplayLang=enhttp://www.microsoft.com/downloads/details.aspx?FamilyID=220549b5-0b07-4448-8848-dcc397514b41&DisplayLang=enhttp://www.microsoft.com/downloads/details.aspx?FamilyID=AB99342F-5D1A-413D-8319-81DA479AB0D7&displaylang=enhttp://www.microsoft.com/downloads/details.aspx?FamilyID=AB99342F-5D1A-413D-8319-81DA479AB0D7&displaylang=enhttp://www.microsoft.com/downloads/details.aspx?FamilyID=AB99342F-5D1A-413D-8319-81DA479AB0D7&displaylang=enhttp://www.microsoft.com/downloads/details.aspx?FamilyID=AB99342F-5D1A-413D-8319-81DA479AB0D7&displaylang=enhttp://www.microsoft.com/downloads/details.aspx?FamilyID=220549b5-0b07-4448-8848-dcc397514b41&DisplayLang=en -
8/8/2019 Secret Server Step by Step Guide
10/21
Rev: 2.0
4/2/2010
9
3. The installer will then ask what the instance of the name should be. If you are installing anotherinstance of SQL, you must give it a name. Otherwise, we recommend giving it the default
instance if you do not plan on installing another instance
4. The installer will then ask you what user the SQL Server instance will run as. The default isNETWORK SERVICE. We recommend you use Network Service. You can disable the SQL Browser
service for auto-start as Secret Server does not use it.
-
8/8/2019 Secret Server Step by Step Guide
11/21
Rev: 2.0
4/2/2010
10
5. The installer will then ask you if you want to enable Mixed Mode or Windows only mode. If youintend on using a SQL Server account to authenticate Secret Server to your SQL Server, you
should select Mixed. Otherwise, choose Windows. Using a SQL Account is easier to set up Secret
Server.
-
8/8/2019 Secret Server Step by Step Guide
12/21
Rev: 2.0
4/2/2010
11
If you choose Mixed Mode, you must specify a password for the sa account (System
Administrator). We suggest using a strong password.
TIP: We recommend running Microsoft Update to get all of the latest service packs and fixes for SQL
2005.
-
8/8/2019 Secret Server Step by Step Guide
13/21
Rev: 2.0
4/2/2010
12
Creating a SQL Server Database
Secret Server does not create the database for you. To create a database,downloadSQL Server
Management Studio Express.
TIP: If you installed a version of SQL Server 2005 other than Express, the Management Studio is
included.
1. Open Management Studio Express.2. Connect to your SQL Server database.3. Right click the Databases folder and select New Database"4. Enter a database name and click OK
Creating a SQL Server User
1. Open Management Studio Express.2. Connect to your SQL Server Database.3. Expand the Security folder.4. Right click Logins and select New Login5. Enter a new username and type.6. Select the User Mappings from the left menu.7. Check the checkbox next to your Secret Sever database.8. Give the user db_owner permission.9. Click OK.
http://www.microsoft.com/downloads/details.aspx?FamilyID=c243a5ae-4bd1-4e3d-94b8-5a0f62bf7796&DisplayLang=enhttp://www.microsoft.com/downloads/details.aspx?FamilyID=c243a5ae-4bd1-4e3d-94b8-5a0f62bf7796&DisplayLang=enhttp://www.microsoft.com/downloads/details.aspx?FamilyID=c243a5ae-4bd1-4e3d-94b8-5a0f62bf7796&DisplayLang=enhttp://www.microsoft.com/downloads/details.aspx?FamilyID=c243a5ae-4bd1-4e3d-94b8-5a0f62bf7796&DisplayLang=en -
8/8/2019 Secret Server Step by Step Guide
14/21
Rev: 2.0
4/2/2010
13
Installing Secret Server
TIP: Make sure you have therequired softwareinstalled before attempting to setup Secret Server.
Downloadthe latest version of Secret Server.
Secret Server can be installed in a few different ways:
As a Virtual Directory As a Website (Server 2003 only) Part of a Website
Installing as a Virtual Directory (Windows XP / Server 2000 / Server 2003 [R2])
1. Extract the contents of the ZIP file where you would like Secret Server to be located on yoursystem.
2. Ensure that the folder has the proper permissions on it for IIS. Ensure that the ASPNET andNETWORK SERVICE Windows Account has Read, Write, and Modify permissions on the
folder where Secret Server is installed. The same permissions should be applied to the IIS
anonymous account, called IUSR_machinename Where machinename is the name of the
computer.
3. Open the IIS Control Panel by going into the Control Panel, then Administrative Tools >Internet Information Services.
http://www.thesecretserver.com/download.aspxhttp://www.thesecretserver.com/download.aspxhttp://www.thesecretserver.com/download.aspx -
8/8/2019 Secret Server Step by Step Guide
15/21
Rev: 2.0
4/2/2010
14
4. Select Default Web Site, right-click it, select New then Virtual Directory.
5.
Select an alias for your Secret Server. The alias is what will be appended to the website. Forinstance, http://myserver/SecretServer, then click Next.
6. Choose the Directory Where Secret Server was installed by clicking Browse and selectingthe folder where you originally extracted the zip folder.
7. You will be prompt with what permission. Secret Server requires Read and Run Scripts.Secret Server is now ready to be installed.
Installing as part of a Website (Windows XP / Server 2000 / Server 2003 [R2])
1. Extract Secret Server to the path where your website is (Commonly C:\Inetpub\wwwroot).For example, C:\Inetpub\wwwroot\SecretServer
2. Ensure that the folder has the proper permissions on it for IIS. Ensure that the ASPNETWindows Account has Read, Write, and Modify permissions on the folder where Secret
Server is installed. The same permissions should be applied to the IIS anonymous account,
called IUSR_machinename Where machinename is the name of the computer.
3. Open the IIS Control Panel by going into the Control Panel, then Administrative Tools >Internet Information Services
-
8/8/2019 Secret Server Step by Step Guide
16/21
Rev: 2.0
4/2/2010
15
4. Expand the Default Website and locate the Secret Server folder. Right-click it, and selectProperties.
-
8/8/2019 Secret Server Step by Step Guide
17/21
Rev: 2.0
4/2/2010
16
5. On the Directory Tab, click the Create button. This will enable Secret Server to run as anapplication.
Secret Server is now ready to be installed.
-
8/8/2019 Secret Server Step by Step Guide
18/21
Rev: 2.0
4/2/2010
17
Installing Secret Server
Secret Server is now ready to begin installation through its installer. Open a browser and browse to
where your Secret Server is located, for example: http://localhost/ss.
Secret Server has a 5 step installation process:
1. This step ensures that Secret Server has write access to its location. You must give thecorrect account write and modify permissions. Once the permissions are set, click Next.
TIP: If you dont want to change the permissions of a folder, you can give Secret Server a
Windows Username and Password that does, and Secret Server will impersonate as that
user during the installation process.
TIP: Secret Server only needs write permission during installation and upgrade. You can
remove the write and modify permissions once the installation process is complete.
2. Step two creates your unique encryption key. Click Next.3. Step 3 is where you specify the database.
If Secret Server is installed on the same machine as SQL Server, you can specify (local). If you
are using a named instance of SQL, specify a slash then the instance name, for instance:
(local)\InstanceName.
Note: Secret Server does not create the database for you. You must create the database
yourself. SeeCreating a SQL Database.
Enter the SQL Username and Password if using SQL Server Authentication, or select
Windows Authentication. To create a SQL Server user, seeUsing Windows Authentication.
4. Secret Server will now attempt to download, and install the latest version from the internet.You must have an active internet connection. If you do not, Secret Server will continue to
install the current version.
5. Secret Server will ask you to agree to your End User Licenses Agreement. If you do, clickcontinue. Secret Server will then configure your database.
6. Secret Server will now ask you to create your first user.Secret Server has now successfully been installed.
-
8/8/2019 Secret Server Step by Step Guide
19/21
Rev: 2.0
4/2/2010
18
Using Windows Authentication
Secret Server requires a change to a file in order to use Integrated Windows Authentication.
1. Locate the directory where you extracted the Secret Server application.2. Locate the file called web.config and open it using a simple text editor, such as notepad or
WordPad.
3. Change the section of the web.config located on lines 54 and 55:
To:
4. Restart IIS by clicking Start > Run and type IISRESET and restart.
Note: IISRESET will restart your entire IIS. Be careful when using this application, as it will restart
other web application on the server, which may result in undesirable behavior.
-
8/8/2019 Secret Server Step by Step Guide
20/21
Rev: 2.0
4/2/2010
19
Installing an SSL Certificate
What is an SSL Certificate?An SSL (Secure Socket Layer) Certificate greatly enhances the security between the users browser
and the server Secret Server is installed on. It encrypts all data between the server and the clients
browser so if an attacker were to look at the data being transmitted between the two, they would
not be able to decipher it.
Where can I obtain an SSL Certificate?
A certificate can be obtained from various companies such asThawteorVeriSign. It is also possible
to create your own, seeCreating and installing your own.
Installing an SSL Certificate
Installing certificate from a 3rd Party
If you obtained a certificate from a 3rdParty provider such as Thawte or VeriSign, please follow their
instructions for installing their certificates.
Creating and installing your own
You will need todownloadand install the IIS Resource Toolkit. This toolkit will work on IIS 5.1 and
up.
1. Once installed, a new menu in the Start Menus Program Files called IIS Resource Toolkit willappear. Click the item called selfssl.
http://www.thawte.com/http://www.thawte.com/http://www.thawte.com/http://www.verisign.com/http://www.verisign.com/http://www.verisign.com/http://www.microsoft.com/downloads/details.aspx?FamilyID=56fc92ee-a71a-4c73-b628-ade629c89499&DisplayLang=enhttp://www.microsoft.com/downloads/details.aspx?FamilyID=56fc92ee-a71a-4c73-b628-ade629c89499&DisplayLang=enhttp://www.microsoft.com/downloads/details.aspx?FamilyID=56fc92ee-a71a-4c73-b628-ade629c89499&DisplayLang=enhttp://www.microsoft.com/downloads/details.aspx?FamilyID=56fc92ee-a71a-4c73-b628-ade629c89499&DisplayLang=enhttp://www.verisign.com/http://www.thawte.com/ -
8/8/2019 Secret Server Step by Step Guide
21/21
Rev: 2.0
4/2/2010
20
2. Type the following at the command line:selfssl.exe /N:YOURSERVERNAME/K:1024 /V:XXXXWhere YOURSERVERNAME is the name of the server IIS is installed on.
Where XXXX is the number of days you would like your certificate to be valid for.
3. Press enter. You should now be able to access secret server with the HTTPS protocol.Note: A self created SSL Certificate is not a trusted certificate because it was not issued by a trusted root
publisher. If you wish to use a selfssl certificate, you will need to install it on all of your clients
computers. We recommend only using a self created SSL for a testing environment.