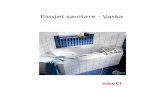Secondary Shkollat e meseme -...
Transcript of Secondary Shkollat e meseme -...
2020-2021Student Technology IntroductionPrezantimi I perdorimit teteknologjise nga ana e studenteve2020-2021
SecondaryShkollat e meseme
How to use this videoSi t'aperdorniketevideo
Pause
Ndaloje videon
Rewind
Kthejeni mbrapa
Watch again
Shikojeni perseri
AgendaPlatforma
Introduction and set up of your district provided device
Prezantimi dhe berja gati e kompjuterit tuaj
ClassLink – The districts single sign-on service
ClassLink- Sherbimi I distriktit me vetem nje regjistrim
Schoology – Verifying your schedule
Programi Schology- Verifikoni orarin tuaj
Windows 10 – Basic Navigation
Gjerat kryesore per Programin Windows 10
OneDrive – Accessing and saving documents
Programi OneDrive- Si t'a perdorim dhe si te ruajme dokumentet
Teams Meetings – Synchronous Communication
Lidhje on-line me Programin Teams Meetings
Power on your computer
Ndizeni kompjuterin
Plug in the power cord if necessary
Karrikojeni kompjuterin po te jete e nevojshme
Read and accept the acceptable use of technology statement
Lexoni the shtypni butonin accept per tepranuar pohimet per teknologjine
Login with your district email and Its password
Regjistrohuni me emailin e distriktit dhepasswordin e tij
Please connect to internet.
Ju lutem lidhuni me internetin
All district devices should be connected to Reach Higher while in school.
Te gjitha paisjet e distriktit kur te jeni ne shkolle per teprovuar kompjuterat duhet lidhen me opsionin Reach Higher
To access the internet setting please click on the Globe or WIFI icon
Per te gjetur butonin e setting, ju lutem klikoni ne ikonen Globe ose WIFI
Edge BrowserBrowseri I emertuar EdgeEdge Browser
Browseri Edge• District approved• I aprovuar nga distrikti• Launches to ClassLink• Ben te mundur lidhejn
me Programin ClassLink
ClassLink
Programi ClassLink
• District single sign on service
• Programi I sherbimit tedistriktit me njeregjistrim te vetem
ClassLinkProgrami ClassLink• You only see apps from
the classes you take
• You te shikoni vetemklasat qe do te merrni
• Remembers your username and passwords
• Mbani mend usernamindhepasswordin
• Some apps will require you to sign-in the first time
• Disa nga aplikacionetkerkojne qe jute regjistroheni nese e perdorni per here te pare
SchoologyProgrami SchoologyVerify your classes
Verifikoni klasat qe do temerrni1. Click on Schoology
2. Klikoni ne Schoology
3. Click on courses
4. Klikoni opsionin Courses
5. Verify the classes in Schoology are the same as your PowerSchool schedule.
6. Verifikoni qe klasat tuajane Schoology jane tenjejtat me ato qe keni ne Power School
Windows 10 NavigationNavigimi ne Windows 10• TaskBar
• Faqja kryesore me ikonat• Everything you need to interact with windows • Cdo gje qe ju nevojitet per te komunikuar me programin widows• Runs along the bottom of your computer• Shfaqet ne fund te kompjuterit• Use it to interact with programs, files, and folders • Perdoreni per te ndervepruar me skedat dhe dosjet
Windows 10 NavigationNavigimi ne Windos 10
• Left Side of Task Bar
• Ana e majte e faqeskryesore• Window button• Butonat e windows
• Programs Alphabetically• Programet sipas rendit
alfabetik
• Search• Kerkon
• Programs• Programet• Files• Dosjet• Settings• Ikonat e settings
• Task View• Pamja e faqes se ikonave
• Running programs• Programet qe mund te
aksesohen
Windows 10 NavigationNavigimi ne Windows 10• Middle of the TaskBar
• Pamja e faqes kryesore ne qender• All running programs• Te gjithe programet e aksesueshem• Use right click on a program icon to pin to the Taskbar• Shtypni ne anen e djathte te mousit ne ikonen e nje programi per ta fiksuar te ikona e
programeve me te perdorura• Great for quick access of programs you use every day.
• Shume I mire per te aksesuar programet qe perdorni cdo dite
Windows 10 NavigationNavigimi ne Programin Windows 10• File Explorer
• Dosja File• Access to files and
folders
• Ben te mundur teaksesohen skedatdhe dosjet
Windows 10 NavigationNavigim ne PrograminWindows 10Right Side of the Task Bar
Ana e Djathte e Ikonavete Faqes Kryesor
• Notifications icon
• Ikonat e njoftimeve• Notifications from
programs• Njoftime nga
programet• Frequently used
settings• Ikonat qe perdoren me
shume ne setting
Click Expand
Windows 10 NavigationNavigimi ne programin Windows 10• Shortcuts – Keyboard commands
• Butonat e komandave te tastires• Cut – Ctrl + X
• Copy – Ctrl + C
• Paste - Ctrl + V
• Undo – Ctrl + Z
• Redo – Ctrl + Y
• Screen snip – Shift + Window key + S
• Window snap to half Screen – Windows key + left or right arrow
OneDrive
Programi OneDrive
• OneDrive is now your only district file storage. The server storage option is no longer exist
• OneDrive eshte programi I vetem I distriktit per te ruajtur dosjet
• Files saved to your desktop WILL NOT be backed up and run the risk of being lost during and/or computer swaps
• Dosjet e ruajtuara ne desktopin tuaj KA RREZIK te mos ruhen gjate perdorimitte kompjuterit
• Please save to OneDrive to guarantee that your files will be backed-up
• Ju lutem ruajini dosjet tuaja te ProgramiOneDrive ne menyre qe te mund t'Irihapni dhe te punoni me to perseri.
1. Open the Edge browser
2. Hapeni Browesin Edge
3. Access ClassLink
4. Gjeni programin ClassLink
5. Click on Office 365 app
6. Klokoni aplikacioninOffice 365
7. Click on OneDrive
8. Klikoni te ikon OneDrive
Accessing OneDriveAksesimi
1. Drag and Drop the file into OneDrive
2. Terhiqini dhe leshojini dosjet tek ikonaOneDrive
Uploading to OneDriveSi ti
Drag and drop files into your
OneDriveTerhiqini dhe
leshojini dosjettuaja tek ikona
OneDrive
1. From OneDrive Click on the file you would like to edit or view
2. Nga ikona OneDrive klikoni ne dosjen qe do te donit te shikonit apo ndryshonit
3. Edit the file right in the browser
4. Ndryshojeni dosjen pikerisht aty
Editing Existing Files in OneDrive From a BrowserSi te ndryshihendosjet qe
Click to open documentKlikoni te
hapnidokumentin
Edit Document
Ndryshojenidokumentin
Editing in the desktop version of Word works better than the browser. Use the desktop version for lots or complicated document editing.
Te ndryshosh ne desktop versionin e Wordit funksionon me mire se browseri. Perdorni versionin e desktopit per tendryshuar dokumentet e komplikuara
1. From OneDrive Click on the file you would like to edit or view
2. Nga OneDrive klikoni ne dosjen qe doni te shikoni apo ndryshoni
3. From the open file click the “Open in Desktop App” button
4. Nga dosja File shtypni butonin "hapeni aplikacionin ne desktop
Editing Existing Files in OneDrive On The DesktopSi tendryshojme dosjet
Click to open document
3. When prompted choose open
4. Kur ti jepni komanden zgjidhni open-hapeni5. Close the other prompt
6. Mbylleni komanden tjeter
Editing Existing Files in OneDrive On The Desktop
Close this prompt
Mbyllenikomanden
5. The desktop Word app will open with your document
6. Aplikacioni I Wordit ne desktop do te hapet me dokumentin tuaj
7. Make all the edits to your document
8. Beni te gjitha ndryshimet ne dokumet
9. AutoSave will be on meaning all your edits will be backed up in the cloud (OneDrive)
10. Dokumenti do te ruhet ne OneDrive me te gjitha ndryshimet e bera
11. Close the document when you complete your edits.
12. Mbylleni dokumentin kur ti keni mbaruar ndryshimet
Editing Existing Files in OneDrive On The Desktop
Saving to OneDrive
Si ti ruajmedokumentetne OneDrive
Accessing Teams MeetingsSi te aksesojme Teams MeetingsTeams Meetings is the district supported synchronous (live) communication resource.Teams Meetings eshte programi qe do te bejete mundur komunikimin on-line
It will be used by teachers to communicate with their class, group, or individual students. Ai do te perdoretnga mesuesit, qe tekomunikojne me studentet e tyre ne grup apo vec e vec.
Joining Teams MeetingsTe lidhesh on-line me programin Teams Meetings1. Before joining any
meeting please login to Teams desktop app first.
2. Perpara se te lidheni, regjistrohuni ne aplikacionin e Team Meetings ne desktop
3. Click on the link provided by your teacher.• Schoology• Klikoni ne ne linkun e
derguar nga mesuesi juaj• Schoology
Do This First!
Teams Meetings in TeamsSi te lidhemi ne grup me Teams Meeting2. Click “Open your Teams app” when prompted.
Klikoni "Open your Teams App" kur te dale ne ekran
• It is recommended that you use the desktop app for meetings.
• Desktop Teams app has more features and functions better than in the browser.
• Rekomandohet te perdorniaplikacionin ne desktop per lidhjet on-line.
• Aplikacioni ne desktop ka me shume funksioni se ai ne browser
Teams Meetings Waiting RoomNdersa prisni te lidheni ne dhomen e pritjes3. Adjust your settings while in the waiting room.
Rregulloni butonat ndersaprisni te lidheni
• Turn-on your video• Turn-on your mic• Check your device
settings• Ndizeni kameren• Ndizni mikrofonin• Kontrolloni butonat tek
setting
4. Join the meeting
Pranoni ftesen per tu lidhur
During a Meeting SettingsGjate nje lidhje on-lineIn a meeting you can:
Ne nje lidhje on-line ju mund:
• Turn on/off your camera and mic
• Te ndizni/fikni kameren apo mikrofonin tuaj
• Share your screen
• Ndani ekranin
• Raise and lower your hand
• Ulni ose ngrini doren per pergjigje
• See the participants
• Shikoni pjesmarresit
• End the call
• Mbylleni lidhjen
Video on/off
Ndizni/fikni figuren
Mic on/off
Hapni/mbyllni
mikrofonin
Screen ShareNdani
ekranin
Raise /Lower handNgrini
ose ulnidoren
ChatBashkebi
sedim
Participants &
attendancePjesmarresit
End CalMbyllenilidhjenl
New Meeting ExperienceEksperienca ne njelidhje te reFeatures it will enable:
Do te aktivizohen keto aktivitete• It will enable:• Do te beje te mundur• Virtual Backgrounds• Pamjen live• Large gallery view (49• Ben te mundur te lidhen 49
studente ne te njejtenkohe students at a time)
• Together mode (All students in one classroom)
• Te gjithe studentet ne te njejtenklase
Contacting your Teacher via SchoologySi te kontaktonimesuesen tuaj me ane te SchoologyTeachers will define their preferred method of communication.
Mesuesit do te vendosin vete per menyren e tyre te preferuar te komunikimit
Asynchronous (text typed communication) will only be replied to during defined school hours. Replies may not be immediate
Komunikimi (me ane te te shkruarit) do t jete I mundur vetem gjate oreve te mesimit. Pergjigjet nuk mund te jene te menjehershme.
Via Schoology
Contacting your Teacher via emailSi te kontaktonimesuesen tuaj me ane te e-mailit
Via Email
Teachers will define their preferred method of communication.
Mesuesit do te vendosin per menyrene tyre te preferuar te komunikimit
Asynchronous (text typed communication) will only be replied to during defined school hours. Replies may not be immediate
Komunikimet me ane te teksteve do teperdoren vetem gjate oreve tepercaktuara te mesimit. Pergjigjet nukmund te jene te menjehershme.