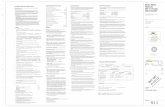Secondary Grade Reporting for 4X4 Hybrid Schools
Transcript of Secondary Grade Reporting for 4X4 Hybrid Schools

PowerSchool Handbook
Secondary Grade
Reporting
for 4X4 Hybrid
Schools Version 5.1
February 1, 2019

PowerSchool
Copyright 2018, San Diego Unified School District. All rights reserved.
This document may be reproduced internally by San Diego Unified School District. Except as noted, all rights are reserved. No part of this
publication may be reproduced, transcribed, stored in retrieval systems, or translated into any language in any form by any means without
written permission of San Diego Unified School District, Integrated Technology Division (ITD), 4100 Normal St, San Diego, CA 92103

PowerSchool Secondary Grade Reporting Page 1
Table of Contents About This Handbook ..................................................................................................................................... 4
Part 1: Final Grade Setup ....................................................................................................................5
Understanding Reporting Terms, Store Codes, and Final Grade Setup ............................................................ 6
What are Reporting Terms and Store Codes? ................................................................................................. 6
What is Final Grade Setup? ............................................................................................................................. 7
Verifying Final Grade/Reporting Term Setup .................................................................................................. 8
Why am I seeing Terms that are not being used at my school?...................................................................... 9
Part 2: Preparing to Store Grades ..................................................................................................... 11
ZZTeacher and Other Placeholder Teacher Changes ...................................................................................... 12
Replacing ZZTeacher or Other Teacher Placeholder ..................................................................................... 13
Adding a New Lead Teacher to an Existing Lead Teacher ............................................................................. 15
Adding a Co-teacher to Enter Grades ............................................................................................................ 17
Fixing Address and Contact Errors ................................................................................................................. 19
Address Errors Report ................................................................................................................................... 22
Report & Progress Report Card Flags Report ................................................................................................ 24
Identifying Dual Enrolled Students ................................................................................................................ 26
Students Taking Classes at Another School Report ....................................................................................... 26
Students from Another School Taking Classes at Your School Report .......................................................... 27
Identifying Missing Grades ............................................................................................................................ 28
Missing Grades Report .................................................................................................................................. 28
Verifying Teacher Grades are Complete ........................................................................................................ 29
Section Readiness Report .............................................................................................................................. 29
Part 3: Storing Grades ...................................................................................................................... 31
Storing Progress Grades Overview ................................................................................................................ 32
Storing Progress Grades ................................................................................................................................ 33
Combining Q1 (or Q3) Grades into Store Code R1 (or R3) for Progress Report Eligibility ............................. 40
Storing Final Grades Overview ...................................................................................................................... 48

PowerSchool Secondary Grade Reporting Page 2
Storing Quarter Grades ................................................................................................................................. 49
Storing Semester (S1) Grades ........................................................................................................................ 52
Combining Q2 and S1 Grades into Store Code F1 for End Term GPA ........................................................... 60
Storing Final Grades for High School Seniors ................................................................................................ 71
Storing Final Grades for High School Underclassmen ................................................................................... 87
Additional Grade Storing ............................................................................................................................ 103
Storing Grades for One Section ................................................................................................................... 103
Storing Grades for One Student .................................................................................................................. 104
Storing Grades for a Dropped Student ........................................................................................................ 105
Instructions for Receiving School ......................................................................................................... 105
Part 4: After Grades are Stored ....................................................................................................... 109
Required Tasks ............................................................................................................................................ 110
Calculating Term GPAs - REQUIRED ............................................................................................................ 110
Updating Quick Lookup Preferences - REQUIRED ....................................................................................... 111
Verifying Current Grade Display - REQUIRED .............................................................................................. 113
Optional Tasks ............................................................................................................................................ 114
Confirming Parent/Student Access ............................................................................................................. 114
Viewing Historical Grades ........................................................................................................................... 117
Viewing Cumulative GPAs ........................................................................................................................... 118
Managing GPA Student Screens ........................................................................................................... 118
Viewing Term Grades .................................................................................................................................. 120
Part 5: Printing Progress and Final Report Cards .............................................................................. 121
Preparing to Print ....................................................................................................................................... 122
Disabling the Pop-Up Blocker ...................................................................................................................... 122
Removing Headers and Footers Before Printing ......................................................................................... 123
Printing Progress Reports Overview ............................................................................................................ 125
Printing Progress Reports ............................................................................................................................ 128
Printing Final Report Cards Overview.......................................................................................................... 133
Excluding Students Who Enrolled After the End of Grade Term Cutoff Date ............................................. 134
Printing the Final Report Cards - Office Copy .............................................................................................. 138
Submitting Final Report Cards - District Printing ......................................................................................... 144
Additional Report Card Printing .................................................................................................................. 148
Printing Report Cards at a Later Date .......................................................................................................... 148
Printing a Report Card for One Student ...................................................................................................... 149

PowerSchool Secondary Grade Reporting Page 3
Printing a Report Card for an Inactive Student ........................................................................................... 150
Part 6: Reports ............................................................................................................................... 153
Eligibility Report ......................................................................................................................................... 154
Finding Students at Risk .............................................................................................................................. 157
Search by Grades/Attendance Function ..................................................................................................... 157
Gradebook Grades Report – Only Show Ds and Fs ..................................................................................... 159
Grades Distribution Report ......................................................................................................................... 160
Historical Grade Report............................................................................................................................... 162
Search by GPA Function .............................................................................................................................. 163
Stored Grades Report ................................................................................................................................. 165
Part 7: Teacher Preparation ............................................................................................................ 167
Finalizing Grades ......................................................................................................................................... 168
Final Grades Completion ............................................................................................................................. 168
Final Grade and Comment Verification Report ........................................................................................... 170
Changing Grades ......................................................................................................................................... 173
Entering Grades for Dropped Students ....................................................................................................... 175

PowerSchool Secondary Grade Reporting Page 4
About This Handbook
This handbook was created by the San Diego Unified IT Training Team as reference material for the Site Tech/Power User, or other staff members, responsible for setting up and monitoring the collection and distribution of student grades at a Secondary 4X4 Hybrid School. It is updated periodically by the San Diego Unified IT Training Team. If you have any questions about how to execute these tasks in PowerSchool, please contact the IT Help Desk: (619)209-HELP (4357).
Dates and Terms depicted throughout this handbook are used as examples and may not reflect the current school year or Term.
If you have questions regarding grade policies or procedures, please contact Veronica Ortega, Office of School Innovation: [email protected] or (619)725-7284.

PowerSchool Secondary Grade Reporting Page 5
Part 1:
Final Grade
Setup

PowerSchool Secondary Grade Reporting Page 6
Understanding Reporting Terms, Store Codes,
and Final Grade Setup
What are Reporting Terms and Store Codes?
PowerSchool uses Reporting Terms and Store Codes to refer to the containers, or bins, for cumulative grades.
PowerSchool Administrator users can view and select different Store Codes, under Historical Grades. Store Codes are used to manage grades that will appear on report cards and transcripts. Store Codes are also linked to Reporting Terms.
Teachers can view and select different Reporting Terms in their Gradebook, based on the term assigned to a class/section. Gradebook assignments are averaged under each Reporting Term.

PowerSchool Secondary Grade Reporting Page 7
What is Final Grade Setup?
The IT Department will create a Reporting Term for every final grade a teacher submits using Gradebook. The term dates shown in the final grade setup preview below, align with dates shown on the Years and Terms page.
Schools may have multiple terms to accommodate year-long, semester, or quarter classes. In that same manner, each term will have multiple Reporting Terms for teachers to submit grades.
For example, in the table below, Semester 1 courses have three Reporting Terms: P1, P2, and S1.
In the process of determining the first and last day for each Progress Report Grading periods (P1, P2, P3, P4, etc.) dates, the following questions should be asked:
How many progress reports will a student receive before a semester is over?
If more than one, does each work independently or do they need to be cumulative from one reporting period to the next?
IMPORTANT! The choice of independent or cumulative globally affects the settings for all teacher Gradebooks at the school site.
The examples below show how Progress Report 2 (P2) can be used to average a grade independently or cumulative, from the first day of school.
P2 sample-Independent P2 sample-Cumulative

PowerSchool Secondary Grade Reporting Page 8
Verifying Final Grade/Reporting Term Setup
The dates used for each grading period are used to calculate the grade for that term in the Gradebook. As teachers enter assignments into the Gradebook, the assignment due dates affect which grades are used in the calculation for that grading period. It is important to verify the accuracy of each grading period date range for all grading periods used by your school.
1. On the Start Page under the Setup area, click School.
2. On the School Setup page under Grading, click Final Grade/Reporting Term Setup.
Please verify all dates.

PowerSchool Secondary Grade Reporting Page 9
Why am I seeing Terms that are not being used at my
school?
If your school only offers quarter-long classes, but you have students taking classes at another school whose term lengths are different, your school needs the other scheduling terms in order to store grades for those students, regardless whether your school uses them or not.
Your teachers will see these other terms in PowerTeacher Gradebook. Please let these teachers know to just ignore them.
If your school has students taking a specific term-length class at another school and your school doesn’t offer any courses of that specific term-length and you don’t see those terms, contact the Help Desk at (619) 209-4357, to get those terms set up for your school.

PowerSchool Secondary Grade Reporting Page 10

PowerSchool Secondary Grade Reporting Page 11
Part 2:
Preparing to
Store Grades

PowerSchool Secondary Grade Reporting Page 12
ZZTeacher and Other Placeholder Teacher
Changes
Every course in the master schedule must have an identifiable instructor with a district employee ID. ZZTeacher entries in the master schedule must be updated to a known instructor by September 30 of each school year.
IMPORTANT! All sections must have a certificated, credentialed teacher assigned as the Lead Teacher before grades are stored.
If a permanent teacher, long-term sub, or temporary teacher has been identified, that person must replace the ZZTeacher or placeholder teacher. (See directions starting on page 13.)
If a new Lead Teacher is taking over a class from the original Lead Teacher, that person needs to be added as a Lead Teacher starting on the first day they begin teaching the class. The original Lead Teacher should be left in place, with their end date reset to the day before the new Lead teacher starts. (See directions starting on page 15.)
If someone other than the Lead Teacher needs to enter grades, they must be added as a Co-Teacher. Once the Co-Teacher role is added, the designated staff member will be able to enter the grades in the PowerTeacher Gradebook. (See directions starting on page 17.)
NOTE: A certificated, credentialed teacher must still be assigned as a Lead Teacher.
IMPORTANT! No school should attempt to store grades if there are any ZZ Teachers listed as Lead Teachers.

PowerSchool Secondary Grade Reporting Page 13
Replacing ZZTeacher or Other Teacher Placeholder
In the master schedule, there may be teacher placeholders that hold a section for teachers that have yet to be assigned to your school.
Placeholder teachers could be a ZZTeacher, a teacher that will not be returning to the school next year, or a teacher that was assigned, but doesn’t show up for the next school year.
Once a permanent teacher, long-term sub, or temporary teacher has been identified, the new teacher will replace the ZZTeacher or teacher placeholder.
1. On the Start Page, select Teacher Schedules from the main menu.
2. Select the ZZTeacher that is currently assigned to the section.
3. Select the Section Number of the class that will be assigned to the new teacher.

PowerSchool Secondary Grade Reporting Page 14
4. On the Edit Section screen, in the Teacher-Section Lead area, click on the existing ZZTeacher name, and select the new teacher from the Staff drop-down menu.
5. Click Submit at the bottom of the page.

PowerSchool Secondary Grade Reporting Page 15
Adding a New Lead Teacher to an Existing Lead Teacher
When there is currently a Lead Teacher for a class, and a new Lead Teacher will be taking over the section, the new teacher needs to be added as a Lead Teacher starting on the first day they begin teaching the class. The original Lead Teacher should be left in place, with their end date reset to the day before the new Lead teacher starts.
CALPADS reporting requirements mandate the importance of keeping the original section in place when adding a new Lead Teacher.
1. On the Start Page, under Functions, select Teacher Schedules.
2. Select the name of the Teacher that will be edited.
3. On the Teacher Schedule page, click the section number at the top of the list.

PowerSchool Secondary Grade Reporting Page 16
4. On the Edit Section page, click Add in the Teacher – Section Lead section.
5. From the Staff drop-down menu, select the name of the new teacher who will be teaching the class.
6. Change the Start Date to the day the new teacher will begin teaching the class.
7. Change the End Date of the current Lead Teacher to the day before the new Lead Teacher starts teaching the class.
8. Click Submit at the bottom of the page.

PowerSchool Secondary Grade Reporting Page 17
Adding a Co-teacher to Enter Grades
A certificated, credentialed teacher must be listed as a Lead Teacher for the grade reporting period. However, for a variety of reasons, they may not be able to enter grades.
If someone other than the Lead Teacher needs to enter grades, they must be added as a Co-teacher. Once the Co-teacher role is added, the designated staff member will be able to enter the grades in the PowerTeacher Gradebook.
NOTE: Be sure the person designated to enter grades also has access to PowerTeacher in Security Settings.
1. On the Start Page, under Functions, click Teacher Schedules.
2. Select the teacher.

PowerSchool Secondary Grade Reporting Page 18
3. Click the section number of the class that will be assigned to the Co-teacher.
4. Click the Add button in the Teachers/Staff Additional area.
5. From the Staff drop-down menu, select the name of the designated staff member who will be entering the grades.
6. From the Role menu, select Co-teacher.
7. Click Submit at the bottom of the page.

PowerSchool Secondary Grade Reporting Page 19
Fixing Address and Contact Errors
On the Demographics screen for each student, at least one contact must have the Report card and Progress report boxes flagged (checked) In order for PowerSchool to generate a report card or progress report for mailing.
By default, the primary Parent/Guardian/Contact listed in #22 will have the Report card and Progress Report boxes flagged and disabled.
If both contacts live with the student, only the primary Contact listed in #22 will have the Report card and Progress report boxes flagged. The second Contact listed in #23 will have those boxes disabled.

PowerSchool Secondary Grade Reporting Page 20
If the second Parent/Guardian/Contact listed in #23 does NOT live with the student, the Report Card and Progress Report boxes should be flagged only if there is a valid address listed for the contact.

PowerSchool Secondary Grade Reporting Page 21
Accurate contact information is necessary to ensure report cards are mailed to the correct contact and address on file.
Use the following reports to find and correct errors to student contact information:
Address Errors Report - This report lists students with parents who may have one or more of the following address errors:
o Parent Guardian 2 does not live with student and address is missing
o Parent Guardian 2 does not live with student, the address is missing AND they have the Report Card and Progress Report box checked.
Please note that each error will be identified with the following icon
Report & Progress Report Card Flags Report - This report displays all active students in PK - 12 at your school. The flags displayed are the Report Card and Progress Report Card flags for both the first and second contact. Use this report to correct the contact flags.

PowerSchool Secondary Grade Reporting Page 22
Address Errors Report
This report should be used to clean up any address errors prior to printing progress and final report cards. This report will display students and parents where the address is missing in PowerSchool.
1. From the Start Page, under Reports, click System Reports.
2. On the Reports page, select the sqlReports4 tab.
3. Expand the Enrollments heading, select Address Errors.
4. On the Address Errors report page, set the Effective Date to the current date (or the date of your choosing).
5. From the Run for Selected Students drop-down choose:
NO - to run for all students
YES - to run for a selected group of students.
6. From the Report card errors only? drop-down menu, select Yes.
7. Click Submit.

PowerSchool Secondary Grade Reporting Page 23
Address Errors
NOTE: If any student has had a change to the Household Address, be sure to Validate the address, and update the Mailing Address by clicking the Copy from Household Address link in that field.

PowerSchool Secondary Grade Reporting Page 24
Report & Progress Report Card Flags Report
This report should be used to correct the contact flags. This report displays Report Card and Progress Report flags for both the first and second contact for all active students at your school.
1. From the Start Page, under Reports, click System Reports.
2. From the Reports page, select the sqlReports4 tab.
3. Under Grading, click on Report & Progress Report Card Flags.
4. On the Run sqlReport page, from the Run for Selected Students drop-down choose:
NO - to run for all students
YES - to run for a selected group of students.
5. Click Submit.

PowerSchool Secondary Grade Reporting Page 25
Report & Progress Report Card Flags

PowerSchool Secondary Grade Reporting Page 26
Identifying Dual Enrolled Students
IMPORTANT: Schools with students taking classes at another school, must communicate with the other school to find out when grades will be entered and finalized.
All grades must be finalized before attempting to store grades!
Students Taking Classes at Another School Report
To identify students who are taking classes at another school, run the Taking Classes at Another School report:
1. On the Start Page, click System Reports.
2. From the Reports page, select the sqlReports 4 tab.
3. Expand the Scheduling heading, select Taking Classes at Another School.
4. On the report page, enter the Effective Date that is (X-days*) before the end of the grading term.
*Use 10 school days for final Semester grades or 5 school days for final Quarter grades. For progress report grades, use 5 school days or the school’s preference.
NOTE: This will be the same date as the first cut-off date entered in the Exclude/Include Class Enrollments section of the Permanently Store Grades screen.
5. Run for the selected students: Select No.
6. Click Submit.
When the list of students appears, click the Term Abbreviation heading to sort by terms. Pay attention to terms your school doesn’t use. These term codes must be used when storing grades for these students.

PowerSchool Secondary Grade Reporting Page 27
Students from Another School Taking Classes at Your
School Report
To find students from other schools who are taking classes at your school, run the From Another School, Taking Classes Here report:
1. From the Start Page, click System Reports.
2. On the Reports page, select the sqlReports 4 tab.
3. Expand the Scheduling heading, select From Another School, Taking Classes Here.
4. On the report page, enter the Effective Date that is (X-days*) before the end of the grading term.
*Use 10 school days for final Semester grades or 5 school days for final Quarter grades. For progress report grades, use 5 school days or the school’s preference.
NOTE: This will be the same date as the first cut-off date entered in the Exclude/Include Class Enrollments section of the Permanently Store Grades screen.
5. Run for the selected students: Select No.
6. Click Submit.
When the list of students appears, click the Home School Name heading to sort by Home School. These are the schools you need to communicate with when grades are complete and ready to be stored.

PowerSchool Secondary Grade Reporting Page 28
Identifying Missing Grades
Missing Grades Report
Before grades are stored, run this report to find students with missing grades. Students displayed on this report must have grades entered for the specified Reporting Term.
Even though teachers indicate their grades are complete, they may have omitted entering Citizenship, or grades for students who dropped from their class within the store dates.
This report will list any student missing Academic or Citizenship marks for a specific section.
IMPORTANT: This report must be run twice at the end of each Semester. Once to capture missing S1 (or S2) grades, and again to capture Q2 (or Q4) grades.
1. On the Start Page, under Reports, select System Reports.
2. Click the sqlReports 4 tab
3. Expand the Grading heading, select Missing Grades Report.
4. On the report page, enter the Grade Reporting Term.
5. In the Enrolled on field enter the date that is (X-days*) before the end of the grading term.
*Use 10 school days for final Semester grades or 5 school days for final Quarter grades. For progress report grades, use 5 school days or the school’s preference.
NOTE: This will be the same date as the first cut-off date entered in the Exclude/Include Class Enrollments section of the Permanently Store Grades screen.
6. In the Dropped after field, enter the very next day (whether a school day or not).
NOTE: This is the same date that you enter on the Permanently Store Grades screen.
7. Run for the selected students: Select No.
8. Click Submit.

PowerSchool Secondary Grade Reporting Page 29
Verifying Teacher Grades are Complete
Section Readiness Report
PT Administrator access is required in order to run the following report.
The Section Readiness Report will identify teachers who did not check the Final Grades Complete box to indicate their grades are ready.
1. On the Start Page, under Applications, click PT Administrator.
2. Click the Reports icon, then select Section Readiness Report.

PowerSchool Secondary Grade Reporting Page 30
3. On the Section Readiness Report screen, do the following:
Confirm that the School radio button is selected and your site name is displayed in the School drop-down menu.
Display: Verify Period/Day has been chosen from the drop-down menu.
Section Marked As: Choose Not Ready from the drop-down menu.
School Year: Select the proper school year from the drop-down menu.
Reporting Term: Choose the appropriate Reporting Term from the menu.
Click Run Report.
Teachers listed on this report have not checked the Final Grades Complete box in Gradebook. (See page 168, Final Grade Completion.)

PowerSchool Secondary Grade Reporting Page 31
Part 3: Storing Grades

PowerSchool Secondary Grade Reporting Page 32
Storing Progress Grades Overview
High school progress report terms align with the dates recommended by the Office of School Innovation and Department of Physical Education, Health, and Athletics.
4 X 4 Hybrid High Schools, progress reporting terms are identified by the following Reporting Terms/Store Codes: P1, P2, P3, and P4.
Store Codes R1 and R3 are also used to combine final Quarter grades for Progress Reports. This will enable GPA to be calculated for athletic and other eligibility.
After teachers review and finalize student grades, grades can be stored for the specific grade term. When grades are stored, each student’s progress grade information is copied from the teacher’s Gradebook and made a part of the student’s historical grade record.
Think of the storing grades process as taking a snapshot of current grades in the teacher’s Gradebook at a specific point in time.
IMPORTANT THINGS TO REMEMBER!
Current year grades must ALWAYS be stored from the teacher’s Gradebook. This process is typically performed by the Site Tech/Power User.
Current year grades are NEVER manually added or updated in Historical Grades UNLESS the grades are coming from out of district, from Extended Day schools that opt out of the storing process, or summer grades that did not get stored during the summer grade storing process, and have been confirmed in the summer database. This process is typically performed by the Registrar.
If a student drops from your school anytime within the grade storing cut-off dates and leaves SDUSD, their grades will be stored along with all of the other students during the Permanently Store Grades process.
If a student drops from your school within the grade storing cut-off dates and enrolls in another SDUSD school, your school is responsible for storing the student’s grades BEFORE the student is dropped from your school. These grades MUST NOT be manually entered into Historical Grades.

PowerSchool Secondary Grade Reporting Page 33
Storing Progress Grades
Storing Progress Grades for Students Taking Classes at
Another School
Identify students taking classes at another school and make these students the Current Student Selection:
1. On the Start Page, under Reports, click System Reports.
2. From the Reports page, select the sqlReports 4 tab.
3. Expand the Scheduling heading and select Taking Classes at Another School.
4. Set the Effective Date to the date that is five school days before the end of the progress reporting term, or the school’s preference.
5. Run for the selected students: Select No.
6. Click Submit.
7. Once the Taking Class at Another School report opens, click Make Current Selection.
On the Group Functions page, these students become the Current Student Selection.
8. On the left main menu, under Setup, click System.

PowerSchool Secondary Grade Reporting Page 34
9. On the System Administrator page, select Permanently Store Grades.
10. Configure the Permanently Store Grades screen as follows:
Which Grades
Select the appropriate Final Grade/Reporting Term (P1, P2, P3, or P4) from the drop-down menu.
In the Historical Store Code window, the Store Code appears by default and is disabled.
Exclude/Include Class Enrollments (For District Schools, District Schools with Extended
Day, or Charter Schools)
These boxes are checked by default and disabled for All schools:

PowerSchool Secondary Grade Reporting Page 35
Exclude enrolled records where the student enrolled in the class after this date:
Enter the date that is five school days prior to the end of the progress report term, or the school’s preference.
Exclude enrolled records where the student dropped the class before this date:
The date entered must be the day after the date entered above.
Additional Filter Options
Expand this section and check Store grades for the currently selected (xx) students only.
Classes by term length Use only the Semester term
Semester term - Select Store with credit from the Store drop-down menu: 100 will automatically be set in the % of course credit field.

PowerSchool Secondary Grade Reporting Page 36
Options for classes enrolled at other schools
Store grades for classes enrolled at: Select All Schools.
Record the school name of: Select The other school.
Advanced Potential and Earned Credit Option expand if it isn’t already expanded.
When Storing with credit is automatically set to Store Potential Credit Only and disabled. This setting is based on the Historical Store Code (P1, P2, P3, or P4).
Repeated Course Grade Suppression expand if it isn’t already expanded.
Apply Repeated Course Code Grade Suppression Policy Rules is automatically checked and disabled.
IMPORTANT PRINT THIS PAGE before clicking Submit! IT will need to use this information to troubleshoot problems with grade storing.
After the Permanently Stored Grades Progress confirmation window opens, verify that the correct number of students have processed and you see “Processing Stored Grades Complete!”
IMPORTANT! Print this page for your records.
RECOMMENDED! Spot check Historical Grades for a few students.

PowerSchool Secondary Grade Reporting Page 37
Storing Progress Grades for ALL Students
IMPORTANT! In order to include students who drop from your school anytime within the grade storing cut-off dates and leave SDUSD, DO NOT select ALL students on the Start Page. Selecting ALL students will only capture “Active” students.
1. From the Start Page, under Setup, click System.
2. On the System Administrator page, under the Grades heading, select Permanently Store Grades.
3. Configure the Permanently Store Grades screen as follows:
Which Grades
Select the appropriate Final Grade/Reporting Term (P1, P2, P3, or P4) from the drop-down menu.
In the Historical Store Code window, the Store Code appears by default and is disabled.
Exclude/Include Class Enrollments (For District Schools, District Schools with Extended
Day, or Charter Schools)
These boxes are checked by default and disabled for All schools:

PowerSchool Secondary Grade Reporting Page 38
Exclude enrolled records where the student enrolled in the class after this date:
Enter the date that is five school days prior to the end of the progress report term, or the school’s preference.
Exclude enrolled records where the student dropped the class before this date:
The date entered must be the day after the date entered above.
Classes by term length
Full-year term (YYYY-YYYY) - Select Store with credit from the Store drop-down menu: 50 will automatically be set in the % of course credit field.
Semester term - Select Store with credit from the Store drop-down menu: 100 will automatically be set in the % of course credit field.
Quarter term - Select Store with credit from the Store drop-down menu: 100 will automatically be set in the % of course credit field.
SCHOOLS WITH EXTENDED DAY may see an Extended Day term - Select Do not store from the Store drop-down menu.
Show all Terms? Leave No as the default setting.

PowerSchool Secondary Grade Reporting Page 39
Options for classes enrolled at other schools
Store grades for classes enrolled at: Select This school only.
Record the school name of: Select This school.
Advanced Potential and Earned Credit Option expand if it isn’t already expanded.
When Storing with credit is automatically set to Store Potential Credit Only and disabled. This setting is based on the Historical Store Code (P1, P2, P3, or P4).
Repeated Course Grade Suppression expand if it isn’t already expanded.
Apply Repeated Course Code Grade Suppression Policy Rules is automatically checked and disabled.
IMPORTANT PRINT THIS PAGE before clicking Submit! IT will need to use this information to troubleshoot problems with grade storing.
After the Permanently Stored Grades Progress confirmation window opens, verify that the correct number of students have processed and you see “Processing Stored Grades Complete!”
IMPORTANT! Print this page for your records.
RECOMMENDED! Spot check Historical Grades for a few students.

PowerSchool Secondary Grade Reporting Page 40
Combining Q1 (or Q3) Grades into Store Code
R1 (or R3) for Progress Report Eligibility
After Final Q1 (Q3) grades have been stored (See Storing Quarter Grades, page 49) they must be stored again using the R1 (or R3) Store Code for Progress Reporting. This will enable Progress Report GPA to be calculated for athletic or other eligibility.
Combining Q1 (or Q3) for Students Taking Classes at
Another School
Identify and make these students the Current Student Selection:
1. On the Start Page, under Reports, click System Reports.
2. From the Reports page, select the sqlReports 4 tab.
3. Expand the Scheduling heading, select Taking Classes at Another School.
4. Set the Effective Date to the date that is five school days before the end of the progress reporting term, or the schools site’s preference.
5. Run for the selected students: Select No.
6. Click Submit.
7. Once the Taking Classes at Another School repot opens, click Make Current Selection.

PowerSchool Secondary Grade Reporting Page 41
On the Group Functions page, these students become the Current Student Selection.
8. On the left main menu, under Setup, click System.
9. On the System Administrator page, select Permanently Store Grades.
10. Configure the Permanently Store Grades screen as follows:
Which Grades
Choose Q1 (or Q3) from the Final Grade/Reporting Term drop-down menu
In the Historical Store Code window, the Store Code appears by default. CHANGE this field by entering the appropriate Store Code R1 (or R3).

PowerSchool Secondary Grade Reporting Page 42
Exclude/Include Class Enrollments (For District Schools, District Schools with Extended
Day, or Charter Schools)
These boxes are checked by default and disabled for All schools:
Exclude enrolled records where the student enrolled in the class after this date:
Enter the date that is five school days prior to the end of the progress report term.
Exclude enrolled records where the student dropped the class before this date:
The date entered must be the day after the date entered above.
Additional Filter Options
Expand this section and check Store grades for the currently selected (xx) students only.

PowerSchool Secondary Grade Reporting Page 43
Classes by term length - Use only the Semester term
Semester term - Select Store with credit from the Store drop-down menu: 100 will automatically be set in the % of course credit field.
Options for classes enrolled at other schools
Store grades for classes enrolled at: Select All Schools from the drop-down menu.
Record the school name of: Select The other school from the drop-down menu.
Advanced Potential and Earned Credit Option expand if it isn’t already expanded.
When Storing with credit is automatically set to Store Potential Credit Only and disabled. This setting is based on the Historical Store Code (P1, P2, P3, P4 and R1, R3).

PowerSchool Secondary Grade Reporting Page 44
Repeated Course Grade Suppression expand if it isn’t already expanded.
Apply Repeated Course Code Grade Suppression Policy Rules is automatically checked and disabled.
IMPORTANT PRINT THIS PAGE before clicking Submit! IT will need to use this information to troubleshoot problems with grade storing.
After the Permanently Stored Grades Progress confirmation window opens, verify that the correct number of students have processed and you see “Processing Stored Grades Complete!”
IMPORTANT! Print this confirmation page for your records.
RECOMMENDED! Spot check Historical Grades for a few students.

PowerSchool Secondary Grade Reporting Page 45
Combining Q1 (or Q3) for ALL Students
After storing grades for students taking classes at another school, grades must be stored for all students.
IMPORTANT! In order to include students who drop from your school anytime within the grade storing cut-off dates and leave SDUSD, DO NOT select ALL students on the Start Page. Selecting ALL students will only capture “Active” students.
To store Q1 (or Q3) using Historical Store code R1 (or R3) do the following:
1. From the Start Page, click System.
2. On the System Administrator page, under Grades select Permanently Store Grades.
3. Configure the Permanently Store Grades screen as follows:
Which Grades
Select the appropriate Final Grade/Reporting Term (Q1 or Q3) from the drop-down menu.
In the Historical Store Code window, the Store Code appears by default. CHANGE this field by entering the appropriate Store Code (R1 or R3).
Exclude/Include Class Enrollments (For District Schools, District Schools with Extended
Day, or Charter Schools)
These boxes are checked by default and disabled for All schools:

PowerSchool Secondary Grade Reporting Page 46
Exclude enrolled records where the student enrolled in the class after this date:
Enter the date that is five school days prior to the end of the progress report term.
Exclude enrolled records where the student dropped the class before this date:
The date entered must be the day after the date entered above.
Classes by term length
Full-year term (YYYY-YYYY) - Select Store with credit from the Store drop-down menu. 50 will automatically be set in the % of course credit field.
Semester term - Select Store with credit from the Store drop-down menu. 100 will automatically be set in the % of course credit field.
Quarter term – Select Store with credit from the Store drop-down menu. 100 will automatically be set in the % of course credit field.
SCHOOLS WITH EXTENDED DAY may see an Extended Day term - Select Do not store from the Store drop-down menu.
Show all Terms? Leave No as the default setting.

PowerSchool Secondary Grade Reporting Page 47
Options for classes enrolled at other schools
Store grades for classes enrolled at: Select This school only from the drop-down menu.
Record the school name of: Select This school from the drop-down menu.
Advanced Potential and Earned Credit Option expand if it isn’t already expanded.
When Storing with credit is automatically set to Store Potential Credit Only and disabled. This setting is based on the Historical Store Code (P1, P2, P3, P4 and R1, R3).
Repeated Course Grade Suppression expand if it isn’t already expanded.
Apply Repeated Course Code Grade Suppression Policy Rules is automatically checked and disabled.
IMPORTANT PRINT THIS PAGE before clicking Submit! IT will need to use this information to troubleshoot problems with grade storing.
After the Permanently Stored Grades Progress confirmation window opens, verify that the correct number of students have processed and you see “Processing Stored Grades Complete!”
IMPORTANT! Print this confirmation page for your records.
RECOMMENDED! Spot check Historical Grades for a few students.

PowerSchool Secondary Grade Reporting Page 48
Storing Final Grades Overview
Final Grade term dates are set by the District.
4 X 4 Hybrid High Schools, final grade reporting terms are identified by the following Reporting Terms/Store Codes: Q1, Q2, S1, Q3, Q4 and S2.
Store Codes F1 and F2 are also used to combine Quarter (Q2 or Q4) and Semester (S1 or S2) grades in order to calculate GPA for athletic and other eligibility.
ALL High Schools - Final Semester (S2) and Quarter (Q4) grades must be stored early for all senior students in order to determine student eligibility to participate in end-of-year senior activities and to meet graduate state reporting deadlines. Storing these grades earlier will allow Term GPAs to be calculated for eligibility.
After teachers review and finalize student grades, grades can be stored for the specific grade term. When grades are stored, each student’s final grade information is copied from the teacher’s Gradebook and made a part of the student’s historical grade record.
Think of storing grades as taking a snapshot of current grades in the teacher’s Gradebook at a specific point in time.
IMPORTANT THINGS TO REMEMBER!
Current year grades must ALWAYS be stored from the teacher’s Gradebook. This process is typically performed by the Site Tech/Power User.
Current year grades are NEVER manually added or updated in Historical Grades UNLESS the grades are coming from out of district, from Extended Day schools that opt out of the storing process, or summer grades that did not get stored during the summer grade storing process, and have been confirmed in the summer database. This process is typically performed by the Registrar.
If a student drops from your school anytime within the grade storing cut-off dates and leaves SDUSD, their grades will be stored along with all of the other students during the Permanently Store Grades process.
If a student drops from your school within the grade storing cut-off dates and enrolls in another SDUSD school, your school is responsible for storing the student’s grades BEFORE the student is dropped from your school. These grades MUST NOT be manually entered into Historical Grades.
If a student drops from your school close to the Final term end, but prior to the grade storing cut-off dates, and leaves SDUSD; you must store their grades BEFORE the student is dropped from your school. This is especially important for students who will be enrolling in the next term at their new school.

PowerSchool Secondary Grade Reporting Page 49
Storing Quarter Grades
Storing Quarter (Q1, Q2, Q3) Grades for ALL Students
IMPORTANT! In order to include students who drop from your school anytime within the grade storing cut-off dates and leave SDUSD, DO NOT select ALL students on the Start Page. Selecting ALL students will only capture “Active” students.
1. From the Start Page, under Setup, click System.
2. On the System Administrator page, under the Grades heading, select Permanently Store Grades.
3. Configure the Permanently Store Grades screen as follows:
Which Grades
Choose the appropriate reporting period (Q1, Q2, Q3) from the Final Grade/Reporting Term drop-down menu
In the Historical Store Code window, the Store Code appears by default. Do not change.
Exclude/Include Class Enrollments (For District Schools, District Schools with Extended
Day, or Charter Schools)
These boxes are checked by default and disabled for All schools:

PowerSchool Secondary Grade Reporting Page 50
Exclude enrolled records where the student enrolled in the class after this date:
FOR DISTRICT SCHOOLS - The date is automatically set by default to five school days prior to the end of the grade period (per district policy), and disabled.
FOR DISTRICT SCHOOLS WITH EXTENDED DAY - The date is automatically set by default to five school days prior to the end of the grade period. Schools have the option to change this date.
FOR CHARTER SCHOOLS - The date field must be entered by school site.
Exclude enrolled records where the student dropped the class before this date:
The date entered must be the day after the date entered above.
Classes by term length Use only the Semester term
Quarter term - Select Store with credit from the Store drop-down menu: 100 will automatically be set in the % of course credit field.
Show all Terms? Leave No as the default setting.

PowerSchool Secondary Grade Reporting Page 51
Options for classes enrolled at other schools
Store grades for classes enrolled at: Select This school only.
Record the school name of: Select This school.
Advanced Potential and Earned Credit Option expand, if it isn’t already expanded.
When Storing with credit is automatically set to Store Potential and Earned Credit and disabled. This setting is based on the Historical Store Code Q1 (Q2, Q3, Q4).
Repeated Course Grade Suppression expand if it isn’t already expanded.
Apply Repeated Course Code Grade Suppression Policy Rules is automatically checked and disabled.
IMPORTANT PRINT THIS PAGE before clicking Submit! IT will need to use this information to troubleshoot problems with grade storing.
After the Permanently Stored Grades Progress confirmation window opens, verify that the correct number of students have processed and you see “Processing Stored Grades Complete!”
IMPORTANT! Print this page for your records.
RECOMMENDED! Spot check historical grades for a few students.

PowerSchool Secondary Grade Reporting Page 52
Storing Semester (S1) Grades
Storing Semester (S1) Grades for Students Taking Classes at
Another School
Identify students taking classes at another school and make these students the Current Student Selection:
1. On the Start Page, under Reports, click System Reports.
2. From the Reports page, select the sqlReports 4 tab.
3. Expand the Scheduling heading, select Taking Classes at Another School.
4. Set the Effective Date to the date that is ten school days prior to the end of the grade period.
5. Run for the selected students: Select No.
6. Click Submit.
7. Once the Taking Classes at Another School report opens, click Make Current Selection.
On the Group Functions page, these students become the Current Student Selection.
8. On the left main menu, under Setup, click System.

PowerSchool Secondary Grade Reporting Page 53
9. On the System Administrator page, select Permanently Store Grades.
10. Configure the Permanently Store Grades page as follows:
Which Grades
Choose S1 from the Final Grade/Reporting Term drop-down menu.
In the Historical Store Code window, the same Store Code appears by default. Do not change.
Exclude/Include Class Enrollments (For District Schools, District Schools with Extended
Day, or Charter Schools)
These boxes are checked by default and disabled for All schools:

PowerSchool Secondary Grade Reporting Page 54
Exclude enrolled records where the student enrolled in the class after this date:
FOR DISTRICT SCHOOLS - The date is automatically set by default to ten school days prior to the end of the grade period (per district policy), and disabled.
FOR DISTRICT SCHOOLS WITH EXTENDED DAY - The date is automatically set by default to five school days prior to the end of the grade period. Schools have the option to change this date.
FOR CHARTER SCHOOLS - The date field must be entered by school site.
Exclude enrolled records where the student dropped the class before this date:
The date entered must be the day after the date entered above.
Additional Filter Options
Expand this section and check Store grades for the currently selected (xx) students only.

PowerSchool Secondary Grade Reporting Page 55
Classes by term length
Semester term - Select Store with credit from the Store drop-down menu: 100 will automatically be set in the % of course credit field.
Show all Terms? Leave No as the default setting.
Options for classes enrolled at other schools
Store grades for classes enrolled at: Select All Schools.
Record the school name of: Select The other school.
Advanced Potential and Earned Credit Option expand, if it isn’t already expanded.
When Storing with credit is automatically set to Store Potential and Earned Credit and disabled. This setting is based on the Historical Store Code (S1 or S2).

PowerSchool Secondary Grade Reporting Page 56
Repeated Course Grade Suppression expand if it isn’t already expanded.
Apply Repeated Course Code Grade Suppression Policy Rules is automatically checked and disabled.
IMPORTANT PRINT THIS PAGE before clicking Submit! IT will need to use this information to troubleshoot problems with grade storing.
After the Permanently Stored Grades Progress confirmation window opens, verify that the correct number of students have processed and you see “Processing Stored Grades Complete!”
IMPORTANT! Print this page for your records.
RECOMMENDED! Spot check historical grades for a few students.

PowerSchool Secondary Grade Reporting Page 57
Storing Semester (S1) Grades for ALL Students
IMPORTANT! In order to include students who drop from your school anytime within the grade storing cut-off dates and leave SDUSD, DO NOT select ALL students on the Start Page. Selecting ALL students will only capture “Active” students.
1. From the Start Page, under Setup, click System.
2. On the System Administrator page, under the Grades heading, select Permanently Store Grades.
3. Configure the Permanently Store Grades screen as follows:
Which Grades
Choose S1 from the Final Grade/Reporting Term drop-down menu.
In the Historical Store Code window, the same Store Code appears by default. Do not change.
Exclude/Include Class Enrollments (For District Schools, District Schools with Extended
Day, or Charter Schools)
These boxes are checked by default and disabled for All schools:

PowerSchool Secondary Grade Reporting Page 58
Exclude enrolled records where the student enrolled in the class after this date:
FOR DISTRICT SCHOOLS - The date is automatically set by default to ten schools days prior to the end of the grade period (per district policy), and disabled.
FOR DISTRICT SCHOOLS WITH EXTENDED DAY - The date is automatically set by default to five school days prior to the end of the grade period. Schools have the option to change this date.
FOR CHARTER SCHOOLS - The date field must be entered by school site.
Exclude enrolled records where the student dropped the class before this date:
The date entered must be the day after the date entered above.
Classes by term length
Full-year term (YYYY-YYYY) - Select Store with credit from the Store drop-down menu: 50 will automatically be set in the % of course credit field.
Semester term - Select Store with credit from the Store drop-down menu: 100 will automatically be set in the % of course credit field.
Quarter term – Select Do not store from the Store drop-down menu.
SCHOOLS WITH EXTENDED DAY may see an Extended Day term - Select Do not store from the Store drop-down menu.
Show all Terms? Leave No as the default setting.

PowerSchool Secondary Grade Reporting Page 59
Options for classes enrolled at other schools
Store grades for classes enrolled at: Select This school only.
Record the school name of: Select This school.
Advanced Potential and Earned Credit Option expand, if it isn’t already expanded.
When Storing with credit is automatically set to Store Potential and Earned Credit and disabled. This setting is based on the Historical Store Code (S1 or S2).
Repeated Course Grade Suppression expand if it isn’t already expanded.
Apply Repeated Course Code Grade Suppression Policy Rules is automatically checked and disabled.
IMPORTANT PRINT THIS PAGE before clicking Submit! IT will need to use this information to troubleshoot problems with grade storing.
After the Permanently Stored Grades Progress confirmation window opens, verify that the correct number of students have processed and you see “Processing Stored Grades Complete!”
IMPORTANT! Print this page for your records.
RECOMMENDED! Spot check historical grades for a few students

PowerSchool Secondary Grade Reporting Page 60
Combining Q2 and S1 Grades into Store Code
F1 for End Term GPA
After verifying that the Semester (S1) and Quarter (Q2) grades have stored successfully, these grades are stored again, using the F1 Store Code. This will enable a Semester End term GPA to be calculated that will include both the Semester and Quarter Grades.
The store process order will look like this:
Store S1 into F1 for Students Taking Classes at Another School
Store S1 into F1 for ALL Students
Store Q2 into F1 for ALL Students
Storing S1 into F1 for Students Taking Classes at Another
School
Identify and make these students the Current Student Selection:
1. On the Start Page, under Reports, click System Reports.
2. From the Reports page, select the sqlReports 4 tab.
3. Expand the Scheduling heading, select Taking Classes at Another School.
4. Set the Effective Date to the date that is ten school days prior to the end of the grade period.
5. Run for the selected students: Select No.
6. Click Submit.
7. Once the Taking Classes at Another School report opens, click Make Current Selection.

PowerSchool Secondary Grade Reporting Page 61
On the Group Functions page, these students become the Current Student Selection.
8. On the left main menu, under Setup, click System.
9. On the System Administrator page, select Permanently Store Grades.
10. Configure the Permanently Store Grades as follows:
Which Grades
Select the appropriate Final Grade/Reporting Term S1 from the drop-down menu.
In the Historical Store Code window, the Store Code appears by default. CHANGE this field by entering the appropriate Store Code F1.

PowerSchool Secondary Grade Reporting Page 62
Exclude/Include Class Enrollments (For District Schools, District Schools with Extended
Day, or Charter Schools)
These boxes are checked by default and disabled for All schools:
Exclude enrolled records where the student enrolled in the class after this date:
FOR DISTRICT SCHOOLS - The date is automatically set by default to ten schools days prior to the end of the grade period (per district policy), and disabled.
FOR DISTRICT SCHOOLS WITH EXTENDED DAY - The date is automatically set by default to five school days prior to the end of the grade period. Schools have the option to change this date.
FOR CHARTER SCHOOLS - The date field must be entered by school site.
Exclude enrolled records where the student dropped the class before this date:
The date entered must be the day after the date entered above.

PowerSchool Secondary Grade Reporting Page 63
Additional Filter Options
Expand this section and check Store grades for the currently selected (xx) students only.
Classes by term length
Semester term - Select Store with credit from the Store drop-down menu: 100 will automatically be set in the % of course credit field.
Show all Terms? Leave No as the default setting.
Options for classes enrolled at other schools
Store grades for classes enrolled at: Select All Schools.
Record the school name of: Select The other school.

PowerSchool Secondary Grade Reporting Page 64
Advanced Potential and Earned Credit Option expand, if it isn’t already expanded.
When Storing with credit is automatically set to Store Potential Credit Only and disabled. This setting is based on the Historical Store Code (F1 or F2).
Repeated Course Grade Suppression expand if it isn’t already expanded.
Apply Repeated Course Code Grade Suppression Policy Rules is automatically checked and disabled.
IMPORTANT PRINT THIS PAGE before clicking Submit! IT will need to use this information to troubleshoot problems with grade storing.
After the Permanently Stored Grades Progress confirmation window opens, verify that the correct number of students have processed and you see “Processing Stored Grades Complete!”
IMPORTANT! Print this page for your records.
RECOMMENDED! Spot check historical grades for a few students

PowerSchool Secondary Grade Reporting Page 65
Storing S1 into F1 for ALL Students
IMPORTANT! In order to include students who drop from your school anytime within the grade storing cut-off dates and leave SDUSD, DO NOT select ALL students on the Start Page. Selecting ALL students will only capture “Active” students.
1. From the Start Page, under Setup, click System.
2. On the System Administrator page, under the Grades heading, select Permanently Store Grades.
3. Configure the Permanently Store Grades screen as follows:
Which Grades
Select the appropriate Final Grade/Reporting Term S1 from the drop-down menu.
In the Historical Store Code window, the Store Code appears by default. CHANGE this field by entering the appropriate Store Code F1.
Exclude/Include Class Enrollments (For District Schools, District Schools with Extended
Day, or Charter Schools)
These boxes are checked by default and disabled for All schools:

PowerSchool Secondary Grade Reporting Page 66
Exclude enrolled records where the student enrolled in the class after this date:
FOR DISTRICT SCHOOLS - The date is automatically set by default to ten schools days prior to the end of the grade period (per district policy), and disabled.
FOR DISTRICT SCHOOLS WITH EXTENDED DAY - The date is automatically set by default to five school days prior to the end of the grade period. Schools have the option to change this date.
FOR CHARTER SCHOOLS - The date field must be entered by school site.
Exclude enrolled records where the student dropped the class before this date:
The date entered must be the day after the date entered above.
Classes by term length
Full-year term (YYYY-YYYY) - Select Store with credit from the Store drop-down menu: 50 will automatically be set in the % of course credit field.
Semester term - Select Store with credit from the Store drop-down menu: 100 will automatically be set in the % of course credit field.
Quarter term – Select Do not store from the Store drop-down menu.
SCHOOLS WITH EXTENDED DAY may see an Extended Day term - Select Do not store from the Store drop-down menu.
Show all Terms? Leave No as the default setting.

PowerSchool Secondary Grade Reporting Page 67
Options for classes enrolled at other schools
Store grades for classes enrolled at: Select This school only.
Record the school name of: Select This school.
Advanced Potential and Earned Credit Option expand, if it isn’t already expanded.
When Storing with credit is automatically set to Store Potential Credit Only and disabled. This setting is based on the Historical Store Code (F1 or F2).
Repeated Course Grade Suppression expand if it isn’t already expanded.
Apply Repeated Course Code Grade Suppression Policy Rules is automatically checked and disabled.
IMPORTANT PRINT THIS PAGE before clicking Submit! IT will need to use this information to troubleshoot problems with grade storing.
After the Permanently Stored Grades Progress confirmation window opens, verify that the correct number of students have processed and you see “Processing Stored Grades Complete!”
IMPORTANT! Print this page for your records.
RECOMMENDED! Spot check historical grades for a few students.

PowerSchool Secondary Grade Reporting Page 68
Storing Q2 into F1 for ALL Students
IMPORTANT! In order to include students who drop from your school anytime within the grade storing cut-off dates and leave SDUSD, DO NOT select ALL students on the Start Page. Selecting ALL students will only capture “Active” students.
1. From the Start Page, under Setup, click System.
2. On the System Administrator page, under the Grades heading, select Permanently Store Grades.
3. Configure the Permanently Store Grades screen as follows:
Which Grades
Select the appropriate Final Grade/Reporting Term Q2 from the drop-down menu.
In the Historical Store Code window, the Store Code appears by default. CHANGE this field by entering the appropriate Store Code F1.
Exclude/Include Class Enrollments (For District Schools, District Schools with Extended
Day, or Charter Schools)
These boxes are checked by default and disabled for All schools:

PowerSchool Secondary Grade Reporting Page 69
Exclude enrolled records where the student enrolled in the class after this date:
FOR DISTRICT SCHOOLS - The date is automatically set by default to ten schools days prior to the end of the grade period (per district policy), and disabled.
FOR DISTRICT SCHOOLS WITH EXTENDED DAY - The date is automatically set by default to five school days prior to the end of the grade period. Schools have the option to change this date.
FOR CHARTER SCHOOLS - The date field must be entered by school site.
Exclude enrolled records where the student dropped the class before this date:
The date entered must be the day after the date entered above.
Classes by term length - Use only the Semester term
Quarter term - Select Store with credit from the Store drop-down menu: 100 will automatically be set in the % of course credit field.
Show all Terms? Leave No as the default setting.

PowerSchool Secondary Grade Reporting Page 70
Options for classes enrolled at other schools
Store grades for classes enrolled at: Select This school only.
Record the school name of: Select This school.
Advanced Potential and Earned Credit Option expand, if it isn’t already expanded.
When Storing with credit is automatically set to Store Potential Credit Only and disabled. This setting is based on the Historical Store Code (F1 or F2).
Repeated Course Grade Suppression expand if it isn’t already expanded.
Apply Repeated Course Code Grade Suppression Policy Rules is automatically checked and disabled.
IMPORTANT PRINT THIS PAGE before clicking Submit! IT will need to use this information to troubleshoot problems with grade storing.
After the Permanently Stored Grades Progress confirmation window opens, verify that the correct number of students have processed and you see “Processing Stored Grades Complete!”
IMPORTANT! Print this page for your records.
RECOMMENDED! Spot check historical grades for a few students.

PowerSchool Secondary Grade Reporting Page 71
Storing Final Grades for High School Seniors
Final grades are stored early for seniors in order to determine a student’s eligibility to participate in end-of-year senior activities and to meet graduate state reporting deadlines. Storing these grades earlier will allow Term GPAs to be calculated for eligibility.
IMPORTANT! For teachers with both seniors and underclassmen in their sections, advise them not to check the Final Grades Complete box (see page 168, Final Grades Completion). This will allow grades to be stored later for Underclassmen without having to uncheck the box, recalculate scores and reapply the checkmark.
Run the Missing Grades Report (see page 28, Missing Grades Report). Use the same cutoff dates that will be used to store the grades. Follow up with teachers to enter missing Academic and Citizenship Grades.
Sort the Missing Grades Reports by grade level to easily view seniors who are missing Academic and Citizenship grades, or copy and paste into excel and then filter on grade 12.
Store grades in the following order:
Store S2 to S2 for Seniors Taking Classes at Another School
Store S2 to F2 for Seniors Taking Classes at Another School
Store S2 to S2 for ALL Seniors
Store S2 to F2 for ALL Seniors
Store Q4 to Q4 for ALL Seniors
Store Q4 to F2 for ALL Seniors

PowerSchool Secondary Grade Reporting Page 72
Storing Semester (S2) Grades for Seniors Taking Classes at
Another School
This process will take two passes:
Pass 1: Store S2 to S2
Pass 2: Store S2 to F2
Identify and make these students the Current Student Selection:
1. On the Start Page, under Reports, click System Reports.
2. From the Reports page, select the sqlReports 4 tab.
3. Under Scheduling, select Taking Classes at Another School.
4. Set the Effective Date to the date that is ten school days prior to the end of the grade period.
5. Run for the selected students: Select No.
6. Click Submit.
7. Once the Taking Classes at Another School report opens, click CSV and save the report to the desktop.

PowerSchool Secondary Grade Reporting Page 73
8. Find the report on the desktop and open. Apply filters to the column headings, then filter on seniors (12th grade).
9. After the seniors have been filtered, copy the student numbers.
10. Return to the Start Page, click on Multi Select and paste the student numbers in the text window. Click Search. The seniors become the Current Student Selection.
11. On the left main menu, under Setup, click System.
12. On the System Administrator page, select Permanently Store Grades.

PowerSchool Secondary Grade Reporting Page 74
13. Configure the Permanently Store Grades screen as follows:
Which Grades
Choose S2 from the Final Grade/Reporting Term drop-down menu.
In the Historical Store Code window, the same Store Code appears by default.
Pass 1: Enter S2
Pass 2: Enter F2
Exclude/Include Class Enrollments (For District Schools, District Schools with Extended
Day, or Charter Schools)
These boxes are checked by default and disabled for All schools:

PowerSchool Secondary Grade Reporting Page 75
Exclude enrolled records where the student enrolled in the class after this date:
FOR DISTRICT SCHOOLS - The date is automatically set by default to ten school days prior to the end of the grade period (per district policy), and disabled.
FOR DISTRICT SCHOOLS WITH EXTENDED DAY - The date is automatically set by default to five school days prior to the end of the grade period. Schools have the option to change this date.
FOR CHARTER SCHOOLS - The date field must be entered by school site.
Exclude enrolled records where the student dropped the class before this date:
The date entered must be the day after the date entered above.
Additional Filter Options
Expand this section and check Store grades for the currently selected (xx) students only.

PowerSchool Secondary Grade Reporting Page 76
Classes by term length - Use only the Semester term
Next to the Semester term, select Store with credit from the Store drop-down menu: 100 will automatically be set in the % of course credit field.
Show all Terms? Leave No as the default setting.
Options for classes enrolled at other schools
Store grades for classes enrolled at: Select All Schools from the drop-down menu.
Record the school name of: Select The other school from the drop-down menu.
Advanced Potential and Earned Credit Option expand, if it isn’t already expanded.
Pass 1:
When Storing with credit is automatically set to Store Potential and Earned Credit and disabled. This setting is based on the Historical Store Code S2.

PowerSchool Secondary Grade Reporting Page 77
Pass2:
When Storing with credit is automatically set to Store Potential Credit Only and disabled. This setting is based on the Historical Store Code F2.
Repeated Course Grade Suppression expand if it isn’t already expanded.
Apply Repeated Course Code Grade Suppression Policy Rules is automatically checked and disabled.
IMPORTANT PRINT THIS PAGE before clicking Submit! IT will need to use this information to troubleshoot problems with grade storing.
After the Permanently Stored Grades Progress confirmation window opens, verify that the correct number of students have processed and you see “Processing Stored Grades Complete!”
IMPORTANT! Print this page for your records.
RECOMMENDED! Spot check historical grades for a few students.
14. Repeat this process using Store Code F2.

PowerSchool Secondary Grade Reporting Page 78
Storing Semester (S2) Grades for ALL Seniors
This process will take two passes:
Pass 1: Store S2 to S2
Pass 2: Store S2 to F2
IMPORTANT! In order to include students who drop from your school anytime within the grade storing cut-off dates and leave SDUSD, DO NOT select ALL students on the Start Page. Selecting ALL students will only capture “Active” students.
1. From the Start Page, under Setup, click System.
2. On the System Administrator page, under the Grades heading, select Permanently Store Grades.
3. Configure the Permanently Store Grades screen as follows:
Which Grades
Choose S2 from the Final Grade/Reporting Term drop-down menu.
In the Historical Store Code window, the same Store Code appears by default.
Pass 1: Enter S2
Pass 2: Enter F2

PowerSchool Secondary Grade Reporting Page 79
Exclude/Include Class Enrollments (For District Schools, District Schools with Extended
Day, or Charter Schools)
These boxes are checked by default and disabled for All schools:
Exclude enrolled records where the student enrolled in the class after this date:
FOR DISTRICT SCHOOLS - The date is automatically set by default to ten schools days prior to the end of the grade period (per district policy), and disabled.
FOR DISTRICT SCHOOLS WITH EXTENDED DAY - The date is automatically set by default to five school days prior to the end of the grade period. Schools have the option to change this date.
FOR CHARTER SCHOOLS - The date field must be entered by school site.
Exclude enrolled records where the student dropped the class before this date:
The date entered must be the day after the date entered above.

PowerSchool Secondary Grade Reporting Page 80
Additional Filter Options
Expand this section and in the Student Grade Level section, check grade level 12.
Classes by term length
Full-year term (YYYY-YYYY) - Select Store with credit from the Store drop-down menu: 50 will automatically be set in the % of course credit field.
Semester term - Select Store with credit from the Store drop-down menu: 100 will automatically be set in the % of course credit field.
Quarter term – Select Do not store from the Store drop-down menu.
SCHOOLS WITH EXTENDED DAY may see an Extended Day term - Select Do not store from the Store drop-down menu.
Show all Terms? Leave No as the default setting.

PowerSchool Secondary Grade Reporting Page 81
Options for classes enrolled at other schools
Store grades for classes enrolled at: Select This school only from the drop-down menu.
Record the school name of: Select This school from the drop-down menu.
Advanced Potential and Earned Credit Option expand, if it isn’t already expanded.
Pass 1:
When Storing with credit is automatically set to Store Potential and Earned Credit and disabled. This setting is based on the Historical Store Code S2.
Pass2:
When Storing with credit is automatically set to Store Potential Credit Only and disabled. This setting is based on the Historical Store Code F2.

PowerSchool Secondary Grade Reporting Page 82
Repeated Course Grade Suppression expand if it isn’t already expanded.
Apply Repeated Course Code Grade Suppression Policy Rules is automatically checked and disabled.
IMPORTANT PRINT THIS PAGE before clicking Submit! IT will need to use this information to troubleshoot problems with grade storing.
After the Permanently Stored Grades Progress confirmation window opens, verify that the correct number of students have processed and you see “Processing Stored Grades Complete!”
IMPORTANT! Print this page for your records.
RECOMMENDED! Spot check historical grades for a few students.
4. Repeat this process using Store Code F2.

PowerSchool Secondary Grade Reporting Page 83
Storing Final Quarter (Q4) Grades for ALL Seniors
This process will take two passes:
Pass 1: Store Q4 to Q4
Pass 2: Store Q4 to F2
IMPORTANT! In order to include students who drop from your school anytime within the grade storing cut-off dates and leave SDUSD, DO NOT select ALL students on the Start Page. Selecting ALL students will only capture “Active” students.
1. From the Start Page, under Setup, click System.
2. On the System Administrator page, under the Grades heading, select Permanently Store Grades.
3. Configure the Permanently Store Grades screen as follows:
Which Grades
Choose Q4 from the Final Grade/Reporting Term drop-down menu.
In the Historical Store Code window, the same Store Code appears by default.
Pass 1: Enter Q4
Pass 2: Enter F2
Exclude/Include Class Enrollments (For District Schools, District Schools with Extended
Day, or Charter Schools)
These boxes are checked by default and disabled for All schools:

PowerSchool Secondary Grade Reporting Page 84
Exclude enrolled records where the student enrolled in the class after this date:
FOR DISTRICT SCHOOLS - The date is automatically set by default to five schools days prior to the end of the grade period (per district policy), and disabled.
FOR DISTRICT SCHOOLS WITH EXTENDED DAY - The date is automatically set by default to five school days prior to the end of the grade period. Schools have the option to change this date.
FOR CHARTER SCHOOLS - The date field must be entered by school site.
Exclude enrolled records where the student dropped the class before this date:
The date entered must be the day after the date entered above.
Additional Filter Options
Expand this section and in the Student Grade Level section, check grade level 12.

PowerSchool Secondary Grade Reporting Page 85
Classes by term length
Quarter term - Select Store with credit from the Store drop-down menu: 100 will automatically be set in the % of course credit field.
Show all Terms? Leave No as the default setting.
Options for classes enrolled at other schools
Store grades for classes enrolled at: Select This school only from the drop-down menu.
Record the school name of: Select This school from the drop-down menu.
Advanced Potential and Earned Credit Option expand, if it isn’t already expanded.
Pass 1:
When Storing with credit is automatically set to Store Potential and Earned Credit and disabled. This setting is based on the Historical Store Code S2.

PowerSchool Secondary Grade Reporting Page 86
Pass2:
When Storing with credit is automatically set to Store Potential Credit Only and disabled. This setting is based on the Historical Store Code F2.
Repeated Course Grade Suppression expand if it isn’t already expanded.
Apply Repeated Course Code Grade Suppression Policy Rules is automatically checked and disabled.
IMPORTANT PRINT THIS PAGE before clicking Submit! IT will need to use this information to troubleshoot problems with grade storing.
After the Permanently Stored Grades Progress confirmation window opens, verify that the correct number of students have processed and you see “Processing Stored Grades Complete!”
IMPORTANT! Print this page for your records.
RECOMMENDED! Spot check historical grades for a few students.
4. Repeat this process using Store Code F2.

PowerSchool Secondary Grade Reporting Page 87
Storing Final Grades for High School
Underclassmen
IMPORTANT! For teachers with both seniors and underclassmen in their sections, if they previously checked the Final Grades Complete box (see page 168, Final Grades Completion). They must uncheck the box, recalculate scores and reapply the checkmark.
Run the Missing Grades Report (See page 28, Missing Grades Report). Use the same cutoff dates that will be used to store the grades. Follow up with teachers to enter missing Academic and Citizenship Grades.
HINT! Sort the Missing Grades Reports by grade level to easily view underclassmen who are missing Academic or Citizenship grades, or copy and paste into excel and then filter on grades 9, 10, 11.
Store grades in the following order:
Store S2 to S2 for Underclassmen Taking Classes at Another School
Store S2 to F2 for Underclassmen Taking Classes at Another School
Store S2 to S2 for ALL Underclassmen
Store S2 to F2 for ALL Underclassmen
Store Q4 to Q4 for ALL Underclassmen
Store Q4 to F2 for ALL Underclassmen

PowerSchool Secondary Grade Reporting Page 88
Storing Semester (S2) Grades for Underclassmen Taking
Classes at Another School
This process will take two passes:
Pass 1: Store S2 to S2
Pass 2: Store S2 to F2
Identify and make these students the Current Student Selection:
1. On the Start Page, under Reports, click System Reports.
2. From the Reports page, select the sqlReports 4 tab.
3. Under Scheduling, select Taking Classes at Another School.
4. Set the Effective Date to the date that is ten school days prior to the end of the grade period.
5. Run for the selected students: Select No.
6. Click Submit.
7. Once the Taking Classes at Another School report opens, click CSV and save the report to the desktop.

PowerSchool Secondary Grade Reporting Page 89
8. Find the report on the desktop and open. Apply filters to the column headings, then filter on underclassmen.
9. After the underclassmen have been filtered, copy the student numbers.
10. Return to the Start Page, click on Multi Select and paste the student numbers in the text window. Click Search. The underclassmen become the Current Student Selection.

PowerSchool Secondary Grade Reporting Page 90
11. On the left main menu, under Setup, click System.
12. On the System Administrator page, select Permanently Store Grades.
13. Configure the Permanently Store Grades screen as follows:
Which Grades
Choose the appropriate reporting period from the Final Grade/Reporting Term drop-down menu.
In the Historical Store Code window, the same Store Code appears by default.
Pass 1: Enter S2
Pass 2: Enter F2
Exclude/Include Class Enrollments (For District Schools, District Schools with Extended
Day, or Charter Schools)
These boxes are checked by default and disabled for All schools:

PowerSchool Secondary Grade Reporting Page 91
Exclude enrolled records where the student enrolled in the class after this date:
FOR DISTRICT SCHOOLS - The date is automatically set by default to ten school days prior to the end of the grade period (per district policy), and disabled.
FOR DISTRICT SCHOOLS WITH EXTENDED DAY - The date is automatically set by default to five school days prior to the end of the grade period. Schools have the option to change this date.
FOR CHARTER SCHOOLS - The date field must be entered by school site.
Exclude enrolled records where the student dropped the class before this date:
The date entered must be the day after the date entered above.
Additional Filter Options
Expand this section and check Store grades for the currently selected (xx) students only.

PowerSchool Secondary Grade Reporting Page 92
Classes by term length Use only the Semester term
Next to the Semester term, select Store with credit from the Store drop-down menu: 100 will automatically be set in the % of course credit field.
Show all Terms? Leave No as the default setting.
Options for classes enrolled at other schools
Store grades for classes enrolled at: Select This school only from the drop-down menu.
Record the school name of: Select This school from the drop-down menu.
Advanced Potential and Earned Credit Option expand, if it isn’t already expanded.
Pass 1:
When Storing with credit is automatically set to Store Potential and Earned Credit and disabled. This setting is based on the Historical Store Code S2.

PowerSchool Secondary Grade Reporting Page 93
Pass2:
When Storing with credit is automatically set to Store Potential Credit Only and disabled. This setting is based on the Historical Store Code F2.
Repeated Course Grade Suppression expand if it isn’t already expanded.
Apply Repeated Course Code Grade Suppression Policy Rules is automatically checked and disabled.
IMPORTANT PRINT THIS PAGE before clicking Submit! IT will need to use this information to troubleshoot problems with grade storing.
After the Permanently Stored Grades Progress confirmation window opens, verify that the correct number of students have processed and you see “Processing Stored Grades Complete!”
IMPORTANT! Print this page for your records.
RECOMMENDED! Spot check historical grades for a few students.
14. Repeat this process using Store Code F2.

PowerSchool Secondary Grade Reporting Page 94
Storing Semester (S2) Grades for ALL Underclassmen
This process will take two passes:
Pass 1: Store S2 to S2
Pass 2: Store S2 to F2
IMPORTANT! In order to include students who drop from your school anytime within the grade storing cut-off dates and leave SDUSD, DO NOT select ALL students on the Start Page. Selecting ALL students will only capture “Active” students.
1. From the Start Page, under Setup, click System.
2. On the System Administrator page, under the Grades heading, select Permanently Store Grades.
3. Configure the Permanently Store Grades screen as follows:
Which Grades
Choose the appropriate reporting period from the Final Grade/Reporting Term drop-down menu
In the Historical Store Code window, the same Store Code appears by default.
Pass 1: Enter S2
Pass 2: Enter F2

PowerSchool Secondary Grade Reporting Page 95
Exclude/Include Class Enrollments (For District Schools, District Schools with Extended
Day, or Charter Schools)
These boxes are checked by default and disabled for All schools:
Exclude enrolled records where the student enrolled in the class after this date:
FOR DISTRICT SCHOOLS - The date is automatically set by default to ten school days prior to the end of the grade period (per district policy), and disabled.
FOR DISTRICT SCHOOLS WITH EXTENDED DAY - The date is automatically set by default to five school days prior to the end of the grade period. Schools have the option to change this date.
FOR CHARTER SCHOOLS - The date field must be entered by school site.
Exclude enrolled records where the student dropped the class before this date:
The date entered must be the day after the date entered above.

PowerSchool Secondary Grade Reporting Page 96
Additional Filter Options
Expand this section and in the Student Grade Level section, check grade levels 9, 10, 11.
Classes by term length
Full-year term (YYYY-YYYY) - Select Store with credit from the Store drop-down menu: 50 will automatically be set in the % of course credit field.
Semester term - Select Store with credit from the Store drop-down menu: 100 will automatically be set in the % of course credit field.
Quarter term – Select Do not store from the Store drop-down menu.
SCHOOLS WITH EXTENDED DAY may see an Extended Day term - Select Do not store from the Store drop-down menu.
Show all Terms? Leave No as the default setting.

PowerSchool Secondary Grade Reporting Page 97
Options for classes enrolled at other schools
Store grades for classes enrolled at: Select This school only from the drop-down menu.
Record the school name of: Select This school from the drop-down menu.
Advanced Potential and Earned Credit Option expand, if it isn’t already expanded.
Pass 1:
When Storing with credit is automatically set to Store Potential and Earned Credit and disabled. This setting is based on the Historical Store Code S2.
Pass2:
When Storing with credit is automatically set to Store Potential Credit Only and disabled. This setting is based on the Historical Store Code F2.

PowerSchool Secondary Grade Reporting Page 98
Repeated Course Grade Suppression expand if it isn’t already expanded.
Apply Repeated Course Code Grade Suppression Policy Rules is automatically checked and disabled.
IMPORTANT PRINT THIS PAGE before clicking Submit! IT will need to use this information to troubleshoot problems with grade storing.
After the Permanently Stored Grades Progress confirmation window opens, verify that the correct number of students have processed and you see “Processing Stored Grades Complete!”
IMPORTANT! Print this page for your records.
RECOMMENDED! Spot check historical grades for a few students.
4. Repeat this process using Store Code F2.

PowerSchool Secondary Grade Reporting Page 99
Storing Quarter (Q4) Grades for ALL Underclassmen
This process will take two passes:
Pass 1: Store Q4 to Q4
Pass 2: Store Q4 to F2
IMPORTANT! In order to include students who drop from your school anytime within the grade storing cut-off dates and leave SDUSD, DO NOT select ALL students on the Start Page. Selecting ALL students will only capture “Active” students.
1. From the Start Page, under Setup, click System.
2. On the System Administrator page, under the Grades heading, select Permanently Store Grades.
3. Configure the Permanently Store Grades screen as follows:
Which Grades
Choose Q4 from the Final Grade/Reporting Term drop-down menu.
In the Historical Store Code window, the same Store Code appears by default.
Pass 1: Enter Q4
Pass 2: Enter F2
Exclude/Include Class Enrollments (For District Schools, District Schools with Extended
Day, or Charter Schools)
These boxes are checked by default and disabled for All schools:

PowerSchool Secondary Grade Reporting Page 100
Exclude enrolled records where the student enrolled in the class after this date:
FOR DISTRICT SCHOOLS - The date is automatically set by default to five schools days prior to the end of the grade period (per district policy), and disabled.
FOR DISTRICT SCHOOLS WITH EXTENDED DAY - The date is automatically set by default to five school days prior to the end of the grade period. Schools have the option to change this date.
FOR CHARTER SCHOOLS - The date field must be entered by school site.
Exclude enrolled records where the student dropped the class before this date:
The date entered must be the day after the date entered above.
Additional Filter Options
Expand this section and in the Student Grade Level section, check grade levels 9, 10, 11.

PowerSchool Secondary Grade Reporting Page 101
Classes by term length
Quarter term - Select Store with credit from the Store drop-down menu: 100 will automatically be set in the % of course credit field.
Show all Terms? Leave No as the default setting.
Options for classes enrolled at other schools
Store grades for classes enrolled at: Select This school only from the drop-down menu.
Record the school name of: Select This school from the drop-down menu.
Advanced Potential and Earned Credit Option expand, if it isn’t already expanded.
Pass 1:
When Storing with credit is automatically set to Store Potential and Earned Credit and disabled. This setting is based on the Historical Store Code S2.

PowerSchool Secondary Grade Reporting Page 102
Pass2:
When Storing with credit is automatically set to Store Potential Credit Only and disabled. This setting is based on the Historical Store Code F2.
Repeated Course Grade Suppression expand if it isn’t already expanded.
Apply Repeated Course Code Grade Suppression Policy Rules is automatically checked and disabled.
IMPORTANT PRINT THIS PAGE before clicking Submit! IT will need to use this information to troubleshoot problems with grade storing.
After the Permanently Stored Grades Progress confirmation window opens, verify that the correct number of students have processed and you see “Processing Stored Grades Complete!”
IMPORTANT! Print this page for your records.
RECOMMENDED! Spot check historical grades for a few students.
4. Repeat this process using Store Code F2.

PowerSchool Secondary Grade Reporting Page 103
Additional Grade Storing
Storing Grades for One Section
There are times when grades must be stored for a specific section. For example, it is possible that a teacher may have made a mistake in her Gradebook that affected many students but didn’t catch it until after grades were stored.
Prior to re-storing the grades for a specific sections, the teacher must to the following:
Make the change in his or her Gradebook.
Recalculate Final Scores (see page 173).
Run another Final Grade and Verification report (see page 168) for that class.
Sign the sheet.
Turn it into the office.
Next, follow the grade storing procedure to store grades for the specified Grade Term:
Storing Grades for 4x4 Hybrid High Schools (page 31)
Make the following modification:
Additional Filter Options
Expand this section and enter the complete course and section number in the Request that grades be stored only for a specific section field.
IMPORTANT! Before you select the Submit button, you MUST print this page for your records.

PowerSchool Secondary Grade Reporting Page 104
Storing Grades for One Student
If a teacher needs to make a grade change after the grades have been stored, the following steps must be taken:
Uncheck the Final Grades Complete box.
Make the change in his or her Gradebook.
Recalculate Final Scores (see page 173).
Re-apply the check to the Final Grades Complete box.
Run another Final Grade and Verification report (see page 168) for that class.
Next, follow the grade storing procedure to store grades:
Storing Grades for 4x4 Hybrid High Schools (page 31)
Make the following modification:
Additional Filter Options
Expand this section and check Store grades for the currently selected (1) students only.
IMPORTANT! Before you select the Submit button, you MUST print this page for your records.

PowerSchool Secondary Grade Reporting Page 105
Storing Grades for a Dropped Student
If a student drops from your school anytime within the store dates and leaves SDUSD, their grades will be stored, along with all of the other students during the Permanently Store Grades process.
If a student drops from your school within the store dates and enrolls in another SDUSD school, your school is responsible for storing the student’s grades BEFORE they are dropped from your school. These grades MUST NOT be manually entered into Historical Grades.
If a student drops from your school close to the term end, but outside of the store dates, and leaves the district; you must store their grades BEFORE they are dropped from your school.
This is especially important for students who will enroll at their new school for the next term.
IMPORTANT! You must store Semester and Quarter courses separately.
Instructions for Receiving School
If grades were not stored by the other school prior to transferring the student, the receiving school must store those grades.
IMPORTANT! Check the student’s Historical Grades to verify that the grades were not already stored by the other school.
1. Use the following search command to find students who may need to have their grades stored:
EntryDate>=use the cutoff store date;EntryCode=E11
If they are coming from another 4 X 4 Hybrid school, use five school days prior to the end of the grading period.
If they are coming from a Semester-based school, use ten schools days prior to the end of the grading period.
Example of the cutoff store dates:

PowerSchool Secondary Grade Reporting Page 106
2. On the Student page, click Historical Grades.
3. Click All Enrollments on the Student page.
Verify the terms you will use for grade storing.
4. Return to the Start Page and verify the student is your only current student selection.
5. Click System.

PowerSchool Secondary Grade Reporting Page 107
6. On the System Administration page, select Permanently Store Grades.
7. follow the grade storing procedure to store grades for the specified Grade Term:
Storing Grades for 4x4 Hybrid High Schools (page 31)
8. Make the following modifications:
Additional Filter Options
Expand this section and check Store grades for the currently selected (1) students only.
Options for classes enrolled at other schools
Store grades for classes enrolled at: Select All Schools.
Record the school name of: Select The other school.

PowerSchool Secondary Grade Reporting Page 108

PowerSchool Secondary Grade Reporting Page 109
Part 4:
After Grades
are Stored

PowerSchool Secondary Grade Reporting Page 110
Required Tasks
Calculating Term GPAs - REQUIRED
This process calculates and stores the Citizenship and Scholarship GPAs for a single historical store code for the current year.
1. From the Start Page, under Setup, click System.
2. On the System Administrator page, under Grades, select the Calculate Term GPAs.
3. Enter the appropriate Historical Store Code:
For Progress Store Codes use: P1, P2, P3, P4
For Combined Progress (Q1 or Q3) Store Codes use: R1, R3
For Final Grades Store Codes use: Q1, Q2, Q3, Q4, S1, S2
For Combined Quarter (Q2 or Q4) and Semester (S1 or S2) Store Codes use: F1, F2
4. Click Submit.

PowerSchool Secondary Grade Reporting Page 111
Updating Quick Lookup Preferences - REQUIRED
The Quick Lookup Preferences page must be updated once the permanently store grades process has completed for each Grade Reporting Term.
This page specifies which grades appear on the Quick Lookup page in PowerSchool Administrator, and on the Grades and Attendance page in the Parent/Student Portal.
1. From the Start Page, under Setup, select School.
2. On the School Setup page, under General, select Quick Lookup Preferences.
3. Configure the Quick Lookup Preferences page as follows:
For each Store Code, turn on the checkbox to display these grades in PowerSchool Administrator, PowerTeacher, and the Parent/Student Portal.
Under Source of Data, select either:
o Gradebook – This will display the current grade directly from the teacher’s Gradebook. This grade will change as the teacher updates their Gradebook.
NOTE: If grades have not been stored, the source should be Gradebook.
o Historical (stored) – This will display the Stored Grade. This field must be changed to Historical (stored) AFTER grades have been stored for the term.
NOTE: Once grades have been stored, the Source of Data should always be Historical.
Use the Sort fields to change the order of the Store Codes as they appear on the Quick Lookup Preferences setup page and the Quick Lookup page.
Show Citizenship Grade – Check this box to display the Citizenship grade.
4. Click Submit.

PowerSchool Secondary Grade Reporting Page 112
Quick Lookup Preferences

PowerSchool Secondary Grade Reporting Page 113
Verifying Current Grade Display - REQUIRED
The Active Term determines what Term GPA is displayed on the Quick Lookup page in PowerSchool Administrator, and on the Grades and Attendance page in the Parent/Student Portal.
The Active Term also determines the reporting terms used in the parent email notifications in the Parent/Student Portal.
1. From the Start Page, select School, under Setup.
2. Select Current Grade Display, under Grading.
3. Select the appropriate term from the Active Term drop-down.
4. Click Submit.

PowerSchool Secondary Grade Reporting Page 114
Optional Tasks
Confirming Parent/Student Access
The Parent/Student Access page is used to configure the Parent/Student Portal.
Access to the Parent/Student Portal can be disabled, the default term can be overridden, and specific features can be disabled so that parents and students cannot access them.
1. On the Start Page, under Setup, select School.
2. On the School Setup page, under General, select Parent/Student Access.
On the General tab:
Leave the Parent/Student Access Term selection blank to use the default term.
NOTE: If a term is selected in this field it will override the default term set on the Miscellaneous page in School Setup.
The Default Student Matrix Term determines what is displayed on the My Schedule page (Matrix View tab) in the Parent/Student Portal.
OPTIONAL: Check the box Disable Access to Public Portal, to temporarily shut down access to the Parent/Student Portal. Include a brief message to explain why the portal has been disabled.

PowerSchool Secondary Grade Reporting Page 115

PowerSchool Secondary Grade Reporting Page 116
On the Available Features tab:
Check the Disabled box to disable a feature. Parents and students will not have access to this feature in the Parent/Student Portal.
o Secondary Schools – Check the Standards box to disable this feature in the Parent/Student Portal.
o Elementary and K-8 schools – Leave the Standards checkbox unchecked to enable viewing of Standards in the Parent/Student Portal.
3. Click Submit.

PowerSchool Secondary Grade Reporting Page 117
Viewing Historical Grades
After storing grades, it is important to inspect Historical Grades to check for accuracy.
1. From the Start Page, search for and select the student.
2. On the Student Page under Academics, click Historical Grades.
Earned Credit reflects the value of the course. Semester and Quarter grades are stored with earned credit. Progress grades are stored with potential earned credit and will reflect a credit value of zero.
Check that an Academic grade appears under the Grade Term used for storing, and the appropriate credit value appears under Earned Credit.

PowerSchool Secondary Grade Reporting Page 118
Viewing Cumulative GPAs
Student cumulative information can be viewed in PowerSchool and in the Parent/Student Portal
1. On the Start Page, search for the student.
2. On the Student page, under Academics, select Cumulative Information.
If you are unable to view the Cumulative Information, verify the GPA Student Screens page is set up correctly.
Managing GPA Student Screens
IMPORTANT! The setup of the GPA Student Screen should be done with the approval of your Site Administrator, and completed by the Site Tech.
1. From the Start page, under Setup, select School.
2. On the School Setup page, under the Grading heading, select GPA Student Screens.
3. Under the Quick Lookup heading, DO NOT select the Type of Current GPA to display under schedule. Currently, this feature does not calculate the correct GPA. DO NOT USE.
4. Under the Cumulative Information heading, the Row Title and Data fields should be pre-filled. If this information does not appear in the fields, enter the following information in the Row Title and Data fields.
5. Click Submit.

PowerSchool Secondary Grade Reporting Page 119
GPA Student Screens

PowerSchool Secondary Grade Reporting Page 120
Viewing Term Grades
Student term grades can be viewed in PowerSchool. .
1. On the Start Page, search for the student.
2. On the Student Page, under Academics, click Term Grades.
The Term Grades page has been enhanced with tabs to view historical term grades by year.

PowerSchool Secondary Grade Reporting Page 121
Part 5:
Printing
Progress and
Final Report
Cards

PowerSchool Secondary Grade Reporting Page 122
Preparing to Print
Disabling the Pop-Up Blocker
Before printing Progress Reports and Final Report Cards, it is important to disable the Pop-Up Blocker. Disabling the Pop-Up Blocker will allow the report card preview to open after you submit the page.
If the Pop-Up Block is not disabled, report cards will be sent to the Secondary Report Card Print Jobs queue.
To disable the Pop-Up Blocker, do the following:
Firefox 38
1. In the Firefox browser menu bar, click Tools.
2. Select Options from the drop-down window.
3. Select Content tab; uncheck Block pop-up windows.
4. Click OK.
Firefox 62
1. In the Firefox browser menu bar, click Tools.
2. Select Options from the drop-down window.
3. Select Privacy & Security from the side bar
4. Under Permissions, uncheck Block pop-up windows.
Chrome
1. In the Chrome browser, click on the menu icon in the upper right corner.
2. Select Settings.
3. Click Advancedat the bottom of the page.
4. Under Privacy and Security, select Content settings.
5. Click Pop-ups and redirects.
6. Click on the word “Blocked” to change it to “Allowed.”

PowerSchool Secondary Grade Reporting Page 123
Removing Headers and Footers Before Printing
By default, a header and footer is attached to documents printed from Firefox and Chrome.
To remove the headers and footers:
Firefox
1. From the Firefox File menu, click Page Setup….
2. On the Page Setup window, select the Margins & Header/Footer tab.
3. Under the Headers & Footers area, display each of the six drop-down menus and choose
--blank --.
4. Click OK.
IMPORTANT! Be sure to check the Report in Print Preview; verify orientation is Portrait, make adjustments to Scale as needed.

PowerSchool Secondary Grade Reporting Page 124
Chrome
1. In the Chrome browser, click on the menu icon in the upper right corner.
2. Select Print.
3. Expand More Settings.
4. Uncheck the Headers and footers box.

PowerSchool Secondary Grade Reporting Page 125
Printing Progress Reports Overview
After verifying that grades have stored successfully, proceed to configure Progress report cards for printing. The steps to print Progress Report Cards are:
Calculate Term GPA - This step is only necessary if the process was not completed after storing grades, or if there were changes to student grades after the storing process.
Print Office Copy: This selection is used to print a copy for student distribution, as well as providing a copy for the student cumulative folder. It will print one copy per student.
Print To the Parent/Guardian of: This selection will print one copy of the progress report for each Parent/Guardian with Report Card/Progress Report Flag checked. This setting will include the student’s name in the mailing address.
Calculating Progress Term GPAs
After verifying that grades have stored successfully, proceed to configure progress report cards for printing.
1. On the Start Page, under Functions, select Special Functions.
2. On the Special Functions page, select Group Functions.
3. Under Printing, select Report Card – Secondary.
If the Calculate Term GPAs function was previously completed during the Store process, and there were no changes to student grades, skip to page 128, Printing Progress Reports.
4. On the Secondary Report Card page, click the blue Calculate Term GPAs link.

PowerSchool Secondary Grade Reporting Page 126
5. Enter the appropriate Historical Store Code. Click Submit.
6. On the Term GPAs confirmation page, under Functions, select Special Functions again.
7. On the Special Functions page, select Group Functions.

PowerSchool Secondary Grade Reporting Page 127
8. Under Printing, select Report Card – Secondary.

PowerSchool Secondary Grade Reporting Page 128
Printing Progress Reports
Configure the Secondary Report Card page as follows:
Students to scan: Select All xxx currently enrolled students (or a selected group of students).
Report type: Progress report
Format: Hand-out
Logo: if SD_logo.jpg isn’t in the box, click the Set Default button
Report Title: *Required Title – current academic year, and the type of report
Example: 2018-19 Progress Report 1
Reporting Term: Enter the appropriate Progress Reporting Term
Sort order: Your choice

PowerSchool Secondary Grade Reporting Page 129
Meeting Time for Teacher Sort
Effective Date: If sorting by teacher, select an Effective date.
Period: Use only if Teacher is selected in Sort order
Include legend: Yes
Report Cards to Print: Select one.
Office Copy [Addressee: Student Name]: Use this setting to print single copies for student folders, or for distribution to student.

PowerSchool Secondary Grade Reporting Page 130
NOTE: Do not use the following settings if you are printing single copies for student folders, or for distribution to student.
All flagged Parents/Guardians [Addressee: Parent/Guardian Name] – Use this setting if the school site will mail Progress Report Cards home. This selection will print a copy of the Progress Report for all contacts with Report Card/Progress Report Flag checked. This setting will not include the student’s name in the mailing address.
To the Parent/Guardian of (student name) – Use this setting if the school site will mail Progress Report Cards home. This selection will print a copy of the Progress Report for all contacts with Report Card/Progress Report Flag checked. This setting will include the student’s name in the mailing address.

PowerSchool Secondary Grade Reporting Page 131
Print Job Related Information
*These fields are REQUIRED in order to enable the SUBMIT button.
*Print Job Name: Current academic year, followed by the type of report. HINT! Copy and Paste the Report Title.
Comment: Hand-out
*Email Address: [email protected] (You will receive an email notification saying your grades have been processed. Ignore this message )
Store Codes (Reporting Terms) for the report card
Column 1: Enter Store Code (P1, P2, P3, or P4) Print GPA (Checked) Print Earned Credits (unchecked)
IMPORTANT! Before clicking Submit, print this page and save it for your records. IT will need to use this information to troubleshoot problems with grade storing.

PowerSchool Secondary Grade Reporting Page 132
If the Pop-Up Blocker has been disabled, you will be taken directly to the Report Card page.
Refer to Removing Headers and Footers before Printing (page 123) for page set up prior to printing.
DID YOU FORGET TO DISABLE THE POP-UP BLOCKER? If you forgot to disable the Pop-Up Blocker, you will be taken back to the Start Page.
To find report cards from the Start Page, do the following:
1. From the Start Page, click Special Functions.
2. Select Secondary Report Card Print Jobs.
3. In the Job Queue window, select the Print Job Name radio button.
4. Click Submit.
Do Not Clear the Job Queue. Print jobs contain information necessary for troubleshooting issues with report card configuration at your school.
The Progress report will open in a new window.
Refer to Removing Headers and Footers before Printing (page 123) for page set up prior to printing.
IMPORTANT HINT!
Save a PDF copy of progress reports on your computer (or in a shared file). This will make it easier to provide a copy of a past report card for a student who transferred to another district school.

PowerSchool Secondary Grade Reporting Page 133
Printing Final Report Cards Overview
After verifying that grades have stored successfully, proceed to configure Semester report cards for printing. The steps to print Final Report Cards are:
Exclude students who enrolled after the end of the grade term cutoff dates. It is important to exclude students who have enrolled after the end of grade term cutoff dates otherwise they will have a blank report card. Blank report cards will be flagged as errors and the print job will be denied until this error is fixed.
Calculate Term GPA - This step is only necessary if the process was not completed after storing grades, or if there were changes to student grades after the storing process.
Print Office Copy of semester report cards. This copy is used to verify accuracy before submitting to the District for printing, as well as providing a copy for the student cumulative folder.
After confirming accuracy, configure report cards to Submit to District for printing– this step is for Semester (S1 and S2) and Quarter (Q2 and Q4) Report Cards only.
NOTE: School sites are responsible for the distribution and/or mailing of Quarter 1 or Quarter 3 Report Cards.

PowerSchool Secondary Grade Reporting Page 134
Excluding Students Who Enrolled After the End
of Grade Term Cutoff Date
Because report cards are printed for all active students, students who enrolled after the cutoff date will have a blank report card. Before configuring report cards prior to submitting to the district for printing, exclude active students who enrolled after the cutoff date.
Blank report cards will be flagged as errors and the print job will be denied until this error is fixed.
To exclude students who enrolled after the cutoff date, do the following:
1. On the Start Page, select All students. All Active students become the Current Student Selection.
2. Check the Advanced box and enter the following search command in the Search field:
EntryDate>=use the first cutoff store date

PowerSchool Secondary Grade Reporting Page 135
3. Click the search icon, or hit the Enter key. The Search Results will list all students who match the search criteria.
4. Click Subtract
5. The Current Student Selection will now reflect all students who should receive a printed report card.
6. Expand the Group Functions button, under the Printing heading select Report Card – Secondary.

PowerSchool Secondary Grade Reporting Page 136
Calculating Final Term GPAs
If the Calculate Term GPAs function was previously completed during the Store process, and there were no changes to student grades, skip to page 138, Printing the Office Copy.
1. On the Secondary Report Card page, click the blue Calculate Term GPAs link.
2. Enter the appropriate Historical Store Code. Click Submit.
3. On the Term GPAs confirmation page, under Functions, select Special Functions again.

PowerSchool Secondary Grade Reporting Page 137
4. On the Special Functions page, select Group Functions.
5. Under Printing, select Report Card – Secondary.

PowerSchool Secondary Grade Reporting Page 138
Printing the Final Report Cards - Office Copy
Configure the Secondary Report Card page as follows:
Students to scan: Choose The selected group of students if you are excluding students (or All xxx currently enrolled students, if not)
Report type: Report Card
Format: Hand-out
Logo: if SD_logo.jpg isn’t in the box, click the Set Default button
Report Title: *Required Title – current academic year, and the type of report
Example: 2018-19 Semester 1 Report Card
Reporting Term: Enter the appropriate Final Grade Term
Sort order: Your choice

PowerSchool Secondary Grade Reporting Page 139
Meeting Time for Teacher Sort
Effective Date: If sorting by teacher, select an Effective date.
Period: Use only if Teacher is selected in Sort order
Include legend: Yes
Report Cards to Print: Select one.
Office Copy [Addressee: Student Name]: Use this setting to print single copies for student folders, or for distribution to student.

PowerSchool Secondary Grade Reporting Page 140
NOTE: Do not use the following settings if you are printing single copies for student folders, or for distribution to student.
All flagged Parents/Guardians [Addressee: Parent/Guardian Name] – Use this setting if the school site will mail Progress Report Cards home. This selection will print a copy of the Progress Report for all contacts with Report Card/Progress Report Flag checked. This setting will not include the student’s name in the mailing address.
To the Parent/Guardian of (student name) – Use this setting if the school site will mail Progress Report Cards home. This selection will print a copy of the Progress Report for all contacts with Report Card/Progress Report Flag checked. This setting will include the student’s name in the mailing address.

PowerSchool Secondary Grade Reporting Page 141
Print Job Related Information
*These fields are REQUIRED in order to enable the SUBMIT button.
*Print Job Name: Current academic year, followed by the type of report. HINT! Copy and Paste the Report Title.
Comment: Handout
*Email Address: [email protected] (You will receive an email notification saying your grades have been processed. Ignore this message)
Store Codes (Reporting Terms) for the report card:
For combined Q1 (or Q3) into R1 (or R3) grades:
Column 1: Enter Store Code (Q1 or Q3) Print GPA (Unchecked) Print Credits Earned (Checked)
Column 2: Enter Store Code (R1 or R3) Print GPA (Checked) Print Earned Credits (Unchecked)

PowerSchool Secondary Grade Reporting Page 142
For combined Q2 (or Q4) and S1 (or S2) grades:
Column 1: Enter Store Code (Q2 or Q4) Print GPA (Unchecked) Print Credits Earned (Checked)
Column 2: Enter Store Code (S1 or S2) Print GPA (Unchecked) Print Credits Earned (Checked)
Column 3: Enter Store Code (F1 or F2) Print GPA (Checked) Print Credits Earned (Unchecked)
IMPORTANT! Before clicking Submit, print this page and save it for your records. IT will need to use this information to troubleshoot problems with grade storing.
If the Pop-Up Blocker has been disabled, you will be taken directly to the Report Card page.
Refer to Removing Headers and Footers before Printing (page 123) for page set up prior to printing.
DID YOU FORGET TO DISABLE THE POP-UP BLOCKER? If you forgot to disable the Pop-Up Blocker, you will be taken back to the Start Page.
To find report cards from the Start Page, do the following:
1. From the Start Page, click Special Functions.
2. Select Secondary Report Card Print Jobs.
3. In the Job Queue window, select the radio button to the left of your Print Job Name.
4. Click Submit.
Do Not Clear the Job Queue. Print jobs contain information necessary for troubleshooting issues with report card configuration at your school.

PowerSchool Secondary Grade Reporting Page 143
The Report Card will open in a new window.
Refer to Removing Headers and Footers before Printing (page 123) for page set up prior to printing.
Once office copies have been printed and verified, proceed to configure your semester report cards for district printing.
IMPORTANT HINT!
Save a PDF copy of progress reports on your computer (or in a shared file). This will make it easier to provide a copy of a past report card for a student who transferred to another district school.

PowerSchool Secondary Grade Reporting Page 144
Submitting Final Report Cards - District Printing
After printing office copies and verifying for accuracy, proceed to configure the Secondary Report Card page.
It is important to exclude students who have enrolled after the end of grade term cutoff date otherwise they will have a blank report card. Blank report cards will be flagged as errors and the print job will be denied until this error is fixed (see page 134, Excluding Students Who Enrolled After the End of Grade Term Cutoff Date).
Calculate Term GPAs (see page 136) is not necessary if this function was previously completed and there were no changes to student grades.
Use the following settings to configure the Secondary Report Card:
Students to scan: Choose The selected group of students if you are excluding students (or All XXX currently enrolled students, if not)
Report type: Report Card
Format: District Mailer
Logo: if SD_logo.jpg isn’t in the box, click the Set Default button

PowerSchool Secondary Grade Reporting Page 145
Report Title: *Required Title – current academic year, and the type of report
Example: 2018-19 Semester 1 Report Card
Reporting Term: Enter the appropriate Final Grade Term
Sort order: Zip code (all other options are disabled)
Meeting Time for Teacher Sort
Effective Date: Not used.
Period: Not used.
Include legend: Yes
Report Cards to Print: Select To the Parent/Guardian of (student name)

PowerSchool Secondary Grade Reporting Page 146
Print Job Related Information
*These fields are REQUIRED in order to enable the SUBMIT button.
*Print Job Name: Current academic year, followed by the type of report. HINT! Copy and Paste the Report Title.
Comment: District Mailer
*Email Address: [email protected] (You will receive an email notification saying your grades have been processed. Ignore this message)
Store Codes (Reporting terms) for the report card
For combined Q2 (or Q4) and S1 (or S2) grades:
Column 1: Enter Store Code (Q2 or Q4) Print GPA (Unchecked) Print Credits Earned (Checked)
Column 2: Enter Store Code (S1 or S2) Print GPA (Unchecked) Print Credits Earned (Checked)
Column 3: Enter Store Code (F1 or F2) Print GPA (Checked) Print Credits Earned (Unchecked)
Click Submit.

PowerSchool Secondary Grade Reporting Page 147
IMPORTANT! Before clicking Submit, print this page and save it for your records. IT will need to use this information to troubleshoot problems with grade storing.
On the Alert screen, check the selections carefully.
Click the Submit to District button. You will be returned back to the Secondary Report Card Setup page.

PowerSchool Secondary Grade Reporting Page 148
Additional Report Card Printing
Printing Report Cards at a Later Date
Report Card print submissions are stored in the Secondary Report Card Print Job queue.
To find and print report cards at a later date, follow these steps:
1. On the Start Page, click Special Functions.
2. Under the Function heading, select Secondary Report Card Print Job.
3. In the job queue window, select the radio button of the Print Job Name to print.
4. Click Submit.
Report Cards will appear in a new window.
Refer to Removing Headers and Footers from the Report Card before Printing (page 123) for page set up prior to printing.
IMPORTANT! Do Not Clear the Job Queue. Print jobs contain information necessary for troubleshooting issues with Report Card grades at your school.
IMPORTANT HINT!
Save a PDF copy of progress reports on your computer (or in a shared file). This will make it easier to provide a copy of a past report card for a student who transferred to another district school.

PowerSchool Secondary Grade Reporting Page 149
Printing a Report Card for One Student
After storing grades for an individual student, it may be necessary to re-print a report card.
1. On the Start Page, select the student.
2. Expand the Group Functions button, under the Printing heading, select Report Card – Secondary.
3. Continue by following the appropriate instructions for printing:
Printing Progress Reports page 128
Printing a Final Semester/Quarter Report Cards page 138
Make the following modification:
Calculate Citizenship GPA, if the student had a grade change.
Make sure the student is selected.

PowerSchool Secondary Grade Reporting Page 150
Printing a Report Card for an Inactive Student
When a student transfers out of the school district, they become INACTIVE. The school that last owned the INACTIVE student will be able to print a report card for them.
IMPORTANT! Students who transfer from one SDUSD school to another must obtain a copy of the report card from the school that issued the report card.
1. On the Start Page search for the student, using a forward slash / before their name. NOTE: If Smart Search is enabled, the forward slash is not needed.
/Smart, Maxwell
2. Click the search icon.
3. The Current Student Selection will now reflect the inactive student.
4. Expand the Group Functions button, under the Printing heading select Report Card – Secondary.

PowerSchool Secondary Grade Reporting Page 151
5. Continue by following the appropriate instructions for printing:
Printing Progress Reports page 128
Printing a Final Semester/Quarter Report Cards page 138
Make the following modification:
Calculate Citizenship GPA, if the student had a grade change.
Make sure the student is selected.

PowerSchool Secondary Grade Reporting Page 152

PowerSchool Secondary Grade Reporting Page 153
Part 6:
Reports

PowerSchool Secondary Grade Reporting Page 154
Eligibility Report
This report generates a student list with Academic and Citizenship GPA calculations, which may be used to determine a student's eligibility to participate in sports and or other school activities.
GPA calculations are based on an unweighted grade scale, and excludes college and non-credit bearing courses.
The default setting is to find students who have an unweighted scholarship GPA and an unweighted citizenship GPA of 2.0 or greater.
1. From the Start page, click System Reports.
2. Click the SDUSD tab, and then click Eligibility Report.
3. Click the blue Calculate Term GPA link.

PowerSchool Secondary Grade Reporting Page 155
4. Enter the appropriate Historical Code.
5. Click Submit.
6. On the Term GPAs page, click the blue Eligibility Report link.
7. To run for Eligibility, configure the screen as follows:
8. Click Submit.

PowerSchool Secondary Grade Reporting Page 156
Eligibility can be further limited by entering ineligible Citizenship or Scholarship grades. For example, enter D and F in the ineligible Sholarship Grades field to identify a student who has a GPA of 2.0 or greater, and they have D or F grades for the specified term. Students with those grades will be identified with an asterisk* next to their GPA.
IMPORTANT: When entering grades in either of these text fields, separate the grades by commas, No SPACES.
HINT! Select the All button to list unweighted term GPAs for ALL students.

PowerSchool Secondary Grade Reporting Page 157
Finding Students at Risk
Search by Grades/Attendance Function
This report will produce a current selection of students who meet the search criteria, or it can be configured to list the student name, teacher, and section information of students who meet the search criteria.
HINT! This report searches, but does not list the marks the student received in each class. To identify the course in which the students received the D or F, run the report once for each Academic mark. Before submitting this report, select Display matching students & Sections.
1. On the Start Page, click Special Functions.
2. On the Special Functions page, select Search By Grades/Attendance.
3. Configure the Search by Attendance/Grades screen:
Minimum # classes needed to meet search criteria: Enter the number 1 (or the number of your choice).
Scan for this final grade: Check the box
Select Any= from the drop-down menu, then enter D (or F) in the text field.
Leave all other boxes unchecked.
Scan for grades in: choose Historical grades from the drop-down menu.
Store code/Final grade: enter the appropriate Store Code in the text field.
Results: Select one from the following
Make this the current selection of students - will create a group of students who meet the above criteria.
Display matching students & Sections -will list the student name, teacher and course information of students who met the above criteria, but not the grade.
4. Click Submit.

PowerSchool Secondary Grade Reporting Page 158
Search By Grades/Attendance Screen
Search By Grades/Attendance Results (using Display matching students and Sections)

PowerSchool Secondary Grade Reporting Page 159
Gradebook Grades Report – Only Show Ds and Fs
This report will list the most current Academic and Citizenship marks in the Teacher’s Gradebook for a specific reporting term.
To find students who are at risk of failing, do the following:
1. On the Start Page, under Reports, select System Reports.
2. On the Reports page, select the sqlReports 4 tab.
3. Expand the Grading heading, select Gradebook Grades Report.
Configure the report page as follows:
Reporting Term: Enter the appropriate grade term.
Enrolled Date:
For Progress Reports and Quarters, enter the date that is five school days prior to the end of the grade reporting term.
For Semesters, enter the date that is ten school days prior to the end of the grade reporting period.
Dropped after: Enter the date that is one day after the date used for Enrolled on.
Run for the selected students: Leave the default set to NO to run for all students. Select Yes to fun for a selected group of students.
Only show D and F grades: Select Yes.

PowerSchool Secondary Grade Reporting Page 160
Grades Distribution Report
Use this report to identify trends in instruction, grading, and assessment.
If your school offers multiple classes with different terms (quarters, semesters, and year-long), run the report multiple times
NOTE: This report may take several minutes to complete.
1. From the Start Page, under Reports select System Reports.
2. On the Reports page, select the System tab.
3. Under Grades and Gradebooks, select Grades Distribution.
4. Configure the Grades Distribution Report screen as follows:
Report By*: Select Teacher. Check the box to its right.
Grades to Scan*: Select Historical Grades. Check the box to its right.
Distribute Grades By*: Select Letter Grade or Percentage. Check the box to its right.
Distribution Display: using UPPERCASE letters, type the grades you would like displayed, separated by commas. Do not use no spaces! Check the box to its right. (A,B,C,D,F,NG)
Passing Grades: Using UPPERCASE letters, type the passing grades, separated by commas. Do not use spaces. Check the box to its right. (A,B,C,D)
Failing Grades: Using UPPERCASE letters, type failing grades, separated by commas. Do not use spaces. Check the box to its right. (F)
Term: Choose the desired grading term. Check the box to its right.
NOTE! The Term drop-down menu determines what courses are displayed in the report:
Choose the appropriate semester to see the grade distribution for semester-long courses.
Choose the year to see the grade distribution for year-long courses.
Choose the appropriate quarter to see the grade distribution for quarter courses.
Store Codes: Type the appropriate store code(s).Check the box to its right.
5. Click Submit.

PowerSchool Secondary Grade Reporting Page 161
Grades Distribution Screen

PowerSchool Secondary Grade Reporting Page 162
Historical Grade Report
This report provides a CSV file with historical grades for actively enrolled students for a selected Term Year.
If this report is run for a single student, historical grades for all years will be included.
1. From the Start Page, under Reports select System Reports.
2. On the Reports page, select the SDUSD tab.
3. On the SDUSD Custom Reports page, select Historical Grades Report.
4. Configure the Historical Grades Report page, as follows:
Students to include: make a student selection.
Effective date: Select the date from the calendar.
Term Year: Select the term year from the drop-down menu.
5. Click Submit.

PowerSchool Secondary Grade Reporting Page 163
Search by GPA Function
The Search By GPA function creates a selection of students who meet the specified search criteria.
NOTE: GPA searches may take several minutes to complete.
1. On the Start Page, click Special Functions.
2. On the Special Function page, click Search By GPA.
3. Configure the Search By GPA screen as follows:
Scan these: click the radio button for all currently enrolled students (or the selected students)
NOTE: You can also narrow down your student selection by scanning a specific course.section number, period and/or teacher.
Select the GPA to scan:
Whose cumulative GPA is (this setting will scan for cumulative GPA based on the GPA method selected below)
Select greater than or equal to or less than or equal to from the drop-down menu
Enter the desired GPA in the text field
GPA method: Select the GPA calculation method from the drop down
Whose term GPA (__________) is: Enter the Store code (this setting will scan for GPA for a specified term, based on the GPA method selected below)
Select greater than or equal to or less than or equal to from the drop-down menu
Enter the desired GPA in the text field
GPA method: Select the GPA calculation method from the drop down
Unweighted total scholarship GPA or Weighted total scholarship GPA
Whose current GPA is (this setting will scan for current GPA from the teacher’s Gradebook based on the selected GPA method. This is a TENTATIVE GPA)
Select greater than or equal to or less than or equal to from the drop-down menu
Enter the desired GPA in the text field
GPA method: Select the GPA calculation method from the drop down
4. Click Submit.

PowerSchool Secondary Grade Reporting Page 164
Search By GPA
This function will produce a selection of students who meet the specific criteria selected above.
From here, use the Quick Export or List Students Group Function to design a report that will list the fields you choose.

PowerSchool Secondary Grade Reporting Page 165
Stored Grades Report
The Stored Grades report provides a list of actively enrolled students along with information about Stored Grades for each student. This report provides results for the current year only.
1. From the Start Page, click System Reports.
2. Click the sqlReports 4 tab, expand the Grading heading, select Stored Grades.
3. Configure the Stored Grades screen as follows:
Effective Date: Select the current date or another date of your choosing.
Run for selected students: Select No, to run for all students. Select Yes, if you are running this report for a group of students.
Store Code: Enter the appropriate Store Code to run the report.
4. Click Submit.

PowerSchool Secondary Grade Reporting Page 166

PowerSchool Secondary Grade Reporting Page 167
Part 7:
Teacher
Preparation

PowerSchool Secondary Grade Reporting Page 168
Finalizing Grades
In PowerTeacher Gradebook, progress and final grades update automatically throughout the term as assignment scores are entered. NOTE: It is important to confirm that assignment due dates fall within the grade term, watching especially for weekend dates.
When the grading period comes to a close, teachers verify that grades are accurate and complete for progress reports and report cards. Citizenship grades and up to four comments chosen from a menu must be manually entered before submitting grades to be stored.
Final Grades Completion
1. Launch PowerTeacher Gradebook.
Select a class from the Classes menu.
Click the Scoresheet tab.
Reporting Term: IMPORTANT! Select the appropriate Reporting Term.
Click the Final Grades button.
Verify all final grades: apply any changes, enter Citizenship marks, add Comments, if needed.
Click the In Progress button.

PowerSchool Secondary Grade Reporting Page 169
2. In the Final Grades Completion Status dialog box, do the following:
Apply a checkmark in the Final Grades Complete box.
Enter a comment in the Status Comment text box to indicate final grades are complete.
Click OK.
3. Repeat Steps 1–3 for each of your classes.

PowerSchool Secondary Grade Reporting Page 170
Final Grade and Comment Verification Report
1. Click the Reports tab, click the arrow next to Final Grade and Comment Verification.
2. On the Criteria tab, select the following radio buttons:
Output Type: PDF
Sections: Selected Class
Students: All Enrolled
Student Field: Student Name
Include: Additional Grades. This will display both Scholarship and Citizenship on the report.
Apply a checkmark in the Grade and Comment boxes. DO NOT check Use Comment Code.
Reporting Term: Select the appropriate Reporting Term from the drop-down menu.

PowerSchool Secondary Grade Reporting Page 171
3. Click the Layout tab, and do the following:
Page Breaks: Apply a checkmark to the On Sections box, if it isn’t already checked.
Bottom Note: Apply a checkmark to the include box.
Bottom Note text box: Enter a note stating grades are verified and complete.
Signature Line: Apply a checkmark in the include box.
Click Run Report.
4. Select the Open Report radio button, and click OK.

PowerSchool Secondary Grade Reporting Page 172
5. Verify that the report includes each active class in the Gradebook.
6. Verify that Final Grades, Comments and Citizenship on this report are accurate.
7. Sign and date all pages, and turn them into the office by the designated date and time.

PowerSchool Secondary Grade Reporting Page 173
Changing Grades
If a grade change is necessary after final grades have been stored, do the following:
1. Click the green Grades Complete button.
2. Remove the checkmark from the Final Grades Complete box. Click OK.
3. Update the student’s assignment score, Scholarship grade, or Citizenship grade.
4. Open the Tools menu, click Recalculate Final Scores.

PowerSchool Secondary Grade Reporting Page 174
5. On the Recalculate Final Class Grades pop up window, click OK.
6. Click the gray In Progress button.
7. Re-apply the checkmark to the Final Grades Complete box.
8. Click OK.

PowerSchool Secondary Grade Reporting Page 175
Entering Grades for Dropped Students
To enter grades for dropped students, do the following:
1. Select the appropriate class from the Classes menu.
2. IMPORTANT! Select the appropriate Reporting Term.
3. Under Student Groups, expand the Dropped menu.
4. Select the appropriate student(s). Hold the Ctrl key down to make multiple selections.
5. Change the Highlight Selected menu to Filter Selected.
6. Update the student’s assignment scores, Scholarship grade, or Citizenship grade
If grades have not been submitted, follow the procedure for Final Grades Completion on page 168
If grades have already been submitted:
Click the green Grades Complete button and remove the checkmark from the Final Grades Complete.
Open the Tools menu, click Recalculate Final Scores.
Click the gray In Progress button and re-apply the checkmark to the Final Grades Complete box.