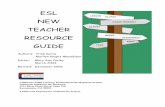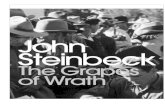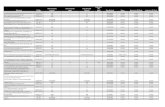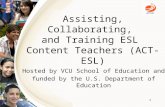Sec ed esl fl_ts faculty instructional guide_revised 10.18.13
Transcript of Sec ed esl fl_ts faculty instructional guide_revised 10.18.13

1
Secondary EducationESL/FL
Instructor Training Guide

2
Faculty Single Sign-On via
GWeb Info System
Click gweb info system
From the webpage my.gwu.edu

3
Enter in GWID and PIN
Enter Your Gweb User Login
Then click Login

4
Access the TaskStream link through
the Faculty Menu
Click on Faculty Menu link

5
Faculty Menu Tab
Click the TaskStream Link

6
LAT by TaskStream
Click the LAT by TaskStream link

Please read the TaskStream User
Agreement and click “Accept” to
continue
7

8
LAT is individual program assessments
AMS is for school level assessment
Click Learning Achievement Tools

Initial TaskStream Platform Access:
9
As a first time user accessing the TaskStream platform through the preferred GWeb single sign-on process, students will be asked to change their password during their first visit to the TaskStream platform. This password change is only applicable to the TaskStream platform and can then be used outside the GWeb single sign-on to
access their personal TaskStream account directly.
Once you input your account information and personalize your
password, click the Submit button to continue.

10
Faculty “Evaluator” Home Page
To evaluate student work, click the SE ESL or SE FL program
link
For assistance navigating the Taskstream system, contact
Mentoring Services

11
Search by Individual or by Group
Search by First/Last name for individual to
evaluate
Or Search for multiple people by selecting your
group from the drop down menu

12
Select Folio area to display
Select the assessment you wish to evaluate by checking off the box to the left of the
assessment. Then click Continue.

13
Click the Evaluate button to access the work that has been
submitted by a student
Evaluate AssessmentsThe grid below displays the categories, requirements, and statuses for each author that
you are able to evaluate. NOTE: The grid will only display items based on the search criteria previously selected.

14
Evaluate/Score Work
To access student work and rubric, click the Evaluate/Score
Work button
To evaluate later, click the Cancel – Evaluate Later
button
If you need to immediately unlock the author’s work
without evaluating it, click the Send Back to Author
button

Scoring the Rubric
15
After scoring all of the sections, choose one of the two options from the bottom
of the rubric.
Then click Submit Evaluation Now button
For each Rubric Criterion, enter
appropriate 3-2-1 score

16
QuickScoreAn optional method for faculty to simultaneously evaluate submitted
work items for multiple authors within a category or requirement of a single program.
The following slides provide a step by step process of entering assessment data using the QuickScore method.
*** DISCLAIMERS ***The maximum number of evaluations that can be simultaneously
scored in one QuickScore form is 20&
The maximum number of rubric items for QuickScore is 30

17
Selecting the QuickScore Method
Click on QuickScore

18
Select “All evaluations” to view student rubrics simultaneously and enter data. Click
Continue.
Select number of authors to
evaluate

19
A rubric will appear for each student in the course
section you selected. Student names are
displayed in the grey separating bar.
A rubric for each author will appear on the screen

20
Once all the data is entered click on the green “Record as
final score” button at the end of the form
(to submit data entered for the entire
group/class).
Enter scores for each area
Evaluating in QuickScore

21
Faculty Submitted Results
(Demo Evaluation Grid)Use the icons on the left to identify the status of
Submissions.
Work Not Started – appears when a student has not yet uploaded and submitted work.
Work in Progress - appears when work has been added to a category or requirement in the DRF. Submitted – student has submitted work for
evaluation.Needs Revision - Evaluator has reviewed the work
and has determined that revisions are needed.Resubmitted - Author has revised and re-submitted
DRF work that was sent back for revision.Evaluated - Author’s work has been evaluated and given a score, but results have not been released to
the Author.Evaluation Released - Submitted work has been
evaluated and the results have been released to the Author.

22
Faculty Submitted Results
(Demo Evaluation Grid)Each Column provides information on a key assessment or DRF criteria for all students (authors) enrolled in the DRF and linked to program assessments (see assessment name at the top of the column).
Each Row provides data scores for each assessment that an individual student has been linked to.
To ensure that you are entering the scores for the correct student (and assist with keeping your place) … the student name is displayed in between each assessment column.

23
Generating Evaluator Reports
As an Evaluator you can generate reports on your completed evaluation results within your
DRF.
Available when you access a DRF program via the name link on your Evaluator home page,
the Reports tab navigates you to a Select DRF Area page that lists all of the Assessments
within that Program.
*Each area of the Program is described by name, final score overview, and evaluation method, as well as the number of students you have
evaluated.

24
Accessing Your Evaluator Report
Select the Program name (link) from your Evaluator home page. You are navigated to a page for that Program.
Click on the Reports tab.

25
The report analyzes evaluation results in the form of a bar graph.
(Only your scores are shown in this report.)
Click the assessment
name to generate an overview of final score
given in your completed
evaluations in that area.

26
Your Evaluation Summary
Click the Rubric Name (link) to view the rubric in a
pop-up window.
The gray box includes a
summary of the final scoring method for this Program
area.
The "Y" (vertical) axis of this graph lists the individual Rubric criteria used to evaluate the selected DRF area.
The "X" (horizontal) axis of this graph indicates the number of Authors for whose work you have completed evaluation. This includes inactive (expired) subscribers. Scores are included whether or not they have been released back to the Author.
You have the option to enter evaluation completed date to reduce the size of the data set to the date range that best fits
your needs.

Thank you!
For additional assistance, feel free to contact: Taskstream’s Mentoring Services via phone at 1-800-311-5656
(Press “1” for support) / via email at [email protected] and/or contact the GSEHD Taskstream Coordinator, Ellen Wanjiru
at 202-994-0359 or [email protected] program or department level LAT questions please contact
the GSEHD Taskstream Administrator, Dr. Leslie J. Ward, Ed.D. at [email protected]
27