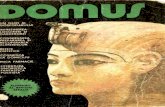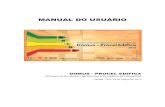SEAV DOMUS User guide SEAVDOMUS... · SEAV DOMUS | User guide ... Installing SEAV DOMUS 1.1...
Transcript of SEAV DOMUS User guide SEAVDOMUS... · SEAV DOMUS | User guide ... Installing SEAV DOMUS 1.1...

Seav srl via Oriana Fallaci 4/6 - 60027 Osimo (AN) Rev. 1.1
www.seav.it
SEAVDOMUS | User guide
Index Introduction ....................................................................................................................................................... 2
1. Installing SEAV DOMUS ................................................................................................................................. 4
1.1 Activating DomusBox .............................................................................................................................. 4
1.2 Drawing the environments in DomusWeb ....................................................................................... 5
1.3 Connecting DomusBox to the devices ........................................................................................... 10
1.4 Configuration of a new device on DomusWeb .............................................................................. 12
1.5 Programming a radio-control ......................................................................................................... 17
1.6 Using the settings ........................................................................................................................... 21
1.7 Reset procedure ............................................................................................................................. 28
2. Using DomusWeb ........................................................................................................................................ 29
3. Commissioning of the SeavDomus application ........................................................................................... 30
4. Using the SeavDomus application ............................................................................................................... 31

SEAVDOMUS | User guide
page 2
Seav srl via Oriana Fallaci 4/6 - 60027 Osimo (AN) Rev. 1.1
www.seav.it
Introduction SEAV DOMUS allows to use and interact with the devices installed in your home in a simple and intuitive manner: thanks to an Internet connection or the availability of a Smartphone or a personal computer, the possibilities and the comforts of your home will be in the palm of your hand. It will be possible to switch air conditioning or heating on locally or remotely, no matter where you are, using just one control instrument. You can also view security cameras or turn house lights on, open shutters or close sun blinds. All safety, comfort and management functions will be at your disposal, ready to be activated with a simple click. In detail, the SEAVDOMUS system is made up from: • DomusBox: is the hardware connected to the devices by wiring or radio-control. It is
the central control system that receives all commands and redirects them to the specific device.
• DomusWeb: is the web application that allows to configure and use the DomusBox from any PC. It can be used with any operational system (Windows, Mac, Linux) as it is based on web technologies: it is used directly from the browser normally used to surf in internet (Mozilla Firefox, Safari, Google Chrome, etc..). Thanks to DomusWeb all configurations necessary for DomusBox to operate correctly can be carried out.
• SeavDomus application: it is the iPhone application through which you can interact with the DomusBox directly from your mobile phone.
Minimum requirements to use and install WebApp and the SeavDomus application:
• SeavDomus App compatible with IPHONE and IPAD (SeavDomus App Beta version compatible with Android, which can be downloaded from our website: www.seav.com)
• WebApp compatible with the following Browsers: Mozilla Firefox, Safari, Google Chrome, Internet Explorer (version 9.X or higher)
• No DNS on IOS / Android

SEAVDOMUS | User guide
page 3
Seav srl via Oriana Fallaci 4/6 - 60027 Osimo (AN) Rev. 1.1
www.seav.it
The three systems use internet standards for communication (HTTP protocol in particular): it is therefore sufficient that they are in the same local area network (intranet) in order to send commands to each other. With appropriate network configuration, the three systems can also be used on wide area network (internet) (fig. 1).
fig.1

SEAVDOMUS | User guide
page 4
Seav srl via Oriana Fallaci 4/6 - 60027 Osimo (AN) Rev. 1.1
www.seav.it
1. Installing SEAV DOMUS 1.1 Activating DomusBox
The first operation to be carried out concerns the switch-on and connection of the DomusBox to the local area network.
fig.2
To power the DomusBox just connect a 9-15 Vdc power supply to the respective jack; similarly, to connect the DomusBox to the local area network, just use a normal LAN cable and connect one end to the Ethernet connector present in the DomusBox and the other end to an Ethernet socket of your network (fig. 2).
At startup, if the DomusBox is not connected to a DHCP enabled network, it responds to the IP address 192.168.0.254
In any case, by entering http://domusbox on the address bar, once the DomusBox is powered and connected to the network, the IP address to which it is associated can be recovered.
If you wish to change the latter, clicking Settings and going to Network Settings, the network parameters can be displayed and edited (see chapter 1.6).

SEAVDOMUS | User guide
page 5
Seav srl via Oriana Fallaci 4/6 - 60027 Osimo (AN) Rev. 1.1
www.seav.it
To access the basic features of the DomusBox offline, and/or when you do not know the name (DNS), or when you do not have the IP address (e.g. point-to-point connection), you can follow these addresses:
http://”nome”/home.htm or http://”IP”/home.htm allows to view/use configured devices without an Internet connection.
http://”nome”/netsettings.htm or http://”IP”/netsettings.htm allows to view/configure network settings.
http://”nome”/ pass.htm or http://”IP”/pass.htm allows to view/change the access password.
http://”nome”/ backupsettings.htm or http://”IP”/backupsettings.htm allows to copy or restore the settings. 1.2 Drawing the environments in DomusWeb
The rooms in the home can now be configured: this is used to re-create the rooms in which the devices are located, in a way to interact with them in a simple and intuitive manner. Below find the steps necessary to configure the environments. The application requests a password on first access: by default it is 1234 (corresponding to the serial code requested in the mobile devices application) and it will be requested at every access to Design, Edit (see chapter 1.4) and Settings modes (from where it can be modified, see chapter 1.6). When access has been made, start to draw the rooms in the home by clicking on Design (fig.3).
fig.3

SEAVDOMUS | User guide
page 6
Seav srl via Oriana Fallaci 4/6 - 60027 Osimo (AN) Rev. 1.1
www.seav.it
In Environments find shapes for drawing the rooms on that floor: drag them inside the plan (fig. 4).
fig.4
Tools makes it possible to modify the features of the rooms: select one of the tools available and position the mouse on the room. • DRAW: allows to increase the length/width by positioning the mouse on a side and
holding down (fig. 5). By positioning the mouse inside the figure and holding down, the room can be moved.
fig.5

SEAVDOMUS | User guide
page 7
Seav srl via Oriana Fallaci 4/6 - 60027 Osimo (AN) Rev. 1.1
www.seav.it
• ROTATE: clicking on the room obtains a 90° rotation of it s shape (fig. 6).
fig.6
• COLOR: a range of colors appears at the side. By clicking on a color and then on a room, the perimeter of the room becomes the same as the color selected (fig. 7).
fig.7

SEAVDOMUS | User guide
page 8
Seav srl via Oriana Fallaci 4/6 - 60027 Osimo (AN) Rev. 1.1
www.seav.it
• RENAME: by clicking on the room, a mask appears for introduction of the new name. OK confirms the operation (fig. 8).
fig.8
• REMOVE: by clicking on the room, a mask appears for confirmation of the operation.
OK will delete the room from the drawing (fig. 9).
fig.9

SEAVDOMUS | User guide
page 9
Seav srl via Oriana Fallaci 4/6 - 60027 Osimo (AN) Rev. 1.1
www.seav.it
After having created the floor plan, carry out the same operation for the other floors in the house: new ones can be created by clicking on +. Click on the pencil icon to rename the floor: a mask will appear for introduction of the new name (fig. 10).
fig.10
The floors created can be eliminated (except the first one), by clicking on x. OK confirms the operation. By clicking on Done, you will exit modification mode and go to the display of that created/modified (fig. 11).
fig.11

SEAVDOMUS | User guide
page 10
Seav srl via Oriana Fallaci 4/6 - 60027 Osimo (AN) Rev. 1.1
www.seav.it
1.3 Connecting DomusBox to the devices
DomusBox makes 5 N.O. or N.C. low voltage outputs and 5 low voltage inputs available for the user . Both the outputs and inputs have a status LED, while - just the inputs - have test buttons to verify correct operation. To connect the output to a device, just connect the connection wires to the respective clamps, paying attention to select the N.O. or N.C. connector appropriately (fig. 12).
fig.12

SEAVDOMUS | User guide
page 11
Seav srl via Oriana Fallaci 4/6 - 60027 Osimo (AN) Rev. 1.1
www.seav.it
Similarly, to connect an input, just connect the connection wires to the respective clamps (fig.13).
fig.13

SEAVDOMUS | User guide
page 12
Seav srl via Oriana Fallaci 4/6 - 60027 Osimo (AN) Rev. 1.1
www.seav.it
1.4 Configuration of a new device on DomusWeb
When you have created the plan of your home, position the devices used on the plan. By selecting Edit, you will access the devices configuration area (fig. 14).
fig.14
The area at the bottom with a black background shows the devices that can be introduced into the plan: cameras, codes (radio-controls), groups, input and output devices. Drag a device into the plan and on release a mask will appear in order to introduce the name, specify the type and indicate – for output only – if it is a mono or bistable device (fig. 15). Click on save to save the device.
fig.15

SEAVDOMUS | User guide
page 13
Seav srl via Oriana Fallaci 4/6 - 60027 Osimo (AN) Rev. 1.1
www.seav.it
Once saved, in Edit mode it is possible to click on the device to successively modify also the name and type or to eliminate it (delete) (fig. 16).
fig.16
If the mouse is positioned on the device with the key held own, the device can be shifted inside the plan. A maximum total of 5 input and 5 output devices can be added. Imagine, it is also possible to configure the devices outside your home or in common between the floors: these will be positioned in the desk, which appears under the plan (fig. 17).
fig.17

SEAVDOMUS | User guide
page 14
Seav srl via Oriana Fallaci 4/6 - 60027 Osimo (AN) Rev. 1.1
www.seav.it
To configure a camera, as well as indicating its name, you must introduce a preview URL, the type of preview (image or web page) and full screen URL (fig. 18). The preview URL will be shown inside the DomusWeb. The full screen URL will be opened in a new window (an example URL could be http://192.168.0.10).
Please Note: If from the webcam it is possible to obtain a URL that only returns the image in MJPEG shown by the camera, it is advised to use this as preview and specify image as type (an example URL could be http://192.168.0.10/mjpg/video.mjpg). If this is not possible, introduce the URL address, which is usually used to see the webcam, as preview and choose web page as type.
fig.18

SEAVDOMUS | User guide
page 15
Seav srl via Oriana Fallaci 4/6 - 60027 Osimo (AN) Rev. 1.1
www.seav.it
To configure a group of devices, indicate a name and drag the devices inside the Devices box (figs. 19-20). Click on Remove to delete a device from the group (fig. 20). Click on save to save the group.
fig.19
fig.20

SEAVDOMUS | User guide
page 16
Seav srl via Oriana Fallaci 4/6 - 60027 Osimo (AN) Rev. 1.1
www.seav.it
It is possible to modify individual devices by clicking on the icon: the mask will appear in which the information can be changed (fig. 21).
fig.21

SEAVDOMUS | User guide
page 17
Seav srl via Oriana Fallaci 4/6 - 60027 Osimo (AN) Rev. 1.1
www.seav.it
1.5 Programming a radio-control
The DomusBox has a 433.92 MHz transceiver mounted on board (fig. 22), with which it will be possible to receive and transmit radio-commands; these must be compatible with the code and the frequency used by the DomusBox. As it has a transceiver mounted on board, the DomusBox will be able to copy and therefore re-transmit a radio-command already existing.
fig.22
To configure a radio-control, click on REC. This allows DomusBox to listen to a radio-command. At this point, the radio-command can be sent in the traditional manner. The DomusBox will record the command and then show a button for the test (fig. 23). Please Note: The DomusBox can copy Rolling Codes compatible with the key that it has stored internally but, as soon as the copied code is used, the original radio-command can stop working on the basis of the features of the receiver (intrinsic feature of the Rolling Code). The DomusBox can also copy Rolling Codes that are not compatible with the key

SEAVDOMUS | User guide
page 18
Seav srl via Oriana Fallaci 4/6 - 60027 Osimo (AN) Rev. 1.1
www.seav.it
stored internally, but cannot decode and code, thus meaning the code is a simple re-transmission of that received.
fig.23
By clicking on test, it will be possible to verify whether DomusBox can repeat the command correctly. By clicking on the button to complete the recording, a mask appears for introduction of an identification name and the type of device (fig. 24).
fig.24

SEAVDOMUS | User guide
page 19
Seav srl via Oriana Fallaci 4/6 - 60027 Osimo (AN) Rev. 1.1
www.seav.it
If the radio-command is to be recorded manually by pressing the Manual recording key, a mask appears in which to generate a random code and select the remote model. The following steps are the same as those described previously (fig. 25).
fig.25
If the radio-command copied is the BeFree type, you will be asked if the group of commands is to be created (fig. 26).
fig.26
By clicking the test buttons, you can check whether the DomusBox can repeat the command correctly; if the tests are passed, recording can be completed by clicking on the button at the button (fig. 27).

SEAVDOMUS | User guide
page 20
Seav srl via Oriana Fallaci 4/6 - 60027 Osimo (AN) Rev. 1.1
www.seav.it
fig.27
A mask appears at the end of the procedure for introduction of the identification name and the possibility to customise the names of the three Up, Stop and Down commands (fig. 28).
fig.28
Please Note: the maximum number of codes that can be memorised is 100.

SEAVDOMUS | User guide
page 21
Seav srl via Oriana Fallaci 4/6 - 60027 Osimo (AN) Rev. 1.1
www.seav.it
1.6 Using the settings
The Settings section allows you to access the DomusBox configuration functions. In particular, it is possible to: • carry out network configurations; • modify the access password; • backup and restore the configuration. Network Settings The page is divided into two sections. The network information currently active in the DomusBox is summarised in the left part, while it is possible to operate in the right side to change the values and the behaviour (fig. 29): • Version and TCP/IP Stack Version: are reading only values and indicate the software
versions inside the DomusBox. • Hostname: is the name with which the DomusBox is recognised in the network (for
example domusbox), if the IP address is not to be used. Attention: if there are several DomusBox units installed in the network, different names must be used for each of the same.
• Obtain IP address via DHCP: if this heading is selected, the DomusBox IP address will be requested by the DHCP service present on the network. This is the default configuration of the DomusBox on commissioning.
• Use the following IP address: by selecting this heading, the DomusBox IP address can be specified manually. This configuration is useful for ensuring the DomusBox always has the same IP address. o IP Address: if the DHCP option is active, it automatically informs the DomusBox of
the IP address assigned. Instead, if the DHCP option is deactivated, this value can be set with the desired IP (for example 192.168.1.100).
o Subnet Mask: allows to define the range of belonging of the DomusBox inside the network (for example:255.255.255.*).
o Default Gateway: indicates the IP address of the default Gateway present on the network, which the DomusBox will use to access internet.
• DHCP check: it is a reading only value that indicates whether the DomusBox currently obtains its network configuration values from a DHCP system or uses manually-set fixed values.
• Primary DNS server, Secondary DNS server: these two values allow to specify the primary and secondary DNS Server addresses.
• MAC Address: it is a reading only value and shows the unmistakeable identification of the DomusBox in the network. It is the DomusBox network board ID.

SEAVDOMUS | User guide
page 22
Seav srl via Oriana Fallaci 4/6 - 60027 Osimo (AN) Rev. 1.1
www.seav.it
fig.29
Change Password The DomusBox access password can be modified from this page. This password is then requested for access to DomusWeb and to connect the SeavDomus application to the DomusBox (fig. 30). To make the modification, introduce the old password and then introduce the new password and confirmation (the system checks that the confirmation is the same as the new password in order to avoid typing errors).
fig.30

SEAVDOMUS | User guide
page 23
Seav srl via Oriana Fallaci 4/6 - 60027 Osimo (AN) Rev. 1.1
www.seav.it
Backup/Restore From this page it is possible to perform backup of the internal configuration of the DomusBox (network, areas/zones, devices configuration) and save it on an external file (fig. 31). To perform backup, just press on the Download backup button and save the file returned on your computer. A previously- created backup can be restored from the same page. To do this, select the file via the relevant module and then press the Restore Backup button.
fig.31
Firmware Update This section envisions a 4-step guided procedure for updating the firmware. During this procedure, the system saves a backup in the memory. It is however advised to save on a disc before a backup (see Backup/Restore paragraph) due to any inconveniences that may occur (e.g. a power cut). Note that from the third step onwards, it is not possible to exit the procedure until the new firmware is installed.
fig.32

SEAVDOMUS | User guide
page 24
Seav srl via Oriana Fallaci 4/6 - 60027 Osimo (AN) Rev. 1.1
www.seav.it
fig.33
fig.34
fig.35
fig.36

SEAVDOMUS | User guide
page 25
Seav srl via Oriana Fallaci 4/6 - 60027 Osimo (AN) Rev. 1.1
www.seav.it
fig.37
fig.38
Scheduling Events A device can be scheduled from this section (fig. 39). By clicking on the Insert Schedule button, a form appears (fig. 40) for introduction of an indicative name for the schedule, a date and start time, the frequency (days and/or hours and/or minutes; if no interval is introduced, repetitions are not performed), the number of schedule repetitions (0 is equal to an infinite number of repetitions), the device to which the schedule refers and the actions to perform if it is a bistable device.
fig.39

SEAVDOMUS | User guide
page 26
Seav srl via Oriana Fallaci 4/6 - 60027 Osimo (AN) Rev. 1.1
www.seav.it
fig.40
By clicking on save, a schedule summary appears (fig. 41): by clicking on Update, the parameters introduced can be modified, or a new schedule can be introduced by clicking on Insert Schedule.
fig.41
Date/Time The clock inside the hardware can be set from this page (fig. 42). By default the clock is synchronized with the internet time. If it is to be modified, just select the Manual option

SEAVDOMUS | User guide
page 27
Seav srl via Oriana Fallaci 4/6 - 60027 Osimo (AN) Rev. 1.1
www.seav.it
from the Synchronization mode menu: now clicking on New DomusBox Date/Time (fig. 43) the date and time can be modified (click on save to modify the modifications).
fig.42
fig.43

SEAVDOMUS | User guide
page 28
Seav srl via Oriana Fallaci 4/6 - 60027 Osimo (AN) Rev. 1.1
www.seav.it
1.7 Reset procedure
The user can restore the device after malfunction by pressing the reset button on the DomusBox.To re-start the system, press the button and wait for DomusBox to reset. To restore the device to the factory settings, keep the reset button pressed for thirty seconds (fig. 44). The signal LED will switch-on. Wait for DomusBox to complete its operations (the LED indicates that DomusBox is working) and then re-configure it.
fig.44
Do not switch-off the device when the status LED is on, as this indicates that DomusBox is writing/reading the memory.

SEAVDOMUS | User guide
page 29
Seav srl via Oriana Fallaci 4/6 - 60027 Osimo (AN) Rev. 1.1
www.seav.it
2. Using DomusWeb When the devices have been configured, the status of the devices in input mode can be seen from the icon: for example, if the thermostat is on or off or if the window is open or closed. For the devices in output, monostable or radio-commands mode, an impulse can be sent by clicking on the icon: for example, open a door or gate. The bistables can be used like monostables, with the difference that an intervention outside the device can change its status (for example, switch the light on, which can be successively switched off by someone else). Regarding the cameras, the images recorded can be viewed in real time (fig. 45). By clicking on Open in a new window, the image is opened in full screen mode on a new page.
fig.45

SEAVDOMUS | User guide
page 30
Seav srl via Oriana Fallaci 4/6 - 60027 Osimo (AN) Rev. 1.1
www.seav.it
For the groups, the devices can be displayed (fig. 46) and you can interact with these.
fig.46
By clicking on the icon of the BeFree radio-commands, you can interact with the devices, e.g. lifting or lowering the curtain or stopping, the movement (fig. 47).
fig.47
3. Commissioning of the SeavDomus application

SEAVDOMUS | User guide
page 31
Seav srl via Oriana Fallaci 4/6 - 60027 Osimo (AN) Rev. 1.1
www.seav.it
On commissioning of the application, the connection to DomusBox screen will appear. Introduce the IP or the hostname associated to the DomusBox in the IP field (fig. 48), the serial code supplied along with the device must be introduced into Serial Code (fig. 49).
fig.48 fig.49 Once the connection has been made, the application will download the list of devices from the DomusBox and will be ready for use.
4. Using the SeavDomus application The first screen shows the areas of the place to be controlled (usually the floors, fig. 50).

SEAVDOMUS | User guide
page 32
Seav srl via Oriana Fallaci 4/6 - 60027 Osimo (AN) Rev. 1.1
www.seav.it
By selecting the areas, you will access the zones (usually the rooms on a floor, fig. 51) of which it is made up.
fig.50 fig.51 By tapping a zone, the devices within the same will be shown, which can be piloted by the application. You can pilot three types of device: - monostable: a button is shown, with which to send an impulse to the device; - bistable: an on/off type switch is shown, which demonstrates the current status of the device and allows to set a new one;

SEAVDOMUS | User guide
page 33
Seav srl via Oriana Fallaci 4/6 - 60027 Osimo (AN) Rev. 1.1
www.seav.it
- codes: a button is shown (as for monostable), which sends a radio-command to the device. Moreover, you can control the status of another two devices: - the cameras: a greater details icon is shown, to go to a relevant screen and view what the camera is recording; - the inputs: an on/off LED is shown, on the basis of their status (figs. 52-53).
fig.52 fig.53 Moreover, using the key in the top right (fig. 51), the status of the SeavDomus devices can be updated, to check whether the status of the inputs and bistables has changed from when the signal was sent. By selecting the cameras, it is possible to view the images filmed (figs. 54-55).

SEAVDOMUS | User guide
page 34
Seav srl via Oriana Fallaci 4/6 - 60027 Osimo (AN) Rev. 1.1
www.seav.it
fig.54 fig.55
By selecting the Settings tab, access the general settings of the application and the devices (fig. 56). By tapping on a device, enter its board to customise the icon and name (fig. 57): the customisations remain on the mobile phone and do not affect the DomusBox.

SEAVDOMUS | User guide
page 35
Seav srl via Oriana Fallaci 4/6 - 60027 Osimo (AN) Rev. 1.1
www.seav.it
.
fig.56 fig.57 By tapping Settings, you have the possibility to re-synchronise the SeavDomus with the DomusBox, to disconnect it or go back. In the event of re-synchronisation, SeavDomus will download the list of devices from DomusBox again, eliminating all of the customisations you have made on the mobile phone. This operation is necessary when the installer adds or removes devices to/from the DomusBox, when he positions them in a different area/zone or when he wants to return to the originally envisioned names and icons.

SEAVDOMUS | User guide
page 36
Seav srl via Oriana Fallaci 4/6 - 60027 Osimo (AN) Rev. 1.1
www.seav.it
If disconnected (fig. 58), the SeavDomus application will go back to the first configuration screen. This operation is necessary when IP/hostname to the DomusBox is changed, or when the SeavDomus application must connect to a different DomusBox.
fig.58