Searching eBooks Using eBooks on EBSCOhost AYLAND W B A P T I S T U N I V E R S I T Y 800-459-8648...
-
Upload
spencer-obrien -
Category
Documents
-
view
217 -
download
0
Transcript of Searching eBooks Using eBooks on EBSCOhost AYLAND W B A P T I S T U N I V E R S I T Y 800-459-8648...

Searching eBooks
Using eBooks on EBSCOhost
AYLANDWB A P T I S T U N I V E R S I T Y
800-459-8648 [email protected]

Visit Web Site
1. Go to Wayland Library web site– http://library.wbu.edu
2. Click on the “Books and More” button

Opening eBooks on EBSCOhost
3. Click on “eBooks on EBSCOhost”– “eBooks on EBSCOhost” is a special
collection of ONLINE books.– You read these books in electronic
format on your computer

EzProxy Login
• At this point you may be prompted to enter your EzProxy account information. Enter your student ID number (ex. 000xxxxxx) and the first three letters of your first and last name (ex. johdoe).

Searching eBooks on EBSCOhost
4. In the search box(es) you can search by author, title, or general subject.
5. Click on “Search”

Searching Tips• If you are looking up a topic, you will receive the best results by only
typing in one or two search terms at the outset. – Example: Your topic is “Exodus Theology in the Old Testament”– Do NOT type: Exodus Theology in the Old Testament– Instead type: Exodus
• If the search gives too many results, try a new search (on the right hand side of the web page) for a narrower term – Example: Exodus AND Old Testament– Example: Exodus AND Theology
• If the search does not give enough results, try a new search (on the right hand side of the web page) for a different term – Example: Old Testament– Example: Old Testament AND Theology

Results List
6. Within the resulting list, identify an electronic book (eBook) that you want to view.
7. Click on the “eBook Full Text” link, which is right next to the book you want to view.

Viewing the eBook
8. On the left hand side of the web page, you will find a “Table of Contents.” You can click on a section to expand the list to view chapters.

Searching an eBook
9. If you are looking for a specific combination of words, you can click on the “Search” tool to search on the right hand side of the web page. You can also click on the “Cite” tool to see how this source should look in your bibliography.

Searching an eBook
10. You can turn the “pages” of an eBook by clicking on the arrows at the bottom of the page.
11. You can also print from the eBook by clicking on the “Print” tool on the right hand side of the page.



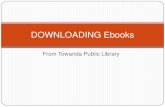















![[Why] Ebooks](https://static.fdocuments.net/doc/165x107/540546158d7f729b768b4c0a/why-ebooks.jpg)