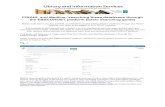The Business Source Databases Basic Searching Tutorial support.ebsco.com.
Searching CrossFire Databases- · Searching CrossFire Databases- based on CrossFire Beilstein...
Transcript of Searching CrossFire Databases- · Searching CrossFire Databases- based on CrossFire Beilstein...

Searching CrossFire Databases-
based on CrossFire Beilstein
Training Guide
CrossFire® Commander Version 7.1


Searching CrossFire Databases- based on CrossFire Beilstein CrossFire® Commander Version 7.1 Training Guide
CrossFire® Software Copyright © 1995-2008, Elsevier Information Systems GmbH. CrossFire Beilstein Database: Copyright © 2007-2008, Elsevier Information Systems GmbH. Gmelin Database: Copyright © 2000-2008, Gesellschaft Deutscher Chemiker, licensed to Elsevier Information Systems GmbH; © 1988-1999, Gmelin Institut fuer Anorganische Chemie und Grenzgebiete der Max-Planck-Gesellschaft zur Förderung der Wissenschaften. All rights reserved. This work is subject to copyright. All rights are reserved, whether the whole or part of the material is concerned, specifically the rights of translation, reprinting, reuse of illustrations, recitation, broadcasting, reproduction on microfilm or in other ways, and storage in data banks. Duplication of this publication or parts thereof is only permitted under the provisions of the German Copyright Law of September 9, 1965, in its version of June 24, 1985, and a copyright fee must always be paid. Violations fall under the prosecution act of the German Copyright Law. The use of registered names, trademarks, etc. in this publication does not imply, even in the absence of a specific statement, that such names are exempt from the relevant protective laws and regulations and are therefore free for general use. Furthermore the Elsevier® CrossFire® system is subject to the license agreement and the terms and conditions for the CrossFire Beilstein data and database system. Training Guide: May 2008, for Elsevier CrossFire Commander Version 7.1


TABLE OF CONTENTS
INTRODUCTION Introduction.................................................................................................... 1-1 Module objectives .......................................................................................... 1-2 Connect to the CrossFire server – password access....................................... 1-3 Connect to the CrossFire server – IP access .................................................. 1-4 Select the database ......................................................................................... 1-5 Beilstein database structure............................................................................ 1-6 What is a Beilstein compound?...................................................................... 1-7 Elements included in Beilstein....................................................................... 1-8 Layout of the interface ................................................................................... 1-9 Structure Editors .......................................................................................... 1-10 DATA SEARCHING Data searching................................................................................................ 2-1 Scenario #1 – General information................................................................. 2-2 Search All Text area....................................................................................... 2-3 Text Search context selection ........................................................................ 2-4 Hitset Family relationship.............................................................................. 2-5 Results tab toolbar.......................................................................................... 2-6 Finding general information .......................................................................... 2-7 Data operators ................................................................................................ 2-8 Modify the original query .............................................................................. 2-9 Scenario #2 – Search for data ....................................................................... 2-10 Datastructure Tree........................................................................................ 2-11 Clearing a query........................................................................................... 2-12 Chemical Name search ................................................................................ 2-13 Check the occurrence in the database .......................................................... 2-14 CAS number search ..................................................................................... 2-15 Use the Predefined Search Forms ................................................................ 2-16 Scenario #3 – Retrieving specifics ............................................................... 2-17 Search Fields area ........................................................................................ 2-18 Enter the data query ..................................................................................... 2-19 Relational operators ..................................................................................... 2-20 Enlarge the search grid................................................................................. 2-21 Multiple data parameter search results ........................................................ 2-22 Scenario #4 – Search for reactions ............................................................... 2-23 Formulate the query ..................................................................................... 2-24 Reaction data search results ......................................................................... 2-25 Exercise descriptions ................................................................................... 2-27 Exercise 1: conduct a data search to retrieve the solubility ......................... 2-29
Exercise 2: conduct a search to retrieve compounds isolated from digitalis purpurea ....................................................................................................... 2-33
Exercise 3: conduct a search to retrieve demethylation reactions ............... 2-36

BASIC STRUCTURE SEARCHING Basic structure searching ............................................................................... 3-1 Scenario #5 – Basic structure searches........................................................... 3-2 Select Structure Editor ................................................................................... 3-3 CrossFire Commander structure editor .......................................................... 3-4 Conduct an Exact Match search..................................................................... 3-5 Search Status Report ...................................................................................... 3-6 AutoSearch progression ................................................................................. 3-7 Search results – Grid view ............................................................................. 3-8 Search results – Details view ......................................................................... 3-9 Link to boiling point data............................................................................. 3-10 Substructure search ...................................................................................... 3-11 Search Structure Query Options .................................................................. 3-12 View substructure search results.................................................................. 3-13 Scenario #6 – Modifying the search ............................................................. 3-14 Eliminating additional rings......................................................................... 3-15 Extended Structure Query Options .............................................................. 3-16 Saving a query.............................................................................................. 3-17 Limiting the number of fragments ............................................................... 3-18 List manipulation – create search logic ....................................................... 3-19 NOT list results ............................................................................................ 3-20 Saving and deleting a hitset ......................................................................... 3-21 Exercise descriptions ................................................................................... 3-23 Exercise 1: conduct a structure search ......................................................... 3-25 Exercise 2: conduct a substructure search ................................................... 3-28 Exercise 3: conduct a tautomer search......................................................... 3-30 REFINED SUBSTRUCTURE SEARCHING Redefined substructure searching .................................................................. 4-1 Scenario #7 – Generalize the structure ........................................................... 4-2 Predefined generics ........................................................................................ 4-3 Implicit versus explicit substitution ............................................................... 4-4 Create the query ............................................................................................. 4-5 Create the query ............................................................................................. 4-6 Alkyl substituted search results ..................................................................... 4-7 Scenario #8 – Bond variation ......................................................................... 4-8 Allowing bond variation ................................................................................ 4-9 Bond topology.............................................................................................. 4-10 Draw the query............................................................................................. 4-11 Structural portion of the query..................................................................... 4-12 Adding the data constraint ........................................................................... 4-13
View the results............................................................................................ 4-14 Scenario #9 – Fragment search..................................................................... 4-15 Combination query....................................................................................... 4-16

Enter the Search Fields parameter ............................................................... 4-17 Combination search results .......................................................................... 4-18 View specific information............................................................................ 4-19 Link to the Citation ...................................................................................... 4-20 View the detailed reaction information........................................................ 4-21 Hyperlink to the aromatic product ............................................................... 4-22 Hitset History Browser ................................................................................ 4-23 Exercise descriptions ................................................................................... 4-25 Exercise 1: conduct a substructure search for 4-amino-indole .................... 4-27 Exercise 2: conduct a substructure search with predefined generic groups. 4-30 Exercise 3: conduct a combined structure and data search.......................... 4-33 USER-DEFINED AND NESTED GENERIC GROUPS User-defined and nested generic groups ........................................................ 5-1 Scenario #10 – User-defined generics ............................................................ 5-2 Create the user-defined generic group ........................................................... 5-3 Set the Attachment point................................................................................ 5-4 User-defined generic group results ................................................................ 5-5 Scenario #11 – Specifying frequency............................................................. 5-6 Draw the query............................................................................................... 5-7 Setting the frequency ..................................................................................... 5-8 Search results – frequency of 4 ...................................................................... 5-9 Scenario #12– Modify the frequency ........................................................... 5-10 Search results – frequency of 1 .................................................................... 5-11 Intersection of hitsets ................................................................................... 5-12 List manipulation results.............................................................................. 5-13 Scenario #13 – Synthesis of imidazoles ....................................................... 5-14 What is a nested generic group? .................................................................. 5-15 Acceptable nested queries............................................................................ 5-16 Nested search results.................................................................................... 5-17 View solubility data ..................................................................................... 5-18 Search results ............................................................................................... 5-19 Scenario #14 – Allowing ring expansion ..................................................... 5-20 Creating an atom list .................................................................................... 5-21 Combined query........................................................................................... 5-22 Search results ............................................................................................... 5-23 Exercise descriptions ................................................................................... 5-25 Exercise 1: retrieve disubstituted indoles .................................................... 5-27 Exercise 2: create a use-defined generic group with an atom list................ 5-31 Exercise 3: retrieve benzoic acids................................................................ 5-33 STEREOCHEMISTRY Stereochemistry.............................................................................................. 6.1 Scenario #15 – Stereochemical search........................................................... 6-2 (E or Z) Stereochemical settings.................................................................... 6-3 Stereochemical bonds .................................................................................... 6-4

Stereochemical search options....................................................................... 6-5 Relative search results.................................................................................... 6-6 Retrieve a list of citations for a hitset ............................................................ 6-7 Absolute stereochemical search ..................................................................... 6-8 Absolute search results .................................................................................. 6-9 Convert a hit to a list of citations ................................................................. 6-10 Exercise descriptions ................................................................................... 6-11 Exercise 1: retrieve penicillanic acid and esters .......................................... 6-12 REACTION SEARCHING Reaction searching ......................................................................................... 7-1 Possible reaction queries................................................................................ 7-2 Scenario #16 – Partial reaction search............................................................ 7-3 Define the role in the reaction........................................................................ 7-4 Launching the reaction search ....................................................................... 7-5 Partial reaction search results......................................................................... 7-6 Mark reaction centers..................................................................................... 7-7 Final partial search results ............................................................................. 7-8 Scenario #17 – Search with fragments ........................................................... 7-9 Retrosynthetic pathway................................................................................ 7-10 Scenario #18 – Mapping the reaction ........................................................... 7-11 Analyzing the results.................................................................................... 7-12 Mapping a reaction query ............................................................................ 7-13 Results of mapping a query.......................................................................... 7-14 Find similar reactions................................................................................... 7-15 InfoChem Class Codes................................................................................. 7-16 Reaction similarity choices .......................................................................... 7-17 Query parser interpretation .......................................................................... 7-18 Reaction similarity search results ................................................................ 7-19 Sort/Group hitsets ........................................................................................ 7-20 Viewing grouped results .............................................................................. 7-21 Scenario #19 – Reaction stereochemistry..................................................... 7-22 Stereo configuration settings........................................................................ 7-23 Stereochemistry search results ..................................................................... 7-24 Scenario #20 – Mapping a reaction .............................................................. 7-25 Apply atom maps ......................................................................................... 7-26 Search results ............................................................................................... 7-27 Exercise descriptions ................................................................................... 7-29 Exercise 1: conduct a partial reaction search ............................................... 7-31 Exercise 2: retrieve examples of Knorr Pyrrol synthesis............................. 7-34 Exercise 3: synthesis search for quinolines with a sulphuric acid reagent .. 7-39 Exercise 4: search for inversion reactions ................................................... 7-43 MANIPULATING RESULTS Manipulating results....................................................................................... 8-1 Copy selected data ......................................................................................... 8-2

Viewing copied data ...................................................................................... 8-3 Create a report................................................................................................ 8-4 Create a report in Word.................................................................................. 8-5 Create a report in the Commander ................................................................. 8-6 Export............................................................................................................. 8-7 Predefined export choices .............................................................................. 8-8 Predefined export process .............................................................................. 8-9 Create a new export file ............................................................................... 8-10 Export Wizard – Define Format .................................................................. 8-11 Export formats ............................................................................................. 8-12 Export target................................................................................................. 8-13 Export Wizard – Define Content…………………………………………..8-14 Selecting data fields ..................................................................................... 8-15 Save the User View...................................................................................... 8-16 Changing field names .................................................................................. 8-17 Inclusion/exclusion of data .......................................................................... 8-18 Export Wizard – Finish................................................................................ 8-19 Save the export............................................................................................. 8-20 Exported data ............................................................................................... 8-21 Specify Print Options................................................................................... 8-22


Introduction 1- 1
Notes
Searching CrossFire Databases-based on CrossFire Beilstein
Key points
Welcome to the Searching CrossFire Databases module using CrossFire Commander 7.1.
In this module, we will search only the Beilstein database using factual, structural, and reaction queries.
Searching techniques covered in this module can also be applied to the Gmelin database and the Patent Chemistry Database.

1- 2 Searching CrossFire Databases- based on CrossFire Beilstein
Notes
Module objectives• Access functional aspects of the CrossFire Commander• Conduct structural searches:
– Substances• as structure – exact match and substructure• as reactant• as product
– Reactions• partial reaction• full reaction
– Specify stereochemistry– Use predefined generic groups– Use user-defined generic groups
• Conduct data searches– Search All Text
• keyword searches– Search Fields
• select data fields from the datastructure• use Predefined Search Forms
– Search for Citations• Manipulate results
– Export– Create reports
Key points
In this module, you will learn the qualifications used to define a Beilstein compound.
You will learn how to conduct data searches using keywords, predefined search forms, and data fields.
You will learn how to use query features applied to atoms and bonds.
You will learn how to conduct reaction searches, how to mark the reacting centers, and apply atom-atom maps.
You will learn how to manipulate your retrieved hitsets.

Introduction 1- 3
Notes
Connect to the CrossFire server –password access
Check to save your user id and password
Your Server
Desktop icon
Key points
The CrossFire Commander is the desktop portion of the software. CrossFire is the server portion of the software. The Connect button starts the login script. Enter your User ID and Password.
Your organization can subscribe to CrossFire in-house or through the CrossFire Direct server. These configurations allow you to perform an unlimited number of searches.
When you check the Save user id and password box, the system automatically stores your entry in a server profile.

1- 4 Searching CrossFire Databases- based on CrossFire Beilstein
Notes
Connect to the CrossFire server –IP access
Click Connect to be logged in as an “anonymous” user.
Click here to register for a
User ID and Password.
After connecting,click the Login button
Desktop icon
Key points
CrossFire also accomodates site-wide IP access.
If your organization has IP access, you will be logged in as an “anonymous” user when you hit the connect button.
In order to perform certain functions, such as saving Hitsets and defining alerts, you must register for a user name and password.
To register, click the login button. Then click Register.

Introduction 1- 5
Notes
Select the databaseOnce connected, the Connect button is replaced with the Select Database button.
If more than one database is selected, only the search fields common to all databases will be available.
Key points
After connection to the CrossFire server has been established, click the Select Database button to open a list box of the available databases.
The database list box varies based on the databases licensed at your site. The choices are the Beilstein, Gmelin, and Patent Chemistry databases, but can also include a customized database for your site.
You can select one or more databases. If you select more than one, the available search fields will change to include only the fields common to all databases.

1- 6 Searching CrossFire Databases- based on CrossFire Beilstein
Notes
Beilstein database structure
All BRNs
All Chemical names
All Chemical name segments
Substance Basic Index
Reaction Basic Index
Beilstein(2008/01)
Citation Basic Index
EcoPharm Basic Index
Basic Indexes
Bibliographic Information
Substance Identification
Chemical Properties
Physical Properties
Pharmacological and Ecological Data
Key points
This is the structure of the Beilstein database. Every compound in this database has structure and identification data.
Basic Indexes are available to conduct keyword searches. There are seven indexes: All BRNs, All Chemical names, All Chemical name segments, Substance Basic Index, Reaction Basic Index, Citation Basic Index, and the EcoPharm Basic Index.

Introduction 1- 7
Notes
What is a Beilstein compound?
• Organic compounds that have:
• A completely defined structure
• Chemical or physical data available
• An acceptable state of purity
Key points
The Beilstein database contains structures, synthesis, and property data for compounds that meet the criteria shown.
The restrictions are for the structural components in the database. Reagents and catalysts are included in reaction records. The reagents and catalysts are not structural components in the database. They are typically indexed by chemical name.
Peptides are registered if they contain 12 or fewer amino acids. Multi-component systems, such as salts or mixtures, must have at least one organic component. Polymers are defined by their names, not by their structures.

1- 8 Searching CrossFire Databases- based on CrossFire Beilstein
Notes
Elements included in Beilstein
• Literature 1771 - 1979-In addition to carbon, all elements of the periodic table are allowed.
• Literature abstracts > 1979-All carbon compounds which contain those elements highlighted in the periodic table above are allowed.
BH
Key points
From 1771 to 1979 all carbon-containing compounds are allowed.
Since 1980, only carbon-containing compounds that also contain B, Si, N, P, As, O, S, Se, Te, F, Cl, Br, I, H, Li, Na, K, Rb, Cs, Mg, Ca, Sr, Ba are allowed.
The elements in green, in combination with carbon, are contained in the Gmelin database. The Beilstein and Gmelin databases are complementary.
Information in Beilstein is derived from The Beilstein Handbook, journals, and patents (prior to 1980.) Patents after 1979 are covered in the Patent Chemistry Database.

Introduction 1- 9
Notes
Layout of the interface
DatastructureTree
Tabbed forms
Factual query builder
Sets search context
Structure/Reaction query builder
Launches search
Help files
Key points
The CrossFire Commander uses one window with tabbed forms to access all the functionality.
The Query tab is used to construct the query that is posed to the database.
The Results tab displays the information retrieved from the query posed.
The Reports tab displays a custom report created from data selected on the Results form.
The Alerts tab is used to create a periodic alert for a specific query on updates of the database.
Help can be found on the menu bar and also by clicking the blue question mark (?) in various locations throughout the application.

1- 10 Searching CrossFire Databases- based on CrossFire Beilstein
Notes
Structure EditorsOptions > Select Structure Editor
Key points
The CrossFire Structure Editor and MDL ISIS/Draw are included in the Commander 7.1 Information about MDL ISIS/Draw is included at the end of this module. A license for MDL Draw can be obtained from Symyx.
Other structure editors may also be used. Please consult the CrossFire Administration Guide for details.
Choose Options > Select Structure Editor to make your selection
The CrossFire Structure Editor (default). is recommended to avoid possible query feature discrepancies between the Commander and other structure editors.

Data Searching 2- 1
Notes
Data searching
In this section, you will learn how to:
• Conduct data searches to retrieve substances, reactions, and citations
• Use all factual query areas in the user application
Key points
In this section, you will learn how to conduct data searches to retrieve substances, reactions, and citations.
You will use the All Text field and the Search Fields area to create factual queries.
You will review the Advanced Search and Guided Search modes.
You will check for the occurrence of a fact in the database prior to conducting the search.

2- 2 Searching CrossFire Databases- based on CrossFire Beilstein
Notes
Scenario #1 – General information
• You are interested in retrieving general information on epibatidine; a natural product obtained from the Ecuadorian frog used as an analgesic. You do not know the structure of this compound.
• Modify the original search to retrieve information on the synthesis of this compound.
Key points
You are interested in retrieving information on the analgesic epibatidine. You do not know the structure. Therefore, you will conduct a factual search to obtain information on this substance.
You will use the All Text field to enter keywords to search over the Beilstein database.
You will modify the original search to retrieve information on the synthesis of this compound.

Data Searching 2- 3
Notes
Search All Text area
Allows you to search for a keyword or expression in the Basic Indexes.
Allows you to combine a text search with a structure or factual query using the “and”, “or”, or “not” operators.
Key points
You can enter a phrase or keyword into the All Text field.
The Commander default is to perform a search in the basic index of the selected database to enable you to get a full overview of the specific topic.
Generalized text searches can be combined with structure or factual queries using the “and”, “or”, or “not” operators.

2- 4 Searching CrossFire Databases- based on CrossFire Beilstein
Notes
Text Search context selection
Query interpretation
Key points
The Search Status Report dialog box will display the analysis of your query.
The number of hits per context (Substance, Reaction, or Citation) is displayed along with the query.
You can select 1 or more hitsets to view.

Data Searching 2- 5
Notes
Hitset Family relationship
Multiple searches creates a cascade of windows.Results can be individually selected to view.Multiple searches creates a cascade of windows.Results can be individually selected to view.
One search generated three lists creating a Hitset Family.
Key points
The Hitset Family tracks your search results, from a single query, and ties them together for future analysis.
You will generate a Hitset Family if you conduct a search over multiple contexts, or you have selected more than one database.
You will obtain a window for each context. Each window functions independently from the others.

2- 6 Searching CrossFire Databases- based on CrossFire Beilstein
Notes
Results tab toolbar
Goto first hitGoto previous hitGoto next hitGoto last hitPrevious hyperlinkNext hyperlinkView History
Sort/GroupDefine the view of the dataGrid viewDetails viewSwitch structure display on and off
Copy structure to structure editorGet additional informationExport selected dataCopy data to a reportPrint a hitset
Key points
The Results tab has a series of tools to make viewing your records easier.
The first set of commands allows you to navigate through a hitset.
You can scroll through a list to the first, previous, next, or the last record.
The Previous and Next hyperlink buttons are used to move between hyperlinked information.
The next set of commands allows you to control the display of the data.
The last set of commands provides additional tools for getting related information, and copying, and exporting results.

Data Searching 2- 7
Notes
Finding general informationSubstance contextSubstance context
Reaction contextReaction context
Citation contextCitation context
Key points
The initial query retrieved hits from all three contexts selected.
Select View> Highlight Hit Terms to see your query highlighted in the results. This selection will become part of your profile until you change it.
Reviewing the records, some references deal with information outside the scope of our original intent.
We will modify our query to reduce the number of pertinent hits.

2- 8 Searching CrossFire Databases- based on CrossFire Beilstein
Notes
Data operators
Operators Use to retrieve records that:And Satisfy both criteriaOr Satisfy either criterionNot Do not satisfy the criterionProximity Satisfy both criteria in the same subrecordNext Contain the preceding word and following word
as a phrase in that order in a text fieldNear Contain the preceding word and following word
as a phrase in either order in a text field
Wildcards Use in text string to represent* Any number of characters (including zero)? One character ?? Two characters
Key points
Operators are required to connect multiple data fields. The operators are listed in the slide.
The two wildcards are the asterisk (*) and the question mark (?). Both can be used at the beginning, in the middle, or at the end of an entry.
The asterisk (*) allows any number of characters, including zero.
The question mark (?) requires a single character.

Data Searching 2- 9
Notes
Modify the original queryCreate a more specific query.
Select a data operator from the drop-down menu
Key points
We modified the text entry to include the keyword “synthesis”. When additional keywords are entered, the Commander changes the interpretation of the parsed query.
If more than one word is entered, the Commander will run a combined query.
We also entered the NEAR operator to indicate the relationship between the two keywords. This operator retrieves hit lists in which the individual records contain both of the search terms and the search terms are adjacent to each other.

2- 10 Searching CrossFire Databases- based on CrossFire Beilstein
Notes
Scenario #2 – Search for data
• You are interested in retrieving data on the compound ibuprofen, a well known non-steroidal anti-inflammatory. You are unsure of the chemical structure. Conduct a search using the chemical name and then conduct a second search using the CAS number.
• Conduct both searches two ways: using the Search Fields grid and then using the Predefined Search forms.
Key points
You are interested in retrieving data on the non-steroidal anti-inflammatory, ibuprofen.
You do not know the chemical structure but can conduct a search for information using the chemical name or the CAS number (if known).
First, conduct the searches using the search fields grid.
Then conduct the same searches using the Predefined Search Forms.

Data Searching 2- 11
Notes
Datastructure Tree
Database data fields used to formulate your query. Predefined search
forms used to formulate your query.
Browse or use current, saved, orprevious queries. Browse or use
current or saved hitsets.
Key points
The Datastructure Tree is composed of four tabs and has multiple functions.
The Search Fields tab allows you to access all fields in the datastructure.
The Predefined Search Forms tab has a series of forms that can be accessed to create a search query.
The Queries tab allows you to access queries that were previously launched or saved.
The Hitsets tab allows you to access hitsets that were previously retrieved or saved and allows you to do a subset search.

2- 12 Searching CrossFire Databases- based on CrossFire Beilstein
Notes
Clearing a queryClears structure and text/data queries and resets Structure Search Options and additional options (“More…”)
Key points
Clearing queries is important or they can be included in subsequent searches.
Use the Clear Structure button to remove structures from the Structure/Reaction query builder.
Use the Clear Table button to remove entries from specific cells, specific rows, or the entire grid.
Use the Clear Query button to remove structures and remove text/field entries. The Clear Query button also resets the options under “Allow” and resets the extended options (found by clicking the “More…” button).

Data Searching 2- 13
Notes
Chemical Name search
Double-click adds field to the Search Fields gridDouble-click adds field to the Search Fields grid
Single-click opens the Field HelpSingle-click opens the Field Help
Key points
There are two ways to enter the current query. We will do both.
First we will use the Search Fields query builder in conjunction with the Search Fields tab in the Datastructure Tree.
Use the Find Field or Form button to find an instance of the data field in the database datastructure (and in the Field Help). Clicking Find Next will take you to subsequent instances of that field name.
Double-click the Field Name to add it to the Search Fields Grid.

2- 14 Searching CrossFire Databases- based on CrossFire Beilstein
Notes
Check the occurrence in the database
Key points
Once the data field is added to the Search Fields grid, you can enter relational operators and Field content to complete the query.
To the right of the Field content column is a column labeled List. Click the arrow to open the Expand <data field> dialog box.
This dialog box is used to confirm the presence of the entry in the database.
Each field has a controlled vocabulary, so every entry for ibuprofen is listed.

Data Searching 2- 15
Notes
CAS number search
CAS
Key points
CAS numbers are searched in the same manner you used to search for the chemical name.
Clear the previous query using the Clear Table button before continuing.
Use the Search Fields tab in the datastructure tree to obtain the correct data field.

2- 16 Searching CrossFire Databases- based on CrossFire Beilstein
Notes
Use the Predefined Search FormsThis query form provides search criteria specificto fields related to substance identification data.
Click list to obtain the Expand Field dialog box.Click list to obtain the Expand Field dialog box.
Key points
Clear the previous query. You will now use the Substance Identification form to perform the same searches. Predefined Search Forms are specific to the datastructure of the database you are using.
Predefined Search Forms are dialog boxes used for easy query formulation in the factual portion of a CrossFire database. It is not necessary to know any field codes or to know how to use operators and truncations.
The Substance Identification predefined search form provides search criteria specific to fields related to substance identification data.

Data Searching 2- 17
Notes
Scenario #3 – Retrieving specifics
• You are interested in retrieving papers discussing information on the pheromones of the bark beetle published after 1995.
Key points
You want to create a search using more specific data parameters.
In this example, you are interested in obtaining information on the pheromones of the bark beetle published after 1995.

2- 18 Searching CrossFire Databases- based on CrossFire Beilstein
Notes
Search Fields area
Advanced Search mode
Manually enter (type) search syntax.Manually enter (type) search syntax.
Operators “and”, “or”, or “not” used toconnect a structure or text search.
Guided Search mode
Use the Tree pane (or the List drop-down menu) and the List database index entry.Use the Tree pane (or the List drop-down menu) and the List database index entry.
Key points
You can enter more than one data field into the Search Fields grid.
CrossFire Commander has two modes for creating queries using the Search Fields query builder: the Guided Search mode and an Advanced Search mode.
The Guided Search mode allows you to select a data field and a data operator and then enter the field content.
The Advanced Search mode allows direct input of a CrossFire query if all the various field codes and operators are known.

Data Searching 2- 19
Notes
Enter the data query
Addition of the wildcard (*)helps retrieve a long list of selections.
Addition of the wildcard (*)helps retrieve a long list of selections.
Select a field from the Tree Pane or from the List Drop-down menu.
Tree Pane
List Database Index
List Drop-down menu
Key points
In addition to using the Search Fields tab and the Predefined Search Forms tab in the Tree Pane, you can also select a field from a drop-down menu of recently-used fields.
When entering more than one data field into the Search Fields grid, you can use field operators to connect the search criteria.
The field operators are AND, OR, NOT, NEAR, NEXT, and PROXIMITY.
You can also use wild cards to enhance your search.

2- 20 Searching CrossFire Databases- based on CrossFire Beilstein
Notes
Relational operators
Numeric Operators Use to retrieve records that:
= satisfy the exact entry< are less than the specified entry<= are less than or equal to the specified entry> are greater than the specified entry>= are greater than or equal to the specified entry
Text Operators Use to retrieve records that:
Is have the exact entryStarts with begin with the entryEnds with end with the entryContains have the term contained within
Key points
When using numeric fields, the following operators are available: Equal to (=), less than (<), less than or equal to (<=), greater than (>), and greater than or equal to (>=).
When using text values, the following operators are available: Is, Starts with, Ends with, and Contains.
The selection “Is” will search for the exact term.
The selection “Starts with” will set right truncation.
The selection “Ends with” will set left truncation.
The selection “Contains” will set left and right truncation.

Data Searching 2- 21
Notes
Enlarge the search grid
Query:bicit=“pheromon*” and bicit=“bark*”next bicit=“beetle*” and py>”1995”
Query:bicit=“pheromon*” and bicit=“bark*”next bicit=“beetle*” and py>”1995”
Key points
The Search Fields grid can accommodate up to 99 field entries.
The grid on the Query tab displays eight data fields, but will add more fields when needed.
To view greater than eight data entries at a time, select View> Enlarge the Field Table.

2- 22 Searching CrossFire Databases- based on CrossFire Beilstein
Notes
Multiple data parameter search results
View> Hit Only
Key points
To ensure that the term bark beetle was found together, you used the NEXT operator. As already stated, the NEXT operator requires that the text remain in the order specified in the query.
Examining the results, you will see all the terms in this abstract with the requirement that bark and beetle be next to each other in the order they were entered.
You will also see the publication date greater than 1995.
Select View> Hit Only to display only relevant information.

Data Searching 2- 23
Notes
Scenario #4 – Search for reactions
• You are interested in retrieving all reactions where Raney Nickel has been used as a reagent and/or catalyst.
Key points
In this example, you are interested in retrieving hydrogenation reactions that use Raney-Ni as a reagent or a catalyst.

2- 24 Searching CrossFire Databases- based on CrossFire Beilstein
Notes
Formulate the queryInclude all reagent occurrences and then include all catalyst occurrences.Include all reagent occurrences and then include all catalyst occurrences.
Look for alternative spellings
Key points
Due to authors’ inconsistencies in reporting various reagents and catalysts in the literature, catalyst information can be stored in the catalyst and/or reagent field.
Search both fields for completeness.
The substance, Raney Ni, occurs in the database using different entries. Use the Expand <Data field> dialog box to include all occurrences of the catalyst and the reagent in the query.
Include various spellings, such as “ranay”, “ranaey”. Alternate spellings will automatically be interpreted using the Or operator.

Data Searching 2- 25
Notes
Reaction data search results
View> Hit Only
Key points
Viewing the results, you can see that we retrieved a list of reactions that use Raney nickel as a reagent or catalyst.
Select View> Hit Only to display only reactions using Raney Ni.

2- 26 Searching CrossFire Databases- based on CrossFire Beilstein
Notes

Data searching 2 - 27
The following descriptions explain the goal of each exercise. If you like to figure things out on your own, use the descriptions to conduct the exercises. If you prefer step-by-step instructions, go to the page listed below the description. Conduct a combination data search. Conduct a search to retrieve the solubility of
benzocaine in the solvent ethanol. View the solubility data.
For a step-by-step solution, see page 2-28. Conduct a search to retrieve compounds that have been isolated from digitalis purpurea.
Use the isolation field in the database and make sure digitalis and purpurea come from the same subrecord.
Browse the hitset and review the pharmacological data. For a step-by-step solution, see page 2-32. Conduct a search to retrieve demethylation reactions of anisole. View the various reactions. For a step-by-step solution, see page 2-35.
Exercise descriptions
Exercise 1
Exercise 2
Exercise 3

2- 28 Searching CrossFire Databases- based on CrossFire Beilstein
Conduct a data search to retrieve the solubility
Conduct a search to retrieve the solubility of benzocaine in the solvent ethanol. View the solubility data.
1. Click the Query tab.
2. Click the Search Field Tab on the Tree Pane. Click the Find Field or Form button. Type chemical name into
the text box. Click OK.
3. Click the Find Next button until you open the Substance Identification portion of the datastructure tree.
4. Double-click the Chemical Name field.
5. In the Field content box, type benzocaine.
Exercise 1
Prepare for a new search
Search for the desired field

Data searching 2 - 29
6. Click the List button to check for the occurrence in the database.
7. Click Cancel.
8. In the second row of the Search Fields grid, verify that the and operator is selected.
9. Click the Search Field Tab on the Tree Pane. Click the Find Field or Form button. Type solvent into the text box. Click OK.
10. Double-click the Solvent field under the Solubility (MCS) category.
Check for the occurrence in the database
Locate the solubility field

2- 30 Searching CrossFire Databases- based on CrossFire Beilstein
11. In the Field content box, type ethanol.
12. Click the List button to check for the occurrence in the database. Click Cancel.
13. For the Search Context, select Substances.
14. Click the Start Search button.
15. Click View in the Search Status Report.
16. Click the Details button.
Set the search Context

Data searching 2 - 31
17. Click the View all button and select Hit only. View the results.

2- 32 Searching CrossFire Databases- based on CrossFire Beilstein
Conduct a search to retrieve compounds isolated from digitalis purpurea
Conduct a search to retrieve compounds that have been isolated from digitalis purpurea. Use the isolation field in the database and make sure digitalis and purpurea come from the same subrecord. Browse the hitset and review the pharmacological data. 1. Click the Query tab.
2. Click the Clear Query button.
3. Click the Search Field Tab on the Tree Pane. Click the Find Field or Form button. Type isolation into the text box. Click OK.
4. Double-click the Isolation from Natural Product field.
5. In the Field content box, type digitalis.
6. Click the List button to check for the occurrence in the database.
Exercise 2
Prepare for a new search
Locate the Isolation from Natural Product field
Enter the search data
Check for the occurrence in the database

Data searching 2 - 33
7. Click Cancel.
8. In the second row of the Search Fields grid, select the proximity operator.
9. In the Field name box, type inp.
10. In the Field content box, type purpurea.
11. Click the List button to check for the occurrence of purpurea in the database.
12. Click Cancel.
13. Click the Start Search button.
14. Click View in the Search Status Report.
Add the proximity operator
Check for the occurrence in the database

2- 34 Searching CrossFire Databases- based on CrossFire Beilstein
15. Click the Details button.
16. Click the View All button. Select Hit Only.
17. Browse the results.
18. Choose View > All Fields.
19. Under Field Availability, click the PHARM link in the Code column. Review the pharmacological data.
Click the PHARM link

Data searching 2 - 35
Conduct a search to retrieve demethylation reactions
Conduct a search to retrieve demethylation reactions of anisole. 1. Click the Query tab.
2. Click the Clear Query button.
3. Click the Search Field Tab on the Tree Pane. Click the Find Field or Form button. Type title into the text box. Click OK.
4. Click Find again to locate the Abstract Title field.
5. Double-click the Title field.
6. In the Field contents box, type demethylation.
Exercise 3
Prepare for a new search
Locate the title field

2- 36 Searching CrossFire Databases- based on CrossFire Beilstein
7. Click the List button to check for the occurrence.
8. In the second row of the Search Fields grid, verify that the and operator is selected.
9. In the Field name box, type ti.
10. Press Tab and type *anisole* in the Field content box. (Alternatively, you could select the contains operator found in the Relation column just prior to the anisole entry.)
11. Click the gray boxes in the appropriate columns to add parentheses before the Title (TI) Field name and after the *anisole* term, as shown.
Check for the occurrence in the database
Use wildcards or operators to retrieve information

Data searching 2 - 37
12. In the third row of the Search Fields grid, choose the or operator.
13. Confirm that the Search Field Tab on the Tree Pane is selected. Click the Find Field or Form button. Type abstract into the text box. Click OK.
14. Double-click the Abstract field.
15. In the Field content box, type demethylation.
16. In the fourth row of the Search Fields grid, type ab in the Field name box.
17. Press Tab and type *anisole*. (Alternatively, you could select the contains operator found in the Relation column just prior to the anisole entry.)
18. Click the gray boxes in the appropriate columns to add parentheses around the Abstract (AB) Field entries.
Locate the abstract field

2- 38 Searching CrossFire Databases- based on CrossFire Beilstein
19. For the Search Context, choose Citations.
20. Click the Start Search button.
21. Click View in the Search Status Report.
22. Click the Details button.
23. If necessary, click the View all button and select Hit only. Browse the results.
24. Click the View hit button and select All Fields.

Basic structure searching 3 - 1
Notes
Basic structure searching
In this section, you will learn how to:• Create an exact match search• Modify the Results view• Use the tools on the Results tab• Use internal links to view specific data• Conduct a substructure search• Set the Search Structure Query options• Set the Extended Structure Query options• Use list manipulation
Key points
In this section, you will learn how to conduct an exact structure search and a substructure search.
You will learn how the AutoSearch feature conducts structural searches.
You will use internal links to view specific data.
You will use the Structure Search Options and the Extended Query options (the “More” button)to modify your search.
You will use list manipulation to eliminate records from one list by subtracting out another list.

3 - 2 Searching CrossFire Databases- based on CrossFire Beilstein
Notes
Scenario #5 – Basic structure searches
• Retrieve the following spiro hydrocarbon compound based on cyclopropane and indene. Review the boiling point information using internal links.
• Use the same structure to conduct a substructure search for all compounds containing this basic core structure.
Key points
In this example, you are interested in retrieving spiro hydrocarbons based on cyclopropane and indene.
You will then use the same core structure to conduct a substructure search.

Basic structure searching 3 - 3
Notes
Select Structure Editor
Options> Select Structure Editor
Default
Structure Editor
Double click to open
Structure Editor
Key points
To view structure editor choices, choose Options > Select Structure Editors.
We will use the CrossFire Structure Editor. This is the default structure editor.
Double-click in the Structure Query builder window to open the structure editor.

3 - 4 Searching CrossFire Databases- based on CrossFire Beilstein
Notes
Select
RotateEraser
Reduce display
Define generic groupEnlarge display
Define atom list
Lasso
Edit
CrossFire Commander structure editorAtoms Bonds
Reaction and Structure modes
Template file
1. Click the Benzene template tool.2. Click the cyclopentadiene template tool.3. Click the dot in the middle of a double bond on the cyclopentadiene and drag bond to merge it with the benzene ring.
4. Click the cyclopropyl tool. Click an atom in the cyclopropyl and drag to the appropriate position on the indene structure.
Template tools
To Commander
Key points
The CrossFire Structure Editor has a series of atom tools, bond tools, and pre-drawn templates that can be used to draw your compounds.
Use the instructions above to draw the compound.
Any information in the structure window will be transferred when the To Commander button is clicked.

Basic structure searching 3 - 5
Notes
Conduct an Exact Match search
Enable“as structure”only.
Click Start Search
Key points
An Exact Match search will retrieve the structure you have drawn without any variations.

3 - 6 Searching CrossFire Databases- based on CrossFire Beilstein
Notes
Search Status Report
Displays results
Sends information to a report
Hitset Family tracks your search results and ties them together for future analysis.
Key points
The Search Status Report window provides detailed information about the search results.
Structure search query options are noted above the structure. Any additional structure search options are provided in the last column.
The Hitset Family status is reported in this area.
To copy the Search Status Report window to a report, click the To Report button.
To display the results of the search, click the View button.

Basic structure searching 3 - 7
Notes
AutoSearch progression
AutoSearch ON – If this option is enabled, CrossFire Commander will do appropriate variations on the original query to retrieve results closely related to the original request.
Stop AutoSearches after 1st result– If this option is enabled, AutoSearch will stop when the first set of results closest to the original query are retrieved.
Key points
The AutoSearch feature performs a tolerant search, starting with the original query, to retrieve results that are closely related.
This function is designed to avoid searches resulting in zero hits.
The AutoSearch feature is on by default. To disable this option, uncheck it by selecting Query > AutoSearch ON.
The AutoSearch feature will proceed to the next search variation if no results are found for the primary search query. This happens only when the “Query > Stop AutoSearches after 1st result” command is turned off.

3 - 8 Searching CrossFire Databases- based on CrossFire Beilstein
Notes
Search results – Grid view
Displays information on the status of the application
Key points
By default, structures are displayed on the Results tab in Grid View.
The Grid View displays many pieces of data.
A match to the structure query is highlighted in red. By default, the highlighting is turned on.
The status of the system is displayed at the bottom of the screen.

Basic structure searching 3 - 9
Notes
Search results – Details view
Field Availabilitydisplays the populated datafields and the number of occurrences for the record.
Field Availabilitydisplays the populated datafields and the number of occurrences for the record.
Key points
To review a complete listing of all data retrieved for this record, use the DetailsView.
You can switch to DetailsView by clicking the Details button or by double-clicking a structure.
Specific data can be viewed by using the internal links. The Field Availability summarizes which fields have data for the current record and the number of occurrences.

3 - 10 Searching CrossFire Databases- based on CrossFire Beilstein
Notes
Link to boiling point dataInternal links allow you to quickly jump to items of interest.
Click the Home icon to return to the top of the page.
Key points
Clicking an internal link takes you to the location in the record where that information is summarized.
Alternatively, you can choose View > Field Availability in separate window or F5 to access a separate window displaying the same information.
Whenever you use an internal link, such as the data field code, you can quickly return to the top of the page by clicking the home icon.

Basic structure searching 3 - 11
Notes
Substructure search
SSS Rules:– the core structure must be
embedded in all hits retrieved– substitution can occur at any
open valence
SSS Rules:– the core structure must be
embedded in all hits retrieved– substitution can occur at any
open valence
Key points
To retrieve compounds that contain the same core structure, conduct a substructure search.
To conduct a substructure search, you must enable the Implicit Free Sites query feature.
Implicit Free Sites allows, but does not require, substitution at any open valence.
The rules of a substructure search are: the core structure must be embedded in all hits retrieved, and substitution can occur at any open valence.

3 - 12 Searching CrossFire Databases- based on CrossFire Beilstein
Notes
Search Structure Query Optionshetero atoms – sets maximum free sites on all heteroatomsall atoms – sets maximum free sites on all atoms
as structure – searches a structure as drawnas reactant – searches a structure as a reactantas product – searches a structure as the productas reagent/as catalyst/as solvent – not available with this database
Stereo Search set to:– off– absolute– relative– racemic
Check the appropriate box to allow salts, compounds with ring closures between atoms or groups, isotopes, charged compounds, radicals, and mixtures.
Key points
The Structure query options area, next to the Structure Query box, allows you to set most of the common structure and reaction query options at run time.
This easy access option setting is very intuitive and allows you to focus on the structure, rather than on where to find the options.

Basic structure searching 3 - 13
Notes
View substructure search results
Previous results – 1 SubstanceCurrent results – 2062 SubstancesPrevious results – 1 SubstanceCurrent results – 2062 Substances
Key points
The substructure search retrieved more hits than the previous search. This is expected since you are opening the possibility of substitution at all the atom sites.

3 - 14 Searching CrossFire Databases- based on CrossFire Beilstein
Notes
Scenario #6 – Modifying the search
• Use the following structure to conduct a substructure search eliminating compounds with additional rings.
• Use the Extended Structure Query Options to limit the number of structural fragments retrieved to 1.
• Create a query, using the generated lists, to display only those results where the core substructure exists and has multiple fragments and no additional rings.
Key points
A substructure search can retrieve very general results. You can modify the search, using query options, to obtain a more focused list of results.
In the next few steps, you will be shown how to eliminate compounds having additional rings on the core structure, as well as limiting the structural fragments retrieved to 1.
Finally, you will use your results to create a list of multi-fragment compounds containing the core structure with no additional rings.

Basic structure searching 3 - 15
Notes
Eliminating additional rings
Eliminates additional rings only on the core structure whenconducting a substructure search.
Key points
To eliminate additional rings from the core structure, uncheck the addl. rings option under Allow.
This will only eliminate additional rings on the core structure. Rings can be retrieved at the open sites where substitution occurs.

3 - 16 Searching CrossFire Databases- based on CrossFire Beilstein
Notes
Extended Structure Query Options
Allow Tautomers – allows retrieval of tautomers of the query structure
Keep Fragments separate –requires that isolated fragments in the structure query are retrieved as separate components
Number of Atoms, Fragments, Ring Closures – sets the total number of atoms, fragments, or rings to be found in the retrieved structure
Ignore Atom Mappings –requires that defined mapping on a reaction be ignored in the search.
Key points
Click the “More…” button to open the Extended Structure Query Options dialog box.
The CrossFire Commander has a query feature called Number of Fragments. This feature sets the total number of fragments to be found in the retrieved structure (for example, salts and addition compounds).
Setting the minimum and maximum to 1 eliminates multiple fragments being found in the retrieved list.

Basic structure searching 3 - 17
Notes
Saving a query
Click the Save Query button– OR –Choose File > Save Query as
Key points
Queries are saved locally on your desktop. Saved queries can be opened at any time to use or to modify.
Generally, it is better to save a query rather than a hitset. Saving a query allows you to conduct the same search over an updated database. This ensures that you are working with a complete hitset.
To save a query, click the Save Query button or choose File > Save Query.

3 - 18 Searching CrossFire Databases- based on CrossFire Beilstein
Notes
Limiting the number of fragments
Multi-fragment compounds are eliminated.
Key points
Conducting the search using these two additional parameters eliminates additional rings from appearing on the core structure and limits the fragments retrieved to 1.

Basic structure searching 3 - 19
Notes
List manipulation – create search logic
Double-click the first modified Hitset.
Scroll to the logical operator.
Double-click the second modified Hitset.
Key Points
You can conduct a Boolean operation on your retrieved lists.
Use list logic to view the difference between what we retrieved in the original substructure search and the search with limitations.
Use the Hitsets tab to access all permanent and temporary lists.
Double-click a list to add it to the Search Fields grid.
You want to view the records that are in one list and not in the other, so you will select the NOT operator. Click Start Search.

3 - 20 Searching CrossFire Databases- based on CrossFire Beilstein
Notes
NOT list results
Key points
These are the records eliminated from the original substructure search list.
You can see that all have more than one component, which we eliminated in the second search.

Basic structure searching 3 - 21
Notes
Saving and deleting a hitsetChoose File > Save Hitset as Choose File > Delete Hitset
Enter a file name and click OK.
Select the hitset and click OK.Click Yes at the confirmation prompt.
Key points
Choose File > Save Hitset as from the Results tab to save the current hitset to the CrossFire server for use in another session.
Enter a file name for your hitset. Any existing file names from permanently saved hitsets are shown in the main window.
You are limited to naming conventions. You can only use the letters a-z and the digits 0-9 along with the underscore "_".
File names on the server are not case sensitive.

3 - 22 Searching CrossFire Databases- based on CrossFire Beilstein
Notes

Basic structure searching 3-23
The following descriptions explain the goal of each exercise. If you like to figure things out on your own, use the descriptions to conduct the exercises. If you prefer step-by-step instructions using the CrossFire Structure Editor, go to the page listed below the description. Conduct a structure search.
Conduct an exact match structure search for tryptamine.
Save the query as an .xfque file. View the hitst.
For a step-by-step solution, see page 3-25. Conduct a substructure search. Conduct a search for the tryptamine structure with
implicit free sites enabled. Use the Details button to view specific data. Switch to
the Grid display to view all of the records at once. Repeat the search preventing implicit ring closures. For a step-by-step solution, see page 3-28. Conduct a tautomer search. Draw the structure shown.
Exercise descriptions
Exercise 1
Exercise 2
Exercise 3
N
N

3-24 Searching CrossFire Databases- based on CrossFire Beilstein
N
N
O
Set query options to include tautomers and exclude
multicomponent compounds. Browse the hitset. View dissociation exponent data.
Use hyperlinks to view citations. For a step-by-step solution, see page 3-30.

Basic structure searching 3-25
Conduct a structure search for tryptamine
Conduct an exact match structure search to retrieve the compound tryptamine. Save the query as a .xfque file. View the hitset. 1. Click the Query tab. Click Clear Query.
2. Double-click the Structure/Reaction Search box.
3. Click the Benzene template tool.
4. Click the Cyclopentadiene template tool. Click the dot on the cyclopentadiene bond and drag to fuse the two rings.
5. Click the Edit tool. Click the Single Bond tool. Draw a 3-carbon chain on the 3-position.
6. Click the N atom tool. Shift-click the two nitrogen atom positions.
Exercise 1
Launch the structure editor
Draw tryptamine
CrossFire Structure Editor instructions
Click and drag to connect

3-26 Searching CrossFire Databases- based on CrossFire Beilstein
N
N
7. Click the to Commander button.
8. If necessary, uncheck all of the boxes under Allow.
9. Click the Save Query button.
10. Type tryptamine in the File name box and click Save.
11. Click Start Search.
12. Click the View button.
Save the query as a .xfque file

Basic structure searching 3-27

3-28 Searching CrossFire Databases- based on CrossFire Beilstein
Search for tryptamine with implicit free sites
Conduct a substructure search for the tryptamine structure with implicit frees sites enabled. Repeat the search with no implicit ring closures. View the hitset. 1. Click the Query tab.
2. In the Structure Search Options area under Free Sites, check the all atoms box. By default, salts, additional rings, isotopes, charges, and radicals are allowed in the search.
3. Click Start Search.
4. Click the View button.
5. Browse through the hitset. Notice that many of the hits have additional fused rings.
6. Click the Query tab.
7. In the Structure Search Options area under Allow, uncheck addl. rings.
8. Click Start Search.
Exercise 2
Modify the query
Conduct the search

Basic structure searching 3-29
9. Click the View button.
10. Click the Details button.
11. Browse through the hitset.
12. Click the Grid button to return to grid view.

3-30 Searching CrossFire Databases- based on CrossFire Beilstein
Conduct a tautomer search
Search for tautomers of the following structure while excluding multicomponent compounds. Browse the hitset and view the dissociation exponent. Use hyperlinks to view the citations.
N
N
O
1. Click the Query tab.
2. Click Clear Query.
3. Double-click the Structure/Reaction Search box.
4. Click the Cyclohexane tool.
5. Click the Edit tool. Click the Double Bond tool. Hold down the Shift key and click a single bond to change it into a double bond. Repeat for the other double bond.
6. Click to select the oxygen tool. Click the carbon in the ring and drag to add the oxo substituent.
Exercise 3
Prepare for a new search
Draw the query

Basic structure searching 3-31
7. Click to select the Nitrogen. Hold down the shift key and click the 2 carbons in the ring where you want to place nitrogen atoms.
8. Click the To Commander button.
9. In the Structure Search Options area under Free Sites, uncheck the all atoms box.
10. Click the More button.
11. Click to check Allow Tautomers.
12. Use the micro-scrolls to set the minimum and maximum values for the Number of Fragments to 1.
13. Click OK.

3-32 Searching CrossFire Databases- based on CrossFire Beilstein
14. Click Start Search.
15. Click View.
16. On the Results tab, click the Details button.
17. Under Field Availability click the DE (Dissociation Exponent) link.
18. Click the citation hyperlink 2617291 for the first Dissociation Exponent.
19. View the data.
Conduct the search
Link to the Dissociation Exponent
Link to the citation

Refined substructure searching 4 - 1
Notes
Refined substructure searching
In this section, you will learn how to:
• Expand your structure search by applying query features to atoms and bonds
• Apply predefined generic groups
• Use structural fragments
• Use data entries to enhance or restrict the query
• Use hyperlinks to view data
Key points
In this section, you will learn how to apply query features for atoms and bonds.
You will learn how to apply predefined generic groups.
You will learn how to formulate a query using structural fragments.
You will use data entries to enhance or restrict the query.

4 - 2 Searching CrossFire Databases- based on CrossFire Beilstein
Scenario #7 – Generalize the structure
• You want to create a generalized structure query that will retrieve any alkyl-substituted oxaziridinecompounds.
ON
C
ALK
*
Key points
In this example, you will conduct a generalized substructure search using a structural fragment.
Refining a query can be as simple as removing unnecessary structural components.
Beilstein generic atoms and Beilstein generic groups are query options that can be used to generalize your search query.
Notes

Refined substructure searching 4 - 3
Notes
CYC, CYHCyclic
G, GHAnyGroup
G*, GH*Any Group with ring closure
ACY, ACHAcyclic
ABC, ABHCarbacyclic
AHC, AHHHeteroacyclic
CHC, CHHHeterocyclic
CBC, CBHCarbocyclic
CXX, CXHCyclic, no carbon
AOX, AOHAlkoxy
HAR, HAHHeteroaryl
ALK, ALHAlkyl
AEL, AEHAlkenyl
AYL, AYHAlkynyl
ARY, ARHAryl
CAL, CAHCycloallyl
CEL, CEHCycloallenyl
CEL represents a CYCLOALLENYL group; CEH represents either a CYCLOALLENYL group or a hydrogen.
In the CrossFire Structure Editor:Options> Define Atom
Generics
Predefined generics
The Generic groups ending with H also allow for Hydrogen as a substituent
Key points
The atom generics and predefined generic groups are shown in this slide.
The atom generics are: A – Any atom except hydrogen Q – Any atom except H and C M – Any metal X – Any halogen
G* and GH* represent any group with ring closure.
Any generic atom/group ending in H will allow for either the generic atom/group or a hydrogen to be retrieved as a substituent in the specified location on the molecule.
Notes

4 - 4 Searching CrossFire Databases- based on CrossFire Beilstein
Implicit versus explicit substitution
Implicit free sites
Substitution applied to the entire structure
Explicit free sites
Substitution applied to specified atoms
Specify the number of free sites
C
ONALK
* Max free sites(only limited by the valence of the atom)
C
ONALK
*1 1 free site
C
ONALK
*2 2 free sites (up to the this number of substituents)
NO O
ON
Key points
Implicit Free Sites allows substitution at any open valence.
Explicit Free Sites allows substitution only at the sites you specify.
Free Sites allows any substituent, any bond order, and ring closure.
When you specify MAX Free Sites at an atom, the number of additional substituents is limited only by its valence. For example a carbon with one substituent and MAX Free Sites could have 0, 1, 2, or 3 additional substituents.
The chosen number implies that up to that number of substituents is possible.
Notes

Refined substructure searching 4 - 5
Notes
Create the query
1. Draw the core structure.2. Use the Edit tool tool to select the methyl.3. Scroll to select Generics in the Atom
Attributes box.4. Click ALK. Click OK twice.5. Use the Edit tool to select the carbon.6. Choose MAX Free Sites. Click OK.
Edit1
3
4
5
2
6
Key points
Draw the structure above.
Add the predefined generic group and use the Maximum free sites feature.
Click the To Commander button.
Notes

4 - 6 Searching CrossFire Databases- based on CrossFire Beilstein
Create the query
Generalized alkyl substituted oxaziridine
Predefined generic group
MAX free sites substitution feature
Manually reset
ON
C
ALK
*
Key points
Set your Structure Search Options to retrieve salts, additional rings, isotopes, charges, and radicals.
Click Start Search.
Notes

Refined substructure searching 4 - 7
Notes
Alkyl substituted search results
Key points
All compounds retrieved contain the oxaziridine substructure and any alkyl group.
Generalizing the query returned compounds that could not be found using a fully defined structural query.

4 - 8 Searching CrossFire Databases- based on CrossFire Beilstein
Scenario #8 – Bond variation
• You are interested in retrieving cyclic sulfoxides that are represented in an isolated ring system.
• You also want to prevent the retrieval of isotopes.
• Finally, isolate the list to those substances with a melting point between 100oC and 120oC.
Key points
You have seen that combining multiple search parameters is a convenient way to limit the number of records retrieved in a hitset to only the most relevant.
In this example, you want to retrieve cyclic sulfoxides in an isolated ring system eliminating isotopes. You also want to limit the list to products that have a melting point between 100oC and 120oC.
Notes

Refined substructure searching 4 - 9
Notes
Allowing bond variation
Bond Type and Topology allow for bond variation on your query.
CrossFire Structure Editor
Key points
The query bond features are:
- Any retrieves structures containing any type of bond where applied.
- Single/Double retrieves structures containing either single or double bonds where applied.
- Double/Triple retrieves structures containing either double or triple bonds where applied.
Use the bond topology to specify whether a bond is part of a ring, chain, or either.

4 - 10 Searching CrossFire Databases- based on CrossFire Beilstein
Bond topology
SRn Rn
O
SCh Ch
O
S
O
S
Bonds must be part of a ring.
Bonds must be part of a chain.
S OO
S O
S
O
O
O
Key points
When the topology is set to Ring, the bond can only be part of a ring structure.
The size and composition of the ring is not defined.
When the topology is set to Chain, the bond can only be part of an acyclic system.
Notes

Refined substructure searching 4 - 11
Notes
Draw the query
1. Draw the core structure.2. Use the Select tool tool to select the 2
carbons and the 2 bonds attached to them.3. Select Options> Define Atom.4. Choose MAX Free Sites. Click OK.5. Select Options> Define Bond.6. Choose Ring. Click OK.7. Use the Edit tool to select the S.8. Select 4 for Valency. Click OK.
Edit
Select
1
7
4
5
2
68
(IV)
Key points
Draw the structure above.
Specify bond topology and set maximum free sites.
Specify a valence of 4 on the S.

4 - 12 Searching CrossFire Databases- based on CrossFire Beilstein
Allows substitution
Forces bond to be part of a ring system
Limits valence on the S
Structural portion of the query
Eliminates isotopes
Controls the number of ring systems
Key points
Applying ring topology ensures retrieval of cyclic systems.
Applying Max free sites ensures that substitution will occur at these sites.
Setting the Number of Ring Closures to 1 for the maximum and the minimum retrieves an isolated ring system. Click the More button to access this option.
To eliminate isotopes, we unchecked the Allow isotopes feature in the Structure Query Options Area.
To eliminate sulfones, we specified the valence on the S.
Notes

Refined substructure searching 4 - 13
Notes
Adding the data constraint
This query form provides search criteria specific to fields related to physical data.
Key points
The last portion of the proposed query is to consider only those compound records where the melting point of the sulfoxide is between 100oC and 120oC.
The Physical Data predefined search form provides search criteria specific to fields related to physical data.
The top portion of the form allows you to perform an “Exists” search. This is a search for the existence of facts in a specific field. Simply click the checkbox next to the area of interest.
The lower portion of the form allows you to perform a detailed search for a specified data point or range of data points within a field.

4 - 14 Searching CrossFire Databases- based on CrossFire Beilstein
View the results
Click the button and select Hit only.
Click thebutton to display the structures.
Click thebutton to display the structures.
Key points
With inclusion of the data constraint, the list of results goes from > 1700 to approximately 80.
Notes

Refined substructure searching 4 - 15
Notes
Scenario #9 – Fragment search
• Chloramphenicol, a very potent antibiotic, is one of the rare chloro-nitro-compounds. You are interested in retrieving any other chloro-nitro-compounds that have been recently isolated from natural products.
• Use hyperlinks to investigate the results of the search.
C Cl C N
O
O
* *
Key points
You are interested in retrieving any chloro-nitro compounds that have been recently isolated from natural products.
This example shows you how the CrossFire Commander searches using random multiple fragments.

4 - 16 Searching CrossFire Databases- based on CrossFire Beilstein
Combination query
Query:Structure entryAND Search Fields entry
Query:Structure entryAND Search Fields entry
Key points
Draw the fragments shown above. We want to retrieve all compounds which have a nitro group attached to a carbon and also a chlorine attached to a carbon atom. The carbons can be the same, but it is not required.
Following the search rules of the CrossFire Commander, both groups must be present in all the compounds retrieved, but we are not defining how they must attach.
We also want to include the data constraint where the compound retrieved must be isolated from natural products. (See next page).
Notes

Refined substructure searching 4 - 17
Notes
Enter the Search Fields parameter
Click “Find Field or Form”. Enter a keyword and click “OK” to access the Search Fields and the Field Help.
Click “Find Field or Form”. Enter a keyword and click “OK” to access the Search Fields and the Field Help.
isolation
•Folders can be searched without values.•Pages must have values.•Some field codes are both folders and pages; search them with or without values.
Folder
Page
Key points
Click Find Field or Form. Type “isolation” to find the Isolation from Natural Products data field folder. Click once on the folder to view the Help file. Notice that the field code is INP. Close the Help file.
Click Find Next to find the next instance of “isolation” in the tree (the Isolation from Natural Products data field page). Click once on the page to view the Help file. Notice the field code is INP. Close the Help file.
Double click either the folder or the page to select it. Click Search. Commander assumes an “Exists” relation operator.

4 - 18 Searching CrossFire Databases- based on CrossFire Beilstein
Combination search results
Key points
Click the Details button. Click the View All button and select Hit Only.
The hitset contains information about compounds such as pyrrolnitrin (BRN 1287646) and chloramphenicol (BRN 2225532).
You also have a record for the compound tetracycline (BRN 5900583).
Notes

Refined substructure searching 4 - 19
Notes
View specific informationIn Grid View, click the checkboxes to select specific hits.Hit the “View Selected Hits only” button.
Double-click structure to view details
Key points
Click the Grid View button. In Grid view, you can click to select specific compounds to view.
We chose the pyrrolnitrin, chloramphenicol, and tetracycline compounds.
To select the compounds that you are interested in, click in the checkbox next to each compound and choose View > Selected Hits only.
Double-click BRN 5900583 to switch to the Details view.
Tetracycline is described as Dactylocycline B in the record retrieved.

4 - 20 Searching CrossFire Databases- based on CrossFire Beilstein
Link to the Citation
Click the “View Details”button to view information about other compounds in the article.
Click the “View Details”button to view information about other compounds in the article.
Key points
You are interested in other compounds described in the paper.
Click the View Details button in the Substance record to link to the Citation record.
Examination of the Field Availability tells us that there are 9 substances and 2 reactions reported in this literature reference.
Notes

Refined substructure searching 4 - 21
Notes
View the detailed reaction information
Key points
Click the Reaction (RX) hyperlink to examine the two reactions.
You can see that you have a dehydration reaction and a hydrochlorination reaction.
We are interested in following the dehydration reaction, so we will use the Reaction ID hyperlink (3241630) to obtain more details about this reaction.
From this window, we can now use the Product BRN hyperlink (5895597) to obtain more details about the aromatic product.

4 - 22 Searching CrossFire Databases- based on CrossFire Beilstein
Hyperlink to the aromatic product
The Results Tree maintains a history of the session hitsets (Q:) including those created by hyperlinking (L:).
The Results Tree maintains a history of the session hitsets (Q:) including those created by hyperlinking (L:).
Key points
We see that the same reaction is indexed in this record, as well as in the last.
Seven of the 9 compounds are dactylo- cyclines and unique to the citation.
There are 2 hydroxylamine derivatives which are even more unusual than nitro compounds in the natural product field.
In the Tree view, the display keeps a history of all hyperlinks opened since our initial search for fragments with a data constraint.
Session hitsets are designated using a Q: descriptor, and hyperlinks are designated using an L: descriptor.
Notes

Refined substructure searching 4 - 23
Notes
Hitset History BrowserChoose View > Show Hitset History
Goes to the selected hitsetand closes the browser.
Goes to the preceding hit.
Copies an ACSII text version of the tree to the clipboard.
Key points
You can also monitor the use of hyperlinks through the Hitset History Browser.
Choose View > Hitset History to open the dialog box and scan the hits.

4 - 24 Searching CrossFire Databases- based on CrossFire Beilstein

Refined substructure searching 4 - 25
The following descriptions explain the goal of each exercise. If you like to figure things out on your own, use the descriptions to conduct the exercises. If you prefer step-by-step instructions using the CrossFire Structure Editor, go to the page listed below the description. Conduct a substructure search for 4-amino-indole.
Draw 4-amino-indole.
Conduct a substructure search. Hyperlink to one of the reactions.
For a step-by-step solution, see page 4-27. Conduct a substructure search with predefined generic groups.
Conduct a search for quinoline derivatives using predefined generic groups. Allow tautomers. Save the query as an .xfque file.
N
AOX
AOX
O
For a step-by-step solution, see page 4-30.
Exercise descriptions
Exercise 1
Exercise 2

4 - 26 Searching CrossFire Databases- based on CrossFire Beilstein
Conduct a combined structure and data search. Search for benzodiazepine derivatives. Use predefined
generic groups and an X halogen atom to generalize the query.
Add a data constraint to retrieve compounds where the melting point is greater than 150oC.
N
N
ARY
X
OG
For a step-by-step solution, see page 4-33.
Exercise 3

Refined substructure searching 4 - 27
Conduct a search for 4-amino-indole
Conduct a substructure search for 4-amino-indole. Use hyperlinks to view one of the reactions. Find similar reactions to the reaction chosen.
1. Click the Query tab.
2. Click Clear Query.
3. Double-click the Structure/Reaction Search box.
4. Click the Benzene template tool. Click the Cyclopentadiene template tool. Click the middle of one of the double bonds on the cyclopentadiene ring and drag to connect it to the benzene ring.
5. Click the Edit tool. Single Bond tool. Click the Carbon atom and draw the single bond.
Exercise 1
CrossFire Structure Editor instructions
Click and drag to connect
Launch the Structure Editor

4 - 28 Searching CrossFire Databases- based on CrossFire Beilstein
6. Click to select the Nitrogen. Hold down the Shift key and click the atoms where you want to place the nitrogens.
N
N
7. Click the To Commander button.
8. Click the More button. Click Reset and then click OK.
9. In the Structure Search Options area under Free Sites, check the all atoms box. By default, salts, additional rings, isotopes, charges, and radicals are allowed in the search.
10. Click Start Search.
11. Click the View button.
Reset the Extended Query Options
Set the set parameters
View the hitset

Refined substructure searching 4 - 29
12. In Grid View, double-click the following structure, or browse to a substance of your choice.
13. Under Field Availability, click RX in the Code column.
14. Click the Reaction ID 593259 hyperlink to view the reaction and the reaction details.
15. Choose View > Structures included.
16. Click the Previous screen hyperlink button to return to the original record.
Search for quinoline derivatives
Hyperlink to a reaction

4 - 30 Searching CrossFire Databases- based on CrossFire Beilstein
Conduct a search for quinoline derivatives using predefined generic groups. Allow tautomers. Save the query.
N
AOX
AOX
O
18. Click the Query tab.
19. Click the Clear Query button.
20. Double-click the Structure/Reaction Search box.
21. Click the Cyclohexane template tool. Click the Cyclohexane template tool again. Click the middle of a bond on the second cyclohexane and drag to fuse it to the first ring.
22. Click the Single Bond tool. Click an atom and drag to draw the bond. Click the Double Bond tool. Hold down the shift key and click on a single bond to change it to a double bond.
Exercise 2
Prepare for a new search
CrossFire Structure Editor instructions
Launch the Structure Editor

Refined substructure searching 4 - 31
23. Click the Oxygen. Click the Double Bond tool. Click the atom where you would like to place the oxo group and drag to draw the oxo group.
24. Click the Nitrogen. Hold down the shift key and click the atom where you would like to place the nitrogen atom.
25. Click a carbon on one of the methyl groups. Click Generics in the drop-down menu. Click AOX. Click OK. Check the box for Set to Current. Click OK. Hold down the shift key and click the other carbon to change it to AOX.
N
O
AOX
AOX

4 - 32 Searching CrossFire Databases- based on CrossFire Beilstein
26. Click the To Commander button.
27. In the Structure Search Options area under Free Sites, uncheck the all atoms box.
28. Click the More button.
29. Check the box for Allow Tautomers. Click OK.
30. Click the Save Query button.
31. Type quinolin and click Save.
32. Click Start Search.
33. Click View.

Refined substructure searching 4 - 33
Retrieve benzodiazepine derivatives
Search for benzodiazepine derivatives. Use predefined generic groups and an X halogen atom to generalize the query. G is the abbreviation for any group. ARY is the abbreviation for aryl groups. Add a data constraint to retrieve compounds where the melting point is greater than 150oC.
N
N
X
GO
ARY 20. Click the Query tab.
21. Click the Clear Query button.
22. Double click the Structure/Reaction Search box.
23. Click the Template tool. Select Cyc_Alk.bsd. Doubleclick the cycloheptane ring.
24. Click the Benzene template tool. Click the middle of a bond in the benzene and drag it to a bond on the cycloheptane ring to draw a fused ring.
Exercise 3
Prepare for a new search
CrossFire Structure Editor instructions
Launch the Structure Editor

4 - 34 Searching CrossFire Databases- based on CrossFire Beilstein
25. Click the Edit tool. Click the Single Bond tool. Click an atom and drag to draw a bond. Click the Double Bond tool. Hold down the shift key and click a single bond to change it to a double bond.
26. Click the Oxygen. Click the atom where you want to place an oxo group and drag to draw the oxo group. Click the Nitrogen. Hold down the shift key and click the carbon atoms that you want to change to nitrogen atoms.
27. Click a carbon on one of the methyl groups. Click Generics in the drop-down menu. Click ARY, X, or G in

Refined substructure searching 4 - 35
the appropriate location. Click OK. Click OK. Repeat with the remaining 2 carbon atoms.
28. Click the To Commander button.
29. Click the More button.
30. Uncheck the box for Allow Tautomers. Click OK.
31. Click the Predefined Search Forms tab.
32. Double-click Physical Data.
33. Under Melting Point change the range operator to greater than >.
34. In the Melting Point text box enter 150 and click OK.
Enter the melting point constraint

4 - 36 Searching CrossFire Databases- based on CrossFire Beilstein
35. Click Start Search.
36. Click View.
37. Click the Details button.
38. Click View all and choose Hit only.

User-defined and nested generic groups 5- 1
User-defined and nested generic groups
In this section, you will learn how to:
• Create a user-defined generic group
• Specify the frequency of user-defined generic groups
• Create nested user-defined generic groups
• Create a user-defined atom list
Key points
In this section, you will create a user-defined generic group to allow only the specified substituents at a particular site.
You will create a user-defined generic group to allow ring expansion.
You will specify the frequency of user-defined generic groups to retrieve multi-functional compounds.
You will create nested user-defined generic groups.
You will create a user-defined atom list.
Notes

5-2 Searching CrossFire Databases- based on CrossFire Beilstein
Scenario #10 – User-defined generics
• Create one query to retrieve para-substituted nitrobenzeneswhile limiting the substituents to amines, halogens, or nitriles.
Key points
You want to retrieve para-substituted nitrobenzenes while limiting the substituents to amines, halogens, and nitriles.
A predefined generic group is too restrictive and a free site is too general. Create a user-defined generic group to allow only the substituents specified.
Notes

User-defined and nested generic groups 5- 3
Create the user-defined generic group1. Draw the core structure and fragment(s).2. Use the Edit tool tool to select the methyl.3. Select Generics from the Atom Attributes box.4. Select G1 from the Generics box.
G Group
Edit
Select
Atom List
3
4
2
1
2
Key points
Create a user-defined generic group to allow only the specified substituents at a particular site.
A user-defined generic group allows the possible substituents to be described precisely.
G group labels can be found in the Generics dialog box
Select an atom using the Edit tool. Scroll down under Symbol in the Atom Attributes dialog box and select Generics.
The CrossFire Structure Editor can define 49 different G groups.
Notes

5-4 Searching CrossFire Databases- based on CrossFire Beilstein
Set the Attachment point
1. Use the Select tool to select the fragments.
2. Click the G group button to assign the fragments to the G group.
3. Use the Edit tool. Click the carbon on the cyano and click the Attachment button.
G Group
Edit
Select
Atom List
2
3
3
1
Key points
Assign the fragments to the G group label by selecting the fragments and clicking the Gn button.
You must set attachment points for fragments containing more than one atom.
Attachment points define where the fragment will attach to the core structure.
Using the Edit tool, click the carbon on the cyano fragment. Click the Attachments button in the Atom Attributes dialog box. Choose 1 because this is the first (and in this fragment’s case, the only) point of attachment to the main structure.
Notes

User-defined and nested generic groups 5- 5
User-defined generic group results
amine
nitrile halogen
Key points
Return to the Commander and conduct an Exact search for substances.
Your results consist of a list of nitrobenzenes substituted in the para-position with an amine, halogen, or nitrile.
Notes

5-6 Searching CrossFire Databases- based on CrossFire Beilstein
Scenario #11 – Specifying frequency
• Quinoline is a naturally occurring, persistent molecule found in creosote, coal tar, and other fossil fuel derivatives. Create a query to retrieve up to four halogenations on quinoline. View the di-, tri-, and tetra-substituted compounds.
Key points
In the next example, we want to create a single query to retrieve mono-, di-, tri- and tetra-halogenated quinolines.
We then want to modify the view to only those substances that have two, three, or four halogenations.
You can define generic queries where a specific number of substituents can be present at different positions in the molecule. This is done by defining frequencies for the generic group.
Specifying the frequency of a user-defined generic group is a convenient method for retrieving multi-functional compounds
Notes

User-defined and nested generic groups 5- 7
Draw the query1. Draw the core structure and fragment shown left.2. Use the Edit tool tool to select the methyl.3. Select Generics from the Atom Attributes box.4. Select G1 from the Generics box.5. Check the box for Set to Current.6. Continue drawing to add G1 to other locations on
the core structure.
12
3 4 5
62
Key points
You may want your results to include your specified G group fragment(s) in more than one location on the molecule.
After choosing your first G1 label, click Set to Current in the Atom Attributes dialog box. Then continue drawing to add G1 to additional locations on the molecule.
Notes

5-8 Searching CrossFire Databases- based on CrossFire Beilstein
Setting the frequency
1. Use the Select tool to select the X.2. Click the G group button to assign the
fragment to the G group.3. Select Query>Generic Frequency and
choose 4 for the frequency.
2 1
31
Key points
You can limit the number of G group fragments in your results.
After drawing your G group query, Select Query> Generic Frequency.
The number you choose will limit the number of G group fragments on a structure to up to the chosen number.
In our example, the results can contain 1, 2, 3, or 4 halogens at the G1 sites.
MDL ISIS/Draw instructions can be found in the addendum.
Notes

User-defined and nested generic groups 5- 9
Search results – frequency of 4
Retrieves molecules with up to four G group substitutions on any of the possible sites.
di
tri
tetra mono
Key points
Results show the retrieval of mono-, di-, tri- and tetra-halogenated quinolines.
Remember, once we obtain these results we will want to view only the compounds with two, three, and four halogenations.
Notes

5-10 Searching CrossFire Databases- based on CrossFire Beilstein
Scenario #12 – Modify the frequency
• Modify the previous query to retrieve only single halogenations of quinoline.
Choose Query > Generic Frequency
Key points
Our last query was the first step in the process of retrieving the two, three, or four halogenated compounds. We must now modify our query to represent a frequency of 1 to retrieve the mono-halogenations.
In the CrossFire Structure Editor, choose Query> Generic Frequency, and select one for the frequency.
Notes

User-defined and nested generic groups 5- 11
Search results – frequency of 1
Retrieves molecules with one G group substitution on any of the four possible sites.
Key points
This query retrieves only the mono-substituted compounds.
Notes

5-12 Searching CrossFire Databases- based on CrossFire Beilstein
Intersection of hitsets
Saved hitsets
Current session hitsets
Final query
Use the not operator
Double-click to add to the query
Key points
Use the Search/Text Field grid to perform list manipulation.
Click the Hitsets tab to view the available hitsets.
Right-click on a hitset to view the query from which it originated. This will help you choose the correct Hitset.
Double click the Hitsets, as shown above, to add them to the Search/Text Grid. The Exists relation will automatically appear.
The NOT operator will retrieve the records contained in the first hitset and not in the second hitset.
Notes

User-defined and nested generic groups 5- 13
List manipulation results
ditri tetra
Key points
This query retrieves only the two-, three- and four halogenated quinolines. All mono-halogenated substances have been removed through list manipulation.
If you select AND, the operation will retrieve the records that are in both the first and second hitsets.
If you select OR, the operation will retrieve the records that are contained in either the first or the second hitset.
Notes

5-14 Searching CrossFire Databases- based on CrossFire Beilstein
Scenario #13 – Synthesis of imidazoles
• Create one reaction query, using nested user-defined generic groups, that would retrieve both the reaction where the intermediate is characterized and where it is not characterized.
• View the solubility data for the compounds reported.
O
O
N O
O
N N
ON
NO O
O
O
NN
NO OO
O
N N
ON
NO O
Overall reaction query
Query if intermediate is NOT characterized
Query if intermediate IS characterized
Key points
You are interested in the synthesis of imidazoles.
Reactions are indexed as single steps in the Beilstein Database. In the case of a multi-step reaction, each step is indexed as an individual reaction if the intermediates are characterized.
If the intermediate product was not characterized, the second reaction would be an appropriate query; if the intermediate is characterized, the third reaction would be an appropriate query"
You will create a single query with user-defined generic groups that can retrieve both possible reactions.
You will also retrieve solubility data for the reactants and products.
Notes

User-defined and nested generic groups 5- 15
What is a nested generic group?
A nested generic group is a query where a user-defined generic group appears within a user-defined generic group.
Key points
This slide shows an example of a nested generic group.
A nested generic group is a query where a user-defined generic group appears within a user-defined generic group.
Notes

5-16 Searching CrossFire Databases- based on CrossFire Beilstein
Acceptable nested queries
Substance query Reaction query
Key points
You can search for substances and reactions with user-defined and nested user-defined generic groups.
Create the reaction query shown above.
Please note: Reactions with user-defined generic groups created with ISIS/Draw or MDL Draw cannot be used with the CrossFire Commander.
Notes

User-defined and nested generic groups 5- 17
Nested search results
Key points
The hitset contains examples of synthesis where the intermediate product is characterized and examples where the intermediate product is not characterized.
Notes

5-18 Searching CrossFire Databases- based on CrossFire Beilstein
View solubility dataView the solubility data for the imidazole compounds reported.
Combined query
Key points
You want to view solubility data for the reactants and products in these reactions.
Solubility is not available in reaction context. Change context and create a combined query to retrieve this data.
Create a query using the hitset from the previous search combined with an “exists” search for solubility data.
Select the Hitsets tab and double click the hitset to select it.
Select the Predefined Search Forms tab. Double click to select the Solubility Data form and click to select solubility data. Click OK.
Notes

User-defined and nested generic groups 5- 19
Search results
Key points
Use the View Hit Only command to isolate the facts associated with solubility data.
If you were planning a synthesis, you could verify that the solvent selected is appropriate.
Notes

5-20 Searching CrossFire Databases- based on CrossFire Beilstein
Scenario #14 – Allowing ring expansion
• Create a user-defined atom list to retrieve five and six membered spiro-fused thioacetals.
• Isolate the list to those compounds with NMR data reported.
Key points
You will create a user-defined atom list and a user-defined generic group to retrieve five and six membered thioacetals.
Notes

User-defined and nested generic groups 5- 21
Creating an atom list
Atom List
4
2
1. Draw the core structure. Assign fragments to the G group, assign 2 attachment points to the ethyl fragment (allows for ring expansion). See pages 3-4 for general instructions.
2. Use the Edit tool to select carbon 7 and select Generics from the Atom Attributes box.
3. Choose the A1 label from the Generics box. Click OK.
4. Select the An button, click OK, and select atoms from the Periodic Table.
1
2
34
Key points
You can create user-defined Atom lists.
To create an atom list, choose the A1 label from the Generics dialog box. Click the An button and select the atoms from the Periodic Table.
The structure shows an atom list that allows the retrieval of nitrogen, oxygen, or sulfur in a specific position on the core structure.
Notes

5-22 Searching CrossFire Databases- based on CrossFire Beilstein
Combined query
Key points
In addition to a structure search, we are interested in NMR data associated with retrieved compounds.
To find the nmr field, click the Find Field or Form button and type nmr into box.
Double-click to select the (+) NMR category. When you select a category of data, a Field Availability search is performed. If you want a more specific search, you must search on a subcategory of data within NMR.
Alternatively, you can use the Spectroscopic Data predefined search form and check the box next to NMR.
Notes

User-defined and nested generic groups 5- 23
Search results
Key points
Viewing the results shows five and six membered spiro-fused compounds for which NMR data is reported.
The user-defined atom allowed us to vary the atoms at a specific site.
The user-defined generic group allowed us to define the ring expansion.
Notes

5-24 Searching CrossFire Databases- based on CrossFire Beilstein

User-defined and nested generic groups 5 - 25
The following descriptions explain the goal of each exercise. If you like to figure things out on your own, use the descriptions to conduct the exercises. If you prefer step-by-step instructions using the CrossFire Structure Editor, go to the page listed below the description. Retrieve disubstituted indoles. Allow halogens or amines. Construct the user-defined generic group shown.
Specify a generic frequency of 2. Conduct the search. Modify the query to specify a generic frequency of 1. Intersect the hitsets to view only disubstituted compounds. The first query is shown below.
For a step-by-step solution, see page 5-27. Create a user-defined generic group with an atom list.
Retrieve 2,4-substituted cyclopentadienes, where one substituent is an alkyl group and the other is a phenyl ring, a halogen, a methyl, or an ethyl group. The phenyl ring may have any substituent at the 4-position. The heteroatom in the 5-membered ring can be oxygen, sulfur, selenium, tellurium, or nitrogen. The query is shown below.
Exercise descriptions
Exercise 1
Exercise 2

5 - 26 Searching CrossFire Databases- based on CrossFire Beilstein
For a step-by-step solution, see page 5-31. Retrieve all 1-, 2-, and 3-carbon esters of benzoic, benzenesulfonic, and benzenephosphonic acids. Construct a nested user-defined generic group to
minimize drawing. Retrieve the hitset in citation context and view the citations in short display. The query is shown below.
For a step-by-step solution, see page 5-33.
Exercise 3

User-defined and nested generic groups 5- 27
Retrieve disubstituted indoles
Construct the user-defined generic group shown to retrieve disubstituted indoles. Allow halogens or amines as the substituents. Specify a generic frequency of 2. Conduct the search. Modify the query to specify a generic frequency of 1. Intersect the hitsets to view only disubstituted compounds. 1. Click the To Commander button to return to the CrossFire
Commander.
2. Clear the previous query.
3. Double click the Structure/Reaction Search box.
5. Draw the core structure and the generic group members.
6. To label the G1 sites, click the Edit tool. Click an atom that you want to label. Click the dropdown list under Symbol in the Atom Attributes box and scroll to the bottom. Click Generics. Select G1 in the Generics dialog box. Click OK. Click Set to Current in the Atom Attributes box. Click OK. Hold down the shift key and click the remaining atoms to apply the G1 label.
Exercise 1
Prepare for a new query
CrossFire Structure Editor instructions
Launch the Structure Editor

5 - 28 Searching CrossFire Databases- based on CrossFire Beilstein
Alternatively, you can click the Select tool. Click an atom that you want to label. Hold down the ctrl key and click the remaining atoms to select them. Then click the dropdown menu in the toolbar and select Generics. Select G1. Click OK.
7. Click the Select tool. Select the generic group members. Click the Gn tool. Select G1. Click OK.
8. Select Query> Generic Frequency. Choose 2. Click OK
Define the G1group
Define the frequency

User-defined and nested generic groups 5- 29
9. Click the To Commander icon. Use the following settings:
10. Click the Start Search button.
11. Click View.
12. View the results. Note the number of hits retrieved. Beilstein (2008/01) = 145
13. Click the Query tab.
14. Double-click the structure box to return to the CrossFire Structure Editor.
15. Select Query> Generic Frequency. Select 1. Click OK.
16. Click the To Commander icon.
17. Click the Start Search button.
Return to Commander
Modify your query
Define the frequency

5 - 30 Searching CrossFire Databases- based on CrossFire Beilstein
18. Click the View button. Note the number of hits retrieved. Beilstein (2008/01) = 65.
19. Click the Query tab.
20. Click the Clear Query button.
21. Click the Hitsets tab.
22. Double-click the hitset where generic frequency was equal to 2.
23. Choose not in the Operator column.
24. Double-click the hitset where the generic frequency was equal to 1.
25. Click the Start Search button.
26. Click View.
27. Examine the hitset. Beilstein (2008/01) = 80.
Note the hitset number
Intersect the hitsets

User-defined and nested generic groups 5- 31
Retrieve 2,4-substituted heterocyclic 5-membered rings
Retrieve 2,4-substituted heterocyclic 5-membered rings, where one substituent is an alkyl group and the other is a phenyl ring, a halogen, a methyl, or an ethyl group. The phenyl ring can have any substituent at the 4-position. The heteroatom in the 5-membered ring can be oxygen, sulfur, selenium, tellurium, or nitrogen. 1. Click the Query tab.
2. Click the Clear Query button.
3. Double click the Structure/Reaction Search box.
4. Draw the query structure and generic group members
C X
5. To label the ALK, A1, and G1 sites, click the Edit tool, click the site, type the desired atom label under Symbol in the Atom Attributes box, and then click OK.
6. To create an Atom List, click the An tool. Click OK. Select the atoms for your atom list: O, S, Se, Te, and N. Click OK .
Exercise 2
Prepare for a new query
CrossFire Structure Editor instructions
Create Atom List
Launch the Structure Editor

5 - 32 Searching CrossFire Databases- based on CrossFire Beilstein
7. To allow substitution on a carbon in the benzene ring, use the Edit tool to click a carbon. Select MAX from the Atom Attributes box. Click OK. Use the Select tool to select the G1 fragments. Click the Gn button. Click OK.
8. Use the Edit tool and click an atom on the ethyl fragment. Click the Attachments button in the Atom Attributes box and select 1. Click OK. Repeat with the carbon in the benzene that is para to the carbon set to MAX Free Sites..
9. Click the To Commander icon. Check all boxes under Allow.
10. Click the Start Search button.
11. Click View. Beilstein (2008/01) = 94.
Define generic group
Conduct the search
Set Attachment points

User-defined and nested generic groups 5- 33
Retrieve benzoic acids
Retrieve all 1-, 2-, and 3-carbon esters of benzoic, benzenesulfonic, and benzenephosphonic acids. Construct a nested user-defined generic group to minimize drawing. Retrieve the hitset in citation context and view the citations in short display. 1. Click the Query tab.
2. Click the Clear Query button.
3. Double click the Structure/Reaction Search box.
4. Draw the core structure and the generic group members. See previous exercises for instructions on adding the G group labels.
5. Click the Select tool. Select the members of G1. Click the Gn button, select 1, and click OK. Select the members of G2. Click the Gn button, select 2, and click OK.
Exercise 3
Prepare for a new query
Define the G groups
Launch the Structure Editor

5 - 34 Searching CrossFire Databases- based on CrossFire Beilstein
6. Click the Edit tool. For each fragment, do the following: -Click the atom in the fragment that will be the attachment point. -Click the Attachment button in the Atom Attributes box. -Click 1. Click OK.
7. Click the To Commander icon.
8. Click the Start Search button.
9. Click the View button. Beilstein (2008/01) = 134.
10. In the Tree View, click the hitset corresponding to the last search, and choose Get > Get All Related Citations.
11. Check the radio button for all Substances in the current hitset Q##.
Add attachment points
Return to the Commander
Retrieve the hitset in citation context

User-defined and nested generic groups 5- 35
12. Click OK.
13. Click View.
14. Choose Options > Define Rows/Columns in Grid View. Enter 12 for rows and 1 for columns. Click OK.

5 - 36 Searching CrossFire Databases- based on CrossFire Beilstein

Stereochemistry 6 - 1
Notes
Stereochemistry
In this section, you will learn how to:
• Draw structures specifying the stereochemistry
• Conduct a structure search specifying stereochemistry
• Retrieve a list of citations for the current record and a list of records
Key points
In this section, you will draw and conduct a search for structures and reactions that have stereochemistry specified.
You will also retrieve citations for the current record and a list of records.

6 - 2 Searching CrossFire Databases- based on CrossFire Beilstein
Notes
Scenario #15 – Stereochemical search
• Retrieve compounds having the same relative stereochemistry as the following compound.
• Retrieve compounds with the absolute stereochemistry of the following compound.
• Convert the hitset to a list of citations.
Key points
You will conduct a search to retrieve compounds that have relative and absolute stereochemistry of the structure drawn.
Before we begin, let’s take a closer look at stereochemical features for double and single bonds.

Stereochemistry 6 - 3
Notes
(E or Z) Stereochemical settings
Defines a double bond where the configuration (E or Z) is considered.
Click Double Stericin the CrossFireStructure Editor
Choose absolute or relative in the structure Query Builder
Stereo Off =(Z) (E)unspecified
Absolute
Relative=
(E)
Search for Trans-2-butene
Key points
You can specify stereochemical settings in the Bond Attributes dialog box in the Structure Editor.
If you select Double Steric, a double bond with either an E or Z configuration is considered.
To retrieve the Absolute or Relative configuration, set the drop-down menu in the Query Builder to either Absolute or Relative.

6 - 4 Searching CrossFire Databases- based on CrossFire Beilstein
Notes
Stereochemical bonds
Defines a stereochemical bond in the up direction
Apply Up and Down stereo bonds
Key points
You can specify stereochemical settings in the Structure Editor using either the drop-down menu or the Bond Attributes box.
The Up bond defines a stereochemically directed bond in the up direction. The Down bond defines a stereochemically directed bond in the down direction. The Steric Unknown bond defines any stereo configuration at the site where it is placed.
Create a query using the structure above, including appropriate stereochemical settings.

Stereochemistry 6 - 5
Notes
Stereochemical search options
Absolute – retrieves compounds which have the identical, absolute configuration as the query structure.
Racemic – retrieves only the racemate of the query.
Relative – retrieves compounds with the absolute configuration, the mirror image, and the racemate of the query.
Off – retrieves all configurations of the compound.
Key points
Stereochemistry is considered only if the proper Stereo option has been selected.
To perform a stereo search, activate the appropriate selection. The choices are:
- Off, the stereo search option is not in use
- Absolute, retrieves compounds having the identical absolute configuration as the query structure
- Relative, retrieves compounds and their enantiomers
- Racemic, retrieves only the racemate of the query structure
Conduct a structure search using your structure query and the settings above.

6 - 6 Searching CrossFire Databases- based on CrossFire Beilstein
Notes
Relative search results
Key points
The search results include the exact stereoconfiguration we drew as well as the enantiomers.

Stereochemistry 6 - 7
Notes
Retrieve a list of citations for a hitset
Results
Use a structure
query to retrieve a
list of citations
Key points
Let’s retrieve the list of citations from the previous search.
Use the previous query, but change the context to Citations using the drop-down menu next to to “As result I want to get”.
CrossFire Commander 7.1 defines the recommended search context as the one that matches the context of the query.
Since our search context differs from the recommended search context, the Select Search Context dialog box appears.
Choose Citations as the Search Context.

6 - 8 Searching CrossFire Databases- based on CrossFire Beilstein
Notes
Absolute stereochemical search
Key points
Now we will retrieve compounds with the same Absolute stereochemistry shown.

Stereochemistry 6 - 9
Notes
Absolute search results
Key points
Fewer compounds are retrieved for this search than with the relative stereochemical search.

6 - 10 Searching CrossFire Databases- based on CrossFire Beilstein
Notes
Convert a hit to a list of citations
OR
Right-click the hitset
Choose: Get > Get All Related Citations
Key points
When you have retrieved a list of results, you can convert them from one context to another.
Click the Get button and choose Substances, Reactions, or Citations to perform the operation.
You can also right-click on a Hitset in the Tree to perform the same operation.
The same can be applied to a single hit.
When converting from Substances to Reactions context, you can choose whether the substance occurs as a reactant, product, or either.

Stereochemistry 6 - 11
The following descriptions explain the goal of each exercise. If you like to figure things out on your own, use the descriptions to conduct the exercises. If you prefer step-by-step instructions using the CrossFire Structure Editor, go to the page listed below the description. Retrieve penicillanic acid and esters. Search with absolute stereo enabled.
Repeat the search for reactions where penicillanic acid is a reactant.
For a step-by-step solution, see page 6-12.
Exercise descriptions
Exercise 1

6 - 12 Searching CrossFire Databases- based on CrossFire Beilstein
Search for penicillanic acid
Retrieve penicillanic acid and esters. Search with absolute stereo enabled. Repeat the search for reactions where penicillanic acid is a reactant. If you are using the CrossFire Structure Editor, you can use a template to draw it. Be sure to set two explicit Free Sites. 4. Click the To Commander button to return to the CrossFire
Commander.
5. Clear the previous query.
6. Double-click the Structure/Reaction Search box.
7. Draw the query structure.
8. Click the To Commander icon.
9. Under stereo, choose Absolute.
10. Click the Start Search button.
Exercise 1
Prepare for a new query
CrossFire Structure Editor instructions
Enable absolute stereo
Conduct the search
Launch the Structure Editor

Stereochemistry 6 - 13
11. Click View. Beilstein (2008/01) = 17
12. Click the Details button. Browse the hitset.
13. Click the Query tab.
14. Under Search, in the Structure Query Options area, select as reactant.
15. Click the Start Search button.
16. Click View. Beilstein (2008/01) = 11.
17. Hyperlink to a citation.
Define as a reactant
Conduct the search

6 - 14 Searching CrossFire Databases- based on CrossFire Beilstein

Reaction searching 7 - 1
Notes
Reaction searching
• In this section, you will learn how to:• Conduct a partial reaction search• Conduct a full reaction search• Mark reacting centers, specify atom-atom mapping,
and use stereochemistry• Use classification codes to retrieve similar reactions• Use the Sort/Group feature• Incorporate data constraints
Key points
In this section, you will learn how to conduct searches to retrieve reaction queries.
You will learn how to apply reacting centers and atom-atom mapping.
You will learn how to search for similar reactions using classcodes.
You will continue to incorporate data constraints to focus your search query.
You will learn how to use the Sort/Group feature.

7 - 2 Searching CrossFire Databases- based on CrossFire Beilstein
Possible reaction queries
C
C XALK C
C
ALK
* *
* * +
Full reaction reactant(s) product(s)
Partial reaction reactant(s)product(s)
S
Key points
When you search for reactions, you specify the role of each molecule. You can have one reactant and one product, or you can have multiple reactants and products.
You can also search using a partial reaction. A partial reaction is defined as only a reactant or only a product.
Query features can be used on structures of complete or partial reactions.
Notes

Reaction searching 7 - 3
Notes
Scenario #16 – Partial reaction search
• You want to retrieve compounds where all ring closures produce benzo[b]thiophenes and the new bonds are made into an existing thiophene ring in the same preparation step.
S
Key points
You want to retrieve compounds where all ring closures produce benzo[b]thiophenes and the new bonds are made into an existing thiophene ring in the same preparation.
Since there is no mechanistic implication associated with this query, we will use reaction centers to assign one.

7 - 4 Searching CrossFire Databases- based on CrossFire Beilstein
Define the role in the reaction
Partial reaction queries can be created using the Commander Query Builder or by using the Structure editor.Partial reaction queries can be created using the Commander Query Builder or by using the Structure editor.
as reactant
as product
Key points
Reactions can be created quickly using the Structure Search Query Options area.
You can define the role of the molecule to be a reactant or a product.
When creating a partial reaction this way, you can only have one component. (Note: You may want to add features from the Structure Editor to your query. However, when creating a partial reaction this way, certain features within the Structure Editor may not be available.)
Reactions can also be created using the structure editor. (An arrow will appear in front of the product.)
Notes

Reaction searching 7 - 5
Notes
Launching the reaction search
When the context does not match the query, theSelect Search Contextdialog box opens.
When the context does not match the query, theSelect Search Contextdialog box opens.
Key points
In this example, you will draw a structure that will retrieve all benzothiophenes, including dibenzo-compounds, and define it as a product. You will use a partial reaction query.
The context is set to Substances, but the CrossFire Commander understands that you are trying to search for a reaction since you set the Search feature to As Product.
When the query does not match the context, a Select Search Context box appears giving you a choice of context.

7 - 6 Searching CrossFire Databases- based on CrossFire Beilstein
Partial reaction search results
The partial reaction retrieved a large number of extraneous results.
Key points
A larger number of reactions are retrieved when the reacting centers are left undefined. You will retrieve a variety of extraneous reactions.
To answer the query proposed in our scenario, we have to define which bonds will be made during the course of the reaction.
To retrieve specific transformations, mark the reaction centers.
Notes

Reaction searching 7 - 7
Notes
Mark reaction centers
To apply reaction centers, your reaction query must be created using a structure editor.
To apply reaction centers, your reaction query must be created using a structure editor.
Key points
To define which bonds get made in the course of the reaction, we will use the Mark Reaction Center feature.
A reacting center can be defined on an atom or a bond. The terminology and choices vary based on the structure editor you are using.
You can specify that a bond is made or broken, changes bond order, or is not changed in the reaction.
Reaction centers can only be applied to reactions created with a structure editor. Partial reactions created using the Structure Search Query Options cannot have reacting centers applied.

7 - 8 Searching CrossFire Databases- based on CrossFire Beilstein
Final partial search results
Results without reaction centers – 26,428 reactions.Results with reaction centers – 23 reactions.Results without reaction centers – 26,428 reactions.Results with reaction centers – 23 reactions.
Key points
This slide displays the difference between the number of reactions retrieved with and without reacting centers defined.
This indicates that a huge number of extraneous reactions, not related to the scenario, where retrieved in the first search.
Notes

Reaction searching 7 - 9
Notes
Scenario #17 – Search with fragments • You have a compound that contains, among other
groups, an amine and an oxime. You want to react the amine with a sulfinyl chloride, but you would like to know what happens to the oxime during this reaction. Conduct a partial reaction search that will retrieve any type of reaction of an oxime with this sulfinyl chloride.
• Trace the synthetic pathway for the sulfinyl chloride.
CN O C S
O
Cl
+ **
Key points
In this example, you have a compound that contains, among other groups, an amine and oxime. You want to react the amine with a sulfinyl chloride, but you would like to know what happens to the oxime during the reaction.
To do this, you will conduct a search using a partial reaction query that specifies the oxime and sulfinyl chloride using structural fragments.
You will use query features to introduce flexibility into the query and once the search is complete, you will trace the synthetic pathway for the sulfinyl chloride.

7 - 10 Searching CrossFire Databases- based on CrossFire Beilstein
Retrosynthetic pathway
Reaction ID: 455829Reactant BRN: 3237308Reaction ID: 764648
You can trace the links using the Hitset History.
S Cl
OS ClCl
Cl
S ClCl
Cl
S ClCl
Cl
S
S
NO
S Cl
O
N
S
O
O
+
Reaction ID: 914831
S Cl
O
Reactant BRN: 1099396
S
S
Reactant BRN: 639794
Key points
The substitution feature allows an atom site to accept various undefined structural elements.
One of the reactions retrieved has a 1,2 shift of the oxygen from the nitrogen to the sulfur. The oxime N-O bond is completely eliminated (this answers the question we posed as to what happens to the oxime in the reaction). There has been a thermal homolysis (free radicals) and recombination of the radical pair that takes place immediately after the formation of the N-O-S bond.
The final portion of our original query is to trace the synthetic pathway for the sulfinyl chloride. Use the CrossFire Commander’s internal links to access this information.
Notes

Reaction searching 7 - 11
Notes
Scenario #18 – Mapping the reaction
• You are interested in studying Friedel-Crafts alkylations of naphthalenes. Conduct a full reaction search to retrieve these types of reactions.
• Utilize the atom-atom mapping to remove ambiguous records from the list.
• Select a search of interest and find similar reactions.
C
C XALK C
C
ALK
* *
* * +
Key points
In the last example of reaction searching, you will create a full reaction query to retrieve reactions that show the alkylation of naphthalenes.
In the process, you will use predefined atoms, predefined generic groups, and atom-atom mapping.

7 - 12 Searching CrossFire Databases- based on CrossFire Beilstein
Analyzing the results
When you analyze the results, note that most conform to the criteria specified in the query.
Cl+
Cl+
H
O
O
H
I+
Se
I+
Some results do not fit the criteria specified in the query.
Key points
Although you created a searchable query, the application can only do a broad interpretation of what you presented and will retrieve some results that do not satisfy exactly what you were trying to retrieve.
Despite the symmetry of the naphthalenes, the assumption was made that the application would understand that certain atoms on the left side of the equation would correspond to certain atoms on the right side of the equation.
You can see that this is not true by looking at the bottom two examples on the slide.
Notes

Reaction searching 7 - 13
Notes
Mapping a reaction query
To apply the atom-atom mapping, press and drag from the corresponding atom on the reactant to the corresponding atom on the product.
Mapping generics can only be done using the CrossFire Structure Editor.
Key points
To be more precise when you are searching for reactions, you can specify atom-atom mapping to require that a specific atom in the reactant correspond to a specific atom in the product.
Not all of the reactions in the Beilstein database are mapped. When you search with atom mapping, you are limiting your search to about 80% of the database.
The method of applying atom-atom mapping varies based on the structure editor you are using, the search results are the same.
When mapping a generic, you must use the CrossFire Structure editor.

7 - 14 Searching CrossFire Databases- based on CrossFire Beilstein
Results of mapping a query
It is possible to retrieve ambiguous records when you do not map a reaction.
Scenario Results
Reaction search unmapped 48
Reaction search – carbon mapped 19
Reaction search – carbon and alkyl group mapped 15
Key points
If you do not use atom-atom mapping, you can retrieve ambiguous hits.
When mapping, it is recommended that you map as few atoms as possible. If you map too many atoms, you increase the chance that the reactions in the database will not be mapped the same way, and therefore will not be retrieved.
Notes

Reaction searching 7 - 15
Notes
Find similar reactions
Key points
When viewing reactions, either from reaction searches or hyperlinking, you will notice that there is a link below the reaction data called “Find similar reactions”.
When you use the”click here” link a dialog box opens displaying various similar reaction searching parameters.
This link is only accessible in Details view.

7 - 16 Searching CrossFire Databases- based on CrossFire Beilstein
InfoChem ClassCodes
Reactions in the CrossFire databases are indexed using InfoChem ClassCodes.
Similar reactions have the same ClassCodes in these databases.
Reaction Similarity BroadOnly reaction centers are compared.
Reaction Similarity Medium Reaction centers and the alpha atomsand bonds are compared.
Reaction Similarity NarrowReaction centers and the alpha andbeta atoms and bonds are compared
Key points
In the Reaction Similarity Search dialog box, you can create a search for similar reactions using broad, medium, or narrow classcodes.
The broad classification retrieves reactions that are similar at the reaction sites only.
The medium classification retrieves reactions that are similar at the reaction sites and the alpha atoms.
The narrow classification retrieves reactions that are similar at the reaction sites and the alpha and beta atoms.
All Choices conducts a similarity search using all three classcodes and returns three separate hitsets.
Notes

Reaction searching 7 - 17
Notes
Reaction similarity choices
Key points
Select Beilstein from the drop-down menu.
You are shown a preview of the number of hits found for each of the 3 classification codes.
The Find All link covers all three.
Click the Find All link to begin the search.

7 - 18 Searching CrossFire Databases- based on CrossFire Beilstein
Query parser interpretation
RX.BCODE – Broad search for reaction sites onlyRX.MCODE – Medium search for reactions sites and alpha atomsRX.NCODE – Narrow search for reaction sites and alpha and beta atoms
Key points
You selected All Choices so the application searched and created a hitset of each of the three classcodes.
The Search Status Report box indicates which classcode was used in the Query parser.
Notes

Reaction searching 7 - 19
Notes
Reaction similarity search results
Narrow search results
Original queryOriginal query
Key points
The results shown are from the list generated using the narrow classcodes (reaction sites and the alpha and beta atom sites).

7 - 20 Searching CrossFire Databases- based on CrossFire Beilstein
Sort/Group hitsetsClick to sort or group
Sort
Click to ungroup
Group
Preview the results and their occurance
Select (no_sort) to remove sorting
Key points
All hitsets can be sorted and/or grouped.
The hitsets can be sorted/grouped only by the fields in the drop-down list. The selection of fields is database dependent.
Certain fields display an analysis of the results and their occurrence.
To ungroup, click the Ungroup button. To remove the sorting from a hitset, choose No Sort in the first drop-down list.
Click the Sort/Group button. Choose Group. Select Solvent from the drop-down menu.
Notes

Reaction searching 7 - 21
Notes
Viewing grouped results
Key points
In Grid View, the grouped hitsets will display the group number, the number of members, and the grouping criteria. The first group member is displayed.
The grouping criterion appears in the tree after the hitset name and additionally in the status bar.

7 - 22 Searching CrossFire Databases- based on CrossFire Beilstein
Scenario #19 – Reaction stereochemistry
• Retrieve all the preparations of -amino-aldehydes from the corresponding alcohols.
• What are the results of searching with the absolute stereo configuration versus the relative stereo specification?
Key points
You will retrieve all the preparations of alpha-amino-aldehydes from the corresponding alcohol.
You will look at the results of an Absolute stereo search and a Relative stereo search.
Notes

Reaction searching 7 - 23
Notes
Stereo configuration settings
3. Use the Edit tool and click the stereo center of the structure.
4. Select Retain and click OK.
1. Select Reaction Mode.
2. Click the Select tool. Select the product structure and click the Product button. Select the reactant structure and click the Reactant button.
1
3 4
32
2
Key points
In reactions, you can ignore stereochemistry or specify that bonds invert or retain their configuration.
In the CrossFire Structure Editor, apply the Retain label by clicking the stereo center of the structure using the Edit tool. The Atom Attributes in Reaction box will appear.
Start your search

7 - 24 Searching CrossFire Databases- based on CrossFire Beilstein
Stereochemistry search results
Relative Absolute
Key points
When the Relative designation is applied to the query, 594 reactions are retrieved. Note that the racemic mixture is retrieved.
When the Absolute designation is applied to the query, 475 reactions are retrieved.
When no designation is applied, 599 reactions are retrieved.
Notes

Reaction searching 7 - 25
Notes
Scenario #20 – Mapping a reaction
• Refine the previous query to include atom-atom mapping specifications on two atoms in the reaction. How does this change the results?
Key points
We will modify the previous reaction and apply atom-atom maps to two atoms.
When you search for reactions, you can specify atom-atom mapping to require that a specific atom in the reactant correspond to a specific atom in the product.
You can map atoms from the reactant to the product. Not all of the reactions in the Beilstein database are mapped. When you search with atom mapping, you are limiting your search to about 80% of the database.

7 - 26 Searching CrossFire Databases- based on CrossFire Beilstein
Apply atom maps
3. Use the Edit tool and click to draw a line from an atom in the Reactant to an atom in the Product.
1. Select Reaction Mode.
2. Click the Select tool. Select the product structure and click the Product button. Select the reactant structure and click the Reactant button.
132
3
2
Key points
In the example, the nitrogen and oxygen atoms in the reactant are mapped to the product, and the nitrogen-oxygen bond in the product is made during the reaction.
To map a reaction in the CrossFire Structure Editor, select Reaction Mode. Using the Edit tool, click an atom in the reactant and draw a line to the corresponding atom in the product.
To remove atom mapping, use the Delete All Atom Mappings button.
Notes

Reaction searching 7 - 27
Notes
Search results
Key points
Our search results include the specific transformation of alpha-amino-aldehydes from the corresponding alcohol.

7 - 28 Searching CrossFire Databases- based on CrossFire Beilstein

Reaction Searching 7- 29
The following descriptions explain the goal of each exercise. If you like to figure things out on your own, use the descriptions to conduct the exercises. If you prefer step-by-step instructions using the CrossFire Structure Editor, go to the page listed below the description. Conduct a partial reaction search.
Retrieve methods for the synthesis of 6-nitro-nicotinic acid.
N
O
O
NO
O
Create the partial reaction query using the Structure query builder.
Retrieve the list of citations for a hit with multiple citations.
For a step-by-step solution, see page 7-31. Retrieve examples of Knorr Pyrrol synthesis.
Draw the query shown. Use predefined generic groups to generalize the structure query. Mark the reacting centers.
Group the hitset by solvent.
For a step-by-step solution, see page 7-34.
Exercise descriptions
Exercise 1
Exercise 2

7 - 30 Searching CrossFire Databases- based on CrossFire Beilstein
Search for synthesis of quinolines with anilines and glycerol as the starting materials. Draw the reaction, assign molecule roles in the reaction,
draw atom-atom mapping, and mark the reacting center.
Include a data query for sulphuric acid reagents. Be sure your query will retrieve different spellings and forms of “sulphuric acid.”
For a step-by-step solution, see page 7-39. Search for inversion reactions of 1-monosubstituted propan-2-ols.
Specify stereo inversion and search with absolute stereo enabled.
Browse your hitset and hyperlink to a reactant.
For a step-by-step solution, see page 7-43.
Exercise 3
Exercise 4

Reaction Searching 7- 31
Retrieve synthetic methods for 6-nitro-nicotinic acid
Retrieve methods for synthesis of 6-nitro-nicotinic acid. Use the Convert option to retrieve the list of citations for a hit with multiple citations.
N
O
O
NO
O
34. Click the Query tab.
35. Click the Clear Query button.
36. Double-click the Structure/Reaction Search box.
37. Draw the 6-nitro-nicotinic acid structure.
38. Click the To Commander button.
39. In the Structure Search Options area under Search, select as product.
Exercise 1
Prepare for a new search
Draw the compound
Launch the Structure Editor

7 - 32 Searching CrossFire Databases- based on CrossFire Beilstein
40. Under Allow, check the boxes for addl. rings, isotopes, charges, and radicals.
41. Under Search Context, choose Reactions.
42. Click Start Search.
43. Click View.
44. Choose Get > Get All Related Citations.
45. Click the radio button for all Reactions in the current hitset Q##. Click OK.
Get all related citations

Reaction Searching 7- 33
46. Click the View button.

7 - 34 Searching CrossFire Databases- based on CrossFire Beilstein
Retrieve examples of Knorr Pyrrol synthesis
Retrieve examples of Knorr Pyrrol synthesis by conducting a structural search. Use predefined generic groups to generalize the structure query. Use Grid display to view multiple reactions at the same time. Mark the reacting centers. Group the hitset by solvent.
1. Click the Query tab.
2. Click Clear Query.
3. Double-click the Structure/Reaction Search box.
4. Draw the reactants and product.
5. Click the Reaction Mode button.
6. Select one of the 2 reactants and click the Reactant button. Select the other reactant and click the Reactant button.
Exercise 2
Prepare for a new search
CrossFire Structure Editor instructions
Launch the Structure Editor

Reaction Searching 7- 35
7. Select the product and click the Product button.
8. Click the Edit tool. Click the N in the reactant and draw a line to the N in the product.
9. Click the To Commander button.
10. Under Allow, check the boxes for addl. rings, isotopes, charges, and radicals.
Map the Reaction

7 - 36 Searching CrossFire Databases- based on CrossFire Beilstein
11. Click Start Search.
12. Click View and browse the hitset.
13. In Grid View, choose Options > Define Rows/Columns in Grid View. Specify 1 Rows and 1 Columns, and then click OK.
14. Choose Options > Define Structure/Reaction View.
15. Under Reaction Attributes, check Reaction Center and click OK.
16. View the reaction center markings on the results.

Reaction Searching 7- 37
17. Click the Sort/Group button.
18. Click the Group tab.
19. Use the drop-down list to select Solvent (RX.SOL).
Group the hitset

7 - 38 Searching CrossFire Databases- based on CrossFire Beilstein
20. Notice the preview of the different groups of solvents. Accept the default Ascending order. Click OK.
21. Navigate the groups using the Tree View.

Reaction Searching 7- 39
Search for synthesis of quinolines with a sulphuric acid reagent
Search for synthesis of quinolines with anilines and glycerol as the starting materials. Map the reaction. Mark the reacting centers. Create a data query to find sulphuric acid reagents. Make sure that your query will find different spellings and forms of “sulphuric acid.”
1. Click the Query tab.
2. Click the Clear Query button.
3. Double-click the Structure/Reaction Search box.
4. Draw the reactants and the product.
5. Using the Lasso tool, select the 4 carbons shown in the reactant below. Choose Options > Define Atom and choose Max for Free Sites. Repeat, using the 4 carbons in the product.
Exercise 3
Prepare for a new search
CrossFire Structure Editor instructions
Launch the Structure Editor

7 - 40 Searching CrossFire Databases- based on CrossFire Beilstein
6. Select Reaction Mode. Select the first reactant and click the Reactant button. Select the second reactant and click the Reactant button. Select the product and click the Product button.
7. Click the Edit tool, and draw lines to map the nitrogens and carbons as shown below.
8. Using the Edit tool, click the bond shown below and select Make/Break Bond from the Bond Change by Reaction dialog box.
Map the reaction

Reaction Searching 7- 41
9. Click the To Commander button.
10. On the Search Fields tab, click to expand the Basic Indexes category. Double-click the Reaction Basic Index field.
11. In the Field content box, type sulphuric acid*.
(Alternatively, you could set the operator to Starts with and remove the wildcard placed after acid.)
12. In the second row, choose or for the Operator. Press
tab and type birea. Press Tab and type sulfuric acid* in the Field content box.
Enter the data query

7 - 42 Searching CrossFire Databases- based on CrossFire Beilstein
13. In the third row, choose or for the Operator. Press tab and type birea. Press Tab and type h2so4* in the Field content box. Select a bracket before the first entry and after the last entry.
14. Click Start Search.
15. Click View.

Reaction Searching 7- 43
Search for inversion reactions
Search for inversion reactions of 1-monosubstituted propan-2-ols. Specify stereo inversion and search with absolute stereo enabled. Browse your hitset and hyperlink to a reactant. 1. Click the Query tab.
2. Clear the previous query
3. Double-click the Structure/Reaction Search box.
4. Draw the structures.
5. Click to switch to Reaction Mode. Using the Select tool, select the reactant. Click the Reactant button. Select the product. Click the Product button.
6. Using the Edit tool, click the center carbon in the reactant. Select Invert in the Atom Attributes for Reaction box. Click OK. Repeat for the product.
Exercise 4
Prepare for a new query
CrossFire Structure Editor instructions
Set stereo inversion
Launch the Structure Editor

7 - 44 Searching CrossFire Databases- based on CrossFire Beilstein
7. Click the To Commander icon.
8. Under Stereo, choose absolute.
9. Choose Reactions next to As result I want to get.
10. Click the Start Search button.
11. Click View. Beilstein (2008/01) = 19. Click the Details button.
12. Click a hyperlink to a reactant.
Enable absolute stereo

Manipulating results 8 - 1
Notes
Manipulating results
In this section, you will learn how to:
• Copy selected information from the Results tab
• Create a report using retrieved information
• Export retrieved information using the predefined export features
• Export retrieved information using the Export Wizard
• Print retrieved information from the Results tab
Key points
In this section, you will learn how to copy selected information from the Results tab and view it in an external application.
You will learn how to create a report, in Microsoft Excel or Microsoft Word, using specific retrieved facts.
You will learn how to export using the predefined export settings.
You will also learn how to export using the Export Wizard.
You will learn how to print retrieved information.

8 - 2 Searching CrossFire Databases- based on CrossFire Beilstein
Notes
Copy selected data
Check the box to select the fact. Click the “Copy the Selected Facts” button to open the menu.
“Copy the Selected Facts” button
To copy a structure to an external application such as PowerPoint, select the structure and choose Edit> Copy.
Key points
Copying data and creating a report is done in the Details view of the Results Tab.
You can copy data and structures into WORD or an xml, html, or ASCII file by clicking the “Copy the Selected Facts” button.
You can copy text to the clipboard by selecting the text and choosing Edit> Copy.
You can copy a structure to the clipboard by selecting the structure that appears in a separate window (controlled by the Show button on the button bar) and choosing Edit> Copy.

Manipulating results 8 - 3
Notes
Viewing copied data
Key points
To perform a direct copy into Microsoft Word, click the button shown above, and select “Copy Selection to Word”.
When the Copy Selection to Word choice is selected, Microsoft Word automatically launches and displays the selected information in a formatted table.

8 - 4 Searching CrossFire Databases- based on CrossFire Beilstein
Notes
Create a reportCreating a report uses features similar to those used to copy data.
Copies a new selection to a previously defined HTML report
Copies the selected facts to a new or existing xml file
The citation for that fact is copied to a text file
Change settings for report files, xml files, and citation files
Selects facts, starting with the current fact selected
Includes structures or reactions in your HTML Document (use bitmaps for MS Word, use molfiles for HTML)
Opens MS Word and copies the selected facts
Key points
Creating a report uses features similar to those used to copy data.
Choose “Define Settings….” prior to creating your report to specify the name and location of the report. Choosing the Commander> Reports folder will allow you to view your report from the Reports Tab within the Commander.
You must select which facts to include. To do this, check the “Select facts for printing or copying” box in the appropriate data section. Then click the “Copy the selected facts” button.

Manipulating results 8 - 5
Notes
Create a report in Word
Substance data, NMR, and IR facts selected to create a report in MS Word.Substance data, NMR, and IR facts selected to create a report in MS Word.
Key points
Here is an example of a Microsoft Word report where we specified Substance data, NMR data, and IR data.
When selected, the structure will appear below the initial substance fact table.
Hyperlinks are active. When you click on the hyperlink for the BRN, the Commander will open and display the record for that BRN.

8 - 6 Searching CrossFire Databases- based on CrossFire Beilstein
Notes
NMR.html
Create a report in the CommanderFrom the Results tab, click Copy to Report. Switch to the Reports tab to view the report.
Key points
Choose “Define Settings….” prior to creating your report to specify the name and location of the report. Choosing the Commander> Reports folder will allow you to view your report from the Reports Tab within the Commander.
Click the “Copy the Selected Facts” button or the “Copy to” button on the button bar to copy the selected facts to the .html.
Click the Report tab to view the report created.

Manipulating results 8 - 7
Notes
ExportDecide which records to include prior to starting the export
To Create an Export List, select hits and click
the View Selected hits Only button
Export record options:
1. Export without selecting hits
2. Export after selecting hits
3. Export after selecting hits and creating an export list
Key points
Another method for viewing and manipulating data is to export it to an external application.
Decide which records you would like to export prior to starting your export.
During the export you will be further prompted to select (depending on your selection prior to exporting): All of the records, the current record, selected hits only, or a range of records.
For this example, view a substance hitset and select several substances. Click the View Selected Hits Only button.

8 - 8 Searching CrossFire Databases- based on CrossFire Beilstein
Notes
Predefined export choices
Click the Export Hits button – Or –Choose File > Export Hits
Substance Context Citation ContextReaction Context
Key points
A list of predefined export settings is available after clicking the Export Hits button, or choosing File > Export Hits.
Predefined export settings depend on the available databases. They are also dependent on the current search context (Substances or Citations or Reactions).
The export function enables you to save results as HTML documents. Structures within these HTML documents are displayed. Hyperlinks (Full text, BRN, GRN) are retained live during export.

Manipulating results 8 - 9
Notes
Predefined export process
3
1
2
File name: Compound ID to TableFile name: Compound ID to Table
File description: Identification to TableFile description: Identification to Table
Name the newly exported FileName the newly exported File
Select File
Select Format
Name the file
1
2
3
Key points
Exporting information using the predefined export settings can be done in 3 easy steps.
First, click the Export Hits button, select an export setting, and click the Start Export button.
Second, select a format, specify which records to include in the export, and click the Start button.
Third, name the export file and click the Save button.

8 - 10 Searching CrossFire Databases- based on CrossFire Beilstein
Notes
Create a new export file
Click the Export Hits button – Or –Choose File > Export Hits
Click New
Key points
You don’t always have to use the predefined export settings; you can create your own setting.
Select File > Export Hits, or click the Export Hits button.
Instead of choosing a setting in the list, click the New button.
The Export Wizard will open and guide you through the process of defining a new export setting.

Manipulating results 8 - 11
Notes
Export Wizard – Define Format
The Define Format step allows you to choose the format in which to export.
You must select an Export Target.
Allows you to start a program after the export is complete.
Selection will change according to the format chosen (above)
Key points
In the Define Content step, you must define both the Export Format and the Export Target. You can also choose to start a program after the export is complete.
The export formats define how the information is stored. The export target is the location where the information is stored.
Program Starting Options allows you to start a program after the export is completed.

8 - 12 Searching CrossFire Databases- based on CrossFire Beilstein
Notes
Export formats
Export Format Structures Facts
MS Word (as HTML file) Yes Yes
Browser (HTML) Yes Yes
MS Excel (as HTML file) Yes Yes
ASCII No Yes
Literature Management Systems No Yes
BSD File Yes Yes
SD File Yes Yes
RD File Yes Yes
Key points
Information is exported as shown in the slide.
Please note that structures are not exported with Literature Management Systems or with ASCII files.

Manipulating results 8 - 13
Notes
Export target
To File - Ask for Name: Causes Display Hits to present a file dialog box before the export begins.
To File - Autocreate: Maintains the same file name originally entered, incrementing the extension automatically.
To File: Allows user to define a specific file name for each export.
Append: If checked, appends exported data to an existing export file. If unchecked, the file is overwritten.
Key points
The Export Target must be defined. You can export to the clipboard only, to a file only, or to a file and the clipboard.
To Clipboard only exports to the clipboard only.
To export to a file, select To File and click the Change Settings button. The selections are shown in the slide.

8 - 14 Searching CrossFire Databases- based on CrossFire Beilstein
Notes
Export Wizard – Define Content
Available to exportMDL SD, MDL RD, orBSD defined formats.
To export data, you must define the data fields.
Key points
In this dialog box, you will define the User View. The user view is the data you want to export from a list of results.
Check the appropriate structure box to export the structures in the desired format. If the chosen format does not allow storing structures, such as an ACSII file, then this check box will be grayed out.
The Facts check box is used to export data. Before data can be exported, you need to define the fields from which the data should be taken. The list of fields to be exported is called an Export View.

Manipulating results 8 - 15
Notes
Selecting data fields
Copies selected fields
Removes selectedfields
Searches using keywords
Key points
User views depend on the context of the query and the database for which the view is defined. Some predefined user views are provided.
To view predefined user views, click the Select Facts to View button. Click a predefined user view and then click the Edit button. The fact fields selected for that user view will appear on the right side of the dialog box. You can add or delete fields and click OK to edit that user view or click Cancel to return to the previous dialog box.
To create a new user view, click the Select Facts to View button. Click the New button, select fields, and click OK.

8 - 16 Searching CrossFire Databases- based on CrossFire Beilstein
Notes
Save the User View
Enter a file name and click Save.
Select a file and click Apply.
Key points
You are prompted to save the User View.
Enter a file name and click Save.
Choose the appropriate User View, select it, and click Apply.

Manipulating results 8 - 17
Notes
Changing field names
Select the display. Type in a new name under My Field Name if you would like to change it.
Key points
Many of the original field codes do not adequately describe the type of data they represent. To change the identification label of the exported data, click the Define Field Names button.
Select the desired display for your label: “Short”, “Long”, or “My Field Name”. You can type in a new data label under “My Field Name”. Click OK.

8 - 18 Searching CrossFire Databases- based on CrossFire Beilstein
Notes
Inclusion/exclusion of data
Controls thenumber of multipledata occurrences.
Check these boxes to include information in the export.
Click to copy to a single file or multiple files.
Key points
It is very difficult to predict how many times a fact is added to a given structure or reaction. For example, some structures might only have one melting point referenced, others 100. If you want to ensure that all facts are exported, choose “All” in the list box next to At most. It is recommended that you limit this to 10 or 15, or choose HitOnly, if a factual search was performed.
Additional data can be exported without selecting the data fields. Field Availability and References are fields of the original database, which cannot be selected in the User View dialog box. If you want this data to be exported, you must check the appropriate box.

Manipulating results 8 - 19
Notes
Export Wizard – Finish
Summarizes your settings. Click Finish to confirm.
Save the setting for future use.
Key points
In this dialog box, you will view a summary of the settings that you defined.
You can add a comment to describe the export setting. This comment will be visible when you select the export setting later.
Click the Finish button. A dialog box opens that allows you to save the export settings.
If an error occurred during the definition process, or if information is missing, then this will be displayed in red in the final wizard dialog box.

8 - 20 Searching CrossFire Databases- based on CrossFire Beilstein
Notes
Start the export
Select the newly-created setting
Key points
The final step in the Export Wizard is to start the export.
To start the export, click the name of the setting, and then click the Start button.
You can choose to export all of the records in the current list, the current record, selected hits only, or a range of hits.

Manipulating results 8 - 21
Notes
Exported data
Key points
We performed an HTML export. The data selected in the Define Export View dialog box appears.
The structure display in an HTML document requires the MDL Chime application. This is included with the CrossFire Commander Installer, both on the CD-ROM and on the Commander download site.

8 - 22 Searching CrossFire Databases- based on CrossFire Beilstein
Notes
Specify Print Options
Defines what to include in the printout.
Defines which records to print.
Click the Print button– Or –Choose File > Print Hits
Key points
To print, choose File > Print Hits, or click the Print Hits button.
You can choose to print the given structures, all referenced structures, no structures, or the Field Availability list.
For multiple records, mark the check box to start a new page for each hit.
Click the Setup button to select the destination printer and its connection.
Margins can be defined in cm or inch at the left, right, top, and bottom margin. The default is 2 cm.
You can define a header and/or footer


Americas E-Customer Service 360 Park Avenue South New York, NY 10010-1710 USA Tel: +1 888 615 4500 (+1 212 462 1978, if calling from outside the USA and Canada) Fax: +1 212 462 1974 Email: [email protected] Asia-Pacific E-Customer Service 1-9-15 Higashi-Azabu Minato-ku Tokyo 106-0044 Japan Tel: +81 3 5561 5034 Fax: +81 3 5561 5047 Email: [email protected] Europe, Middle East and Africa E-Customer Service Theodor-Heuss-Allee 108 60486 Frankfurt/Main, Germany Tel: +49-69-5050 4268 Fax: +49-69-5050 4213 Email: [email protected]
Contact Customer Support