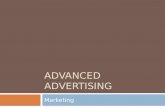Search Advertising Advanced
-
Upload
pham-thanh-son -
Category
Documents
-
view
119 -
download
1
Transcript of Search Advertising Advanced

GOOGLE SEARCH ADVERTISING
ContentsSearch Advertising Advanced Exam.............................................................................................2
1. Introduction to AdWords..............................................................................................................2
Search Advertising Advanced Exam.............................................................................................2
2. AdWords Account and Campaign Basics................................................................................2
Search Advertising Advanced Exam.............................................................................................2
3. AdWords Ad Formats....................................................................................................................2
3.2 Ad Formats Guidelines & Best Practices...............................................................................2
Text Ad Guidelines & Best Practices.........................................................................................2
Image Ad Guidelines & Best Practices......................................................................................3
Video Ad Guidelines & Best Practices......................................................................................5
Mobile Ad Guidelines & Best Practices.....................................................................................8
Rich Media Display Ad Guidelines & Best Practices...........................................................10
1: Set effective bids and budgets.............................................................................................11
2: Customize your ad...................................................................................................................12
3: Try different display options.................................................................................................13
Search Advertising Advanced Exam...........................................................................................14
4. AdWords Targeting and Placements.......................................................................................14
4.2 Keywords and Keyword Targeting........................................................................................14
Introduction to Keyword Targeting..........................................................................................14
Managing Keywords....................................................................................................................16
Keyword Monitoring & Troubleshooting.................................................................................17
Keywords Guidelines and Best Practices..............................................................................19
4.3 AdWords Language & Location Targeting...........................................................................20
Introduction to Language and Location Targeting...............................................................20
Language Targeting Basics.......................................................................................................22
Location Targeting Basics: Country / Territory.....................................................................23
Location Targeting Basics: Region / City...............................................................................23
Location Targeting: Customized Targeting............................................................................23

Language and Location Targeting Monitoring and Troubleshooting..............................24
Language and Location Targeting Strategies and Best Practices...................................25
4.5 Location Extensions..................................................................................................................27
Introduction to Location Extensions.......................................................................................27
Enabling Location Extensions...................................................................................................29
Location Extensions Guidelines & Best Practices...............................................................29
Search Advertising Advanced Exam...........................................................................................31
5. AdWords Bidding and Budgeting............................................................................................31
5.1 Overview of Bidding..................................................................................................................31
Introduction to AdWords Bidding.............................................................................................31
Setting and Managing AdWords Bids......................................................................................33
Best Practices for AdWords Bidding.......................................................................................34
Search Advertising Advanced Exam...........................................................................................35
6. Policies and Ad Quality Topics.................................................................................................35
6.2 Ad and Site Quality....................................................................................................................35
Introduction to Ad Quality..........................................................................................................35
About Quality Scores...................................................................................................................36
About Landing Page and Site Quality......................................................................................38
Ad Quality Monitoring and Best Practices.............................................................................41
6.3 Invalid Clicks Issues..................................................................................................................43
Introduction to Invalid Clicks.....................................................................................................43
Identifying and Reporting Invalid Clicks.................................................................................44
Search Advertising Advanced Exam...........................................................................................45
10. AdWords Tools...........................................................................................................................45
10.1 Overview of AdWords Tools.................................................................................................45
Introduction to AdWords Tools.................................................................................................45
Account Management Tools......................................................................................................46
Keyword Tool.................................................................................................................................47
To reach the keyword tool from an ad group, follow these steps:...................................48
To reach the keyword tool from the Opportunities tab, follow these steps:..................48
Once the keyword tool launches:.............................................................................................48
Refine your search further:........................................................................................................48

About the Statistics......................................................................................................................49
Default Columns...........................................................................................................................49
Additional Columns......................................................................................................................50
Targeting and Placement Tools................................................................................................53
Bidding and Budgets Tools........................................................................................................56
Ad Creation Tools.........................................................................................................................58
Customize your ad.......................................................................................................................59
Try different display options......................................................................................................60
Monitoring and Optimization Tools..........................................................................................60
Troubleshooting Tools................................................................................................................62
10.2 AdWords Editor........................................................................................................................64
Introduction to AdWords Editor................................................................................................64
AdWords Editor Functions: Add, Edit and Delete................................................................67
AdWords Editor Functions: View and Sort Information......................................................71
AdWords Editor Functions: Share and Post Changes........................................................74
AdWords Editor Best Practices.................................................................................................77
Search Advertising Advanced Exam...........................................................................................79
11. Performance Monitoring and Conversion Tracking..........................................................79
11.1 Overview of Performance Monitoring and Conversion Tracking.................................79
Introduction to Performance Monitoring and Conversion Monitoring............................79
Troubleshooting Performance Issues.....................................................................................80
11.2 AdWords Reporting.................................................................................................................81
Introduction to AdWords Reporting.........................................................................................81
Types of Reports...........................................................................................................................81
Running AdWords Reports........................................................................................................82
Interpreting AdWords Reports..................................................................................................84
Best Practices for AdWords Reports.......................................................................................88
11.3 Conversion Tracking Basics.................................................................................................89
Introduction to Conversions and Conversion Tracking......................................................89
Setting up Conversion Tracking...............................................................................................90
Analyzing Basic Conversion Data to Improve ROI...............................................................92
Search Advertising Advanced Exam...........................................................................................93

13. Optimizing Performance...........................................................................................................93
13.1 Overview of Optimization.......................................................................................................94
Introduction to Optimization......................................................................................................94
Overview of Optimization Tools................................................................................................96
13.2 Optimizing AdWords Campaigns and Ad Groups...........................................................99
Optimizing Campaigns and Ad Groups...................................................................................99
Optimizing Keywords................................................................................................................101
Optimizing Ad Text.....................................................................................................................104
Optimizing Language and Location Targeting....................................................................108
Optimizing Display Network Placements..............................................................................109
Optimizing Bids and Budgets..................................................................................................112
Optimizing Ad Scheduling, Serving and Positions............................................................115
Campaign and Ad Group Optimization Best Practices.....................................................117
13.3 Optimizing Websites and Landing Pages........................................................................117
Introduction to Website and Landing Page Optimization.................................................118
Basic Techniques for Website and Landing Page Optimization.....................................119
13.6 Optimizing for Greater Conversions.................................................................................121
Introduction to Optimizing for Greater Conversions.........................................................121
Using Conversion Optimizer with Conversion Tracking...................................................122
Search Advertising Advanced Exam.........................................................................................127
14. Managing Multiple Accounts.................................................................................................127
14.1 Overview of Managing Multiple Accounts.......................................................................127
Introduction to Managing Multiple Accounts.......................................................................127
14.2 Managing Accounts with My Client Center (MCC).........................................................128
Introduction to My Client Center (MCC)................................................................................128
Assigning Managers, Roles and Permissions.....................................................................129
Monitoring and Organizing Managed Accounts in MCC...................................................131
Managing Client Budgets in MCC...........................................................................................131
Troubleshooting and Best Practices for MCC.....................................................................132
14.3 Using AdWords API...............................................................................................................132
Overview of AdWords API........................................................................................................132
Getting Started with AdWords API.........................................................................................134

AdWords API Tools and Resources.......................................................................................135
Troubleshooting & Best Practices for the AdWords API..................................................136

Search Advertising Advanced Exam
1. Introduction to AdWords
Search Advertising Advanced Exam
2. AdWords Account and Campaign Basics
Search Advertising Advanced Exam
3. AdWords Ad Formats
3.2 Ad Formats Guidelines & Best Practices
Text Ad Guidelines & Best Practices
Text Ad Guidelines and Policies
AdWords text ads are subject to AdWords advertising policies and may be disapproved if they aren't in compliance with these guidelines. Disapproved ads may not run on Google or the Google advertising network.
AdWords text ad policies fall into the three categories: editorial and format, content, and link. All guidelines are intended to help advertisers create effective ads to meet their advertising goals.
You'll find selected AdWords text ad policies listed below. Please also review the complete text ad policies in the AdWords Help Center.
Editorial and format: These policies typically apply to the ad text (the first three lines of your ad). For example:
Character limit: Your intended headline, text, and URL must fit within the required limits and not be cut off. Prices, discounts, and free offers: If your ad includes a price, special discount, or "free" offer, it must be clearly and accurately displayed on your website within 1-2 clicks of your ad's landing page. Punctuation and symbols: Among other requirements, ads may only contain a maximum of one exclamation point.
Content: These policies relate to the products and services you advertise, and may apply to ads and the content of your site. For example, advertising is not permitted for the promotion of certain weapons, or for aids to pass drug tests.
Link: These policies relate to the display and destination URLs in your ad. For example, the display URL must be accurate, and links to your website must allow users to enter and exit the landing page easily.
Writing Targeted Ad Text

Below are some specific tips to help you create compelling ad text.
Create simple, enticing ads.What makes your product or service stand out from your competitors? Highlight these key differentiating points in your ad. Be sure to describe any unique features or promotions you offer.
Include prices and promotions.The more information about your product that a user can gain from your ad text, the better. For example, if a user sees the price of a product and still clicks the ad, you know they're interested in a potential purchase at that price. If they don't like the price, they won't click your ad, and you save yourself the cost of that click.
Use a strong call-to-action.Your ad should convey a call-to-action along with the benefits of your product or service. A call-to-action encourages users to click on your ad and ensures they understand exactly what you expect them to do when they reach your landing page. Some call-to-action phrases are Buy, Purchase, Call today, Order, Browse, Sign up, and Get a quote; while "find" and "search" may be accurate verbs, they imply that the user is still in the research mode, and may not encourage the user to perform the action you'd most like them to take.
Include one of your keywords in your ad text.Find the best performing keyword in your ad group and include it in your ad text, especially in the title. Whenever a user types that keyword and sees your ad, the keyword phrase will appear in bold font within your ad on Google. This helps draw the user's attention to your ad and shows users that your ad relates to their search.
Try it Now: Writing Effective Ad Text
Compelling ad text encourages users to click on your ad.
Follow the instructions below to improve the following ad text.
GreenLux WorkstationsEconomical Office ComputerFurniture for B2B Applications.www.greenluxworks.com
1. Rewrite the ad text to include a strong call to action. 2. Include the keyword "office furniture" in the text. 3. Include a purchase price range in the ad text. 4. Compare the new ad text with the original.
Questions to consider:
1. How might a strong call to action impact ad performance? 2. Why might an advertiser include a keyword in the ad title? 3. Can including a purchase price in the ad text reduce unwanted clicks?

Image Ad Guidelines & Best Practices
Image Ad Guidelines & Policies
Static image ads can be formatted in .gif, .jpg and .png. Animated image ads can be formatted in .gif or Flash. The file size limit of an image ad is 50 KB.
Image ads can be in the following sizes:
250 x 250 Square 200 x 200 Small Square 468 x 60 Banner 728 x 90 Leaderboard 300 x 250 Inline Rectangle 336 x 280 Large Rectangle 120 x 600 Skyscraper 160 x 600 Wide Skyscraper
Image ads should clearly and accurately reflect your site and emphasize unique benefits of your product or service.
If your image ad doesn't meet these rules, it won't be allowed to run. See a full list of guidelines on our Image Ad Policy page.
Image Ad Best Practices
Here are some best practices we've put together to help you get the most from your image ads:
Display advertising isn't that different from text-what works for text ads generally works for image ads. Here are 7 points to keep in mind:
1. Use a compelling call to action such as "learn more," "buy now," or "visit us today."
2. Prominently show your display URL which typically contains a company's name, is a major component of a text ad. You have more room in an image ad, so don't be afraid to use your brand or logo as well.
3. Include details like prices, delivery details, and relevant special offers. 4. Relevance is key. Make sure your ads lead to a relevant landing page. 5. Use appropriate capitalization-the nice thing about display is that you can have all
caps. Try to use these effectively.6. Promote a sense of urgency in your display ads if you have time-sensitive pricing
or offers. Use phrases like "hurry!," "limited time," and "special offer" to capture a user's attention and push them to take action.
7. Keep it simple. No one responds well to clutter-get your point across as simply as possible.

Include clear images of your product and/or people using your product, which will help users connect with an advertisement.
Align all of your advertising messaging, which will help build a more cohesive brand. If you have effective advertising offline, chances are it will be effective online. Make your online image ads consistent with your television and print ads.
Interactivity can be effective, but keep it simple and don't make people work for your message. Get your message across and then let users interact.
People have short attention spans-that means if you don't entertain them or grab their attention right away (within three seconds!), they'll move on and your message will be lost.
If you have a multi-ad campaign, or if your ad contains several frames, make sure that each ad stands on its own merit. One way to achieve this is to include your brand or logo in every frame.
If you're creating image ads using our free Display Ad Builder tool, take a look at these best practices.
Video Ad Guidelines & Best Practices
Video Ad Guidelines & Best Practices
Before you build your campaign, it's important to be aware of the advertising policies and requirements for the video ad format you've chosen. You'll need to build your campaign and video ads so that they are in compliance with these guidelines.
Next, to build a successful video ad campaign, it's important to be certain whether your goal is to build a branding campaign, or a direct response campaign. You can then follow best practices according to your goals and align your campaign settings and video ad content accordingly.
Video Ad Policies
AdWords video ads are subject to AdWords advertising policies, and these policies may differ slightly depending on the video ad format. Video ads will be disapproved if they are not in

compliance with these guidelines. Disapproved ads may not run on Google or the Google advertising network.
Review the advertising policies for video ads in the AdWords Help Center.
Video Ad Creation Best Practices
Video Content
The video you create for your ad should be direct and engaging. You don't have a captive audience, so it's important to maintain user attention throughout the duration of the video. Keeping the tips below in mind will help.
Deliver your key messages early in the video, because users may not watch the full length. Play rates drop off significantly after 45 seconds, and some publishers may choose to only show videos that are 15 seconds long or less.
Be clear about what your business offers and your message, since the video may be your sole communication with a site's users.
Provide clear next steps for users to take after finishing the video, such as making a purchase or visiting your website or store.
Video content should be entertaining, informational, and relevant to what your business offers. You only have a captive audience if they choose to continue watching your ad, and viewers can drop off at any time. Users are more likely to view most of the content if the video has an entertaining storyline and if they are able to learn about your product's features through the video.
Video ads allow you to use both sight and sound to communicate with your consumers, so make sure that the voices and sound tracks you use complement your overall message. If you're using a soundtrack, the music should not drown out any voices.
Opening Image (Click-to-play only):
Your image should be descriptive and eye-catching. We suggest using the techniques below to create an effective opening image:
Entice users to click play using rich, sharp colors. Include a few words to describe your product, service, and/or company. Boost your play rate with a call-to-action that lets users know they can play the video to
learn more. Create multiple video ads with different opening image sizes to increase the number of
placements where your ad will be eligible to appear. Avoid using standard banner ads as the opening image. We've found that an opening
image that doesn't look like an actual advertisement can generate greater interest. Such "non-commercial" images make users feel like there's more to learn by clicking the "play" button and viewing your video.
Avoid cramming text into your opening image -- crowded and complicated messages can be unattractive to users. The key is to arouse people's curiosity and make them wonder what the video is about.
Make sure the quality of your opening image is consistent with the quality of your video. Don't make a bad impression on your audience by showing an interesting image to entice

people to play the video but then provide disappointing video content.
Video Ad Performance Best Practices
It's important to monitor the performance of your video ad to be sure it's reaching users in a way that's optimal for you. We recommend waiting at least 30 days after beginning a video campaign to measure its success. The return on investment (ROI) that a video campaign brings to your business sometimes may not be apparent immediately.
After your video ads have had a chance to run for a while, review their performance and consider optimizing your campaigns to keep them effective and valuable for your campaign, whether it's branding or direct-response focused.
Ad performance
To effectively monitor the performance of your ad, we suggest following the tips below:
If you find that interaction rates are declining, keep your campaign fresh by adding new videos or images to keep users engaged.
Bid by impression rather than by click; this way, lower clickthrough rates won't affect where your ad appears.
When running cost-per-click (CPC) campaigns, use negative keywords and exclusions to prevent your ad from appearing where it would not be effective.
Focus on interaction rates, rather than clickthrough rate or cost-per-conversion, as these are a better indicator of the time your audience engages with your brand.
Beyond just concentrating on individual video ads, you should also consider your campaign performance more broadly.
Use geo-targeting to focus your advertising to regions or areas where you conduct business.
Tailor your campaign to specific sites and demographic groups with placement targeting. If using a keyword-targeted campaign, make sure your keywords are closely related to
your specific theme or topic. Optimize your bids to reach a target cost-per-play price.
Placement performance
Use interaction rate to compare how each of your targeted sites is performing in comparison to your campaign average:
If a site is performing substantially better than your average, add more sites like it to your campaign. Enter the URL in the "List URLs" box in the Placement Tool to get a list of possible website targeting options.
Consider excluding less valuable sites where users are frequently exposed to your ad and extending the reach of your campaign by adding better sites through the Placement Tool.
If you want to continue running on sites with dropping interaction rates, try adding new video ads to your campaign to provide a fresh experience. If your campaign is keyword-

targeted, extend your reach by adding additional relevant keywords to expand the number of possible contextual placements.
By using negative keywords or exclusions, you can prevent your ads from showing up alongside content that may not fit with your specific marketing objectives. This helps to keep your ad placement as targeted as possible and to reach your desired audience.
Try it Now: Find Options for Video Ad Types
Video ads may appear in, with, or around video content, depending on the ad format. How the video ad will appear to users, and how they will interact with the ad, depends on the video format. Follow the instructions below to view the different video ad types.
1. Sign in to an account in the AdWords system. 2. Navigate to a Campaign and click the Ads tab. 3. From the New ad drop-down menu, choose Display ad builder. 4. Under Category, choose Video. 5. Sort by Highest click-through.6. View the different video ad types available.
Questions to consider:
1. What are the two pricing options for video ads? 2. How do video ads help expand brand reach? 3. What geographic targeting options are available for video ads?
Mobile Ad Guidelines & Best Practices
In general, the policies for desktop-based ads apply to WAP mobile ads. However, mobile ads have a unique link policy and size guidelines.
Link policy
To ensure that we're able to display your mobile ad and site to users, your destination site must be written in a supported mobile markup language. We currently support the following markup languages:wml (WAP 1.x)xhtml (WAP 2.0)chtml (imode, etc.)PDA-compliant html
Size Guidelines
WAP mobile text ads contain two lines of text, with a limit of 12 or 18 characters per line, depending on the language in which you write your ad. Your destination URL appears on a third line if you choose to enter one. If you select the option that allows customers to connect directly to your business phone, a Call link will appear at the end of your ad.
WAP mobile image ads can be formatted in .gif, .jpg and .png. Animated mobile image ads can

be formatted in .gif; Flash is not supported at this time.
WAP mobile image ads can be in the following sizes:
6:1 Aspect Ratio
300 x 50, less than 7.5k file size 216 x 36, less than 4.5k file size 168 x 28, less than 3k file size
4:1 Aspect Ratio
300 x 75, less than 7.5k file size 216 x 54, less than 4.5k file size 168 x 42, less than 3k file size
Japan-standard size
192 x 53, less than 5k file size
In the relatively new world of mobile, there are a few practices we recommend.
1. Get Started
Start early. The market for popular keywords on desktop search can be very competitive. Since not all of your competitors are already using mobile ads, some advertisers find that creating a mobile ads campaign can increase their exposure at a lower CPC (cost-per-click).
Start strong. Bid aggressively at first to make sure your ad shows on the first page of results, where more users will see it. There are only a few ad spots on each page for mobile ads, so if you are not in one of the top positions you may only receive a small number of impressions.
2. Craft your campaigns wisely
Separate to Lift. Create separate campaigns and ad groups for your ads that appear on computers, on iPhone and Android devices, and standard mobile devices. This makes it easier to evaluate your results and lift performance for each format with customized ads, keywords, and bids.
Choose Keywords Differently. Mobile users typically enter fewer keywords on mobile devices than on a desktop computer. The most successful mobile campaigns use broad matching and more general keywords to capture relevant traffic.
Pack the Most Punch. Use a call-to-action phrase that catches your audience's attention. Your ad text can dramatically influence your ad's CTR and conversion rate, so make it catchy!
Don't Forget Display. Mobile image ads are a great branding tool and can achieve higher clickthrough rates and lower CPCs than on desktop. MMA-compliant sizes make the process

easy for you to set up.
3. Find Your Mobile Customers
Be Where Your Customer Is. Mobile users don't just search, they also browse the web and use mobile apps. Reach users on Google's growing mobile Display Network with contextually-targeted text and image ads.
Reach Valuable Demographics. Use device platform targeting to reach iPhone/Android users, or use standard mobile ads to target particular mobile carriers.
4. Measure and Experiment
Measure Up. Enable conversion tracking to measure results on your mobile website, or use a vanity phone number to track responses to your click-to-call WAP ad.
Practice Makes Perfect. Now's the time to experiment with mobile ads. Try out the strategies mentioned above and see what works for you. You'll be able to look at your results and adapt your strategy to work for your goals.
Rich Media Display Ad Guidelines & Best Practices
Rich Media Display Ad Guidelines & Policies
Display ads contain a mix of content types such as text, Flash, video, or images. Since advertising policies for each of these content types can differ, a single ad can be subject to multiple advertising policies and guidelines. Please review the following guidelines to ensure your ads meet all guidelines. We reserve the right to modify or amend our policies and formatting requirements at any time.
Ad Content Restrictions and Requirements
Display ads are subject to the following content restrictions and requirements:
Copyright: You must have full legal rights or an authorized license to distribute all content you submit to Google AdWords when you create your display ads, per our AdWords Terms and Conditions.
Advertising policies: All ads are subject to AdWords content and editorial policies and may be disapproved if they don't comply with AdWords guidelines. Ads should also comply with the guidelines for each of the following. However, formatting requirements and guidelines may be different depending on the template you choose:
Text ads Image ads (including Flash, animation, etc.)

Video ads
Privacy: You may not use any ad, nor its customizable contents, to collect personally-identifying user information.
Rich Media Display Ad Best Practices
We've created this guide to help you build an effective display ad for the best results. Try following the recommendations below if you're not sure how to organize your ad campaign, or you want to improve your display ad performance.
1: Set effective bids and budgets
This step is important to help you maximize your impression volume and clicks. You may want to bid more competitively for your display ad to help it appear in top positions and gain clicks, or focus more on increasing your impressions for branding rather than earning clicks. There are two main approaches you could take:
Add display ads to an existing ad group
Your ads will compete directly with the text ads in that ad group, and the stronger performer will eventually be shown more often. The benefit of this approach is that you don't have to re-create ad groups for a new ad format. However, the bids you've previously set for your text ads in the same ad group will also apply to the display ads as well.
Create display ads in their own unique ad group
It's important to note that, although display ads compete alongside text ads in the ad auction, you won't necessarily pay more when using this ad format. In fact, you may find that your costs per click and costs per conversion actually decrease. This happens because your display ads may earn a higher clickthrough rate than your text ads, earning an improved Quality Score and Ad Rank over time. Your ad may therefore appear more often at lower costs, to encourage more relevant ads for users and improve their web experience. Placing your display ads in their own ad group also makes it easier for you to review their performance.
For example, let's say your business is travel and leisure with a strong focus on cheaper travel in Asia, and a lesser focus on cheaper travel in South America. You could target more of your budget for display ads to a campaign with one ad group promoting cheaper travel in Asia, and create a second campaign and ad group with a lower budget promoting cheaper travel in South America.
Going farther with the example, if you have both ad groups in the same campaign, you might set a higher maximum bid for one ad group versus the other. If your business is focused mainly on cheaper travel in Asia, the more aggressive bidding for these ads will cause them to appear more prominently on content pages than your ads for cheaper travel in South America. This helps you more effectively target your ad budget to the most important ads for your business, so you spend your ad dollars where they matter most to you. (You can also set a unique bid at the

ad group level for a specialized ad group, or for each keyword within the ad group.)
2: Customize your ad
One of the key benefits of the Display Ad Builder is the freedom to easily and quickly customize how your ad looks and feels. Doing this can help you reach your target audience more effectively, and get results sooner. Be sure to do the following to get the best performance out of your display ads:
Color
Choose easy-to-view colors: Make sure you've customized the color scheme of your ad, like the background and font color. First, try to align the color scheme of the template with the content of your image. Be careful of your color choices; extremely bright colors can be unpleasant or difficult to read. Using the same color for the foreground and background of your ad will also make it difficult to identify items within the image clearly.
Work with the publisher color schemes: If you're placement targeting certain sites, consider tailoring the color scheme to match the publishers' pages. If your ad looks unattractive or out of place on a page, users will be less likely to click. It's more important to match the sites that you're targeting, than to match your landing page.
Calls to Action
For animations, make sure the final frame contains all the key messaging and call to action: Some ads have animated "teaser" text which may enter and exit. Users may miss this text, and if what they end up seeing doesn't clearly communicate your offering and what they should do, they'll be less likely to click.
Be explicit about your call to action, in a button or elsewhere: This is especially important in image-based ads, because users may not know what part of the ad is clickable or, in some cases, that your ad is an ad. They also want to know what they can do if they click on your ad: "Learn more?" or "Buy now?" Let them know.
Images
Use transparent PNG format images whenever possible. This can greatly improve the aesthetics and unique look of your ad. If you don't have a transparent .PNG image, make sure your ad color scheme matches the background of your images. If your image has a white background for example, consider setting your ad background to white.
Balance your ad content
Make sure your ad text and images are balanced within the body of the display ad and within the overall ad size. Images should be clear, resized to fit the ad shape, and easy to recognize. All text should be easy to read and understand in relation to the included images and shape and size of the ad in all size versions. Images should not be cut off or unrecognizable, and lines of text should be complete and make sense. Check your ad in each available ad size and resize

any images as needed.
Create a visible Display URL
Your display URL should be visible. If it's the same color as the ad's background color, it won't be visible to the user.
3: Try different display options
Display ads offer so many options that you may need to experiment with different templates, colors, and content to get the best results. Here are some things to keep trying as you optimize your display ad campaigns:
Change color schemes
Our own experiments have found that changes to the background and font colors of display ads can dramatically increase click-through rates, which can lead to more impressions and more conversions. Set up your ad, then choose that same template again, change colors, save it in the same ad group, and then let the variations compete against each other. You can then pause the ads that are doing the worst, leaving the best color combinations to lead your campaign.
Try new templates
Performance can vary widely by template. Consider trying out templates with images, with no images, with various types of animations, with no animations. Minor differences in layout and animations can have large impacts on click-through rates, depending on your product or service.
The differences between "Buy it now" and "Learn more" for example, can significantly impact the user's propensity to click. Consider trying out several variations. And the calls to action that you're used to for text ads may need to be altered for display ads.
Measuring the Impact of Rich Media Display Ads
As with any other ad group or ad variation, it's important to measure the impact of your display ads. Below are some suggestions for how to do this, depending on your goals:
Driving Direct Sales: Getting more clicks
Compare costs to leads or conversions: Identify whether you're getting a high enough conversion volume to offset your campaign costs. Although some of your display ads could potentially cost you more for some clicks than standard text ads, regularly check to be sure that you're still under your cost per conversion goals.
Target your audience more effectively: Identify whether you're experiencing a higher cost for your ad clicks than is necessary. If you're generating high campaign costs overall, you may be targeting customers beyond your ideal audience or user. Work on narrowing down your targeting so you spend less money on clicks that are unlikely to

convert.
Promoting Your Brand: Measure interactivity
Look at mouseover and interaction rates: All Display Ad Builder templates provide reporting on mouseover rate, the percentage of impressions in which a user moused over the ad for more than one second. This is a good indication of user interest in your product and brand, before they click. Templates in the rich media and video categories also provide interaction rate, which tells you the percentage of impressions for which a user interacted with the ad, such as by playing a video or scrolling between images.
Track your website traffic trends: Use Google Analytics to monitor your website performance and measure the impact of your display ads on your site traffic. Learn more about Google Analytics
Use conversion tracking: You can use conversion tracking to learn whether your display ads are driving the kind of web user behavior you want to see -- such as signups or purchases. You can also look at overall trends. For example, if your costs are high with certain display ads, but the overall impact of those ads decreases your overall campaign costs across the board, this would still be an effective, successful ad. Or, you may experience higher conversion cost ratios in some cases but if you're still under your goal, this would still be an effective ad. You can also use conversion tracking to determine whether you're generating clicks and cost from users who aren't likely to take the actions you care about on your site. If this is the case, you can alter your campaign to better target your ideal customers.
Search Advertising Advanced Exam
4. AdWords Targeting and Placements
4.2 Keywords and Keyword Targeting
Introduction to Keyword Targeting
About Keyword Match Types
AdWords is based on matching relevant ads to a user's web search or browsing experience. Keywords are critical to helping both a user find the information they're looking for, and helping an advertiser reach that user with ads that relate to the user's web experience.
When you build your ad groups, you'll select keywords to help target your ads for search so they reach people precisely when they're looking for what you have to offer. To do that, you'll need to pick one of the following match types for each keyword:
Broad match is the default setting for all keywords. All searches made using your keyword (in any order or combination) might display your ad. Searches for similar or related queries might also trigger your ad.
Phrase match narrows your reach by requiring the words to appear in that exact order. Exact match further narrows your reach by showing your ad when the exact phrase is
used in the search — without any other words before, between, or after. Negative match eliminates searched phrases you don't want your ad to appear for, such

as cheap or free. Embedded match allows you to prevent your ad from appearing in relation to certain
phrase or exact matches.
About Broad Match Keyword Targeting
Broad match is the default setting for your keywords. Therefore, when you submit a new keyword to your ad group without quotes or brackets, it appears as a broad-matched term.
Broad-matched keywords reach a wide audience and trigger your ad to appear whenever that keyword or similar term appears in a user's query. This means that your ad appears even if:
Other words are included in the query. Terms in the query are not written in the same sequence as your keyword. The query is similar to your keyword. This includes plurals and synonyms.
Example: For the broad-matched keyword used book, your ad could appear when users enter the following queries:
Used book dealerSecondhand bookUsed booksUsed book for saleUsed literature
About Phrase Match Keyword Targeting
A phrase-matched keyword triggers your ad to appear for any query that includes your keyword or phrase in the exact sequence and form that you specify. (Additional terms in a user's query can precede or follow the phrase.) Phrase matching narrows your reach by restricting your ad from showing on irrelevant variations of your keyword.
To enable phrase matching for a particular keyword, enclose it with quotation marks.
Example: For the phrase-matched keyword "used book", your ad will be matched per the following:
Ad will appear for the query:used book dealerbuy used bookrare and used book
Ad won't appear for the query:used paperback bookbook of used matches
About Exact Match Keyword Targeting
Exact match is the most precise method for targeting your keywords. Use exact match when you want your ad to appear only on a query that precisely matches the keyword you have chosen. Without any additional words or letters before, between, or after the keyword.
To enable exact matching for a keyword, enclose it in square brackets.

Example: For the exact-matched keyword [used book], your ad would be matched per the following:
Ad will appear for the query:used book
Ad won't appear for the query:used book sellerused books
Adding only exact match keywords can severely restrict you from relevant traffic.
About Negative Match Keyword Targeting
Negative-matched keywords prevent your ad from appearing when a search includes a keyword that isn't relevant to your ad. Your ad won't appear when a negative keyword you've specified is included in a user's search query.
To specify a negative keyword, add a minus sign (-) before the keyword or phrase you want to exclude. Negative matches may not restrict your other keywords as much as phrase or exact matches might.
Example: For the broad-matched keyword used book and negative keyword -college, your ad would be matched per the following:
Ad will appear for the query:used book seller
Ad won't appear for the query:used college book
About Embedded Match Keyword Targeting
Embedded match is a sophisticated form of keyword matching that allows you to prevent your ad from appearing in relation to certain phrase or exact matches. This is popular when an advertiser sells merchandise related to a movie or book, but not the actual movie or book.
Example: An advertiser selling merchandise for the movie Toy Story merchandise might use the embedded match option of a negative keyword and exact match on -[Toy Story]. This way, the advertiser's ads appear for Toy Story dolls and Toy Story products, but not for the exact match Toy Story.
Managing Keywords
Developing and Maintaining Keyword Lists
Creating a Keyword List
Keywords trigger ads, ads influence clicks, and clicks can earn traffic for your site, bringing you potential sales and leads. Since keywords start this advertising process, it's important that you choose keywords relevant to your business from the beginning.
Keyword creation involves a five-step process:
1. Build a keyword list: Create a list of terms that refer to your business, service, and

products, and think of common phrases people may use to think of something similar. You can get additional keyword suggestions from the Keyword Tool within your account.
2. Group your keywords by theme: Grouping your ads and keywords together in their own ad groups by theme can help you get better performance from your ads.
3. Set appropriate match types for each keyword (Search Network): Picking the right variations of your keywords can help reduce costs, or increase traffic while balancing impressions with meaningful clickthroughs or leads. Review the rest of this lesson to understand how to use match types to their full advantage so your campaign is as effective as possible.
4. Remove unnecessary keywords: Refining your keyword list can help you save on unnecessary costs in the long run, and help you better target users. Removing irrelevant keywords means the users who are most likely to be interested in your business, service, or product will be more likely to see your ads, more often.
5. Test run the campaign: Keywords need a chance to run before you can really determine how well they're doing. Try to let them run for at least 30 days before evaluating their performance.
Be sure to regularly review and refine your keyword list. It's important to review your keyword performance regularly. This can help you fine-tune your campaign performance so it's as cost-efficient and effective as possible, saving you time and money.
Keyword Tool
To help you identify relevant keywords and to simplify the process of adding them to your ad groups, AdWords offers the Keyword Tool. You can access this tool from the Keywords tab after clicking the Add keywords button at the top of the keyword table. This tool will provide additional keyword ideas, including synonyms and spelling variations. You can build relevant keyword lists, review traffic estimates, and add your keywords directly to your ad groups from this tool.
Keyword Monitoring & Troubleshooting
Monitoring Keywords
Checking your statistics is the best way to see how your keywords are helping your business. You can see how your keywords are doing by checking the following two resources:
1. The Quality Score column
The Quality Score column displays your keyword's Quality Score to help you monitor its performance. This column is disabled by default in new accounts, but you can make it show on any tab with statistics for your campaigns, ads, and keywords. Click Columns in the toolbar above your table. Select "Qual. Score" and save your changes.

2. The Keyword Analysis field
This field gives you an in-depth view of your keyword's performance. It lets you know if your ad is not showing for the keyword, and why. It also includes your Quality Score details, which explains whether problems with keyword relevance, landing page quality, or landing page load times are negatively impacting your Quality Score. Learn more about the Keyword Analysis field, including how to access it.
To view the Keyword Analysis, click the icon next to any Keyword in the Status column on the Keywords tab.
Try it Now: Quality Score
Learn how to find a representation of your keywords' Quality Score.
Follow the instructions below to locate a representation of your keywords' Quality Score.
1. Sign in to your AdWords account at https://adwords.google.com.2. Select the campaign and ad group.3. Click the Keywords tab.4. Hover your mouse over the speech bubble in the status column for a given keyword.5. Note the Quality Score which appears on a scale from 1/10 to 10/10.
Questions to consider:
1. How does the Quality Score on a search-based ad affect its performance on the Display Network?
2. How often is Quality Score calculated?3. In general, how will a higher Quality Score affect cost and ad position?
Troubleshooting Keywords
If a keyword underperforms, its Quality Score will decrease and it may become ineligible to trigger your ads for certain search queries at its current cost-per-click (CPC) bid. This most often happens to keywords that are very general and therefore do not perform very well. For instance, a keyword with a low Quality Score may only be eligible to trigger ads on certain variations of your broad- or phrase-matched keywords.
To monitor your keyword's performance, check the Quality Score column on the Keywords tab of your Ad Group Details page. Or, to get a detailed view of performance and Quality Score, click the speech bubble icon next to any keyword, and more information will appear.
If your keyword has a poor Quality Score and isn't accruing much traffic, try following these optimization tips to improve your Quality Scores, or try raising the keyword's CPC bid. We want to give users a positive ad experience while keeping your costs low, so we encourage you to try optimizing your account before increasing your bids.

Keywords Guidelines and Best Practices
Keyword Guidelines and Policies
AdWords advertising policies include requirements for the keywords you choose and their related ads. These policies are focused on ensuring that users see AdWords ads that are relevant to a given page, whether it contains search results or other content. They are also intended to prohibit misuse of the AdWords targeting system, including use of another entity's trademark without permission, or false advertising.
Review AdWords' advertising policies
Keyword Best Practices
Keywords lay the groundwork for the ad groups and ads you create. Follow these general tips when managing your keywords:
Group your keyword list into similar items, such as by product line. Each group makes up an ad group. You can write multiple ads for each ad group, so keyword groupings should match a single theme. For example, organize keywords about organic coffee in one ad group and keywords relating to gourmet coffee in another.
Broader matching options tend to give you more visibility, but accrue higher costs. Therefore, it's important to monitor broad matched keywords closely to make sure they're performing well. You can use the "See search terms" report to make sure your advertising is being expanded to the right types of searches. You can also include other matching options (like phrase- or exact-match) along with broad-matched keywords in an ad group.
Narrower matching options tend to give you fewer clicks and lower your costs. It's still important to use descriptive words for these matching options.
Negative keywords work well in most cases when you know a term doesn't apply to your business.
Keep your campaign settings in mind. If your campaign is set up to target a very specific geographic segment, more general keywords might work well. On the other hand, if you're targeting one or more countries or territories, you may consider using more specific keywords to better focus your traffic.
Here are a few more tips on general keyword list maintenance:
Scrubbing and refining keyword lists
Keep specific keywords that relate best to your product or service. Remove keywords that are irrelevant or are likely to bring you the least amount traffic. Well-targeted keywords generally have high clickthrough and conversion rates, while irrelevant

keywords are likely to have a low clickthrough rate and a low number of conversions.
Keep your keyword lists small and manageable. Try keyword lists of 20-30 tightly themed terms, and expand or refine as needed.
Two- or three-word phrases generally work best. For example, instead of the keyword coffee, use fair trade coffee or gourmet coffee beans. Consider removing any single-word or general keywords. These are often too broad and can lead to clicks from people who are less likely to be interested in what you're offering.
Testing and refining keywords regularly
To keep up with the dynamic nature of online advertising, you should continue to test and refine your keywords. Build on keywords that work, and delete others that don't. Track your results by reviewing your campaign performance statistics.
4.3 AdWords Language & Location Targeting
Introduction to Language and Location Targeting
Overview of language and location targeting
Whenever you create a new campaign in your AdWords account, you choose which languages and locations you want to target. Your options include:
1. Language: Target up to 40 different languages. 2. Location: Target any combination of countries, territories, regions, cities, and customized
areas that you define.
All advertisers must choose a language and location to target, so it's important to understand what's right for you. Here are general guidelines to follow, which are further discussed in the following topics.
Target the language spoken by the audience you're trying to reach. This should also be the language in which your ad is written.
Target countries or territories if you want to reach a wide audience across one or more countries.
Target regions and cities if your business serves specific geographic areas or if you want different advertising messages in different regions.
Target customized areas to reach specific geographic areas which may not be available in region and city targeting.
You can combine these targeting options any way you like within the same campaign.
How language and location targeting works
Language: We only show your ads to users whose Google interface language matches the language(s) that your campaign targets.

Location: The AdWords system uses several techniques to help show your ads to users located only in your targeted location(s):
1. We consider the Google domain being used (.fr, .de, .kr, etc.). For instance, if a user visits www.google.fr, the Google domain for France, she'll see ads targeted to France.
2. We analyze the search term the user submits on Google (a practice known as "query parsing"). If someone enters a search term that contains a city or region, we may show ads targeted to that city or region. For example, if someone searches for "Chicago plumbers," we may show relevant ads targeted to Chicago.
3. When possible, we determine a user's general location based on his or her computer's Internet Protocol (IP) address. An IP address is a unique number assigned by Internet Service Providers (ISPs) to each computer connected to the Internet. For example, if someone searches for "plumbers" from a New York area IP address, we may display ads targeted to New York.
You can also use advanced location targeting options to define when to show your ad to a particular user.
Setting and enabling language and location targeting
When you create a new campaign, there will be a point in the creation process where you can choose the languages and locations that the campaign targets. You can edit this selection at any time on your campaign's "Edit Settings" page.
See instructions for editing your targeted language and location.
Try it Now: Set Language and Location Targeting
Whenever you create a new campaign in your AdWords account, you choose which languages and locations you want to target.
To change your language targeting, follow these steps:
1. Sign in to your AdWords account at https://adwords.google.com. 2. On the "All Online Campaigns" page, click the name of the campaign you wish to edit. 3. Select the Settings tab. 4. Next to "Languages" click Edit. 5. Select the new language. 6. Click Save.
To change your location targeting, follow these steps:
1. Sign in to your AdWords account at https://adwords.google.com. 2. On the "All Online Campaigns" page, click the name of the campaign you wish to edit. 3. Click the Settings tab. 4. Click Edit next to "Location". 5. Select your new locations. You can choose any combination of the following options:

o Target countries or territories. o Target regions or cities. o Target custom areas, such as a radius around a location, a custom shape, or
another area on the map that you define. o Add a list of locations to target. o Exclude locations from your targeted areas.
6. Click Save.
Questions to consider:
1. When might you consider targeting another language? 2. What are the different targeting options for location targeting? 3. When might you exclude a location from your campaign?
Language Targeting Basics
Choosing Languages to Target
Language targeting lets you reach an audience that speaks one or multiple languages. Because people speak many different languages in many different locations, language targeting gives you a good way to reach your users even if they're located in non-native areas.
For example, if you sell Spanish books, you can choose to target your ads to the Spanish language. When we detect that a user speaks Spanish (based on their Google interface language setting), we'll display your ad.
We recommend that you target the language in which your ad and its related keywords are written. For example, if your ad and keywords are written in English, target English-speaking users. Remember that Google won't translate your ad for you.
Ad Text Using Double-Byte Characters
With AdWords you can create ad text using double-byte characters, such as those used in many East Asian languages. However, be aware that double-byte characters have special requirements.
Double-byte characters need nearly twice the display space as single-byte characters. For example, the title line of an English ad has a 25 character limit. However, the limit for that same title line is 12 characters for a double-byte language. The second and third lines of English ad text are limited to 35 characters, while the limit for double-byte characters is 17.
Two other rules to follow when creating ads with double-byte characters: - Use single-byte characters for symbols, such as punctuation marks and currency symbols. - Use single-byte characters for alphanumeric characters.
Note that when creating a double-byte character ad in the English interface, the character limit shown on the screen is wrong. To avoid receiving an error message, enter only the correct character length. For instance, the title line of a Japanese ad may only be able to fit 12

characters, even though the limit is shown as 25.
Location Targeting Basics: Country / Territory
About Country / Territory Targeting
You should use country/territory location targeting if you offer services or products to users in one or more countries or territories. If you have a global business, it would make sense to target all countries and territories, ensuring that your campaigns get exposure across the world.
It's common for new advertisers to target all countries and territories in the hope of widening their reach. However, by doing this, you might reach customers who are less likely to convert, such as shoppers located in another country who prefer not to pay international shipping costs.
To help assess where and whom you should target, answer these questions:
Where does your business sell goods or provide services? Who is your intended audience?
For example, if you sell DVDs and only ship within the United States, you should target your campaign to the United States. However, if you sell DVDs worldwide, you may wish to target your campaign to all countries and territories. You can also choose to target bundles of countries, such as Western Europe, Africa, or the Middle East.
Location Targeting Basics: Region / City
About Region / City Targeting
Region and city targeting is best used by advertisers whose audience is concentrated in defined areas. With region and city targeting, you can capture a smaller population segment and receive more qualified clicks. This helps keep your Quality Score high and your costs low. Additionally, you can create more customized ad text and landing pages that highlight special promotions or pricing based on the audience you're targeting.
Region and city targeting usually works best for region-specific businesses, (such as boutiques, restaurants and hotels), or for national businesses running region-specific promotions.
When you use region or city targeting, AdWords displays your chosen region or city (whichever is the most specific) in the last line of ad text to distinguish them from country- and territory-targeted ads. These ads appear on Google and on some of our partner sites.
Region and city targeting may not be offered in your country. The available options are displayed when you set up your campaign.
Location Targeting: Customized Targeting

About Customized Location Targeting
Customized targeting is best suited for advertisers with an audience in very specific areas. If you select the customized targeting option for your campaign(s), your ads will only appear to customers searching for results within (or located within) a specified distance from your business or within the area you define.
A benefit of customized targeting is that it doesn't limit you to the cities and regions offered by region and city targeting. For example, an advertiser owns a restaurant chain in Southern California. With customized targeting, the advertiser could choose to target the entire southern half of California instead of specific regions or cities.
When setting up customized targeting, you have three options: enter a physical address, select a point on the map, or enter multiple latitude and longitude points to form a polygon.
Enter a physical address: With this option, you enter a street or business address. You then choose a distance (such as 50 miles or kilometers) that forms the radius of a circle around the address. Only users located within this circle, or those who include in their search the names of cities within this circle, will see your ads.
Select a point on the map: Instead of entering an address, you can define the center of your advertising circle by dragging the interactive map to place a red marker on your location. This location will automatically be converted to exact latitude and longitude coordinates, which the AdWords system will use in targeting your advertising.
Multi-point (or polygon): Multi-point targeting lets you click three or more points on an interactive map to outline the advertising region of your choice. (Again, the system will convert the points you select to latitude and longitude automatically.) Using multi-point targeting, you can create target areas of virtually any size and shape.
Language and Location Targeting Monitoring and Troubleshooting
Troubleshooting Language and Location Targeted Campaigns
Your ads may occasionally receive clicks from outside your targeted locations. Here are some possible reasons, along with some things you can do (or that we already do) to help ensure that you receive the most relevant clicks possible:
A user's IP address is mapped outside his or her actual location.
Example: The user might be located in Santiago but his or her Internet Protocol (IP) address is housed on a server in Buenos Aires. If you target Buenos Aires, this user might see your ads (even if the user is physically located in Santiago).Solution: Internet service providers (ISPs) determine the IP address a user is assigned. In some cases a user may be assigned an IP address for a region other than where they are physically located. Unfortunately we can't determine which

cases are incorrect, or change the assignment, but we do expose the name of your targeted region below your ad text to help prevent irrelevant clicks on your ads. To further prevent confusion, you can use ad text that highlights your target region, such as "Buenos Aires Flower Shop."
A user outside your targeted area specifically searches for something Google knows is in your targeted area.
Example: You might choose to target a specific city, but a user outside the region may include that city in their search while looking for something related to your ad or business. In this case, this user might see your ads (even if the user is physically located outside the target city). Solution: We've developed this system for your benefit so you reach as many people looking for your goods or services as possible. However, if you find that your clicks aren't producing the results you expected, you might try refining your ad text and keywords to make them more geographically relevant.
Your targeted area may be larger than you intended and users from a larger area are correctly included based on your settings.
Example: You may only serve the continental U.S., but you've chosen the to target the entire United States, so your ads are receiving clicks from Hawaii and Alaska. Solution: Narrow the focus of your region. Or, you may want to choose customized targeting instead of regional targeting.
You have targeted the country/territory level and users are performing searches using the matching country-specific Google domain.
Example: For example, if your campaign targets France, a user with a Spanish IP address may see your ad on Google.fr (Google's French domain). Solution: If you don't want your ad showing on a country-specific domain to users outside of your targeted country, you can change your campaign's location targeting from the country/territory option to the regional or customized option.
Language and Location Targeting Strategies and Best Practices

International Targeting Strategies
If you're targeting an audience located in several different locations, it's important that you organize your campaigns and ad groups logically.
A good strategy is to organize and name your campaigns by location, such as "Germany" and "France." Use the appropriate location and language targeting for each campaign -- for instance, you may want to location-target your first campaign to Germany and language-target it to German.
Then, organize your ad groups by product lines, such as "Coffee" and "Tea." Be sure to tailor your keywords and ad text to the intended audience.
Make sure that your keyword list and ad text for each ad group is in the same language. This ensures that the ad appears in the same language in which the keyword was entered. For example, if a user enters a keyword in Japanese, you want your ad to appear in Japanese.
Best Practices for Language and Location Targeting
Some more best practices to keep in mind are:
Before setting location targeting, enter your keywords into Google Insights for Search to find out which locations receive the most queries for your keyword. You can then alter your bid and budgets appropriately, raising them for the location with the most traffic, and lowering them for the others.
After your location targeting is set and your campaign has been running for a time, use a Geographic Performance report or Google Analytics to see where your users are coming from. Adjust your budgets, bids, or messages according to how the ads perform in different regions.
If your Geographic Performance report or Google Analytics shows that you're consistently getting clicks with a low conversion rate from certain regions, or clicks from regions where you don't want your ads to show, consider specifically excluding the region from your targeting.
For example, let's say you run an online store that ships products to all of the United States except Hawaii and Alaska. You can target your campaign to the U.S. and exclude those two states.
Point your ads to a specific landing page for your targeted region, if you have such a

page.
To add multiple locations, click the Bulk link under the Custom tab when you edit your locations, and add up to 100 locations at once.
If you'd like to highlight the address of your business, add location extensions to your ads.
4.5 Location Extensions
Introduction to Location Extensions
Introduction to Location Extensions
Location extensions are a quick, easy way to connect you with customers searching for your products and services when you have businesses in multiple locations.
Reach local customers more effectively
With your ads appearing for relevant queries on Google and its properties, including Google Maps, you'll be able to more easily reach local customers with more information about your business, products, or services. Whether you have multiple storefronts you'd like to promote locally, or a single storefront you'd like to attract a user's attention to, location extensions can help raise awareness for a customer who may already be close enough to physically visit your business, or who is already searching or browsing for information related to your business in their area.
For example, if you own a bicycle repair shop in downtown Tokyo, a customer near your store searching for bicycle repair shops or tools to repair their bicycle is a local user you could more effectively reach with location extensions. Whether that user uses Google search or Google Maps, they'll find your ad, along with your full address and phone number, or a link to your website URL.
Learn how location extensions are targeted to users.
Show local customers more relevant information
Location extensions merge your business address information with relevant ad text, telling users as much as possible in context with their browsing or search experience for local information. In addition to the description lines and URL that appear in your ad text, your ad can also display your business name, address, and phone number. This helps promote your business brand, products, and services, and associates your business with a specific location of interest to the

user.
Location Extensions Key Concepts
Location extensions expand a standard text ad with additional business information such as an address, helping web users easily find out more about your business. Ads will appear as normal across Google and the Google Network, but the additional information may also appear on Google.com and its properties, such as Google Maps, in an enhanced format.
Pricing and traffic
You're charged in the same way for location extensions as you are for a standard text ad. However when your ads are shown on Google Maps, you won't be charged for clicks on your ad that expand the info windows on the map interface, but you will be charged for clickthroughs from the info window to your website.
Where location extensions appear
Users may search for your keywords on any Google property or Google Network site and, if you've enabled location extensions and your business information is eligible to appear within the ad placement, this information will also be shown. Here's how an ad will appear when using this feature:
Ads on the Google Search and Display Networks:
Your ad will appear as a standard text ad and may also include a business address. It will appear on Google with your additional business information included. It may also appear on other search and Display Network sites and products in the Google Network based on your network targeting settings, and its appearance will vary by partner. Typically, ads are labeled as sponsored links and include 2 - 4 lines of text. In most cases, the text versions of these ads have the same ad text and display URL as the enhanced ad running on Google Maps. In some other cases, Google search partners may also show versions of your ad that include your address information. If a partner does not support the additional address information, your ad will appear as a standard text ad.
Google Maps: Your ad may appear as a text ad, or an enhanced ad, with a business icon and a map marker that expands to show a business image. These ads are associated with a specific point on the map, such as a store or restaurant. On smaller maps, if a user clicks on the associated map marker, an info window expands on the map to reveal additional information about the business. The user can click within the info window to be redirected to your website. For smaller maps, if a user clicks on the URL or the title of the ad they'll be redirected to your website.
In some cases, ads may also appear with relevant searches on Google Maps for mobile. Ads appearing with mobile search results may have their ad text shortened for mobile searches.

Targeting options and availability
Your ad is by default already a standard text ad, so we'll show your ad to users based on your target settings for the campaign. If you enable location extensions and provide one or more addresses, your ad will be shown with the relevant address when we know the user is near the address or has shown interest in the location area by their choice of search terms.
Location extensions don't replace regional and customized campaign targeting. More specific campaign targeting for your ads still works best if you have an online-only business or if you're mostly interested in driving traffic to your website.
Learn more about how targeting works for location extensions
This feature is also limited to advertiser use in certain countries. Learn more
Learn how to create a location extension
Enabling Location Extensions
Enabling Location Extensions
You can edit or create a location extension from the under the Locations, Languages, and Demographics section of the Settings tab in your AdWords account. Select one of the options under "Show relevant addresses with your ads."
If you're a business owner, you can link a Google Places account to the campaign. A Google Places account is not required to use ad extensions within AdWords, and it is only available for business owners. If you are not a business owner, you should manually enter business locations for your ad extensions instead. Also, ads within campaigns linked to a Google Places account will only be shown with a location extension if the address is verified.
Learn more about Google Places and how to sign up
When you create a location extension, a default icon will be provided for the map marker that appears along with your ad on Google Maps. You have the option to select another default icon, or you can choose from one of your own uploaded images. To change your location extension icon, edit the address on the Settings tab of your campaign, or within the actual ad if you have chosen to use a single address at the ad level.
Location Extensions Guidelines & Best Practices
Location Extensions Guidelines & Policies
Ads with location extensions must follow the AdWords advertising policies for standard text ads. They must also comply with special requirements for ads using this feature. You can view the full list of requirements within the AdWords Help Center:

Guidelines Overview AdWords advertising policies for standard text ads
Location Extensions Best Practices
Best Practices Examples
These examples illustrate good use cases for this feature:
A campaign advertising an antique store uses the store address. A campaign for a restaurant review website uses the address of one of the reviewed
establishments.
These examples illustrate poor use cases for this feature:
A restaurant website includes the address of its competitor. An online-only business includes a residential address.
Targeting ads with location extensions more effectively
As with any AdWords ad, the more relevant your keywords and ad text are, the more targeted your ad will be to users who may be interested in your business or service. Consider the tips below when creating ads that will appear with an address:
Keywords: Location extensions attach address information to an existing ad, so you don't need to provide special keyword choices. However when choosing keywords, remember that users will often enter general locations for keywords to further narrow their search results. So if your keywords include meaningful terms like a street name, neighborhood, city, or region, your ad will be more likely to appear for a related user search. If your ad text also includes these terms it will also be more relevant and likely to earn user clicks, or a visit or phone call to your store.
Ad Text: You aren't required to choose or write your ad text in a particular way, but ads with ad extensions may appear in context with a business address for a user or on an enhanced map. Try to write your ad text with this in mind.
For example, if you sell antique furniture at a shop in a unique neighborhood of your city, or on a particularly well-known street, it may help to highlight this in your ad text to emphasize how local and accessible your business is. Users will see that your address actually matches your marketing message, and they'll be more likely to visit your antique shop in person. They may choose to click your URL to see more about what you sell on your website, call your store to ask a few questions about the products you sell, or arrive at your store ready to buy an item.
Lastly, when using an ad extension with your text ad, for example, create a location extension to help make local users aware that your business is nearby. If you've got multiple business locations, create generic ad text that will suit all locations, so that users

near to a given address will see an ad that makes sense to them.
Managing addresses for location extensions
It's important to think about how and when an address will appear for users. Here are some tips for setting up your address settings for ads with location extensions:
If you want a particular ad to only appear with a particular address, and no others, you can choose this option at the ad level. This can help you more effectively target users near to a given business location.
If you're a business owner, you can use addresses you've stored in Google Places. You can link your Google Places account at the campaign level.
You can manually add individual addresses to your campaign with ad extensions. Use this option if you don't have a Google Places account and you're not a business owner.
Search Advertising Advanced Exam
5. AdWords Bidding and Budgeting
5.1 Overview of Bidding
Introduction to AdWords Bidding
How AdWords Bidding Works
A bid is the amount you're willing to pay per click, per thousand impressions, or per acquisition. Each time your ad is eligible to appear, an auction takes place among your ads and all the other eligible ads. Your bid is one of the factors that determines whether your ad shows, and in what position.
The most common type of bid is a maximum cost-per-click (CPC) bid. When you use CPC bidding, you pay only when someone clicks on your ad. Raising your CPC bid can improve your ad's position, and lowering your bid can decrease your ad's position. Keep in mind, however, that ads are not ranked solely by their bid.
Ranking on the Search Network: Ads are ranked on search pages based on a combination of the matched keyword's CPC bid and Quality Score. Quality Score is determined by the keyword's clickthrough rate (CTR) on Google, relevance of ad text, historical keyword performance, landing page, and other relevancy factors. Having relevant keywords and ad text, a high CPC bid, and a strong CTR will result in a higher position for your ad.
Ranking on the Display Network: Ads are ranked on Display Network pages based on the ad group default bid (when there aren't more specific bids that apply), the ad's past performance on this and similar sites, and the landing page quality. However, if you've set a Display Network bid or a bid for a

specific placement, these will overrule the ad group default bid when your ad runs on the Display Network or the placement you've selected. These more specific bids affect your ad rank, so you might consider increasing bids for placements on which you'd like to rank higher.
Visit our Optimization Tips page to read more about account optimization. You'll learn how to maximize performance for ads and improve your ad's position without having to raise your bid.
Bidding Options
Depending on your advertising goals and how closely you want to monitor and manage your bids, you can choose one of several different bidding options.
Focus on clicks: Cost-per-click (CPC) bidding
In campaigns using this bidding option, you set a CPC bid for each ad group or keyword in your campaign. Your CPC bid refers to the amount you're willing to pay for a click on your ad when the ad appears on Google or one of our partner sites.
With CPC bidding, you pay only when someone clicks on your ad. CPC bidding is recommended if you're mostly interested in getting traffic on your site. You have two options for CPC bidding:
Automatic bidding: You set a daily budget, and AdWords works to bring you the most clicks possible within that budget. If you like, you can set a CPC bid limit to ensure the AdWords system doesn't bid more than a particular amount.
Manual bidding: As with automatic bidding, you pay only when someone clicks on your ad. However, this option lets you control your own maximum CPC bids. You can set bids at the ad group level, or for individual keywords or placements.
Focus on impressions: Cost-per-thousand impressions (CPM) bidding
In campaigns targeted to the Display Network, you may choose the CPM option. Instead of bidding and paying only for clicks, you can choose to bid for impressions on your ad, and pay for every thousand times your ad appears. If you're mostly interested in branding and getting ad visibility, we recommend choosing this option.
As with manual CPC bidding, you can set bids at the ad group level, or for individual placements. For example, if you find that a particular placement is more profitable, you can raise your bid for that placement.
Note that when CPC and CPM ads compete with each other in the same Display Network auction, the AdWords system uses a system of effective CPM, or eCPM, to compare and rank the ads. For cost-per-click (CPC) ads, the AdWords dynamic ranking system considers the bid, clickthrough rate (CTR), and other relevance factors. The resulting number is the ad's eCPM, or effective cost per 1000 impressions.
CPM ads are ranked for display according to their CPM bid, competing with other CPM ads and with CPC ads. A CPM ad always occupies the entire ad space, with either an image ad or other

multimedia ad, or an expanded text ad. For this reason, you might wish to bid higher for CPM ads than you would for CPC ads.
Focus on conversions: Conversion Optimizer
This bidding option enables you to specify a maximum cost-per-acquisition (CPA) bid for each ad group in your campaign. The Conversion Optimizer uses your AdWords Conversion Tracking data to get you more conversions at a lower cost. It optimizes your placement in each ad auction to avoid unprofitable clicks and to get you as many profitable clicks as possible.
Using historical information about your campaign, the Conversion Optimizer automatically finds the optimal equivalent cost-per-click (CPC) bid for your ad each time it's eligible to appear. You still pay per click, but this feature can decrease the need to adjust your bids manually.
Your campaign must meet the following requirements in order to begin using the Conversion Optimizer:
AdWords Conversion Tracking must be enabled. The campaign must have received at least 15 conversions in the last 30 days. The
Conversion Optimizer requires this conversion history in order to make accurate predictions about your future conversion rate.
The campaign must have been receiving conversions at a similar rate for at least a few days.
Note: Since you set a maximum CPA with the Conversion Optimizer, it's normal for your actual average cost per conversion to be lower than the maximum CPA bid you set.
Setting and Managing AdWords Bids
Setting AdWords Bids
The bid you set is up to you. Your maximum CPC or CPM bid represents the highest amount that you're willing to pay per click or thousand impressions, respectively, on your ad. You can set a bid at the ad group level, or for individual keywords and placements. If you don't specify a maximum CPC or CPM bid for a given keyword or placement, the ad group maximum CPC or CPM bid will automatically apply. If you have both keyword-level and placement-level bids within an ad group, and an ad shows on one of the placements for which you've set a bid, the placement bid applies.
Your maximum CPC bid must be at least US$0.01. Your maximum CPM bid must be at least US$0.25.
When setting your CPC or CPM bid, consider the following:
The value of a click. How much is a visitor to your website worth? How likely is it that a click will turn into a conversion (sale, signup, etc.)? If a click has a high value to you, then you might want to set a high bid. If it has a low value, lower the bid. You can get conversion statistics by setting up conversion tracking or by using Google Analytics. Also,

keep in mind that higher bids can increase click volume, but they can also result in more expensive clicks. Lower bids can decrease your volume but also get cheaper clicks. Consider this tradeoff between price and volume when you're setting your bids.
Your daily budget. Be sure that your daily budget is higher than your CPC or CPM bid. Otherwise, your ad won't show.
Tools for Managing AdWords Bids
In addition to the various bidding options, AdWords also offers the tools listed below.
Tip: Only use these tools if you have enough campaign performance statistics to help you make informed decisions about how to use the tools.
Ad scheduling: a tool for adjusting your bids for different times of day or days of the week.
Ad scheduling lets you control the days and times your AdWords campaigns appear. In an advanced mode it also lets you set different bid multipliers for different times of the day and the week. The bid multiplier (10% to 1000% of the original CPC) affects all ads in the campaign, including ads with separate search and Display Network bids. When the multiplier time period is over, your campaign will revert to your normal campaign bids. Ad scheduling is more effective than manual operations of the same type - it's fully automated and you don't experience any delays as you might with manual status changes and bid adjustments. You may create up to six time periods per day, each with its own bid multiplier entry.
Ad scheduling is based on account time zone. Ads will appear during the hours shown in your account, not in the time zone of the regions you have targeted. Ad scheduling doesn't change your daily budget. Your overall budget remains the same whether or not you enable ad scheduling.
Demographic bidding: a tool for targeting your ads to specific groups of customers visiting certain sites in the Google Display Network.
Many AdWords users want their ads to be seen especially by users of a certain demographic group: for instance, by women, or by people between the ages of 35 and 44, or even by women between the ages of 35 and 44. If you'd like a particular demographic group to see your ad when it appears on certain Display Network sites, you can help make that happen by boosting your bid whenever your ad is eligible to be shown to a member of your preferred group. This is done with the Bid + % system found on the demographic bidding page of your campaign.
Position preference: a tool for specifying in which positions you'd like your ads to appear.
Position preference is a bidding feature that gives sophisticated advertisers more control over the positioning of their ads. It helps some advertisers better promote their brands or earn a higher return on investment (ROI). In particular:

Direct-response advertisers can target their most cost-effective ad rankings. Brand advertisers can make sure their ads run only in the most visible positions.
Position preference helps you achieve your desired ad position in two ways. First, it attempts to show your ad only when the Ad Rank (maximum CPC x Quality Score) has placed the ad in the positions you selected. Second, if the Ad Rank places the ad in a higher spot, position preference will discount your maximum CPC bid to move the ad into your desired range.
Best Practices for AdWords Bidding
Overview of Best Practices for Bidding
Here are some best practices:
Choose the bidding strategy that fits your advertising goals. If you're focused on clicks, choose automatic or manual CPC bidding. If you're focused on building awareness of a product or brand on the Google Display Network, choose CPM bidding. If you're focused on a particular customer action, such as leads or purchases, choose the Conversion Optimizer (CPA bidding).
If you're a newer advertiser and you'd like to use manual CPC bidding, consider using automatic bidding to determine what CPC bids you might want to use. After you use automatic bidding for a few weeks, you can then switch to manual bidding and set your ad group bids to the appropriate levels.
Implement AdWords Conversion Tracking to see how much conversions cost when you're using various CPC bids.
Use the bid simulator to see the possible advertising results you could get if you used a different keyword maximum CPC bid. The bid simulator doesn't predict the future, but it estimates the click, cost, and impression data that your ads would have received over the last seven days had you set different keyword-level bids. To see a bid simulation for a keyword, click the bid simulator icon next to the maximum CPC bid.
Determine which keywords or placements are giving you the best results. Adjust bids and tailor ads as necessary.
Search Advertising Advanced Exam

6. Policies and Ad Quality Topics
6.2 Ad and Site Quality
Introduction to Ad Quality
How Ad Quality Is Defined
People use Google because they find what they're looking for fast - whether it be the latest news, best candy bar, or closest pizzeria. This is the essence of relevance: Google provides users with the most relevant search results based on their search.
Relevance doesn't end with our search results. We also work to show the most relevant ads for every search query. This model works for advertisers as well as users: The more relevant the ads are, the more likely users are to click on them.
We measure relevance for search and ads differently.
For search results, relevance is automatically determined by many factors, including Google's patented PageRank algorithm. The more relevant a search result, the higher it will be ranked. Learn more about how Google search results are ranked.
For AdWords ads, the most important factor in relevance is the ad's quality, which we measure with a metric called "Quality Score." The higher your Quality Score, the higher your ad will be ranked and the lower your costs will be. Learn more about how AdWords ads are ranked below.
Introduction to Quality Score
Quality Score is based on your keyword's click-through rate (CTR); the relevance of your ad text, keyword, and landing page; and several other factors.
A Quality Score is calculated every time your keyword matches a search query -- that is, every time your keyword has the potential to trigger an ad. Quality Score is used in several different ways, including influencing your keywords' actual cost-per-clicks (CPCs) and ad position. In general, the higher your Quality Score, the lower your costs and the better your ad position. This rewards you for having relevant ads.
Check out our video explaining Quality Score.
Introduction to Landing Page Quality
One of the factors that makes up Quality Score is the quality of your landing page. Landing page quality is influenced by the usefulness and relevance of information provided on the page, ease

of navigation, load time, how many links are on the page, and more.
Improving landing page quality can help you gain the trust of your customers and, therefore, keep them coming back to your site. You'll also make it easier for visitors to make a purchase, sign up for a newsletter, or perform any other desired action.
About Quality Scores
Quality Score is used in several different ways, including:
influencing your keywords' cost-per-clicks (CPCs) determining whether a keyword is eligible to enter the ad auction that occurs when a user
enters a search query affecting how high your ad will be ranked estimating the first page bids that you see in your account
In general, the higher your Quality Score, the lower your costs and the better your ad position. After each auction is run and your ad is ranked, the AdWords Discounter adjusts your actual CPC so you pay the minimum amount required to exceed the rank of the next ranked ad.
How Quality Score Is Determined
A Quality Score is calculated every time your keyword matches a search query -- that is, every time your keyword has the potential to trigger an ad. The formula behind Quality Score varies depending on whether it's affecting ads on Google and the Search Network or ads on the Display Network.
I. Quality Score for Google and the Search Network
While we continue to refine our Quality Score formulas for Google and the Search Network, the core components remain more or less the same:
The historical clickthrough rate (CTR) of the keyword and the ad on Google. Note that CTR on the Google Network only ever impacts Quality Score on the Google Network -- not on Google
Your account history, which is measured by the CTR of all the ads and keywords in your account
The historical CTR of the display URLs in the ad group The quality of your landing page The relevance of the keyword to the ads in its ad group The relevance of the keyword and the ad to the search query Your account's performance in the geographical region where the ad will be shown Other relevance factors
Note that there are slight variations to the Quality Score formula when it affects ad position and first page bid:
For calculating a keyword-targeted ad's position, landing page quality is not a factor.

Also, when calculating ad position on a Search Network placement, Quality Score considers the CTR on that particular Search Network placement.
For calculating first page bid, Quality Score doesn't consider the ad or search query, since this estimate appears as a metric in your account and doesn't vary per search query.
II. Quality Score for the Display Network
The Quality Score for determining whether an ad will appear on a Display Network placement differs for contextually-targeted ads and for placement-targeted ads. (Learn the difference between these two.)
1. Contextually-targeted ads
The Quality Score for calculating a contextually-targeted ad's eligibility to appear on a particular Display Network placement, as well as the ad's position on that placement, depends on the campaign's bidding option.
If the campaign uses cost-per-click (CPC) bidding, Quality Score is based on:
o The historical CTR of the ad on this and similar sites o The relevance of the ads and keywords in the ad group to the site o The quality of your landing page o Other relevance factors
If the campaign uses cost-per-thousand-impressions (CPM) bidding, Quality Score is based on:
o The quality of your landing page
2. Placement-targeted ads
The Quality Score for determining if a placement-targeted ad will appear on a particular Display Network placement also depends on the campaign's bidding option.
If the campaign uses cost-per-click (CPC) bidding, Quality Score is based on:
o The historical CTR of the ad on this and similar sites o The quality of your landing page
If the campaign uses cost-per-thousand-impressions (CPM) bidding, Quality Score is based on:
o The quality of your landing page

Learn how CPM and CPC ads compete with each other.
About Landing Page and Site Quality
Overview of Landing Page Quality
Landing page quality is one of several factors that determine a keyword's Quality Score. The quality of a landing page is influenced by the usefulness and relevance of information provided on the page, ease of navigation, load time, how many links are on the page, and more.
Each of your keywords will receive a landing page quality grade visible in the Keyword Analysis field. The grade is based on the average quality of the landing pages in the ad group and of any landing pages in the rest of the account with the same domain. If multiple ad groups have landing pages with the same domain, therefore, the keywords in all these ad groups will have identical landing page quality grades.
If the Keyword Analysis field shows that your landing page quality is graded "No problems found," your Quality Score will not be affected. If your landing page quality is graded "This page isn't highly relevant," on the other hand, your Quality Score will be negatively affected.
Note: When determining landing page quality grade, the AdWords system follows destination URLs at both the ad and keyword level and evaluates the final landing page.
Improving Your Landing Page and Site Quality
If your landing page quality has a poor grade, it's important to improve it for several reasons. First, it can help you gain the trust of your customers and, therefore, keep them coming back to your site. You'll also make it easier for visitors to make a purchase, sign up for a newsletter, or perform any other desired action. And finally, you can increase your overall Quality Score and lower your cost-per-clicks (CPCs).
You can improve your landing page quality by optimizing your website per our guidelines, which emphasize the following three qualities:
I. Relevant and original content
Relevance and originality are two characteristics that define high-quality site content. Here are some pointers on creating content that meets these standards:
Relevance:
Users should be able to easily find what your ad promises. Link to the page on your site that provides the most useful information about the product
or service in your ad. For instance, direct users to the page where they can buy the advertised product, rather than to a page with a description of several products.

Originality:
Feature unique content that can't be found on another site. This guideline is particularly applicable to resellers whose site is identical or highly similar to another reseller's or the parent company's site, and to affiliates that use the following types of pages:
Bridge pages: Pages that act as an intermediary, whose sole purpose is to link or redirect traffic to the parent company Mirror pages: Pages that replicate the look and feel of a parent site; your site should not mirror (be similar or nearly identical in appearance to) your parent company's or any other advertiser's site
Provide substantial information. If your ad does link to a page consisting mostly of ads or general search results (such as a directory or catalog page), provide additional, unique content.
It's especially important to feature original content because AdWords won't show multiple ads directing to identical or similar landing pages at the same time. Learn more about this policy.
II. Transparency
In order to build trust with users, your site should be explicit in three primary areas: the nature of your business; how your site interacts with a visitor's computer; and how you intend to use a visitor's personal information, if you request it. Here are tips on maximizing your site's transparency:
Your business information:
Openly share information about your business. Clearly define what your business is or does.
Honor the deals and offers you promote in your ad. Deliver products and services as promised. Only charge users for the products and services that they order and successfully receive. Distinguish sponsored links from the rest of your site content.
Your site's interaction with a visitor's computer:
Avoid altering users' browser behavior or settings (such as back button functionality or browser window size) without first getting their permission.
If your site automatically installs software, be upfront about the installation and allow for easy removal. Refer to Google's Software Principles for more guidelines.
Visitors' personal information:
Unless necessary for the product or service that you're offering, don't request personal information.
If you do request personal information, provide a privacy policy that discloses how the information will be used.
Give options to limit the use of a user's personal information, such as the ability to opt out of receiving newsletters.

Allow users to access your site's content without requiring them to register. Or, provide a preview of what users will get by registering.
III. Navigability
A key to turning visitors into customers is making it easy for users to find what they're looking for. Here's how:
Provide a short and easy path for users to purchase or receive the product or offer in your ad.
Avoid excessive use of pop-ups, pop-unders, and other obtrusive elements throughout your site.
Make sure that your landing page loads quickly. Learn ways to improve your load time. Turn to Google's Webmaster Guidelines for more recommendations, which will improve
your site's performance in Google's search results as well.
Types of Websites That Receive Low Landing Page Quality Scores
Users have consistently provided negative feedback on several types of websites. In our commitment to make AdWords as effective as possible for advertisers and users, ads promoting these types of websites may receive low landing page quality scores. In some instances, they will not be allowed to run.
Website types to avoid
The following website types will be penalized with low landing page quality scores. If we receive complaints about ads for websites of this kind, they will not be allowed to continue running.
Data collection sites that offer free items, etc., in order to collect private information Arbitrage sites that are designed for the purpose of showing ads Malware sites that knowingly or unknowingly install software on a visitor's computer
Website types to advertise with caution
The following website types will sometimes merit low landing page quality scores and may be difficult to advertise affordably. If you choose to advertise one of these website types, be particularly careful to adhere to our landing page quality guidelines -- especially the rule about offering unique content.
eBook sites "Get rich quick" sites Comparison shopping sites Travel aggregators
Ad Quality Monitoring and Best Practices
Monitoring Your Quality Score
Due to the dynamic nature of the Internet, your keywords' Quality Scores can fluctuate often.

Therefore, it's a good idea to monitor your performance and make adjustments as needed.
To analyze your account performance quickly, use the following resources:
Keyword Analysis page: Check the Keyword Analysis field to see if your keyword is triggering ads and for a breakdown of its Quality Score. To launch the Keyword Analysis field, click the icon in the "Status" column next to any keyword.
Keyword Status: View the "Status" column on the "Keywords" tab of your Ad Group Details page. Your keyword status indicates whether or not your keyword is triggering ads on search results pages. Here's the breakdown:
Eligible: These keywords are eligible to trigger ads. Disapproved: These keywords don't comply with our Editorial Guidelines or Content Policy and won't trigger ads until you correct the problem. Paused/Deleted: These are keywords you've paused or deleted. They won't enter the ad auction and therefore won't trigger your ads. Low search volume: These keywords are suspended because they're associated with very little search traffic on Google properties. They'll be reactivated if we find they could start delivering traffic. Learn more. Below first page bid: These keywords' bids are below the first page bid estimate, meaning that they likely aren't triggering ads on the first page of search results. The first page bid estimate will show as long as your keyword exceeds a minimum Quality Score threshold. Low Quality Score: These keywords have very low Quality Scores, which means they're not likely to trigger ads.
To learn how to enable a keyword that isn't running, visit the Keyword Status troubleshooting topic.
CTR Column: View the "CTR" column on your ad group tab or campaigns tab to see how well an ad group or campaign is performing. The higher the click-through rate (CTR), the better the ad group or campaign is probably doing.
On the ad group level, CTR is broken out in rows by search and the Display Network. In general, a CTR over 1% on Google is very good.
CTR on the Display Network is typically much lower and is relative based on the Display Network placement. For example, if the average CTR for an ad on a particular website is 0.01%, but the CTR for your ad on that site is 0.05%, you're doing great.
For more in-depth performance tracking, we suggest that you set up conversion tracking or Google Analytics.

Try it Now: Keyword Analysis
The Keyword Analysis field tells you if a particular keyword is triggering ads, in addition to the reason why it may not be triggering ads. The field also provides a breakdown of the keyword's Quality Score.
To view the Keyword Analysis field for any keyword, follow these steps:
1. Sign in to your AdWords account at https://adwords.google.com 2. Click a campaign.3. Click an ad group.4. Select the Keywords tab.5. Click the icon in the Status column next to any keyword.
Questions to consider:
1. Why is it imperative that your landing page works in conjunction with your ad text?2. How might confusing landing pages discourage your site visitors from taking actions on
your site?3. How does relevant and original content contribute to landing page quality?
6.3 Invalid Clicks Issues
Introduction to Invalid Clicks
Overview of Invalid Clicks
Invalid clicks are clicks on your ads that are generated by prohibited methods. Invalid clicks are sometimes intended to artificially or maliciously drive up an advertiser's costs or a publisher's earnings. Sources of invalid clicks may include:
Repeated manual clicks Clicks by automated tools, robots, or other deceptive software
Invalid impressions are those generated by automated systems or users with malicious intent.
We closely monitor these and other scenarios to help protect your ads from receiving invalid clicks and invalid impressions.
Common Reasons for Multiple Clicks from One Source
You may also find in your web server logs that your ads sometimes receive multiple clicks from a single source. While this too may be an indication of invalid activity, please also consider the following legitimate potential causes:
Internet service provider: An Internet provider (such as AOL, Earthlink, or Comcast) may

assign the same IP address to multiple users, especially users who live close by each other.
Comparison shopping: Individual users may legitimately click on your ad more than one time when comparison shopping or when returning to your site for more information.
How Google Combats Invalid Clicks
The security of AdWords advertisers is of the utmost importance to Google. We use a three-part system of both proactive and reactive review, which employs advanced technologies and a team of trained specialists, to protect advertisers from invalid clicks.
Proactive:
1. Real-time filters: Continually updated automated algorithms filter out invalid clicks as they occur. All clicks on AdWords ads are analyzed. These filters account for the vast majority of invalid click detection.
2. Further analysis: Using both automated algorithms and manual analysis by our Ad Traffic Quality Team, we investigate suspicious click patterns looking for invalid clicks that our real-time filters may have missed. This second wave of analysis accounts for a much smaller proportion of invalid clicks than that detected by our filters.
Reactive:
3. Investigations: All advertiser inquiries are investigated by our Ad Traffic Quality team. Reactive investigations are relatively rare, and the number of invalid clicks detected by investigations is negligible relative to the number detected by filters and other analysis.
For technical information on how Google combats invalid clicks, visit the Ad Traffic Quality Resource Center.
Identifying and Reporting Invalid Clicks
Identifying Possible Invalid Clicks
Google has dedicated a number of resources to protect advertisers against invalid clicks, including automatic filters and a team of invalid click specialists. In addition to our invalid click detection system, a variety of AdWords features and reports can help you monitor your account's activity.
Optimization: Your first line of defense against invalid click activity is to optimize your account so that your ads receive only the most targeted clicks and impressions. Keep in mind that conversion rate is often the best indicator of successful advertising. Identifying and correcting low-conversion areas in your account will also help identify potential areas of invalid activity.
Google Analytics: Google Analytics is a free tool that helps you monitor various aspects of your AdWords account, including conversion rate, visitor behavior, and campaign

performance. To more accurately track only AdWords clicks, you may want to consider using auto-tagging, one of dozens of features and reports Google Analytics provides to refine and monitor traffic to your ads. Keep an eye out for sudden unexplained increases in traffic or a number of clicks from a single source. (However, remember that there are many legitimate causes for traffic increases and multiple clicks from a single source, as explained above.)
Invalid click columns: You can also directly see the number and percentage of clicks that have been classified as invalid and automatically filtered from your account, by adding invalid click columns to your data table on the Campaigns tab. To add these columns, click Columns in the toolbar above the table. Download the data by clicking
in the toolbar.
Billing summary: You aren't charged for invalid clicks, and they don't affect your account statistics. If our further proactive click analysis shows that invalid clicks have escaped automatic detection, you'll receive a credit for those clicks. These credits will appear on your Billing Summary page and will be labeled "Adjustment - Click Quality."
Reporting Invalid Clicks to Google
If you believe that your account reports reflect clicks that are more extreme than ordinary user behavior or that exhibit strange patterns, first investigate whether they may be due to one of the common reasons for click increases listed previously. Then, check to see if these clicks are included either in an Invalid Click report run on your account or as click quality adjustment credits on your Billing Summary page (see points III and IV above for instructions). If not, please contact us via the Click Quality form for help in English, or via the general AdWords contact form for help in all other languages.
Your request will be sent to Google's team that investigates invalid click activity on a case-by-case basis. To expedite their time-intensive investigation, please include the following information in your description of the issue:
1. The campaign(s), ad group(s) and/or keyword(s) associated with the suspicious clicks 2. The date(s) and time(s) of the suspicious click activity 3. Any data in your weblogs or reports that indicate suspicious IP addresses, referrers, or
requests 4. Where your ads appeared when they received the suspicious clicks (e.g., the URL of the
Display Network webpage)5. A paragraph describing the trends in logs and/or reports that led you to believe that the
click activity is invalid
The verification and research process can be time consuming and we appreciate your patience while our investigation team reviews your account. Please allow three to five business days before we respond.
Search Advertising Advanced Exam
10. AdWords Tools

10.1 Overview of AdWords Tools
Introduction to AdWords Tools
Overview of AdWords Tools
AdWords tools can be used for a variety of functions.
Account management tools help you view, edit, and update your account efficiently. Keyword tools provide resources for choosing effective keywords. Placement refinement tools enable you to optimize where your ad appears. Bid and budget management tools help you make the most of your advertising budget,
either by saving you time or providing insight into what you should bid for your advertising.
Ad creation tools enable you to create customized ads to promote your business. Troubleshooting tools help you figure out how to solve issues that come up in your
account. For example, using the disapproved ads filter helps you quickly find and update ads that aren't running for policy reasons.
Value Proposition for AdWords Tools
We don't expect that every advertiser will find each AdWords tool useful, but we do hope that you'll find value in using the tools that work well for your account. Using the right tools for your account is like using the right tools when you build a house: They make the job easier, and they improve the quality of the finished product. Using the right AdWords tools can help improve your ROI and save you time as you manage your account.
Account Management Tools
About the My Change History Tool
The My Change History tool allows you to view changes to your AdWords account for any time period you choose since January 1, 2006. You can also filter the results by the type of change (such as budget adjustments or keyword edits). If multiple users with different sign-in email addresses manage your account, you can also use the tool to see who made certain changes.
This tool will report the following changes:
Daily budget adjustments Keyword edits or additions Changes in ad distribution preferences Changes made via the AdWords API
The tool won't display the following changes:
Maximum cost-per-click (CPC) adjustments made by the automatic bidding option Ad approval or disapproval

Password changes (for security reasons)
Note: It can take a few minutes for your changes to appear in My Change History. If you don't see your most recent changes, please check again later.
Try it Now: Use the My Change History Tool
With easy access to your account history, you can make informed decisions about managing your account for maximum performance.
Follow these instructions to view change history for an account.
1. Go directly to the My Change History tool by visiting http://adwords.google.com/select/ViewExternalAllChangeHistory . You might be asked to sign in.
2. Select filter settings. You can filter the results in the My Change History tool in four ways:o Date range: Use the drop-down menus in the Within date range section to view
changes for a particular time period. o Affecting level: Enter the name of a campaign for which you'd like to see changes.
You'll be able to pick from a list of suggestions once you start typing. You can then further narrow results by entering an ad group name in the second field that appears. Alternatively, enter 'Account only' or 'All changes,' which will show you changes made only at the account level or changes made to all campaigns, respectively.
o Change type: Use the checkboxes to filter by change type. Check All to see all changes made, or check one or more of the change types to narrow the results.
o User: If multiple users with different logins manage your account, you can use the drop-down menu in the Made by section to view changes made by a particular user.
3. Click Filter Change History. The changes that occurred in your account for the selected parameters will be listed as well as displayed in a chart.
4. Click Show all details to see more information about each change. Click Hide all details to simplify the view.
5. Click Download as .csv to export your change history.
Questions to consider:
1. A campaign in your account was paused sometime during the past six months and you don't know who paused it or when it was paused. What can the My Change History report tell you?
2. What are the three changes that My Change History will NOT show?
Change History Tool Best Practices
Specify a particular date range to narrow down your results.
Clicking the "Chart view" link on your My Change History page will make a chart expand.

The chart shows a timeline of your performance statistics, along with flags on dates you made changes. Use the chart to identify particular upswings or downswings in performance along with the changes that might have caused these swings.
Clicking a flag within the chart view will restrict your Change History results to the date on which you made that change. This is helpful for quickly changing your view from a large date range that might have a lot of changes to a specific date or change.
Keyword Tool
About the Keyword Tool
Need more keywords? Use this tool to:
Find and add new keyword ideas to your ad groups Refine your keyword list Find negative keyword ideas See additional keywords that can also trigger your ads (expanded matches) Estimate keyword traffic
Specific directions for accessing and using the tool in different ways are given below.
Using the tool
You can access the keyword tool from the Keywords tab of any ad group or the Opportunities tab. You can use the search boxes and search button at the top to begin searching by entering a keyword or a URL. Or you can go straight to filtering keyword categories next to the statistics table. You can use one or the other or both together; the tool is completely flexible depending on how you'd like to use it.
To reach the keyword tool from an ad group, follow these steps:
1. Sign in to your AdWords account at http://adwords.google.com.2. Click the Add keywords button above the keyword statistics table.3. Click the Keyword Tool link above the list of keyword ideas.
To reach the keyword tool from the Opportunities tab, follow these steps:
1. Sign in to your AdWords account at http://adwords.google.com.2. Click the Opportunities tab.3. Click the Keyword tool link in the Tools menu to the left.
Once the keyword tool launches:
1. You can enter either a word or phrase in the text box, or a website in the URL box to the

right. You can also use both to further refine your keyword results.2. Click Search. Results will appear in the main browser pane.3. Select the keywords you'd like to add.4. Click Add Keywords.5. In the new browser window, select the campaign and ad group where you'd like to add
your keywords.6. Click Save keywords and continue.7. Refine your search using the options listed below.
Refine your search further:
Click Advanced options to further refine your search, for example, by country, language, or mobile search.
Relevant categories will appear to the left. However, you can click Show all categories to view all the categories available. The relevant categories remain highlighted.
Select or deselect the keyword match type checkboxes beneath the available categories to further refine your search in the main browser pane.
Click the Columns button above the results table to customize the columns you see within your results data.
Reviewing your keyword results
The Keyword Tool provides several statistics along with your keyword results. This information can help you pick the keywords most likely to return quality leads within your budget. Below you'll learn how to customize the statistics shown, what each statistic means, and tips on interpreting the statistics.
Show or hide columns in your Keyword Tool results with the "Columns" drop-down menu. Each column shows estimated performance statistics about the keyword results to help you pick the best ones to add to your ad group.
About the Statistics
Each column in the table shows a different statistic about the keyword results. If you access the Keyword Tool from within an ad group, certain statistics will factor in your performance history, as well as your campaign's country and language targeting (if you target a region or city, only the country will be reflected). If you use the external Keyword Tool, your country and language selections will influence these statistics.
In addition, the Keyword Tool's search statistics will vary depending on your selection of keyword match type. If you select Broad or Phrase, the tool will factor in certain variations of your keywords that could potentially trigger your ads. Learn about keyword match types.
Default Columns
For any keywords you select, you'll see the following information by default within the results table:

Competition: This column shows the number of advertisers worldwide bidding on each keyword relative to all keywords across Google. The shaded bar represents a general low-to-high quantitative guide to help you determine how competitive ad placement is for a particular keyword.
Global Monthly Searches: This column shows the approximate average number of search queries matching each keyword. This statistic applies to searches performed on Google in the most recent month we have data for. It includes traffic in all countries and languages but is specific to your keyword match type selection. If we don't have enough data for a particular keyword, you'll see this noted within the column. Learn more about the Keyword Tool's search traffic statistics.
Local Monthly Searches: This column shows the approximate number of search queries matching each keyword. This statistic applies to searches performed on Google in the most recent month that we have data for. It's specific to your targeted country and language as well as your selection from the Match Type drop-down menu. If we don't have enough data for a particular keyword, you'll see not enough data. Learn more about the Keyword Tool's search traffic statistics.
Important notes:
If you've selected multiple countries or a location that isn't a country (like a city, state, or region), we won't show local search volume statistics.
Search volume statistics are rounded. This means that when you select the option to get keyword ideas for multiple devices, like "All mobile devices," "Mobile WAP devices," and "Mobile devices with full internet browsers," the search volumes might not add up as you'd expect.
Additional Columns
You can also click Views > Customize columns above the data table to see these additional columns:
Estimated Avg CPC: This column shows the estimated average cost-per-click (CPC) for each keyword based on the maximum CPC that you enter in the Calculate estimates using a different maximum CPC bid field. If you leave the field blank, the in-ad group tool will use your ad group's maximum CPC. Leaving the field blank in the standalone or external tools will make the column default to the average CPCs for ad positions 1-3.
If you access the Keyword Tool from within an ad group, the average CPC estimates will factor in your performance history and campaign's country and language targeting. The country and language that you select will affect the estimates in the standalone and external tools.
Ad Share (Exact match keywords only): This statistic only appears for exact match keywords. It describes the percentage of time that your ad is triggered for the exact match query. This statistic is specific to your targeted country/territory.

Search Share (Exact match keywords only): This statistic only appears for exact match keywords. It describes the percentage of time that your website appeared on the first page of organic results. This statistic is specific to your targeted country/territory.
Extracted from Webpage: This statistic appears for a successful keyword match to a relevant landing page.
Keyword Tool Best Practices
Ready for some advanced tips? Try using the Keyword Tool to:
Create new, separate ad groups with similar keywords. We recommend creating several ad groups in each campaign, each with a small, narrowly focused set of similar keywords. Use the Keyword Tool to discover ideas for relevant keywords, then divide them into lists of 5 to 20 similar terms. See examples of ad groups promoting a single product or service and multiple products or services.
Identify negative keywords. The Keyword Tool may sometimes show you keywords that are not related to your business. For instance, suppose you sell cut flowers and you enter the term flowers into the Keyword Tool. The tool may deliver the term gardens, which you don't want to use as a keyword. However, it would be useful as a negative keyword, since it would stop your ad from showing on searches containing the word gardens. Negative keywords help make sure only interested customers see your ads.
Find synonyms -- or not. The Use synonyms box in the Descriptive words or phrases option is always checked by default. (This means the Keyword Tool might deliver bed and breakfast as a keyword result if you enter the term hotel.) If you uncheck the box, the tool will suggest only ideas for keywords that contain at least one of the terms that you entered.
Specify a language and location. If you're using the Keyword Tool while signed in to your AdWords account, you can tailor your results to a particular location and language. If you happen to be targeting Spanish speakers who live in France, make sure you set the Keyword Tool to that language and location.
Start broad and then get specific. Try broad terms like flowers in the Keyword Tool first. Then try specific terms like red roses or miniature cactus.

Keyword selection should be based on quality over quantity; more relevant keywords are likely to give you better results. Keep in mind that keywords with higher search traffic or more advertiser competition don't necessarily provide more qualified leads.
You can download your keyword results and the accompanying statistics by using the Download button above the keyword table. The Competition and Local Search Trends columns will show numbers ranging from 0 to 1 that correlate with the shaded bars in the Keyword Tool. A 0.8, for instance, would correspond to a bar that's 4/5 shaded. The Local Search Trends information will be broken out into 12 columns, one for each month.
To sort your keyword results in descending order, click the column header. Click it again to sort your results in ascending order. You can also use the Sort by ... menu above the table.
About Campaign Negative Keywords
Negative keywords prevent your ads from appearing whenever a user includes a certain term in his or her search query. You can apply negative keywords at both the ad group level and the campaign level. Adding a negative keyword at the ad group level means that the term will only affect the ads in the ad group. A campaign-level negative keyword will apply to all ads in all ad groups in that campaign.
Note that negative keywords work slightly differently on the Display Network than they do on search results pages. On search pages, negative keywords will prevent your ad from appearing for specific search terms. On the Display Network, our system compares your negative keywords with the content of the placements where your ads are eligible to appear. If your negative keywords match the content of a particular placement, your ad is less likely to appear on that page.
To add and edit negative keywords, follow these steps:
1. Sign in to your AdWords account at https://adwords.google.com.2. Select the campaign or the ad group that you'd like to edit.3. Select the Keywords tab.4. Scroll down to find the negative keywords section below the main keywords table.
Expand the section by clicking "+".5. You'll see two tables: "Ad group level" and "Campaign level." The following buttons
appear at the top of each table.o Add: Add your negative keywords, one per line. No need to put a negative sign (-)
before each keyword. (When you're viewing an ad group, you won't be able to add campaign-level negative keywords .)
o Edit: Select the existing negative keywords you'd like to edit, and click the "Edit" button. You can then edit the keyword or change the match type. Click "Save" when you're done, or click "Cancel" to go back without making changes.
o Delete: Select the negative keywords you'd like to delete. Click "Delete."o More actions: This drop-down offers several other options for your negative
keyword tables. For example, choose "Export table" to download your entire list of campaign or ad group negative keywords. You'll be prompted to choose a format

for the file. Then, click "Download" in the prompt window.
Campaign Negative Keywords Best Practices
By filtering out unwanted impressions, negative keywords can help you reach the most appropriate prospects, improve your CTR, and increase your ROI. For example, the negative keyword '-free trial' would prevent your ads from showing on any search queries containing the terms 'free' and 'trial'. It wouldn't prevent your ads from showing on variations of these terms, however. It also wouldn't prevent your ads from showing on search queries that only contain one of the terms.
So, the search queries 'one-day trial' and 'free test' could trigger your ads, while 'free one-day trial' could not.
The process to add negative keywords to your ad group is just like adding any other keyword. The only difference is that you put a negative sign (-) before the term. You can also add negative keywords at the campaign level.
The Keyword Tool and the search term report are two great ways to find potential negative keyword ideas for your ad group.
Targeting and Placement Tools
Overview of Placement Refinement Tools
AdWords offers two tools to help you better control where your ads appear across the Google Search and Display Networks. These tools are:
The Site and Category Exclusion Tool The IP Address Exclusion Tool
About the IP Address Exclusion Tool
The IP Address Exclusion tool enables you to refine your targeting by preventing specific Internet Protocol (IP) addresses from seeing your ads.
In addition to controlling your ad placement through methods such as location and language targeting, the Site and Category Exclusion tool, and network distribution preferences, you can refine your targeting with IP address exclusion. This feature enables you to specify IP addresses where you don't want your ads to appear.
You can exclude up to 100 IP addresses, or ranges of addresses, per campaign. All ads in the campaign are prevented from showing for users with the IP addresses you specify, so we recommend you choose your list carefully.
IP Address Exclusion Best Practices
An important note about IP address exclusion: Some large Internet Service Providers (ISPs) use

a range of IP addresses for all their users. If you exclude an IP address that is a proxy for many users, you could be blocking a large amount of legitimate, and potentially profitable traffic. Google takes no responsibility for this action.
Also, if you're considering IP exclusion as a way to prevent users in a particular geographical area from seeing your ads, you might consider using location exclusion instead.
Note that due to user privacy concerns, Google Analytics doesn't report on personally identifiable information, including a visitor's IP address. Instead, Google Analytics provides aggregated data to help you make informed business decisions. You can view the Map Overlay report (under the Visitors section) to look at aggregated geographical data about your visitors, or view the Network Location report (under Visitors > Network Properties) to see your visitors' ISP locations.
Try it Now!: IP Address Exclusion Tool
The IP Address Exclusion tool enables you to specify IP addresses where you don't want your ads to appear.
Follow the instructions below to exclude IP addresses from your Display Network targeting campaign.
1. Sign in to your AdWords account at https://adwords.google.com.
Click the main Campaigns tab and select a campaign.
2. Click the Networks tab.3. Click the Exclusions link that appears below the table. 4. Click the Manage IP address exclusions (advanced link to visit the IP Address
Exclusion tool.5. Enter the list of IP addresses you'd like to exclude.6. Click Save.
Questions to consider:
1. What are some of the reasons an advertiser would choose to exclude an IP?2. When would an advertiser want to exclude an IP over a category?3. What are the advantages of each?4. What are some reasons to choose your excluded IP addresses carefully?
About the Site and Category Exclusion Tool
All pages in the Display Network are required to comply with Google's AdSense policies, which prohibit pornography, violence, and other potentially inappropriate content. Several levels of automated and manual review are in place to help ensure that the pages in the Display Network don't violate these policies.
However if you've enabled your ads to show on the Display Network, you may still find that

certain websites in the Google Network aren't a good match for your ad campaign. You can use the Site and Category Exclusion Tool to prevent your ads from appearing on those sites or groups of sites related to specific categories.
You can choose to Add Exclusions or Exclude Placements (for existing placements that have shown your ad) for either the ad group or campaign level from the Networks tab.
Available Exclusions
A description of most exclusion types is included below. Due to the quickly changing nature of the Display Network, we're unable to give you a list of pages in each category.
Specific URLs or subdomains: You can choose to exclude an entire website, a domain path, or a specific page on a website.
Parked domains: Parked domains are sites in Google's AdSense for domains network. Users are brought to parked domain sites when they enter the URL of an undeveloped webpage into a browser's address bar. There, they'll see ads relevant to the terminology in the URL they entered. The AdSense for domains network is encompassed by both the Display Network and the Search Network. If you exclude this page type, you'll exclude all parked domain sites, including the ones on the Search Network.
Error pages: Error pages are part of Google's AdSense for errors network. Certain users are brought to error pages when they enter a search query or unregistered URL in a browser's address bar. There, they'll see ads relevant to the search query or URL they entered.
User-generated content (Limited availability): This option supports the following languages: Dutch, English, French, German, Italian, Portuguese, and Spanish. Please don't make exclusions in this section if your campaign targets an unsupported language.
Forums are websites devoted to open discussion of a topic. Social networks are websites offering an interactive network of friends with personal profiles. Image-sharing pages allow users to upload and view images. Video-sharing pages allow users to view uploaded videos.
Site and Category Exclusion Tool Best Practices
When using this tool, here are some things to keep in mind to ensure that you do not severely restrict your ad distribution unnecessarily, and to ensure you are using the tool effectively:
Language and Location Targeting
You do not need to exclude a site just because it is located outside the target region for your ad. This is a common mistake. No matter where a site is located, your ad will be shown only to visitors who are located in the regions you have targeted. For instance, if your ad is targeted to Germany, your ad will be shown only to users in Germany (based on their IP address) even if the site in question originates in a different country.
Topics and Categories

It's important to take the following into account when choosing to exclude a topic or category from your ad's placement-targeting:
Our system may identify several topics on a single page. By excluding a topic, you may exclude webpages that contain material relevant to your product or service.
While webpages are categorized under these topics to the best of our technology's ability, excluding a topic does not guarantee that you have excluded every related webpage. If you see that your ad has shown on an undesired webpage, please exclude that page entirely by using the specific URL or subdomain path.
Excluding a topic can significantly reduce traffic to your campaign.
Try it Now: Site Category Exclusion
The Site and Category Exclusion tool prevents your ads from appearing on individual websites or categories of webpages.
Follow the instructions below to exclude websites and categories from your Display Network targeting campaign:
Exclude websites and categories:
1. Go directly to the Site and Category Exclusion tool by visiting http://adwords.google.com/select/ContentExclusionStart. You might be asked to sign in.
2. From the Campaign drop-down menu, choose the campaign for which you'd like to edit exclusions.
3. Use the tabs to make exclusions. See detailed instructions for using each tab below. 4. Click Save all exclusions when finished.
Questions to consider:
1. How can you prevent your ads from showing on groups of webpages in the Google Display Network that could potentially be viewed as sensitive?
Bidding and Budgets Tools
About Automatic Cost-Per-Click (CPC) Bidding
Automatic bidding is the simplest of the AdWords bidding options. You just set a daily budget, and the AdWords system actively seeks out the most clicks possible within that budget.
With automatic bidding, you don't need to specify individual bids for ad groups, keywords, or placements. The AdWords system automatically adjusts your maximum CPC bids on your behalf. If you'd like to control the cost of individual clicks on your ad, you can set a maximum CPC bid limit.
Specify a bid limit of $0.50, for instance, and the AdWords system will never bid over $0.50 on your behalf for any single click.

Automatic Cost-Per-Click (CPC) Bidding Best Practices
Your target daily budget is the amount you'd like to spend on your AdWords advertising per day. The budget you choose to set is entirely up to you, based on the advertising goals you have.
With automatic bidding, the AdWords system automatically manages your CPC bids with the goal of seeking out the most clicks on your ad. No matter how you adjust your keywords or placements during a billing period, our system makes sure that you're never charged more than the number of days in that billing period times your daily budget.
If it's important for your business to control the cost of individual clicks on your ad, it's a good idea to specify a CPC bid limit. For example, if you sell a product that costs $5.00, you may wish to set a CPC bid limit of $5.00 so you never pay more than that for a click.
By setting a limit you have more control over your costs, but you also may restrict your ad position or the number of clicks your ads receive. If you choose not to set a bid limit, automatic bidding will function as it normally does, choosing whatever maximum CPC bids it determines will earn you the most clicks possible within your budget.
About the Traffic Estimator
The Traffic Estimator provides traffic and cost estimates for new keywords before you add them to your campaign. You can also review estimates for current keywords already running in an ad group.
When you enter a keyword into the Traffic Estimator, you get estimates for your keyword's status, search volume, average cost-per-click (CPC), cost/day, and average position. By using this tool, you can better forecast your ad's placement and performance based on your CPC bid, targeting options, and other criteria.
You can access the Traffic Estimator from the Tools page on your Opportunities tab. The estimates you receive are based in part on the values you enter (or on your current ad group and campaign settings), including your CPC bid and targeting options. If you're flexible on your costs and targeting, it's a good idea to play around with these fields to see different results.
To use the Traffic Estimator tool:
1. Log in to your AdWords account at https://adwords.google.com.2. Click the Tools link on the Opportunities tab.3. Click Traffic Estimator.4. Enter keywords: In the field provided, enter your keywords so that each word/phrase

appears on its own line. 5. Choose a currency: Select your currency, then enter a specific CPC bid for your
estimates, or let us suggest a value. Our suggested value should deliver ads in the top position 85% of the time. If you feel you don't need your ad in the top position 85% of the time, you can reduce the CPC bid.
6. Choose your target languages: Select which languages you'd like to target.7. Select Location Targeting (countries, regions and cities, customized).8. Choose one or more target countries: Select which country you'd like to target.9. Select if you want the estimates provided to be customized based on your account
history.10. Click Continue to see your estimates.
The Traffic Estimator works for ads with keyword targeting only; it does not work for ads with placement targeting using either CPC or CPM bidding.
Traffic Estimator Best Practices
When you use the Traffic Estimator, you'll see the following estimates for each keyword entered:
Search Volume: Indicates the amount of search traffic received by your keywords. This information can help you determine how competitive ad placement is for a particular keyword. The green bar shown represents a general low-to-high quantitative guideline.
Estimated Avg. CPC: The average amount you'll pay for each click. The AdWords Discounter automatically adjusts your actual CPC so you pay only one cent more than the minimum amount required to keep your ad's position. Therefore, the displayed amount may be lower than your 'official' CPC bid above.
Estimated Ad Positions: The average position in which your ad may show. '1' is the highest position on the first page of search results. There is no 'lowest' position. Values may contain ranges because the Traffic Estimator displays estimates as averages based on dynamic keyword activity among advertisers. Also, average ad positions are not fixed; they may vary depending on bidding activity and your keyword's quality.
Estimated Clicks/Day: The number of clicks your ad may receive each day.
Estimated Cost/Day: The average amount you may spend per day.
The values provided by the Traffic Estimator are only estimates, not guarantees. They will vary depending on conditions such as fluctuations in user behavior and dynamic search and pricing activity.
Try it Now: Traffic Estimator
The Traffic Estimator provides traffic and cost estimates for new keywords before you add them to your campaign. Learn how to use this tool to better forecast your ad's placement and performance based on your CPC bid, targeting options, and other criteria.

Follow these instructions to pull traffic estimates and analyze the data.
1. Sign in to your AdWords account at https://adwords.google.com 2. Go to the Opportunities tab, select Tools and then choose Traffic Estimator. 3. Enter in keywords. 4. Choose a language and location. You can get specific estimates based on customized
locations like cities and regions.5. Click Continue.
Questions to consider:
1. The estimates you receive are dependent on the values that you enter. What are some of the variables you could change to change the outcome of the data?
2. The traffic estimator can also be used to run estimates for keywords already running in your campaign. In what situation would you do this?
Ad Creation Tools
Overview of Ad Creation Tools
AdWords offers the Display Ad Builder to help you create a customized display ad that both suits your business or product, and better targets web content across the Google Display Network. Display ads are one of the best ways to really engage web users and to keep them interested in your advertising content as they browse Google partner sites.
About the Display Ad Builder
You can use the Display Ad Builder to create and customize a display ad that will engage users and drive traffic to your site.
Creating a display ad requires very little time and effort to get started. After selecting the Display Ad Builder from any ad group page within your account, you'll be able to fully customize an ad template's background colors, fonts, images, and text. We'll automatically format your ad in most of the standard IAB ad sizes. The ads you can create will include product showcases, galleries, and industry-specific ads.
Display Ad Builder Best Practices
One of the key benefits of the Display Ad Builder is the freedom it gives you to easily and quickly customize how your ad looks and feels. Doing this can help you reach your target audience more effectively, and get results sooner. Be sure to do the following to get the best performance out of your display ads:
Customize your ad
Color

Choose easy-to-view colors: Make sure you've customized the color scheme of your ad, like the background and font color. First, try to align the color scheme of the template with the content of your image. Be careful of your color choices; extremely bright colors can be unpleasant or difficult to read. Using the same color for the foreground and background of your ad will also make it difficult to identify items within the image clearly.
Work with the publisher color schemes: If you're placement targeting certain sites, consider tailoring the color scheme to match the publishers' pages. If your ad looks unattractive or out of place on a page, users will be less likely to click. It's more important to match the sites that you're targeting than to match your landing page.
Calls to Action
For animations, make sure the final frame contains all the key messaging and call to action: Some ads have animated "teaser" text which may enter and exit. Users may miss this text, and if what they end up seeing doesn't clearly communicate your offering and what they should do, they'll be less likely to click.
Be explicit about your call to action, in a button or elsewhere: This is especially important in image-based ads, because users may not know what part of the ad is clickable or, in some cases, that your ad is an ad. They also want to know what they can do if they click their ad: "Learn more?" or "Buy now?". Let them know.
Images
Use transparent PNG format images whenever possible. This can greatly improve the aesthetics and unique look of your ad. If you don't have a transparent PNG image, make sure your ad color scheme matches the background of your images. If your image has a white background for example, consider setting your ad background to white.
Balance your ad content
Make sure your ad text and images are balanced within the body of the display ad and within the overall ad size. Images should be clear, resized to fit the ad shape, and easy to recognize. All text should be easy to read and understand in relation to the included images and shape and size of the ad in all size versions. Images should not be cut off or unrecognizable, and lines of text should be complete and make sense. Check your ad in each available ad size and resize any images as needed.
Create a visible Display URL
Your display URL should be visible. If it's the same color as the ad's background color, it won't be visible to the user.
Try different display options
Display ads offer so many options that you may need to experiment with different templates, colors, and content to get the best results. Here are some things to keep trying as you optimize your display ad campaigns:

Change color schemes
Our own experiments have found that changes to the background and font colors of display ads can dramatically increase clickthrough rates, which can lead to more impressions and more conversions. Set up your ad, then choose that same template again, change colors, save it in the same ad group, and then let the variations compete against each other. You can then pause the ads that are doing the worst, leaving the best color combinations to lead your campaign.
Try new templates
Performance can vary widely by template. Consider trying out templates with images, with no images, with various types of animations, with no animations. Minor differences in layout and animations can have large impacts on click-through rates, depending on your product or service.
The differences between "Buy it now" and "Learn more," for example, can significantly impact a user's propensity to click. Consider trying out several variations. Also, the typical calls to action for text ads may need to be altered when you create display ads.
Monitoring and Optimization Tools
About Opportunities
The Opportunities tab is a central location for optimization ideas across your account. It's designed to help you discover ways to potentially improve your account's effectiveness. If you see ideas listed on this tab, we've automatically identified changes that might benefit your account.
With this tool, you can review and apply ideas directly to your account. Currently, you might find potential improvements to your keywords and budget, but we'll continue to add more types of ideas over time. Ideas are generated by our automated system, taking into account your current performance, campaign settings like targeting and bid amounts, as well as Google search volumes and trends.
These ideas are proactively collected for you so you won't need to visit multiple tools or pages in order to find ways to improve your campaigns. Also, the ideas are targeted across all campaigns and ad groups so you can make improvements across your entire account all in one place.
You won't necessarily see ideas for your campaigns at all times. Since ideas are automated, our system might not identify any ideas for your campaigns at that moment. Check back in a week, since ideas are refreshed every few weeks or sooner. Or, consider other ways to optimize your account.
Visit your Opportunities tab
Opportunities Best Practices
Consider using the Opportunities tab when looking for a fast, efficient way to find new keyword ideas or recommended budgets. When you want to increase your traffic or sales volume, but are

unsure of the types of changes you should make, this tab can be a good place to start.
Here are a few best practices for using this tool:
Review ideas carefullyBecause the ideas are automated, it's possible that you'll see some that aren't relevant or don't suit your business goals. Please review all optimization ideas carefully before applying them. Although the ideas are customized to your account, we can't guarantee that proposed changes will improve your campaign performance. Also, be aware that you are responsible for any changes you decide to apply to your account.
Use the dataEach idea is shown with its estimated impact on your performance, usually represented by click and impression estimates. Use these estimates to understand the potential impact of the ideas you review. Then, apply only those ideas that you like.
Check back oftenIdeas are added and refreshed after about two weeks or sooner. So plan on returning to this tab periodically to see new ways to improve your campaigns. If you don't see any proposed ideas, you can use the free account tools listed there to boost your success.
Track the impactTrack the results of your changes using one of our free reporting tools such as conversion tracking, the Report Center, and Google Analytics. After applying changes, wait at least two weeks before analyzing their impact. It can take that long for your campaigns and ad groups to gain new traffic and settle into new Quality Scores. Also, wait a few weeks before making any other large changes to that campaign.
Troubleshooting Tools
About the Ad Preview Tool
The Ad Preview tool enables you to view your ads as they would appear on a regular Google search results page for most users, without accruing extra impressions for your ad.
To perform a test search with the Ad Preview tool, follow these steps:
1. Go to http://www.google.com/adpreview2. Enter a keyword.3. Enter a Google domain, such as google.com or google.fr.4. Select a display language.5. Select a location. You can choose a location from the drop-down menus, or you can
enter specific latitude and longitude coordinates.6. Click Preview ads.
If you don't see your ad appear, run a keyword diagnosis in your account to learn the specific reason why.

This feature is also available for mobile ads.
Ad Preview Tool Best Practices
We suggest you view your ad through the Ad Preview tool instead of performing a regular Google search. When you search for your ad multiple times on Google, it can affect your ad position by racking up many ad impressions and lowering your clickthrough rate (CTR), possibly even increasing your costs. Use this tool to see how your ads look without any negative effect on your campaign's performance.
The Ad Preview tool is especially useful for seeing if your ad is appearing for users in a specific geographical location. Even if you yourself are outside of your targeted locations (and therefore won't see your ad on Google), the tool can preview ads from any location you specify. Enter one of your keywords and see how Google search results appear for someone in the specified location. Similarly, you can preview ads in various languages that you target.
Here are a few more best practices:
Only enter a keyword if it exists in your campaign and is active. Only specify a language or location that your campaign is targeting. Use the mobile ads version of the tool to see how that type of ad appears on mobile
devices. If your ad doesn't appear, run a keyword diagnosis in your account to learn the specific
reason why.
Try it Now: Ad Preview Tool
Learn how to preview your ad on Google.com search results pages without accruing extra impressions for your ad. Preventing extra impressions preserves an accurate CTR.
Follow the instructions below to preview your ad on Google.com search results pages:
1. Go to http://www.google.com/adpreview. 2. Enter a keyword on which your ad is running. 3. Enter a Google domain, and choose the language and location. 4. Click Preview Ads.
Questions to consider:
1. When would it be helpful to use this tool? 2. By going to Google.com and performing searches for your ad, you can accrue
impressions. How could this affect your ad position and clickthrough rate?
About keyword diagnosis
Keyword diagnosis reviews data for each search query and its related ad(s) based on all available account data at the time you run a keyword diagnosis. The tool's results will include the

factors within your account that affect the keyword and ad being diagnosed.
Here are some more details about keyword diagnosis:
Issues reported for a particular ad and its related keywords may include any aspect related to ad creation and your account settings. Examples include ad and keyword approval status, cost-per-click (CPC) and budget price settings, ad and keyword performance, ranking status, geo-targeting settings, etc.
Details that may impact your ad delivery for a particular query will only be included from active campaigns, ad groups, and keywords.
Currently, the data reviewed is specific only to those ads you have targeted to the Google Search Network. If you have mobile ads, you can also diagnose how they're doing on Google's mobile search.
Like the statistics available for your campaigns and ad groups, reporting is not real-time and may not reflect data received in the last three hours.
To run a keyword diagnosis, hover over the speech bubble icon next to the status for any keyword in the Keywords tab to see a help bubble appear with information about your keyword. You can also use the 'Diagnose keywords' option in the "More Actions" menu to diagnose multiple keywords at once and set parameters for the diagnosis.
Filtering for Disapproved Ads
You can find disapproved ads across your account by using filters. To do so, please follow these steps:
1. Sign in to your AdWords account at http://adwords.google.com.2. Navigate to the account, campaign or ad group for which you'd like to see disapproved
ads.3. Click the Ads tab.4. Click the Filter and views button above the table.5. Select Filter ads from the "Filter and views" drop-down menu.6. Select the Approval Status filter from the "Filter" drop-down menu.7. Check the Disapproved box and uncheck all other status boxes. 8. Check the Save filter box if you'd like to use the filter you've created again later.9. Click Apply.10. You'll see all disapproved ads in the table. Click the icon next to your disapproved ad to
view disapproval reasons.
Editing and saving your ad will resubmit it to us for review. The table's Status column will update to reflect the change in your ad's approval status and change from "Disapproved" to "Under review." Here's how to edit your ad:
1. Make sure you're on the Ads tab.2. Just hover over the table row that lists the ad you want to edit. This highlights the row
and exposes the editable fields on which you can click to edit. Click on the pencil icon next to the ad, and you'll be able to edit the ad right there.

3. Click Save.
Disapproved Ads Best Practices
When you receive a disapproval, you should review the appropriate policy that affected your ad. Decide whether your ad, keyword, and/or website can be modified to comply with our guidelines. Whenever possible, consider making the required change to allow your ad to run. Do not resubmit an ad with the same violation as this will only result in another disapproval.
Before making a change to your ad, review the entire set of AdWords advertising policies to help avoid a disapproval for a different issue.
If your ad is flagged for a policy violation that you don’t think is applicable to your ad or product, you can submit a policy exception request. You can do this either while modifying your ad text (for text-based ads, such as text ads and mobile text ads) and keywords, or after an ad has been disapproved.
10.2 AdWords Editor
Introduction to AdWords Editor
Overview of AdWords Editor
AdWords Editor is a free, downloadable desktop application for managing your AdWords campaigns. If you have a large number of campaigns or keywords, or if you manage multiple accounts, AdWords Editor can save you time and help streamline your workflow.
The basic process is simple: download your account or specific campaigns, make your changes, then upload your revised campaigns. You'll learn more details about these steps in subsequent lessons.
AdWords Editor Features
With AdWords Editor, you can:
Work offline on your Mac or PC. Upload changes to AdWords any time. Store and navigate one or more accounts. Add, edit, and delete campaigns, ad groups, ads, keywords, and placements. Make large-scale changes quickly. Perform advanced searches and edits. Add comments for your changes. Sort and view performance statistics. Copy or move items between campaigns, ad groups, and accounts. Export a snapshot of your account for archiving or sharing. Import a backup or shared file and review the proposed changes.

You'll learn more details about these and other features later in this lesson.
Installing AdWords Editor
To download and install AdWords Editor, visit the AdWords Editor website at http://www.google.com/adwordseditor. Select Windows or Mac, then click Download AdWords Editor. You'll need Windows 2000, XP, or Vista, or Mac OS X (10.4 or later).
The first time you run AdWords Editor, you'll be prompted automatically to download your account. To download additional accounts, go to the File menu > Open Account.
You may only edit one account at a time. To switch accounts, go to the File menu > Open Account, select the account you want to view, and click Open Selected Account.
Navigating AdWords Editor
You can navigate through your account in AdWords Editor using the tree view of your account on the side of the screen, along with the tabs for the different items in your account.
Tree view: The tree view displays the account name, followed by the campaign names and the ad groups within them. Click the plus and minus signs to expand and collapse the tree view and see the campaigns and ad groups in the account.
Tabs: Once you've selected the account name or a particular campaign or ad group in the tree view, use the tabs to choose what you want to view or edit. Each tab shows a part of your account, such as keywords, ad groups, or campaigns. For example, to view the ad groups in Campaign #1, select Campaign #1 in the tree view and click the Ad Groups tab.
Columns: You can customize the columns that appear on a particular tab. Click the small square that appears after the last column header, then select or deselect the columns you wish to show. Note that performance statistics columns only appear after you've downloaded statistics. Double-click a column header to fit the width to its contents, or right-click the column header and select 'Auto-size Column.' To auto-size all columns at once, click the column chooser and select 'Auto-size All Columns.'
Tool bars: The tool bar contains buttons for account-level actions, such as Post Changes and View Statistics. In addition, each tab has a tool bar with buttons for functions within the tab. For example, the Keywords tab has buttons for adding and deleting keywords, making multiple changes, and reverting changes. The adding and editing options are also available in the Data menu.
Data view and edit panel: The data view is the large part of the screen below the tabs that displays the details of the selected tab. When you select a row in the data view, you can edit it directly in the row or in the edit panel below the data view.
AdWords Editor Settings

You can specify the following settings under the Tools menu > Settings:
Enable usage tracking and send anonymous data to Google to help improve AdWords Editor.
Choose whether to hide deleted items in your account, and whether to include deleted and ended items when you download your account.
Enable diagnostic logging. When diagnostic logging is enabled, AdWords Editor automatically saves reports containing messages sent between AdWords Editor and the AdWords server. If you encounter technical problems, AdWords Specialists may request that you send us the logs to help our engineers troubleshoot the issue.
Choose your locale, which determines the currency and interface language in AdWords Editor.
Choose your default campaign targeting. When you create new campaigns in AdWords Editor, they'll automatically use the default language and location targeting you choose here.
Downloading Accounts or Campaigns
You can download your entire account or specific campaigns. Once you've downloaded account information to AdWords Editor, you can refresh it any time with the "Get Recent Changes" feature. If you've downloaded only some of your campaigns, you can change the set of campaigns any time.
To download an AdWords account in AdWords Editor, follow these steps:
1. Go to File > Open Account.2. Click Add Account.3. Enter your AdWords username and password, and click Next.4. Select the part of your account you'd like to download.
If you manage several AdWords accounts, AdWords Editor can store them all for easy viewing and editing. Only one account at a time may be edited, but you can easily add more accounts or switch between accounts that you've downloaded. If you have a My Client Center account, you can use AdWords Editor to make changes to client accounts through your MCC account.
AdWords Editor Functions: Add, Edit and Delete
AdWords Editor: Add Individual Items
You can add an individual campaign, ad group, ad, keyword, or placement several ways. The two simplest ways are:
Go to the Data menu and select the type of addition you want to make. For example, to add a keyword to Campaign #1, go to the Data menu > Add New Keyword.
Click the Add button on the appropriate tab. For example, to add an ad group to Campaign #2, select Campaign #2 in the tree view. Next, go to the Ad Groups tab and click Add Ad Group.

When you add a new item to your account, a plus sign (+) appears next to it.
If you want to create a draft version of your additions, without posting them, you can create a draft campaign. Draft campaigns aren't posted to your account until you change the status of the campaign to 'Active.' To create a draft campaign, go to the Data menu > Campaigns > Add Draft CPC Campaign or Add Draft CPM Campaign.
AdWords Editor: Add Multiple Items
The Add Multiple tools enable you to add large numbers of keywords, placements, ads, or ad groups at once. These tools are available from the Data menu or on the tab tool bars. Simply type or paste a list of items into the tool to add them to the locations you specify.
For example, the Add Multiple Keywords tool enables you to add keywords to a single ad group, to all campaigns and ad groups, or only to the ad groups you specify. After you type or paste your keyword information, click Next to review your keywords, and Finish to apply the changes.
The other Add Multiple tools work much the same way as the Add/Update Multiple Keywords tool. You can find detailed instructions for each tool in the AdWords Editor Help Center.
AdWords Editor: Edit Individual Items
To make a single change, such as updating your campaign budget or editing a keyword bid, follow these basic steps:
1. Select the appropriate context in the tree view. This could be your account name or a specific campaign or ad group containing the item you want to edit.
2. Click the relevant tab above the data view.3. Select the item you want to edit in the data view.4. Make your changes in the edit panel or directly in the data view.
For example, to edit a keyword destination URL in Ad Group #1, select the ad group in the tree view, then click the Keywords tab. Select the keyword you want to edit, then type your new destination URL in the keyword row.
You can revert any change in AdWords Editor that has not been posted. Select one or more items in the data view and click Revert Selected Changes. Note that reverting changes removes any unposted change, not just the latest change. For example, suppose you add a new ad group, then add keywords and ads to that ad group. If you select the ad group and click Revert Selected Changes, the ad group and all the new ads and keywords will be removed.
AdWords Editor: Edit Multiple Items
To edit multiple items at once, you can enter a list of changes in the Add/Update Multiple tools, or you can select items and edit them directly.

Add/Update Multiple tools
These tools are ideal for making long lists of specific changes to CPC or CPM bids, destination URLs, or ad group settings. To use the Add/Update Multiple tools (available for keywords, placements, ads, and ad groups), go to the Data menu and select the tool you want to use. Then enter your list of changes.
Select and edit specific items
To select more than one item, hold the Control or Command key and click the items you want to edit.
To select a consecutive list of items, select the first item, then hold the Shift key and select the last item in the list.
To select all items in the data view, go to the Edit menu > Select All.
Once you've selected the items to edit, you can edit them in two ways:
Enter your changes in the edit panel below the data view. Any changes made to a given field will apply to all selected items.
Use the Advanced URL Changes or Advanced Bid Changes tools. (See the next section, entitled 'Advanced Editing Tools.')
AdWords Editor: Advanced Editing Tools
The Advanced Bid Changes and Advanced URL Changes tools enable you to change large numbers of CPC bids, CPM bids, and destination URLs quickly.
To use one of these tools, select the items in the data view that you want to edit, then click Advanced Bid Changes or Advanced URL Changes at the bottom of the edit panel. Within the tools, you have the following options.
Advanced Bid Changes:
Increase or decrease your bids by a percentage. Remove bids at the keyword or placement level so they use the ad group default bid Constrain any of these changes so that bids do not fall below or exceed certain values.
Advanced URL Changes:
Set a specific URL for all selected keywords, placements, or ads. Append text to each URL. Remove a specific URL parameter.
AdWords Editor: Find and Replace
The Replace Text feature enables you to find and replace text in keywords, placements, ads, and destination URLs. Simply select the items you want to search, then go to the Edit menu > Replace Text in Selected Items. Advanced users may also wish to use formula words to insert

campaign or ad group names into the selected items. Learn more about formula words.
You may also wish to use the Append Text tool to add text before or after existing text in a particular column, for all selected rows. For example, you could use this tool to add the word 'new' at the beginning of selected keywords or ad headlines, or add 'Order now' at the end of your text ad description lines. To use this tool, select the rows you want to edit, then go to the Edit menu > Append Text to Selected Items.
AdWords Editor: Delete Items
As with adding and editing, you can delete items individually or delete multiple items at once.
To make individual deletions, select the items to delete in the data view. For keywords, ads, or negative keywords or sites, click the Delete button in the tab tool bar. For campaigns or ad groups, change the status to Deleted in the edit panel. A minus sign (-) will appear next to deleted items in the data view.
To delete a list of keywords, placements, negatives, or text ads from various locations, use the appropriate Delete Multiple tool. These tools are available via the Data menu or in the tab tool bars.
To find and delete a list of items that meet specific criteria (such as underperforming keywords or text ads that contain a certain word), use advanced search. You'll learn more about advanced search later in this lesson.
AdWords Editor: Copy or Cut and Paste
You can copy or move items within an account, or between two different accounts.
Basic copy or move
1. In the data view, select the rows you want to copy or cut.2. Go to the Edit menu > Copy or Cut.3. In the tree view, select the new destination ad group or campaign. If you're moving
something to a different account, go to the File menu > Open Account, then select the new location in the tree view.
4. Go to the Edit menu > Paste.
Drag and drop
To move something quickly, select it in the data view and drag it to the new location in the tree view. To copy it, hold the Control key.
For example, to move text ads to a new ad group, select the ads in the data view of the Text Ads tab, then drag your selection to the destination ad group in the tree view. The original ad group will show those ads as deleted, and the new ad group will show them as added.

To copy or move ad groups, you can drag and drop them within the tree view.
Copy options
Copy just the keyword text or placement URL. Copy just the campaign targeting. Copy campaign or ad group 'shells' enables you to copy a campaign or ad group without
the items inside, then paste the duplicate campaign or ad group into a new location.
All of these options are available from the Edit menu > Copy Special.
Paste to multiple locations
To paste ads, keywords, or placements into multiple ad groups, select the destination ad groups in the data view of the Ad Groups tab. Next, go to the Edit menu > Paste Special > Paste Into Selected Ad Groups. To paste campaign negative keywords or sites into multiple campaigns, select the destination campaigns in the data view of the Campaigns tab. Next, go to the Edit menu > Paste Special > Paste Negatives Into Selected Campaigns.
AdWords Editor: Cost and Budget Settings
You can make the following changes to your cost and budget settings in AdWords Editor:
Change your campaign budget. Change your ad group default bids. Change the bids for individual keywords or placements.
It isn't possible to change your campaign bidding option (such as enabling the Conversion Optimizer, or switching from automatic to manual bidding). It also isn't possible to change your account-level billing preferences. To make these changes, please sign in to your AdWords account at https://adwords.google.com.
AdWords Editor: Get Recent Changes
After you download an account to AdWords Editor, the contents of the campaigns are stored on your computer. Before you begin a session of editing a previously downloaded account, it's a good idea to make sure you're working with the most recent version of your campaign information.
To download and review any recent changes that might have been made since the previous download, click Get Recent Changes in the tool bar. You can choose either the basic option (faster) or the option to include first-page bid estimates (slower).
Try it Now: Sync Account
When there are several people making changes to an account, it's important that you're always working off of the most recent version of the account.

Follow these instructions to learn how to download and review recent account changes.
1. Open Adwords Editor. 2. Select an account to open. 3. Click Get Recent Changes (Basic). 4. Click All campaigns.
Questions to consider:
1. Why is it important to get recent changes before working on an account? 2. There are two other options when you click Get Recent Changes (Basic). What are
some reasons why you might want to update select campaigns or update campaigns you just downloaded?
AdWords Editor Functions: View and Sort Information
AdWords Editor: Symbols and Colors
Here are some symbols, colors, and other visuals you'll see in AdWords Editor:
Plus (+): added item Delta (∆): edited item Minus (-): deleted item Red circle: error that will prevent posting (such as a potential advertising policy violation
or a structural issue, such as a daily budget of zero for a campaign) Yellow circle: warning Green circle: item that has passed AdWords Editor checks but hasn't been posted Pushpin icon: item with a comment (to see all items with comments, go to the View
menu > Items with comments) Bold: unposted change Gray: paused or deleted campaign or ad group Strikethrough: deleted item
AdWords Editor: View or Hide Deleted Items
You can set your preferences to view or to hide deleted items in your account. To change your preferences, go to the Tools menu > Settings. Check or uncheck the appropriate boxes under Hide all deleted and ended items. To view the contents of deleted or ended campaigns and ad groups, check the box next to Download deleted and ended campaigns and ad groups. The next time you download your account or click Get Recent Changes, the deleted items will appear in AdWords Editor.
AdWords Editor: Show Performance Statistics
To download and view performance statistics such as clickthrough rate, cost, position, and conversion information, select a date range with the View Statistics button in the tool bar. It may take a few moments for the information to download.

Once the download is complete, click through the tabs to see performance statistics for each level of your account. You can control which columns are visible with the column chooser, located at the top right corner of the data view.
The statistics you download will remain in AdWords Editor until you select a new statistics interval or download your account again. You'll receive a warning before your previously downloaded statistics are removed.
AdWords Editor: Search and Custom Views
AdWords Editor provides several ways for you to search and filter the information in your ad groups and campaigns:
Use the Search box above the data view to perform a simple word or number search within your account or a specific campaign or ad group.
Use the View menu to filter the information that appears on each tab. Click Advanced search to perform a more detailed search for items that meet specific
criteria, such as performance statistics or keyword match type. When you use advanced search, the results are called a custom view.
For example, use advanced search to find all poorly performing keywords:
1. In the tool bar, use the View Statistics menu to download your recent account statistics.2. In the tree view, select your account name.3. Click Advanced search next to the search box.4. In the Performance statistics section, use the drop-down menus to select specific
metrics. For example, to find all keywords with a clickthrough rate lower than 0.5%, select "CTR" from the first drop-down menu, and "is less than" from the second drop-down menu. Then type "0.5" in the text box.
5. If you think you'll want to perform this same search later, check the box next to "Save this search for reuse" and enter a name for your search.
6. Click Search.7. To view the keywords that match your search, select the account or a specific campaign
in the tree view, then select the Keywords tab.
To view your entire keyword list again, go to the View menu > All. You can return to your last custom view at any time by going to the View menu and selecting Last unnamed custom view or the named search of your choice under Saved custom views.
AdWords Editor: Sort the Data View
To sort the rows in the data view, click a column header. For example, to sort by maximum cost-per-click (CPC) bid, click the Max. CPC column header. To reverse the order of rows, click the column header again. To return the rows to their original order, click a third time.
To sort by multiple columns at once, go to Data > Sort. Select up to three columns, then click OK. The columns available for sorting are only those you already have showing in the data view. For example, if you haven't downloaded performance statistics, you won't be able to sort by

performance statistic columns, such as clicks and impressions.
Once you've sorted by multiple columns, numbers appear in the column headers to indicate which columns you've used in the sort. If you click on any other column header, you'll undo the multiple column sort.
AdWords Editor: Add and View Comments
You can add comments to any item in AdWords Editor. Comments can be helpful personal reminders, or they can explain your changes when you share your changes with other AdWords Editor users.
To add a comment for an item, select the item in the data view and click Add comment at the bottom of the tab. Type your comment in the text box. (If you collaborate with other people, you may wish to include your initials to distinguish your comments from others.)
A red pushpin icon appears to the left of items with comments in the data view. To view all comments, go to the View menu > Items with comments.
AdWords Editor: Find Duplicate Keywords
Use the Find Duplicate Keywords tool to locate keywords that are repeated throughout your account. To access this tool, go to the Tools menu > Find Duplicate Keywords.
The duplicate keywords will appear in a list on the Keywords tab, where you can edit or delete them as necessary. To then select specific duplicate keywords quickly, Click the Select duplicates by button on the tab tool bar. Choose one of the menu options, such as CTR > Lowest, and the keywords meeting your chosen criteria will be selected. You can then edit or delete them as needed.
AdWords Editor: Keyword Tools
AdWords Editor includes several tools for getting keyword ideas and organizing keywords within an account. These tools are available in the Tools menu.
Keyword Grouper: The Keyword Grouper breaks up your keyword list into groups of related terms and allows you to create new ad groups with the related keywords. Your keywords will be copied automatically into the new ad groups and deleted from their original locations.
Keyword Opportunities: This tool includes several features for finding new keywords for your account and adding the new keywords directly to new or existing ad groups. The Keyword Opportunities features include:
Keyword expansion: Generate keyword ideas based on descriptive words or phrases. For example, enter the term "gourmet coffee" to see other related terms, along with the estimated search volume and competition for each keyword.
Search-based keywords: Find new keywords that are relevant to your website. Based on your website URL, this feature generates a list of relevant user queries that have

occurred on Google search properties with some frequency over the past year. The keyword suggestions won't overlap with any of the keywords currently in your campaigns.
Keyword multiplier: Combine lists of terms to form a new keyword list. For example, your first list could contain adjectives, such as "cheap" and "discount." Your second list could contain products or services, such as "hotels" and "motels." The tool will then show you combinations of those terms, so you can select the appropriate ones for your account. Keywords with low search traffic are automatically excluded from the combined list.
AdWords Editor Functions: Share and Post Changes
AdWords Editor: Export and Import Account Information
You can export a snapshot of an account, campaign or ad group any time to review or to share with colleagues. AdWords Editor offers four export formats. All options are available in the File menu.
Export Spreadsheet (CSV): Generate a comma-separated values (CSV) file that you can view or edit in a spreadsheet program.
Export Summary (HTML): View a clean summary of your account with your keywords, placements, and ads together.
Export Backup (AEA): Create a backup that you can import later to restore your account to its current state. This export option is the only export option that includes draft campaigns. Backups are in the AdWords Editor Archive (AEA) format.
Export Changes for Sharing (AES): Share your changes with other AdWords Editor users. They'll be able to import your changes to AdWords Editor, review your changes, and add comments. Share files are in the AdWords Editor Share (AES) format.
You can also import several kinds of files into AdWords Editor. All options are available in the File menu.
Import a backup (AEA): When you import a backup file, you restore your account to the state it was in when the backup file was created. There are two kinds of backup files:
Manual backups: These are created when you choose the File > Export Backup option.Automatic backups: AdWords Editor automatically creates backup AEA files during version upgrades and when you run "Get Full Account." These files are automatically stored in a file called "auto-backup" on your computer. Learn more about importing backups.
Import CSV: If you have changes or additions to your account in a spreadsheet, you can import those updates with the Import CSV option. Spreadsheets must include correct column headers and be saved in CSV encoding. Learn more about importing CSV files.
Import share file (AES): View proposed changes and accept or reject them. Before importing an AES file, be sure you've downloaded the most recent version of the account (using Get Recent Changes). The import is likely to fail if your view of the account is older or newer than the exported version. Also note that files can only be imported into the account for which they were created. Learn more about importing share files.

Try it Now: AdWords Editor
Learn how to export account information from Adwords Editor into Microsoft Excel. This feature provides a way to share your account information with someone who doesn't use AdWords Editor.
Follow these instructions to export an account.
1. Open Adwords Editor.2. Select an account to open.3. From the File menu, select Export Spreadsheet (CSV).4. Select Export Whole Account.
Questions to consider:
1. There are a few other options for export in the drop-down menu. What are some reasons you might want to use Export Backup?
2. You can also Export Changes for Sharing. How could this option be useful when working with other team members?
AdWords Editor: Review an Imported File
When you import a file, the Review Proposed Changes panel appears. The panel contains a key to the highlighted changes in your account: proposed changes are green, unposted local changes are purple, and conflicts between proposed changes and unposted changes are red.
To view only the proposed changes in the data views of each tab, go to the View menu > Proposed changes only. To view only the unposted changes that overlap with the proposed changes, select Unposted changes with proposed changes only.
AdWords Editor: Accept or Reject Changes
When you review changes that you've imported in AdWords Editor, you have the option to reject any changes you don't want to apply to the account.
To reject a proposed edit entirely, select the row containing the edit you want to reject, then click Reject Selected Proposals in the tab tool bar. This option is also in the Edit menu. In the case of a new proposed ad group or campaign, this will also reject any of the proposed edits within that ad group or campaign.
To reject aspects of a proposed edit that conflict with your own unposted local changes, select the row containing the edit you want to reject. Go to the Edit menu > Reject Selected Conflicting Proposals.
If instead you want to revert your unposted change in the selected row and keep the proposed change, simply click Revert Selected Changes in the tab tool bar.
Once you've reviewed the proposed changes, you can take the following actions to clear away

the merge panel and signal that the merge is finished:
1. Click Keep Proposed Changes to accept all proposals that you haven't explicitly rejected.
2. Click Reject Proposed Changes to clear away every proposed change. This action won't affect any edits you've made since importing the proposal.
At this stage, you can either post the edits to the account, or export and share with another AdWords Editor user.
AdWords Editor: Check Changes
When you click Check Changes in the tool bar, AdWords Editor reviews all your unposted changes, helping to ensure the changes comply with AdWords policies. To check your changes, follow these steps:
1. Click Check Changes on the tool bar.2. Review the count of changes that will be checked.3. Click Show Details to view information for each campaign.4. Click Check Changes to proceed with the editorial checks.
AdWords Editor will review the changes and show a count of how many items pass the check.
Items that fail checks will display a red circle with an exclamation mark to their left in the data view. To see specific errors, navigate to the keywords or text ads and select them in the data view. A red box below the data view will show explanations of violations as well as suggestions for how to fix them.
AdWords Editor also includes a spell-check feature, though only for certain languages (English, French, Italian, German, Spanish, Brazilian Portuguese, and Dutch). To spell-check a field, right-click the field and select 'Spell check this field' in the right-click menu.
AdWords Editor: Errors and Warnings
AdWords Editor displays red and yellow splats (circles) when it detects issues that may prevent your campaigns from posting properly, such as editorial issues or missing maximum cost-per-click (CPC) values. To review errors and warnings for your changes, follow these steps:
1. Go to the View menu > Errors and warnings only, Errors only, or Warnings only.2. The items that match your selection will appear in the data view. Click on the tabs to see
the errors for keywords, ads, etc.3. To see details for a specific error or warning, select the item in the data view. An
explanation of the error will appear in the edit panel, with instructions to correct the violation or submit an exception request.
4. To return to the normal view, go to the View menu > All.
AdWords Editor: Post Changes

To post your changes to your AdWords account, click Post Changes in the tool bar. If you have a large number of changes, it may take some time to post everything. If you need to pause while your changes are posting, click Pause in the posting dialog. Then click Resume Post when you're ready.
The changes you've made through AdWords Editor will be reflected in your account immediately. However, as with any changes to your account, there may be a slight delay before the changes are reflected on the Google Network.
AdWords Editor Best Practices
Best Practices
Here are ten best practices for using AdWords Editor, followed by a few of users' favorite tips and features. These are merely ideas for making the most of AdWords Editor that you can adapt for your own account. For detailed instructions, visit the AdWords Editor Help Center.
1. Copy or cut and paste between ad groups, campaigns, or across accounts. You can use the Edit menu commands or the keyboard shortcuts (Control or Command + X, C, and V). For example:
Copy 6 ads from one ad group to 15 other ad groups. Select 10 keywords and copy them into another ad group. If you manage multiple accounts, copy campaigns between accounts and customize
campaign settings for each account.
2. Make bulk changes to keywords or destination URLs using the Add/Update Multiple tools or Advanced URL Changes. For example:
Add 100 keywords to one ad group using the Add/Update Multiple Keywords tool under Make Multiple Changes on the Keywords tab.
Use Advanced URL Changes to edit the destination URLs for 20 ads in 10 different ad groups.
3. If you need to edit your keywords or ads in a spreadsheet, you can then bring those changes back to AdWords Editor. For example:
Copy the items to edit from the data view and paste them into a spreadsheet. Make your changes, then paste the contents of the spreadsheet directly into the appropriate Add/Update Multiple tool.
Export your whole account or selected campaigns as a CSV file, make your changes, then import the CSV file back into AdWords Editor.
4. Find duplicate keywords quickly in your account or in selected campaigns and ad groups, then select one of each set of duplicate keywords to delete or edit.
5. Search your account quickly and perform bulk changes on the results of your search.

For example:
Type a keyword into the search box to locate all instances of that keyword in the account, then append text to that keyword or otherwise edit it.
6. Use advanced search to find items that meet the multiple criteria that you specify. Note that you need to download statistics before you can search for performance criteria. For example:
Filter performance status of keywords (CTR higher than 2%) and increase their bids to improve their position and performance.
Find all keywords with an average position lower than 1%. Review these keywords and delete them or use Advanced bid changes to increase their bids.
Find all keywords with 0 clicks. Make a note of keywords that have many impressions but no clicks. These keywords may be less relevant and are therefore lowering your overall CTR. You may wish to use one of the Make Multiple Changes tools on the Negatives tab to add any irrelevant terms as campaign or ad group negative keywords.
7. Once you've specified criteria for an advanced search, save that search to reuse in the future. For example:
Do a fast sanity check on a daily basis. Run Get recent changes, then use saved searches to view the best or worst performing keywords.
8. Make bulk edits inline. For example:
Select 3 out of 10 campaigns in one account and change the budgets for all of them at once.
9. Drive more traffic to your site and improve your ROI by using the Keyword Opportunities tool. For example:
Use the keyword expansion tab to find new keyword ideas based terms that are currently performing well for your account.
Use the search-based keywords tab to find and add 10 relevant keywords to a new ad group.
Use the keyword multiplier tab to combine lists of words into new keywords, and the tool will make sure you only add the ones that will bring traffic to your site.
10. Combine AdWords Editor tools with the search query reports available in your AdWords account online. For example:
Sign in to your AdWords account, then run a search query report for one ad group. Download the report as a CSV file. Take the 5 keywords that have received the most clicks and add them as positive keywords to this ad group.
Sign in to your AdWords account, then run a search query report for your account. Download the report as a CSV file. Open the spreadsheet, and remove any exact match queries from your list. Then sort by descending CTR. Copy the best performing queries

into the Add Multiple Keywords tool in AdWords Editor, either for a new or existing campaign.
Other favorite tips and features:
Download selected campaigns if you want to focus your work on a subset of campaigns. Undelete and activate previously deleted text ads. Automatically organize your keywords into ad groups based on common themes, using
the Keyword Grouper. Submit multiple exception requests at once. Save a snapshot of your account for archiving or for sharing. Later, you can import the
archive file to restore your prior account settings.
Search Advertising Advanced Exam
11. Performance Monitoring and Conversion Tracking
11.1 Overview of Performance Monitoring and Conversion Tracking
Introduction to Performance Monitoring and Conversion Monitoring
Key Concepts of Performance Monitoring
By tracking your performance and conversions, you can identify which clicks are more valuable and increase the efficiency of your ad spend. In order to do this, you first should track what your users are doing on your site. With more data about your customers, you can make better decisions about how to run your business. For example, if it's determined that a particular product on your site is very popular, you can invest more money into bidding competitively for keywords that lead to more traffic and conversions for that site.
How Google Measures Performance
AdWords uses a dynamic variable called 'Quality Score' to evaluate keyword relevance. Quality Score is based on your keyword's clickthrough rate (CTR) on Google; the relevance of your ad text, keyword, and landing page; and several other relevance factors.
A Quality Score is calculated every time your keyword matches a search query - that is, every time your keyword has the potential to trigger an ad. Quality Score is used in several different ways, including influencing your keywords' actual cost-per-clicks (CPCs) and the first page bid estimates that you see in your account. It also partly determines if a keyword is eligible to enter the ad auction that occurs when a user enters a search query and, if it is, how high the ad will be ranked. In general, the higher your Quality Score, the lower your costs and the better your ad position.
Quality Score helps ensure that only the most relevant ads appear to users on Google and the Google Network. The AdWords system works best for everybody, including advertisers, users, publishers, and even Google, when the ads we display match our users' needs as closely as possible. Relevant ads tend to earn more clicks, appear in a higher position, and bring you the

most success.
AdWords Tools for Monitoring Performance
For more in-depth performance tracking, we suggest that you create reports on the Campaigns tab, or set up conversion tracking and Google Analytics.
Troubleshooting Performance Issues
Overview of Common Performance Issues
Low Quality Score Issues
If your keyword's bid doesn't meet the first page bid estimate and its Quality Score is very low, the Status column of the Keywords tab in your account will read 'Low Quality Score.' Neither the Status column nor the Keyword Analysis field will show the First Page Bid estimate. This is to emphasize the importance of improving your keyword's Quality Score through optimization rather than increasing its bid. Optimization will save you money, plus help ensure the quality of the AdWords program and the overall user experience. If your Quality Score improves, you're likely to see a low First Page Bid estimate.
Google Network Issues
If your ad isn't appearing on sites in the Google Network, check to make sure your campaign is opted in to our Display or Search Network by visiting your Settings tab. (Sign in to your account > Click the appropriate campaign > Click the Settings tab). You can opt in to the Search Network, the Display Network, or both under the Networks and bidding section of this tab. An easy way to spot whether or not your AdWords campaign is performing poorly in the Search Network is to check your CTR. A low CTR can indicate poor performance on Google.com and other Search Networks.
Campaign Negative Keywords
If there is overlap between your negative and regular keywords, the negative keyword will block your regular keywords from showing.
Ads Targeted Outside Your Region
You can target your campaigns to specific languages and geographic regions. However, if these targets do not include your own language settings and geographic location, you will not be able to see your ads.
11.2 AdWords Reporting
Introduction to AdWords Reporting

Understanding AdWords Reports
Generate fully customizable reports on specific topics such as campaigns, keywords, and ad text. These reports let you identify important trends over weeks, months, or years. And because each report can be customized with configurable columns and performance filters, they provide just the information you need to help you identify your strengths and areas of low performance.
You can view your reports online or download them to your computer and open them with a spreadsheet application, such as Microsoft Excel. You can also schedule reports to run on a regular basis and have them be emailed to you.
Types of Reports
Data Sources
Data for your AdWords account is contained in the metrics columns on the Campaigns tab.
Report Types
You can download any data table on the main Campaigns tab as a report. Customize the table using columns, segments, and filters, so that the report contains just the data that you want to see. Here are some of the most frequently used reports:
Keyword performance: The table on the Keywords tab displays details on selected keywords and organizes statistics by keyword.
Ad performance: The table on the Ads tab presents relevant statistics for ad variations, such as text ads, image ads, video ads, and local business ads.
Destination URL performance: The "Destination URL" view on the Dimensions tab displays statistics and measures the performance of destination URLs.
Ad group performance: The Ad groups tab shows statistics for each of your ad groups.
Campaign performance: The Campaigns tab shows statistics for each of your campaigns.
Account performance: The views on the Dimensions tab display statistics for your entire account.
Geographic performance: The "Geographic" view on the Dimensions tab shows the geographic origin of your visitors.
Demographic performance: The "Demographic" view on the Dimensions tab displays the age and gender of your visitors.
Search term performance: The Keywords tab shows performance data for the search terms that triggered your ads.
Placement performance: The Networks tab shows statistics for ads that appeared on specific domains or URLs in the Google Display Network.

Try it Now: View Search Term and Automatic Placement Reports
The search term report and automatic placement report can help you improve campaign performance by providing quick insights into the search terms that triggered your ads and where your ads are appearing on the Google Display Network.
Follow the instructions below to run these reports.
1. Sign in to your AdWords account at https://adwords.google.com 2. Click the Campaigns tab.3. In the table, click the name of a campaign that is opted into both Search and the Google
Display Network.4. Click the Keywords tab.5. Click See search terms and select All. Take a look at the search terms listed there.6. Now, click the Networks tab.7. To see your automatic placements, find the "Display Network" section. If necessary, click
the Show details link next to the "Automatic Placements" label.
Questions to consider:
For the search term report, analyze the performance statistics for all of the search terms listed. Keywords that say "Added" next to them are already in your account. How are they performing? Are there any that are not performing well? Are there any terms that don't match products or services that you are advertising?
For the automatic placement report, see the performance statistics for all of the sites that are listed. If there are sites that are performing well, consider adding those sites as managed placements.
Running AdWords Reports
Creating and Saving Reports
You can download any data table on the Campaigns tab as a report. Customize the table using columns, segments, and filters, so that the report contains just the data that you want to see. Follow these steps:
1. Sign in to your AdWords account at https://adwords.google.com
2. Click the Campaigns tab.
3. Go to the tab containing the table you'd like to download. Make sure that the table contains the relative date range, columns, filters, and segments you'd like to include in your report. Segments that you've applied to the data in the table show up in your report as columns. Learn how to customize your statistics table
4. Click in the toolbar above the table to open the download panel.
5. In the download panel, name your report.

6. Use the "Format" menu to select the filetype for your report. Learn about report formats
7. Click Create.
One-time reports will download immediately. All your reports are saved in the Control panel and library for future access. You can also go to this panel to adjust your report settings at any time.
Sharing Reports with Other Users
To email your report to yourself or to other users of the account, click the Email and schedule report link in the download panel, when you're creating a report. Select the recipients for the report and how frequently you'd like to generate the report. Besides sending the report to yourself, you can also send the report to other users of your AdWords account who have access to view reports. Learn how to add users to your account
When your report runs, you'll automatically receive an email with a link that lets you retrieve your report from AdWords.
Try it Now: Create and Schedule a Report
Learn how to create a report and schedule it to be emailed to you on a regular basis.
1. Sign in to your AdWords account at https://adwords.google.com .
2. Click the Campaigns tab.
3. Customize your statistics table so that it contains the date range, columns, filters, and segments you'd like to include in your report.
4. Click in the toolbar above the table to open the download panel.
5. In the download panel, name your report.
6. Use the "Format" menu to select the filetype for your report.
7. Click Email and schedule report.
8. Select Only me in the "Send to" section.
9. Select Every Monday from the Frequency menu.
10. Click Create.
Questions to consider:
Think about how many reports you run in a week. Could scheduling recurring reports save you time?
Are there are other people on your team that would benefit from receiving this report? If so, add them to the distribution.
If you need to edit your reports, how would you do that?

Interpreting AdWords Reports
Interpreting Ad, Ad Group, Campaign and URL Performance Reports
The Ad Performance report lets you view statistics on how specific types of ad variations are performing. This type of report lets you see performance stats on text ads, image ads and, where available, video ads, mobile ads and local business ads. The Ad Group, Campaign and URL Performance reports shows you information for each level of your account.
Interpreting Account Performance Reports
The Account Performance report gives you information for your entire account. From the 'Attributes' column, select the ad distribution you want to see for your account. The two conversion columns offers the conversion statistics broken down by type, ad conversions, and ad conversion rates. The remaining columns give metrics for any other ad type your account contains.
Interpreting Keyword Reports
Keyword Performance reports let you view statistics on how your keywords are performing across all campaigns or in selected campaigns.
Interpreting Placement Performance Reports
There are two places where you can see the information for this report. The first way to reach this data is to view the Networks tab, which helps you reach your marketing objectives by giving you increased transparency into your campaign's performance on both the Search and Display Networks. It appears in three places in your account: On the 'All online campaigns' overview screen, on the main screen for each of your campaigns, and on the details page for each of your ad groups. Use this tab to help you manage your campaigns and reach your ROI objectives on the search and Display Networks.
The second place in your account where you can access the placement performance data is in the Reporting > Reports tab. Click 'Create a New Report' and select 'Placement Performance.'
The tips below can help you interpret the data that results once you run this report.
1. Think in terms of conversionsWhen taking action on information provided on the Networks tab, we recommend you rely on conversion data to guide you. This will help you understand how individual sites are converting for you. We offer two free tools for advertising accountability: Google Conversion Tracking and Google Analytics.
2. Focus on the right areas by sortingThe Networks tab displays a wealth of information about your ads' exposure on the search and Display Networks. This can be overwhelming and knowing where to start can be a challenge.
In the upper corner of the Networks tab you'll see pull-down menus reading Last 7 Days and

Tab Options. These allow you to focus on the areas that matter the most by filtering the results shown, either by date or by performance criteria. This will help you focus on the domains or URLs where your ads are getting the most exposure. You can also click any column title to sort your keywords according to that metric.
3. Act only on statistically significant dataSome sites may have little data associated with them on your Networks tab. For example, you may notice sites that accrued very few impressions, while others may have accrued many impressions, but only a few clicks. In these cases, we recommend waiting for enough data to accrue before taking action on these sites. With time, you may find that these sites convert and deliver significant value once enough statistics have accumulated.
4. Don't focus on clickthrough rate (CTR)Don't worry if your clickthrough rate (CTR) on Display Network sites is lower than what you're used to seeing on the Search Network. It's normal for CTR to be lower on the Display Network because user behavior on Display Network pages is different than on search sites -- users on Display Network pages are browsing through information, not searching with keywords. Remember:
Just because you have a low CTR on a Display Network site doesn't mean you're performing poorly.
In keyword-targeted campaigns, you only pay for clicks, regardless of the number of impressions your ad may receive.
Your ad performance on the Display Network does not affect your performance, cost-per-clicks (CPCs), or position on Google.com or on other pages in the Search Network.
For these reasons, we recommend that your conversion tracking data and ultimately your ROI, not your CTR, is the true performance gauge for your ads.
5. Optimize for successThe Networks tab can provide you with vast amounts of data about the performance of your campaigns on the Display and Search Networks, making it a powerful tool you can use to improve campaign performance. Here are some tips on optimizing for success on the Display Network:
Re-evaluate your keywords and creativesIf you find your ads are appearing on irrelevant pages, take steps to optimize your keyword lists and ads. For example, adding negative keywords is one way of refining your ad targeting on the Display Network. We also recommend creating Display Network-only campaigns, which will enable you to tweak your ad group and structure it for Display Network pages without affecting the performance of your search campaigns. For additional tips on how to optimize your campaigns for the Display Network, visit http://www.google.com/adwords/content-optimize
Utilize the placement targeting featureFor sites that are meeting your ROI objectives, consider targeting them using our placement targeting feature. Please note that when using placement targeting, you have the choice of either cost-per-click (CPC) or cost-per-thousand impression (CPM) bidding.
Consider the Site and Category Exclusion tool

For sites that are not meeting your ROI objectives after having accrued significant traffic, consider excluding them from your campaign with our Site and Category Exclusion tool.
Avoid excluding sites based on subjective judgments on the content or quality of the site. Remember:
Page content is dynamic and may change from the time the user has viewed the page and clicked on your ad to the time you view the Placement Performance report.
Sites or pages that you don't find relevant may still be useful to other users. For this reason, the best way to determine the value of a site is to rely on conversion data to determine whether a particular site meets your ROI objectives.
Additional tips
Run the Placement Performance report at the URL level. This will give you the granularity necessary to determine the type of content your ads are appearing on. Remember that our system targets your ad at the page level, not the domain level.
If you find that you're not seeing enough data in your Placement Performance report, try running the report for a longer period to see additional results. We recommend running the report for a date range that includes one or two weeks, although this will ultimately vary based on the size of your account.
One way to limit the size of your report is to filter out sites with few impressions. For example, you may want to exclude sites that accrued less than 50 impressions from your report. You can do this by using the drop-down menu under the 'Advanced Settings' sections of the report creation wizard.
Interpreting Search Term Reports
Search term reports allow you to see every search term that triggered your ad and received clicks. Whether your ad is triggered depends on the search term a user enters when searching on a site within the Google Network and on your keyword matching settings.
In particular, this report can help you:
Select the appropriate match type (e.g. broad, phrase, exact, or negative) for existing keywords.
Identify new keywords you may want to add. Identify existing keywords you may want to delete.
Interpreting Impression Share Reports
Impression share is a metric available at the campaign and account level for search.
Campaign: If an advertiser has more than one campaign competing in the same target market, the resulting impression share for any one campaign won't be penalized if it loses an impression opportunity to another campaign from within the same account.For example, let's say Campaign A and Campaign B both belong in the same account.

Out of the ten potential impressions, Campaign A shows twice, and Campaign B shows five times. A competitor takes the remaining three impressions. A campaign-level report will show an impression share of 40% for Campaign A (2/(2+3)) and 63% for Campaign B (5/(5+3)).You can see that the impressions Campaign A lost to Campaign B is not factored in to the denominator when we calculate Campaign A's impression share. This example illustrates that it is a lost opportunity for your campaign only when the competitor wins the remaining potential impressions.
Account: Reports at this level will not penalize your impression share from the competition across all your campaigns.Let's take the same example from above. An account-level report would show an impression share of 70% ((2+5)/(7+3)) for the entire account. If you look at the denominator, you can see we factor in only the impressions you've won across all your campaigns (Campaign A and Campaign B) plus the opportunities that were lost to outside competition.
Impression Share Exact Match Impression Share Exact Match reports the impression share of your campaigns as if your keywords were set to Exact Match. Since keyword match type can affect your impression share, Impression Share Exact Match can help you determine your share of voice for just the specific keywords you are targeting without requiring you to make adjustments to your campaigns.
For example, one of the reasons why you may have low impression share is because you're not showing on broad match keywords. Impression Share Exact Match tells you how your keywords would perform if they were all exact matched, so that you can determine whether or not match type is a cause for low impression share. This lets you rule out match type and focus on other possible factors when you are working to improve your impression share. This feature is available as a column option under 'Level of Detail' when you run an Account or Campaign Performance report. Data is available for search campaigns only.
Interpreting Reach and Frequency Reports
The Reach and Frequency report is a metric within the Report Center that shows how many people saw your ads and how many times they saw them over a certain period of time. Reach is the number of unique users exposed to a particular advertisement during a specified period of time. Frequency is the average number of times a user is exposed to an advertisement.
These metrics can help you understand how many people saw the ads within their placement-targeted campaigns and how often each person saw them. These metrics should be used in conjunction with a campaign's other reported metrics for an overall picture of performance. This report data is available at the site, ad group, and campaign levels for CPM placement-targeted campaigns only.
Interpreting Demographic Reports
The Demographic Performance report is packed with information about the gender and age groups of your users. For example, the report can reveal that your campaign doesn't perform

very well in the age group 44 and over, but appeals more to women than men by a 2:1 ratio. Using data from this report, you can optimize your campaigns with demographic bidding.
Interpreting Geographic Performance Reports
The Geographic Performance report is offered within the AdWords Report Center which gives information about the geographic origin of AdWords metrics such as clicks. This report can help advertisers refine the targeting of their campaigns based on the geographic distribution of users who see it. Review your statistics by choosing the "Geographic Performance" report in the Report Center. This report, by default, will include the following metrics:
Campaign, Ad Groups Country/Territory Region Metro City Impressions Clicks Avg. CPC Cost Conversions, conversion rate, cost/conversion
Interpreting Invalid Clicks Reports
The Invalid Clicks column provides data on the number of invalid clicks filtered during the reporting period. The Invalid Clicks Rate column provides data on the percentage of clicks filtered out of your total number of clicks (filtered + non-filtered clicks) during the reporting period.
You can include either or both columns when running a Campaign Performance or Account Performance report.
Best Practices for AdWords Reports
Overview of Best Practices for AdWords Reports
Use the Report Center to assess the performance of your accounts at a more detailed level
Schedule reports to run on a regular basis and have them emailed to you when they're ready
Advanced Options allow you to customize every report with additional columns/metrics - including Account, Campaign and Campaign Status (for MCC reports), Daily Budget, Avg CPC & Avg CPM, and conversion metrics
11.3 Conversion Tracking Basics
Introduction to Conversions and Conversion Tracking

Understanding and Calculating Return on Investment (ROI)
In online advertising, a conversion occurs when a click on your ad leads directly to user behavior you deem valuable, such as a purchase, signup, pageview, or lead.
Advertising is only effective if it generates measurable results for your business. Your Google AdWords account is an investment of time and money that you use to drive customers to your website. In this lesson, you’ll learn how to calculate your return on investment, or AdWords ROI.
ROI can also be called Return on Ad Spend, or ROAS. Your ROI can be calculated as revenue from sales, minus advertising costs, all divided by the cost of advertising. For example, if your advertising costs for the past week were US$500 and you've sold US$1,000 worth of inventory as a result, you have a 100% ROI for the week ((US$1000-US$500) divided by US$500). To express ROI as a percentage, you multiply the result of this formula by 100.
Determining your AdWords ROI can be a very straightforward process if your business is after web-based sales. You'll already have the advertising costs for a specific time period for your AdWords account in the statistics from your Campaigns tab. You can also create reports via the Report Center. The net profit for your business can then be calculated based on your company's revenue from sales made via your AdWords advertising, minus the cost of your advertising. Dividing your net profit by the advertising costs will give you your AdWords ROI for that period in time.
In other cases, your ROI may require a different formula. For example, if you're interested in calculating the ROI for a page view or lead, you'll have to estimate the values of each of these actions. For example, a Yellow Pages ad for your business may cost US$1,000 per year and result in 100 leads. Ten of those leads become customers, and each customer provides an average revenue of US$120. The value of each lead is therefore US$12 (US$1200 revenue/100 leads), and your ROI for the Yellow Pages ad is 20% ((US$1200 revenue minus US$1000 spent)/US$1000 advertising cost) x 100.
A simple alternative to estimating values for your leads and page views is to use a cost-per-acquisition (CPA) measurement. This method will allow you to focus primarily on how your advertising costs compare to the number of acquisitions those costs deliver. Using the Yellow Pages example again, your ads may cost US$1,000, resulting in 10 sales: therefore, your CPA for those ads is US$100. Your CPA should not exceed your profit derived from each acquisition. In the case of the Yellow Pages ad, the CPA is 20% less than the revenue the acquisitions provide.
Defining a Conversion
An AdWords conversion occurs when someone clicks on your AdWords ad and performs a behavior on your website that you recognize as valuable. Conversions can include the purchase of a digital camera, a visitor submitting their contact information for an insurance quote, or a prospective buyer downloading a white paper about your company's software capabilities. The conversion rate listed in your account is the number of conversions divided by the number of ad clicks. Conversions are only counted on Google and our Google Network partners. The

conversion rate is adjusted to reflect only the ad clicks on which we can track conversions.
The Two Types of Conversions
Another important concept to understand is the difference between conversions (1-per-click) and conversions (many-per-click).
Conversions (1-per-click) Conversions (1-per-click) count a conversion for every AdWords ad click resulting in a conversion within 30 days. This means if more than one conversion happens following a single ad click, conversions after the first will not count. These metrics are useful for measuring conversions approximating unique customer acquisitions (e.g. leads).
Other metrics related to Conversions (1-per-click) are: - Conversion Rate (1-per-click): Conversions (1-per-click) divided by total clicks.- Cost/Conv. (1-per-click): Total cost divided by conversions (1-per-click)
Conversions (many-per-click)Conversions (many-per-click) count a conversion every time a conversion is made within 30 days following an AdWords ad click. Conversions (many-per-click) will count multiple conversions per click. These metrics are useful for measuring conversions that are valuable every time they happen (e.g. ecommerce transactions).
Other metrics related to conversions (many-per-click) are: - Conversion rate (many-per-click): Conversions (many-per-click) divided by total clicks. Note that because you may receive more than one conversion per click, this conversion rate may be over 100%. - Cost / Conv. (many-per-click): Total cost divided by conversions (many-per-click).
Setting up Conversion Tracking
Installing Conversion Tracking Code
Adding the code to your website is a simple cut-and-paste procedure. Make sure that you copy all of the code from within your account and that when adding the code to your website it is completely within the HTML <BODY> </BODY> tags, as shown here:
[Purchase Conversion Default: Sample code snippet only - DO NOT USE]
<html><body><!-- Google Code for Purchase Conversion Page --><script language="JavaScript"> <!--var google_conversion_id = 1234567890;var google_conversion_language = "en_US";var google_conversion_format = "1";var google_conversion_color = "666666";if (1) {

var google_conversion_value = 1;}var google_conversion_label = "Purchase";//--> </script><script language="JavaScript"src="http://www.googleadservices.com/pagead/conversion.js"></script><noscript><img height=1 width=1 border=0src="http://www.googleadservices.com/pagead/conversion/1234567890/?value=1&label=Purchase&script=0"></noscript></body></html>
Verifying Conversion Tracking Code
The simplest way to verify that you've implemented the AdWords Conversion Tracking code snippet is to check the page source. You can also check if the code is working by waiting for a conversion to occur or completing a test conversion yourself. If you know that a conversion has occurred on your site from an AdWords ad, check the conversion column in your reports to see that the conversion registered. Please note that updates to your account reports may take up to 24 hours.
You can also run through the process yourself by searching on Google, clicking on one of your ads and completing a conversion on your site. However, this method costs you an ad click, so we recommend that you wait for a conversion to occur.
Recommended Privacy Policy
To maintain users' trust and protect their privacy, you may want to consider telling users about your tracking methods. This may include displaying our 'Google Site Stats' text to appear on your conversion confirmation page and/or informing them in another way (e.g. through your privacy policy). To add the Site Stats message, follow these steps:
1. Log in to your AdWords account.2. Click 'Conversions' from the Reporting tab.3. Select the action you wish to modify and click "Edit settings."4. Select the format of your Site Stats message under the Customize tracking indicator
section.5. Click "Save Changes & Get Code" to finish.
Disabling Conversion Tracking
You can fully disable AdWords Conversion Tracking from the AdWords Conversion Tracking page of the Reporting tab of your account. Just select the the action you want to stop, then click 'Delete.'
Please also remember to remove the conversion tracking code snippet from all your pages and delete your actions through the AdWords Conversion Tracking page. Once you do so, the

conversion statistics columns will no longer appear on your Campaigns tables.
To start tracking again: If you ever change your mind, you can always return to the Conversion Tracking section from within your Reporting tab and set up AdWords Conversion Tracking.
Analyzing Basic Conversion Data to Improve ROI
Define Conversion Data Columns in your Report
Once you've implemented conversion tracking, you will start seeing non-zero values for your conversion columns once visitors start converting on your site. The Conversion Rate and Cost/Conversion columns give you a quick overview of how your campaigns are doing, but they don't include any of the advanced statistics available through your Report Center.
The Conversion Rate is the percentage of clicks that become conversions. Cost/Conversion (1-per-click) is the total cost divided by the number of ad clicks. Cost/Conversion (many-per-click) is the total cost you've accrued over the time period which you're viewing, divided by the number of conversions (many-per-click) you received as a result of those clicks. This data will give you a quick overview of how well your clicks are converting, and the average cost of those conversions. If you want to calculate which keywords are returning profit, compare the costs accrued by each keyword with the conversion data for that keyword.
About Google Analytics Data
In Google Analytics, a goal is a website page that serve as conversions for your site (with some extra code, they can even be file downloads or on-page actions). Some examples of good conversion goals are:
A 'thank you' page after a user has submitted information through a form. This can track newsletter signups, email list subscriptions, job application forms, or contact forms.
A purchase confirmation page or receipt page An 'About us' page A particular news article
If you have a linked Google Analytics account, you can import your goals into Conversion Tracking to spot further opportunities to optimize your advertsing campaigns. In order to that, you must allow your data to be shared between AdWords Conversion Tracking and Google Analytics. With the shared data, you can benefit from accessing Analytics goals, transactions, and conversion data related to your AdWords ad clicks from right within your AdWords account. Read the full instructions to learn how to import your Google Analytics data.
Troubleshooting Conversion Data
There may be several reasons why your conversions are not showing in your reports. Check the following conditions below to troubleshoot.
Troubleshooting the problem from within your AdWords account

The 'Conversions' page right within your AdWords account is a simple way to confirm that there is something wrong with your conversion tracking before reviewing your site's actual source code.
1. Ensure that the AdWords Conversion Tracking is activated within the account. Navigate to the 'Conversions' page from your AdWords account. Check and see that the 'Status' column says 'Reporting.'
2. Check again after more time has elapsed. The reports may not have been updated yet with your conversion(s) - this can sometimes take up to 24 hours.
3. Conversions and transactions get attributed to the date of the click, not the date the conversion occurred. If a user clicked on an ad on Monday and converted on Tuesday, the conversion and transaction would show up in their stats for Monday.
Was the conversion tracking code properly implemented?
A common reason why your conversion tracking statistics may not appear is due to implementation errors with the tracking code itself. Either you or the person who installed the tracking code on your site should go through the steps below to troubleshoot the issue.
1. First, verify that you've implemented your tracking code properly by reading through our conversion tracking implementation checklist.
2. If you've checked off every option from the list mentioned above, make sure that the conversion code is on the correct page. Remember that you need to place the code on the conversion confirmation page. This means that when a user reaches this page, they've already made the desired conversion. If you put it on the page just before the conversion, Google may report conversions for users who leave your site before actually completing a conversion.
3. The problem may be that you've inserted the code for dynamic pages according to the instructions for static pages, or vice versa. There are different instructions for different kinds of pages (such as PHP or ASP). You can see the instructions for every language by reading our AdWords Conversion Tracking Setup Guide under section number four.
4. Finally, check to see that the code on your pages is the same as in the account. View the source code of the conversion confirmation page. Locate the Google Conversion Code on the page. Compare the codes against the conversion tracking code in your AdWords account and ensure that everything is identical. If there are any differences, please delete the code and copy it directly from the account onto your confirmation page again.
Search Advertising Advanced Exam
13. Optimizing Performance
13.1 Overview of Optimization
Introduction to Optimization

Overview of Optimization
Optimization is the process of adjusting parts of your account -- like your keywords and ad text -- as well as your website to improve the quality and performance of your AdWords ads. Through optimization, you can help meet your advertising goals, be it to gain traffic, lower costs, or improve conversions.
Based on your advertising goals, optimization can involve ad text improvements, new keywords, changes to keyword settings, strategic changes to your bids, better organization within your campaign, and changes to ad targeting options. Here are a few more examples:
Campaign improvements Ad group improvements Website improvements
Organizing campaigns Changing language and
location targeting Changing ad delivery
times and position
Editing keywords Editing ad text Organizing ad groups Changing bids Using keyword
matching options
Changing your website to improve flow and relevancy
Choosing the right landing pages
Benefits and Goals of Optimization
Why optimize? Very simply, optimization makes your advertising more effective. In AdWords, this can mean a higher Quality Score, lower costs, and better return on investment.
When it comes to the ongoing success of your advertising, it's crucial to optimize your AdWords campaigns. Regular optimizations can help successful campaigns stay successful. Since the online world is always changing, it's important to periodically evaluate each ad campaign and make tweaks that will help keep it running effectively.
Depending on your goals and the type of changes you make, optimization can have a major impact on several aspects of performance. For example, optimization can help you achieve these benefits:
more clicks and traffic to your website higher profits and improved return on investment (ROI) lower costs ability to accomplish any other advertising goals
Your advertising goals, or desired results, are perhaps the most important thing to keep in mind when optimizing an account. For example, are you more interested in making sales, branding your business, or increasing traffic to your website? It's important to clearly identify and prioritize the specific goals you want to achieve with your AdWords ads, and then optimize towards those goals. This will enable you to make strategic changes to your account to improve its performance.

Here are some typical advertising goals and the possible focus areas for each goal:
Goal: "I want to get more clicks."Increase your ad exposure by adding relevant keywords and site placements to your ad groups while making your ad text more compelling.
Goal: "I want to increase my clickthrough rate (CTR)."Focus on ad quality. Attract more clicks by refining your ads, and eliminate extra impressions by using negative keywords.
Goal: "I want to improve my return on investment (ROI)."Focus on your ads and keywords to attract the right audience. Then focus on your website. Be sure your landing page and entire website is set up to let users find the specific thing being promoted in your ad.
Key Strategies for Optimization
It's important to know that your ideal optimization strategy will depend on the advertising goals you define for your campaigns. With specific goals in mind, you can perform strategic optimizations that are more likely to get you the results you want. In most cases, using a combination of many optimization techniques together -- such as improving your ad as well as editing your keywords -- is the best way to improve the overall performance of your account and increase your Quality Score.
Here are some key strategies depending on your primary advertising goal:
Improve Your ROI
Return on investment (ROI) is a measure of the profits you have made from your advertising, compared to how much you've spent on that advertising. To identify and optimize your ROI, you need to measure conversion data instead of clickthrough rate, traffic, or other measures. To optimize for ROI, aim for high Quality Scores which can reduce costs, encourage conversions with enticing ads and by using the right landing pages, and target customers who are likely to convert.
Lead potential customers to the most relevant page on your site Add a call-to-action in your ads to highlight the action you want customers to take Include unique selling points to make your ad stand out Allocate your budget according to performance Group highly relevant keywords and ads together so that your ad text will match a user's
search Target the right region and language for your business Use Conversion Optimizer to get more conversions at a lower cost
Improve Your CTR
Clickthrough rate (CTR) improvement is really about making your ads more relevant to your potential customers. Optimization should focus on creating more relevant and compelling

advertising to help drive more targeted traffic to your website. Filter out irrelevant searches by refining your keyword list and incorporating negative keywords where appropriate. In addition, your ad text should reflect a user's search as closely as possible. For example, if you're running on the keyword "Paris travel tours," your ad text should also highlight travel tours in Paris.
Use keywords in your ad title and text to make the ads more relevant Use negative keywords to eliminate unwanted impressions that won't result in clicks Create a relevant keyword list to target when your ads will show Use keyword insertion to make your ad more relevant to a diverse audience
Increase Your Clicks and Traffic
If your aim is to draw as much relevant traffic to your site as possible, you may want to consider running on a broader range of keyword variations. Keep in mind, however, that running on very general keywords can negatively affect your Quality Score and increase your costs.
Create keywords for unadvertised parts of your website Find new keyword variation ideas using the Keyword Tool Increase daily budgets (to allow more clicks to occur) and maximum CPC bids (to raise
your ad position) and/or increase your Quality Scores Reach more customers and maximize traffic by targeting the Display Network Broaden your location targeting settings
Promote Brand Awareness
Branding campaigns are designed to increase traffic to your website and enable a customer to interact or learn about your company's brand. If you want to promote your brand, you might decide to run a cost-per-impression (CPM) campaign in addition to a cost-per-click (CPC) campaign.
Supplement your text ads with image and video ads that are great for branding messages
Use Display Network placements to show your ad to people who are interested in what you sell
Choose a landing page that focuses on the interaction with your brand
Overview of Optimization Tools
Types of Optimization Tools
There are many free tools in your AdWords account that can be used to find optimization ideas and implement your changes. We've described a few of the most popular tools:
Targeting tools:
The Keyword Tool can provide you with ideas for new keywords that you can add to your ad groups. You can also find negative keywords, estimate keyword traffic, and see

additional keywords that may also trigger your ads.
The Placement Tool can provide you with ideas for websites and areas in the Display Network where you can show your ads. Use this tool to find placements that are relevant to your campaign and can help you reach additional potential customers.
The Traffic Estimator provides traffic and cost estimates for keywords. Get estimates for a keyword's status, search volume, average cost-per-click (CPC), cost per day, and average position.
The "Search terms" report and Search Query Performance report allow you to see every search query that triggered your ad. If some of these search terms have performed well, you can add them as keywords. If some terms are irrelevant, you can add them as negative keywords to ensure your ad stops showing for that search query.
Optimization tools:
The Opportunities tab is a central location for optimization ideas across your account. It's designed to help you discover ways to potentially improve your account's effectiveness. You review the proposed ideas and can apply the ones you like directly to your account.
Website Optimizer allows you to experiment with the content of your website to determine what users respond to best. You choose what parts of your webpage you'd like to test and we'll run an experiment on a portion of your site traffic. The results can help you determine which content produces more sales or other measures of success.
Conversion Optimizer uses your conversion data to get you more conversions at a lower cost. It optimizes your ad serving to avoid unprofitable clicks and gets you as many profitable clicks as possible.
Tracking tools:
Google Analytics shows you how people found your site, how they explored it, and how you can enhance their experience. With this information, you can improve your website's return on investment, increase conversions, and make more money on the Web.

Conversion tracking helps you measure conversions (user behavior you deem valuable, such as a purchase, signup, pageview, or lead). Conversion tracking can ultimately help you identify how effective your AdWords ads and keywords are for you. You can also use conversion data to decide how much to bid for your ads on Google and the Display Network.
Account statistics on your Campaigns tab can give you instant insights into your performance. With customizable columns, filtering, and segmentation options, you can focus on the data that matters to you across your account.
Optimization Tool Use Cases
Here are some key benefits and potential situations when you might want to use the following optimization tools:
Keyword Tool -- Use this tool to brainstorm keyword lists and find negative keywords. Use it while you're creating a campaign or any time you want to expand your keyword list.
Traffic Estimator -- Find keyword traffic and cost estimates to identify potential keywords to add or to optimize your keyword bids. By using this tool, you can better forecast your ad's performance based on your CPC bid, targeting options, and other criteria.
Placement Tool -- For most advertisers, a good keyword list will provide sufficient targeting. However, if you want more control over the specific sites where your ad appears, use this tool to find relevant websites and areas in the Display Network. For non-text ads like image and video ads, filter out placements that do not accept that ad type and format.
Opportunities -- Consider using the Opportunities tab when looking for a fast, efficient way to find new keyword ideas or recommended budgets. The changes proposed by the tool are automated and therefore best suit advertisers who do not have complex goals and can make optimization decisions without conversion data.
Conversion Optimizer -- Use this tool if your campaign focuses on conversions and you want to optimize your bids on a case by case basis. If you already have conversion tracking enabled, the tool can automatically adjust your bids to help you get you more conversions at a lower cost.
Website Optimizer -- Use this tool to test changes to your website's landing page to see which is most effective in improving your conversion results. If your primary goal is improving your return on investment (ROI) and profits, Website Optimizer can help you test which elements of your website produce higher conversion rates, which in turn will help you decide which layout produces the most conversions.
13.2 Optimizing AdWords Campaigns and Ad Groups

Optimizing Campaigns and Ad Groups
Overview of Optimizing Campaigns and Ad Groups
Maintaining organized campaigns and ad groups is important to the performance of your account. Organization helps you achieve your advertising goals, make edits quickly, and target your ads appropriately. By creating well-structured campaigns by theme or product, you'll gain more than just an account that's easy to manage and keep organized. You'll also have sets of ads and keywords that are directly related to each other, which helps to improve your Quality Score and to keep your costs low.
A good campaign structure also allows you to:
Determine which ads are generating the best traffic and conversions (like sales or leads) Monitor changes easily Have better control over budget and costs Easily locate specific keywords Easily manage and edit your campaigns
When organizing your account, keep these strategies in mind:
Organize your campaigns by topic. A well-structured campaign consists of tightly-themed ad groups focusing on just one product or service you offer. Create separate campaigns for each of your product lines, brands, or types of services or offerings. Each ad group should contain specific keyword lists that relate directly to the associated ad texts. When each group of keywords, ads, and landing pages all focus on the same specific theme, your advertising will be much more targeted and effective.
Target the right languages and locations. Target your audience appropriately by choosing languages and locations that relate to your business. If you target multiple countries, try creating a separate campaign for each country.
Create highly specific ad groups. Just like with your campaigns, build your ad groups around a single product or service. Group your keywords and placements into related themes. By doing this, you can create ads that directly match what terms a user is searching for and that lead to a landing page promoting exactly what you're selling.
Avoid duplicate keywords across ad groups. Google shows only one ad per advertiser on a particular keyword, so there's no need to include duplicate keywords across ad groups or campaigns. Identical keywords will compete against each other, and the better-performing keyword triggers your ad.

Regardless of how you choose to structure your account, it's important to remain flexible in your strategy -- the structure you first envision when you begin may need further refining as you continue to optimize.
Tools and Strategies for Optimizing Campaigns and Ad Groups
There are a number of ways to configure your campaigns and the ad groups within them. Here are some common ways to structure an account:
Products and services: A good rule of thumb for creating an effective campaign structure is to mirror your website's structure. For example, a sporting goods store's website will likely have different sections for each type of product: possibly separate sections for women's and men's clothing with individual pages for women's pants, women's socks, and so on. This advertiser might set up one campaign for women's clothing and have ad groups for pants, socks, and other products, then a similar campaign for men's clothing. By creating campaigns and ad groups around a specific theme or product, you can create keywords that directly relate to the ad text, and ads that link directly to that product's page in your website.
Performance and budgeting: One of the most common reasons to create separate campaigns in your account is to set different daily budgets. You may decide to devote more budget to some of your best-selling or most profitable products. By identifying your top performing keywords and placing these in separate campaigns, you can ensure that these keywords have sufficient budget to achieve the best results. This will also allow you to use your budget more strategically, preventing any high-traffic keywords from using all of your daily budget. Separate ad groups may be created whenever you'd like to set different maximum CPCs for keywords that may be highly competitive or that convert less often.
Themes or functions: A company that provides only one or a few products or services may still want to set up separate campaigns or ad groups when the same product or service can appeal to a variety of needs. For example, a catering company may want to run separate campaigns or ad groups for weddings, corporate events, and birthdays. This way, the keywords and ad text can be highly specific and directly relevant to what a customer will be looking for.
Websites: All ads in an ad group have to promote the same website. For advertisers promoting multiple companies and websites, such as affiliates or agencies, each company or website should have its own account.

Geographic location: If your business serves several areas, you might create a separate campaign for each. For example, local businesses such as furniture stores, real estate developers, or car dealerships might create a campaign for each area and then a different ad group for each city or metropolitan area they cover. Similarly, international companies might create campaigns that target each country individually. For multi-country accounts, each campaign should be localized to the local language and should emphasize that services are available in that country. If you run a promotion in one specific city, you might decide to create a campaign that targets that city only.
Targeting: You might want to create separate campaigns focused on the Display Network and on search. A separate Display Network campaign allows you to use settings that are more effective for the Display Network than for search, such as different bidding methods.
Brand Names: A website that sells a variety of brand-name products may find that branded keywords convert better than generic product descriptions. To test this, the advertiser may want to designate separate ad groups or even separate campaigns for each brand, depending on the variety of products under a given brand label. Please note that the accepted use of branded keywords is different from country to country (see the trademark policy to learn more).
Seasonal products and services: Products that are affected by seasonality should be organized into their own campaigns or ad groups so that these can be paused and resumed according to the season. For example, a flower delivery shop may run different campaigns or ad groups for Valentine's Day, Mother's Day, graduation season, and so forth.
By structuring your account effectively, you'll have more flexibility in managing your keywords and ad text, controlling budgets, and setting strategic bids. If you think your account structure could use some changes, you may want to test different configurations until you feel that your account is manageable and helps you achieve your advertising goals.
Optimizing Keywords
Overview of Optimizing Keywords
Your keywords should describe your products or services and relate directly to your ad text.
Here are some optimization strategies for keywords:
When choosing keywords, think like a customer. What terms or phrases would your customers use to describe your products or services? List any keywords that you think

users might search for on Google to find your business. Keep in mind that customers may use different terms to find your product or service than the terms you would normally use. For example, one advertiser might think of his product as "nutrition bars" or "protein bars" while some of his customers might call them "meal replacement bars" instead.
Choose specific keywords that relate to your business, ad group, and landing page. Keywords that are too broad can lower your performance by generating many ad impressions but few clicks. To avoid this, delete generic keywords on your list that could relate to a wide spectrum of products or services. One-word keywords are likely to be too generic, so try using two- or three-word phrases.
Include variations. To help your ad show more often, include relevant keyword variations including singular and plural versions. If applicable, consider using colloquial terms, alternate spellings, synonyms, and product or serial numbers. Though broad matched keywords can automatically include potential synonyms, you can ensure that you're not missing out on relevant traffic by including variations in your keyword list.
Take advantage of keyword matching options. With some keyword matching options, you'll get more ad impressions; with others, you'll get more focused targeting. Negative match keywords are an especially important part of most keyword optimizations.
Use unique keyword URLs. Keyword destination URLs send users to a specific page of your website, ensuring that a potential customer arrives immediately at the page that's most to the keyword that triggered your ad.
It's also important to know how keywords work in general. Here are a few tips on keyword formatting and other keyword advice:
Keywords are not case-sensitive, so 'flights to new york city' is recognized as the same keyword as 'flights to New York City.'
You do not have to include punctuation such as periods, commas, and hyphens. The keyword 'eye-glasses' is the same as 'eye glasses' but different from 'eyeglasses.' If your keyword is broad match, variations like this are likely to be targeted already.
Avoid including duplicate keywords across different ad groups and campaigns. Only one of our ads can be shown for each search, and these duplicate keywords will compete against each other to appear.
Tools and Strategies for Optimizing Keywords

Use these tools to find new keywords and to identify which keywords to optimize
Use the Keyword Tool to brainstorm ideas for keyword lists and find negative keywords while you're creating a campaign. Once the tool has generated some initial ideas, you can then enter the relevant results back into the tool to generate even more specific keyword ideas. Add relevant keywords to the ad group that focuses on that theme or product.
Use the Keyword Analysis field on your campaign's Keywords tab to see an in-depth view of your keyword's performance, including its Quality Score on a 1-10 scale. You might want to delete keywords with low Quality Scores and add more keywords that are more like those with higher scores. If you really want to run on those keywords, consider moving them to another ad group and test them with a new ad. If they still don't perform well after one month, delete them.
Run a "search terms" report to see all the search queries that have triggered your ads. You can use this report to identify relevant queries driving traffic to your website and add them as new keywords. If you see any irrelevant terms, add them as negative keywords to your ad group or campaign.
Use the Traffic Estimator to find keyword traffic and cost estimates to identify potential keywords. By knowing the estimated traffic for your keywords, you can also set appropriate keyword bids that will maximize your ad's exposure within the limit of your daily budget.
Optimize keywords for better CTR If you are CTR-focused, you may want to delete keywords with high impression counts but low numbers of clickthroughs. These keywords may be too general or not relevant enough and are accumulating many impressions but very few clicks. For CTR, it's also very important to focus on negative keywords to prevent impressions that aren't likely to lead to a click. Along with negative keywords, consider trying different keyword matching options like phrase match to reduce the number of irrelevant searches.
Optimize keywords for better ROI The bottom line for any keyword is how much value it generates compared to its cost. To determine the profitability of a keyword, you can track the conversions from that keyword with Google's free conversion tracking tool. Once you have conversion data, you can identify and delete keywords that accumulate high costs but very few conversions. Once you understand the value of each keyword, you can also increase that keyword's profitability by adjusting its CPC or CPM bid. For keywords that show a profit, increase the bid to increase exposure and generate more traffic. For keywords that aren't profitable, decrease the bid to lower your costs.

Try to understand what stage within the buying cycle a user might be in. For instance, users searching with terms like "reviews" or "ratings" are probably still researching the product and might be less likely to make a purchase at that stage. To target serious buyers, you might try using keyword phrases that include conversion-related words like "buy," "purchase," or "order," and use "reviews" as a negative keyword. You can also include specific product names you sell and model numbers. Users searching on highly specific terms know exactly what they are looking for and could be more likely to convert for you.
Use appropriate keyword matching options to control who sees your ads Experiment with keyword matching options. The four matching options determine which Google searches can trigger your ads to appear, helping you control who sees your ads. With broad match, you'll typically receive the most number of ad impressions.
Use negative keywords to eliminate unwanted clicks Negative keywords can help increase your ROI and conversion rates by preventing your ad from showing for searches that include that word or phrase. By filtering out unwanted impressions, negative keywords can help you reach the most appropriate prospects, reduce your costs, and increase your return on investment.
When constructing a negative keywords list, try to be as exhaustive as possible. However, be careful that none of your negative keywords overlap with your regular keywords, as this will cause your ad not to show for that keyword. For instance, an advertiser for a financial institution that provides loans but does not offer actual rate quotes may want to include 'rate' and 'rates' as negative keywords. However, if he wanted to include 'fixed rate mortgage' in his keyword list, he should not include 'rate' among his campaign negative keywords list.
You can use negative keywords for a number of reasons:
Filter out different products or services: For example, a real estate agent who is focused on selling homes may wish to include not only the negative keywords rent and renting, but also use the Keyword Tool to find ideas for variations such as rents, rental, and rentals to use as additional negative keywords.
Filter out irrelevant searches: For example, an advertiser may discover that the name of one of his products also happens to be the name of a musical group. In this case, it’s a good idea to include negative keywords such as music, band, concert, ticket, lyric, album, mp3, and the pluralized versions of these words.
Filter for serious buyers: Advertisers hoping to make sales may want to filter out research-oriented searches by adding negative keywords like review, rate, rating, compare, comparing, comparison, and the pluralized versions of these words.
Use the Edit Campaign Negative Keywords tool to add negative keywords to an entire campaign at once.
Optimizing Ad Text
Overview of Optimizing Ad Text
Ad text plays a crucial role in determining the success of your AdWords advertising. A potential

customer's decision to visit your site is based solely on your ad and how it relates to what the customer is doing on the Web at that moment. The content of your ads should capture a user's attention and set your business apart. Compelling ad text can drive relevant traffic to your website and attract the type of users you'd like to turn into customers.
Here are some basic optimization tips for ads:
Include keywords in your ad text. Include your keywords in an ad's text (especially the title) to show users that your ad relates to their search. If part of your ad uses the same words a user searches for, that phrase will appear in bold, adding even more attention to your relevant ad.
Create simple, enticing ads. What makes your product or service stand out from your competitors'? Highlight these key benefits in your ad. Be sure to describe any unique features or promotions you offer.
Use a strong call-to-action. Your ad should convey a call-to-action (such as buy, sell, or sign up) along with the benefits of your product or service. A call-to-action encourages users to take the action you value most once they reach your landing page.
Choose an appropriate destination URL. Relate your ad text to offers that you make on your landing page to help users complete the sales cycle. Ensure that the destination URL (landing page) you use for each ad directs users to the most relevant page within your website. Ideally, that webpage will be dedicated to the specific product or service that is highlighted in your ad.
Test multiple ads in each ad group. Experiment with different offers and call-to-action phrases to see what's most effective for your advertising goals. Test variations of the same core message and see which one performs the best. If your ad serving option is set to "optimize" (the default setting), Google automatically tries to show the best performing ad more often.
Tools and Strategies for Optimizing Ad Text
You should test and experiment with different ad text strategies until you find what works for you and the specific message you're trying to convey. Here are a few ad strategies for common advertising goals.
Optimize ads for ROI

Define a clear call-to-action. A clear call-to-action is especially important if your goal is to maximize your return on investment. Guide customers towards the action they should take once they reach your site (such as "Buy Flowers for Mom!" or "Order online today"). The call-to-action should reflect the action that you consider a conversion, whether it's a sign-up, a request for more information, or an actual sale. This makes your ad feel actionable and suggests what a customer can accomplish by visiting your website. Especially for ads on the Display Network, a good call-to-action will set the right expectation for users in various stages of the buying cycle.
Relate ads to their landing pages. The destination URL you choose for each ad should directly relate to the product or service described in your ad. For example, if a realtor's ad highlights apartments for sale in London, the ideal landing page should feature available apartments for sale in London rather than the realtor's homepage. Customers are much more likely to buy if they don't have to search your website for what they're looking for.
Filter out unqualified clicks. If you want to separate potential customers from those who aren't ready to buy, use descriptive phrases in your ad text. For example, if your product is high-end, you can discourage bargain hunters by describing your product as "Premium Quality" or "Luxury." Similarly, filter out users who only buy via phone by including something like "Purchase online." Words like "buy," "purchase," and "order" can also help ensure that ad clicks come from qualified customers who are ready to make a purchase.
Optimize ads for CTR and traffic
Be descriptive. Since your ad text is your chance to communicate your offerings to each potential customer, start by clearly identifying what you're selling. Also, use the space to describe specific benefits like "60-day Returns," unique qualities like "Award-winning," or other things that make your product or service stand out from other similar businesses.
Include deals and benefits. If you offer a special discount or service like free shipping, highlight this in your ad. Try to emphasize any benefits offered on your website such as "15% Off" or "Secure Online Ordering." This can help make your ad more appealing to customers and they may be more likely to click your ad to learn more.
Match your keywords as closely as possible. Ideally, the ad text seen by a potential customer should reflect the keyword they searched for as closely as possible. If the ad closely matches their search, it will appear more relevant and will be more likely to be clicked. An additional benefit of including keywords from your ad group in your actual ad text is that those keywords can appear in attention-grabbing bold type when someone

views your ad.
Consider keyword insertion. More advanced advertisers might want to use keyword insertion in their ad text. This will plug your keyword into your ad text when a user searches on that query. This is a good solution for advertisers using keywords with different model numbers or brands. For example, the same ad's title can appear as either "Buy #320 Widgets" if a user searches for "320 Widgets" or appear as "Buy #88 Widgets" if a user searches for "88 Widgets." If a user's search matches an expanded version of your keyword but not the exact keyword itself, your ad will show the keyword instead of the expanded version; therefore, include relevant variations in your keyword list to get the most out of keyword insertion. When a user sees an ad with the same term they searched for, they'll be more likely to click the ad.
Optimize ads for branding
Try different ad formats. To promote brand awareness, try visual ad formats like image ads. Graphical messages can grab attention and allow a customer to engage with your brand. Incorporate different ad formats into your ad groups to entice a user to visit your website.
Track and learn from your ad performance
Run an Ad Performance report and use that data to identify low and high performing ads. For high performing ads, you can try testing a small variation of that ad with different messaging or a different landing page to see if you can get even better results. If ads are low performing, you might consider deleting them or editing them to be more like your high performing ads.
Depending on your goals, you might use different metrics to measure your ads' success. Remember that your ad with the highest CTR may not have the highest ROI. And when measuring an ad's ROI, consider cost-per-conversion as well as the conversion rate.
It's difficult to predict what will perform best for you before you actually try it. Test out several versions of ad text to evaluate which one performs the best for your business. Keep in mind, however, that including too many different versions of an ad will make it more difficult to manage and accurately assess ad text performance.
Optimizing Language and Location Targeting

Overview of Optimizing Language and Location Targeting
It's key that you choose the right targeting options for each of your ad campaigns. This helps keep your ads effective and your return on investment high. By choosing the right targeting, you will be able to reach your potential customers in the areas you serve or do business in.
Your ads are targeted to reach a certain audience based on the language targeting and location targeting you chose. With this information, AdWords works to ensure that your ad appears to your chosen audience.
To help assess where and who you should target, answer these questions:
Where does your business sell or provide services? Who is your intended audience?
All advertisers must choose a language and location to target, so it's important to understand what's right for you. Be sure to target only the languages and locations that are relevant for your business. For example, if you ship your products to locations within a certain distance of your business, target just that region. If your ads are written in French, target only users who speak French. By targeting the right audience, you'll make sure that your ads appear only to people who are potential customers.
Note that your location targeting settings will affect your ads on the Display Network as well as on Google. For example, if your ad targets France, it will not be shown to users in Japan, regardless of whether the user is searching Google or browsing a website in the Display Network.
Tools and Strategies for Optimizing Language and Location Targeting
It's important to set your ad targeting to reflect where and with whom you do business. Here are some ways to optimize your targeting.
Target the right language for your business
Single language - Target the language in which your ad is written. For example, if your ad is written in English, target English-speaking users. Remember that Google won't translate your ad for you.
Multiple languages - If you want to target more than one language, create a separate campaign for each language.
Combine with location targeting - As people speak many different languages in many different locations, language targeting also gives you an excellent way to reach your users even if they are physically located in non-native areas. For example, if you are a company based in the UK and want to target the English-speaking population of Spain, you can set your country targeting to Spain and your language targeting to English. When we detect that a certain user in Spain speaks English, your ad can be shown. We recommend creating separate campaigns for each country and language pair. This will ensure that wherever your potential customers are located, they will see your ads in their

language.
Target the right location for your business
Country targeting - Target countries or territories if your business or website serves a wide audience across one or more countries. This option is best suited for businesses whose services or products are available nationwide or internationally.
Region and city targeting - Target regions and cities if your business serves specific geographic areas or if you want different advertising messages in different regions. With region and city targeting, you might receive more qualified clicks from a smaller, more relevant population. Region and city targeting is best used by advertisers whose audience is concentrated in defined areas.
Customized targeting - Target customized areas if your ad is relevant only to a very precise geographic area where you do business. With customized targeting, your ads will only appear to customers searching for results within (or are themselves located within) the area you define. Customized targeting is best suited for advertisers with an audience in very specific areas.
Targeting by Country and Territory
It's common for new advertisers to target all available countries and territories in the hope of widening their reach. However, you should only consider this option if you offer services or products to users in one or more countries or territories. If you have a global business, it would make sense to target all countries and territories, ensuring that your campaigns get exposure across the world.
For example, if you sell a product and can ship to anyone nationwide, you might target your campaign to the entire country. This option is good for national businesses and online retailers who sell and ship to customers nationwide. However, even these types of businesses might not want to target an entire country if they want to promote local branches, use region-specific ad text, target special offers to certain locations, or measure the success of their ads in each region separately.
Targeting Internationally
International targeting means that you target more than one location. For example, a business might want to target several countries where customers speak the same language (such as targeting English speakers in the United States, Canada, and Australia). Consider setting up a separate campaign for each main location (such as each country) and selecting the relevant language for each campaign. By creating separate geographic campaigns, you'll make it easier to manage your account and track each region's return-on-investment. It also means that you can create very customized and targeted campaigns by tailoring your keywords and ad text to each individual market. Make sure that your keyword list and ad text for each ad group is in one language. This ensures that the ad appears in the same language in which the keyword was entered. For example, if a user enters a keyword in Japanese, the ad will appear in Japanese.
Optimizing Display Network Placements

Overview of Optimizing Display Network Placements
With managed placements, you choose individual websites within Google's Display Network where you'd like your ads to appear. To use managed placements most effectively, make sure the content of the placements is relevant to the ads in that ad group.
Here are some optimization strategies for managed placements:
Use only relevant placements. The right placements will help you find potential customers interested in exactly what you're advertising. To reach additional traffic, use the Placement Tool to find placement ideas that are relevant to your campaign.
Delete poorly-performing placements. Placements that have not performed well for you might need to be deleted. By deleting the placements that aren't bringing you qualified traffic, you can eliminate irrelevant impressions on your ads and improve your Quality Score. In addition, you may want to exclude specific placements if you want to target the Display Network as a whole.
Use sites that are compatible with your ad. Make sure that the placements you select will accept the ad formats and sizes that you plan to run. For example, if you want to run image ads in a letterbox format, make sure that you've selected relevant placements that support that ad format and size.
Use the most effective bidding strategy. Placement-targeted ads can use cost-per-click (CPC) pricing or cost-per-thousand impressions (CPM) pricing. CPC is generally preferred by advertisers concerned with clicks and who ultimately value clickthroughs to their website. CPM is generally preferred by those who are brand-focused and want visibility across the Web. Note that to use CPM bidding, your campaign must target the Display Network only. You can also increase your Display Network bids to help show your ad more often on the Display Network.
Experiment with different bids. To improve the position of your ads, you can try increasing the maximum CPM or CPC bid for individual placements that perform well for you. Along with your ad's quality, a higher maximum bid can help your ads appear more often on your selected placements.
Assign destination URLs. Placement-level destination URLs send users to a specific landing page. This can help make sure that potential customers are taken to the exact page within your website that's most relevant to the content on that placement.
Group your placements by theme. Review your placements and look for themes within the overall list. Consider creating separate ad groups with highly specific ads for each of these smaller groupings. The more precisely you target your audience, the better chance of success your ad will have.
Combine with keywords. Mixing placements with keywords in the same ad group can be a good way to refine Display Network campaigns. Your keywords determine whether or not your ads can appear on a placement you've chosen. Therefore, make sure that your keywords are relevant to your specific placements. If you add negative keywords to an ad group with placements, your ads will be less likely to appear on placements about the negative topics you've entered.
With automatic placements, your keyword list will determine which placements on the Display Network will show your ads. To optimize where your ads can automatically show on the Display Network, focus on your keyword lists and ad text.

Here are some optimization strategies for automatic placements:
Use relevant keywords. The AdWords system always starts by looking through every possible page in the Google Display Network to find placements that match your keywords. Only the pages that match your keywords can show your ads. Therefore, it's very important to only use keywords that are highly relevant to your business, product, or service.
Group keywords by theme. A placement is chosen based on its relevance to your entire ad group's keyword list. To optimize your performance on the Display Network, make sure your keywords share the same theme, such as describing the same product or service. If you have keywords describing several themes or products (such as roses and gift baskets, or hotels in Paris and hotels in Hawaii), separate them into different ad groups.
Write ads that match your keywords. Your ad text is not taken into consideration when automatic placements are chosen for you. However, it's important for your overall success that your ad text matches the same theme as its corresponding keyword list. If your keyword list's theme is wedding bouquets, your ad will likely be placed on a site about that topic, so you won't want to show an ad about Valentine's Day bouquets.
Tools and Strategies for Optimizing Display Network Placements
Find relevant placements
Use the Placement Tool to select websites and other placements in the Display Network where you'd like your ad to appear. The tool appears when you create a new campaign or ad group starting with placements, or when you click the Add placements link on the Placements tab of an existing campaign.
For campaigns focused on branding or traffic, think of what type of websites your target audience might visit. For campaigns focused on ROI and conversions, consider what type of website a potential customer is likely to visit when they're most likely to make a purchase or convert.
Track success with Placement Performance reports
The Placement Performance report shows performance statistics for your ads on specific domains and URLs in the Display Network. Use this information to optimize your placements on the Display Network and improve your return on investment. For example, use the report to find placements where your ads are earning the most clicks. If you find that your ad converts particularly well on a given website, try adding that website to your ad group as a placement, with a higher placement bid to help your ad appear on that site more often.
Focus on conversions, not CTR
It's important not to worry if your clickthrough rate (CTR) on Display Network sites is lower than what you're used to seeing on the Search Network. It's normal for CTR to be lower on the Display Network because user behavior on Display Network pages is different than on search sites -- users on Display Network pages are browsing through information, not searching with

keywords. Remember:
A low CTR on a Display Network site doesn't mean you're performing poorly. Your ad performance on the Display Network does not affect the performance, cost-per-
clicks (CPCs), or position on Google search pages or on other pages in the Search Network.
For these reasons, we recommend that you use conversion tracking data and ultimately your ROI -- and not your CTR -- as the true performance gauge for your placements and Display Network performance.
Use performance data to refine placements
Depending on your advertising goal and the kind of performance data available to you, here are some actions you might consider taking to refine your placements:
If certain types of sites are performing well, add more placements that are similar. Allocate more budget to placements that are doing well. Review low-performing placements and determine if it would be better to target just a
section of that site rather than the whole domain. Or, delete the lowest performing placements, especially if they are high cost.
Optimizing Bids and Budgets
Overview of Optimizing Bids and Budgets
Your budget and maximum bids are tools to help you control costs while you work to get the most profit from your ads. It's important to use performance data to determine where your advertising spend will make the most impact. Then, test and analyze how you divide your spend to find the strategy that best helps you achieve your advertising goals.
Your daily budget helps determine how often your ads can show throughout the day. If your daily budget is too low, your ad won't appear every time it is searched for. However, if a campaign is not limited by budget (does not consistently meet that budget), then changes to budget have no effect on campaign performance. A good budget strategy for budget limited campaigns can maximize your ad exposure and take advantage of the traffic available to you.
Your bids, on the other hand, help determine your ad position on the page and your profit margins. A good bidding strategy can help ensure your campaign is profitable and can impact your overall return on investment (ROI).
Here are some key things to know about optimizing bids and budgets.
Understand your ROIWhen many advertisers invest money in an ad campaign, they typically expect to gain back that amount, and more, in profits. It's crucial that you understand what you can gain from your advertising spend. If you hope to make a profit, make sure that you take the time to analyze and track your bids and the return you receive. Note that it's your bids, and not budget, that directly

impacts your ROI.
Understand the relationship between cost and qualityBefore you consider changing your bids and budgets, make sure you understand how a good Quality Score can enhance any spending strategy. The higher a keyword's Quality Score, the lower the price you pay for each click (called your actual cost-per-click) and the better its ad position. For ads and keywords that are not performing well, sometimes a quality-related change will have more impact than a spend-related change. Optimizing for quality will nearly always benefit your budget and bidding strategy, and it can also help reduce your costs in the process.
Allocate your budget according to performanceAn important aspect of budgeting is making sure you have appropriate budgets for each campaign. Try to prioritize your products or services and then match budgets to each campaign based on priority. If you'd like certain keywords to receive maximum traffic, make sure they're in campaigns whose daily spend isn't consistently reaching or exceeding its daily budget. If your campaign often meets its budget, there is a chance that only your more general or high-traffic keywords will trigger your ads, overshadowing keywords that might be more profitable. In this case, a new campaign can help set aside budget for those profitable keywords.
Experiment to see what worksTest different bid amounts and budgets, and measure how effective the change is. Test bids for profitability and ROI, and test budgets for ad exposure. We recommend adjusting amounts in small increments to allow your keywords to accrue performance data with the new settings. Allow at least a few days between changes so you'll have enough performance data to make an informed evaluation. In addition, your daily costs, profits, and sales might rise and fall with regular fluctuations in search volume. Therefore, you'll want to re-evaluate these amounts regularly to make sure your campaigns are continually effective.
Tools and Strategies for Optimizing Bids and Budgets
Evaluate your keywords' value
The bottom line for any ad or keyword is how much value it generates compared to its cost. To determine the profitability of a keyword, you can track the conversions from that keyword with Google's free conversion tracking tool or Google Analytics. With this conversion data, you'll know how profitable your keywords are with their current bids and can identify which keywords could be more successful with adjusted bids.
For keywords that show a profit (such as having high conversion rates and low costs), you might try increasing their maximum cost-per-click (CPC) bids. While costs may increase, your ad position could rise and provide more ad exposure, potentially increasing your conversion rate and return on investment (ROI). In some cases, it may make sense to lower the bid for a keyword even if the keyword is profitable; by lowering the bid, you can lower the average amount paid, which may increase the profit margin for that keyword.
For keywords that aren't profitable (such as having low conversion rates and high costs), you might try decreasing their bids to lower your costs. A lower bid is likely to decrease the keyword's average position, the number of impressions and clicks it receives, and as a result, the cost it incurs. Not only can this strategy improve your ROI on low-performing keywords, but

in some cases, it can also free up part of your budget to invest in more valuable keywords.
Optimize for ROI
Use conversion tracking to track your cost-per-conversion. The cost for each conversion should be less than the amount you receive for that conversion. For example, if you receive $10 for each sale but spend $11 on clicks to get that sale, you should optimize to improve your ROI.
Use advanced ad scheduling if your campaigns make more sales or other conversions during certain times of the day. By using the advanced mode in ad scheduling, you can automatically increase your CPC bids during times that are most profitable for you, and decrease your bids when it's less important that you appear in a high position. This is a great way to reduce your costs during the days and hours when you're less likely to convert users into customers.
Reallocate budget from campaigns that don't convert well to high ROI campaigns that are limited by budget. If a campaign is not limited by budget (isn't consistently meeting its budget), then allocating more budget to it will have little or no effect on that campaign.
Test your bids adjustments until you achieve your optimal performance. You may lower your bid too much and see conversions go down significantly, or you may raise it too much and see no changes in conversions. Through testing and measuring, you should be able find the amount that most effectively reaches your advertising goals.
Set Display Network bids so you can bid separately for ads on the Display Network. If you find that you receive better business leads or a higher ROI from ads on Display Network sites than on search sites (or vice versa), Display Network bids let you bid more for one kind of site and less for the other.
Use the Conversion Optimizer to get more conversions at a lower cost. The Conversion Optimizer uses conversion tracking data to get you more conversions (like sales, leads, and signups) at a lower cost. You set the maximum cost-per-acquisition (CPA) you want to pay for a sale or lead, and the tool adjusts your CPC bids to get you as many profitable clicks as possible. This can help you minimize unprofitable spend and maximize your investment on keywords that produce results.
Use the Keyword Positions report in Google Analytics to help decide how to adjust your keyword bids. This report in the "Traffic Sources" section shows in which positions your ad performs best. If you learn that your ad actually converts better when it's at a lower position, consider adjusting your bids to achieve the best performing position.
Optimize for clicks and traffic
See the effect of different keyword bids. You can optimize your keyword bids using the bid simulator or Traffic Estimator tools. Enter a new maximum CPC amount into either tool to see how your keywords might perform at that bid amount.
Increase the bids for valued keywords to improve your ad position. Because ads with higher positions tend to receive more clicks, you're likely to gain an increase in traffic. However, it's important to experiment with different bids to identify which ad positions are the most cost-effective. Appearing in the top position can seem like a great goal, but it may be too expensive and not provide you with the best return on investment.
Try automatic bidding, a feature that automatically adjusts your cost-per-click (CPC) bids in order to get you the most traffic available within your budget.
Experiment with a higher budget to allow your ads to show more often (only for

campaigns that are currently limited by budget). If you can't increase the campaign's budget but want to increase the traffic to those ads, consider reallocating budget from some of your other campaigns.
Use the recommended budget to help choose a budget amount. For budget limited campaigns, you can use the recommended daily budget to help receive as much of the traffic that's available to you.
Bid to appear on the first page of paid search results. On the Keyword Analysis field in your AdWords account, you'll see a metric labeled "Estimated bid to show on the first page." This metric, also called the first page bid estimate, approximates the CPC bid needed for your ad to reach the first page of Google search results when a search query exactly matches your keyword. To maximize traffic to your ad, consider using the first page bid estimate as a basis for your bidding strategy.
See what you're missing. Use the Impression Share report in your account to see the percentage of possible impressions that your ads could have received if your campaign budgets were higher. You'll see the percentage of searches your ad didn't show for due to daily budget restrictions. Use this data to consider if that missed traffic is important enough to increase your budget in order to regain those additional impressions.
Optimizing Ad Scheduling, Serving and Positions
Overview of Optimizing Ad Scheduling, Serving, and Positions
For more control over the display of your ads, AdWords offers some advanced optimization features. We've outlined a few features that can help you influence the situations below.
When your ads showAd scheduling lets you specify certain hours or days of the week when you want your ads to appear. For example, you might schedule your ads to run only on weekdays or from 3:00 until 6:00 p.m. daily. With ad scheduling, a campaign can be set to run all week or for as little as 15 minutes per week.
Where on the page your ads showPosition preference lets you tell Google which ad positions you prefer among all the AdWords ads on a given page. For example, if you find that your ad gets the best results when it's ranked third or fourth on the page, you can set a position preference for those spots. The usual AdWords ranking and relevance rules apply, so position preference will not effect the way your ads are ranked. Position preference simply means AdWords will try to show your ad whenever it is ranked in your preferred position, and avoid showing it when it is not.
Which ad showsIf you have multiple ads in a single ad group, AdWords determines when to show each ad based on your ad serving settings. "Optimize" is the default setting for all your ads and means that we'll try to show your higher performing ads more often. "Rotate" will serve all of the active ads in an ad group more evenly on a rotating basis, regardless of their performance.
Tools and Strategies for Optimizing Ad Scheduling, Serving, and Positions
Ad Scheduling

Ad scheduling can help you better target your ads by selecting the times when you want to show ads. For example, if you offer special late night deals, you can set up a campaign to show those ads only at night. Ad scheduling also includes an advanced setting which lets you adjust pricing for your ads during certain time periods. With the advanced setting, you can set a maximum of six different time periods per day, so choose carefully. For example, if you find that your ads get the best results before noon, you can set your bids higher during that time frame to try and get more impressions and clicks.
Before you set up ad scheduling, understand that it does not guarantee your ads will receive impressions or clicks. The usual AdWords rules still apply, and your ads will compete for impressions with other ads as they normally do. If you schedule a campaign for very short periods of time, or only at times of great competition for the keywords or placements you have chosen, your ads may not get the chance to run very often.
Position Preference
This advanced bidding feature gives more control over the positioning of ads. Some advertisers find this helps them better promote their brands or earn a higher return on investment (ROI). In particular:
Direct-response advertisers can target their most cost-effective ad rankings. Brand advertisers can make sure their ads run only in the most visible positions.
There is no "right" position for all ads. Many people want to be ranked #1, but some advertisers prefer the lower costs that come with lower positions. Others find that certain keywords get a better return on investment (ROI) when their ad runs in a specific position. We encourage you to experiment and discover which positions are best for your keywords and your ads. See more position preference tips in our Help Center.
Before enabling position preference, understand that setting a position preference can sharply reduce the number of impressions and clicks a keyword receives. We encourage advertisers to choose as broad a range of positions as they are comfortable with. When adjusting your preferences, remember that with each change, it may take a few days for the system to adjust and run your ads consistently in your new preferred positions.
Ad serving settings
In the "Advanced settings" section of your campaign's Settings tab, you can specify how you'd like the ads in your ad group to be served.
Optimize (default): Optimized ad serving tries to show your higher performing ads more often than the other ads in your ad group. Performance is based on historic clickthrough rates (CTRs) and Quality Scores as compared to other ads within that ad group. By using this ad serving option, your ad group might receive more impressions and clicks overall, since higher-quality ads can attain better positions and attract more user attention.
Rotate: Rotated ad serving tries to show all the ads in the ad group more evenly, regardless of which one has the best CTR. This can be a good option if you specifically

want to test different ad text variations to see which message performs the best.
We recommend that you stick with the default "Optimize" ad serving setting for best results.
Campaign and Ad Group Optimization Best Practices
Best Practices for Optimizing Campaigns and Ad Groups
Here are a few important steps and strategies to consider for any account optimization:
1. Know your goals
Before anything else, you need to understand your advertising goals. What do you want to achieve with your ads and how will you know if you succeed? For example, does a particular campaign aim to generate sales, increase traffic to your website, or promote your company's brand? If you're focused on profits, for instance, you'll want to know how valuable a click is rather than just how many clicks you're getting. By knowing your main advertising goal, you can choose optimization strategies that will best help you meet that specific goal.
2. Measure the results
After performing an optimization, track what effect your changes have had. Your conversion rates, CTR, first page bid estimates, and other statistics can be good indicators of how well your ads perform. For most advertisers, the key measure of success is the return on investment (ROI). Use conversion tracking and Google Analytics to see which ads and keywords are most profitable. You can use these account statistics to compare pre- and post-optimization performance. Learn more about evaluating your account performance.
An easy way to identify performance changes in your account is to create custom alerts for the metrics you want to measure. Once you've created an alert and specified the parameters of what you'd like to monitor, we'll automatically notify you when those metrics change within your campaigns and ad groups.
3. Experiment and adapt
Allow your ad performance to educate you about effective strategies for achieving your goals. As you observe your ads over time, you might notice things that are working especially well or not so well. For example, if you find users aren't responding to a particular ad text, delete that ad and try something else.
It's important to remember that optimization changes can take a few weeks to perform to their full potential. This is usually due to the time it takes for new or edited keywords and ads to build up their recalculated Quality Scores. Therefore, wait at least two weeks before analyzing the impact of your optimization. Also, wait a few weeks before making any other large changes to that campaign.
13.3 Optimizing Websites and Landing Pages

Introduction to Website and Landing Page Optimization
Overview of Optimizing Websites and Landing Pages
Through AdWords, you can tailor your ad text and keywords in order to maximize your clicks and drive users to your website. However, getting users to your pages is only part of what you need for a successful website. If your users reach your site, but leave right away, then you're not getting significant return on your investment. To attain a high-quality, highly effective website, you'll need to optimize your website content.
But where to start? First, you have to know the goals of your site. Goals are activities on your website that are important to the success of your business. Obviously, a sale is a goal if you sell online. Email registrations, requests for a sales call, or even viewings of a video are other examples of goals. If you haven't built one or more key activities into your site, then no amount of site re-working is going to help. Without goals, you'll have no way of knowing how well you meet your visitors' needs or of measuring your website ROI.
Once you know your goals, then you have something else to think about: the user. Who is the audience of your website? Who are you trying to connect with? How can you guide them to take the actions you want on your site in a way they will respond to? Because it's the user reaction that will be determining whether or not you meet your goals, it's the user who should be the focus of your optimization efforts.
Google also believes in focusing on the user, which is one reason we've developed Landing Page Quality Guidelines, outlined in more detail in Section 6. Policies and Ad Quality Issues. These guidelines are helpful to keep in mind when optimizing your site, as you try to balance the quality of your page with what will drive conversions. Unsurprisingly, the characteristics of a highly effective site are quite similar to those of a high-quality site. What makes pages successful are often the same things that users value -- like fast load time and unique content, two elements of high-quality landing pages.
There are three primary elements of quality to keep in mind when optimizing your site:
Relevant and original content: Attracts users and keeps them returning to your site. Transparency: For websites, this means being clear about the nature of your business,
how your site interacts with the user's computer, and how you use a visitor's personal information.
Navigability: Providing an easy path for users to find what they are looking for on your website.
These three elements have an important impact on the user experience of your site. Taking the time to put yourself into a user's mindset when visiting your site is the most important thing you can do to optimize your site. However, there are plenty of more specific ways to do that as well, which we'll review in this section.
Benefits of Optimizing Websites and Landing Pages

There are numerous benefits to optimizing website content:
Increasing ROI on your advertising Teaching you about the likes and dislikes of your customers Trying out alternatives used by competitors Breaking down preconceptions about what works Convincing your team to try something bold or different
The most significant benefit, and goal, of optimizing websites is to keep users on your pages and improve your return on investment. Recent research suggests that users decide to stay on or leave your site in just a few seconds. This limited window of time in which to grab and retain a user's attention makes optimization crucial. By designing a website where users can quickly find what they want, you'll make it easier for them to reach the conversion page and take the action that means business results for you.
Even if you're an advertiser who's more concerned about brand awareness than driving traffic to a conversion or landing page, it's still worthwhile to optimize that page because landing page quality can affect other factors. As a component of overall AdWords Quality Score, high landing page quality can affect your ad rank. In this way, improving landing page quality, say, by making changes to the layout of a page to improve navigability, may increase the Quality Score of an ad group.
Let's use an example. Say you're advertising for a paid newsletter sign-up form that costs $30 and receives about 100 sign-ups a week. Using conversion tracking, you find that although many users are clicking your ads, you're not getting many newsletter sign-ups through the form. You can optimize your landing page so that users easily find the newsletter sign-up form when they first arrive at the page. Designing a better-performing page, even if it only increases your conversion rate by 1%, means a yearly revenue improvement of more than $1500 for you.
Basic Techniques for Website and Landing Page Optimization
Overview of Tools for Optimizing Websites and Landing Pages
Google offers two essential tools for optimizing websites and landing pages: Google Analytics and Website Optimizer.
Google Analytics is a powerful analytical tool that can provide you with a wealth of information and knowledge about your audience. It is covered in more detail in Section 11. Google Analytics offers many different reports and strategies for understanding user behavior on your site so that you'll know what is working and what isn't.
Use the Top Landing Pages report in Google Analytics to learn how well (or poorly) your landing pages are performing. You want to find pages that have both high "entrances" and a high "bounce rate." These pages are costing you a lot of visitors.
To learn where users are leaving your site, review the Top Exit Pages report. With this report, you should look for pages that are designed to sell, but have high exit rates. If a product page that's supposed to persuade customers to add products to their shopping cart instead has a high exit rate, it could be a good candidate for optimization.

Use the Funnel Visualization report to identify where you are losing visitors on the path to conversion. This will show you where visitors lose interest and where there may be good optimization opportunities.
If the goal of your site isn't e-commerce, then you may find the Site Overlay report helpful. It will reveal which links visitors click on the most on any page. Try to improve your content mix based on what you learn from this report.
Website Optimizer, which will be discussed in greater detail throughout this section, is also an excellent tool for improving the effectiveness of websites and landing pages. It automates the testing process and shows you which content will result in the most conversions. Because Website Optimizer is a free tool, using it to discover better-performing content can dramatically increase your sales without increasing your spending.
Basic Strategies for Optimizing Websites and Landing Pages
Below, we've highlighted some strategies for improving landing pages on your site, as well as techniques that can be used to improve the performance of your site overall.
Improving landing pagesWhen selecting a destination/landing page for your ad, above all, make sure the page is one where users can find the product or service promised in your ad. Keep your original objectives (sales, leads, downloads) in mind. Refer to specific keywords, offers, and calls to action on your landing pages.
Make sure the landing page you select provides information that is tailored to the keywords a user is searching for. For example, if users typically reach your site when an ad is displayed on the keyword "digital cameras", your landing page would perform better if it displayed information specifically about cameras, rather than taking them to your homepage or to information about televisions and video players as well. Try to use the same terminology to align your landing page copy closely with your ad text, so it will meet the user's expectations (and interests).
ContentRelevant and original content attracts users and keeps them returning to your site. When it comes to landing pages, relevant content means content that's related to the ad or link a user just clicked. Pages with appropriate <title> tags are easier for users to find and search engines to index. You'll also find that other sites like to link to pages with useful information, which can improve your natural search engine rankings.
In some cases, less content is more effective content when there are so many choices that it becomes overwhelming. For example, if you have a long text list of individual products, try reducing the number of choices available on a page by switching to a shorter list of product categories represented by pictures. In general, swap dense blocks of text, where links can get lost, for short blurbs with important information highlighted or visually separated. In particular, streamline the text of headlines so they can be more easily scanned and understood by a user.
TransparencyConsider the audience, or audiences, of your site. How do you intend to build credibility and trust with them? To maximize transparency, you should openly share information about your business and clearly define what your business is or does. If your website requests personal information from the user, such as for a sign-up form, don't ask for more information than you really need,

and be explicit about how the information will be used. Link to a privacy policy or give the option to limit how their personal information is used (e.g. to opt out of receiving newsletters).
If you use trust seals or credibility indicators intended to make your visitors more comfortable, make sure that they're effectively located. If they're hidden at the bottom of the page, they won't build your reputation with visitors; placing them near a purchase button or shopping cart is a better choice. Where possible, also use recognizable logos.
NavigationWhen visitors come to your site, they should be able to quickly understand how to navigate your site and find the information they're looking for. Take a look at your sitemap or navigation bar, then make sure most users are able to find what they want in three clicks or fewer.
Keep your layout clean and simple, with clearly marked buttons and links that prospective customers won't have to puzzle over to understand. Buttons or links that are simply labeled (e.g. "Learn More", "Next Step", "Buy Now") can function as calls to action that gently lead visitors down the desired conversion path. Make sure these are in a high-contrast color and easy to see on the page without needing to scroll down. At the same time, try to reduce visual distractions that can confuse users or draw their eye away from the call to action, such as flashy or unrelated images.
However you choose to optimize your website, imagining yourself as your prospective customer and fine-tuning your site as necessary can result in a better experience for that prospective customer, and thus better results for you. And if you find it hard to put yourself in the mindset of a customer, see if you can find a customer -- or someone who is unfamiliar with your site -- to sit with you and walk through some simple tasks on your site. Getting the fresh perspective can reveal issues or areas of confusion you might never have anticipated.
13.6 Optimizing for Greater Conversions
Introduction to Optimizing for Greater Conversions
Overview of Conversions and their Impact
In online advertising, a conversion occurs when a click on your ad leads directly to user behavior you deem valuable, such as a purchase, signup, page view, or lead. With conversion data, you can make smarter online advertising decisions, particularly about what ads and keywords you invest in, and you can better measure your overall return on investment (ROI) for your AdWords campaigns. The Conversion Optimizer helps streamline bidding for conversions at a lower cost by optimizing your placement in the ad auction to make sure you get low-converting clicks only if they are cheap while still getting you as many high-converting clicks as profitable. Evaluating and optimizing for conversions is key to helping you identify the effectiveness of your AdWords ads and keywords.
Key Metrics for Tracking and Improving Conversions
To better track and improve conversions, it's useful to familiarize yourself with the following key

metrics:
maximum cost-per-acquisition (CPA): the most you're willing to pay for each conversion (such as a purchase or signup)
average cost-per-acquisition (CPA): the average cost for each conversion recommended maximum cost-per-acquisition (CPA) bid: the average of the keyword
bids, weighted by the number of conversions for each keyword return on investment (ROI): the ratio of the cost of advertising relative to the profit
generated from conversions daily conversions: daily number of clicks on your ads that lead directly to user behavior
you deem valuable (such as a purchase or signup)
Using Conversion Optimizer with Conversion Tracking
Overview of Conversion Optimizer
The Conversion Optimizer is an AdWords feature that uses your AdWords Conversion Tracking data to get you more conversions at a lower cost. It optimizes your placement in each ad auction to avoid unprofitable clicks and gets you as many profitable clicks as possible.
How it works: With the Conversion Optimizer, you bid using a maximum cost-per-acquisition (CPA), which is the most you're willing to pay for each conversion (such as a purchase or signup). Using historical information about your campaign, the Conversion Optimizer automatically finds the optimal equivalent cost-per-click (CPC) bid for your ad each time it's eligible to appear. You still pay per click, but you no longer need to adjust your bids manually to reach your CPA goals and can benefit from improved return on investment (ROI). To calculate the optimal equivalent CPC bid, the Conversion Optimizer first calculates a predicted conversion rate for each auction, taking into account your ad's conversion history, the keyword's broad match query, the user's location, and the conversion rates of Google's search and Display Network partner sites. The feature then generates an ad rank by combining your CPA bid, quality score and predicted conversion rate.
The recommended maximum CPA bid is the ad group bid we suggest in order to keep your costs stable when you change from manual bidding to the Conversion Optimizer. The recommended bid is directly based on your current CPC bids and conversion rates over time. For example, if you have one ad group with two keywords, the Conversion Optimizer divides the current maximum CPC bid by the conversion rate to get a maximum CPA bid for each keyword. With the maximum CPA bid for each keyword, the Conversion Optimizer can compute the recommended maximum CPA bid for the campaign (the average of the keyword bids, weighted by the number of conversions for each keyword).
Improving your performance: Many advertisers using Conversion Optimizer have achieved double-digit percentage increases in conversions, while paying the same price or less for each conversion.
Enabling Conversion Optimizer
To begin using the Conversion Optimizer, you must have AdWords Conversion Tracking

enabled, and your campaign must have received at least 15 conversions in the last 30 days. Your campaign must also have only keywords.
Here's how to enable AdWords Conversion Tracking:
1. Visit https://adwords.google.com/select/ConversionTrackingHome2. Click Create a new action.3. Follow the steps provided. You'll be guided through the process of receiving your code,
placing it on your site, and completing the set-up.
Read through the complete Conversion Tracking Setup Guide for more details.
Here's how to enable Conversion Optimizer, once AdWords Conversion Tracking has been activated:
1. Sign in to your AdWords account at https://adwords.google.com.2. Select the Campaigns tab.3. Select the campaign name.4. Select the Settings tab.5. Next to 'Bidding option' click Edit.6. Click the 'Focus on Conversions (Conversion Optimizer) radio button.7. Click Save to finish.
Responding to Conversion Optimizer Data to Improve Conversions
If you're using conversion tracking, it's likely you're interested in two metrics:
The number of conversions you get per day The average cost for each of these conversions (this is your average CPA, or cost-per-
acquisition)
Here are three guidelines for assessing whether the Conversion Optimizer is working for you.
Guideline 1: Compare your campaign's conversions and average CPA before you enabled the Conversion Optimizer to its performance since then. Keep in mind that external factors, such as changes in your competitors' ads, can affect your campaign's key metrics from week to week. To help determine whether your campaign performance has been affected by changes you made or by external changes, you might consider comparing changes in the performance of your Conversion Optimizer campaigns to changes in your other campaigns.
Guideline 2: Look at the performance of your campaign in light of your goals for the Conversion Optimizer. Here are some example goals:
1. Maintain the same average CPA and get more conversions.2. Decrease your average CPA and get more conversions than you would with CPC
bidding, given the lower CPA.3. Raise your average CPA and get more conversions than you would have while

increasing your average CPA the same amount with CPC bidding.
You can shift your performance according to your primary goal by raising and lowering your maximum CPA bid. You can raise your max CPA bid if you want to increase traffic and conversions. If your average CPA is higher than you prefer, you can lower your bid, which will likely decrease both average CPA and the number of conversions.
Guideline 3: Keep in mind that changes in ad performance are natural, and you may need to use the Conversion Optimizer for some time to get an accurate understanding of its effects on your campaign's performance. For example, suppose a campaign normally receives 10 conversions per day, and it receives only 8 the day after it starts using the Conversion Optimizer. One would need to look at more than a day's worth of data to determine whether this drop is part of a long-term change in campaign performance; it could be natural for the campaign to have 8 to 12 conversions on any given day, but a change from 10 to 20 might not be natural.
Try it Now: View Conversion Optimizer Data and Select Improvement Strategy
Learn how to respond to conversion optimizer data and improve your results.
Follow the instructions below to run a report, analyze the data, and select an improvement strategy.
1. Sign in to an AdWords account that has Conversion Optimizer enabled for at least one campaign.
2. Run a report for each Conversion Optimizer-enabled campaign that includes your conversion tracking data. The date range should be the same number of days before & after you enabled the Conversion Optimizer for the campaign. We generally recommend looking at about 2 weeks before and after enabling Conversion Optimizer.
3. Compare your campaign's conversions and average CPA (1-per-click) before you enabled the Conversion Optimizer to its performance since then.
4. Evaluate the performance of your campaign based on the goals you've set for the Conversion Optimizer.
5. Based on the trends you see and your primary goal, consider raising or lowering your maximum CPA bid.
Questions to consider:
If your primary goal is to increase traffic and conversions, would you want to increase or decrease your max CPA bid?
If your average CPA is higher than you'd like, you can lower your max CPA bid. What effect might this have on the overall performance of your campaign?
How does the fact that you can receive conversions up to 30 days after a click impact your average CPA and conversion rate?
Troubleshooting for Conversion Optimizer
You may encounter some of the following problems or limitations when using Conversion Optimizer:

Can't enable Conversion Optimizer: The Conversion Optimizer relies on historical data collected through AdWords Conversion Tracking, so it isn't available for new campaigns, campaigns that just started using conversion tracking, or campaigns that have received fewer than 15 conversions in the last 30 days.
Actual cost-per-acquisition (CPA) exceeding maximum cost-per-acquisition (CPA): Your actual CPA depends on factors outside of Google's control, so it may exceed the maximum CPA you specify. The Conversion Optimizer uses historical conversion data to predict the likelihood your ads will convert. However, your actual conversion rate can be affected by changes to your website and ads, or external factors such as increased competition. If your actual conversion rate turns out to be lower than the predicted conversion rate, your actual CPA may exceed your maximum CPA bid.
High average cost-per-acquisition: If your average CPA is higher than you prefer, you can lower your bid, which will likely decrease both average CPA and the number of conversions. Conversely, you can raise your maximum CPA bid if you want to increase traffic and conversions.
Traffic rate decreases after enabling Conversion Optimizer:If you notice a drop in traffic after turning on the Conversion Optimizer, it's likely the initial maximum CPA bid was too low. Setting a low maximum CPA bid is equivalent to decreasing the original CPC bids; it can result in lower position and less traffic on your ads. For this reason, it's best to use the recommended CPA bid provided when you begin to use the Conversion Optimizer. This bid is calculated to help ensure a smooth transition to your new bidding mode. Also, since the Conversion Optimizer aims to get you more conversions by avoiding traffic that doesn't result in conversions, you may see a decrease in impressions or clicks while increasing the number of conversions.
Conversion rate decreases after enabling Conversion Optimizer: It's possible to see a drop in conversion rate when you start using Conversion Optimizer because you're observing an average of the conversion rate across all clicks. For example, suppose the Conversion Optimizer causes your campaign to have an increase in very cheap clicks with slightly lower conversion rates. If there were no other changes in your campaign, this change would appear as a decrease. However, the change in cost could have a very positive effect on your campaign profit.
Compatibility with other AdWords features, the search and Display Network, and third-party ads: The following AdWords features are not compatible with the Conversion Optimizer:
Separate Display Network bids (the Conversion Optimizer will automatically optimize your bids across the search and Display Networks.)
Position preference Advanced ad scheduling (basic ad scheduling is supported.)
The Conversion Optimizer does work on the search and Display Networks and with third-party ads. (Note that AdWords Conversion Tracking is still required in order to use the Conversion Optimizer with third-party ads.)

Best Practices for Conversion Optimizer
Here are some best practices to help you get the most out of Conversion Optimizer.
Use the Conversion Optimizer on mature campaigns: The Conversion Optimizer relies on historical conversion data in order to predict an accurate conversion rate, so the longer a campaign has used conversion tracking, the more data the Conversion Optimizer has available to improve your ROI. For this reason, it's best to modify existing campaigns rather than create a new one. Campaigns with low traffic should run conversion tracking even longer before trying the Conversion Optimizer, and your campaign must have received at least 15 conversions in the last 30 days in order to be eligible to enable the feature. We also recommend using campaigns which group together related ads and ad groups with ads that are even more closely related.
Start with the recommended bid:When you begin using the Conversion Optimizer, it's best to start with the recommended bid to help ensure a smooth transition to your new bidding mode. From this starting point, you can observe your performance and adjust your bid accordingly.
As with CPC bidding, the CPA bid you set is your primary control over how many conversions you'll get and how much you'll pay for them. If you want to increase traffic and conversions, you can raise your maximum CPA bid or try one of the following other options:
If you're consistently hitting your budget, increase it to allow more visibility for your ads. Opt in to the Google Display Network. Add more relevant keywords to your ad groups.
If your average CPA is higher than you prefer, you can lower your bid, which will likely decrease both average CPA and the number of conversions. However, if you seem to be receiving fewer conversions using Conversion Optimizer than you did before using it, you should consider whether your maximum CPA bid may be too low.
Using Conversion Optimizer with multiple conversion types and values in a single campaign: The Conversion Optimizer will work with multiple conversion types and values in a single campaign. For example, if your website is set up so that products for sale are mostly on different landing pages, make sure each product and landing page pair has its own ad group and then set a unique maximum CPA bid for each ad group.
Guidelines for making changes to your campaign: The Conversion Optimizer is able to adapt quickly when changes are made which have minor effects on your campaign's conversion rate. For example, the following are unlikely to have negative effects on your campaign:
Editing your maximum CPA bid Creating a new ad group Deleting or adding keywords Making small changes to your ads (such as a slight alteration of your ad text)

Changing the conversion type reported in your tracking code (such as 'Lead' to 'Purchase')
You should be careful, however, not to make changes that will have substantial impact on your conversion rate, such as moving your conversion tracking code or combining five different campaigns into a single one. In this case, you should turn Conversion Optimizer off in the short-term. (Note that sudden changes in your conversion rate may cause the AdWords system to over predict the probability of a conversion and could cause the average CPA to exceed the maximum CPA bid.)
While Conversion Optimizer can adjust to gradual changes in the conversion rate, if your conversion rate alters dramatically from day to day during a seasonal period, we recommend that you monitor performance closely and adjust your bids accordingly.
Search Advertising Advanced Exam
14. Managing Multiple Accounts
14.1 Overview of Managing Multiple Accounts
Introduction to Managing Multiple Accounts
Key Concepts of Managing Multiple Accounts
AdWords makes managing multiple accounts easy. Our powerful tools can be especially helpful to large advertisers, agencies, third parties, enterprise organizations, and others who want to manage tens or hundreds of accounts in a simple, efficient, centralized way. We'll explain three tools in greater depth here: My Client Center (MCC), the AdWords Editor, and the AdWords Application Programming Interface (API).
Tools and Techniques for Managing Multiple Accounts
With My Client Center, you can manage hundreds of AdWords accounts quickly and easily from a single location.
More specifically, you can:
View relevant information for all linked accounts in one easy-to-read dashboard Track performance, find accounts, manage account budgets, and create, link and unlink
accounts Monitor your accounts more efficiently using our alerts-summary page, which shows all
alerts for linked accounts and includes robust search capabilities
AdWords Editor is a second tool you can use to help manage multiple AdWords accounts. Using AdWords Editor, you can:
Store several AdWords accounts for easy viewing and editing. (Only one account at a time may be edited, but you can easily add more accounts or switch between accounts

that you've downloaded. And if you have a My Client Center account, you can use AdWords Editor to make changes to client accounts through your MCC login.)
Help clients create new campaigns by creating and sharing with them an example campaign that can be used in multiple, different AdWords accounts
Copy or move campaigns between accounts or within an account
The AdWords Application Programming Interface (API) allows developers to create and use applications that interact directly with the AdWords server to manage their accounts, instead of using the usual online AdWords interface. With these applications, advertisers can more efficiently manage large AdWords accounts and campaigns. Some possibilities for using the AdWords API include:
Generating automatic keyword, ad text, URL, and custom reports Integrating AdWords data with other databases, such as inventory systems
Because application development requires technical expertise, we recommend that only advertisers who employ developers use the AdWords API. These types of advertisers typically include large, tech-savvy advertisers and third parties, such as SEMs (search engine marketers), agencies, and other online marketing professionals who manage multiple client accounts or large campaigns.
14.2 Managing Accounts with My Client Center (MCC)
Introduction to My Client Center (MCC)
Overview of MCC
Your My Client Center account, also called a client manager account or MCC, is an umbrella account containing access to individual AdWords accounts and other client manager accounts. It acts as a shell account that links individual AdWords accounts in one location.
Benefits of using MCC
With My Client Center, you can access multiple AdWords accounts via the client manager account login -- no more logging in and out to switch between AdWords accounts. In addition, client managers can see all their individual and client manager AdWords accounts in one place via the My Client Center view. With a My Client Center account, you can:
Easily view all linked AdWords accounts, including other client manager accounts, via the My Client Center view.
See high-level statistics for all linked AdWords accounts in one place. Use a single login to access all AdWords accounts. Generate reports across multiple client accounts at once, or download the client
"dashboard" into a .csv file. Invite a client to be managed through an automated message. Create AdWords accounts in your MCC, and automatically link them to your master
account upon creation.

Create separate billing for each client.
Signing up for an MCC
It's easier than ever to sign up for a My Client Center account. Just visit http://www.google.com/adwords/myclientcenter, click "Sign up now," and follow the step-by-step instructions.
Navigating MCC pages
When signed in to your My Client Center (MCC) account, you can navigate to linked accounts by using the "Jump to client" drop-down menu located at the top of the page. This will show you all the accounts directly linked to your MCC account.
Alternatively, you can select an account by clicking on the account name in your My Client Center view. To return to your main view, click on the My Client Center link at the top of any page in your account.
In addition, the MCC Dashboard makes it easier to view a wide range of client account statistics from the highest level of your MCC account. Performance and budget statistics for client accounts are now shown on separate tabbed pages, providing a more comprehensive, top-level view of key stats across managed accounts. You can also now select time periods for viewing statistics, making it easy to limit your view of account statistics to a particular period of time.
On the Performance page, you'll find stats on clicks, conversions and conversion rates, as well as separate columns for Search and Display Network CTR, allowing for easier comparison of performance based on network placement.
On the Budget page, for accounts using account-level budgets or accounts on Manager Defined Spend, you'll find information about start- and end- dates, percent of budget spent, and total spend for each account.
About MCC levels
You can think of MCC account levels like a tree. Each top-level MCC can branch out to manage individual accounts or other MCCs. Sub-level MCCs can then branch out to manage more individual accounts or MCCs, and so on. To help you navigate through this structure, a breadcrumb located at the top of each account page records how many account levels deep you are. Note that you can link to a maximum of four levels of MCC above or below your own.
Assigning Managers, Roles and Permissions
Overview of MCC Manager Levels and Roles
Once you link a sub-level My Client Center (MCC) to your top-level MCC, you can manage the account in the same way that you currently manage individual AdWords accounts.
To access a managed MCC, sign in to your top-level MCC. From here, you can navigate to other

MCCs by doing one of the following:
Select the sub-level MCC from the "Jump to client" drop-down menu listed at the top of the page. Sub-level MCCs are denoted by asterisks.
Click the sub-level MCC from the managed account table. "Client Manager" will be indicated beneath Customer ID.
Assigning Managers and MCC Levels
You can give someone access to only some of the managed accounts in your My Client Center (MCC) by taking advantage of an MCC's ability to link to another MCC. The example below illustrates this idea in more detail:
Amy manages five accounts, and she wants her partner Bill to help her manage three of those five. To accomplish this:
1. Amy unlinks the three accounts from her MCC.2. Bill creates his own MCC, to which he links those three accounts.3. Amy then links Bill's MCC to her MCC.
Amy still has access to all five of the accounts: two via her MCC and three via Bill's MCC. Bill, on the other hand, only has access to the three accounts in his MCC.
Changing Client Managers
It's simple to move a managed account to another My Client Center (MCC) within your top-level MCC.
If you need to move an MCC or a managed account with API-only access, please contact us and we can assist you.
If you move an account on Manager Defined Spend (MDS) from one MCC to another, both MCCs must have access to the Manager Defined Order (MDO) funding the account for the ads to keep running. If the new MCC doesn't have access, all of the account's active and pending budgets will be disabled, and the account's ads will stop serving within 30 minutes. Ad delivery will resume when the new client manager creates a budget for the account.
Example 1:
An MDO is applied to your top-level MCC, which houses two sub-level MCCs. You transfer a managed account from sub-MCC 1 to sub-MCC 2. Its ads keep running, because the managed account is still under the same MDO.
Example 2:
Your top-level MCC houses two sub-level MCCs. However, each sub-MCC has its own MDO. You transfer a managed account from sub-MCC 1 to sub-MCC 2. The managed account's budget is terminated and its ads stop running, because it's changed MDOs. Its ads will resume

running once you create a new budget for the account.
Monitoring and Organizing Managed Accounts in MCC
About MCC Alerts
Your MCC Dashboard includes an alert summary box telling you about any current alerts associated with your managed accounts. You can view all alerts for your managed accounts by clicking the 'Alerts' link at the top of your MCC; from there, you can search among alerts by selecting 'Refine Search' on the MCC Alerts page.
Using MCC alerts
To view all alerts for accounts in your My Client Center, click the 'Alerts' link under your My Client Center tab. You can also refine your search to view only certain types of alerts, those triggered at certain times, and alerts for particular accounts.
Managing Client Budgets in MCC
Overview of Manager Defined Spend (MDS)
Manager Defined Spend (MDS) is a simple way for My Client Center (MCC) account-users to control their managed accounts' budgets. If you decide to move some or all of your managed accounts to MDS, you'll be able to create and modify these accounts' budgets instantaneously via your MCC dashboard. Additionally, you'll be billed for these accounts via one Manager Order-level monthly invoice.
A managed account is eligible for Manager Defined Spend (MDS) if it is one of the following:
On monthly invoicing On credit card postpay On direct debit New
A managed account is ineligible for MDS if it is either:
On prepay (unless it's converted to monthly invoicing - contact us to discuss this option) An account in which the client is billed directly (i.e., it's not linked to an MCC account and
cannot be linked)
Setting up and Managing MDS for Client Accounts
It's simple to set up and start using MDS. Here's how:
1. With your AdWords Account Manager, decide which managed accounts you want to put on MDS.
2. Your Account Manager will work with our finance team to approve your MCC account for

MDS and set up a Manager Defined Order (MDO).3. Once approved, your Account Manager will send you a service agreement. Review, sign,
and return the service agreement. Depending on your country, the service agreement may contain a URL and pin number that will also allow you to accept online.
4. Your Account Manager will notify you once the MDO has been applied to your MCC.5. At this point, you will be able to create a budget for each managed account that you want
on MDS.6. You will be able to modify your managed accounts' budgets at any time via your MCC
dashboard.7. At the end of the month, you'll receive in the mail one Manager Order-level invoice for the
managed accounts that you have on MDS, which you can pay via check or wire transfer. You can also access this invoice by clicking consolidated (.pdf) on your My Client Center account's Billing Summary page.
Troubleshooting and Best Practices for MCC
Troubleshooting Problems in MCC
There are a number of challenges you could run into -- nearly all of which have simple solutions. Here are a few more common ones:
Defining access for just certain groups of client accounts:
Solution: Use sub-MCCs. By creating another MCC and linking it to the original, you can group specific accounts underneath that sub-MCC and grant someone access to that MCC only. Learn more.
If you need to move client accounts around later, you can use the "change client manager" function to move one client account to another sub-MCC. Learn more.
Building out additional client accounts and sub-MCCs:
Solution: Create unique log-in emails. Only one AdWords account can be associated with a Google Account login, so you must use distinct, functioning login emails for each of the managed accounts linked to your My Client Center. To obtain more login emails for your managed accounts, we recommend taking advantage of a free email service, such as Google's Gmail, or a free email service available from another provider. Learn more.
Linking an account that you're now managing -- that used to be managed by another MCC:
Solution: Transferring management of a client account that used to be managed by a separate MCC takes a few steps. First, the client herself needs to take the step to unlink from the previous manager. Check out our detailed instructions.
Note that only MCC admins may change access levels for other MCC users or users of a child account. Learn more.
14.3 Using AdWords API

Overview of AdWords API
Introduction to the AdWords API
The AdWords Application Programming Interface (API) allows developers to use applications that interact directly with the AdWords server. With these applications, advertisers can manage large accounts and campaigns more efficiently. It offers the same AdWords functionality that is available through our online interface; the difference is that the API gives developers and users more flexibility to create additional applications and tools to manage their AdWords accounts.
The AdWords API is designed for developers representing large, tech-savvy advertisers and third parties. This includes search engine marketers (SEMs), agencies, and other online marketing professionals who manage multiple client accounts or large campaigns.
Because implementing the AdWords API takes technical expertise and programming skills, advertisers who employ developers can achieve the best results. API developer documentation is currently available only in Chinese (Simplified and Traditional), English, Japanese, and Korean.
AdWords API Benefits
With the AdWords API, you can employ programs that help you interact with your AdWords account more efficiently. You have many development and integration opportunities -- from simply pulling reports automatically to creating complex applications that integrate with existing databases and enterprise systems.
Depending on your programming talents and advertising needs, the possibilities are practically limitless. Some possibilities include:
Generating automatic keyword, ad text, URL, and custom reports Integrating AdWords data with other databases, such as inventory systems Developing additional tools and applications to help you better manage AdWords
accounts
Programming Languages Supported
The AdWords API uses SOAP 1.1 and WSDL 1.1.
SOAP is the Simple Object Access Protocol. It's used for information exchange and RPC, usually (but not necessarily) over HTTP. More information can be found at SoapRPC.com .
WSDL is the Web Service Description Language. It provides a formal description of a web service, much like CORBA's IDL. The WSDL file is all you need to know how to call the web service; toolkits can generate proxy code from a WSDL file directly.
All messages are sent via SSL (https) to protect our user's privacy, and are authenticated via embedded passwords. We do not currently use any of the higher-level WS-* specifications.

Our goal is to be interoperable with SOAP toolkits in any customer development environment. Currently we support Java, PHP, Python, .NET, Perl, and Ruby.
About AdWords API Versioning
The AdWords API is frequently updated, with the goal of feature parity with the online AdWords interface. We assign it a new version number each time it's updated. To allow developers time to migrate to new versions, old releases and documentation remain available and updated for four months after a new release.
When new versions eliminate or alter functionality available in previous (still available) releases, the Release Notes and Reference sections of the Developer's Guide will annotate these changes:
The Reference section features version-based documentation, accessible through version-numbered links in the upper right corner of each page. To view differences between versions, click the "DIFF" link on the same navigation bar. Elements that have been removed from the earlier version will be shown with a strikethrough.
Read the Release Notes for updates on features and functions. A blog post will also explain updates to newly released versions.
Getting Started with AdWords API
Signing Up for the AdWords API
To sign up for the AdWords API, you'll need a My Client Center (MCC) account. Read our FAQ to learn more about MCC. If you already have an MCC account, you can sign up for the AdWords API directly from the My Account tab. Click on "API Center" and follow the instructions to apply for AdWords API access. Make sure your information is correct and the URL you provide for your company is functioning. If the website is not a live page, we will not be able to process your application. During AdWords API registration, you'll be asked to provide developer, application, and user information. You'll also need to agree to our Terms & Conditions and provide billing information for API charges.
Please note that invoicing for the AdWords API is separate from other AdWords payments you may make for other charges (such as advertising costs). However, AdWords API charges will be applied to your total company credit line with Google. You can read our FAQ for more information on billing for the AdWords API.
You'll be assigned a Developer Token once your application is approved. This unique text string of letters, numbers and symbols is your key to accessing the API. Your token will be sent to your account email address and will also be available through your AdWords API Center -- accessible through your My Account tab.
Once approved, your token will be activated and you'll be able access the API by including it in your request headers when interacting with our system. Here are some resources you can use to help you get started:

Developer's Guide Developer's Forum Sample Code
About AdWords API Web Services
Using the AdWords API, you can create and manage campaigns, ad groups, keywords, and ads. You can also generate keyword suggestions, get traffic estimates for predicted impressions, receive clicks and clickthrough rates, and retrieve reports on actual performance.
To access and manage your AdWords account using the AdWords API, you build a client application that connects to one or more of the provided web services. While each service can be used independently, most real-world scenarios (such as adding a new campaign that has ad groups, ads, and keywords) require a client application to use multiple services.
The core messaging technology for the AdWords API is Simple Object Access Protocol (SOAP), which is an XML- and HTTP-based protocol with wide support in the industry. The AdWords API uses document/literal style SOAP 1.1.
The AdWords API web services for v13 are listed by the Web Services Overview in the v13 Developer's Guide. The web services for v2009 are listed in the v2009 documentation.
About AdWords API Units, Fees, and Billing
Google AdWords API developers are charged US$0.25 (or local currency equivalent) per 1000 API units consumed. The rate sheet defines how different API operations consume varying amounts of API units. While some operations consume just one unit, other types consume more.
Visit the API Rate Sheet in the Developer's Guide to view specific unit costs per function.
Please note that certain developers who design proprietary applications to advertise their own businesses may be eligible for free API unit allocations. Agencies and developers of search engine marketing tools can apply for preferred AdWords API pricing to receive free API units.
AdWords API User Requirements
The AdWords API has its own Terms and Conditions that a developer must agree to, which are separate from (and in addition to) the standard AdWords Terms and Conditions. These can be found on the AdWords API site.
AdWords API Tools and Resources
Overview of AdWords API Tools and Resources
The AdWords API Service has a wealth of resources in addition to code documentation, to help developers get started quickly. We provide open source client libraries and existing applications that can serve as the foundation for new applications. Further, we offer a sandbox environment

so developers can experiment without making changes to their account or using AdWords API units.
AdWords API Information Sources
You have five sources for AdWords API information:
The AdWords API Developer Guide is the technical reference for individuals building AdWords API applications.
The AdWords API Help Center answers frequently asked questions about the AdWords API offering.
The Developer Forum offers a place to discuss the AdWords API with fellow developers and members of the Google AdWords API team.
The AdWords API Blog hosts all AdWords API announcements, tips, and program updates. All product changes and new version launches are announced on the blog.
The AdWords API Mailing List sends program announcements, updates, and launch notifications to your email address.
About the AdWords API Sandbox
The sandbox is a testing and development environment that replicates the functionality of the AdWords API web services. You can use the sandbox to:
Develop and test applications without spending API units (calls made in the sandbox are free)
Test logic that would modify your AdWords campaigns (changes in the sandbox never affect live campaigns)
Develop an AdWords API client library without having an AdWords account (using the sandbox only requires a Google account)
Develop against new or changed AdWords API methods before the changes go live on the production service
Learn about AdWords API Sandbox best practices.
About AdWords API Code Resources
For faster AdWords API development, the AdWords API Developer Guide includes multiple client code libraries and samples. The client libraries provide a high-level view of AdWords API functionality, making it easier to quickly develop applications.
Using these resources allows you to accelerate your development and focus on your business needs.
Troubleshooting & Best Practices for the AdWords API
Troubleshooting Problems with the AdWords API
When developing an AdWords API, it's important to correctly follow all the steps to sign up and

sign into an account.
Always ensure you're using the correct version of the AdWords API and following that version's access instructions, sign-in instructions, and correct developer token usage.
If you run into issues, be sure to read the Help Center FAQs or visit the AdWords API Google Group and pose a question.
Best Practices for the AdWords API
The AdWords API Team routinely posts best practices to the AdWords API Blog -- so the top best practice is to subscribe to the AdWords API blog, and keep reading it.