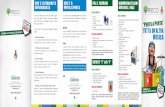Se la porta A Growatt ShineWiFi Se la porta RS-232 dell ......A) Se la porta RS-232 dell'inverter è...
Transcript of Se la porta A Growatt ShineWiFi Se la porta RS-232 dell ......A) Se la porta RS-232 dell'inverter è...
-
Scansiona codice questo QR per scaricare ShinePhone, o cercare ShinePhone in iOS o Google Play Store, scaricarlo e installarlo.
Note:1. Assicurarsi di scaricare ultima versione 2. Per altre informazioni visitare il server.growatt.com
【 】Android & iOS
con cui si andrà a collegare il modulo ShineWiFi. 1) Il nome del router deve essere composto con lettere e numeri esclusi simboli speciali. 2) Per ragioni di sicurezza usare una rete wireless criptata 3) Una rete pubblica che utilizza una autenticazione secondaria non è supportata. 4) Una rete ponte non è supportata 2. Aprire la APP ShinePhone , cliccare “Register” sulla pagina login
1. Collegare il proprio smart phone al router WiFi di casa
Dopo aver installato il modulo Shine WiFi, accendere l'inverter e verificare che il LED rosso lampeggi a indicare che la comunicazione tra inverter e Shine WiFi è normale.
Stato LED Indicazione
Tutti.e.tre.i.LED.spenti ShineWiFi.non.ben.connesso con la porta RS-232 dell'inverter
LED rosso lampeggiaComunicazione tra ShineWiFi e
inverter OK
LED verde lampeggiaComunicazione tra ShineWiFi
inverteer e router OK
LED blu lampeggiaComunicazione tra ShineWiFi,
inverter, router e ShineServer OK
3.Selezionare il paese e la città e cliccare “Next”. Nota: Se si seleziona un paese e un città errata, l'orario impostato nel sistema risulterà errato.
4.Digitare le informazioni richieste, quindi cliccare "Next" per passare alla pagina “Add datalogger”.
Appendice A: Descrizione funzioni da tasto su ShineWiFi.
Stato del LED Significato Risoluzione
Tutti e tre i LED sono spenti ShineWifi non trova l'invertersulla porta RS232
1.Verificare se il DIP1 sul DIP switch a fianco della porta RS232 è su“ON”2.Reinstallare lo ShineWifi sulla porta RS232 dell'inverter.
Dopo la configurazione, ShineWiFi non si connette
lampeggia solo il LED rosso al router di casa
(1.Verificare i dati del router a) Il nome del router deve contenere solo lettere e numeri, non sono ammessi simboli speciali. b) Per ragioni di sicurezza, usare una rete wireless criptata c) Lo ShineWiFi non supporta reti pubbliche che richiedono una autenticazione secondaria (2) Verificare se è stato inserito nome e PW corretta del router durante la configurazione
Dopo la configurazione,lampeggia solo il LED verde
ShineWiFi è connesso al router di casa, ma non allo Shine Server
Growatt
.1.Verificare se il router di casa è connesso a internet
.2.Verificare se il router firewall permette la selezione delle porte 5279 and 5280
ShineWiFi è connesso con l'inverter, con il
router, e con lo ShineServer Growatt Stato di funzionamento normale
LED rosso sempre acceso Errore o guasto nel modulo ShineWiFi Sostituire il modulo ShinWiFi con uno nuovo
LED verde sempre acceso Modulo ShineWiFi in modalità commutazione Il modulo non risponde se si preme il tasto in questo periodo di tempo
LED Blu sempre acceso Modulo ShineWiFi è in modalità AP Modalità di debug, premere brevemente il tasto per uscire da questa modalità
Operazione Descrizione
Alla accensione dello ShineWiFi,
rimuovere il tappo di gomma su di
esso e premere il tasto. (Il LED blu
passa da lampeggio ad accesso fisso)
ShineWiFi entra in modalità AP..AP è modalità di debug, utilizzabile solo da personale
specializzato)
Quando ShineWiFi è in modalità AP e si preme il tasto di ShineWiFi
(Il LED blu passa da acceso fisso alampeggiante)
Abbandono della modalità AP
Premere il tasto per più di 6 sec (Tutti i LED su ShineWiFi siaccendono in permanenza)
ShineWiFi si resetta ai valori di fabbrica
Growatt ShineWiFi
Guida Rapida di Installazione Per
Per maggiori informazioni visitare il sito www.growatt.it oppure http://server.growatt.co
+30 075 808 7212
[email protected] W www. growatt.it E
Step1.
A) Se la porta RS-232 dell'inverter è del tipo A, posizionare DIP1 su “ON”, quindi inserire ShineWiFi sulla porta RS-232 dell'inverter, e fissarlo con le apposite viti laterali.
B) Se la porta RS-232 dell'inverter è del tipo B, rimuovere la spinetta in gomma, quindi inserire ShineWiFi sulla porta RS-232 dell'inverter, e fissarlo con le apposite viti laterali.
Connessione tra inverter e modulo ShineWiFi
Rimuovere la copertura della porta RS-232 dell'inverter, inserire il modulo ShineWiFi sulla porta RS-232.
Accensione inverter e verifica stato ShineWiFiStep2.
5. Scansionare o digitare barcode e checkcode di ShineWiFi , cliccare “Register” per passare alla pagina "Set ShineWiFi".
6.Digitare nome e password della rete WiFi, poi cliccare“Configuration” e un pop up con la nota “Configured successfully” apparirà se la configuarzione è andata a buon fine, si passerà quindi alla pagina “my plant”. Nota: Ci sono 3 LED sul modulo ShineWiFi, solo il lampeggio del LED blue indica che il modulo ShineWiFi è correttamente connesso al router e al server Growatt Shine Server.
7.Se la nota pop up riporta “Failed”, fare riferimento alla tabella "Risoluzione problemi" della Appendice A per risolvere il problema. Accedere quindi al proprio account, cliccare “+” sulla parte destra in alto della pagina e selezionare “Datalogger list” nella finestra di dialogo. Premere per 3 sec il seriale del datalogger sino a far comparire una piccola finestra di dialogo, selezionare “Configure datalogger” e e si passa alla pagina “Set ShineWifi”, digitare nome e password del proprio router, quindi cliccare “Set” e il processo di configurazione della connessione si avvierà.
8. A configurazione avvenuta, si passa alla pagina "my plant" selezionare l'inverter nella lista dispositivi per verificare le informazioni aggiornate dell'inverter
9.Per aggiungere/editare/eliminare/configurare un datalogger, cliccare il segno “+” sulla parte in alto a destra della pagima "my plant". Ci sono 4 opzioni nella finestra di dialogo quando si seleziona il numero di serie del datalogger. Cliccare quindi l'opzione richiesta.1) "Add datalogger" è per aggiungere sul proprio account il modulo ShineWiFi selezionato2) "Delete datalogger" è per rimuovere sul proprio account il modulo ShineWiFi selezionato3) "Configure datalogger" è per configurare la connessione del modulo ShinWiFi selezionato con il router
Step4. Reset di ShineWiF ai settaggi di Fabbrica
Nel caso in cui si modifica la PW del router di casa oppre si sostituisce il router, bisogna resettare lo shine WiFi ai valori di fabbrica e rifare la configurazione. Rimuovereil tappo di gomma, premere per 6 sec il tasto che si trova sotto di esso e si accenderannotutti e tre i LED vicino al tasto. Accedere quindi al proprio account su ShinePhone e cliccare sul segno "+" nella parte in alto a destra della pagina, premere a lungo sul numeroseriale del datalogger per riconfigurarlo.
Risoluzione problemi
Step3. Registrazione e aggiunta dispositivi
Dopo la configurazione,lampeggia solo il LED Blu
UtenteRettangolo
UtenteMacchina da scrivere Colpire qui
UtenteRettangolo
UtenteRettangolo
UtenteRettangolo
UtenteRettangolo
UtenteRettangolo
UtenteRettangolo
UtenteRettangolo
UtenteRettangolo
UtenteRettangolo
1: 中文2: 英文