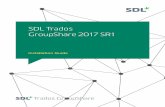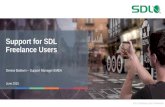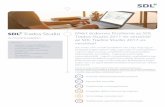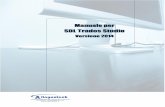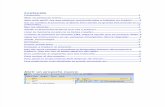SDL Trados Studio Intermediate
Transcript of SDL Trados Studio Intermediate

!"#$%&'()*$!+,(-)$.//0$12+3&43(-'+3$5)&$%&'2*6'+)&*
122)7'+-)2$"36-73&3(8
%&'-2-29$:),&*3

Tab le o f Contents
SDL TRADOS STUDIO 2009 INETRMEDIATEFOR TRANSLATORS 1SDL plc Confidential. Copyright 2009 SDL plc.
TABLE OF CONTENTS
Chapter 1: Introduction About this Training Workbook ... 1-2
Chapter 2: Creating Projects Creating a New Project ... 2-2 Project Details ... 2-2 Project Languages ... 2-2 Project Files ... 2-3 Translation Memories ... 2-4 AutoSuggest Dictionaries ... 2-5 Termbases ... 2-5 Project Preparation ... 2-6
Chapter 3: Translating the Project Files Viewing the Pre-translate Files Report ... 3-2 Source Document Overview ... 3-2 Display Filter ... 3-3 Find/Replace ... 3-3 Display Filtering for Strings ... 3-4 Multiple TM Search ... 3-5 Changing the Segmentation ... 3-5 Splitting Segments ... 3-5 Merging Segments ... 3-6 The Go To Function ... 3-6 Finalizing the Project ... 3-7 Exporting the Target Files ... 3-8 Marking the Project as Complete ... 3-9
Chapter 4: File Type Settings What are File Type Settings? ... 4-2 Microsoft PowerPoint File Type Settings ... 4-2 Microsoft Word File Type Settings ... 4-3
Chapter 5: Automated Quality Assurance (QA) What is Automated Quality Assurance (QA)? ... 5-2 Configuring QA Options ... 5-2 Interactive Verification ... 5-3 Batch Verification ... 5-4
Chapter 6: Translation Memory Fields What are TM Fields? ... 6-2 Defining TM Fields ... 6-2 Applying Fields to TUs ... 6-3 Filtering TUs ... 6-4 Filter Penalties ... 6-5 Hard Filtering ... 6-8

Tab le o f Conten ts
2 SDL TRADOS STUDIO 2009 INTERMEDIATE FOR TRANSLATORSSDL plc Confidential. Copyright 2009 SDL plc.
Chapter 7: DTP Formats What are DTP Formats? ... 7-2 Translating DTP Files ... 7-2 Opening the Sample Project Package ... 7-2 Translating the InDesign File ... 7-2 Translating the FrameMaker File ... 7-3 Creating the Return Package ... 7-4
Chapter 8: Generating AutoSuggest Dictionaries How to Generate an AutoSuggest Dictionary ... 8-2
Chapter 9: Customizing Keyboard Shortcuts How to Customize Keyboard Shortcuts ... 9-2
Chapter 10: Optional Topic - Translating PDF Documents How to Translate PDF Documents ... 10-2
Chapter 11: Optional Topic - Placeables and Auto-substitution What are Placeables and Auto-Substitution? ... 11-2 Handling Placeables ... 11-2 Opening the Document and Configuring ... 11-2 Configuring the Auto-Substitution Settings ... 11-3 Translation with Auto-Substitution ... 11-3
Chapter 12: Optional Topic - Auto-Propagation Settings What is Auto-propagation? ... 12-2 Auto-propagation with Default Settings ... 12-2 Configuring Auto-propagation Settings ... 12-3
Chapter 13: Advanced Topics - Overview SDL Trados Studio 2009 Advanced for Translators - Overview ... 13-2
Copyright 2009 SDL plc.
All rights reserved. No part of this documentation may be duplicated in whole or in part or reproduced in any form without the express written permission of SDL plc.
MultiTerm, SDL PhraseFinder, SDL TermBase, SDLX, Trados, TranslationZone and Translator's Workbench are registered trademarks of and AutoSuggest, QuickPlace, TagEditor and Trados Studio are trademarks of SDL plc. All other trademarks are the property of their respective owners. The names of other companies and products mentioned herein may be the trademarks of their respective owners. Unless stated to the contrary, no association with any other company or product is intended or should be inferred.
Although SDL takes all reasonable measures to provide accurate and comprehensive information about the product, this documentation is provided as-is and all warranties, conditions or other terms concerning the documentation whether express or implied by statute, common law or otherwise (including those relating to satisfactory quality and fitness for purposes) are excluded to the extent permitted by law.
Information in this documentation, including any URL and other Internet Web site references, is subject to change without notice. Without limiting the rights under copyright, no part of this document may be reproduced, stored in or introduced into a retrieval system, or transmitted in any form or by any means (electronic, mechanical, photocopying, recording, or otherwise), or for any purpose, without the express written permission of SDL plc.

Chapter
INTRODUCTION
1

Tab le o f Conten ts1
1-2 SDL TRADOS STUDIO 2009 INTERMEDIATE FOR TRANSLATORSSDL plc Confidential. Copyright 2009 SDL plc.
About this Training WorkbookThe scope of this workbook is to familiarize you with a number of intermediate-level features of SDL Trados Studio 2009. It expands upon the knowledge that you acquired in the Getting Started training course. This document provides practical examples of how to use following features:
C Using the project wizard to create projects with multiple files
C Fine-tuning format filter settings
C Translating PDF documents
C Performing automated quality checks
C Adding custom fields to translation memories
C Translating DTP files (Adobe FrameMaker and InDesign)
C Creating AutoSuggest dictionaries
C Customizing keyboard shortcuts
The main focus of this training workbook is on practical life examples, for which training sample files are available.
We recommend that you copy the sample files to your desktop, so that you can find them more easily, C:\Documents and Settings\<User Name>\Desktop\Sample Files

Chapter
CREATING PROJECTS
This chapter provides an example of how to set up a new project in SDL Trados Studio 2009. You will learn the following:
C Specifying general project information, e.g. the project name and due date
C Selecting the project language pair
C Adding source and reference documents
C Adding TMs and termbases
C Running the automatic project prepare task
2

Crea t ing Pro jec ts2
2-2 SDL TRADOS STUDIO 2009 INTERMEDIATE FOR TRANSLATORSSDL plc Confidential. Copyright 2009 SDL plc.
Creating a New ProjectApart from opening single files for translation, SDL Trados Studio 2009 allows you to create projects, which can contain multiple files and multiple target languages. Project creation provides a user-friendly way of processing multiple files. For example, you can have multiple files analyzed and pre-translated automatically.
The exercise in this chapter involves the following scenario: from your customer you have received three Microsoft Word documents, one PowerPoint file and a reference document in PDF format. The source documents are part of a software user guide. To create the sample project, follow the instructions below:
Project Details
1. After starting SDL Trados Studio 2009 click New Project on the Home screen.
2. This will open the first screen of the New Project wizard. Click Next to continue.
3. On the Project Details page enter a descriptive name for your project into the text field Name, e.g. Spelling Checker Documentation.
4. Select the Due Date check box. By doing so you will enable a text field in which you can enter the project due date. Click the arrow button next to the text field to open a calendar in which you choose your due date, e.g. one week from your current date.
NOTEDSetting a due date is not mandatory, but it helps you keep track of timelines and dates when you need to work with multiple projects.
5. Click Next to continue.
FOR MORE INFORMATIONV
Project Details Window
Project Languages
1. Now the Project Languages page is shown. From the Source Language dropdown list select English (United States).
2. From the Target Language list select your preferred target language, e.g. German (Germany).

Cr ea t ing Pro jec t s 2
SDL TRADOS STUDIO 2009 INTERMEDIATE FOR TRANSLATORS 2-3SDL plc Confidential. Copyright 2009 SDL plc.
NOTEDA project can have only one source language, but several target languages. However, in this exercise we will use only one language pair.
3. Click Next to continue.
FOR MORE INFORMATIONV
Language Pairs
Project Files
1. Now the Project Files page is displayed. This is where you select the source files to translate. Click the Add Folder button in the top-left corner.
2. Select the folder in which here your sample files are stored, e.g. C:\Documents and Settings\<User Name>\Desktop\Sample Files\01 - Project Creation\Documents.
3. The selected folder contains five sample documents: 3 DOC files, 1 PPT file, and 1 PDF file.
4. All files contained in the selected folder have been identified as translatable documents. This is indicated in the Usage column, which has been set to Translatable for each file.
5. Suppose that the PDF document that was given to you by your customer is only for reference, i.e. it must not be translated. In this case you need to change the file usage. Highlight the PDF file, and click the button Change File Usage.
6. In the Change File Usage dialog box select Reference, then click OK.
7. Confirm the message that says that the file usage has been changed successfully with OK, then click Next to continue.

Crea t ing Pro jec ts2
2-4 SDL TRADOS STUDIO 2009 INTERMEDIATE FOR TRANSLATORSSDL plc Confidential. Copyright 2009 SDL plc.
FOR MORE INFORMATIONV
C About Project Files
C Change File Usage
Translation Memories
1. On the Translation Memory and Automated Translation page you select the translation memories for your project. Note that you can select more than one TM per language pair. When you select several TMs, they are searched sequentially during translation.
2. On the left-hand side, click the project language pair, e.g. English (United States) -> German (Germany), then drill down to Translation Memory and Automated Translation.
3. To add the first TM click Add -> File-based Translation Memory.
4. Select the first TM from your sample folder, e.g. C:\Documents and Settings\<User Name>\Desktop\Sample Files\01 - Project Creation\TMs. Select the TM for your language pair, e.g. Software English-German.sdltm.
5. Repeat the above step for the second TM, e.g. General English - German.sdltm.
6. Imagine the following scenario: the Software TM is a memory that suits the requirements of your project, as you are dealing with software documentation. The General TM might contain useful hits too, but it should be considered a secondary TM. Moreover, the Software TM must be updated during the translation process, but not the General TM.
7. Therefore, make sure that the check box in the column Update is NOT selected for the General TM. This means that this TM should only be searched, i.e. you can use this TM for looking up segments and carrying out concordance searches. However, new translations will not be stored in this TM.
8. Click Next to continue.

Cr ea t ing Pro jec t s 2
SDL TRADOS STUDIO 2009 INTERMEDIATE FOR TRANSLATORS 2-5SDL plc Confidential. Copyright 2009 SDL plc.
FOR MORE INFORMATIONV
C How to Add or Remove a Translation Memory
C Translation Memory and Automated Translation
AutoSuggest Dictionaries
Next, we add an AutoSuggest dictionary. Remember that AutoSuggest dictionaries are separate databases used for recognizing and suggesting segment fragments.
1. Click the icon AutoSuggest Dictionaries on the left-hand side of the dialog box.
2. Click the Add button in the lower right corner of the dialog box.
3. Browse to the folder where the sample AutoSuggest dictionaries are stored, e.g. C:\Documents and Settings\<User Name>\Desktop\Sample Files\AutoSuggest Dictionaries.
4. Select the AutoSuggest dictionary for your language pair, e.g. AutoSuggest_EN-US_DE-DE.bpm by double-clicking the file.
5. Click Next to continue.
FOR MORE INFORMATIONV
C About AutoSuggest Dictionaries
C AutoSuggest Dictionaries
C How to Add an AutoSuggest Dictionary File for a Language Pair
Termbases
1. On the Termbases page you can add one or more termbases to the project. To add the sample termbase for this exercise, click the Add button.
2. In the Select Termbases dialog box click Browse, and select the path where the sample termbase is stored, e.g. C:\Documents and Settings\<User Name>\Desktop\Sample Files\01 - Project Creation\Termbase. Then double-click the file Software.sdltb.
3. Wait for the termbase to be loaded, then confirm with OK.

Crea t ing Pro jec ts2
2-6 SDL TRADOS STUDIO 2009 INTERMEDIATE FOR TRANSLATORSSDL plc Confidential. Copyright 2009 SDL plc.
4. An message box opens telling you that the termbase languages have been mapped to your project languages. Click OK to close the message box.
5. In the Indexes list on the bottom of the dialog box you can verify whether the correct termbase languages have been selected for your project. Then click Next to continue.
FOR MORE INFORMATIONV
C Termbases
C New Project Wizard > Termbases
Project Preparation
1. In the dropdown list Task Sequence the default Prepare task is selected. This task will, among other things, pre-translate all your source documents using the two TMs that you added in a previous step. After the project has been created, you will only need to focus on the segments that have been left untranslated.
FREELANCET
For freelance and standalone scenarios we recommend that you select the task sequence Prepare without project TM from the dropdown list. That way you make sure that you later translate using the main translation memories, i.e. no project translation memories are created.
2. Click Finish to start the automated project preparation.
3. This will display the Preparing Project page. SDL Trados Studio 2009 is now running a number of automated tasks on the source documents, e.g. file analysis, pre-translation. Wait for the progress bars to indicate that all processes are completed, then click Close to close the New Project wizard.
FOR MORE INFORMATIONV
C How to Create a Project: Preparing Project
C Project Preparation
Click the Projects View button on the bottom of the Navigation pane. In this view you see the newly-created project listed in the Projects view. For each project listed here, you can view essential information such as the project name, the status (e.g. In Progress), the due date, and a timeline.

Cr ea t ing Pro jec t s 2
SDL TRADOS STUDIO 2009 INTERMEDIATE FOR TRANSLATORS 2-7SDL plc Confidential. Copyright 2009 SDL plc.
TIPEIf you want to see where the project files are physically stored on your hard disk, right-click the project and select Open Project Folder from the context menu. This will the folder in open Windows explorer where all project files are stored, e.g. source and target documents, TMs.
In the next chapter you will learn how to translate the project files.
FOR MORE INFORMATIONV
C Create a Project
C How to Create a Project

Chapter
TRANSLATING THE PROJECT FILES
In this chapter you will learn how to process the pre-translated files contained in our sample project. You learn how to use the following features:
C Viewing the Pre-translate Files report
C Searching in multiple TMs
C Merging and splitting segments
C Finding and replacing strings
C Navigating to particular segments
C Filtering the display in the Editor
3

Tr ans la t ing the P ro jec t F i l es3
3-2 SDL TRADOS STUDIO 2009 INTERMEDIATE FOR TRANSLATORSSDL plc Confidential. Copyright 2009 SDL plc.
Viewing the Pre-translate Files ReportBefore we translate the documents, let us have a quick look at one of the reports generated during the automated project preparation. Click the Reports View button in the Navigation pane on the left-hand side of the application window.
The Prepare task generates three reports for each target language: Translation Count, Pre-translate Files, and Analyze Files. The Getting Started training course contains an example of an Analyze Files report. This time, we take a look at the Pre-translate Files report by clicking the corresponding link in the Navigation pane on the left-hand side.
This report type provides an overview of how many segments have been automatically pre-translated using the TMs you specified during project creation. Take a look at the Totals section, which provides pre-translation statistics on all project source documents.
In the above example, all source documents combined contain 31 segments (278 words). 21 segments (199 words, i.e. 71.58%) have been translated using the project MTs. All in all, 10 segments (79 words, i.e. 28.42%) need to be translated manually.
FOR MORE INFORMATIONV
Pre-translate Report Layout
Source Document OverviewSwitch to the Files View, which provides an overview of the files contained in your project.
In the Navigation pane, click the Documents folder below the project name. All project source documents will be listed on the right-hand side. The file list provides, among other things, the total number of words for each file as well as a progress bar, which visualizes the percentage of pre-translated content for each file.
For example, 85% of the content in the first document (Configuring_Spelling_Checker.doc.sdlxliff) has been pre-translated. To open the first file for translation in the Editor, double-click the file name.

Tran s la t ing the Pro jec t F i l es 3
SDL TRADOS STUDIO 2009 INTERMEDIATE FOR TRANSLATORS 3-3SDL plc Confidential. Copyright 2009 SDL plc.
Display FilterThe first document contains a number of Context Matches (CMs). There are actually only two segments for which no CM or 100% match has been found, and that are unconfirmed.
Suppose you would like to filter the display in the Editor, so that is only shows the segments that have not been pre-translated:
1. Make sure the Display Filter toolbar is visible. If this is not the case, select the menu command View -> Toolbars -> Display Filter.
2. From the Display dropdown list in the Display Filter toolbar select Unconfirmed Segments.
3. Now the Editor only displays the two untranslated segments. For the first of those two segments, the TM provides a fuzzy match. Modify the suggested translation from the TM as required and confirm with Ctrl+Enter.
4. For the second untranslated segment (Close the Options dialog box.) no TM match is given. However, the termbase has recognized the term dialog box. Remember how to insert the target term from the termbase? Just press Shift+Ctrl+L to open a QuickPlace list with the suggested term, and insert the target term (e.g. Dialogfeld) with Enter.
5. After translating the segment, confirm it with Ctrl+Enter. Then select All Segments from the Display dropdown list to show all segments of the current document.
FOR MORE INFORMATIONV
Display Filter Toolbar - Editor View
Find/ReplaceOur sample termbase suggested a translation for the term dialog box (e.g. Dialogfeld). Note that the term dialog box occurs in two more (pre-translated) segments, i.e. 3 and 4. However, in those two segments the term was translated differently from the termbase (i.e. Dialogfenster). Imagine that the target term that is used in segments 3 and 4 was correct in the past. However, in the meantime another target term (i.e. to Dialogfeld) has been agreed upon and entered into the termbase, but not into the TM.
This is an example of how you can use the find/replace feature to replace the outdated target term with the new target term. The changes made in the document through a find/replace operation can later be easily reflected in the TM. To carry out a find/replace operation on the document take the following steps:

Tr ans la t ing the P ro jec t F i l es3
3-4 SDL TRADOS STUDIO 2009 INTERMEDIATE FOR TRANSLATORSSDL plc Confidential. Copyright 2009 SDL plc.
1. Select the menu command Edit -> Replace, which will open the Find and Replace dialog box.
NOTEDMake sure that your the is placed somewhere inside the text. If the cursor is placed, e.g. in the Translation Results window, the Edit -> Replace command is not available.
2. Enter the term to be replaced into the Find what text field (i.e. Dialogfenster). Enter the new target term into the Replace with text box (i.e. Dialogfeld). Then click the Find Next button.
3. This will highlight the first occurrence of the Find what string in the target column.
4. Click the Replace button in the dialog box to replace the string. The next occurrence of the Find what string will then be highlighted. Click the Replace button again. As you have replaced all occurrences of the search string, a message appears telling you that no more matches have been found. Click OK and then Close to close the Find and Replace dialog box.
NOTEDNote that since you edited segments 3 and 4 using a find/replace operation, these segments are now in Draft status, and the recent changes have not yet been reflected in the TM.
FOR MORE INFORMATIONV
How to Find and Replace Text
Display Filtering for StringsSuppose you would like to verify at all segments that contain the term dialog box in order to confirm whether the target term for dialog box is now used consistently throughout the document. You can use the Display Filter feature to only show segments that contain a particular string:
1. Enter dialog box into the Containing text field of the Display Filter toolbar, then press Enter.
2. This will display only the three segments that contain the term that you entered above. This makes it easier to verify those particular target segments.
3. Once you have double-checked that the find/replace operation has been carried out correctly in the target segments, confirm segments 3 and 4 with Ctrl+Enter, thereby updating your TM.
4. To display all segments click the toolbar button Reset all filters.

Tran s la t ing the Pro jec t F i l es 3
SDL TRADOS STUDIO 2009 INTERMEDIATE FOR TRANSLATORS 3-5SDL plc Confidential. Copyright 2009 SDL plc.
Now that you have finished translating and editing the document, you can save the changes using the menu command File -> Save, then close the document through File -> Close.
Go back to the Files View and double-click the second translatable document (Language_Support.doc.sdlxliff) to open it in the Editor.
FOR MORE INFORMATIONV
Display Filter Toolbar - Editor View
Multiple TM SearchClick inside the first segment of the newly-opened document. Note that 99% matches are suggested for segment 1 (Language Support). Both hits are shown in the Translation Results window.
The two TM results are marked with a green + icon, which indicates that two different translation solutions have been found for the same source segment. Whenever this is the case, a multiple translation penalty of 1% is applied. This is why the TM results are not considered 100% matches. As a translator you have to decide which translation best fits the current context.
On the bottom of the Translation Results window the name of the TM (i.e. Software or General) in which the match was found is displayed. Suppose you prefer the second match. To insert the second translation solution, click the Select Next Match button in the toolbar of the Translation Results window and confirm the segment with Ctrl+Enter.
FOR MORE INFORMATIONV
Translation Results Window
Changing the Segmentation
Splitting Segments
SDL Trados Studio 2009 segments source documents according to a set of pre-defined rules. For example, exclamation marks, question marks, and colons are considered segment delimiters, while semicolon characters or soft breaks are not used as delimiters. This is why segment 2 two contains two sentences, which are separated by a semicolon:
You can, however, change the segmentation on the fly by splitting segments. Suppose you would like to split this segment along the semicolon character, as you prefer shorter segments:
1. Place your cursor behind the semicolon character in the source segment, then click the right mouse button.
2. Select Split Segment from the context menu.
3. Observe that segment 2 has been split into two segments: 2a and 2b. Translate and confirm the both segments with Ctrl+Enter.

Tr ans la t ing the P ro jec t F i l es3
3-6 SDL TRADOS STUDIO 2009 INTERMEDIATE FOR TRANSLATORSSDL plc Confidential. Copyright 2009 SDL plc.
FOR MORE INFORMATIONV
How to Split Segments
Merging Segments
Now try the reverse operation: suppose you want to join segments 3 and 4. Segment 3 only contains a single word, as the colon behind the word Note is considered a segment delimiter.
1. Click both segment numbers while keeping the Shift key pressed.
2. Click the right mouse button, and select Merge Segments from the context menu.
3. Note that the two segments have been merged into one. Translate and confirm the (expanded) segment with Ctrl+Enter.
4. Save the document (File -> Save) and close it (File -> Close).
FOR MORE INFORMATIONV
How to Merge Segments
Go back to the Files view, and double-click the file New_features.ppt.sdlxliff to open it in the Editor. The third file only contains a few segments that you need to translate and confirm. Afterwards, save and close the file. Go back to the Files view, and double-click The_Check_Spelling_command.doc.sdliff.
The Go To FunctionThe last document contains only one untranslated segment. SDL Trados Studio 2009 offers an easy way to navigate to segments of a particular category, e.g. to all untranslated segments. Suppose you have a comprehensive document with only a few untranslated segments. In this case you can proceed as follows:
1. Select the menu command Edit -> Go To (default keyboard shortcut Ctrl+G).
2. This opens the Go To dialog box. Select Category from the list on the left-hand side.
3. Make sure that the option Untranslated is checked, then click Next.
4. This will lead you directly to the untranslated segment. You can close the Go To dialog with the Close button, as there are no more untranslated segments left in the sample document.
5. Note that the cursor is now placed inside the empty target cell. Use the menu command Translation -> Lookup Translations to start a search in the selected TMs. A fuzzy match translation will be inserted into the target cell. Edit the translation as required, and confirm it with Ctrl+Enter.
6. Save the document with the menu command File -> Save.

Tran s la t ing the Pro jec t F i l es 3
SDL TRADOS STUDIO 2009 INTERMEDIATE FOR TRANSLATORS 3-7SDL plc Confidential. Copyright 2009 SDL plc.
TIPEBy default SDL Trados Studio 2009 does not display tags that apply character formatting. In some cases it may be useful to display the character formatting tags, e.g. if you need to have more control over character formatting. To display character formatting tags click the toolbar button Toggles display of formatting tags.
When the formatting tags are displayed the segment looks as shown below:
Character formatting tags (i.e. cf tags) occur in pairs, and enclose the string to which character formatting is applied. When the tags are visible you can move them, for example, through drag & drop.
FOR MORE INFORMATIONV
The Go To Function
Finalizing the ProjectYou have finished translating all source documents of your project. Now there are two things left to do:
C Update the TM to make sure it includes the latest data from the translated documents
C Generate the native format (i.e. DOC and PPT) from the SDLXLIFF documents.
To achieve both goals, take the following steps:
1. Switch to the Projects view.
2. Right-click your project and select Batch Tasks -> Finalize from the context menu.

Tr ans la t ing the P ro jec t F i l es3
3-8 SDL TRADOS STUDIO 2009 INTERMEDIATE FOR TRANSLATORSSDL plc Confidential. Copyright 2009 SDL plc.
3. This opens the Batch Processing dialog box. Note that the Finalize task performs exactly the two required tasks, i.e. it updates the TMs and generates the target documents in their respective native formats. Click Next to continue.
4. On the next page click Finish.
5. Wait until both tasks are completed, then click Close.
Exporting the Target FilesNow that the target files have been generated in their native document formats, you will certainly want to retrieve them, so that you can send them to your customer. The best way to do that is to export the files to a location of your choice. To do this take the following steps:
1. Right-click the project name and select Batch Tasks -> Export files from the context menu.
2. In the Batch Processing dialog box click Next, which will lead you to the Files page, on which the files to export are listed. Click Next again.
3. On the Settings page do the following: on the left-hand side of the page select All Language Pairs -> Batch Processing -> Export Files.
4. On the right-hand side of the page click Browse and select a folder to which you want the target files to be deployed, e.g. your desktop.

Tran s la t ing the Pro jec t F i l es 3
SDL TRADOS STUDIO 2009 INTERMEDIATE FOR TRANSLATORS 3-9SDL plc Confidential. Copyright 2009 SDL plc.
5. Click Finish, that wait for the task to complete, and click Close.
6. Open Windows Explorer and browse to the folder to which you exported the target files. Note that the Export task creates sub-folders for each target language. For example, if your target language is German, you will find the target files in the subfolder de-DE.
FOR MORE INFORMATIONV
Batch Processing > Export Files
Marking the Project as Complete
After finalizing a project it is recommended that you mark it as complete:
1. Right-click the project name in the Projects View, and select Mark as Complete from the context menu.
2. Confirm with Yes.
3. Note that the Status column now shows Completed for the sample project (i.e. not In Progress).
FOR MORE INFORMATIONV
How to Mark Project as Complete

Chapter
FILE TYPE SETTINGS
This chapter provides two examples of how file type settings can be configured. You will learn how to:
C Exclude speaker notes in Microsoft PowerPoint files from translation
C How to change soft break handling in Microsoft Word documents
4

F i l e Type Se t t ings4
4-2 SDL TRADOS STUDIO 2009 INTERMEDIATE FOR TRANSLATORSSDL plc Confidential. Copyright 2009 SDL plc.
What are File Type Settings?SDL Trados Studio 2009 supports numerous file formats, e.g. Microsoft Office, Adobe FrameMaker, Adobe InDesign. SDL Trados Studio 2009 uses file format filters to extract translatable text from the source documents. Each file format has its particularities. For example, Microsoft PowerPoint documents can contain speaker notes, which sometimes may require translating, but sometimes need to stay unchanged. Speaker notes are not available in other formats such as Microsoft Word.
By default, SDL Trados Studio 2009 exposes as much translatable text as possible. This also includes the speaker notes in a PPTX file. Imagine the following: you need to translate a PPTX file that contains speaker notes, but the speaker note content needs to stay unchanged.
Microsoft PowerPoint File Type SettingsYou will find a small sample document in your sample files folder, e.g. C:\Documents and Settings\<User Name>\Desktop\Sample Files\02 - File Type Settings. Double-click the sample file New_features.pptx to open it in Microsoft PowerPoint.
Take a look at the speaker note text on the bottom:
As this is an internal note to the speaker, it does not need to be translated.
Close Microsoft PowerPoint, and take the following steps to exclude speaker notes from translation before opening the file for translation:
1. Click the button Open Document in the toolbar of SDL Trados Studio 2009.
2. Select the file New_features.pptx from your sample files folder (C:\Documents and Settings\<User Name>\Desktop\Sample Files\02 - File Type Settings).
3. In the Open Document dialog box make sure that the correct source/target language pair is selected. The source language needs to be English (United States).
4. Also make sure that the two TMs from the previous exercise are selected, e.g. Software English-German.sdltm and General English - German.sdltm. If this is not the case, click Add -> File-based Translation Memory and select the two TM files from your sample folder, e.g. C:\Documents and Settings\<User Name>\Desktop\Sample Files\01 - Project Creation\TMs.
5. Click the Advanced button in the lower-left corner of the Open Document dialog box.
6. This opens the Project Template Settings - Default dialog box. Click File Types in the tree on the left-hand side.
7. The File Types branch on the left-hand side lists a number of file formats, which are supported by SDL Trados Studio 2009. Select Microsoft PowerPoint 2007 from the list.
8. This will show links to various settings that you can configure for the selected format. Click the Notes and shapes link to open the corresponding settings.

F i l e Type Set t in gs 4
SDL TRADOS STUDIO 2009 INTERMEDIATE FOR TRANSLATORS 4-3SDL plc Confidential. Copyright 2009 SDL plc.
9. Take a look at the settings on the right-hand side, in particular at the Include notes dropdown list. The default setting for this setting is Notes after all slides. This means that speaker notes (if any) are offered for translation after the content of each slide.
10. Change the dropdown list value to Exclude notes, then click OK.
11. Now you are back in the Open Document dialog box. Click OK again to open the document in the Editor view.
12. Check whether the speaker note that you saw in the PPTX file is shown in the Editor. Since you configured the file type setting to exclude speaker notes, this segment is not visible and therefore not available for translation.
NOTEDThe speaker note text will not be removed from the document. When you generate the translation in the native file format, the speaker note will still be available in the original English version. The speaker note content is just not exposed for editing or translation.
FOR MORE INFORMATIONV
Microsoft PowerPoint File Types
Microsoft Word File Type SettingsLet us take a look at another example: Sometimes you will find soft breaks in Microsoft Word documents. Soft returns are - unlike hard returns - not considered segment delimiters. In your sample files folder, e.g. C:\Documents and Settings\<User Name>\Desktop\Sample Files\02 - File Type Settings you will find the sample document for this exercise, i.e. The_Check_Spelling_command.doc.
Open this file in SDL Trados Studio 2009. In the Open Document dialog box. Use the same source/target language pair and TMs that you used in the previous exercise. At this point we are not going to change the default file type settings. In the Editor view the document will look as shown below:
Take a look at the first cell. You will note that it actually contains two segments. These two segments are considered one segment, as they are only separated by a soft break. You can display the soft break character by clicking the toolbar button Show Whitespace Characters.
The segment will now look as follows:
Remember that in the previous chapter you learned how to split segments, which is what you could do in this case. However, imagine that your document contains a lot of soft breaks, and you do not want to split segments every time you encounter a soft break. Therefore, it would be preferable if we could ’tell’ SDL Trados Studio 2009 to treat soft breaks like normal breaks (i.e. hard returns).
Close the current document through the menu command File -> Close. When you are prompted to save the document, click No. We just wanted to take a quick look at the document to demonstrate how soft breaks are handled by default.
Open the document again, but this time we will change the file type setting, so that soft breaks are treated as segment delimiters.

F i l e Type Se t t ings4
4-4 SDL TRADOS STUDIO 2009 INTERMEDIATE FOR TRANSLATORSSDL plc Confidential. Copyright 2009 SDL plc.
NOTEDYou need to change the file type settings before opening and translating a document. Once you have started editing a document, you cannot change the file type settings on the fly.
1. Open the sample document again. In the Open Document dialog box, make sure the correct source/target language pair and the correct TMs are selected.
2. Click the Advanced button in the lower-left corner of the Open Document dialog box.
3. On the left-hand side of the Project Template Settings - Default dialog box select File Types, and then Microsoft Word 2000-2003.
4. Then click the Other Settings link.
FOR MORE INFORMATIONV
Which file types are supported?
5. In the settings on the right-hand side of the dialog box check the option Treat soft returns as structure tags.
6. Confirm the modified setting with OK. In the Open Document dialog box click OK again to open the document in the Editor.
7. Now that the document is open, you can see that the previously joined segments have been split into two segments:

Chapter
AUTOMATED QUALITY ASSURANCE (QA)
This chapter provides examples of how to perform automated quality checks on a bilingual SDLXLIFF file. You will learn the following:
C What is Automated Quality Assurance (QA)?
C Configuring QA settings
C Running QA checks
5

Automated Qua l i t y Assurance5
5-2 SDL TRADOS STUDIO 2009 INTERMEDIATE FOR TRANSLATORSSDL plc Confidential. Copyright 2009 SDL plc.
What is Automated Quality Assurance (QA)?SDL Trados Studio 2009 provides functionality to check translations for potential problems such as number and punctuation errors. The QA check can work in two ways:
C In real-time, i.e. upon confirming a translation, the target segment is instantly checked for a number of specified QA criteria.
C In batch mode, i.e. a QA check is performed on the whole document after translation.
Configuring QA OptionsSDL Trados Studio 2009 includes the QA Checker 3.0 component, which offers a wide variety of freely configurable quality assurance options. In this chapter you will learn how to configure a number of commonly used QA options.
1. Click Open Document in the application toolbar to open the sample document for this exercise. You will find the document in your sample files folder, e.g. C:\Documents and Settings\<User Name>\Desktop\Sample Files\03 - QA Check.
2. The above folder contains partly pre-translated SDLXLIFF files. Select the document that contains your preferred language pair, e.g. QA_Check_Sample.doc_en-US_de-DE.sdlxliff.
3. In the Open Document dialog box click the Advanced button.
4. In the Project Template Settings - Default dialog box select Verification -> QA Checker 3.0 on the right-hand side.
5. Click Segment Verification and take a look at the options on the right-hand side of the dialog box. The option Check for forgotten and empty translations is active by default. This setting checks your document for segments that you neglected to translate.
6. Click the link Inconsistencies, which will display another set of QA options on the right-hand side of the dialog box. Activate the option Check for inconsistent translations. This will verify whether repeated segments within a document have been translated differently, i.e. inconsistently.
7. Also, activate Check for repeated words in target. This will point you to target segments with accidentally repeated words, e.g. you you said that.
8. For each verification option you find a dropdown list from which you can select the severity level. Error points to critical mistakes, Warning indicates potentially serious mistakes, while Note is used to flag less serious problems. The default level for repeated words is Warning. Suppose you want to raise the level to Error, as you consider word repetitions very serious. To do this select Error from the dropdown list next to the Check for repeated words in target option.

Automated Qua l i t y Assurance (QA) 5
SDL TRADOS STUDIO 2009 INTERMEDIATE FOR TRANSLATORS 5-3SDL plc Confidential. Copyright 2009 SDL plc.
9. Click the Punctuation link to display another set of options related to possible punctuation errors in your document.
10. Activate the option Check that source and target end with the same punctuation. When you activate this setting, SDL Trados Studio 2009 will e.g. report segments that end with a question mark in the source segment, but with an exclamation mark in the target segment.
11. A common type of error are redundant spaces, e.g. instead of inserting one space you accidentally hit the space bar on your keyboard twice. To be sure, this is a cosmetic error, but it can be hard to spot just by looking at a segment. To check your translations for this type of error activate the option Check for multiple spaces.
12. The last option we would like to take a look at in this exercise is the number verification. Click the link Numbers, and then activate the option Check numbers on the right-hand side.
13. Click OK, and then again OK to open the document.
Interactive VerificationLet us see how the interactive QA check works:
1. Most of the document is already translated. Focus on translating segment 7, i.e. Connecting and turning on the power.
2. At some point in the translation, insert a redundant space on purpose, Anschließen••und•Einschalten•der•Stromversorgung.
3. Press Ctrl+Enter to confirm the segment. Confirming the segment triggers the interactive QA check in the background.
4. Between the source and the target segment you will see a white Note icon. This indicates that something maybe wrong with your translation. Move the mouse pointer over the symbol to display a tooltip with more information. In this case it will say that an extra blank space was detected.
5. Go back up to segment 7, remove the extra blank space, and press Ctrl+Enter again.
6. The Note icon should now has been removed from segment 7, and you find yourself in segment 8: To connect and turn on the power, follow these steps:
7. Translate segment 8, but make a punctuation mistake on purpose: the English segment ends with a colon. In your translation replace the colon with a full stop, Zum Anschließen und Einschalten der Stromversorgung wie folgt vorgehen.

Automated Qua l i t y Assurance5
5-4 SDL TRADOS STUDIO 2009 INTERMEDIATE FOR TRANSLATORSSDL plc Confidential. Copyright 2009 SDL plc.
8. After confirming the segment with Strg+Enter, a yellow Warning icon will appear next to your translation. Move the mouse over the icon to display the tooltip, which will tell you that an end punctuation difference has been detected.
9. Go back to segment 8 and correct the end punctuation error. Then confirm the modified translation with Ctrl+Enter, which will remove the Warning icon.
Batch VerificationIn addition to the interactive verification, you can also perform a QA check on the entire document:
1. Select the menu command Tools -> Verify. This will run a QA check on the document using all QA check options that you configured previously.
2. Issues that have been identified as potential problems will be listed above the document in the Messages window. The Messages tab also states the number of issues found (4).
3. Double-clicking a message will lead you directly to the segment the message refers to. For example, double-click the first message, which points to a number error:
4. The number 12 is missing in the target segment. Note that the target segment is also flagged with a red Error icon. Correct the number error in the translation and confirm it with Ctrl+Enter. This will remove the red Error icon, and also reduce the number of mistakes reported in the Messages window.
5. In segment 12 a repeated word has been found (i.e. Das mit mit Ihrem...). Remove the repeated word and confirm the corrected translation.
6. QA Checker has also reported segment 16 (Section:), which has not been translated at all. Translate the segment and confirm it.

Automated Qua l i t y Assurance (QA) 5
SDL TRADOS STUDIO 2009 INTERMEDIATE FOR TRANSLATORS 5-5SDL plc Confidential. Copyright 2009 SDL plc.
7. The last segment (16) has been found to contain an inconsistent translation. Move the mouse pointer over the yellow Warning icon. A tooltip will tell you that the same source segment was found at the beginning of the document (segment 1), where it was translated differently. In this example, Getting Started was translated with Erste Schritte (segment 1). However, in segment 17 a different translation was used, e.g. Einstieg.
8. Modify segment 17, so that it is consistent with segment 1. You can then save the document (File -> Save) and close it (File -> Close).
FOR MORE INFORMATIONV
How to Specify Settings for the QA Checker

Chapter
TRANSLATION MEMORY FIELDS
This chapter provides an example of how to use translation memory (TM) fields. You will learn the following:
C What are TM fields?
C Defining TM fields
C Applying field values to segments
C Filtering for translation units with particular fields values
6

Tr ans la t ion Memory F ie ld s6
6-2 SDL TRADOS STUDIO 2009 INTERMEDIATE FOR TRANSLATORSSDL plc Confidential. Copyright 2009 SDL plc.
What are TM Fields?A TM stores source segments and their translation as so-called translation units (TUs). For each TU the TM automatically stores information such as the name of the user who translated a segment and when.
Apart from that you can also store additional information in user-defined fields. Example: if you want to know for which customer a particular segment was translated, you can add a Client field to your TM. This allows you to track the client for whom a particular segment was translated. This can be useful when, for example, client A requires different translations than client B, e.g. for stylistic reasons.
In the following exercises you are going to translate three short sample documents for the fictitious clients A, B, and C. Use the sample files stored in, e.g. C:\Documents and Settings\<User Name>\Desktop\Sample Files\04 - TM Fields.
FOR MORE INFORMATIONV
About Translation Memory Fields
Defining TM Fields1. First, open the document file_info_client_A.doc.
2. In the Open Document dialog box, make sure that English (United States) is selected as the source language.
3. Then select your preferred target language, e.g. German (Germany).
4. Make sure that no TMs from previous exercises are selected. If this is the case, remove them with the button Remove.
5. Click Create -> New File-based Translation Memory to create a new TM for this exercise.
6. In the New Translation Memory dialog box enter the name for your TM into the text field Name, e.g. TM Fields Sample English-German, then click Next.
7. Now you will see the page Fields and Settings. Suppose you want to be able to track for which customer a particular segment was translated. Go to the Fields section of the dialog box and enter the name of your field into the Name column, e.g. Client.
8. Click the cell below the Type column header to specify the type for your new field. Suppose that you want to associate your field with a list of pre-defined clients. Therefore select List as the field type.
9. Click the cell below the Picklist column header. This opens an empty list in which you enter your clients: Client A, Client B, and Client C. After entering the first client press Enter to add a new line.
10. After you have entered all three clients click OK to close the list.
11. Make sure to select the option Allow Multiple Values. When you do this, one TU can be associated with more than one client.

Trans la t ion Memory F ie lds 6
SDL TRADOS STUDIO 2009 INTERMEDIATE FOR TRANSLATORS 6-3SDL plc Confidential. Copyright 2009 SDL plc.
12. Let us take another step: suppose you also want to store a project id with each TU. Go to the row below the newly-added Client field and enter Project id in the Name column.
13. As Type select Text. This means that Project id is a free text field, i.e. it is not associated with a pre-defined list of values. This makes sense, as you might only have a limited number of clients, but maybe thousands of different project ids in the course of a business year.
14. Make sure to select the option Allow Multiple Values for the Project id field too.
15. Click Finish and Close, when the progress bar indicates that the TM has been created.
FOR MORE INFORMATIONV
Translation Memory Settings Dialog Box: Fields and Settings
Applying Fields to TUsIn the previous steps you have defined the TM fields. Now you will learn how to apply field values to the TUs you add to the TM while translating the first sample document:
1. You should now be back in the Open Document dialog box. Click the Advanced button.
2. In the Project Template Settings - Default dialog box click Language Pairs and then drill down to your current language pair, e.g. English (United States) -> German (Germany). Drill further down to Translation Memory and Automated Translation -> Update.

Tr ans la t ion Memory F ie ld s6
6-4 SDL TRADOS STUDIO 2009 INTERMEDIATE FOR TRANSLATORSSDL plc Confidential. Copyright 2009 SDL plc.
3. On the right-hand side of the dialog box, you will see the two fields that you defined previously. Click the cell Value next to the Client field to open the list of pre-defined values. Select Client A from the list by clicking the check box next to it.
4. Go to the next row to enter a Project id value. Remember that this is a free text field, therefore no pre-defined values are available. Click inside the Value column next to the Project id field. This will enter a field in which you enter the project id 2009_001. Then click OK to confirm.
5. Close the Project Template Settings - Default with OK. In the Open Document dialog box click OK again to open the sample document in the Editor. Note that every segment you translate and store in the TM from now on will be associated with these two field values.
6. Translate and confirm all segments in the document. When you get to segment 4, you will get a high fuzzy match from the TM, as it is very similar to segment 3:
7. Take a look at the Translation Results window. Note the information displayed next to the target segment from the TM. It shows the field values associated with this TU. As mentioned previously, the selected field values are stored with each translation that you create.
8. Modify the suggested translation so that it fits the current context, and confirm it with Ctrl+Enter.
9. Translate the last segment, and confirm it too. Save the file with the menu command File -> Save, then close the file with File -> Close.
FOR MORE INFORMATIONV
Translation Memory and Automated Translation > Update
Filtering TUsApart from adding field values to TUs, you can also use TM fields to specify filters. There are two types of filters available:

Trans la t ion Memory F ie lds 6
SDL TRADOS STUDIO 2009 INTERMEDIATE FOR TRANSLATORS 6-5SDL plc Confidential. Copyright 2009 SDL plc.
C Filter penalties are used to ’penalize’ segments from the TM with field values that do not match your filter.
C Hard filters, on the other hand, hide any translations from the TM that do not match a specified filter.
The following exercises provide examples of both filter types.
Filter Penalties
In the previous section you learned how to apply field values to TUs. Now we use field values to filter for particular TUs. Suppose you now need to translate a document for Client B:
1. Open the sample document file_info_client_B.doc.
2. In the Open Document dialog box click the Advanced button.
3. In the Project Template Settings - Default dialog box select Update again. Note that the field values from the previous document are still selected (i.e. Client A and Project id 2009_001). Deselect the value Client A by unchecking the box next to it. Then check the value Client B.
4. Replace the project id from the previous document. To do this click inside the previous project id value (i.e. 2009_001). This opens a field in which you can modify the project id by double-clicking and then editing it, i.e. change it to 2009_002. Note that every translation that you create from now on will be associated with this new set of values.
5. In addition to applying field values, let us also define a filter. Click the link Filters to display the filter options on the right-hand side of the dialog box.
6. In the section Filter Penalties click the Add button.

Tr ans la t ion Memory F ie ld s6
6-6 SDL TRADOS STUDIO 2009 INTERMEDIATE FOR TRANSLATORSSDL plc Confidential. Copyright 2009 SDL plc.
7. This opens the Add Filter dialog box. Enter a name for your filter into the Name text field. This can be any name, e.g. ClientFilter. Then click the Add button.
8. This opens the Add Condition dialog box. Select Client B from the Value dropdown list, then click OK.
9. Click OK again to close the Add Filter dialog box. Your filter should now look as shown below. Click OK to close the Project Settings Template - Default dialog box, and then click OK again to open the document in the Editor.
10. Start translating the document, which is very similar to the one from the previous exercise. When you get to segment 2 you will get a high fuzzy match (99%), although this segment is 100% identical to a segment that you translated in the previous document. The TM match has been reduced to a 99% match, because it does not match our filter. Take a look at the TU in the Translation Results window:
11. The filter searches for TUs with the value Client B, but the TM match is associated with Client A. Move the mouse pointer over the filter icon in the Translation Results window. A tooltip will be displayed, informing you that a penalty of 1% was deducted, as the TU from the TM does not match your filter.
12. Suppose that for this segment it does not matter that the translation was done for a different client, i.e. the translation created for Client A is also valid for Client B. Confirm the segment with Ctrl+Enter and do the same for segments 3 and 4.

Trans la t ion Memory F ie lds 6
SDL TRADOS STUDIO 2009 INTERMEDIATE FOR TRANSLATORS 6-7SDL plc Confidential. Copyright 2009 SDL plc.
13. Now that you have accepted the translations, you might wonder what has happened to the field values associated with this TU. Use the Up key on your keyboard to move back to segment 4. Take a look at the information in the Translation Results window. Note that for this TU both client and project id values have been stored, i.e. 2009_001, 2009_002 and Client A, Client B.
14. Use the Down key to move to segment 5. Suppose that this time you cannot just accept the translation suggested by the TM, as Client B requires a different translation. Example: for Client A you wrote Ein Informationsfenster öffnet sich. For Client B you need to write: Es öffnet sich ein Informationsfeld. Overwrite the suggested translation with an alternative target segment.
15. Before you commit the new translation to the TM consider the following: if you confirm the translation with Ctrl+Enter you will overwrite the previous translation. Suppose that you want to keep BOTH solutions in the TM. To do this select the menu command Translation -> Add as New Translation.
NOTEDIf you do not use this command, the new translation will overwrite the old one.
16. Take a look at the Translation Results window: note that this time two different TUs have been stored, one for Client A / Project id 2009_001 and another one for Client B / Project id 2009_002. Now you have two different TUs for two different clients.
NOTEDFrom this point forward both TUs will be suggested when a similar or identical source segment comes up next time. The TU with the matching field values will be preferred and offered first, while the TU that does not match the filter will be penalized and only offered as a secondary solution.
NOTEDYou can use the menu command Translation -> Add as New Translation whenever you want to store a separate TU with an alternative translation for the same source segment, regardless of whether you use TM field values or not. Alternative translations might also be required when you are translating for the same client, project, etc. Example: the same source segment needs to be translated differently, because one time it occurs in a paragraph, the next time an alternative translation is required, because the segment comes up in a footnote.
17. You can now save the file with File -> Close and then close it with File -> Close.

Tr ans la t ion Memory F ie ld s6
6-8 SDL TRADOS STUDIO 2009 INTERMEDIATE FOR TRANSLATORSSDL plc Confidential. Copyright 2009 SDL plc.
FOR MORE INFORMATIONV
C Filters
C Translation Memory and Automated Translation > Filters
Hard Filtering
In the previous exercise you learned how to define a filter penalty to ’penalize’ TUs that did not match your filter. Hard filtering is used if you do not want any non-matching TUs to be shown in the first place:
1. Open file_info_client_C.doc from your sample files folder.
2. In the Open Document dialog box click the Advanced button.
3. In the Project Settings Template - Default dialog box click the Update link, and set the field values as follows: Client: Client C, Project id: 2009_003.
4. Click the Filters link, and remove the penalty filter you defined in the previous exercise. To do this, highlight the filter name (i.e. ClientFilter) and click the Delete button.
5. Go down to the Hard Filter section, and click the Edit button.
6. In the Filter dialog box click the Add button.
7. In the Add Condition dialog box select Client C from the Value dropdown list, then click OK.

Trans la t ion Memory F ie lds 6
SDL TRADOS STUDIO 2009 INTERMEDIATE FOR TRANSLATORS 6-9SDL plc Confidential. Copyright 2009 SDL plc.
8. Click the OK button to close the Filter dialog box, and click OK again to close the Project Template Settings - Default dialog box.
9. Finally, in the Open Document dialog box click OK to open the document.
10. Note that when you go through the segments of this third sample document, the TM will not suggest any matches, although it should contain suitable translations, as you translated two very similar documents previously. This is because the hard filter hides any TUs that do not match your filter.

Chapter
DTP FORMATS
This chapter provides examples of how to translate DTP formats with SDL Trados Studio 2009. You will learn the following:
C Examples of DTP formats that can be processed with SDL Trados Studio 2009
C Opening a project package that contains DTP files
C How to process translations that have been rejected
C How to preview DTP files in their native applications
C How to create a return package
7

DTP Formats7
7-2 SDL TRADOS STUDIO 2009 INTERMEDIATE FOR TRANSLATORSSDL plc Confidential. Copyright 2009 SDL plc.
What are DTP Formats?DTP stands for Desktop Publishing. There are various DTP systems available on the market. In this chapter we will provide examples of how to translate two of the most common DTP formats, i.e.
C Adobe FrameMaker
C Adobe InDesign
Translating DTP FilesThe following exercise describes a scenario in which you receive a project package with two pre-translated DTP sample files (Adobe FrameMaker and Adobe InDesign CS3). Make sure that you have copied all sample files to your desktop, i.e. you should find the sample project package in the following location: C:\Documents and Settings\<User Name>\Desktop\Sample Files\05 - DTP
Opening the Sample Project Package
1. Click the toolbar button Open Package and select the package file with your preferred source/target language pair, e.g. DTP Sample Project English-German.sdlppx.
2. In the Open Package dialog box, click Finish to extract and import the package content.
3. In the Browse for Folder dialog box select an empty folder to extract the project package files or use the Make New Folder button to create a new (empty) folder.
NOTEDFor detailed information on the package import process please refer to the Getting Started training workbook for SDL Trados Studio 2009.
4. After the package content has been imported into your SDL Trados Studio 2009 environment, switch to the Files view. This will show you the two pre-translated SDLXLIFF files. One was generated from an Adobe InDesign document (New_features.inx.sdlxliff), the other one from an Adobe FrameMaker document (Spell_check_options.mif.sdlxliff ).
NOTEDIn order to process Adobe FrameMaker and InDesign documents in SDL Trados Studio 2009, the source documents need to be available in the applicable interchange format: MIF for Adobe FrameMaker, INX or IDML for Adobe InDesign. These exchange formats can be generated from the native applications.
FOR MORE INFORMATIONV
C How to Open a Package
C Importing Packages
Translating the InDesign File
1. In the Files view, double-click New_features.inx.sdlxliff to open it in the Editor.
2. The document has been pre-translated to a large extent. (Only the last segment is untranslated.)

DT P Formats 7
SDL TRADOS STUDIO 2009 INTERMEDIATE FOR TRANSLATORS 7-3SDL plc Confidential. Copyright 2009 SDL plc.
3. Note that segment 3 is highlighted, which means it contains a comment. Also, the translation status icon between the source and the target segment indicates that this translation has been rejected. Move the mouse pointer over the segment to view the full comment text in a tooltip.
4. The person who created the project package (i.e. the project manager) added a comment telling you that the suggested translation is too long, and asks you to shorten it. In DTP files (e.g. product brochures) length can be an issue. If a translation is too long, it might not fit into the assigned textbox. Shorten the segment to say, e.g. Bessere Qualitätssicherung mit dem neuesten QA Checker and confirm the edited translation with Ctrl+Enter.
5. Add a comment of your own: right-click your modified translation, and select Edit Comment from the context menu.
6. In the Edit Comment dialog box click the Add button.
7. In the Add Comment dialog box enter a comment text, e.g. I hope this is short enough.
8. Click OK. Note that in the Edit Comments dialog box two comments are now listed, i.e. the original comment from the project manager, and the comment that you just added yourself. Click OK to close the Edit Comments dialog box, then confirm your translation with Ctrl+Enter.
9. Translate the last segment, e.g. say Integrierte Terminologieprüfung.
10. Review if your translation is correct. Also use the Tools -> Verify command to check for any tag errors. Then save the document with File -> Save.
11. Finally close the document with File -> Close.
FOR MORE INFORMATIONV
Edit Comments
FOR MORE INFORMATIONV
Adobe InDesign CS2-CS4 INX > Settings
Translating the FrameMaker File
1. Switch back to the Files view, and double-click the file Spell_check_options.mif.sdlxliff to open it in the Editor.
2. This file has also been pre-translated to a large extent. It contains a number of confirmed 100% matches and context matches. Suppose you only want to see the untranslated segments. This is where the Display Filter feature comes in handy: select Unconfirmed segments from the Display dropdown list to show only untranslated segments and segments with fuzzy matches.
3. Segment 3 is a high fuzzy match, as the only thing missing in the suggested translation is the index tag. Insert the tag at the corresponding position in the target segment using the shortcut key Ctrl+,. Then confirm the segment with Ctrl+Enter.
4. The following segment (dialog box) contains the actual index mark text. Take a look at the Document Structure Information column on the right-hand side. It shows IE+ for this segment, which means Index Entry. Translate this segment and confirm it with Ctrl+Enter.

DTP Formats7
7-4 SDL TRADOS STUDIO 2009 INTERMEDIATE FOR TRANSLATORSSDL plc Confidential. Copyright 2009 SDL plc.
5. Proceed exactly the same with segments 6 and 7 as well as with 10 and 11. Finally, translate and confirm the last segment (15).
6. For DTP files it is particularly important to run a tag verification on the document. Missing tags can easily prevent you or the project manager from generating the target document in its native file format. Run the tag verification through Tools -> Verify.
FOR MORE INFORMATIONV
How to Verify the Translation
NOTEDFor detailed information on reporting and correcting tag errors please refer to the Getting Started training workbook for SDL Trados Studio 2009.
7. Provided that Adobe FrameMaker is available on your system you can preview your translation in the native application through File -> View In -> Adobe FrameMaker as Target.
8. Save the file with File -> Save, then close the file with File -> Close.
FOR MORE INFORMATIONV
Adobe FrameMaker File Type
Creating the Return PackageYou can now deliver the translated files in a return package. Switch to the Projects view, right-click the current project, and select Create Return Package from the context menu.
NOTEDAn example of how to create and deliver return packages can be found in the Getting Started training workbook for SDL Trados Studio 2009.
NOTEDThe person who receives the return package (e.g. the project manager) will usually convert the files back to their native format (i.e. Adobe FrameMaker and InDesign). However, you can also generate the original file format from each SDLXLIFF file through File -> Save Target As. You can then view the translation in the corresponding application provided you have Adobe FrameMaker and InDesign installed.
FOR MORE INFORMATIONV
Overview: Create a Return Package

Chapter
GENERATING AUTOSUGGEST DICTIONARIES
This chapter provides an example of how to generate an AutoSuggest dictionary.
8

Genera t ing AutoSugges t D ic t ionar i es8
8-2 SDL TRADOS STUDIO 2009 INTERMEDIATE FOR TRANSLATORSSDL plc Confidential. Copyright 2009 SDL plc.
How to Generate an AutoSuggest DictionaryAutoSuggest dictionaries allow for segment fragment matching. Using AutoSuggest dictionaries SDL Trados Studio 2009 can intelligently suggest segment fragments that fit the current context while you are typing.
AutoSuggest dictionaries are created from existing translation memories. The TM input files can be in one of the following formats:
C *.sdltm
C *.tmx (Translation Memory Exchange)
C *.tmx.gz (compressed TMX format)
To create an AutoSuggest dictionary from an existing TMX file, take the steps below:
FREELANCET
AutoSuggest dictionaries can only be created with the Professional Edition of SDL Trados Studio 2009. With the Freelance Edition you can use AutoSuggest dictionaries during translation or editing, but you cannot create them.
1. Select the menu command Tools -> Generate AutoSuggest Dictionary.
2. This opens the New AutoSuggest Dictionary dialog box. Click the Browse button.
3. In the Open File-based Translation Memory dialog box, make sure that the file type TMX Translation Memories (*.tmx;*.tmx.gz) is selected in the Files of Type dropdown list.
4. Browse for the sample TMX file from which the AutoSuggest dictionary is to be created, e.g. C:\Documents and Settings\<User Name>\Desktop\Sample Files\06 - Generating AutoSuggest Dictionaries\Sample EN-GB_DE-DE.tmx.
NOTEDThe sample file is an English-German TM in TMX format containing approx. 40,000 TUs.
5. Click Next and wait for the TMX file to load.
6. On the next page make sure the correct source and target language pair (i.e. English - > German) is selected. Then click Next.
7. On the page AutoSuggest Dictionary Creation Memory Usage the total number of units to process is displayed. The sample TMX file contains approx. 40,000 units. You may decide to reduce the number of units to process. Reducing the number of units to process may be helpful when processing very large TMs, which could help you avoid out of memory issues. However, for our sample input file this is not required, so you can just click Next to continue.

Genera t ing Au toSugg es t D ic t ionar ies 8
SDL TRADOS STUDIO 2009 INTERMEDIATE FOR TRANSLATORS 8-3SDL plc Confidential. Copyright 2009 SDL plc.
8. On the following page click Browse and select the location in which the AutoSuggest dictionary is to be created. Select a location that you can find easily, e.g. C:\Documents and Settings\<User Name>\Desktop\Sample Files. Then click Finish.
9. Depending on the size of the TMX file, generation of the AutoSuggest dictionary will take some time.
NOTEDThe AutoSuggest dictionary can only be generated, if your input TM contains 25,000 translation units or more. TMs with less units do not provide a basis for reliable segment fragment extraction.
10. When the generation process is complete, click Close. Open Windows Explorer to view the newly-created AutoSuggest dictionary file, e.g. Sample EN-GB_DE-DE.bpm.
FOR MORE INFORMATIONV
C About AutoSuggest Dictionaries
C AutoSuggest Options
C New AutoSuggest Dictionary Wizard

Chapter
CUSTOMIZING KEYBOARD SHORTCUTS
This chapter provides examples of how to customize keyboard shortcuts in SDL Trados Studio 2009.
9

Customiz ing Keyboard Shor tcuts9
9-2 SDL TRADOS STUDIO 2009 INTERMEDIATE FOR TRANSLATORSSDL plc Confidential. Copyright 2009 SDL plc.
How to Customize Keyboard ShortcutsFor maximum productivity all functions in SDL Trados Studio 2009 can be accessed through keyboard shortcuts. The application allows you to define your preferred shortcuts.
Example: The default keyboard shortcut for the function Copy Source to Target (i.e. the button that copies the source segment into the target cell) is Alt+Ins or Strg+Ins. Imagine that you use this function frequently, but you are working with a notebook on which the Ins key is hard to reach, too small, or simply does not exist at all.
To re-define the shortcut for this function, follow the steps below:
1. Select the menu command Tools -> Options.
2. In the Options dialog box click and expand Keyboard Shortcuts.
3. Keyboard shortcuts specific to a particular view are listed under the corresponding heading. The Copy Source to Target functionality is available in the Editor view, i.e. you can find the corresponding shortcut more easily if you click the Editor link.
4. Locate the Copy Source to Target action, and click inside the Shortcut column next to the name of the action, where you will find the default shortcut, i.e. Alt+Ins, Strg+Ins.
5. Now press your new, preferred shortcut combination, i.e. Ctrl+Alt+I. This will replace the default keyboard shortcut.
6. Click OK to confirm and to close the Options dialog box.
Check whether your customized keyboard shortcut works. Open the sample.doc file located in your sample files folder, e.g. C:\Documents and Settings\<User Name>\Desktop\Sample Files\07 - Customizing Keyboard Shortcuts, and use the Copy Source to Target function with your customized keyboard shortcut.
FOR MORE INFORMATIONV
How to View and Edit Keyboard Shortcuts

Chapter
OPTIONAL TOPIC - TRANSLATING PDF DOCUMENTS
This chapter provides an example of how to process PDF files in SDL Trados Studio 2009.
10

Opt iona l Top ic - T ran s la t ing PDF Documents10
10-2 SDL TRADOS STUDIO 2009 INTERMEDIATE FOR TRANSLATORSSDL plc Confidential. Copyright • 2009 SDL plc.
How to Translate PDF DocumentsSDL Trados Studio 2009 allows you to open and translate PDF documents. Your sample files folder contains a sample PDF document,
C:\Documents and Settings\<User Name>\Desktop\Sample Files\08 - PDF\Configuring_Spelling_Checker.pdf.
Note that this sample document is the PDF version of a Microsoft Word file that you translated in a previous exercise. To translate this file take the following steps:
1. Open the PDF sample file by clicking Open Document on the Home screen.
2. In the Open Document dialog box make sure that the source language is set to English (United States). It is recommended that you use the same target language as the one from 2 (i.e. the chapter on project creation), e.g. German (Germany).
3. If a TM is not yet selected, click Add -> File-based Translation Memory to select the Software TM, which you used in chapter 2, C:\Documents and Settings\<User Name>\Desktop\Sample Files\01 - Project Creation\TMs\Software English-German.sdltm.
4. Click OK to close the Open Document dialog box.
5. This is what the PDF document looks like in the Editor:
6. When you translate the document, you will get a number of context matches and high fuzzy matches, as you already translated a Microsoft Word document with almost identical content.
NOTEDFor the Microsoft Word document you got more context and 100% matches than for the PDF version. A number of segments that were 100% matches in the Word document are now reduced to high fuzzy matches. This can be - among other things- due to the fact that numbers from numbered lists have been extracted as normal text. This is not the case when you process the format the PDF was created from, e.g. Microsoft Word, Adobe FrameMaker.
7. Finish translating the text, then save the document as SDLXLIFF through File -> Save.
8. Save the document as target through File -> Save Target As.
9. In the File name text field of the Save Target As dialog box, specify the name of the target file, e.g. Configuring_Spelling_Checker_de.doc.
NOTEDWhen you open and translate a PDF document in SDL Trados Studio 2009, it is converted to Microsoft Word format in the background. This is why when saving the file as target, the output format is Microsoft Word (DOC), not PDF. You can, of course, convert the target file into PDF, for example, using Adobe Acrobat. Usually, some DTP work is required before you convert the target file into PDF. The extent of the DTP work depends on the quality and layout of the original PDF file.

Opt ion a l Top ic - T rans la t ing PDF Documents 10
SDL TRADOS STUDIO 2009 INTERMEDIATE FOR TRANSLATORS 10-3SDL plc Confidential. Copyright • 2009 SDL plc.
FOR MORE INFORMATIONV
C PDF File Type
C PDF Settings

Chapter
OPTIONAL TOPIC - PLACEABLES AND AUTO-SUBSTITUTION
This chapter provides examples of how numbers, dates and times are automatically localized by SDL Trados Studio 2009. You will learn the following:
C How Auto-substitution works
C How to fine-tune Auto-substitution settings
11

Opt iona l Topic - P l aceab les and Auto -Subst i tu t ion11
11-2 SDL TRADOS STUDIO 2009 INTERMEDIATE FOR TRANSLATORSSDL plc Confidential. Copyright 2009 SDL plc.
What are Placeables and Auto-Substitution?As you learned in the Getting Started training, placeables are elements within a source segment that are not translated, but ’placed’ into the target segment, for example:
C numbers
C dates
C tags
C measurements
C acronyms
Numbers are replaced automatically by the application. Example: suppose you have already translated the segment You owe me 100 dollars. At a later stage you come across the segment You owe me 270 dollars. The second segment is considered an exact match, and the number will be automatically replaced by SDL Trados Studio 2009. However, sometimes it is not enough to just replace the number, because your target language will often require a different format for numbers, dates, etc. This means that the number needs to be localized accordingly. For example, while English uses a decimal point (e.g. 5.0), German uses a decimal comma (e.g. 5,0). SDL Trados Studio 2009 automatically adapts the number or date format. This process is called Auto-substitution.
Handling PlaceablesThe following exercise provides a number of examples of how Auto-substitution works:
Opening the Document and Configuring
1. Click the toolbar button Open Document.
2. In the Open Document dialog box browse for the path where the sample file is located, e.g. C:\Documents and Settings\<User Name>\Desktop\Sample Files\09 - Auto-substitution. The sample file is called Placeables_sample.doc. Double-click the file to open it.
3. Make sure that English (United States) is selected in the Source Language dropdown list.
4. From the Target Language dropdown list select your preferred target language.
5. Remove any TMs selected from previous exercises. You can do this by highlighting the TM(s) in the list and then by clicking Remove.
6. Create a new (empty) TM by clicking Create -> New File-based Translation Memory.

Opt iona l Top ic - P l aceab les and Auto -Subst i tu t ion 11
SDL TRADOS STUDIO 2009 INTERMEDIATE FOR TRANSLATORS 11-3SDL plc Confidential. Copyright 2009 SDL plc.
7. This opens the dialog box New Translation Memory. Enter the name of the TM into the Name field, e.g. Placeables Sample English-German.
8. Click Finish.
9. When the TM creation is completed click Close.
Configuring the Auto-Substitution Settings
SDL Trados Studio 2009 automatically localizes placeables such as dates and numbers. You can fine-tune the auto-substitution feature. Example: you have a preferred date format for the target language, e.g. 06.05.2009 or 2009-05-06.
To adjust the date format for auto-substitution take the following steps:
1. Click the Advanced button in the lower-left corner of the Open Document dialog box.
2. This opens the Project Template Settings - Default dialog box. In the tree structure on the left-hand side select Language Pairs and then your language pair, e.g. English (United States)-> German (Germany). From there drill down to Auto-substitution.
3. Then click Dates and Times.
4. On the right-hand side of the dialog box you see the default settings for short and long date/time formats to be used in the target language. Example: the default short date format for German is dd.MM.yyyy (e.g. 06.05.2009). Suppose you prefer a shorter date format, e.g. 6.5.09. In this case select d.M.yy from the Short date dropdown list.
5. Now click OK to confirm. During translation, SDL Trados Studio 2009 converts any short date formats from the source document into the selected short date format for the target language, i.e. d.M.yy.
6. In the Open Document dialog box click OK to open the document in the Editor.
FOR MORE INFORMATIONV
Translation Memory and Automated Translation > Auto-Substitution
Translation with Auto-Substitution
1. Now that the document has been opened, start by translating the first segment, i.e. the I will arrive on 06/04/2009. Note that the date in the source segment is highlighted with a blue underline. This means that the date has been identified as a placeable. Start entering the translation, and stop just before entering the date, e.g. Ich komme an am...

Opt iona l Topic - P l aceab les and Auto -Subst i tu t ion11
11-4 SDL TRADOS STUDIO 2009 INTERMEDIATE FOR TRANSLATORSSDL plc Confidential. Copyright 2009 SDL plc.
2. Instead of typing the date manually, press Ctrl+,. This will open a QuickPlace list with the suggested target date format (e.g. 6.5.09). Press Enter to insert the auto-substituted date into your translation. Then press Ctrl+Enter to confirm.
NOTEDYou learned this keyboard shortcut in a previous exercise when you were required to insert tags. Dates and numbers can be inserted into your translation just like tags.
3. The second segment has been recognized as a 100% match. The only difference between segment 1 and 2 is the date, which has been automatically adjusted by SDL Trados Studio 2009. Press Ctrl+Enter to confirm.
4. Note that in the next segment (My book is 2.5 inches thick.) 2.5 inches is highlighted with a blue underline, i.e. the measurement has also been recognized as a placeable. Proceed like before, i.e. start translating the segment, and insert the placeable with Ctrl+, and then press Enter. Note that the measurement will be automatically adjusted are required by your target language (e.g. for German 2,5 instead of 2.5).
5. When you press Ctrl+Enter to confirm, the next segment (My book is 4 inches thick.) will also be identified as a 100% match, and 2.5 will be automatically replaced with 4.
6. The next segment contains a number of placeables: Today, the DAX was down 11.98 points (= 0.55%) to 4,312. When you press Ctrl+, the QuickPlace list will contain 4 entries. Using the Up/Down keys on your keyboard you can move to the next or previous list item. Observe that when you highlight an entry in the placeables QuickPlace list, the corresponding placeable string in the source segment is highlighted.
7. Translate the segment into your target language and leverage the suggestions from the placeables QuickPlace list. Note that the word DAX is considered a placeable as well, as it is an acronym, i.e. a fully capitalized word. Also observe that the number formats are adjusted automatically, e.g. the grouping character used in 4,312 is converted into 4.312 for German.
8. Translate the segment while leveraging the suggestions from the QuickPlace list and confirm your translation with Ctrl+Enter.

Chapter
OPTIONAL TOPIC - AUTO-PROPAGATION SETTINGS
This chapter provides examples of how you can fine-tune the Auto-propagation feature. You will learn how to:
C Make SDL Trados Studio 2009 prompt you before auto-propagating a translation
C Set conditions for auto-propagating translations
12

Opt iona l Top ic - Au to -P ropag at ion Se t t ings12
12-2 SDL TRADOS STUDIO 2009 INTERMEDIATE FOR TRANSLATORSSDL plc Confidential. Copyright 2009 SDL plc.
What is Auto-propagation?In the Getting Started training course you saw an example of how the Auto-propagate feature works. Auto-propagation is very helpful for handling repeated segments in a source document. If you translate the first occurrence of a repeated segment, your translation will be auto-propagated to all other occurrences. If you decide to modify one occurrence of the segment, you can have all other occurrences adapted automatically. That way you can make sure effectively that all occurrences of the same segment are translated consistently, without having to rely on time-consuming find/replace operations.
However, sometimes it may be necessary to translate different occurrences of same source segment within a document in different ways. This is why you can change the behavior of the Auto-propagate feature through various options.
For this exercise, please open the following sample document in SDL Trados Studio 2009: C:\Documents and Settings\<User Name>\Desktop\Sample Files\10 - Auto-propagate\auto-propagate_sample.doc.
NOTEDYou can keep the TM from the previous exercise (Auto-localization) selected, or even use no TM at all.
FOR MORE INFORMATIONV
Overview: Auto-propagation
Auto-propagation with Default SettingsLet us have a look at how Auto-propagation works by default:
1. When the document has been opened, translate the first segment and confirm your translation with Ctrl+Enter. (For example: Auto-propagate - Example 1 = Auto-propagate - Beispiel 1).
2. After confirming the translation your target segment is propagated to segments 5 and 9. As segments 5 and 9 only contain different numbers, these segments are regarded as repetitions, and the numbers will be replaced automatically.
3. Translate segment 2, (e.g. This is a phrase. = Dies ist eine Phrase.) and confirm with Ctrl+Enter.
4. Again, your translation is auto-propagated, this time to segments 3 and 4.
5. Go down to segment 4, which is the last occurrence of this segment, and change it (e.g. from Dies ist eine Phrase. to Dies ist ein Satz.). After modifying the segment, confirm with Ctrl+Enter.
6. Note that the previous segment (3) has been modified accordingly, but not segment 2. The difference between segment 3 and 2 is the fact that you confirmed segment 2, while segment 3 was unconfirmed.
By default, Auto-propagation behaves as follows:
C When you translate and confirm a segment, your translation is propagated to other occurrences of the same segment within the document.
C When you change any occurrence of the segment, all repeated occurrences will be updated accordingly.
C By default, translations that have been propagated are marked as 100% matches, but remain unconfirmed.
C By default, Auto-propagation does not update confirmed segments when another occurrence of the same segment is modified.

Opt iona l Top ic - Auto -Propagat ion Set t ings 12
SDL TRADOS STUDIO 2009 INTERMEDIATE FOR TRANSLATORS 12-3SDL plc Confidential. Copyright 2009 SDL plc.
Configuring Auto-propagation SettingsYou can change the Auto-propagation behavior by taking the following steps:
1. Select the menu command Tools -> Options.
2. In the tree on the left-hand side select Editor -> Auto-propagation.
3. This will show the Auto-propagation options on the right-hand side of the dialog box. Under General you can configure whether Auto-propagation should be enabled or not. By default, this feature is enabled. Moreover, you can decide to auto-propagate to repetitions, even if they are confirmed or to have auto-propagated translations confirmed automatically. Leave the General options unchanged.
4. Have a look at the section Prompt User. Here, you can decide whether SDL Trados Studio 2009 should prompt you before auto-propagating translations to repetitions. The prompt is not enabled by default, so click the radio button Always to enable the prompt.
5. Click OK to confirm the new setting.
6. Translate segment 6 (e.g. This is a short sentence. = Dies ist ein kurzer Satz.), and confirm with Ctrl+Enter.
7. This time a message box opens and prompts you to confirm whether you want this translation to be auto-propagated to segment 7. Click Yes to apply your translation to segment 7.
8. Now you will be prompted to confirm whether the translation should be auto-propagated to segment 8. This time click No, which will close the prompt. Confirm segment 7 with Ctrl+Enter.
9. Go to segment 8, which has remained untranslated, enter an alternative translation, (e.g. Dies ist ein kleiner Satz.) and confirm with Ctrl+Enter.
10. Before you take on the remaining segments, make another change to the Auto-propagation options: select the menu command Tools -> Options again and go to Editor -> Auto-propagate.
11. This time, select the radio button Conditionally when and then check Repetition has been translated differently.

Opt iona l Top ic - Au to -P ropag at ion Se t t ings12
12-4 SDL TRADOS STUDIO 2009 INTERMEDIATE FOR TRANSLATORSSDL plc Confidential. Copyright 2009 SDL plc.
12. Confirm the settings change with OK, and translate segment 10 (e.g. Click here to open the dialog box. -> Klicken Sie hier, um das Dialogfeld zu öffnen.).
13. Do not confirm segment 10 yet, but go down to segment 12 and translate this (identical) segment differently, e.g. Hier klicken, um das Dialogfenster zu öffnen. Then confirm with Ctrl+Enter.
14. The translation from segment 12 will be auto-propagated to segment 11 (i.e. no prompt). However, you will be prompted whether you want to auto-propagate the translation from segment 12 to segment 10. The reason is that you have configured Auto-propagation to prompt you when a repeated occurrence has a different translation. Click No to leave the translation from segment 10 unchanged.
FOR MORE INFORMATIONV
C Options Dialog Box: Editor > Auto-propagation
C Repetitions Found

Chapter
ADVANCED TOPICS - OVERVIEW
This chapter provides a quick overview of the topics covered in the training course SDL Trados Studio 2009 Advanced for Translators.
13

Advanced Top ics - Overv iew13
13-2 SDL TRADOS STUDIO 2009 INTERMEDIATE FOR TRANSLATORSSDL plc Confidential. Copyright 2009 SDL plc.
SDL Trados Studio 2009 Advanced for Translators - OverviewThe Advanced training course covers the following topics:
C Filling translation memories through alignment of legacy documents
C Translation memory maintenance, e.g. global search/replace operations in TMs
C Running batch tasks on a TM
C Filtering a TM, e.g. looking up all TUs related to the subject Hardware or all TUs that contain a particular expression
C Importing and exporting translation memories
C Creating and using language resource templates
C Editor options
C Spelling check options
C Using AutoText and AutoSuggest
C Translating HTML files
C Translating structured formats (XML)
C Creating and configuring new file type definitions for custom XML documents
C Terminology verification

!"#$%&'()*+*,--.*/01*21!3*455*6&'()7*6878%98:*455*;"<#=>$*#%":?;)*"%*78%9&;8*>=<87*%8@8%8>;8:*(8%8&>*=%8*#%"#8%)&87*"@*)(8&%*%87#8;)&98*"A>8%73
SDL is the leader in Global Information Management (GIM) solutions that empower organizations to accelerate the delivery of high-quality multilingual content to global markets. Its enterprise software and services integrate with existing business systems to manage the delivery of global information from
authoring to publication and throughout the distributed translation supply chain.
Global industry leaders rely on SDL to provide enterprise software or hosted services for their GIM processes, including ABN-Amro, Best Western, Bosch,
Canon, Chrysler, CNH, Hewlett-Packard, Microsoft, Philips, SAP, Sony, Sun Microsystems and Virgin Atlantic.
SDL has implemented more than 500 enterprise GIM solutions, has deployed over 170,000 software licenses across the GIM ecosystem
and provides access to on-demand translation portals for 10 million customers per month. Over 1,000 service professionals deliver consulting,
implementation and language services through its global infrastructure of more than 50 offices in 30 countries.
For more information, visitwww.sdl.com.