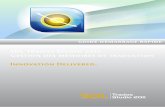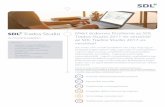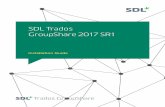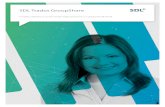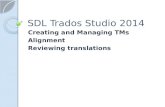SDL Trados Studio 2011 SP2 Project Management Quick Start...
Transcript of SDL Trados Studio 2011 SP2 Project Management Quick Start...
-
SDL Trados Studio 2011Project Management
Innovation Delivered.
Quick Start Guide
-
Project Management Quick Start Guide Page 2
COPYRIGHT SDL Trados Studio Project Management Quick Start Guide Copyright ©2009-2012 SDL plc. All rights reserved. Unless explicitly stated otherwise, all intellectual property rights including those in copyright in the content of this website and documentation are owned by or controlled for these purposes by SDL PLC. Except as otherwise expressly permitted hereunder or in accordance with copyright legislation, the content of this site, and/or the documentation may not be copied, reproduced, republished, downloaded, posted, broadcast or transmitted in any way without the express written permission of SDL PLC. This product may include open source or similar software designated: Hunspell distributed under GNU Lesser General Public License version 3; Sharpziplib and Spring.net distributed under GNU General Public License version 3 with restrictions; ICU distributed under IBM ICU License; Log4Net, Xalan and Xerces distributed under Apache License version 2.0; Wix distributed under Common Public License version1.0; and SQLite which is public domain and requires no license for this distribution. Trados, MultiTerm, SDLX, Passolo and TranslationZone are registered trademarks of SDL plc. Translator's Workbench, Trados Studio, TagEditor, QuickPlace, AutoSuggest, BeGlobal and GlobalConnect are trademarks of SDL plc. All other trademarks are the property of their respective owners. The names of other companies and products mentioned herein may be the trademarks of their respective owners. Unless stated to the contrary, no association with any other company or product is intended or should be inferred. Although SDL takes all reasonable measures to provide accurate and comprehensive information about the product, this documentation is provided as-is and all warranties, conditions or other terms concerning the documentation whether express or implied by statute, common law or otherwise (including those relating to satisfactory quality and fitness for purposes) are excluded to the extent permitted by law. Information in this documentation, including any URL and other Internet Web site references, is subject to change without notice. Without limiting the rights under copyright, no part of this document may be reproduced, stored in or introduced into a retrieval system, or transmitted in any form or by any means (electronic, mechanical, photocopying, recording, or otherwise), or for any purpose, without the express written permission of SDL plc. This guide ships with SDL Trados Studio 2011 SP2. July 2012
http://www.gnu.de/documents/lgpl-3.0.en.htmlhttp://www.fsf.org/licensing/licenses/gpl.htmlhttp://www.apache.org/licenses/LICENSE-2.0
-
Project Management Quick Start Guide Page 3
Table of Contents
COPYRIGHT ................................................................................................................. 2
Table of Contents ........................................................................................................ 3
About this Quick Start Guide ...................................................................................... 4 Who is This Guide For and What Does it Cover? ............................................................................... 4
How to Use this Guide ..................................................................................................................... 4
Other Information Sources ............................................................................................................... 4
About SDL Trados Studio ............................................................................................ 5 Description ...................................................................................................................................... 5
The Views ........................................................................................................................................ 5
Offline Project Workflow with Project Packages ................................................................................ 7
Default Language Pair Settings .................................................................................. 8 Language Pairs ................................................................................................................................ 8
Options Dialog Box .......................................................................................................................... 8
All Language Pairs ........................................................................................................................... 9
Resources ....................................................................................................................................... 10
How to Define your Default Language Pair Settings ....................................................................... 11
Project Concepts ....................................................................................................... 14
Creating Projects ...................................................................................................... 16 How to Create a Project ................................................................................................................. 16
Entering Basic Project Details ..................................................................................................................................... 17 Selecting Project Files ................................................................................................................................................ 18 Selecting Translation Memories ................................................................................................................................. 19 Selecting Termbases .................................................................................................................................................. 20 Reusing Previously Translated Documents to Apply PerfectMatch ............................................................................. 21 Selecting Tasks and Task Settings .............................................................................................................................. 24 Active Project ............................................................................................................................................................. 26 Translation File Status ................................................................................................................................................ 26
Working with Packages ............................................................................................ 27 Project Package ............................................................................................................................. 27
Return Package .............................................................................................................................. 27
Recommended Package Use........................................................................................................... 27
How to Create a Package ............................................................................................................... 28
How to Open a Return Package ..................................................................................................... 32
Tracking Project Status ............................................................................................. 33 Generating a Report ...................................................................................................................... 33
Finalizing your Project Files ...................................................................................... 35 How to Finalize your Project Files ................................................................................................... 35
End of Quick Start Guide ........................................................................................... 37
-
Project Management Quick Start Guide Page 4
About this Quick Start Guide
Who is This Guide For and What Does it Cover?
This guide is for project managers. It focuses on the project lifecycle, starting with creating a project and then managing that project through the use of packages. NOTE For information about online workflows using Project Server (SDL Studio
GroupShare), refer to the videos and information in the SDL Trados Studio Help.
How to Use this Guide
You can use the sample files to complete the exercises. Each exercise builds on the last so if you are using the sample files you need to follow through the instructions step-by-step.
This symbol indicates there are sample files available to complete the exercise and their location. The paths specified are based on a Microsoft Windows 7 or Vista operating system. If you are using Windows XP, the same files can be found in the My Documents folder.
Tip
This symbol indicates that there is a tip providing additional information on the task you are performing.
NOTE This symbol indicates that there is an important piece of information you need to know for the task you are performing.
Keyboard Shortcuts
Any keys that you need to press on your keyboard are displayed in the following font: Ctrl+Enter.
Other Information Sources
Here are some other sources of information you can access:
SDL Trados Studio Help
SDL Studio GroupShare Help
SDL Studio GroupShare Installation Guide
SDL Trados Studio Migration Guide
Translating and Reviewing Documents Quick Start Guide
Translation Memory Management Quick Start Guide
http://producthelp.sdl.com/SDL_Trados_Studio_2011/client_en/SDL_Trados_Studio_Help.htm
-
Project Management Quick Start Guide Page 5
About SDL Trados Studio
Description
SDL Trados Studio enables organizations to effectively manage all aspects of their translation projects. SDL Trados Studio incorporates project management and computer-aided translation (CAT) tools for use by project managers, translators, editors, proofreaders and other language professionals. These are presented in easy-to-use views which you can arrange in whichever way you prefer.
The Views
To display a view in SDL Trados Studio, click the button that bears the name of the view or the icon for that view. The view navigation buttons appear at the bottom of the navigation pane.
-
Project Management Quick Start Guide Page 6
View Description
Home
The following are some of the commands you can access:
Create a new project.
Open packages.
Create or open translation memories.
Define default global settings.
Open SDL MultiTerm where you can create and maintain your termbases.
Upgrade translation memories.
Localize software in SDL Passolo Essential.
Align translated documents in SDL WinAlign.
Selecting any of these commands will switch you to the appropriate view in SDL Trados Studio or open another application where you can perform the action.
Projects
This is where you view and work with projects. You can select a project to view detailed project and file information and track project and file status.
Files
This is where you work with project files. From here you can:
Open files for translation.
Open files for review.
Perform batch processing on files.
You can also view word counts and translation progress for these files.
Reports
This is where you view project reports. The reports provide detailed translation analysis figures which feed directly into the project planning and budgeting process.
Editor
This is where documents are translated and reviewed.
Translation Memories
This is where you create and manage translation memories.
-
Project Management Quick Start Guide Page 7
Offline Project Workflow with Project Packages
SDL Trados Studio allows you to use the workflow that suits your needs. The following diagram shows a typical workflow if you are working with projects and packages in SDL Trados Studio. NOTE For information about single-user workflows and online workflows using Project Server
(SDL Studio GroupShare), refer to the videos and information in the SDL Trados Studio Help.
http://producthelp.sdl.com/SDL_Trados_Studio_2011/client_en/SDL_Trados_Studio_Help.htmhttp://producthelp.sdl.com/SDL_Trados_Studio_2011/client_en/SDL_Trados_Studio_Help.htm
-
Project Management Quick Start Guide Page 8
Default Language Pair Settings
Language Pairs
A language pair is used to store settings relating to translation from a specific source language into a specific target language. Resources and options are typically configured for use across all language pairs to which they apply. Multilingual resources, such as termbases and server-based translation memories, may apply to more than one language pair. Bilingual resources, such as file-based translation memories, only apply to a specific language pair. You may want to set up your default settings for a language pair prior to translating documents or creating projects. This allows you to use the same settings and resources for all your translation projects for that language pair. For example, if you always have translation projects that are translated from English to German, you may want to specify which translation memory, termbase and other resources to use.
Options Dialog Box
You can define default settings for use in your translation projects in the Options dialog box. When you define settings here, it automatically updates the default project template which you can then select when creating your project. The default project template is stored in: …Documents\Studio 2011\Projects\Samples\Project
Templates\Default.sdltpl
Tip
Alternatively, you can use project templates to define your settings for customers for whom you need to create several projects. Select Project > Create Project Template from the menu bar to create a template.
-
Project Management Quick Start Guide Page 9
All Language Pairs
Typically, you configure translation resources (even if they are bilingual) and edit settings at the All Language Pairs level. The settings then apply to all language pairs and the translation resources apply to the all language pairs to which they are relevant. For example:
If you select a multilingual server-based translation memory at the All Language Pairs level that contains English to German and English to French language pairs, this translation memory is automatically selected for English to German and English to French projects.
If you change the minimum match value to 65% at the All Language Pairs level, it will apply to all language pairs.
Tip
Individual exceptions to these settings can be defined for each language pair. For example, if you wanted the English to German language pair to have a different minimum match value, you could change it at the individual language pair level.
All Language Pairs
Individual Language
Pairs
http://shefftfs01.development.sheffield.sdl.corp:82/SDL%20Trados%20Studio/client_en/Edit_View/TMs/EVWorkingwithTMsAbout_Translation_Memory_Matches.htm#FuzzyMatchThreshold
-
Project Management Quick Start Guide Page 10
Resources
You can select the following resources for a language pair:
Resource Description
Translation Memories
The SDL Trados Studio translation memory file-based format is .sdltm. You can use translation memories from any version of SDL Trados Studio 2009 and 2011. If you have a translation memory from a previous version of SDL Trados or SDLX, refer to the SDL Trados Studio 2011 SP2 Migration Guide for details of how to upgrade the translation memory to the current format. You can also connect to server-based translation memories from SDL TM Server 2009 SP3, SDL TM Server 2011 and SDL WorldServer 2011 (Version 10.1 and 10.2).
Automated Translation Server
Automated translation is translation performed by computer software without human interaction. The application that provides the automated translation is installed on a server and is accessed in a similar way to a server-based translation memory. You can connect to the following automated translation servers:
SDL’s Default Automated Translation Server
SDL BeGlobal
Google Translate
You can also add your own custom automated translation server.
Termbases
SDL MultiTerm 2009 and 2011 SP2 (.sdltb) file-based termbases are used in SDL Trados Studio 2011 SP2. In addition, you can use the following legacy termbase formats.
SDL MultiTerm 2007 (version 7.5) and previous 7.x releases
SDL MultiTerm iX (version 6.x).
When you open legacy termbases, they are automatically upgraded to SDL MultiTerm 2011 SP2 (.sdltb) format. You can also connect to server-based termbases from MultiTerm Server2009 SP3 and MultiTerm Server 2011.
AutoSuggest Dictionaries
AutoSuggest editing is an important new feature which can be used to speed up manual translation. AutoSuggest monitors what you are typing and, after you have typed the first few characters of a word, presents you with a list of suggested words and phrases from the translation memory in the target language that start with the same characters. You can use the following as sources for AutoSuggest:
AutoSuggest dictionaries - create a new or select an existing AutoSuggest dictionary created by yourself or another user. This dictionary contains words and phrases extracted from translation memories (.sdltm) or .tmx files.
An SDL MultiTerm termbase selected in your project.
AutoText entries - create a list of words and phrases manually by typing them into SDL Trados Studio.
-
Project Management Quick Start Guide Page 11
How to Define your Default Language Pair
Settings
Follow these instructions to set up your default translation memories, termbases and AutoSuggest dictionaries for your translations projects for English (United States) to German (Germany). NOTE These settings should be defined at the All Language Pairs
level where possible.
You can follow the same procedure for setting up default resources for other language pairs. In this example, you will use the sample project in SDL Trados Studio. Once you are familiar with these steps, you can then use them to specify your own default resources for all language pairs with which you are working.
1. Select Tools > Options from the menu bar. The Options dialog box is displayed.
2. Select Language Pairs > All Language Pairs > Translation Memory and Automated Translation from the navigation tree.
3. On the Translation Memory and Automated Translation page, you can select file-based and server-based translation memories. Select the sample translation memory file, English-German.sdltm.
…Documents\Studio 2011\Projects\Samples\SampleProject\
TMs\English-German.sdltm
If your setup does not include any default options for the language pair, the Add Supported Language
Pairs dialog box is displayed. Select the check box next to the language pair and click OK.
-
Project Management Quick Start Guide Page 12
4. Select Language Pairs > All Language Pairs > Termbases from the navigation tree.
5. On the Termbases page, you can select SDL MultiTerm termbases. Select the sample termbase file, Printer.sdltb.
…Documents\Studio 2011\Projects\Samples\SampleProject\
Termbase\Printer.sdltb
6. Select Language Pairs > English (United States)->German (Germany) > AutoSuggest Dictionaries from the navigation tree.
NOTE AutoSuggest dictionaries can only be defined at the individual language pair
level.
-
Project Management Quick Start Guide Page 13
7. On the AutoSuggest Dictionaries page, you can select AutoSuggest dictionaries. Select the sample AutoSuggest dictionary file, AutoSuggest_EN-US_DE-DE.bpm.
…Documents\Studio 2011\Projects\Samples\SampleProject\
AutoSuggest\AutoSuggest_EN-US_DE-DE.bpm
8. Click OK to save your default settings.
From now on these default resources will be used whenever you create an English to German translation project using the default project template.
Tip
Click through the tree structure under All Language Pairs to define additional settings, such as minimum fuzzy match values and auto-substitution. Remember these settings will apply to all of the language pairs. If you want to specify settings that are specific only to the English to German language pair, do this under Language Pairs > English United States) -> German (Germany).
-
Project Management Quick Start Guide Page 14
Project Concepts Before you create a project, review the project concepts below.
Concept Description
Language Pairs
A source language and a target language (language into which you are translating). Some resources and settings can be selected for use across all language pairs, for example termbases which are multilingual. Translation memories and AutoSuggest dictionaries are selected for a specific language pair as they are bilingual. However, you can define the settings of a translation memory for all language pairs. For example, you could specify 70% as the minimum match value for fuzzy matches at the All Language Pairs level. This setting is then applied to every translation memory selected for each language pair.
Project
All files are translated and managed as part of a project. A project may contain a single file or many files for translation into one language or several languages. It may also contain reference material, translation memories, termbases, AutoSuggest dictionaries and instructions for translators. Once a project has been created, the project manager can manage all aspects of project effort and monitor project progress using the project management tools in SDL Trados Studio.
Project Package
A project package is a file structure which contains all the files that need to be sent to a project team member to enable them to commence work on the project. For example, files to be translated or reviewed. Once the project package is created, you can send it by email, post on an FTP site or use any other method that you prefer to send it to the team member who will be working on the project files. This eliminates the need to send multiple files or multiple emails and enables all project information to be sent with project files in a coherent structure.
Return Packages
A return package contains project files for which a specific manual task has been completed. For example, project files that have been translated or reviewed. It can also contain files for which further work needs to be completed. For example, a reviewer may want to return a translated file because of an incorrect translation which the translator needs to fix. When you create a return package it only includes the project files and not the translation memory, termbases or AutoSuggest dictionaries.
http://producthelp.sdl.com/SDL%20Trados%20Studio/client_en/Projects_View/Packages/A_ManTasks.htm
-
Project Management Quick Start Guide Page 15
PerfectMatch
A PerfectMatch is a form of context match that compares updated source files to a corresponding set of existing bilingual documents rather than to a translation memory. Segment matches, known as PerfectMatches, are checked for context, that is, the surrounding entries are checked to ensure that they are the same. They are then extracted from the existing bilingual documents and transferred to the updated source files. Because the PerfectMatch segment matching process includes a check for context, PerfectMatch units typically need no further translation or editing during translation.
Batch Task
A task is a process that is performed on an individual file or on a group of files (for example, an entire project). Batch tasks are performed by the system. For example, the Word Count batch task performs a word count for selected files and the word count results can be seen in the SDL Trados Studio views and reports. Batch tasks can be put into a task sequence. All tasks in the sequence are performed (in the order in which they appear in the sequence) on all selected tasks.
Task
Sequence
A task sequence contains multiple batch tasks. When you run a task sequence, all tasks in the sequence are performed on all selected files: the tasks are performed in the order in which they appear in the sequence. A number of batch task sequences are provided for you and if you have the Professional version you can also create new ones.
-
Project Management Quick Start Guide Page 16
Creating Projects Assume you have been asked by a customer (SDL) to translate a group of files from English to German. First, create a project using the New Project wizard. This allows you to:
Produce translation analysis figures for viewing on screen in SDL Trados Studio and in SDL Trados Studio reports.
Convert project files to SDL XLIFF format.
Pre-translate project files by applying translations from translation memories.
Create a file-based project translation memory for distribution with project files.
Tip
If you do not select a task to be performed during project creation, you can perform that task after the project is created. For example, you may initially only want to analyze files when you create a project in order to get analysis figures to provide a quote for a customer.
How to Create a Project
1. Select New Project on the Standard toolbar in any view. The New Project wizard is displayed on the Project Type page.
2. On this page, if it is not already selected, select Create a project based on project template and select Default (Default.sdltpl) from the drop-down list. This selects the default project template which was updated with your default settings and resources when you defined them in the Options dialog box.
…Documents\Studio 2011\Projects\Samples\Project
Templates\Default.sdtlpl
3. Click Next.
-
Project Management Quick Start Guide Page 17
Entering Basic Project Details
4. The Project Details page is displayed. Specify the following settings:
Name: Sample EN-DE
Location: The project is automatically saved to the Documents\Studio 2011\Projects folder. Leave the default location.
Click the Customers button and create SDL as a customer. Then, select SDL from the Customer drop-down list.
Tip
You can also share your project online with other team members by selecting Publish project on GroupShare. This publishes the project on Project Server (SDL Studio GroupShare). For information, refer to the videos and information in the SDL Trados Studio Help.
5. Click Next. The Project Languages page is displayed. On this page, select English (United States) as your source language and German (Germany) as your target language.
NOTE You can select multiple target languages for a project.
6. Click Next.
http://producthelp.sdl.com/SDL_Trados_Studio_2011/client_en/SDL_Trados_Studio_Help.htm
-
Project Management Quick Start Guide Page 18
Selecting Project Files
7. The Project Files page is displayed. On this page, select the files for translation:
Click Add Files and select the three sample documents.
The files you added are scanned to determine their usage and to designate the appropriate file type settings.
The Usage column indicates three sample files are Translatable. You can specify usage by clicking the Change File Usage button. This allows you to also define files as reference files.
The file filter that will be used to process this file is listed in the Type column. You can view or update file filter settings by clicking the File Types button.
8. Click Next.
…Documents\Studio 2011\Projects\Samples
\SampleProject\en-US:
SamplePhotoPrinter.doc
SamplePresentation.pptx
SecondSample.docx
-
Project Management Quick Start Guide Page 19
Selecting Translation Memories
The Translation Memory and Automated Translation page is displayed. The translation memory you selected when you set up your default options is automatically selected for this project.
…Documents\SDL Trados Studio\Projects\Samples\SampleProject\
TMs\English-German.sdltm
NOTE You can add multiple translation memories and also connect to automated translation servers (machine translation).
9. Click Next.
-
Project Management Quick Start Guide Page 20
Selecting Termbases
The Termbases page is displayed. The termbase you selected when you set up your default options is automatically selected for this project.
…Documents\SDL Trados Studio\Projects\Samples\SampleProject\
Termbase\Printer.sdltb
NOTE You can add multiple termbases.
10. Click Next.
-
Project Management Quick Start Guide Page 21
Reusing Previously Translated Documents to Apply
PerfectMatch
The SDL PerfectMatch page is displayed. On this page, you can select previously translated documents to be used for PerfectMatch. This allows you to transfer the translations from the previous set of SDL XLIFF, SDL Edit (ITD) or Tradostag (TTX) bilingual documents to the new project files. NOTE Your license for SDL Trados Studio may or may not include this feature. See the
About Editions and Licensing topic in the SDL Trados Studio Help for information about your license features.
When should you use PerfectMatch?
There are 2 main scenarios when you can leverage previous translations by applying PerfectMatch. For a list of additional scenarios, see the SDL Trados Studio Help.
Pre-Project Scenario
At the start of a project, you can base a new project on an existing project that has been fully reviewed. This will use the translated documents from the previous project for PerfectMatch.
This could be useful, for example, if you are starting translation on a technical manual for a second version of a product where the product is almost the same as the first version.
Mid-Project Scenario
If you are part of the way through translating a project and you receive a new set of source files that have been slightly modified, you can use PerfectMatch to easily apply the work you have already translated to the new set of documents.
This can be accomplished by creating a new project with the new set of files and basing it on the project you are in the middle of translating. PerfectMatch will then automatically apply all of your existing work to the new set of files.
New Project Files Previously
Translated Documents
http://producthelp.sdl.com/SDL_Trados_Studio_2011/client_en/SDL_Trados_Studio_Help.htm
-
Project Management Quick Start Guide Page 22
Assume that the SamplePhotoPrinter.doc has a version 1 of the document that was fully translated and reviewed in a previous project.
SamplePhotoPrinter-Version1.doc
In your current project, you have selected version 2 of this document which has some additional text that has been added for this release.
SamplePhotoPrinter-Version2.doc
Since the document is primarily the same as the previous document, you can extract the translations from the previous document and transfer them to the new version of the document as PerfectMatches.
11. On the SDL PerfectMatch page, select the previous document to use for PerfectMatch:
Click Add and select Specific Previous Document from the drop-down list.
Select the previously translated version of the document.
The previously translated version of the sample document is not included in the Studio sample documents. However, you can see the results of applying PerfectMatch on the next page.
All Segments are Translated and Reviewed
New Content in Version 2
-
Project Management Quick Start Guide Page 23
Since the previous document had been fully translated and reviewed, any translations that are transferred to the new project file do not need any further translation or review.
12. To indicate that no further work is needed on the transferred translations, select Apply PerfectMatch and lock.
Selecting this option will transfer all of the translations to new document with the following displayed in the Segment Status column:
- Indicates that the match type is PerfectMatch.
- Indicates that the segment status is Signed off. This means that the translations need no further translation or review.
- Indicates the translations are locked. This avoids anyone accidentally editing them since no further work is needed.
Results of Applying PerfectMatch
13. Return to the New Project wizard and click Next on the SDL PerfectMatch page.
To see these results, open the TryPerfectMatch.doc.xliff from the Sample Project in the Editor.
The new content that needs translation 97.77% is
already translated and reviewed
PerfectMatches in the Segment Status Column:
-
Project Management Quick Start Guide Page 24
Selecting Tasks and Task Settings
The Project Preparation page is displayed. On this page, you select the preparation steps that you want to be performed on the files in the newly created project. The task sequence contains batch tasks that prepare your project files. For more information, see Batch Tasks.
Default Task Sequence
Depending on which edition of SDL Trados Studio you are using, a different task sequence is selected by default:
Prepare
Prepare without Project TM
Both of these task sequences prepare the files for translation by converting them to the bilingual sdlxliff format, pre-translating them and analyzing them. The only difference is that the Prepare without Project TM does not create a project translation memory.
Why use the Prepare task sequence?
You may want to use this task sequence to create a project translation memory if you do not want translators updating the main translation memory during translation but still want to allow them to leverage translations from one document to another or from other translators working on the same project.
Why use the Prepare without Project TM task sequence?
You may want to use this task sequence that does not create a project translation memory if you are a freelance translator and you want to update the main translation memory during translation instead of the project translation memory.
NOTE A project translation memory contains translations that have been taken from the main translation memories that you selected for a project. Only translations where there is a degree of match that at least meets the minimum match requirement you have specified will be retrieved into the project translation memory.
Prepare task sequence
Batch tasks in the Prepare task sequence
-
Project Management Quick Start Guide Page 25
14. If necessary, select the Prepare task sequence from the Task Sequence drop-down list and then click Next.
The Batch Processing Settings page is displayed. On this page, you specify batch processing settings. These settings are applied when the tasks selected on the Project Preparation page are performed. The settings available are determined by the batch tasks you chose on the previous page. For example, Analyze Files is selected on the previous page and therefore is one of the options on the navigation tree on this page.
15. Select the Project Translation Memories page. On this page you can specify if you want the project translation memory to be created as file-based on your computer or on a server that translators can connect to at the same time.
16. Keep the default settings to create the project translation memory as file-based and click Finish.
17. The Preparing Project page is displayed whilst your project is being created. Progress bars indicate what task the process has reached.
18. When all of the tasks have been completed, click Close to close the New Project wizard. The project you created, Sample EN-DE, is automatically opened in SDL Trados Studio and becomes the active project.
-
Project Management Quick Start Guide Page 26
Active Project
You can have several projects listed in the Projects view at the same time. However, only one of these can be open in SDL Trados Studio at any time and this project is known as the active project. When you created a project in the last exercise it automatically became the active project.
The name of the active project is displayed on the title bar of the application.
The files for the project are displayed in the Files view.
The reports that have been generated for that project are displayed in the Reports view.
Translation File Status
1. Click the Files button in the navigation pane to display the Files view.
All of the files that you added to the project are listed here. They all have a status of In Translation.
2. Click on the different files and select the Confirmation Statistics tab at the bottom of the screen to see how many segments were translated during pre-translation.
Active Project: Sample EN-DE
Confirmation
Statistics Tab
Files in Project
-
Project Management Quick Start Guide Page 27
Working with Packages
Project Package
A project package is a single zipped file that contains all of the files that need to be sent to a project team member in order for them to commence work on the project. It can contain:
Project files: Bilingual SDL XLIFF files and reference files
The project translation memory
File-based termbases, translation memories and AutoSuggest dictionaries
Connection details for server-based translation memories or server-based termbases
Project settings
Return Package
A return package contains project files for which a specific manual task has been completed. For example, project files that have been translated or reviewed. It can also contain files for which further work needs to be completed. For example, a reviewer may want to return a translated file because of an incorrect translation which the translator needs to fix. When you create a return package it only includes the project files and not the translation memory, termbases or AutoSuggest dictionaries.
Recommended Package Use
There are two recommendations about how you work with packages in your workflow:
Always create a package for every task you want to be completed.
Always create a return package for every task you have completed and send to the person who gave you the task.
For more information about recommended workflows, see Offline Project Workflow.
http://producthelp.sdl.com/SDL%20Trados%20Studio/client_en/Projects_View/Packages/A_ManTasks.htm
-
Project Management Quick Start Guide Page 28
How to Create a Package
Now that you have created your project, the next step is to create a project package. Then you can send it to a translator so that they can translate the files it contains and use the resources that you selected during project creation to assist the translation.
…Documents\SDL Trados Studio\Projects\Sample EN-DE\Sample EN-
DE.sdlproj (This is the project you created in the last section.)
1. Select the three files in this project in the Files view and right-click and select Create Project Package from the shortcut menu. You can also select Project > Create Project Package from the menu bar.
2. The Create Project Package wizard is displayed on the Select Files page. Click Next to include all three files in the package.
-
Project Management Quick Start Guide Page 29
The Project Package Options page is displayed. On this page, specify where you want to save the project package and if you want to create one package or to split the files into multiple packages.
3. Leave the default selections on this page and click Next:
The package is saved to …Documents\SDL Trados Studio\Projects by default.
One project package is created containing all three files.
Tip If your project has more than one language, you can choose to create a package for every project language and then send each package to the appropriate translator. You can also further split a package by the number of words that have not yet been translated. This allows you to assign the work for one language pair to multiple translators.
-
Project Management Quick Start Guide Page 30
The Review Project Packages page is displayed.
4. Assign the work of translating these files to a user:
Click the Users button to the right of Assign To box.
Create a user called Tom Translator with a description of EN-DE Translator.
Select Tom Translator from the Assign To drop-down list.
5. Since the files you are sending need to be translated, ensure that Translate is selected from the Task drop-down list.
Tip If you were sending files for review, you can select the Review task or any custom tasks that you want to create.
6. In the Comment box, enter the following instructions for Tom Translator:
Please translate these files and then send them in a project package to Ralph Reviewer. When you receive the reviewed files in a return package, open the package in SDL Trados Studio and then create a new return package to send to me (project manager).
7. Click Next.
-
Project Management Quick Start Guide Page 31
8. The Additional Options page is displayed. On this page, specify other resources to be included in the package:
Project Translation Memory: Leave the default selection, Create a new file-based project translation memory for every package. The new project translation memory contains information only relevant to the files in the package.
Tip You might want to select this option if the contents of the package are small compared to the project itself. Including the entire project translation memory for a large project would create large packages.
File-based Resources: Select the AutoSuggest dictionaries check box and Termbases check box to include these resources from the project in the package.
Click Finish.
NOTE For information about all of the options on this page, see the SDL Trados Studio Help.
9. The Creating Packages page is displayed. On this page, the packages are created and you can choose to send the project packages by:
Email to the appropriate team members by clicking Send Packages by Email.
Another method such as placing it on an FTP site. Click Open Target Folder to open the folder where your return package is saved.
10. Click the Close button to close the Create Project Package wizard.
Assume that the package has now been sent to the translator. When the translator opens the package, all of the resources included are automatically opened during translation.
http://producthelp.sdl.com/SDL_Trados_Studio_2011/client_en/SDL_Trados_Studio_Help.htmhttp://producthelp.sdl.com/SDL_Trados_Studio_2011/client_en/SDL_Trados_Studio_Help.htm
-
Project Management Quick Start Guide Page 32
How to Open a Return Package
Assume that the translator (Tom Translator) has completed the translation and that the reviewer (Ralph Reviewer) has approved all of the translations. You receive a return package from Tom Translator containing the translated and reviewed project files. To open the return package: 1. Click Open Package on the Standard toolbar or select File > Open > Package
from the menu bar. The Open Package wizard is displayed. 2. Select the return package and click Open. The Open Package wizard opens on the
Review Package Contents page.
You will not be able to open a sample return package in this section if you have not sent a project package to another user and then received a return package from them.
3. Review the package details and select folders from the bottom left-hand pane to
view the files within that folder in the bottom-right hand pane.
4. Click Finish to import the package. The Importing Package page is displayed.
5. When the import is complete, click Close to close the Open Package wizard.
The corresponding project is updated with the completed manual task information in SDL Trados Studio.
-
Project Management Quick Start Guide Page 33
Tracking Project Status Some reports are automatically generated during project creation. For example, the Analyze Files report is always created. Depending on which tasks you choose to perform pre-translation or apply PerfectMatch during project creation, the Pre-translated Files and Apply PerfectMatch reports are also generated. At any time during a project’s lifecycle, you can use batch tasks to generate updated or new reports that give you information about the status of the translations in a project. You may want to do this after you have received completed work in a return package. The Translation Count report provides details about the status of the translations in a project. For example, the status may be Translated or Translation Approved. This is useful if you want to view the progress of the translation project.
Generating a Report
Generate the Translation Count report for the Sample EN-DE.sdlproj project you created:
1. Select Project > Batch Tasks > Translation Count from the menu bar. The Batch Processing wizard is displayed on the Batch Tasks page.
2. Click Next. The Files page is displayed. All files for the active project are listed here.
3. Click Next. The Settings page is displayed.
…Documents\SDL Trados Studio\Projects\Sample EN-DE\Sample EN-
DE.sdlproj
-
Project Management Quick Start Guide Page 34
4. There are no settings that you need to specify to perform this batch task. Click Finish to generate the report. The Performing Tasks page is displayed. When the task is complete, the Translation Count report can be viewed in the Reports view.
5. Display the report by closing the wizard and displaying the Reports view or by clicking Task Results and selecting to view the report from the Task Results dialog box.
The report data is split into three parts:
Summary: This displays a summary of information, for example, the project name and how many files on which this report is based.
Totals: This displays status information about all files on which the report is based.
File Details: This displays information per file. Since this project has three files, they each have a section indicating the status of their translations.
-
Project Management Quick Start Guide Page 35
Finalizing your Project Files Assume that all the files in the project have now been translated and reviewed. The next step is to finalize your files. When you finalize your files, SDL Trados Studio performs the following tasks:
Updates the Main Translation Memories (This will update the English-German.sdltm translation memory that was added to your project. This does not update the project translation memory that was created when the project was created.)
Generates Target Translated Files (This converts the SDL XLIFF files back to their original formats and places them into the German language subfolder)
…Documents\SDL Trados Studio\Projects\Sample EN-DE\DE-DE
How to Finalize your Project Files
To finalize your project files:
1. Select Project > Batch Tasks > Finalize from the menu bar. The Batch Processing wizard is displayed on the Batch Tasks page.
2. Click Next. The Files page is displayed. All files for the active project are listed here.
…Documents\SDL Trados Studio\Projects\Sample EN-DE\Sample EN-
DE.sdlproj
-
Project Management Quick Start Guide Page 36
3. Click Next. The Settings page is displayed.
4. Select All Language Pairs > Batch Processing Translation Memory Updates from the navigation tree. This page shows the status that the translations must have in order for them to be added to the main translation memory. By default, only translations that have a status of Translated, Translation Approved or Signed Off are added to the main translation memory.
5. Assume that you only want translations that have been reviewed to be added to the translation memory. Clear the check box next to Translated. When the batch task is performed, only translations that have been reviewed and approved update the translation memory.
6. Click Finish to update the main translation memory and generate the target translated files. The Performing tasks page is displayed.
7. Click Close when the tasks have finished. The files in the Files view have now been converted back to their original formats and are no longer listed as SDL XLIFF files.
-
Project Management Quick Start Guide Page 37
8. Select a file in the Files view and right-click and select Explore Containing Folder from the shortcut menu. Your translated files are placed in the German language subfolder de-DE of your project and saved with their original file names. This is the same folder that also contains the SDL XLIFF bilingual files.
Now your project is complete, the translated files can be given to the customer.
End of Quick Start Guide Now you know how to create and manage projects in SDL Trados Studio. For additional information about creating and managing projects in SDL Trados Studio, see the SDL Trados Studio Help. You can access this help system by selecting Help > Help Topics from the menu bar in the SDL Trados Studio application.
-
Copyright © 2012 SDL PLC. All Rights Reserved All company product or service names referenced herein are properties of their respective owners.
SDL is the leader in Global Information Management. Global Information Management enables companies to engage with their customers throughout the customer journey –
from brand awareness, to sales and after-sales support – and across languages, cultures and channels.
SDL’s best-of-breed Web Content Management, eCommerce, Structured Content and Language Technologies, combined with its Language Services drive down the cost
of content creation, management, translation and publishing. SDL solutions increase conversion ratios and customer satisfaction through targeted information
across all customer touch points.
Global industry leaders who rely on SDL include ABN-Amro, Bosch, Canon, CNH, FICO, GlaxoSmithKline, Hewlett-Packard, KLM, Microsoft, NetApp, Philips, SAP and Sony.
SDL has over 1,500 enterprise customers, has deployed over 170,000 software licenses and provides access to on-demand portals for 10 million customers per month.
It has a global infrastructure of more than 60 offices in 35 countries. For more information, visit
www.sdl.com.