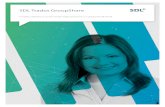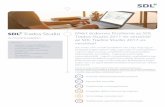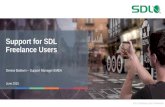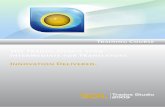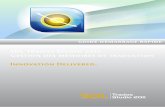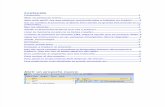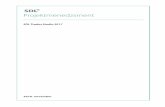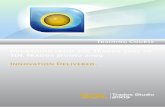SDL Trados Studio 2009 Quick Guide_EN
-
Upload
agendata-unicat -
Category
Documents
-
view
233 -
download
0
Transcript of SDL Trados Studio 2009 Quick Guide_EN
-
7/31/2019 SDL Trados Studio 2009 Quick Guide_EN
1/18
PRISMA - SDL Trados Studio 2009 (SP3) Quick Guide - ver. 1.0 (September 2011)
1
1. FOREWORD
This Quick Guide is meant for enabling PRISMA translators:
to start using SDL Trados Studio 2009 (SP3) software application in an efficientway with the file packages received from companys Project Managers (PM) and,
once translation work has been completed, to send back those packages to them in a correct format.
Remark (in case SDL Trados 2007has already been installed on your
PC)
As a rule, SDL Trados Studio 2009 (SP3) installation procedure does not require
the presence of any pre-existing Trados software on your PC.
However, should SDL Trados 2007have already been installed on it, you ought
to make sure that the relevant software release is actually the most recent one
(as of August 2011, 8.3.0.863 (Build 863) version), in order to avoid annoying
error messages to be displayed when using SDL Trados Studio 2009 (for this
purpose, please take into consideration that, for example, 8.2.0.835 (Build 835)
version will surely create such type of troubles): hence, if necessary, access your
SDL account and perform SDL Trados 2007software download from the same
section where SDL Trados Studio 2009 package is located.
After having verified the above, youll be able to use both the SDL Trados
software packages indicated independently and without any mutual
interference.
If, on the contrary, SDL Trados 2007 cannot be used correctly on your PC or
crashes after SDL Trados Studio 2009 softwareinstallation, youll have to go to
Windows Control Panel and start the corresponding repair procedure by
means of dedicated Add or Remove Programs -> Change or Remove Programs
functions.
(The steps indicated below refer to the English version of Windows XP
Professional OS. Should you have any other operating system or localized
version of the same, please try to follow a similar procedure, thus taking into
duly consideration existing differences).
At this stage, please proceed as follows: select SDL Trados 2007, click on Change button, then click onNext > button, selectRepairoption and confirm by clicking again onNext > button.
-
7/31/2019 SDL Trados Studio 2009 Quick Guide_EN
2/18
PRISMA - SDL Trados Studio 2009 (SP3) Quick Guide - ver. 1.0 (September 2011)
2
2. INITIAL SETTINGS (USER PROFILE)
Before starting working on our translation projects, an adequate Trados Studio 2009
User Profile should be defined in order to meet PRISMA workflow requirements.
For this purpose, go to Tools / Manage User Profiles... and select Change userprofile (the 2nd item from top in the displayed option list):
Then, click onNext > button to continue.
-
7/31/2019 SDL Trados Studio 2009 Quick Guide_EN
3/18
PRISMA - SDL Trados Studio 2009 (SP3) Quick Guide - ver. 1.0 (September 2011)
3
Should there be no previously defined User Profile (for any custom use), select Do
not back up, overwrite my current settings(the 2nd
item from top):
(If, on the contrary, one would prefer to keep an User Profile previously prepared and
loaded for future uses, the 1st
item on top - Back up my existing settings to the
following location: - should be selected.
After that, the corresponding back-up file shall be saved in a suitable location, which
will allow to retrieve it when necessary).
PressNext > button again to continue.
Now it will be possible to set the right User Profile for carrying out the operations
indicated in PRISMA PMs P.O. Letters.
Use Browse... button (placed on top right) for loading the profilo prisma.sdlprofile
file provided along with current Quick Guide.
-
7/31/2019 SDL Trados Studio 2009 Quick Guide_EN
4/18
PRISMA - SDL Trados Studio 2009 (SP3) Quick Guide - ver. 1.0 (September 2011)
4
The following screen will then be displayed:
Complete this part of the procedure by clicking onFinish button.
At this stage, all necessary settings should already have been performed thanks to
the User Profile file youve just loaded by following the instructions above.
At any rate, we strongly suggest to visually make sure that in Tools / Options... /
Editor (1st
item from top in the list displayed on the left) all settings indicated in the
screens below have been correctly made.
The checks suggested are shown in the following pages.
-
7/31/2019 SDL Trados Studio 2009 Quick Guide_EN
5/18
PRISMA - SDL Trados Studio 2009 (SP3) Quick Guide - ver. 1.0 (September 2011)
5
Editor section:
Spelling section:
-
7/31/2019 SDL Trados Studio 2009 Quick Guide_EN
6/18
PRISMA - SDL Trados Studio 2009 (SP3) Quick Guide - ver. 1.0 (September 2011)
6
Automation section:
Auto-propagation section(i.e. setting how repetitions will automatically propagate (i.e. spread) throughout
your translation file/es. Please note that this utility wasnt available in SDL Trados
2007):
-
7/31/2019 SDL Trados Studio 2009 Quick Guide_EN
7/18
PRISMA - SDL Trados Studio 2009 (SP3) Quick Guide - ver. 1.0 (September 2011)
7
Now go back to Editor section and select Font Adaptation in order to verify that
the preset font size parameter is compliant with your PC monitor screen size:
As far as Translation Results Window is concerned, the settings displayed should
be the following:
-
7/31/2019 SDL Trados Studio 2009 Quick Guide_EN
8/18
PRISMA - SDL Trados Studio 2009 (SP3) Quick Guide - ver. 1.0 (September 2011)
8
Then, lets check Concordance Search Window status:
Once all necessary checks are completed as indicated above, youll be able to start
working on your translation projects by carrying out the following main steps:
opening the file packages received from PRISMA; performing the translations requested by PRISMA PMs according to their P.O.Letters instructions;
preparing translated packages for transmission to PRISMA.Each of the steps listed above will be shortly described in Sections no. 3 to 5 below.
-
7/31/2019 SDL Trados Studio 2009 Quick Guide_EN
9/18
PRISMA - SDL Trados Studio 2009 (SP3) Quick Guide - ver. 1.0 (September 2011)
9
3. OPENING THE FILE PACKAGES RECEIVED FROM PRISMA
Please copy the .sdlppx extension file received from PRISMA into a folder on your
PC you previously prepared for this purpose.
WARNING!NEVER DOUBLE-CLICK ON RECEIVED .SDLPPX FILES, since, as
explained below, these file packages must be opened exclusively with SDL
Trados Studio 2009 software application.
At this stage, if necessary, activate software Home view (i.e. initial display screen)
by clicking on the corresponding bottom left button.
The following screen will be displayed:
-
7/31/2019 SDL Trados Studio 2009 Quick Guide_EN
10/18
PRISMA - SDL Trados Studio 2009 (SP3) Quick Guide - ver. 1.0 (September 2011)
10
Click on Open Package icon on the right, then go to the folder where your .sdlppx file
had been previously saved, select it and click on Open button:
Now click onFinish button:
A default folder where your translation files will be placed is then automaticallysuggested by system.
-
7/31/2019 SDL Trados Studio 2009 Quick Guide_EN
11/18
PRISMA - SDL Trados Studio 2009 (SP3) Quick Guide - ver. 1.0 (September 2011)
11
Click on OKto confirm folder selection:
(A message indicating that the folder you selected is not empty might be displayed at
this stage: if so, youll have to create a new folder (by means of the relevant bottom
left button)).
Finally, click on Close button.
-
7/31/2019 SDL Trados Studio 2009 Quick Guide_EN
12/18
PRISMA - SDL Trados Studio 2009 (SP3) Quick Guide - ver. 1.0 (September 2011)
12
Current project name will now be displayed in Projects section, which can be
accessed by simply clicking on the corresponding bottom left button:
-
7/31/2019 SDL Trados Studio 2009 Quick Guide_EN
13/18
PRISMA - SDL Trados Studio 2009 (SP3) Quick Guide - ver. 1.0 (September 2011)
13
Whereas Files section includes the names of the files, pertaining to the project
concerned, which shall be translated:
-
7/31/2019 SDL Trados Studio 2009 Quick Guide_EN
14/18
PRISMA - SDL Trados Studio 2009 (SP3) Quick Guide - ver. 1.0 (September 2011)
14
4. PERFORMING THE TRANSLATIONS REQUESTED
After having accessed Files section, double-click on each of the desired translation
files in order to open it.
Should the following error message appear, simply click on OKbutton (actually this
message does not indicate a malfunction):
Now you can start your translation work:
After having opened a translation file for the first time, use Translation /Clear Draft
Segments option.
At this stage:
place your mouse pointer in the first top right cell (segment) if required, translate it into the relevant target language upon segment translation completion, press CTRL+ENTER to confirm.
-
7/31/2019 SDL Trados Studio 2009 Quick Guide_EN
15/18
PRISMA - SDL Trados Studio 2009 (SP3) Quick Guide - ver. 1.0 (September 2011)
15
After confirmation, mouse pointer will shift to the next (following) translation
segment:
Fuzzy-Match segments
Should the translation memory (TM) you are currently using include at least a
segment similar to the one being translated (fuzzy-match), the relevant translation
will be automatically displayed by system: such text shall be duly updated in order
to fully match the new source language one.
For making translation work easier, all the differences existing between the segment
under translation and the one saved in your TM will be highlighted in the top left area
of the screen.
Once you have made sure that the target language text you have just updated fully
matches the contents of the corresponding cell to the left, press CTRL+ENTER to
confirm.
In the top right area of the screen, termbase data (glossary terms), if any, will bedisplayed additionally (in the example above, English steam trap corresponds to
Italian scaricatore di condensa).
-
7/31/2019 SDL Trados Studio 2009 Quick Guide_EN
16/18
PRISMA - SDL Trados Studio 2009 (SP3) Quick Guide - ver. 1.0 (September 2011)
16
No-Match segments
If, on the contrary, no similar translation is available in the TM currently being
used, a copy of the source text to be translated will be displayed in the corresponding
right cell:
Carry out the relevant translation and confirm it by pressing CTRL+ENTER.
Follow the same steps until you reach the end of your document and adopt the
procedure described above for all your translation files.
-
7/31/2019 SDL Trados Studio 2009 Quick Guide_EN
17/18
PRISMA - SDL Trados Studio 2009 (SP3) Quick Guide - ver. 1.0 (September 2011)
17
5. PREPARING TRANSLATED PACKAGES FOR
TRANSMISSION TO PRISMA
ChooseProject /Create Return Package... option:
-
7/31/2019 SDL Trados Studio 2009 Quick Guide_EN
18/18
PRISMA - SDL Trados Studio 2009 (SP3) Quick Guide - ver. 1.0 (September 2011)
18
Then select the folder where you are going to save the package file to be transmitted
back to PRISMA:
Youll obtain a .sdlrpx file which shall be uploaded to your PRISMA PM,
according to the requirements indicated in the relevant P.O. Letter.