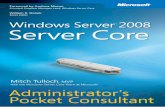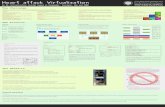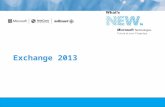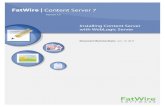SDL Server 2009 Installation Guidedownloadcentercdn.sdl.com/T2009/Server/SDLServer2009... ·...
Transcript of SDL Server 2009 Installation Guidedownloadcentercdn.sdl.com/T2009/Server/SDLServer2009... ·...
-
SDL Server
Installation Guide
Trados Team2009
TM Server2009
MultiTerm Team2009
-
COPYRIGHT
SDL SERVER 2009 INSTALLATION GUIDE
SDL SERVER 2009 INSTALLATION GUIDE
Copyright © 2007–2009 SDL plc.
All rights reserved. No part of this documentation may be duplicated in whole or in part or reproduced in any form without the express written permission of SDL plc.
This product may include open source or similar software designated: Hunspell distributed under GNU Lesser General Public License version 3; Sharpziplib and Spring.net distributed under GNU General Public License version 3; ICU distributed under IBM ICU License; Log4Net, Xalan and Xerces distributed under Apache License version 2.0; Wix distributed under Common Public License version 1.0; and SQLite which is public domain and requires no license for this distribution.
Trados, MultiTerm, SDL PerfectMatch, SDLX, Passolo and TranslationZone are registered trademarks of and Translator's Workbench, Trados Studio, TagEditor, QuickPlace and AutoSuggest are trademarks of SDL plc. All other trademarks are the property of their respective owners. The names of other companies and products mentioned herein may be the trademarks of their respective owners. Unless stated to the contrary, no association with any other company or product is intended or should be inferred.
Although SDL takes all reasonable measures to provide accurate and comprehensive information about the product, this documentation is provided as-is and all warranties, conditions or other terms concerning the documentation whether express or
implied by statute, common law or otherwise (including those relating to satisfactory quality and fitness for purposes) are excluded to the extent permitted by law.
Information in this documentation, including any URL and other Internet Web site references, is subject to change without notice. Without limiting the rights under copyright, no part of this document may be reproduced, stored in or introduced into a retrieval system, or transmitted in any form or by any means (electronic, mechanical, photocopying, recording, or otherwise), or for any purpose, without the express written permission of SDL plc.
To access the latest documentation for this and other SDL products, see the downloads page at www.translationzone.com.
This guide ships with SDL Server 2009.
October 2009
http://www.translationzone.com
-
SDL SERVER 2009 INSTALLATION GUIDE iii
Chapter 1 About SDL Server
About this Guide . . . . . . . . . . . . . . . . . . . . . . . . . . . . . . . . . . . . . . . . . . . . . . . . . . . 1-2Guide chapters . . . . . . . . . . . . . . . . . . . . . . . . . . . . . . . . . . . . . . . . . . . 1-2Suggested order to read chapters. . . . . . . . . . . . . . . . . . . . . . . . . . . . . 1-2Audience profile. . . . . . . . . . . . . . . . . . . . . . . . . . . . . . . . . . . . . . . . . . . 1-3Related sources of information. . . . . . . . . . . . . . . . . . . . . . . . . . . . . . . 1-3
About SDL Server . . . . . . . . . . . . . . . . . . . . . . . . . . . . . . . . . . . . . . . . . . . . . . . . . . 1-4Server and Team . . . . . . . . . . . . . . . . . . . . . . . . . . . . . . . . . . . . . . . . . . 1-4About SDL Server Installer . . . . . . . . . . . . . . . . . . . . . . . . . . . . . . . . . . 1-4System architecture diagram . . . . . . . . . . . . . . . . . . . . . . . . . . . . . . . . 1-5SDL Server components overview . . . . . . . . . . . . . . . . . . . . . . . . . . . . 1-5SDL client applications overview . . . . . . . . . . . . . . . . . . . . . . . . . . . . . 1-7
SDL Server System Requirements . . . . . . . . . . . . . . . . . . . . . . . . . . . . . . . . . . . . . 1-9Server edition. . . . . . . . . . . . . . . . . . . . . . . . . . . . . . . . . . . . . . . . . . . . . 1-9Team edition . . . . . . . . . . . . . . . . . . . . . . . . . . . . . . . . . . . . . . . . . . . . . 1-9Database servers . . . . . . . . . . . . . . . . . . . . . . . . . . . . . . . . . . . . . . . . . . 1-10
Automatically Installed Software . . . . . . . . . . . . . . . . . . . . . . . . . . . . . . . . . . . . . . 1-11Installed for all SDL Server products . . . . . . . . . . . . . . . . . . . . . . . . . . 1-11Installed for SDL MultiTerm 2009 . . . . . . . . . . . . . . . . . . . . . . . . . . . . 1-11Installed for SDL Server, Team products . . . . . . . . . . . . . . . . . . . . . . . 1-11Installed for SDL Server, Server products . . . . . . . . . . . . . . . . . . . . . . 1-11
Installation Media . . . . . . . . . . . . . . . . . . . . . . . . . . . . . . . . . . . . . . . . . . . . . . . . . . 1-12
Chapter 2 Licensing SDL Server 2009
SDL Server 2009 Licensing—Core Concepts . . . . . . . . . . . . . . . . . . . . . . . . . . . . 2-2The licensing software. . . . . . . . . . . . . . . . . . . . . . . . . . . . . . . . . . . . . . 2-2The license file . . . . . . . . . . . . . . . . . . . . . . . . . . . . . . . . . . . . . . . . . . . . 2-2The Host ID . . . . . . . . . . . . . . . . . . . . . . . . . . . . . . . . . . . . . . . . . . . . . . 2-2
Recommended Process to Install Licensing . . . . . . . . . . . . . . . . . . . . . . . . . . . . . 2-3How to generate a Host ID . . . . . . . . . . . . . . . . . . . . . . . . . . . . . . . . . . 2-3How to generate and download a license file . . . . . . . . . . . . . . . . . . . 2-4
Specifying License Information to the Installer . . . . . . . . . . . . . . . . . . . . . . . . . . . 2-5
Specifying the License to SDL Server at Run Time . . . . . . . . . . . . . . . . . . . . . . . . 2-6
Installing the License After SDL Server Installation . . . . . . . . . . . . . . . . . . . . . . . 2-7
Troubleshooting Licensing . . . . . . . . . . . . . . . . . . . . . . . . . . . . . . . . . . . . . . . . . . . 2-9Check license services and license server . . . . . . . . . . . . . . . . . . . . . . 2-9Check License Server settings. . . . . . . . . . . . . . . . . . . . . . . . . . . . . . . . 2-9Check the firewall settings. . . . . . . . . . . . . . . . . . . . . . . . . . . . . . . . . . . 2-10
TABLE OF CONTENTS
-
SDL SERVER 2009 INSTALLATION GUIDE iv
Chapter 3 SDL Team 2009—Standard Install
Overview . . . . . . . . . . . . . . . . . . . . . . . . . . . . . . . . . . . . . . . . . . . . . . . . . . . . . . . . . 3-2Standard install features . . . . . . . . . . . . . . . . . . . . . . . . . . . . . . . . . . . . 3-2
Before You Start . . . . . . . . . . . . . . . . . . . . . . . . . . . . . . . . . . . . . . . . . . . . . . . . . . . 3-3Ensure you have the installation files and the license . . . . . . . . . . . . . 3-3Ensure you have sufficient privileges on your computer . . . . . . . . . . . 3-3Debug permission (for Microsoft SQL Express) . . . . . . . . . . . . . . . . . 3-3
To Install SDL Team . . . . . . . . . . . . . . . . . . . . . . . . . . . . . . . . . . . . . . . . . . . . . . . . 3-4
Troubleshooting SDL Team . . . . . . . . . . . . . . . . . . . . . . . . . . . . . . . . . . . . . . . . . . 3-6If clients cannot connect to SDL Team . . . . . . . . . . . . . . . . . . . . . . . . 3-6How to open a port—example . . . . . . . . . . . . . . . . . . . . . . . . . . . . . . . 3-6
Chapter 4 SDL Server 2009—Standard Install
Overview . . . . . . . . . . . . . . . . . . . . . . . . . . . . . . . . . . . . . . . . . . . . . . . . . . . . . . . . . 4-2The configuration that is covered in this chapter . . . . . . . . . . . . . . . . 4-2Standard install features . . . . . . . . . . . . . . . . . . . . . . . . . . . . . . . . . . . . 4-2Other configurations . . . . . . . . . . . . . . . . . . . . . . . . . . . . . . . . . . . . . . . 4-3
Before You Start . . . . . . . . . . . . . . . . . . . . . . . . . . . . . . . . . . . . . . . . . . . . . . . . . . . 4-4Ensure you have the installation files and the license . . . . . . . . . . . . . 4-4On Windows Server 2008, configure Microsoft .NET framework. . . . 4-4Configure IIS . . . . . . . . . . . . . . . . . . . . . . . . . . . . . . . . . . . . . . . . . . . . . 4-4Ensure you have sufficient privileges on all computers. . . . . . . . . . . . 4-4Ensure the database server is installed . . . . . . . . . . . . . . . . . . . . . . . . 4-4Ensure the SDL installer can connect to the database server . . . . . . . 4-5Ensure the SDL Server name is registered in DNS . . . . . . . . . . . . . . . 4-5Ensure that SDL TM Server uses single-sign on . . . . . . . . . . . . . . . . . 4-5Recommendation: create a user account for the business server. . . . 4-5
To Install SDL Server 2009. . . . . . . . . . . . . . . . . . . . . . . . . . . . . . . . . . . . . . . . . . . 4-7
Chapter 5 Configuring MultiTerm
Overview . . . . . . . . . . . . . . . . . . . . . . . . . . . . . . . . . . . . . . . . . . . . . . . . . . . . . . . . . 5-2
Configuring SDL MultiTerm . . . . . . . . . . . . . . . . . . . . . . . . . . . . . . . . . . . . . . . . . . 5-3The default security settings, as set up by the installer . . . . . . . . . . . . 5-3To make remote access to MultiTerm more secure . . . . . . . . . . . . . . 5-3
To Move Termbase Data to a New Database Server. . . . . . . . . . . . . . . . . . . . . . . 5-4Overview . . . . . . . . . . . . . . . . . . . . . . . . . . . . . . . . . . . . . . . . . . . . . . . . 5-4Detailed procedure . . . . . . . . . . . . . . . . . . . . . . . . . . . . . . . . . . . . . . . . 5-4
To Install MultiTerm Online . . . . . . . . . . . . . . . . . . . . . . . . . . . . . . . . . . . . . . . . . . 5-5
-
SDL SERVER 2009 INSTALLATION GUIDE v
To Configure Multiterm Online . . . . . . . . . . . . . . . . . . . . . . . . . . . . . . . . . . . . . . . 5-6
Troubleshoot Browser Connection to MultiTerm Online . . . . . . . . . . . . . . . . . . . 5-8
About The MultiTerm Server Console . . . . . . . . . . . . . . . . . . . . . . . . . . . . . . . . . . 5-9SDL MultiTerm Server Console tabs . . . . . . . . . . . . . . . . . . . . . . . . . . 5-9
Chapter 6 Configuring TM Server
Security issues. . . . . . . . . . . . . . . . . . . . . . . . . . . . . . . . . . . . . . . . . . . . . . . . . . . . . 6-2
To Move Translation Memories between Databases . . . . . . . . . . . . . . . . . . . . . . 6-3Overview . . . . . . . . . . . . . . . . . . . . . . . . . . . . . . . . . . . . . . . . . . . . . . . . 6-3Detailed procedure . . . . . . . . . . . . . . . . . . . . . . . . . . . . . . . . . . . . . . . . 6-3
Chapter 7 Setting Up IIS For Installation
Configuration of IIS6 on Windows Server 2003 . . . . . . . . . . . . . . . . . . . . . . . . . . 7-2
Configuration of IIS7 on Windows Server 2008 . . . . . . . . . . . . . . . . . . . . . . . . . . 7-3
Providing HTTPS Services . . . . . . . . . . . . . . . . . . . . . . . . . . . . . . . . . . . . . . . . . . . 7-5Get an X.509 certificate . . . . . . . . . . . . . . . . . . . . . . . . . . . . . . . . . . . . . 7-5IIS Settings. . . . . . . . . . . . . . . . . . . . . . . . . . . . . . . . . . . . . . . . . . . . . . . 7-5Run-time settings on the client. . . . . . . . . . . . . . . . . . . . . . . . . . . . . . . 7-6
Chapter 8 User Management
User Management Overview . . . . . . . . . . . . . . . . . . . . . . . . . . . . . . . . . . . . . . . . . 8-2
Using Windows Active Directory . . . . . . . . . . . . . . . . . . . . . . . . . . . . . . . . . . . . . . 8-3Groups . . . . . . . . . . . . . . . . . . . . . . . . . . . . . . . . . . . . . . . . . . . . . . . . . . 8-3
User Management in SDL TM Server 2009. . . . . . . . . . . . . . . . . . . . . . . . . . . . . . 8-4Organizations . . . . . . . . . . . . . . . . . . . . . . . . . . . . . . . . . . . . . . . . . . . . 8-4The structure of organizations . . . . . . . . . . . . . . . . . . . . . . . . . . . . . . . 8-4Users and groups . . . . . . . . . . . . . . . . . . . . . . . . . . . . . . . . . . . . . . . . . 8-5User permissions and groups. . . . . . . . . . . . . . . . . . . . . . . . . . . . . . . . 8-5Default users and groups . . . . . . . . . . . . . . . . . . . . . . . . . . . . . . . . . . . 8-5
Chapter 9 Advanced Installation Options
Overview . . . . . . . . . . . . . . . . . . . . . . . . . . . . . . . . . . . . . . . . . . . . . . . . . . . . . . . . . 9-2
SDL Team—Advanced Option . . . . . . . . . . . . . . . . . . . . . . . . . . . . . . . . . . . . . . . . 9-3
-
SDL SERVER 2009 INSTALLATION GUIDE vi
Features available in SDL Team edition . . . . . . . . . . . . . . . . . . . . . . . . 9-3
SDL Server—Advanced Option . . . . . . . . . . . . . . . . . . . . . . . . . . . . . . . . . . . . . . . 9-5Features available in SDL Server edition . . . . . . . . . . . . . . . . . . . . . . . 9-5
Chapter 10 Reference
Configuration Information . . . . . . . . . . . . . . . . . . . . . . . . . . . . . . . . . . . . . . . . . . . 10-2SDL Server program . . . . . . . . . . . . . . . . . . . . . . . . . . . . . . . . . . . . . . . 10-2Sample data . . . . . . . . . . . . . . . . . . . . . . . . . . . . . . . . . . . . . . . . . . . . . . 10-2Groups and user accounts created by the installer . . . . . . . . . . . . . . . 10-2SDL Server use of TCP/IP ports . . . . . . . . . . . . . . . . . . . . . . . . . . . . . . 10-3
Installation over Multiple Computers (“Split Installation”) . . . . . . . . . . . . . . . . . 10-5Windows Domain . . . . . . . . . . . . . . . . . . . . . . . . . . . . . . . . . . . . . . . . . 10-5General naming rules . . . . . . . . . . . . . . . . . . . . . . . . . . . . . . . . . . . . . . 10-5Setting the instance name. . . . . . . . . . . . . . . . . . . . . . . . . . . . . . . . . . . 10-6The order to install components. . . . . . . . . . . . . . . . . . . . . . . . . . . . . . 10-6Supported combinations. . . . . . . . . . . . . . . . . . . . . . . . . . . . . . . . . . . . 10-6
Run Time Access. . . . . . . . . . . . . . . . . . . . . . . . . . . . . . . . . . . . . . . . . . . . . . . . . . . 10-8How to connect to different servers . . . . . . . . . . . . . . . . . . . . . . . . . . . 10-8
Reinstallation Issues . . . . . . . . . . . . . . . . . . . . . . . . . . . . . . . . . . . . . . . . . . . . . . . . 10-9Reinstalling SDL Server . . . . . . . . . . . . . . . . . . . . . . . . . . . . . . . . . . . . . 10-9Installing Microsoft SQL Express management tools . . . . . . . . . . . . . 10-9
Chapter 11 Glossary
-
Chapter
ABOUT SDL SERVER
This chapter introduces you to the SDL Server and SDL Team.
Sections include:
C About this Guide
C About SDL Server
C SDL Server System Requirements
C Automatically Installed Software
C Installation Media
1
-
About th i s Gu ide 1
SDL SERVER 2009 INSTALLATION GUIDE 1-2
ABOUT THIS GUIDE
Welcome to the SDL Server Installation Guide. This guide provides an overview of the SDL
Server and detailed instructions for the possible installation configurations. This guide describes how to
install the following SDL components:
C FLEXnet License Server
C SDL Trados Team
C SDL MultiTerm Team, including SDL MultiTerm Online and SDL MultiTerm Anywhere
C SDL TM Server
C SDL MultiTerm Server, including SDL MultiTerm Online and SDL MultiTerm Anywhere
Guide chapters
The chapter contents are as follows:
C Chapter 1 provides an overview and a description of the various components installed by SDL Server Installer.
C Chapter 2 explains product licensing.
C Chapter 3 describes how to install SDL Team edition products.
C Chapter 4 describes how to install SDL Server edition products.
C Chapter 5 describes additional steps needed after installing MultiTerm products (Team or Server).
C Chapter 6 describes the steps needed for configuring TM Server.
C Chapter 7 describes setting up IIS in preparation for the installation.
C Chapter 8 describes user management.
C Chapter 9 describes the Advanced options available in the installer.
C Chapter 10 is a reference section.
C Chapter 11 is a glossary.
Suggested order to read chapters
We suggest you read the chapters in the following order:
1 Read Chapters 1 and 2 first.
2 If you are installing the Team edition, read Chapter 3.
-
About th i s Gu ide 1
SDL SERVER 2009 INSTALLATION GUIDE 1-3
3 If you are installing the Server edition read Chapter 4.
4 If you are installing MultiTerm (or combined MultiTerm and TM Server), read Chapter 5.
5 If you are installing TM Server (or combined MultiTerm and TM Server), read Chapter 6.
6 If you plan to use advanced options, read Chapter 9.
7 If you are installing the product on top of an existing installation, or alongside Apache Tomcat, read Chapter 10.
8 Read Chapters 7 and 8 as required.
Audience profile
This guide contains information for the SDL Server administrator, who is responsible for installing, setting up and maintaining the SDL server-based applications.
Related sources of information
C Extensive local and online help is available with each of the individual SDL components.
C SDL Talisma Knowledge Base - talisma.sdl.com
C SDL Product Installation Guides
C SDL Trados Studio 2009 Migration Guide
C SDL MultiTerm Extract Tools
Accessing SDL documentation
All guides are available in PDF format from the My Account section of the SDL Customer Center.
-
About SDL Serve r 1
SDL SERVER 2009 INSTALLATION GUIDE 1-4
ABOUT SDL SERVER
Server and Team
You can obtain SDL Server in either of two editions: Server and Team. Both editions are server-based solutions: they store translation memories and termbases on a database server and provide services for clients to access these.
C Team edition is a lightweight solution for small teams of translators and terminology workers. It uses Microsoft SQL Server Express for its database. Access permissions are disabled for Team edition.
C Server edition is a sophisticated edition, suitable for corporate and enterprise use. It has more options, more security, and is more scalable, than the Team edition. Normally you use Microsoft SQL Server for the database server.
About SDL Server Installer
Use the SDL Server Installer to install Server editions or Team editions. The installer provides the following installation options (Which options are available depends on which ones you bought.):
C SDL TM Server
C SDL MultiTerm Server
C Combined SDL TM Server and SDL MultiTerm Server
C SDL Trados Team
C SDL MultiTerm Team
C Combined SDL Trados Team and SDL MultiTerm Team
-
About SDL Serve r 1
SDL SERVER 2009 INSTALLATION GUIDE 1-5
System architecture diagram
SDL Server components overview
The software components of the SDL Server are as follows:
-
About SDL Serve r 1
SDL SERVER 2009 INSTALLATION GUIDE 1-6
SDL Common Enterprise Application Framework (CEAF)
CEAF handles user management and permissions for SDL products, and provides single-source login and authentication. It also handles process scheduling on the server.
SDL TM Server
In a client-server installation of SDL Trados 2009, TM Server handles communication between the clients (that is, SDL Trados Studio 2009), and server-based translation memories. The communication can be within the LAN or by an Internet connection.
SDL MultiTerm Server
In a client-server installation of SDL MultiTerm 2009, SDL MultiTerm Server provides MultiTerm clients with access to server-based termbases. SDL MultiTerm Server also provides termbase search and filtering operations on the server, for SDL MultiTerm clients. Before installing SDL MultiTerm 2009, you must first uninstall SDL MultiTerm 2007.
Database server
The database server is a third-party database, such as Microsoft SQL Server or Microsoft SQL Server Express.
SDL Team: SDL Trados Team and SDL MultiTerm Team
SDL Trados Team and SDL MultiTerm Team are SDL Server based products designed for small teams of translators. They connect with SDL client applications that are on the same LAN.Before installing SDL MultiTerm 2009, you must first uninstall SDL MultiTerm 2007.
SDL Trados Team and SDL MultiTerm Team can be combined as a single lightweight deployment, SDL Team, which can be installed by using SDL Server Installer.
SDL MultiTerm Anywhere
This is a proxy service that provides HTTP access to the SDL MultiTerm Server.
SDL MultiTerm Online
MultiTerm Online is a web server application that allows users to access MultiTerm Server over the Internet, through a browser interface.
Proxy server (web or service)
The SDL Server proxy server enables clients (MultiTerm or TM server) to access the business server over the Internet. If clients access the business server only over the LAN, you do not need to install a proxy server.
-
About SDL Serve r 1
SDL SERVER 2009 INSTALLATION GUIDE 1-7
SDL client applications overview
SDL Trados Studio 2009
SDL Trados Studio is the client program for the TM Server. It can also be used in single-user setups.
It enables organizations to translate files and to manage translation projects.
SDL MultiTerm 2009
SDL MultiTerm is the client program for the MultiTerm Server. It can also be used in single-user setups. Use it to build and maintain master glossary termbases to standardize terminology.
The terminology extraction tools, MultiTerm Extract and PhraseFinder are available from the MultiTerm Desktop installer.
SDL MultiTerm Administrator
MultiTerm Administrator is the client component that is used for MultiTerm user and termbase management in a multiple user, client-server configuration. Use this application to manage user accounts and termbase permissions for clients of MultiTerm Server. Access to this application is restricted to administrators of the SDL MultiTerm system.
SDL MultiTerm Convert
SDL MultiTerm Convert converts terminology data to MultiTerm XML format from a number of other formats. It is a stand-alone application that works independently of other components in the system.
SDL MultiTerm Extract
SDL MultiTerm Extract enables you to extract terminology data from a range of document formats. It can also export term data to local and remote termbases.
MultiTerm Extract is an optional module and is licensed separately. It is installed from the MultiTerm Desktop installer.
SDL MultiTerm Application for Microsoft Word
The MultiTerm Application for Microsoft Word enables you to access termbase data directly from within Microsoft Word. It allows you to search, retrieve data from termbases and add content to them.
SDL MultiTerm Application for SDL Trados
SDL MultiTerm Application for SDL Trados enables the active terminology recognition feature in SDL Trados Studio. This lets you access termbase data directly during translation.
-
About SDL Serve r 1
SDL SERVER 2009 INSTALLATION GUIDE 1-8
SDL Trados WinAlign
You can use SDL Trados WinAlign to align the source and translated segments of previously translated material. You can then import the matched segments into a translation memory.
-
SDL Ser ve r Sys tem Requi rements 1
SDL SERVER 2009 INSTALLATION GUIDE 1-9
SDL SERVER SYSTEM REQUIREMENTS
Server edition
SDL Server server edition runs on the following platforms:
C Windows 2003 Server, SP2
C Windows 2008 Server, SP2
NOTED
If you are installing SDL Server on Windows Server 2008, you need to manually configure the .NET framework. See Chapter 4, Before You Start, On Windows Server 2008, configure Microsoft .NET framework.
32-bit and 64-bit operating systems are supported. Single CPU and multi-CPU computers are supported.
We recommend a recent mid-range server with an Intel Xeon CPU and 4 GB of RAM.
For large installations install the business server and the database on separate computers. In such configurations, the business server can have a slower CPU and 2 GB of RAM.
The database server should have SCSI hard disks with 100 GB or more storage space in a RAID architecture. For more information on finding the right server hardware, contact SDL Professional Services.
To administer TM Server, or to provide web services from the SDL Server, you need Microsoft IIS.
Team edition
SDL Server team edition runs on the following platforms:
C Windows XP, SP3
C Windows Vista, SP1
C Windows 7
C Windows 2003 Server, SP2
C Windows 2008 Server, SP2
NOTED
If you are installing SDL Server on Windows Server 2008, you need to manually configure the .NET framework. See Chapter 4, Before You Start, On Windows Server 2008, configure Microsoft .NET framework.
32-bit and 64-bit operating systems are supported. Single CPU and multi-CPU computers are supported.
-
SDL Ser ve r Sys tem Requi rements 1
SDL SERVER 2009 INSTALLATION GUIDE 1-10
SDL recommends one of the following configurations:
C A mid-range server, typically with an Intel Xeon CPU, 4 GB of RAM and at least 100 GB of free hard disk.
C Minimal performance: A mid-range desktop computer with a recent Intel or AMD CPU, 3-4 GB of RAM and at least 100 GB of free hard disk space.
SDL Trados Team can be used inside a LAN. It supports domain and workgroup-based LANs. For Internet connectivity, you need the Server version of SDL Server.
Database servers
SDL Server requires a database server to store data.
The Server edition can use Microsoft SQL server or Microsoft SQL Server Express.
The Team edition can only use Microsoft SQL Server Express.
The installer includes Microsoft SQL Server Express. (This is a free edition of Microsoft SQL Server.)
Microsoft SQL Server Express has a limit of 4GB data storage. If you need have than 4GB of data, you cannot use the Team edition: you should get SQL Server from Microsoft, and also get and install the Server edition of the SDL Server.
-
Automat i ca l l y In s ta l l ed Sof tware 1
SDL SERVER 2009 INSTALLATION GUIDE 1-11
AUTOMATICALLY INSTALLED SOFTWARE
SDL Server needs some third party software. If this is not already installed, the SDL Installer installs it. This software is as follows:
Installed for all SDL Server products
Microsoft Visual C++ 2005 Redistributable SP1
Microsoft Visual C++ 2008 Redistributable SP1
Windows Installer 4.5
FLEXnet License Server (needs to be installed somewhere on the LAN)
Microsoft .NET framework 3.5 SP1
Installed for SDL MultiTerm 2009
MSXML 4.0
MSXML 6
Microsoft Data Access Components
Installed for SDL Server, Team products
Microsoft SQL Server Express 2008 SP1
Installed for SDL Server, Server products
Microsoft SQL Native Client
Microsoft SQL Server 2008 Management Objects
Microsoft SQL Server System CLR Types
Or:
Microsoft SQL Server Express 2008 SP1
-
Ins ta l l a t ion Med ia 1
SDL SERVER 2009 INSTALLATION GUIDE 1-12
INSTALLATION MEDIA
When you purchase SDL software, you download the software from the MyAccount area of www.sdl.com. Run the installer from the folder in which you stored the downloaded files.
http://www.sdl.com
-
Chapter
LICENSING SDL SERVER 2009
This chapter discusses licensing the components of SDL Server 2009. Sections include:
C SDL Server 2009 Licensing—Core Concepts
C Recommended Process to Install Licensing
C Specifying License Information to the Installer
C Specifying the License to SDL Server at Run Time
C Installing the License After SDL Server Installation
C Troubleshooting Licensing
2
-
SDL Se rver 2009 L icens ing—Cor e Concepts 2
SDL SERVER 2009 INSTALLATION GUIDE 2-2
SDL SERVER 2009 LICENSING—CORE CONCEPTS
To license SDL Server, you need a license file and the licensing software.
The licensing software uses the license file to allocate and manage licences.
The licensing software
The licensing software component of SDL Server is FLEXnet. The current version of FLEXnet is 11.4.
You install the licensing software as part of the SDL Server installation.
The License Server
The key licensing component of the licensing software is the License Server. The License Server manages licenses at run time. After installation, when any component of SDL Server starts, the component connects to the License Server to receive a run time license.
In a client-server installation, the SDL Server uses floating licences to control user access. When (after opening an SDL product), the user connects to server-based translation memories or termbases, the license server allocates the correct license to the user; and when the user closes the application, the license server takes back the license.
The License Manager
The other component of the licensing software is the License Manager. Use the License Manager for managing licenses. You can access the License Manager through the License Server.
The license file
An SDL license file (*.lic) is a text file that contains a license key for each licensed product.
The license key incorporates the identity of the product and the host.
Because the license key is specific to the host, you need to generate the license file for that host, by using a Host ID. See below, The Host ID.
Store the license file on the same computer as the License Server, in any easily remembered location.
The Host ID
The Host ID is a character string that uniquely identifies a computer. A suitable Host ID is the MAC address of the computer.
To generate the license file, you need to provide the Host ID. . See below, How to generate a Host ID.
-
Recommended Process to Ins ta l l L i cens ing 2
SDL SERVER 2009 INSTALLATION GUIDE 2-3
RECOMMENDED PROCESS TO INSTALL LICENSING
We recommend that you use the following overall process with regards to installing licensing:
1 Buy the product.
2 Generate and save a Host ID on your computer. See below, How to generate a Host ID.You will need the Host ID to generate the license file.
3 Generate and save the license file. See below, How to generate and download a license file.
4 Run the SDL server installer.
5 When the installer prompts you for license information, provide the file path of the saved license file. The installer then uses this to create a License Server. See below, Specifying License Information to the Installer.
6 If you are installing the SDL server across multiple computers (that is, some components are on different computers), run the SDL server installer on each of the other computers. When the installer prompts you for license information, specify the location of the previously installed License Server. See below, Specifying License Information to the Installer.
How to generate a Host ID
You can generate a host ID at any time. Usually you do this as the first step in generating a license file.
To generate a Host ID:
1 Download the Host ID generating tool.
At the time of writing, the URL of the tool is:
http://downloadcentre.sdl.com/tools/HostIDGen.zip
Because you will use the Host ID when you generate a license file, it is simplest to download the tool to the computer that you will use to generate the license file.
2 Unzip HostIDGen.zip and run HostIDGenerator.exe.
3 In the FLEXlm Host ID Generator dialog box, select Ethernet Card as the Host ID type.
4 Click Generate to display the Host ID.
5 Click Copy to Clipboard.If you are proceeding directly to generate the license file, when prompted by the license file generation program, paste the Host ID into the Host ID box.If you will not use the Host ID immediately, you can paste the Host ID in a text file for later use. You can also run this program any number of times on a computer to produce the same Host ID.
http://downloadcentre.sdl.com/tools/HostIDGen.zip
-
Recommended Process to Ins ta l l L i cens ing 2
SDL SERVER 2009 INSTALLATION GUIDE 2-4
How to generate and download a license file
Before you generate a license file, you need to do the following:
C Buy the product.
C Generate a Host ID. See above, How to generate a Host ID.
To generate a license file, do the following:
1 Go to the SDL online License site. At the time of writing, you do this by going to: https://oos.sdl.com/asp/products/ssl/account/default.asp
and clicking the My Licenses link.
2 Select the product.
3 Click Softkey Licenses to display the Generate License File page.
4 Complete this page, as follows:
C In the Host ID box, enter the Host ID you generated earlier.
C Enter the number of licenses.
Click Generate License File. A dialog is displayed that prompts you to download and save the license file. Do so. You can save the license file in any location.
https://oos.sdl.com/asp/products/ssl/account/default.asp
-
Spec i f y ing L i cense In fo rmat ion to the Ins ta l l e r 2
SDL SERVER 2009 INSTALLATION GUIDE 2-5
SPECIFYING LICENSE INFORMATION TO THE INSTALLER
When you run the installer, it displays the Licensing Information page, which prompts you for the location of either a licensing file or a licensing server. You can select one of the following:
C FLEXnet License File. If you select this, you need to provide the file path of the licence file. The installer uses the specified license file to install the licensing software and create a License Server.
Choose this option for the first computer on which you run the SDL Server Installer.
C FLEXnet Server. If you do this, you need to provide the location (port and computer) of a previously installed FLEXnet license server.
Choose this if you have previously run the SDL installer on another computer and selected the FLEXnet License File option.
C I want to specify my license file later. This is not recommended. See Installing the License After SDL Server Installation.
Here is a screenshot of a licensing information page. In this screenshot, the user is providing the location of previously installed license server:
-
Spec i f y ing the L i cense to SDL Serve r a t Run T ime 2
SDL SERVER 2009 INSTALLATION GUIDE 2-6
SPECIFYING THE LICENSE TO SDL SERVER AT RUN TIME
The SDL Server can run without a license, but it will not perform any useful function. For example, when a user tries to use TM Server, the business server will produce an error.
To specify a license to the SDL Server, run the SDL License Manager.
-
Ins ta l l in g the L i cense A f te r SDL Serve r Ins ta l l a t ion 2
SDL SERVER 2009 INSTALLATION GUIDE 2-7
INSTALLING THE LICENSE AFTER SDL SERVER INSTALLATION
You can install the SDL Server software first, and install the licensing afterwards. In that case, follow these steps:
1 Generate and save a Host ID on your computer. You will need the Host ID to generate the license file. See above, How to generate a Host ID.
2 Generate and save the license file. See above, How to generate and download a license file.
3 Run the license services. To start the licence server console: from Windows Start, click All Programs > SDL > SDL FLEXnet License Server > FLEXnet Licensing Tool.
Ensure that Configuration using Services is selected and SDL FLEXlm License Server is highlighted.
-
Ins ta l l in g the L i cense A f te r SDL Serve r Ins ta l l a t ion 2
SDL SERVER 2009 INSTALLATION GUIDE 2-8
4 Click the Config Services tab.:
Ensure the file paths are correct. The license file entry will probably need changing:
C In the Path to the lmgrd.exe file box, check the file path for lmgrd.exe. This is the license manager program. By default, this file is in %ProgramFiles%\SDL\License Server.
C In the Path to the license file box, enter the file path for the license file (for example, %ProgramFiles%\SDL\License Server\License Files).
C In the Path to the debug log file box, check the file path for the log file. By default, this is %ProgramFiles%\SDL\License Server\Log.
Ensure that the check boxes Start Server at Power Up and Use Services are both selected.
Click Save Service.
5 Ensure that the SDL server is using the correct license server. Do this by running license manager on the SDL server:
C From Windows Start, select All Programs > SDL > SDL License Manager
In the license manager, look at the license status pane. The locations are at the start of the list, under the heading “Using server(s):” The list should include a line with the SDL server computer name followed by “port 27000”.
If the SDL server computer is not listed, click License Locations and on the Specify SDL FLEXnet License location dialog box, select the option to enter the port and name. Provide these in the form 27000@SDL-server-computer-name.
-
Troub leshoot ing L i cens ing 2
SDL SERVER 2009 INSTALLATION GUIDE 2-9
TROUBLESHOOTING LICENSING
The symptom of a server licensing problem is that the client application (SDL Trados Studio, or SDL MultiTerm) runs, but when it tries to communicate with the SDL server, it displays an error message stating that it is not licensed to use the SDL server.
Check license services and license server
The first steps are to ensure that the license services are running and that the SDL Server is using the correct license server.
1. Check if the license services are running
Check if the license services are running as follows:
1 On the server, start the licence server console.
C From Windows Start, click All Programs > SDL > SDL FLEXnet License Server > FLEXnet Licensing Tool
2 Click Server Status tab and click Perform Status Enquiry.
If Perform Status Enquiry displays any errors in the services, check the license settings. See below, Check License Server settings.
2. Ensure that the SDL server is using the correct license server
Run the license manager on the SDL server:
C From Windows Start, select All Programs > SDL > SDL License Manager
In the license manager, look at the license status pane. The locations are at the start of the list, under the heading “Using servers(s):” The list should include a line with the SDL server computer name followed by “port 27000”.
If the SDL server computer is not listed, click License Locations and on the Specify SDL FLEXnet License location dialog box, select the option to enter the port and name. Provide these in the form 27000@SDL-server-computer-name.
If the license server is running, and the SDL Server is using the correct license server, check the firewall settings. See below, Check the firewall settings.
Check License Server settings
If the license services are running (see above, 1. Check if the license services are running), proceed as follows:
1 Check that the server is using a service: on the license server console, click the Service/License File tab and check that Configuration using Services is selected. Select it if necessary. Ensure that in the box beneath it, the SDL FLEXnet License Server is selected.
-
Troub leshoot ing L i cens ing 2
SDL SERVER 2009 INSTALLATION GUIDE 2-10
2 Click the Config Services tab, and ensure the file paths are correct:
C In the Path to the lmgrd.exe file box, check the file path for lmgrd.exe. This is the license manager program. By default, this file is in %ProgramFiles%\SDL\License Server.
C In the Path to the license file box, check the file path for the license file (for example, %ProgramFiles%\SDL\License Server\License Files).
C In the Path to the debug log file box, check the file path for the log file. By default, this is %ProgramFiles%\SDL\License Server\Log. This file might not yet exist.
3 Also on the Config Services tab, ensure that both Start Server at Power Up and Use Services are selected.
4 If you changed any settings, click Save Service, and then click Yes to save.
After you have checked the licensing settings, restart the FLEXnet License Server service and reread the license file, as follows:
1 Click the Start/Stop/Reread tab.
2 Ensure the Full Shutdown check box is selected.
3 Click Stop Server.
4 Click Start Server.
5 Click Reread License File. The confirmation message Reread Server License File Completed is displayed.
Check the firewall settings
Ensure that the firewall on the server allows communication from the client to the license manager program.
The recommended approach is to set the firewall to allow requests from the License Server processes lmgrd.exe and trados.exe. The procedure to do this is similar for most firewalls, whether the firewall is from Microsoft or from other vendors. See the vendor documentation.
As an example, for the Windows firewall the procedure is as follows:
1 On the License Server computer, open Windows Control Panel, and double click on Windows Firewall to open the Windows Firewall dialog box.
2 Click the Exceptions tab, and click Add Program.
3 Add the programs trados.exe and lmgrd.exe as exceptions. By default these programs are stored in %ProgramFiles%\SDL\License Server:
C Click Browse, and find and select trados.exe. Click Open to add this file to the list of exceptions.
C Repeat for lmgrd.exe.
4 Click OK to confirm and close Add a Program to return to the Exceptions tab.
-
Troub leshoot ing L i cens ing 2
SDL SERVER 2009 INSTALLATION GUIDE 2-11
5 Check that trados.exe and lmgrd.exe appear in the list of exceptions under Programs and Services, and ensure that the check box beside each item is selected.
6 Click OK to close the Windows Firewall dialog box.
The firewall now accepts all communications for licensing.
-
Chapter
SDL TEAM 2009—STANDARD INSTALL
This chapter describes the standard installation of SDL Team 2009.
NOTED
If you are installing Server editions of SDL Server, you can skip this chapter.
If you want to install a different configuration—for example, use Microsoft SQL server instead of SQL Server Express—you should read this chapter and then read the chapter on advanced settings.
Sections include:
C OverviewOverview
C Before You StartBefore You Start
C To Install SDL TeamTo Install SDL Team
C Troubleshooting SDL TeamTroubleshooting SDL Team 3
-
Overv i ew 3
SDL SERVER 2009 INSTALLATION GUIDE 3-2
OVERVIEW
The SDL Team products are:
C SDL Trados Team 2009
C SDL MultiTerm Team 2009
You can install one or both of the SDL Team products separately, or both together. The installation process is identical for any of those options.
In this guide, the combined installation is documented.
Before installing SDL MultiTerm Team 2009, you must first uninstall SDL MultiTerm 2007. However, you can preserve existing databases. For more information, see Chapter 9, Advanced Installation Options.
By default, the SDL Team installation program installs Microsoft SQL Express, and generates the databases for the translation memories and termbases. However, you can stop either or both of these by using the Advanced options screen, which is available from the Welcome screen. For more information, see Chapter 9, Advanced Installation Options.
Standard install features
The following features are installed if you do not select Advanced:
C FLEXNet License server
C Microsoft SQL Server 2008 Express
C SDL business server
C SDL TM Server (if installing Trados Team)
C TM Containers (if installing Trados Team)
C MultiTerm Server (if installing MultiTerm)
C SDL MultiTerm 2009 MTMaster Database (if installing MultiTerm)
-
Before You S ta r t 3
SDL SERVER 2009 INSTALLATION GUIDE 3-3
BEFORE YOU START
Ensure you have the installation files and the license
1 Download the installation files from the SDL Customer Center. See Chapter 1, SDL Server components overview.
2 Ensure you have an appropriate operating system. See Chapter 1, SDL Server components overview.
3 SDL recommends that you obtain a license before you run the installer. For more information about licensing, see Chapter 2, Licensing SDL Server 2009. You can run the installer first, and then obtain a license, but to do so is more complicated.
Ensure you have sufficient privileges on your computer
The SDL Server installer will need to create groups and users, and to assign rights.
The simplest approach is that you have Administrator privileges on the computer that is running the SDL installer.
Debug permission (for Microsoft SQL Express)
Unless you choose Advanced options, the SDL Installer installs Microsoft SQL Express.
If you are installing Microsoft SQL Express, because of an issue within Microsoft SQL Express, you need Debug Programs permission on the installation computer. Follow these steps:
1 From the Windows Control Panel> Administrative Tools > Local Security Policy. Under Security Settings > Local Policies > User Rights Assignment, find the Debug Programs permission. Right click and select Properties.
2 Ensure that your user account is listed here or is a member of one of the groups listed here.
-
To Ins ta l l SDL Team 3
SDL SERVER 2009 INSTALLATION GUIDE 3-4
TO INSTALL SDL TEAM
1 Browse to the download folder and double-click the installation file. The installer extracts files in preparation for the install.
2 From the Welcome page of the installer select one or both of the available Team products:
C SDL Trados Team
C SDL MultiTerm Team
To choose specific components of these products, select Advanced. See Chapter 9, Advanced Installation Options.
3 Click Next to display the License Agreement page. Read the terms. If the terms are satisfactory, accept.
NOTED
Accepting the licensing agreement only allows you to install SDL Team products. It does not allow you to run them. You provide the details of the run-time license later in the installation process, on the Licensing Information page.
4 Click Next to display the Setup Rules page. This displays any checks that the installer has made on the existing configuration. It identifies any issues and gives you the opportunity to fix them before proceeding.
5 Click Next to display the Licensing Information page. Usually you have the license server on the current computer, so select FLEXnet License File. Browse to the license file and select it. For more information about setting up the licensing file, see Chapter 2, Licensing SDL Server 2009.
-
To Ins ta l l SDL Team 3
SDL SERVER 2009 INSTALLATION GUIDE 3-5
6 Click Next to display the Summary page. Review the submitted details. You can save the Summary information for later reference.
It is important to review the Summary information to confirm which elements will be installed, and to check the names given to the server and the instance. If you need to change any details, click Back. Otherwise, click Next to begin the installation.
-
Troub leshoot ing SDL Team 3
SDL SERVER 2009 INSTALLATION GUIDE 3-6
TROUBLESHOOTING SDL TEAM
If clients cannot connect to SDL Team
If a client application (SDL Trados Studio or SDL MultiTerm) on another computer cannot connect to the Team Server, this can be because the firewall on the server is blocking the connections. This situation is especially common if the server is installed on Windows XP or Windows Vista, and the server computer uses the default Windows firewall.
To allow SDL client applications to connect to the server (without deactivating the firewall), change the firewall to open the ports that are used by SDL Team.
C By default, SDL Team uses port 40007 and 40008. SDL MultiTerm also uses the standard DCOM negotiation port, port 135. For more information on port usage, see Chapter 10.
How to open a port—example
The procedure for opening a port is similar for most firewalls.
This example describes how to open a port in the Windows Firewall on Windows XP:
1 From the Windows Control Panel, click Windows Firewall.
2 In Windows Firewall, click the Exceptions tab.
-
Troub leshoot ing SDL Team 3
SDL SERVER 2009 INSTALLATION GUIDE 3-7
3 Click Add Port to open a new port.
4 In the Name box, type a friendly name. For example, SDL TM Team or SDL MultiTerm Team.
5 In the Port Number box, type the appropriate port number for the server application (for example, 40007).
Now, the firewall will not block client connections to SDL Server Team.
-
Chapter
SDL SERVER 2009—STANDARD INSTALL
This chapter describes the most common installation configurations of SDL Server 2009:
C All components except the database server are on the same computer.
C The database server is based on Microsoft SQL Server and is already installed (on the same or another computer).
If you want to install a different configuration—for example, put the proxy server on a different computer—you should read this chapter and then read the chapter on advanced settings.
Sections include:
C Overview
C Before You Start
C To Install SDL Server 2009 4
-
Overv i ew 4
SDL SERVER 2009 INSTALLATION GUIDE 4-2
OVERVIEW
The server edition products of SDL Server 2009 are:
C SDL TM Server 2009
C SDL MultiTerm Server 2009
You can install one or both of the SDL Server products separately, or both together. The minor differences that exist between the installation processes of each product are explained in the text. Before installing SDL MultiTerm Team 2009, you must first uninstall SDL MultiTerm 2007. However, you can preserve existing databases. For more information, see Chapter 9, Advanced Installation Options.
The configuration that is covered in this chapter
You can install an SDL Server product on a single computer or you can install different components of the product on separate computers.
This chapter describes the following installation scenario:
C The installer installs all components except the database server on the current computer.
C The database server is a Microsoft SQL Server and is already installed, typically on another computer.
C During the installation you will provide the location of the database server to the installer and allow the installer to provide the necessary changes to the database server.
Standard install features
The following features are installed if you do not select Advanced:
C FLEXNet License Server
C Microsoft SQL Server Access Components
C SDL business server
C SDL TM Server (if installing TM Server)
C SDL TM Server Website (if installing TM Server)
C Service proxy for HTTP Access
C MultiTerm Server (if installing MultiTerm)
C SDL MultiTerm 2009 MTMaster Database (if installing MultiTerm)
C MultiTerm Anywhere Service (if installing MultiTerm)
-
Overv i ew 4
SDL SERVER 2009 INSTALLATION GUIDE 4-3
Other configurations
To install a different configuration—for example, to skip the installation of a proxy server, or to install a web server on a different computer from the business server—click Advanced on the first page of the installer. For more information about these advanced installation options, see Chapter 9, Advanced Installation Options.
-
Before You S ta r t 4
SDL SERVER 2009 INSTALLATION GUIDE 4-4
BEFORE YOU START
Ensure you have the installation files and the license
1 Download the installation files from the SDL Customer Center. See Chapter 1, SDL Server components overview.
2 Ensure you have an appropriate operating system. For server edition products, SDL Server installer requires one of the Microsoft products listed in: Chapter 1, SDL Server System Requirements, Server edition.
3 SDL recommends that you obtain a license before you run the installer. For more information about licensing, see Chapter 2, Licensing SDL Server 2009. You can run the installer first, and then obtain a license, but to do so is more complicated.
On Windows Server 2008, configure Microsoft .NET framework
If you are installing SDL Server on Windows Server 2008 (SP2), you need to manually configure Microsoft .NET framework 3.5. From the Windows Server Manager, use the Add Features Wizard to ensure that the .NET Framework 3.5.1 Features are installed.
The installer will not complete until you have done this.
Configure IIS
If you are installing TM Server, the installer will not complete until IIS is set up. See Chapter 7, Setting Up IIS For Installation.
MultiTerm does not require IIS.
However, the installer does display the results of its checks on the IIS configuration, so you can allow it to tell you what is required, and then configure IIS.
Ensure you have sufficient privileges on all computers
The SDL Server installer will need to create groups and users, and to assign rights.
The simplest approach is that you have Administrator privileges on the computer that is running the SDL installer, and also on the database server.
Ensure the database server is installed
This chapter covers the standard installation of the SDL Server edition. As part of the standard installation, you provide the details of an existing database server. If, instead, you want the installer to install a new database server, use the advanced options. See Chapter 9, Advanced Installation Options.
-
Before You S ta r t 4
SDL SERVER 2009 INSTALLATION GUIDE 4-5
You do not need to back up data in the database server. The installer does not delete data in the database server. It does, however, remove any reference that the database server did have to an existing TM Server.
Ensure the SDL installer can connect to the database server
If you are running the SDL Server installer on a different computer from the database server, ensure that the user account under which the SDL installer runs can log onto the database server.
SDL concurs with the Microsoft recommendation that you should use Windows Authentication whenever possible to access an SQL database server.
SDL recommends that you put the database server and the business server in the same domain (or have a suitable trust relationship set up), so that you can use Windows authentication.
Ensure the SDL Server name is registered in DNS
You give each installation of SDL Server a name (called the instance name). The installer provides a default instance name, which is the computer name of the business server. If you are going to give the installer a different instance name for this installation, register that name in DNS before you run the installer.
If you do not run a DNS server on your site, you must use the default instance name.
If you install the business server and web server on different computers, follow the ‘Split Install’ guidelines. See Chapter 10, Setting the instance name.
Ensure that SDL TM Server uses single-sign on
If you want to provide single sign-on access for users in SDL MultiTerm 2009 using an LDAP server (for example, Microsoft Active Directory), you must install SDL TM Server and configure it to work with the LDAP server. Once this is done, the LDAP users and groups are available in the MultiTerm Server as users and roles.
Recommendation: create a user account for the business server
SDL recommends that you create a non-privileged Windows user account for the domain in which the business server will run. The business server will log in under that user account.
The SDL Server installer will give the account the privileges needed to run the business server by making it a member of the Windows group SDL Server Users. See Chapter 10, Reference: Groups and user accounts created by the installer.
When you install the business server you will be asked to provide the name of that user account.
-
Before You S ta r t 4
SDL SERVER 2009 INSTALLATION GUIDE 4-6
If you are installing SDL MultiTerm, after installation set up DCOM to use this account. For more information about setting up SDL MultiTerm after installation, see Chapter 5, Configuring MultiTerm Chapter 5.
NOTED
SDL recommends that the password for this account (and for other service accounts) should never expire. If the password expires periodically (perhaps in accordance with a security policy), then, when the service password does expire, the service will not work and diagnosis can be difficult.
-
To Ins ta l l SDL Se rver 20 09 4
SDL SERVER 2009 INSTALLATION GUIDE 4-7
TO INSTALL SDL SERVER 2009
1 Browse to the download folder and double-click the installation file. The installer extracts files in preparation for the install.
2 From the Welcome page of the installer, select one or both of the SDL Server products:
C SDL TM Server 2009
C SDL MultiTerm Server 2009
This chapter describes the installation procedure without advanced settings.
To choose specific components of these products, select Advanced to display the Feature Select page. For information about Advanced Settings, see Chapter 9, Advanced Installation Options.
Click Next to display the License Agreement page. Read the terms. If the terms are satisfactory, accept.
NOTED
The Licensing Agreement merely allows the installer to continue. It does not provide you with a license to run the SDL Server. You provide the details of that license later in the installation process.
Click Next to display the Setup Rules page.
3 The Setup Rules page displays the results of checks that the installer has made on the existing configuration. It identifies some issues and gives you the opportunity to fix them before proceeding.
Currently, it checks the IIS 7 configuration, and also checks for existing databases.
Click Next to display the Licensing Information page.
4 In the Licensing Information page, choose the appropriate option as follows:
C FLEXnet serverIf the license server has already been installed on another computer, select FLEXnet server, and specify the FLEXnet server program in the format: PortNumber@computerNameExamples: 27000@[email protected]
If you choose this option, you don’t need the FLEXnet license on this computer (though it does no harm to have it). If you have not done so, you can go back to the Welcome page, click Advanced and deselect the FLEXnet License Server feature.
C FLEXnet License FileIf you are on the computer that has the license server, select FLEXnet License File, click browse, and select the license file.
-
To Ins ta l l SDL Se rver 20 09 4
SDL SERVER 2009 INSTALLATION GUIDE 4-8
C I want to specify my license file later.If you are not ready yet to specify or install the license server, choose this option. You will need to specify the license location before you can use the SDL Server. SDL recommends that you do not select this option, but instead set up licensing by following the steps in Chapter 2. See Chapter 2, Licensing SDL Server 2009.
For more information about setting up licensing, see Chapter 2, Licensing SDL Server 2009.
Click Next to display the Instance and Windows Service page.
5 Complete the Instance and Windows Service page as follows:
C Instance NameThe Instance Name is the name for this installation of SDL Server. Each installation must have a unique name. By default, this name is the Windows computer name of the current computer. If you use a different name, you need to register that name with your DNS.
Examples: MyServerTMServer01
C Service AccountIf you have followed the recommendation (see above, Before You Start) that you create a Windows account for the business server, click Browse and select the Windows account under which the business server will run. If you did not create a Windows account for the business server, specify the default SDL User account, SDLUser.
In either case, the installer creates the Windows group SDL Server Users and makes the specified account a member of that group. The installer assigns to the group (and therefore to all members of the group) the privileges that are required to run the business server. See Chapter 10, Groups and user accounts created by the installer.
Click Next to display the business server page.
6 The business server page provides information to allow users and the web server to communicate with the business server. Complete as follows:
C Server NameEnter the fully qualified domain name of the computer that will host the business server. The default name is the full qualified domain name of the current computer.Examples:MyServer.myWindowsDomain.comTMServer01.myWindowsDomain.com
C Port NumbersUsually the default port numbers are satisfactory. However, you might need to change them to accord with your company security policy.
Note: Ensure that the firewall does not block access to the specified port numbers.
C Click Next to display the Web Site URL page.
-
To Ins ta l l SDL Se rver 20 09 4
SDL SERVER 2009 INSTALLATION GUIDE 4-9
C Enter the host header URL address that users will use to communicate with the web server.In DNS, the name must resolve to the IP address of the web server. If the web server is on a different computer from the business server, see also Chapter 10, Setting the instance name.
The installer program uses the contents of the host header box as the web server address.The web server address is: InstanceName.FullyQualifiedDomainName
Examples:MyServer.myWindowsDomain.comTMServer01.myWebDomain.com
Click Next to display the Database page.
7 Complete the Database page to provide details of the database server, as follows:
C Database ServerClick Browse button to locate an existing database server, or use the text box to enter the name. The installer program validates the name of the database server when you press Next.
C Connect DetailsTo set up the database server, the installer needs to connect to the database server. The installer needs a greater degree of access than the business server will need at run time.
The installer can use Windows authentication or the database server's SQL authentication. Choose the appropriate authentication method.
SDL recommends that, if possible, you use Windows authentication. If so, the installer will log onto the database server with the current user account (under which the installer is running). The install dialog displays summary details of the account.
C Click Next to display the Database Details page.
Specify the connection type that the business server will use to connect to the database at run time: Windows authentication or SQL authentication.
SDL recommends that, if possible, you use Windows authentication. If you do so, the business server uses the account name under which it runs to log onto the database server. The install dialog displays summary details of this account.
Beneath the connection type, the page displays the database details. The installer creates the following databases on the database server:
C MultiTerm master database. This will hold information about termbases and about user accounts that have log on rights to MultiTerm.
C The SDL Server system database. This will hold management information about the translation memory data.
C The instance database. This holds business information such as organizations, groups and users.
The only details that you can change are the names of the databases.
-
To Ins ta l l SDL Se rver 20 09 4
SDL SERVER 2009 INSTALLATION GUIDE 4-10
After the installation you can add translation memories and termbases to the database server.
Click Next to display the Summary page.
8 Review the details in the Summary page. You can save the Summary information for later reference.
It is important to review the Summary information to confirm the elements that will be installed and to check the names given to the server and the instance. If you need to change any of the details click Back. Otherwise, click Next to begin the installation.
-
Chapter
CONFIGURING MULTITERM
This chapter describes how to configure MultiTerm after installation. In particular, it contains important information on configuring MultiTerm to provide tighter security. It also contains information on installing MultiTerm Online and MultiTerm Anywhere.
This chapter applies to both Team and Server editions.
Sections include:
C Overview
C Configuring SDL MultiTerm
C To Move Termbase Data to a New Database Server
C To Install MultiTerm Online
C To Configure Multiterm Online
C Troubleshoot Browser Connection to MultiTerm Online
C About The MultiTerm Server Console 5
-
Overv i ew 5
SDL SERVER 2009 INSTALLATION GUIDE 5-2
OVERVIEW
After you have installed SDL Server, and before you run MultiTerm Server for the first time, we strongly recommend that you configure SDL MultiTerm.
At a minimum, you should specify Windows user accounts for the MultiTerm Server DCOM components and the MultiTerm Server services.
-
Con f igur ing SDL Mul t iTe rm 5
SDL SERVER 2009 INSTALLATION GUIDE 5-3
CONFIGURING SDL MULTITERM
The default security settings, as set up by the installer
The installation process creates a user called SDLUser and two groups, SDL Server Users and SDL MultiTerm Remote Users.
Users:
C The MultiTerm service runs under the user name that you specified in the installation, rather than a special account for MultiTerm.
C DCOM components are also configured to run under the service identity specified in the installer.
To make remote access to MultiTerm more secure
SDL MultiTerm allows remote access for any user that is in the group SDL MultiTerm Remote Users.
By default, this group contains the logical user “everyone”, so that every user is in this group.
To make remote access more secure, change membership of SDL MultiTerm Remote Users, as follows:
1 Go to Windows Control Panel > Administrative Tools > Computer Management > System Tools > Local Users and Groups > Groups.
2 In the list that is displayed, find SDL MultiTerm Remote Users. Add or remove users as required.
-
To Move Te rmbase Data to a New Database Serve r 5
SDL SERVER 2009 INSTALLATION GUIDE 5-4
TO MOVE TERMBASE DATA TO A NEW DATABASE SERVER
Overview
To move a termbase to a different database server:
1 Export the data from the existing termbase
2 Create a termbase on the target database server
3 Import the exported data into the new termbase.
Detailed procedure
Follow these steps:
1 From the Catalog view in SDL MultiTerm, select the termbase you are moving.
2 In the Navigation pane select Definition. From the Catalog menu select Save, to save the definition file (as a *.xdt file).
3 In the Navigation pane select Export and choose one of the Export definitions available in the work pane.
4 From the Catalog menu, select Process to export the termbase data using the Export Wizard.
5 Run the MultiTerm Administrator client, and connect to the desired multiterm server. Use the Create New Termbase Wizard to create a new termbase, using the definition file you saved in step 2.
6 From the Catalog view in SDL MultiTerm, select a new termbase.
7 In the Navigation pane, select Import, and choose one of the import definitions available in the work pane.
8 From the Catalog menu select Process to import the termbase data using the Import Wizard.
-
To Ins ta l l Mu l t iTe rm Onl ine 5
SDL SERVER 2009 INSTALLATION GUIDE 5-5
TO INSTALL MULTITERM ONLINE
MultiTerm Online is a web server application that allows users to access MultiTerm Server over the Internet, through a browser interface.
You can install MultiTerm Online on the same or different computer as the MultiTerm Server.
To install MultiTerm Online, log in with Administrator privileges and do the following steps:
1 First, do the following in either order:
C Run the SDL installer. Select Advanced option and then select the features MultiTerm Online and MultiTerm Anywhere. Run the installer to completion. For more information on the Advanced Option, see Chapter 9, Advanced Installation Options.
C Install Apache Tomcat, Version 5.5 or higher. Apache Tomcat is not part of SDL installer.
2 Locate the file MultiTerm.war in the Online folder under the MultiTerm Server installation folder, and copy it to the Webapps folder of the Tomcat installation directory.
3 Start the Tomcat service. This unzips the WAR file and copies the contents to the correct locations in the Tomcat server.
4 Open the WEB-INF folder and locate the file mtonline.properties. The first setting mtonline.webservice.url= specifies the URL to access MultiTerm Anywhere.
The default entry specifying the URL depends on how MultiTerm Anywhere is installed:
C If it is a Windows Service, enter: http://localhost:8115/MtAnywhere
C If it is in IIS, enter: http://localhost:80/MtAnywhere
C If it is on the same computer as MultiTerm Online, enter: = localhost.
-
To Con f igur e Mul t i te rm Onl ine 5
SDL SERVER 2009 INSTALLATION GUIDE 5-6
TO CONFIGURE MULTITERM ONLINE
You can change most MultiTerm Online settings from MultiTerm Online, Administration view:
However, to change some settings, you need to edit the following file:tomcatfolder\webapps\multiterm\WEB-INF\mtonline.properties
Where, tomcatfolder is the folder of the Apache Tomcat Server installation.
The following table lists the settings that you can change in this file.
Setting Description
mtonline.webservice.url Specifies the URL to access MultiTerm Anywhere.Default is http://localhost/MtAnywhere.
mtonline.webservice.serverProxy Specifies the name of the server acting as a proxy between MultiTerm Online and MultiTerm Anywhere. If you do not have a proxy server, this is blank.
mtonline.webservice.proxyPort Specifies the port number for the proxy server. If you do not have a proxy server, this is blank.
-
To Con f igur e Mul t i te rm Onl ine 5
SDL SERVER 2009 INSTALLATION GUIDE 5-7
mtonline.webservice.sessionTime Specifies the time in minutes that an inactive user will remain logged into MultiTerm Online. The minimum value is 1. If you change this, you also need to change the file web.xml.Default is 10.
mtonline.webservice.language Specifies the language that MultiTerm Online uses for its user interface. Choices are: English (en), German (de) and French (fr). Default is English.
mtonline.webservice.editEnabled Specifies whether the MultiTerm Online toolbar displays Editing tools. Editing tools allow termbase entries to be edited. Default is true.
mtonline.webservice.supportAddress Specifies an email address or website for the Contact Support link. Default is http://support.sdl.com.
mtonline.webservice.enableLinkPassword If this is true, when you link to MultiTerm Online, you can supply passwords as part of the URL. If it is false, MultiTerm Online will prompt for the password.Default is false.
mtonline.webservice.AutoselectAllTermbases
If true, when you log in to MultiTerm Online, all termbases on the Select Termbases page are automatically selected. Default is false.
mtonline.webservice.displayVerboseErrors Specifies whether MultiTerm Online displays verbose error messages. This is primarily a support tool not an end user tool. Default is false.
mtonline.webservice.transferFolder Specifies a folder for MultiTerm Anywhere to use when importing or exporting files.If you specify a folder, file transfer speeds are improved. Specify the same folder here and in MultiTerm Anywhere.The folder must be accessible from MultiTerm Anywhere.Use Java notation to specify folders. Examples: c:/folder
//server/folder
The default is that no folder is specified: MultiTerm Online uses HTTP to transfer the files.
mtonline.webservice.publicHost Specifies the external web address that the user will use to access MultiTerm Online. Required if MultiTerm Online is behind a reverse proxy.Default is empty.
http://support.sdl.com
-
Troub leshoot B rowser Connec t ion to Mu l t iTe rm Onl ine 5
SDL SERVER 2009 INSTALLATION GUIDE 5-8
TROUBLESHOOT BROWSER CONNECTION TO MULTITERM ONLINE
First, ensure that the database server, MultiTerm Server, MultiTerm Anywhere and MultiTerm Online components are in place. We also recommend that you create a sample termbase in MultiTerm Administrator before checking the online connection.
If these are in place, check the connection between a client browser and MultiTerm Online, as follows:
1 In your browser, enter the MultiTerm Online virtual directory, for examplehttp://servername:portnumber/multiterm/where servername is the name of the MultiTerm Server and portnumber is the port number that Tomcat listens on.
2 Log in to MultiTerm Online using the default guest user login:User name guest. Password guest. After login, MultiTerm Online displays a list of the available termbases.
3 Select the sample termbase that you created, to open the termbase page. Successful login to MultiTerm Server and access to the sample termbase verifies that the connection between MultiTerm Online, MultiTerm Server and the database server is working correctly.
-
About The Mul t iTe rm Se rver Conso le 5
SDL SERVER 2009 INSTALLATION GUIDE 5-9
ABOUT THE MULTITERM SERVER CONSOLE
Use MultiTerm Server Console to display and change MultiTerm server settings.
The SDL Server installer installs the SDL MultiTerm Console when it installs SDL MultiTerm.
To run the program, from Windows Start, choose Programs > SDL > SDL MultiTerm 2009 > MultiTerm Server Console.
SDL MultiTerm Server Console tabs
The console displays the following tabs:
Server Environment
Use this to check the integrity of the system environment for MultiTerm Server.
-
About The Mul t iTe rm Se rver Conso le 5
SDL SERVER 2009 INSTALLATION GUIDE 5-10
License
This provides an identical window to the License server as the SDL License Manager. It displays the license information.
Data Store
Use this to check and change the database server name and the user account details that MultiTerm Server uses to connect to the server.
User management
Use this to check and change the business server name, and the user account details that MultiTerm Server uses to connect to the server.
DCOM Settings
Use this to specify Windows user accounts for the MultiTerm Server DCOM components and the MultiTerm Server services, and set the access level and permissions for these accounts.
Services
Use this to specify the account under which the MultiTerm services run.
-
Chapter
CONFIGURING TM SERVER
This chapter describes how to configure TM Server after installation.
This chapter applies to the installations of the Team and the Server editions of TM Server.
NOTED
If you are not installing TM Server, you can skip this chapter.
Sections include:
C Security issues
C To Move Translation Memories between Databases
6
-
Secur i t y i ssues 6
SDL SERVER 2009 INSTALLATION GUIDE 6-2
SECURITY ISSUES
SDL recommends that you choose Windows authentication for the database server.
If you choose SQL Authentication, and in your installation users will access the TM Server from the Internet, be aware that the SDL client does not itself encrypt contents.
Unless you have set up the proxy server to use encryption, when the user enters the SQL password, the password will be transported to the business server in clear text.
Be aware that installation process does not enforce the system rules for password complexity when creating SQL authentication logins.
Hence you should set up the proxy to run SSL. You may find this simpler to do on the web proxy than the service proxy. To change the choice of proxy, from the installer, select the Advanced option. For more information, see Chapter 9, Advanced Installation Options.
-
To Move T rans la t ion Memor ies be tween Databases 6
SDL SERVER 2009 INSTALLATION GUIDE 6-3
TO MOVE TRANSLATION MEMORIES BETWEEN DATABASES
Overview
To move a translation memory (TM) to a different database server:
1 Export the data from the existing TM Server to a TMX file.
2 Create a TM on the target database server.
3 Import the exported data into the new TM.
Detailed procedure
Follow these steps:
1 In the navigation pane of the TM Server, select the source TM.
2 Right-click and select Export.
3 Select TM Export Results from the navigation pane.
4 When the export is complete, a record detailing the process will be displayed. Select the appropriate record and right-click. Select Download Exported TMX File and store the file to a safe location.
5 In TM Server select the destination database server and TM container. Right-click and select Import. The Add TMX Import dialog box is displayed. Follow the process documented in the online help for importing translation memories.
-
Chapter
SETTING UP I IS FOR INSTALLATION
This chapter describes the configuration settings that you need on Windows Server 2003 (IIS6) and on Windows Server 2008 (IIS7) before you install SDL TM Server 2009.
It is assumed that the reader is familiar with IIS. Sections include:
C Configuration of IIS6 on Windows Server 2003
C Configuration of IIS7 on Windows Server 2008
C Providing HTTPS Services
7
-
Conf igur a t ion o f I IS6 on Windows Serve r 2003 7
SDL SERVER 2009 INSTALLATION GUIDE 7-2
CONFIGURATION OF IIS6 ON WINDOWS SERVER 2003
If IIS6 is not already installed perform the following steps:
1 In the Control Panel, click Add or Remove Programs, and from the left sidebar click Add or Remove Windows Components.
2 In the Windows Components Wizard, under Application Server select IIS and ASP.NET.
You can use the default IIS6 configuration.
-
Conf igura t ion o f I IS7 on Windows Se rve r 2008 7
SDL SERVER 2009 INSTALLATION GUIDE 7-3
CONFIGURATION OF IIS7 ON WINDOWS SERVER 2008
Version 7 of IIS is more modular than version 6. You can install just the features that are required by an application.
To configure IIS7, from the Windows 2008 Server Manager select the Web Server role and then select the following services for the role:
Web Server
C Common HTTP Features
C Static Content
C Default Document
Application Development
C ASP.NET
C .NET Extensibility
C ISAPI Extensions
C ISAPI Filters
Health and Diagnostics
C HTTP Logging
C Logging Tools
C Request Monitor
Security
C Request Filtering
Management Tools
C IIS Management Console
C IIS6 Management Compatibility
C IIS6 Metabase Compatibility
-
Conf igura t ion o f I IS7 on Windows Se rve r 2008 7
SDL SERVER 2009 INSTALLATION GUIDE 7-4
For more information about IIS7 components, see the Microsoft IIS site at:
learn.iis.net/page.aspx/130/understanding-setup-in-iis-70
http://learn.iis.net/page.aspx/130/understanding-setup-in-iis-70
-
Prov id ing HTTPS Serv i ces 7
SDL SERVER 2009 INSTALLATION GUIDE 7-5
PROVIDING HTTPS SERVICES
You can set up IIS6 and IIS7 to support HTTPS services.
To do this you need to get an X.509 certificate, and then configure IIS to use SSL.
Get an X.509 certificate
The first step is to get an X.509 certificate from an established Certificate Authority (CA).
An X.509 certificate contains details such as the web site. It also certifies that the CA has publicly committed that those details belong to you, and that they have not been tampered with.
For details on how to get a certificate, contact a trusted root CA. All browsers contain a list of trusted root CAs. For example, in Internet Explorer, open Internet Options, click the Content tab, and then Certificates > Trusted Root Certification Authorities.
IIS Settings
Use the following information to configure HTTPS for SDL Server web services:
C The SDL Server web service is called SDL Server Web Services.
C The HTTPS port used is the standard HTTPS port, 443.
C You need to edit the web config file that defines the SDL Server web service.
Web config file—required edits
The web config file is under: %ProgramFiles%\SDL\WebServices\PlatformServices.
C Change the bwsHttpBinding node to look like the following. (Edited lines are highlighted.)
C Change the endpoint addresses for the business service and the discovery service to use HTTPS and port 443. The endpoint addresses are defined in the section: configuration/system.serviceModel/services/service/endpoint
The resulting section of the web config file should look like the following. (Edited text is highlighted.)
-
Prov id ing HTTPS Serv i ces 7
SDL SERVER 2009 INSTALLATION GUIDE 7-6
Run-time settings on the client
To enable an HTTPS connection, you also need to enable the secure connection when you run the client program (for example, such SDL MultiTerm 2009). The connection dialog box in the client displays a check box to this effect.
1. In your web config file, WebServiceName will be replaced with the actual name of your webservice.
https://[[WEB SERVICES NAME IN HERE]]:443/PlatformServices/Business.svchttps://[[WEB SERVICES NAME IN HERE]]:443/PlatformServices/Business.svc
-
Chapter
USER MANAGEMENT
This chapter describes aspects of user management in SDL TM Server 2009 and SDL MultiTerm Server 2009.
Sections include:
C User Management Overview
C Using Windows Active Directory
C User Management in SDL TM Server 2009
8
-
User Management Overv i ew 8
SDL SERVER 2009 INSTALLATION GUIDE 8-2
USER MANAGEMENT OVERVIEW
SDL TM Server 2009 and SDL MultiTerm Server 2009 have different interfaces to their user administration systems:
C SDL TM Server has users and groups, managed from the User Management view of the TM Server administration web site.
C SDL MultiTerm Server has users and roles, managed from the MultiTerm Administrator application.
However, SDL server ensures that when user accounts and user permissions are entered into either application, they are visible in the other application:
C If you create a user and group in TM Server, these are visible in SDL MultiTerm Administrator, and can be made a user of a termbase.
C If you want to set up single sign-on for users, you must install SDL TM Server and configure it to work with an LDAP server such as Microsoft Active Directory. Once this has been done, you can also use these LDAP users and groups in the MultiTerm Server as users and roles.
C If you create a user and role from SDL MultiTerm Administrator, the user is visible in SDL TM Server, and can be made a user of a TM.
For more information about managing users on server based SDL Multiterm configurations, see the Administrator section of the online SDL MultiTerm Help.
For more information about managing users on SDL TM Server see below, and also see the online help on the TM Server Administration web site.
-
Using Windows Ac t i ve D i rec to ry 8
SDL SERVER 2009 INSTALLATION GUIDE 8-3
USING WINDOWS ACTIVE DIRECTORY
The SDL Server can authenticate users against Windows Active Directory, by using the Lightweight Directory Access Protocol (LDAP). This means that it can use the Windows credentials to authenticate users when they log in to SDL Server.
This feature is only available if TM Server is installed. However, if TM Server is installed, the feature is available for users of both TM Server and SDL MultiTerm.
To enable users to use Active Directory, follow these steps:
1 Create a mapping file for each record type. This details the correspondence between Active Directory fields and TM Server fields.
For example, a map for the user field might have entries for user's name, description and email, in which case it would contain the names of the fields that hold these details in Active Directory, and the name of the corresponding fields in TM Server.
2 Provide the Windows Active Directory connection details to TM Server, so that TM Server can use Active Directory.
3 Import users from Active Directory to TM Server.
Importing users is a one-off event: SDL TM Server does not automatically get updated when subsequent changes are made to Active Directory.
Groups
You can import a group from Active Directory. When you do so, the group is added to SDL TM Server, and all the members of the group in Active Directory are added to the SDL TM Server group. You must explicitly assign any permission to the SDL TM Server group.
-
User Management in SDL TM Serve r 20 09 8
SDL SERVER 2009 INSTALLATION GUIDE 8-4
USER MANAGEMENT IN SDL TM SERVER 2009
Organizations
Users in TM Server belong to an organization. For example, you can use organizations to represent departments in your company.
Organizations are displayed in the SDL MultiTerm Administrator. but SDL MultiTerm Server 2009 does not allow you to manage organizations.
The structure of organizations
In TM Server, organizations form a hierarchical tree, analogous to the folder structure in Windows, and have a single root organization, called root. All organizations are direct descendents of the root organization.
The following rules govern visibility of data between descendents:
C Data in a higher level organization is always available to its descendants.
C Data in an organization cannot be used by any organizations except direct descendents. For example, an organization’s data is not visible to sibling organizations or to higher level organizations.
-
User Management in SDL TM Serve r 20 09 8
SDL SERVER 2009 INSTALLATION GUIDE 8-5
Users and groups
SDL Server has users and groups. These are distinct from, but exactly analogous to, Windows users and groups.