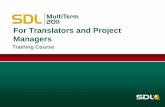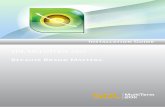SDL MultiTerm Extract 2017 Tools Guide · Project SupportedFileTypes MonolingualTermExtraction...
Transcript of SDL MultiTerm Extract 2017 Tools Guide · Project SupportedFileTypes MonolingualTermExtraction...
Copyright and trademark information relating to this product release.
Copyright © 2000–2016 SDL Group.
SDL Group means SDL PLC. and its subsidiaries and affiliates. All intellectual property rights contained
herein are the sole and exclusive rights of SDL Group. All references to SDL or SDL Group shall mean SDL
PLC. and its subsidiaries and affiliates details of which can be obtained upon written request.
All rights reserved. Unless explicitly stated otherwise, all intellectual property rights including those in
copyright in the content of this website and documentation are owned by or controlled for these
purposes by SDL Group. Except as otherwise expressly permitted hereunder or in accordance with
copyright legislation, the content of this site, and/or the documentation may not be copied, reproduced,
republished, downloaded, posted, broadcast or transmitted in any way without the express written
permission of SDL.
SDL MultiTerm is a registered trademark of SDL Group. All other trademarks are the property of their
respective owners. The names of other companies and products mentioned herein may be the trade-
marks of their respective owners. Unless stated to the contrary, no association with any other company
or product is intended or should be inferred.
This product may include open source or similar third-party software, details of which can be found by
clicking the following link: Acknowledgments on page 0 .
Although SDL Group takes all reasonable measures to provide accurate and comprehensive information
about the product, this information is provided as-is and all warranties, conditions or other terms
concerning the documentation whether express or implied by statute, common law or otherwise
(including those relating to satisfactory quality and fitness for purposes) are excluded to the extent
permitted by law.
To the maximum extent permitted by law, SDL Group shall not be liable in contract, tort (including
negligence or breach of statutory duty) or otherwise for any loss, injury, claim liability or damage of any
kind or arising out of, or in connection with, the use or performance of the Software Documentation
even if such losses and/or damages were foreseen, foreseeable or known, for: (a) loss of, damage to or
corruption of data, (b) economic loss, (c) loss of actual or anticipated profits, (d) loss of business revenue,
(e) loss of anticipated savings, (f ) loss of business, (g) loss of opportunity, (h) loss of goodwill, or (i) any
indirect, special, incidental or consequential loss or damage howsoever caused.
All Third Party Software is licensed "as is." Licensor makes no warranties, express, implied, statutory or
otherwise with respect to the Third Party Software, and expressly disclaims all implied warranties of
non-infringement, merchantability and fitness for a particular purpose. In no event will Licensor be
liable for any damages, including loss of data, lost profits, cost of cover or other special, incidental,
consequential, direct, actual, general or indirect damages arising from the use of the Third Party
Software or accompanyingmaterials, however caused andon any theory of liability.This limitation
will apply even if Licensor has been advised of the possibility of such damage. The parties
acknowledge that this is a reasonable allocation of risk.
Information in this documentation, including any URL and other InternetWeb site references, is subject
to changewithout notice.Without limiting the rights under copyright, no part of this may be reproduced,
stored in or introduced into a retrieval system, or transmitted in any form or by any means (electronic,
mechanical, photocopying, recording, or otherwise), or for any purpose, without the express written
permission of SDL Group.
0 Legal notice
4 MultiTerm Extract Tools User Guide
Contents
1 Legal notice . . . . . . . . . . . . . . . . . . . . . . . . . . . . . . . . . . . . . . . . . . . . . 3
2 Using statical terminology extraction . . . . . . . . . . . . . . . . . . . . . . . . . . . . . 1
About statistical terminology extraction . . . . . . . . . . . . . . . . . . . . . . . . . . . . 2
Statistical extraction using SDL MultiTerm Extract . . . . . . . . . . . . . . . . . . . . . . 2
3 About SDLMultiTerm Extract . . . . . . . . . . . . . . . . . . . . . . . . . . . . . . . . . . . 3
Statistical extraction features in SDL MultiTerm Extract . . . . . . . . . . . . . . . . . . . 4
Supported languages . . . . . . . . . . . . . . . . . . . . . . . . . . . . . . . . . . . . . . 4
Supported file formats . . . . . . . . . . . . . . . . . . . . . . . . . . . . . . . . . . . . . . 4
Export formats . . . . . . . . . . . . . . . . . . . . . . . . . . . . . . . . . . . . . . . . . 6
Related documentation . . . . . . . . . . . . . . . . . . . . . . . . . . . . . . . . . . . . . 6
Accessing documentation . . . . . . . . . . . . . . . . . . . . . . . . . . . . . . . . . . 7
4 Working with SDLMultiTerm Extract . . . . . . . . . . . . . . . . . . . . . . . . . . . . . . 9
SDL MultiTerm Extract projects . . . . . . . . . . . . . . . . . . . . . . . . . . . . . . . . 10
Project types . . . . . . . . . . . . . . . . . . . . . . . . . . . . . . . . . . . . . . . . . 10
About Translation projects . . . . . . . . . . . . . . . . . . . . . . . . . . . . . . . . 10
About QA projects . . . . . . . . . . . . . . . . . . . . . . . . . . . . . . . . . . . . 11
Overview of the Term Extraction process . . . . . . . . . . . . . . . . . . . . . . . . . 11
Overview of the Term Extraction Process for QA Projects . . . . . . . . . . . . . . . . 12
Creating a project . . . . . . . . . . . . . . . . . . . . . . . . . . . . . . . . . . . . . . . . 13
Before you begin . . . . . . . . . . . . . . . . . . . . . . . . . . . . . . . . . . . . . . . 13
Saving a project . . . . . . . . . . . . . . . . . . . . . . . . . . . . . . . . . . . . . . . . . 28
Importing terms into translation projects . . . . . . . . . . . . . . . . . . . . . . . . . . 29
Extracting terms . . . . . . . . . . . . . . . . . . . . . . . . . . . . . . . . . . . . . . . . . 29
Automatically extracting terms . . . . . . . . . . . . . . . . . . . . . . . . . . . . . . . 29
Manually extracting terms . . . . . . . . . . . . . . . . . . . . . . . . . . . . . . . . . 30
Text window . . . . . . . . . . . . . . . . . . . . . . . . . . . . . . . . . . . . . . . . . 31
SDL MultiTerm Extract Interface . . . . . . . . . . . . . . . . . . . . . . . . . . . . . . . . 32
Term window . . . . . . . . . . . . . . . . . . . . . . . . . . . . . . . . . . . . . . . . . 33
Sorting Terms . . . . . . . . . . . . . . . . . . . . . . . . . . . . . . . . . . . . . . . 34
Deleting Terms . . . . . . . . . . . . . . . . . . . . . . . . . . . . . . . . . . . . . . 34
Term Properties window . . . . . . . . . . . . . . . . . . . . . . . . . . . . . . . . . . 34
Global operation buttons . . . . . . . . . . . . . . . . . . . . . . . . . . . . . . . . 35
vMultiTerm Extract Tools User Guide
Term and translation information . . . . . . . . . . . . . . . . . . . . . . . . . . . . 35
Definition box . . . . . . . . . . . . . . . . . . . . . . . . . . . . . . . . . . . . . . . 36
Note box . . . . . . . . . . . . . . . . . . . . . . . . . . . . . . . . . . . . . . . . . . 36
Context information . . . . . . . . . . . . . . . . . . . . . . . . . . . . . . . . . . . 36
Concordance window . . . . . . . . . . . . . . . . . . . . . . . . . . . . . . . . . . 36
Adding or deleting terms in the Concordance window . . . . . . . . . . . . . . . 38
Formatting terms in the Concordance window . . . . . . . . . . . . . . . . . . . . 38
Validating extracted terms . . . . . . . . . . . . . . . . . . . . . . . . . . . . . . . . . . . 40
5 Exporting terms in SDLMultiTerm Extract . . . . . . . . . . . . . . . . . . . . . . . . . . 43
About exporting extracted terms . . . . . . . . . . . . . . . . . . . . . . . . . . . . . . . 44
Export definitions . . . . . . . . . . . . . . . . . . . . . . . . . . . . . . . . . . . . . . 44
Before you begin . . . . . . . . . . . . . . . . . . . . . . . . . . . . . . . . . . . . . . . 44
Exporting terms . . . . . . . . . . . . . . . . . . . . . . . . . . . . . . . . . . . . . . . . . 45
Exporting using export definitions . . . . . . . . . . . . . . . . . . . . . . . . . . . . . . 54
Exporting using an existing export definition . . . . . . . . . . . . . . . . . . . . . . 55
Exporting using a new export definition . . . . . . . . . . . . . . . . . . . . . . . . . 57
Exporting suspect sentences in a QA project . . . . . . . . . . . . . . . . . . . . . . . . 60
Using filters when exporting . . . . . . . . . . . . . . . . . . . . . . . . . . . . . . . . . . 61
Creating a filter . . . . . . . . . . . . . . . . . . . . . . . . . . . . . . . . . . . . . . . . 62
Editing a filter . . . . . . . . . . . . . . . . . . . . . . . . . . . . . . . . . . . . . . . . . 64
Removing a filter . . . . . . . . . . . . . . . . . . . . . . . . . . . . . . . . . . . . . . . 65
6 SDLMultiTerm Extract reference . . . . . . . . . . . . . . . . . . . . . . . . . . . . . . . . 67
Settings . . . . . . . . . . . . . . . . . . . . . . . . . . . . . . . . . . . . . . . . . . . . . . 68
Preferences . . . . . . . . . . . . . . . . . . . . . . . . . . . . . . . . . . . . . . . . . . 68
Project settings . . . . . . . . . . . . . . . . . . . . . . . . . . . . . . . . . . . . . . . . 69
Add/Remove files tab . . . . . . . . . . . . . . . . . . . . . . . . . . . . . . . . . . 69
Exclude tab . . . . . . . . . . . . . . . . . . . . . . . . . . . . . . . . . . . . . . . . 70
To set exclude lists: . . . . . . . . . . . . . . . . . . . . . . . . . . . . . . . . . . 71
Defining the learning settings . . . . . . . . . . . . . . . . . . . . . . . . . . . . 71
Term Extraction tab . . . . . . . . . . . . . . . . . . . . . . . . . . . . . . . . . . . . 72
Dictionary Compilation tab . . . . . . . . . . . . . . . . . . . . . . . . . . . . . . . 73
Translation tab . . . . . . . . . . . . . . . . . . . . . . . . . . . . . . . . . . . . . . 74
File format settings . . . . . . . . . . . . . . . . . . . . . . . . . . . . . . . . . . . . . 74
Selecting a settings file . . . . . . . . . . . . . . . . . . . . . . . . . . . . . . . . . 75
QA Statistics . . . . . . . . . . . . . . . . . . . . . . . . . . . . . . . . . . . . . . . . . . . 76
Document quality . . . . . . . . . . . . . . . . . . . . . . . . . . . . . . . . . . . . . . 77
vi MultiTerm Extract Tools User Guide
Termbase quality . . . . . . . . . . . . . . . . . . . . . . . . . . . . . . . . . . . . . . . 78
Keyboard shortcuts . . . . . . . . . . . . . . . . . . . . . . . . . . . . . . . . . . . . . . . 78
7 Acknowledgments . . . . . . . . . . . . . . . . . . . . . . . . . . . . . . . . . . . . . . . . 81
viiMultiTerm Extract Tools User Guide
About statistical terminology extraction
Welcome to the SDL MultiTerm Extract Tools Guide. This guide explains the method of statistical
terminology extraction using MultiTerm Extract.
This allows you to extract candidate terms to add to a new or existing termbase. It reduces the time and
effort involved in generating a termbase by automating the process where terms are identified and
entered into a central repository for review and approval. This is especially useful when creating a
termbase from large volumes of documents or from new information that is constantly being updated.
Statistical extraction using SDLMultiTerm
Extract
SDLMultiTerm Extract uses a statistical extractionmethod to determine the frequency of the appearance
of candidate terms. It extracts term candidates and, for multilingual termbases, their probable transla-
tions found in sentences, incomplete sentence fragments and strings of code. The extracted terms are
presented as a term candidate word or phrase.
After running the extraction process, MultiTerm Extract displays a term candidate list. Following review
and validation, term candidates become term lists. In theMultiTerm Extract interface, you can quickly and
easily validate terms. You can then use the multiple export options to incorporate extracted terms into
your existing MultiTerm terminology management system. Terms can be exported to a MultiTerm
termbase, MultiTerm XML format or a tab-delimited format. This allows, for example, translators to access
those terms when using the Translator'sWorkbench termbases.
MultiTerm Extract supports all languages, including those of the Far East. If you are using a non-Western
languages, you must have support for the relevant language installed on your computer.
1 Using statical terminology extraction
2 MultiTerm Extract Tools User Guide
Statistical extraction features in SDL
MultiTerm Extract
SDL MultiTerm Extract uses statistical extraction to extract term candidates and, for multilingual
termbases, their probable translations and present them in a term candidate list. You can extract terms
frommonolingual or bilingual documents and from translation memories and then quickly and easily
validate the terms.
The various export options enable you to incorporate extracted terms into existing MultiTerm Extract
termbases or to export terms to MultiTerm XML format or to tab-delimited format. You can also check for
terminology consistency between the termbase and a translated file.
MultiTerm Extract allows you to do the following:
• Create term candidate lists frommonolingual documents.
• Create bilingual term candidate lists from bilingual file formats.
• Update existing multilingual termbases by creating new translations for terms already stored in
MultiTerm.
• Analyze the quality of termbases and documents by comparing the terms found in documents with
those stored in the termbase.
• Compile bilingual dictionaries from bilingual file formats.
• Manually extract terms from the source document(s) to complement and enhance the automatic
term extraction process.
• Export extracted terms to MultiTerm, MultiTerm XML or a tab-delimited format.
Supported languages
SDL MultiTerm Extract is fully Unicode-compliant and supports all Unicode-compliant languages.
However, to render non-Western languages successfully in MultiTerm Extract, you must have support for
the relevant language installed on your computer.
Supported file formats
SDL MultiTerm Extract supports term extraction from a large range of file formats. The supported file
formats depend on the type of project that you are using
The file formats supported by the monolingual term extraction can be used in a bilingual project, but no
translations are extracted. The formats can be used when you want to find source terms but you must
add your own translation for any terms that are extracted.
2 About SDLMultiTerm Extract
4 MultiTerm Extract Tools User Guide
Project Supported File Types
Monolingual Term ExtractionProject
TXT - Plain text
RTF - Rich text format
Microsoft OfficeWord (*.doc)
HTML, HTM, JSP, ASP, ASPX
SGML, SGM, XML
Ventura (*.txt)
Adobe PageMaker (*.txt)
QuarkXPress (*.qsc, *.txg, *.ttg, *.tag)
TTX - TRADOStag file format
Adobe InDesign (*.isc) Microsoft Office PowerPoint (*.ppt,*.pps, *.pot)
Microsoft Office Excel (*.xls, *.xlt)
Bilingual Term ExtractionProject
BILINGUAL FORMATS:
TMX - Translation memory exchange format
TMW - Translator'sWorkbench
Translator'sWorkbench
TXT format (*.txt) TTX - TRADOStag files
MONOLINGUAL FORMATS:
TXT - Plain text
RTF - Rich text format
Microsoft OfficeWord (*.doc)
HTML, HTM, JSP, ASP, ASPX
SGML, SGM, XML
Ventura (*.txt)
Adobe PageMaker (*.txt)
QuarkXPress (*.qsc, *.txg, *.ttg, *.tag)
Translator'sWorkbench RTF format (*.rtf)
Adobe InDesign (*.isc) Microsoft Office PowerPoint (*.ppt,*.pps, *.pot)
Microsoft Office Excel (*.xls, *.xlt)
2About SDLMultiTerm Extract
5MultiTerm Extract Tools User Guide
Project Supported File Types
Dictionary Compilation Project TMX - Translation memory exchange format
TMW - Translator'sWorkbench
Translator'sWorkbench TXT format (*.txt)
Translator'sWorkbench RTF format (*.rtf)
TTX - TRADOStag files
Translation Project TMX - Translation memory exchange format
TMW - Translator'sWorkbench
Translator'sWorkbench
TXT format (*.txt)
Translator'sWorkbench
RTF format (*.rtf)
TTX - TRADOStag files
QA Project TMX - Translation memory exchange format
TMW - Translator'sWorkbench
Translator'sWorkbench TXT format (*.txt)
Translator'sWorkbench RTF format (*.rtf)
TTX - TRADOStag files
Export formats
You can export extracted terms directly to a SDL MultiTerm termbase, a MultiTerm XML export file or a
tab-delimited text file.
Related documentation
The following documentation may be useful when working with SDL MultiTerm Extract:
• MultiTerm Extract online help. There is also a MultiTerm Extract tutorial is installed with the product
and is accessible from the Startmenu.
• Trados Studio online help.
2 About SDLMultiTerm Extract
6 MultiTerm Extract Tools User Guide
Accessing documentation
All guides are available in PDF format in the docs subfolder of your product DVD, and in theDoc subfolder
of your installation.
SDL MultiTerm Extract is available for users of SDL MultiTerm. Contact your SDL sales representative for
details.
2About SDLMultiTerm Extract
7MultiTerm Extract Tools User Guide
SDLMultiTerm Extract projects
SDL MultiTerm Extract projects allow you to extract terms from existing files. Those terms can then be
reviewed, validated and exported to a termbase or other available formats to assist in translation.
Project types
There are five types of project in SDL MultiTerm Extract:
• Monolingual Term Extraction Project
• Bilingual Term Extraction Project
• Dictionary Compilation Project
• Translation Project
• QA Project
Use the New ProjectWizard in MultiTerm Extract to create any of the projects.
Note:MultiTerm Extract support a wide range of file formats. These formats vary depending on which
project is created. See “Supported file formats ” on page 4.
Project Purpose
Monolingual TermExtraction Project
Extracts terminology from a text in one language.
Bilingual TermExtraction Project
Extracts terminology frommonolingual formats. Extracts and translatesfrom bilingual formats.
Dictionary CompilationProject
Extracts a dictionary from an existing translation memory file or a bilingualfile which has been translated using Translator'sWorkbench.
QA Project Analyzes and allows you to improve the quality of termbases anddocuments.
Translation Project Provides suggestions from existing texts and allows you to entertranslations to a termbase.
About Translation projects
A Translation Project updates an existing termbase in SDL MultiTerm by creating new translations in
one or more languages for corresponding terms already stored in the termbase. You will need a text in a
supported file format and the MultiTerm termbase.
For example, if your termbase contains English and Spanish indexes, and already has the English term
"Door", and your translated file contains the equivalent term in Spanish, the Translation Project can
update the termbase automatically with this term.
3 Working with SDLMultiTerm Extract
10 MultiTerm Extract Tools User Guide
About QA projects
AQA Project analyzes and improves the quality of termbases and documents by comparing the terms
found in documents with those stored in the termbase.
AQA Project allows you to:
• Monitor the usage of terms found in project files and the project termbase and their respective
translations. This allows you to check that the terms used in the document are those that are
contained in the termbase.
• Evaluate the translation quality of documents on the basis of the stored terminology.
EachQA Project provides a QA report. A QA report provides statistical information on the terms in
project files and existing terms from the SDL MultiTerm termbase in the project.
Overview of the Term Extraction process
All SDL MultiTerm Extract projects are created using the New ProjectWizard. This procedure varies
depending on what type of project you are creating. Displayed below is an overview of creating a
Monolingual Term Extraction Project, Bilingual Term Extraction Project,Dictionary Compilation
Project or Translation Project.
About this task
Each step is explained in more detail later in this guide.
Procedure
1. Create a new MultiTerm Extract project by selecting File > New Project from the menu bar. The
New ProjectWizard allows you to select the project type, add files, customize settings and specify
stopword lists. See “Creating a project ” on page 13.
2. Start the term extraction process by selecting Project > Process from the menu bar. See
“Extracting terms ” on page 29.
3. View the extracted term list in the Term window. For Translation Projects, the translations for the
source terms may be located in either in the input files or in the MultiTerm termbase. See “Term
window ” on page 33.
4. In the Term properties window you can check each word, and for Translation Projects, you can
select a term and add translations.
3Working with SDLMultiTerm Extract
11MultiTerm Extract Tools User Guide
5. Validate terms using the Concordance window for reference. See “Validating extracted terms” on
page 40.
6. Export validated terms by selecting File > Export the menu bar and using the Export Wizard.
See “Exporting terms in SDL MultiTerm Extract ” on page 43.
Overview of the Term Extraction Process for QA
Projects
About this task
To check documents and termbases using aQA Project:
Procedure
1. Create aQA Project using the New ProjectWizard. See “Creating a project ” on page 13.
2. Extract the terms. See “Extracting terms ” on page 29.
3. Check the QA statistics. See “QA Statistics ” on page 76.
4. Process the files. See “Settings ” on page 68.
5. View the QA statistics. See “QA Statistics ” on page 76.
6. Export any suspect sentences if necessary and edit them. See “Exporting suspect sentences in a QA
Project ” on page 60.
7. Process the project and check the QA statistics again.
3 Working with SDLMultiTerm Extract
12 MultiTerm Extract Tools User Guide
Creating a project
All SDL MultiTerm Extract projects are created using the New ProjectWizard.
The example shows you how to create all of the different project types in MultiTerm Extract. The
procedure for creating aMonolingual Term Extraction Project, Bilingual Term Extraction Project
andDictionary Compilation Project is similar.
Note: If you are extracting terms from HTML, SGML, XML, ASP or JSP formats, See “File format settings
” on page 74.
Before you begin
If you intend to use a remote termbase in your project, the following information is required to define
termbase connection settings in the New ProjectWizard.
About this task
• SDL MultiTerm Server computer details - determine the MultiTerm Server computer name that
provides access to the termbases with which you want to work.
• MultiTerm Server connection type - find out whether your computer and the MultiTerm Server
computer are linked by a standard LAN or a MultiTerm Anywhere connection. A standard LAN
connection applies when both computers belong to the same physical domain. A SDL MultiTerm
Anywhere connection applies when the two computers belong to separate physical domains.
• MultiTerm Server login details - determine the user name and password for your MultiTerm Server
login.
Contact your MultiTerm administrator for these details and for information about your termbase user
rights. You must have sufficient rights to work with a remote termbase from SDL MultiTerm Extract.
If you intend to use a local termbase in your project, know the name and location before you open the
New Project Wizard. You have exclusive access and unlimited user rights in all local termbases, and no
login details are required.
Note:When you connect to a MultiTerm Server, the license restrictions as defined on the server are
applied, so you might not be able to open the termbase because no free viewing seats are available on
the server. In this case, wait until an appropriate seat becomes available and inform your MultiTerm
administrator.
To create a newMultiTerm Extract project:
3Working with SDLMultiTerm Extract
13MultiTerm Extract Tools User Guide
Procedure
1. Select File > New Project from the menu bar. The New Project Wizard opens and the Choose
project type, name and location page is displayed. Use this page to define the project type, name
and location.
2. Select your project type:
• Monolingual Term Extraction Project - contains extracted terms from one or more single
language texts.
• Bilingual Term Extraction Project - contains extracted source and target terms from bilingual
files (TTX, TMW, TMX). You can also useWinAlign export files and add monolingual files to
bilingual term extraction projects.
• Translation Project - used to update an existing MultiTerm termbase by offering new transla-
tions for terms already stored in the termbase and adding new term pairs.
• QA Project - helps you monitor the use of terms in a document and a termbase and the way
they are translated. It allows you to evaluate the translation quality of documents and
termbases.
• Dictionary Compilation Project - contains an alphabetically-sorted dictionary compiled from
bilingual files (TTX, TMW, TMX). It includes source language terms as well as their target
language translations.
3. Complete the following information:
• Enter a name for the project in the Project Name box.
• Click Browse to select a location for the MultiTerm Extract project. By default MultiTerm Extract
places all projects in a Projects folder within the MultiTerm Extract installation folder.
4. Click Next. The Choose termbase and languages page is displayed. This is where you select the
3 Working with SDLMultiTerm Extract
14 MultiTerm Extract Tools User Guide
project languages and optionally, a project termbase.
Selecting a project termbase allows you to perform the following actions:
• You can exclude the terms in the termbase, from the extraction process. This means that
known terms are ignored by MultiTerm Extract.
• Once the project is created and the terms have been extracted and validated, you can export
the terms from your project into the project termbase. See “Exporting terms in SDL MultiTerm
Extract ” on page 43.
5. If you do not want to add a termbase to your project, select NoTermbase and then complete the
Source Language and Target Language boxes by selecting the project source and target
languages. Only the languages supported by your operating system are available for selection. The
Target Language box is not displayed if you are creating a monolingual project. Now go to step
8.
Note: All Translation Projects andQA Projectsmust have a termbase in the project. For this
reason, the NoTermbase option for these projects is not available.
6. If you want to add a termbase to your project, select Termbase and click Choose. The Choose
Termbase dialog box is displayed. A list of the termbases you have used previously is displayed in
the Termbases box.
• If the termbase you want to use is listed here, select the termbase and clickOK. If the termbase
is server-based, the Connect to MultiTerm Server dialog box is displayed. Enter your login
name and password for the server and clickOK. Go to step 7.
3Working with SDLMultiTerm Extract
15MultiTerm Extract Tools User Guide
• If you want to use a local termbase that is not in the list, click Browse termbase. The Open
Termbase dialog box is displayed. Navigate to the required termbase, select the termbase and
clickOpen. The termbase is added to the Termbases box. Select the termbase and clickOK. Go
to step 7.
• If you want to use a server-based termbase that is not in the list, click Remote login. The Login
to SDL Server dialog box is displayed.
Note:MultiTerm server login details are available from your MultiTerm administrator. If you
intend to export terminology directly to the remote termbase, make sure that the login you
receive provides you with sufficient termbase access rights.
3 Working with SDLMultiTerm Extract
16 MultiTerm Extract Tools User Guide
• Enter the name of theMultiTerm Server computer.
• Select Standard LAN orMultiTerm Anywhere, depending on the type of connection that
exists between your computer and the MultiTerm Server computer. If both computers belong
to the same physical domain, choose Standard LAN. This is the connection that is generally
used. If both computers belong to separate physical domains, chooseMultiTerm Anywhere.
• If you selectedMultiTerm Anywhere and your organization uses a proxy server, select Use
proxy server within your LAN and complete the Address and Port boxes.
• ClickOK to save the server connection details and close the Connect to MultiTerm Server
dialog box. If the login details you provided were correct, the termbases available on the server
are added to the list in the Choose Termbase dialog box.
• Select the required termbase from the list and clickOK to close the Choose Termbase dialog
box.
Note: You only need to define the remote termbase connection settings for your project
once. Thereafter, each time you open the project, the Connect to MultiTerm Server dialog box
is automatically displayed enabling you to log in and access the relevant termbase in a more
direct fashion.
7. Under Termbase, complete the Source Language and Target Language boxes by selecting the
project source and target languages. Only the languages supported by your operating system are
available for selection. The Target Language box is not displayed if you are creating a monolingual
project.
8. Click Next. The Add files to this project page is displayed. This is where you select the files to be
searched for potential terminology.
3Working with SDLMultiTerm Extract
17MultiTerm Extract Tools User Guide
• Click Browse to open the Add dialog box. Browse to location of the files you want to add to the
project. Select a file or a group of files and clickOK. The selected file or files are added to the
Project Files list. Continue adding files until the list is complete.
• If you need to specify a settings file (*.ini) for the files you have selected, click File Format
Settings. See “File format settings ” on page 74.
• If you want to create the project using the default settings, click Finish.
• If you want to change the default settings before creating the project, go to step 9.
9. Click Next. The Excluded terms page is displayed. Use this page to define the exclusion and learning
settings for your project. This page is not displayed for Translation Projects andQA Projects.
3 Working with SDLMultiTerm Extract
18 MultiTerm Extract Tools User Guide
Exclusion Settings - during the extraction process, SDL MultiTerm Extract ignores any terms that
already exist in the termbase and/or file that is specified under Exclusion Settings.
Learning Settings - during the extraction process, MultiTerm Extract records any terms that you
manually reject in a dedicated database. MultiTerm Extract learns to automatically ignore these
unwanted terms as extraction continues.
To specify the Exclusion Settings:
Click Exclude termbase. The Choose Exclude Termbase dialog box is displayed.
3Working with SDLMultiTerm Extract
19MultiTerm Extract Tools User Guide
• From the Choose Exclude Termbase dialog box, select the termbase whose terms you want to
exclude from the term extraction process.
• To select an already known termbase, select the termbase in the list and clickOK. The
Choose Index to Exclude dialog box is displayed
• To select a local termbase, click Browse termbase button.
• To select a remote termbase, click Remote Login to open the Server Login dialog box. For
more information about termbase connection settings, go to step 6. After returning to
the Choose Exclude Termbase dialog box, select the termbase and clickOK. The Choose
Index to Exclude dialog box is displayed.
Note: If you selected a project termbase already in step 5, this is automatically displayed
under Exclusion Settings.
• Complete the Choose Languages to Exclude dialog box.
3 Working with SDLMultiTerm Extract
20 MultiTerm Extract Tools User Guide
• Select the source index to which MultiTerm Extract should refer when checking for terms to
exclude from the term extraction process.
• ClickOK to return to the Excluded terms page.
• On the Excluded terms page of the New ProjectWizard, click Exclude file to specify lists of
terms you do not want to include in the extraction process. The Select dialog box is displayed.
• Browse to the exclude list and choose the list.
Note:MultiTerm Extract comes with basic vocabulary lists for certain European languages. If
there is a basic vocabulary list available for your source language, this is automatically displayed.
• Click Select to return to the Excluded terms page.
To specify the Learning Settings:
• On the Excluded terms page of the New ProjectWizard, select the Record discarded terms
3Working with SDLMultiTerm Extract
21MultiTerm Extract Tools User Guide
check box to choose a learning database.
• Click Browse to select the database or to create a new one and the Choose Learning Termbase
is displayed.
• If you want to select a remote termbase, click Remote Login to open the Server Login dialog
box. For more information about termbase connection settings, go to step 6.
• If you want to select a local termbase, Click the Browse tembase button.
• To create a new termbase, click New termbase and the Create Learning Termbase dialog box is
displayed. Enter a Termbase name and select the termbase languages. Click Create andOK
to return to the Excluded terms page.
10. Click Next. Depending on the type of project you are creating, one of three pages is displayed. Use
these pages to customize the MultiTerm Extract settings.
• ForMonolingual Term Extraction Projects and Bilingual Term Extraction Projects, go to
step 11.
• For Translation Projects andQA Projects, go to step 12.
• For Dictionary Compilation Projects, go to step 13.
11. ForMonolingual Term Extraction Projects and Bilingual Term Extraction Projects, the Term
extraction settings page is displayed. Use this page to customize the MultiTerm Extract term
extraction settings.
3 Working with SDLMultiTerm Extract
22 MultiTerm Extract Tools User Guide
• In theMinimum term length box, specify the minimum number of words required to form a
term candidate. The default setting is 1.
• In the Maximum term length box, specify the maximum number of words that a term
candidate may have. The default setting is 10.
• SelectMaximum number of extracted terms to set the maximum number of term candidates
that MultiTerm Extract will extract. The default setting is 100.
• Set the Silence/noise ratio. The higher the silence ratio, the fewer term candidates are
extracted. However, these term candidates are generally of a higher quality. The higher the
noise ratio, the more term candidates are extracted. However, it is likely that these will include
a number of lower quality candidates.
• Click Stopword Lists to set the language-specific list(s) containing articles, pronouns and
other items that are to be excluded from the extraction process.
3Working with SDLMultiTerm Extract
23MultiTerm Extract Tools User Guide
12. For Translation Projects andQA Projects, the Term Recognition Options page is displayed. The
options available are different depending on if a Translation Project orQA Projectwas selected.
Use these pages to customize the MultiTerm Extract term recognition settings.
The following page is the Term Recognition Options for a Translation Project.
• SelectOnly show terms in project termbase that are found in documents to only include
terms from the termbase that are displayed in the project file (Translation Projects only).
• Select Show all terms in project termbase to include all terms in the project termbase
(Translation Projects only).
The following page displays the Term Recognition Options for aQA Project.
Note: The options available on this page are relevant to both Translation Projects andQA
Projects.
3 Working with SDLMultiTerm Extract
24 MultiTerm Extract Tools User Guide
• Use theMinimumMatchValue%box to specify a value belowwhich termswill not be included
in the project.
• Use the Search-Depth (10-999) box to specify the number of terms to search at a time.When
scanning source segments for terminology, MultiTerm Extract evaluates not only single words
but also multiple word units, trying to find similar terms in the current termbase. The search
depth value defines the number of fuzzy matches MultiTerm Extract should return. Increasing
the Search-Depth value slows down terminology recognition. You can set it to any value
between 10 and 999; however, high values are only necessary if you are working with large
terminology databases. The default Search-Depth setting is 20 (matches) and inmost cases this
should produce satisfactory results.
13. For Dictionary Compilation Projects, the Dictionary compilation settings page is displayed. Use
this page to customize the MultiTerm Extract dictionary compilation settings.
3Working with SDLMultiTerm Extract
25MultiTerm Extract Tools User Guide
• In theMinimumword frequency box, specify the minimum number of times a term and its
translation must be shown in a text before being added to the term candidate list. The default
setting is 3.
• Select theMaximumword frequency check box to specify the maximum number of times a
term and its translation can be shown in a text before being excluded from the term candidate
list. The default setting is 20.
• Select theMaximum number of translations check box to specify the maximum number of
possible translations that MultiTerm Extract will extract for a given term. This option is active by
default and the default setting is 5.
• In theMinimum translation frequency box, specify the minimum number of times a term
must be translated by its target term in order for the target term to be added to the term
candidate list. The default setting is 3.
• Select theMaximum translation frequency check box to specify the maximum number of
times a termmay be translated by its target term before the target term is excluded from the
term candidate list. The default setting is 20.
• Click Stopword Lists to select the language-specific list(s) containing articles, pronouns and
other items that are to be excluded from the extraction process.
14. Click Next. For Bilingual Term Extraction Projects and Translation Projects, the Translation
settings page is displayed. For all other projects, go to step 15.
Use this page to customize the MultiTerm Extract translation settings.
3 Working with SDLMultiTerm Extract
26 MultiTerm Extract Tools User Guide
Select the Search for new translations check box to enable MultiTerm Extract to extract translations
and to specify the Translation Options.
• Select theMaximum number of translations check box to set the maximum number of
possible translations that MultiTerm Extract will extract for a given term. By default, this check
box is selected and the default setting is 5.
• In theMinimum translation frequency box, specify the minimum number of times a term
must be translated by a certain target term for the target term to be added to the term
candidate list. The default setting is 3.
• Click Stopword Lists to set the language-specific list(s) containing articles, pronouns and
other items that are to be excluded from the extraction process.
15. Click Next. The Completing the New ProjectWizard page is displayed. Use this page to review the
settings you specified for the created project.
3Working with SDLMultiTerm Extract
27MultiTerm Extract Tools User Guide
16. Click Finish. An SDL MultiTerm Extract Confirm dialog box is displayed.
• Click Yes to start processing the project.
• Click No to return to the MultiTerm Extract interface.
Saving a project
Once a project is created, we recommend saving changes to your SDLMultiTerm Extract project regularly.
There are three methods to save changes to your project:
• Select File > Save Project or File > Save Project As from the menu bar.
• Use the [Ctrl]+[S] keyboard combination.
• Click Save Project on the MultiTerm Extract file toolbar.
3 Working with SDLMultiTerm Extract
28 MultiTerm Extract Tools User Guide
Importing terms into translation projects
Theremay be timeswhen youwould like to add external terms to your SDLMultiTerm Extract Translation
Project. An efficient way to add the terms is from a text file as described below.
About this task
To import terms from a text file:
Procedure
1. Select Import from the Filemenu. The Import dialog box is displayed.
2. Specify the name and location of the file from which you want to import terms in the Import file
box, or click Browse to locate the file.
3. Specify the type of encoding in the file from the Encoding drop-down list. The encoding available
depends on the source language selected for the project. For example, you may have a choice of
ANSI, Unicode or UTF8 text
4. ClickOK to begin the import.
5. The Import dialog box displays a progress bar. When the import process is complete, clickOK to
return to SDL MultiTerm Extract.
Extracting terms
After a project is created, the next step is to extract the terms from the files you added during the project
creation. Those terms are then added to a candidate term list in the project, for review and validation.
Terms can be automatically or manually extracted from your project files.
Automatically extracting terms
There are two ways of starting the automatic term extraction process:
• SDL MultiTerm Extract prompts you to start the process after you add files to a project.
• Select Project > Process from the menu bar. You can also press [F7].
Note: The Process option is enabled after you create a new, or open an existing, MultiTerm Extract
project. The option is unavailable if no MultiTerm Extract project is open or if no files have been added
to the project.
3Working with SDLMultiTerm Extract
29MultiTerm Extract Tools User Guide
The Term Extraction dialog box is displayed. A progress bar indicates the completion of the extraction
process. The displayed actions performed, for example, Translating terms and Gathering QA statistics vary
depending on the chosen project type.
Once the progress bar has reached 100%, clickOK to view the extracted terms in MultiTerm Extract.
Manually extracting terms
About this task
SDL MultiTerm Extract allows you to add more terms to the term candidate list by manually extracting
terms from a document:
Procedure
1. Open your MultiTerm Extract project and select the source and target languages.
2. Select Project > Settings from the menu bar to open the Project Settings dialog box.
3. On the Add/Remove Files tab, click Browse to add the files from which to extract terms.
4. ClickOK to close the dialog box.
5. Select View > Text Windows from the menu bar and select the document to display. Thedocument opens in a text window, as shown below.
3 Working with SDLMultiTerm Extract
30 MultiTerm Extract Tools User Guide
6. Newly extracted terms and translations are formatted by default in red text. Existing terms and
translations are formatted by default in green text. MultiTerm Extract assigns a line number to each
sentence in the file. To add terms manually, select the text to add and do one of the following:
• Select the text in the text window and click Add term or translation on the toolbar.
• Press the keyboard shortcut [Ctrl]+[Insert].
Add term pairs by first selecting the source term. Next, right-click and choose Add as New
Term from the shortcutmenu. Alternatively, clickAdd termor translation on the toolbar. Select
the corresponding translation, right-click and choose Add as Translation from the shortcut
menu. Alternatively, click Add term or translation again on the toolbar.
Text window
There are a number of options available in the text window toolbar:
• Navigation: Use Next page, Previous page, First page, Last page to scroll through the
pages of the document in the text window.
• Concordance: Click Show concordance to display further concordance matches for the term
candidate in the Concordance window.
• Term properties: Click Show term properties to display the term candidate in the Term
properties window.
• Go to: Click Go to sentence to locate a specific sentence number by entering a number into
the Go to sentence dialog box.
• Add terms by selecting the term, right-clicking and choosing Add as NewTerm from the shortcut
3Working with SDLMultiTerm Extract
31MultiTerm Extract Tools User Guide
menu or clicking Add term or translation.
• Remove terms by selecting the term, right-clicking and choosing Delete Term from the shortcut
menu, clicking Delete term or translation or by pressing [Delete].
• The Show/Hide flag displays or hides the corresponding source and/or target language flags.
• Use Undo and Redo to undo or redo your most recent action.
• Click Help to open the online Help for SDL MultiTerm Extract.
SDLMultiTerm Extract Interface
This section describes how SDL MultiTerm Extract terms are displayed for viewing and validation.
The interface is divided into four parts:
• Menu and toolbars - Located at the top of the interface.
• Term window - Displays the extracted terms in spreadsheet format. If the project is a bilingual
project the Term window also contains a list of translated terms.
• Term properties window - Displays additional information about a selected term and allows you to
carry out global operations on the list of extracted terms.
• Concordance window - Displays the terms in context.
The next section explains how to use the Term, Term properties and Concordance windows to review
and validate terms before exporting them.
3 Working with SDLMultiTerm Extract
32 MultiTerm Extract Tools User Guide
Termwindow
Extracted terms are displayed in the Term window.
The Term window contains a list of all the terms that SDL MultiTerm Extract has extracted in the current
project. The spreadsheet presentation includes the following information about each term:
• Filter: Displays the active filter.
• Find: Search for candidate terms among the source terms in the Term window. This is not case-
sensitive. After entering the text and viewing the results, you can return to the term list in the Term
Window by deleting the string and pressing [Enter].
• Score: Displays the score that MultiTerm Extract assigns to a term during the extraction process.
The score is largely calculated using the frequency with which a term appears in the document. High
scores indicate probable terms. This column is not available in the Translation Projects and
Dictionary Compilation Projects.
• Domain: Shows the term category. You can change the domain in the Termwindow in the following
ways:
• For a selected term: right-click the selected term and choose a domain label from the Set
Domain submenu on the shortcut menu. Alternatively, double-click the Domain column and
choose a domain label from the drop-down list.
• For several terms: select several terms at once by pressing [Ctrl]+[Shift] and clicking the
relevant terms. Right-click any of the selected terms and choose a domain label from the Set
Domain submenu on the shortcut menu.
Note:
• Click Settings in the Term properties window to display the Term PropertiesWindow Options
dialog box. Use this dialog box to define the domain labels for your project. Once you have
added a domain label there, it becomes automatically available from the Domain column in
the Term window. See “Term PropertiesWindow” on page 34.
• If the Domain column is hidden, right-click in the spreadsheet area or in the title bar of the
Term window and select Show Domain. To hide it again, right-click in the spreadsheet area or
in the spreadsheet header and select Hide Domain.
• Source Language Term: MultiTerm Extract lists the extracted source language terms under the
source language. If the source language term check box is selected, it indicates it is a validated term.
When you first run the extraction process, none of the terms are validated.
3Working with SDLMultiTerm Extract
33MultiTerm Extract Tools User Guide
• Translations: The translation(s) for the extracted term. MultiTerm Extract lists translations under the
target language. Translations also require validation. You can add a translation in the Termwindow
by right-clicking and selecting AddTranslation from the shortcut menu or by pressing
[Ctrl]+[Insert], but this is only possible when no Filter is active.
Note: If an acronym is found, the text is placed in the corresponding box in the Term properties window.
The definition or long form of the acronym is displayed in the window.
Sorting Terms
The default sort order for terms is by Scorewhich lists terms starting with the most probable terms. You
can also sort terms by domain or source language by clicking on the column label. A gray arrow
indicates the current sort order.
Deleting Terms
To delete terms in the Term window, click to select the term to delete, right-click and choose Delete
from the shortcut menu or press [Delete]. The term is removed from the term candidate list.
Term Properties window
The Term properties window is divided into four areas:
• Global operation buttons
• Term and translation information
• Definition box and Note box
• Context information
3 Working with SDLMultiTerm Extract
34 MultiTerm Extract Tools User Guide
Global operation buttons
• Click Go to first term, Go to last term, Go to previous term and Go to next term to
scroll through the extracted terms and view their properties.
• Click New term to add a new term to the extracted list.
• Click Remove entry to remove the currently selected entry from the SDL MultiTerm Extract
project.
• Click Concordance to display concordance information about a term
• Click Settings to display the Term PropertiesWindow Options dialog box. You can create new
domains, specify the default domain and select which boxes are displayed in the Term properties
window.
Term and translation information
This area displays general information about the selected term and its translations.
• Source Language Term: The source language term candidate as extracted by SDL MultiTerm Extract.
The language is shown with a flag. Checked boxes indicate validated terms. If you have run the
extraction process for the first time none of the terms will be validated.
• Translation: The target language is shown with a flag. You can validate a candidate translation by
selecting the check box before the translation, or enter a new translation. To enter a new transla-
tion, select the Click here to enter a new translation checkbox and start typing. To delete a transla-
tion, select the term in the Translation box of the Term properties window and press [Delete].
Alternatively, select the term in the Term window and click Delete.
• Domain: This shows the term category. You can specify the domain for a selected term by choosing
the domain from the drop-down list in theDomain box. Alternatively, you can click in theDomain
box and enter a new domain label. The new label is added to the list of available domains.
• Synonyms: You can store synonyms of the term in this box. For example, you could enter lecture,
discourse or oration.
• Acronym: You can store any acronym associated with the source term in this box.
• Word forms: Displays the word forms for the source term as found during term extraction. This box
is read-only.
• Filename: Displays the name of the file(s) from which the source term was extracted. This box is
read-only.
• Created: The date and time that the term was created. This information is displayed in the status
bar.
• Modified: The date and time that the term was modified. This information is displayed in the status
bar.
Note:When you perform an export, only the term and not the word forms are exported.
3Working with SDLMultiTerm Extract
35MultiTerm Extract Tools User Guide
Definition box
Add a definition of the term in the Definition box.
Note box
Add any comments about a term or its translation(s) in the Note box.
Context information
The Context sentences box stores sentence(s) showing the term in context.
• Click Add new sentence to enter a sentence that shows the term in context. Enter the sentence in
the Context sentences box. The corresponding flags for each language are displayed before each
sentence. Alternatively, you can right-click a sentence in the Concordance window and select Add
As Context Sentence from the shortcut menu.
• Click Remove sentence to delete context sentences that are not suitable.
• Click Generate sentences to generate context sentences for a selected term or all terms. The
default number of context sentences is five. Review and edit the displayed context sentences.
When you export terms, you can attach context sentences to each exported term as well as the name of
the file from which the sentence was extracted.
Note: By default, terms and translations that were validated and exported from the project during
previous edit sessions are formatted in green. You cannot edit these terms and translations.
Concordance window
The Concordance window displays the extracted terms in context.
3 Working with SDLMultiTerm Extract
36 MultiTerm Extract Tools User Guide
There are several ways of displaying a term in the Concordance window:
• Highlight the term in the Term window and press [Enter] to display the term in the Concordance
window.
• Enter the term in the term box in the Concordance window and either press [Enter] or click Search.
SDL MultiTerm Extract locates the term and displays it in the Concordance window.
• In the Term and text windows, select a term, right-click and choose Concordance from the shortcut
menu.
• Click Concordance in the Term properties window.
Note: You can also select a term or place the cursor on it in the text window and press [F3] or click
Show concordance.
If there is more than one concordance hit shown in the Concordance window, you can move from term
to term using the following keyboard shortcuts:
• When you place the cursor on a term, the text changes to a blue color.
• Press [Tab] to go to the next occurrence of the term in the Concordance window.
• Press [Shift]+[Tab] to return to the previous occurrence of the term in the Concordance window.
3Working with SDLMultiTerm Extract
37MultiTerm Extract Tools User Guide
Word forms and translations are displayed in context, that is, within a sentence. This is a sentence from
the file from which they were extracted. The word form or translation is highlighted in the text using a
different color, size or font, depending on the settings that you selected in the Format dialog box. You
can access the Format dialog box by selecting Tools > Format from the menu bar. The selected term is
displayed in blue. If you are working with aMonolingual Term Extraction Project, only the source
language box is displayed.
Adding or deleting terms in the Concordance window
• To add a new term or translation from the Concordance window, select a term, right-click and
choose Add as NewTerm or Add as Translation from the shortcut menu or press [Ctrl]+[Insert].The term is displayed on the term candidate list immediately and is assigned a term score of 100.
• To delete a term or translation from the Concordance window, right-click and choose Delete Term
if it is a source language term or Delete Translation if it is a target language translation from the
shortcut menu or press [Delete]. The term is removed from the term candidate list.
Formatting terms in the Concordance window
In the Concordance window, the default formatting for the text is Arial 12 point and Arial 12 point red
for the highlighted word form or translation.
About this task
To modify the display of text and terms in the Concordance window:
Procedure
1. Select Tools > Format from the menu bar. The Format dialog box is displayed.
3 Working with SDLMultiTerm Extract
38 MultiTerm Extract Tools User Guide
• When the Text category is selected, the Preview pane shows how text will be displayed in the
text window that is used for manual term extraction and in the Term, Term properties and
Concordance windows.
• When the Concordance highlighting category is selected, the Preview pane shows how
matching terms will be displayed in the text window that is used for manual term extraction
and in the Concordance window.
• When the Existing Terms category is selected, the Preview pane shows how existing terms will
be displayed in the Term, Term properties and Concordance windows.
2. Click Change to open the Choose Font dialog box.
3Working with SDLMultiTerm Extract
39MultiTerm Extract Tools User Guide
Select the Font, Font Colour, Size and Background Colour. ClickOK to preview the font in the
Format dialog box.
3. ClickOK to apply the changes and to return to SDL MultiTerm Extract.
Repeat this process for each language in your MultiTerm Extract Project.
Validating extracted termsAbout this task
To validate terms:
Procedure
1. Review the term candidates in the Term window. Validate terms by selecting a term and pressing
the space bar or selecting the check box. You can also right-click and select Validate from the
shortcut menu. Use the down arrow to scroll through the term candidate list. You can delete terms
that are not relevant.
3 Working with SDLMultiTerm Extract
40 MultiTerm Extract Tools User Guide
2. After you review all term candidates in the Term window, use the Term properties window to
examine terms in more detail. You can add new terms and remove term candidates that are not
useful. In the Term window, select a term to display it in the Term properties window.
3. Review the term and its translations, using the Generate sentences button to refer to concordance
sentences where necessary. Make any modifications required to the term properties.
4. Click Next term to display the next term in the list. Repeat steps 2 and 3.
5. Continue until you have reviewed and validated all the terms in the SDL MultiTerm Extract project.
Note: You can validate all term candidates by right-clicking in the Term window and selecting
Validate All from the shortcut menu. Alternatively, to start the term review again, select Invalidate
All to invalidate all term candidates.
3Working with SDLMultiTerm Extract
41MultiTerm Extract Tools User Guide
About exporting extracted terms
After your extracted terms have been validated in SDL MultiTerm Extract, they can be exported using
the ExportWizard.
This wizard takes you step-by-step through the process of exporting extracted terms from your Multi-
Term Extract project. You can export to a:
• Project Termbase
• MultiTerm Termbase
• MultiTerm XML Format
• Tab-deliminated Text Format
Note: If you are exporting to MultiTerm export format, MultiTerm Extract allows you to add extracted
terms to your existing termbase. You can also exclude terms from being added to your existing termbase
by the term extraction process. You should close your termbase before starting the export.
Export definitions
During the export process an export definition file is used containing information such as the export
type and file format.
When exporting you can use an existing export definition file or create a new one. SDL MultiTerm is the
default export type when creating a new export definition file.
Before you begin
If you intend to export data directly to a remote SDL MultiTerm termbase, the following information is
required to define termbase connection settings:
• MultiTerm Server computer details - determine the name of the MultiTerm Server computer that
provides access to the termbases with which you want to work.
• MultiTerm Server logon details - determine the user name and password of your MultiTerm Server
login.
Contact your MultiTerm administrator for these details and for information about your termbase user
rights. You must have write permission in the appropriate areas of the specified remote termbase to
export data directly fromMultiTerm Extract. If you intend to export directly into a local termbase,
determine the name and location before you start the ExportWizard. You have exclusive access and
unlimited user rights in all local termbases, and no login details are required.
4 Exporting terms in SDLMultiTerm Extract
44 MultiTerm Extract Tools User Guide
Exporting termsAbout this task
To export extracted terms from SDL MultiTerm Extract:
Procedure
1. Select File > Export from the menu bar. This Export Wizard is displayed.
2. Click Next. The Export Definition page is displayed. Use this page to select the export type.
4Exporting terms in SDLMultiTerm Extract
45MultiTerm Extract Tools User Guide
• To export to a project termbase, select Export to the project termbase.
• To export to a MultiTerm termbase, select Create a new export definition and selectMulti-
TermTermbase from the drop-down list.
• To export to MultiTerm XML format, select Create a new export definition and selectMulti-
Term XML Format.
• To export to tab-delimited text format, select Create a new export definition and select Tab
delimited from the drop-down list.
• To export using an existing export definition, select Export using an existing export definition.
See “Exporting using export definitions ” on page 54.
3. Click Next. The Export Settings page is displayed. The options on this page are different depending
on which type of export you selected. Use this page to define the export settings.
• To export to a project termbase, this page is not displayed, go to step 7.
• To export to a MultiTerm termbase, go to step 4.
• To export to MultiTerm XML format, go to step 5.
• To export to tab-delimited text format, go to step 6.
4. If you selected to export to a MultiTerm termbase, the following page is displayed.
4 Exporting terms in SDLMultiTerm Extract
46 MultiTerm Extract Tools User Guide
• Select Export to termbase. Click Browse to locate the termbase.
Note: You may be required to reconnect to the termbase. If this happens, you must log on
again.
5. If you selected to export to MultiTerm XML format, the following page is displayed.
4Exporting terms in SDLMultiTerm Extract
47MultiTerm Extract Tools User Guide
• Select the Export File Location. By default, MultiTerm Extract selects the current projects
folder and creates an XML file (*.xml) with the same name as the project name.
• Specify a Termbase or termbase definition File (*.xdt). The selected item provides MultiTerm
Extract with the termbase definition reference that is required to create the export file.
6. If you selected to export to tab-delimited text format, the following page is displayed.
4 Exporting terms in SDLMultiTerm Extract
48 MultiTerm Extract Tools User Guide
• Select the Export File Location. By default, SDL MultiTerm Extract selects the current projects
folder and creates a text file (*.txt) with the same name as the project name.
7. Click Next. The Filters page is displayed. Use this page to select or create a new filter.
• You can select a filter from the drop-down list. MultiTerm Extract ships with two predefined
filter definitions:OnlyValidated andOnly NonValidated terms. The default setting isNo
Filter.
Note: Click Create New Filter to create a new filter or click Edit Filter to edit an existing filter.
See “Using filters when exporting ” on page 61.
8. Click Next. The Export Languages page is displayed. Use this page to select the languages you want
to export.
• This page is not displayed if you selected to export to tab-delimited text format, go to step 13.
4Exporting terms in SDLMultiTerm Extract
49MultiTerm Extract Tools User Guide
• On the Export Languages page, map the languages in your MultiTerm Extract project to the
corresponding language in theMultiTerm termbase, project termbase orMultiTermXML format.
Select a MultiTerm language from the drop-down list for each language.
9. Click Advanced. The Export Schema dialog box is displayed. Use this page to create an export
schema.
4 Exporting terms in SDLMultiTerm Extract
50 MultiTerm Extract Tools User Guide
MultiTerm Extract automatically exports source and target terms to the termbase. If you create an
export schema, you can also export the following information to the selected termbase: Domain,
Definition and Note boxes. For source and/or target languages you can export Validation status
information (Validated), Score, Context (and if required, context sentences and context sentence
file name), File name, Acronym,Modified and Created boxes.
4Exporting terms in SDLMultiTerm Extract
51MultiTerm Extract Tools User Guide
10. In the Exported Field box, select a checkbox to export information for that item. For example,
select Context to export Context information. The boxes pertaining to that selected checkbox are
displayed on the right side of the dialog box.
• In the Level box, select a level from the drop-down list to indicate which level the term is to be
exported to the termbase. Each box should be associated with a level in MultiTerm, for
example, Entry level fields, Language level fields and Term level fields.
• Select the Field in the MultiTerm termbase to which to export Context from the drop-down
list. MultiTerm Extract displays the MultiTerm termbase fields in a drop-down list.
• Select Automatically generate context sentences to add context information to the
termbase. The default setting for this option is 10 sentences. If you want to change the number
of sentences, enter a different number
• Select Export context sentence filename to export this information.
11. ClickOK to return to the ExportWizard.
12. Click Next. The Termbase Export Options page is displayed. Use this page to select different export
options.
Note: This page is only displayed for exporting to a MultiTerm termbase or project termbase. For
all other projects, go to step 13.
• Select Export all terms as new entries if each term is to create a new entry. You can choose
between Export al ltranslations to one new entry, if all translations are to be exported under
the same entry or Export each translation to a separate new entry, if each translation of a
given source term is to be exported under a different entry.
• Select Update existing concepts andmerge on source language term if all termbase entries
4 Exporting terms in SDLMultiTerm Extract
52 MultiTerm Extract Tools User Guide
which have the same index term are to be merged and updated with newly exported
information.
• Select Prompt for each term to determine how each term is exported
13. Click Next. The Completing the ExportWizard page is displayed. Use this page to review a summary
of the options you selected for this export.
• Click Finish to start the export process.
14. MultiTerm Extract prompts you to save the export definition for future use. Click Yes if you want to
save the export definition for re-use. Formore information, See “Exporting using export definitions ”
on page 54.
15. The Choose Export Definition dialog box opens. Enter the file name for the export definition and
click Set.
4Exporting terms in SDLMultiTerm Extract
53MultiTerm Extract Tools User Guide
16. If you are exporting to a remote termbase, amessage is displayed asking you to specify the termbase
entry class to which data will be exported. Select the entry class from the drop-down list.
Note: Youmust have write permission for the specified termbase entry class to export data directly
fromMultiTerm Extract. If necessary, contact your MultiTerm administrator for precise details of
your termbase user rights.
17. The Export dialog box is displayed. A progress bar indicates the export status. When the progress
bar reaches 100%, clickOK to exit the ExportWizard and return to MultiTerm Extract.
Exporting using export definitions
An export definition file defines the export type and file format for export.
The options displayed during the ExportWizard vary depending on which export definition file is
selected. You can use an existing export definition file or create a new export definition file when
exporting.
4 Exporting terms in SDLMultiTerm Extract
54 MultiTerm Extract Tools User Guide
Exporting using an existing export definition
About this task
To export extracted terms from SDL MultiTerm Extract using an existing export definition:
Procedure
1. Select File > Export from the menu bar. This the Export Wizard is displayed.
2. Click Next. The Export Definition page is displayed. Use this page to select the export type.
4Exporting terms in SDLMultiTerm Extract
55MultiTerm Extract Tools User Guide
3. Select Export using an existing export definition and click Browse to select MultiTerm Extract
export definition file (*.exd). Click Set.
4. The ExportWizard guides you through the steps required for the chosen export definition.
5. When you reach the final page in the wizard, Completing the ExportWizard, click Finish to start
the export process and to close the ExportWizard.
4 Exporting terms in SDLMultiTerm Extract
56 MultiTerm Extract Tools User Guide
Exporting using a new export definition
About this task
To export extracted terms from SDL MultiTerm Extract using a new export definition file:
Procedure
1. Select File > Export from the menu bar. This Export Wizard is displayed.
4Exporting terms in SDLMultiTerm Extract
57MultiTerm Extract Tools User Guide
2. Click Next. The Export Definition page is displayed. Use this page to select the export type.
3. Select Create a new export definition and select the export type from the drop-down list.
4 Exporting terms in SDLMultiTerm Extract
58 MultiTerm Extract Tools User Guide
4. Click Next. The ExportWizard guides you through the steps required for the new export definition.
Options vary depending on which export format is selected. See “Exporting terms” on page 45.
5. When you reach the final page in the wizard, Completing the ExportWizard, click Finish to start
the export process and to close the ExportWizard.
6. MultiTerm Extract prompts you to save the export definition for future use. Click Yes to save the
export definition for re-use.
7. The Choose Export Definition dialog box opens. Enter the file name for the export definition and
click Set.
4Exporting terms in SDLMultiTerm Extract
59MultiTerm Extract Tools User Guide
8. If you are exporting to a remote termbase, amessage is displayed asking you to specify the termbase
entry class to which data will be exported. Select the entry class from the drop-down list.
Note: Youmust have write permission for the specified termbase entry class to export data directly
fromMultiTerm Extract. If necessary, contact your MultiTerm administrator for precise details of
your termbase user rights.
9. The Export dialog box is displayed. A progress bar indicates the export status. When the progress
bar reaches 100%, clickOK to exit the ExportWizard and return to MultiTerm Extract.
Exporting suspect sentences in a QA project
You can export suspect sentences from a file. This procedure can only be performed in aQA Project.
Suspect sentences are sentences that contain terminology that does not match a translation in the
termbase. Exporting suspect sentences allows you to edit them as a group.
4 Exporting terms in SDLMultiTerm Extract
60 MultiTerm Extract Tools User Guide
About this task
To export suspect sentences:
Procedure
1. Select File > Export suspect sentences from the menu bar or press [Ctrl]+[E].
The Export Suspect Sentences dialog box is displayed.
2. Select the file from which you want to export suspect sentences.
3. Select sentences to export that contain the following:
• Terms that don't have a translation in the termbase
• Terms that have a translation that is not in the termbase
• All categories (all suspect sentences)
4. Use Browse to select an output file.
5. Click Export. The sentences are exported to the output file.
6. Open the output file and edit the sentences as required.
Note: In the text window in theQA Project, you can select from a drop-down list which category
of suspect sentences you want to highlight. You can navigate through the terms by pressing [Tab] togo to the next term and [Shift]+[Tab] to go to the previous term. To move from one suspectsentence to the next press [Ctrl]+[Tab].
Using filters when exporting
SDL MultiTerm Extract uses filters in the export process when determining which terms to export.
This section explains the following tasks:
• Creating a new filter
• Editing a filter definition
• Removing a filter
4Exporting terms in SDLMultiTerm Extract
61MultiTerm Extract Tools User Guide
Creating a filter
About this task
To create a filter:
Procedure
1. Select Tools > Filters from the menu bar. The Filters dialog box opens. Click New to open the
New Filter dialog box.
Note: You can also access the New Filter dialog box from the ExportWizard. Click Create New
Filter or Edit Filter on the Filters page. For more information, go to step 7.
2. In the Name box, enter a name for the filter to create. The default name for the filter isMyFilter.
3. To create a filter definition:
• Select a box from the Field List and click Add to add it to the Constraints List.
4 Exporting terms in SDLMultiTerm Extract
62 MultiTerm Extract Tools User Guide
• Specify a criterion to define how SDL MultiTerm Extract should filter on the selected box. If the
selected box is associatedwith an attribute picklist, select an item from theAttribute Picklist.
If the selected box is not associated with an attribute picklist, use the Criterion box to enter a
suitable criterion. The criterion you specify is automatically added to the Constraints List.
In the following screen shot, the filter definition consists of one constraint. The box Validated
is added to the Constraints List and Yes is specified as the criterion. When this filter is active,
MultiTerm Extract will export validated terms only.
• Repeat this process for each constraint to add to the filter definition. A filter definition may
consist of one or several constraints.
Note: The tree structure in the Field List indicates whether a box applies to entry level, source
language or target language content. The level to which a box belongs determines whether
the filter constraint is valid for entry level, source language or target language content.
The criteria that you can apply to the various boxes in the Field List are outlined below.
Entry level boxes:
• Note: Enter a text string to filter on in the Note box. If you select <Empty>, and choose NOT as
the operator, MultiTerm Extract filters for all terms that contain a note.
• Definition: Enter a text string to filter on in the Definition box. If you select <Empty>, and
choose NOT as the operator, MultiTerm Extract filters for all terms that contain a definition.
• Domain: Enter a domain label to filter on.
• Number of translations: Enter the greater than [>], less than [<] or equal [=] sign and a value
4Exporting terms in SDLMultiTerm Extract
63MultiTerm Extract Tools User Guide
to indicate the number of translations. For example, if you specify < 10, MultiTerm Extract will
filter for all terms with fewer than 10 translations.
• Created: Enter the date on which the entry was created. Use the greater than [>], less than [<]
or equal [=] signs to qualify the criterion.
• Modified: Enter the date on which the entry was modified. Use the greater than [>], less than
[<] or equal [=] signs to qualify the criterion.
Source language and target language boxes:
• Score: Enter the greater than [>], less than [<] or equal [=] sign and a value to indicate the
score. For example, if you specify a score of > 70, MultiTerm Extract will filter for all terms with a
score that is greater than 70. The score is largely calculated using the frequency that a term
appears in the document. High scores indicate probable terms.
• Validated: From the Attribute Picklist, select Yes to include and No to exclude validated
terms.
• File name: Enter the name of the file on which you want to filter.
• Acronym: Enter the acronyms on which you want to filter; clickOr to separate them with a
logical 'or'. You can enter the full form of the acronym if the acronym is defined in the Acronym
box in the Term properties window. If you select <Empty>, and choose NOT as the operator,
MultiTerm Extract filters for all terms that contain an acronym.
• Existing: Select Yes to include terms that already exist in the termbase and No to exclude
existing terms.
You can further qualify your filter constraints as follows:
• Select Case sensitive for the text strings you enter as filter criteria to be case-sensitive. For
example, if you enter the text string ansi as a filter criteria and select the Case sensitive option,
MultiTerm Extract will filter on ansi but not on Ansi or ANSI.
• To separate items on the Constraints Listwith a logical 'or', clickOr.
• To exclude specific content from the export, click Not to qualify the relevant filter constraint.
4. When you have finished defining your filter, check that the information displayed in the Constraints
List is correct.
5. ClickOK to confirm and to return to the Filters dialog box. The new filter is displayed on the list and
will be available for selection during the export process.
6. To create another filter, click New. To return to your MultiTerm Extract project, clickOK.
Editing a filter
About this task
To edit a filter definition:
4 Exporting terms in SDLMultiTerm Extract
64 MultiTerm Extract Tools User Guide
Procedure
1. Select Tools > Filters from the menu bar. The Filters dialog box opens. Select the filter definition
to modify and click Edit to open the Edit Filter dialog box.
Note: You can also access the New Filter dialog box from the ExportWizard. To do this, click Create
New Filter or Edit Filter on the Filters page. For more information on filters, go to step 7.
2. Change the filter definition as required. ClickOK to return to the Filters dialog box. ClickOK again
to return to your SDL MultiTerm Extract project.
Removing a filter
About this task
To remove a filter definition:
Procedure
1. Select Tools > Filters from the menu bar. The Filters dialog box opens. Select the filter definition
to remove and click Remove.
2. The filter is removed from the list. ClickOK to return to your SDL MultiTerm Extract project.
4Exporting terms in SDLMultiTerm Extract
65MultiTerm Extract Tools User Guide
Settings
This section includes information on defining settings and preferences for SDL Trados projects.
The following areas are presented:
• Preferences
• Project settings
• File Format Settings
Preferences
Select File > Preferences from the menu bar to define your SDL MultiTerm Extract project preferences.
The Preferences dialog box opens.
• Select the Remove non-validated terms before extracting check box to be asked if MultiTerm
Extract should remove any non-validated terms from the term candidate list. This option applies
when you process a project for a second or subsequent time within the same session. Non-validated
terms are added to the learning termbase for your project.
• Select theOpenmost recent project at startup check box to launch the last project you worked
on when you opened MultiTerm Extract.
• Select the Ask for confirmation when exiting MultiTerm Extract check box to be prompted to
confirm that you want to exit the application.
• Number of concordance sentences (on each page) determines howmany concordance examples
are displayed in one Concordance window. The default is set to 10.
• Click Reset to defaults to return to the MultiTerm Extract default preference settings.
• ClickOKwhen you are finished.
5 SDLMultiTerm Extract reference
68 MultiTerm Extract Tools User Guide
Project settings
Select Project > Settings from themenu bar to open the Project Settings dialog box. SDL Trados collects
all the information about the term extraction process.
This section explains the tabs within the Project Settings dialog box. The tabs available depend on the
project type and include the following:
• Add/Remove Files
• Exclude
• Term Extraction
• Dictionary Compilation
• Translation
Add/Remove files tab
The Project Files list displays the files in the current SDL Trados project.
• To add more files to the project, click Browse to select the files to add.
• To remove files from the project, select the files to remove and click Remove. A confirmation
message is displayed. You can also remove the terms belonging to the files from the project. Click
Yes and the selected files are removed from the Project Files list. If you choose to remove the terms
as well, they are removed from the Term window. Click No to return to the Project Settings dialog
box.
5SDLMultiTerm Extract reference
69MultiTerm Extract Tools User Guide
Exclude tab
On the Exclude tab, select termbases and exclude lists for your project. Terms in the selected termbases
and exclude lists are not extracted from the files specified in your project settings.
About this task
If you want to add extracted terms to an existing SDL MultiTerm termbase, you exclude terms from that
termbase from the extraction process to avoid double entries and repeatedly validating the same
terms. An exclude list is a text file containing specific terms to not include in the extraction process.
To exclude extraction of terms from a termbase in your project:
Procedure
1. Click Exclude termbase. The Choose Exclude Termbase dialog box is displayed.
2. Select the termbase to exclude and clickOK. The Choose Language to Exclude dialog box is
displayed.
Note: If you select a remote termbase, click Remote Login to open the Server Login dialog box
where you can specify MultiTerm Server computer and login details.
3. Select the language of the terms to exclude. This will usually be the same language as the source
language of your project.
4. ClickOK to return to the Project Settings dialog box.
5 SDLMultiTerm Extract reference
70 MultiTerm Extract Tools User Guide
To set exclude lists:
Procedure
1. Click Exclude file to specify lists of terms to not include in the extraction process. The Select dialog
box is displayed.
2. Browse to the exclude list and click Select to return to the Project Settings dialog box.
Note:
• View the excluded terms by clicking View excluded terms.
• Remove an exclude list by selecting a file and clicking Remove.
Defining the learning settings
SDL Trados uses the learning termbase to collect all term candidates that you delete, and thus reject, as
term candidates during the term extraction process. The learning termbase is updated each time you
delete a term during term extraction; terms that exist in the learning termbase are not extracted again.
In this way, SDL Trados avoids displaying unwanted terms in the Term window.
About this task
You can use the learning termbase in the current project and in subsequent projects as an exclude
termbase. SDL Trados does not extract any terms that exist in the exclude termbase during term
extraction.
To select the learning settings for your project:
Procedure
1. Select the Record discarded terms check box to choose a database that will store any terms you
reject.
2. Click Browse to select the database or to create a new one. The Choose Learning Termbase dialog
box is displayed.
• Select the termbase from the Termbases list and clickOK.
• Click Settings to specify the termbase location.
Note: Specify the SDL MultiTerm Server computer if you select a remote termbase.
• Click New termbase to create a new learning termbase. The Create Learning Termbase dialog
box is displayed.
• Enter the name of the termbase in the Termbase name box.
• Select the languages you require from the Select languages list box.
• Click Create to set up the new termbase.
3. ClickOptions to display the Learning Termbase Options dialog box.
5SDLMultiTerm Extract reference
71MultiTerm Extract Tools User Guide
• To update the learning termbase every time you delete a term candidate from a project, select
the appropriate option.
• To receive a confirmation message if entries are being added to the learning termbase, choose
the appropriate option.
4. ClickOK to return to Project Settings.
Term Extraction tab
You can customize the following term extraction algorithm settings to fine tune the extraction process.
• Minimum term length indicates the minimum number of words required to form a term. The
default setting is 1.
• Maximum term length indicates the maximum number of words that a termmay have. The default
setting is 10.
• Maximum number of extracted terms indicates the maximum number of terms that SDL Trados
5 SDLMultiTerm Extract reference
72 MultiTerm Extract Tools User Guide
will extract. The default setting is 100.
• Silence/noise ratio: The higher the silence ratio, the fewer term candidates are extracted. However,
these term candidates are generally of higher quality. The higher the noise ratio, the more term
candidates are extracted. However, it is likely that these will include a number of lower quality
candidates.
Dictionary Compilation tab
• In theMinimumword frequency box, specify the minimum number of times a term and its
translation must be shown in a text before being added to the term candidate list. The default
setting is 3.
• Select Maximum word frequency to specify the maximum number of times a term and its
translation can appear in a text before being excluded from the term candidate list. The default
setting is 20.
• SelectMaximum number of translations to specify the maximum number of possible translations
that SDL Trados will extract for a given term. This option is active by default and the default setting
is 5.
• In theMinimum translation frequency box, specify the minimum number of times a termmust
be translated by its target in order for the target term to be added to the term candidate list. The
default setting is 3.
• In theMaximum translation frequency box, specify the maximum number of times a termmay
be translated by its target term before the target term is excluded from the term candidate list. The
default setting is 20.
• Click Stopword Lists to set the language-specific list(s) containing articles, pronouns and other
items that are to be excluded from the extraction process.
5SDLMultiTerm Extract reference
73MultiTerm Extract Tools User Guide
Translation tab
You can customize the following translation algorithm settings to fine tune the translation process.
• Select the Search for new translations check box.
• SelectMaximum number of translations to set the maximum number of possible translations
that SDL Trados will extract for a given term. This option is active by default and the default setting
is 5.
• In theMinimum translation frequency box, specify the minimum number of times a termmust
be translated by its target term in order for the target term to be added to the term candidate list. The
default setting is 3.
• Click Stopword Lists to set the language-specific list(s) containing articles, pronouns and other
items that are to be excluded from the extraction process.
File format settings
To extract terms from HTML, SGML, XML, ASP or JSP files, you must specify a settings file (*.ini) before
starting the term extraction process.
SDL MultiTerm Extract needs the settings file to interpret these files correctly and to distinguish between
tags and text. If you do not have a settings file, you must create one using TagEditor or Translator's
Workbench.
Note:MultiTerm Extract needs the settings file to interpret these files correctly and to distinguish
between tags and text. If you do not have a settings file, you must create one using TagEditor or
Translator'sWorkbench.
5 SDLMultiTerm Extract reference
74 MultiTerm Extract Tools User Guide
Selecting a settings file
About this task
To select a settings file:
Procedure
1. Select Tools > File Format Settings from the menu bar. The File Format Settings dialog box
is displayed.
Note: You can also access the File Format Settings dialog box from the New ProjectWizard. On the
Add files to this project page, click File Format Settings. The File Format Settings dialog box is
displayed where you can select a specific settings file for the current project.
SDL Trados provides default settings files for several tagged formats, including *.html, *.htm,*.jsp, *.asp, *.aspx, *.sgml, *.sgm and *.xml files. The default settings files are listed in theSettings File column.
2. Under File Type, identify the file format for which you want to specify a settings file and then click
in the corresponding cell in the Settings File column. The relevant cell in the File Type column is
highlighted and a Browse button is displayed opposite in the Settings File column.
3. Click Browse to open the Choose Settings File dialog box where you can browse to select the
5SDLMultiTerm Extract reference
75MultiTerm Extract Tools User Guide
settings file. Click Set to return to the File Format Settings dialog box. The path to the settings file is
shown in the Settings File column.
4. ClickOK to confirm and to return to the main program window.
QA Statistics
After you have processed aQA Project, a QA report provides statistical information about the terms in
project files and existing terms in the SDL MultiTerm termbase for the project.
The statistics are related to the quality of the project files or translated texts and the quality of the
MultiTerm termbase. In particular, the report contains a number of tables and pie charts that are ex-
plained in the following section.
5 SDLMultiTerm Extract reference
76 MultiTerm Extract Tools User Guide
Document quality
The table refers to source sentences containing terms that also exist in the project termbase.
• Number of sentences without terms: Number of source sentences that do not contain any terms
that are stored in the project termbase.
• Number of correct sentences: Number of correct source language sentences containing terms
that also exist in the project termbase. A 'correct' sentence is one whose target language terms are
identical to those in the termbase.
• Number of incorrect sentences: Number of incorrect source language sentences containing terms
5SDLMultiTerm Extract reference
77MultiTerm Extract Tools User Guide
that also exist in the project termbase. An 'incorrect' sentence is one in which at least one of the
target language terms is different to its equivalent in the termbase.
• Total number of sentences: The total number of source language sentences.
• Occurrences of terms with a translation: Number of source language terms for which the target
language term is identical to the one in the termbase.
• Occurrences of terms without a translation: Number of source language terms for which the
target language term is different to its equivalent in the termbase.
• Occurrences of terms: Number of source language terms that exist in both the text and the
termbase.
Termbase quality
The information in this table shows the extent towhich terms in the translated textmatch the translations
given in the project termbase.
• Terms which are always translated correctly: Number of source language terms whose target
language terms are identical to those in the project termbase.
• Terms which are never translated correctly: Number of source language terms whose target
language terms are never identical to those in the project termbase.
• Terms which are sometimes translated correctly: Number of source language terms whose
target language terms are sometimes identical and sometimes different to those in the project
termbase.
• Terms: The total number of source language terms.
Keyboard shortcuts
The following table shows the keyboard shortcuts for use with SDL Trados.
Keyboard Shortcut Action
Menus
[Ctrl]+[N] Creates a new project.
[Ctrl]+[O] Opens an existing project.
[Ctrl]+[W] Closes a project.
[Ctrl]+[S] Saves a project.
[Ctrl]+[A] Saves a project under a different name.
[Ctrl]+[E] Exports terms. In aQA Project this exports suspect sentences.
[Ctrl]+[Z] Undoes the last action.
[Ctrl]+[Y] Redoes the last action.
F7 Processes files.
5 SDLMultiTerm Extract reference
78 MultiTerm Extract Tools User Guide
Keyboard Shortcut Action
TermWindow
[Spacebar] Validates the current term candidate.
[Delete] Deletes the selected term from the term candidates list.
[F2] Opens a term in the source and/or target column for editing.
[Ctrl]+[Insert] Inserts a new translation of a source term in the target column of theTerm window.
TextWindow
[Spacebar] Selects the term candidate or translation at the cursor.
[Delete] Deletes the current term if it is part of the term candidates list.
[Ctrl]+[Insert] If source sentence text is selected, this command adds selected text in asource sentence as a new term. If target sentence text is selected, thiscommand adds selected text in a target sentence as a new translation.
[F3] If some text is selected, SDL Trados carries out a concordance searchusing this text.
[Tab] In theQA Project, goes to the next term.
[Shift]+[Tab] In theQA project, goes to the previous term.
[Ctrl]+[Tab] In theQA project, moves from one suspect sentence to the next.
[Alt]+[Enter] Displays the properties of the current term in the Term propertieswindow.
ConcordanceWindow
[Spacebar] Selects the term candidate or translation at the cursor.
[Delete] Deletes the current term if it is part of the term candidates list.
[F3] If some text is selected SDL Trados carries out a concordance searchusing this text.
[Ctrl]+[Insert] Adds selected text as new term.
[Shift]+[Tab] Goes to the previous term in the Concordance window.
[Tab] Goes to the next term in the Concordance window.
[Alt]+[Enter] Displays the properties of the current term in the Term propertieswindow.
Other Shortcuts
[Ctrl]+[Tab] Switches between internal frames in the Term, Term properties andConcordance windows.
5SDLMultiTerm Extract reference
79MultiTerm Extract Tools User Guide
SDL MultiTerm includes open source or similar third-party software.
#ziplib
#ziplib (SharpZipLib, formerly NZipLib) is a Zip, GZip, Tar and BZip2 library written entirely in C# for
the .NET platform. It is implemented as an assembly (installable in the GAC), and thus can easily be
incorporated into other projects (in any .NET language).
Apache log4net
The Apache log4net library is a tool to help the programmer output log statements to a variety of
output targets. log4net is a port of the Apache log4j™ framework to the Microsoft® .NET runtime.
Hunspell
Hunspell is the spell checker of LibreOffice, OpenOffice.org, Mozilla Firefox 3 & Thunderbird, Google
Chrome, and it is also used by proprietary software packages, like Mac OS X, InDesign, MemoQ, Opera
and SDL Trados Studio.
ICU (International Components for Unicode)
ICU is a mature, widely used set of C/C++ and Java libraries providing Unicode and Globalization
support for software applications. ICU is widely portable and gives applications the same results on
all platforms and between C/C++ and Java software.
SafeNet Sentinel
SafeNet's Sentinel software licensing products and software protection solutions provides software
publishers control and visibility into how their applications are deployed and used.
Spring.NET
Spring.NET is an application framework that provides comprehensive infrastructural support for
developing enterprise .NET applications. It allows you to remove incidental complexity when using
the base class libraries makes best practices, such as test driven development, easy practices.
WiX
TheWiX toolset buildsWindows installation packages from XML source code. The tool-set integrates
seamlessly into build processes.
Xerces-C++
Xerces-C++ is a validating XML parser written in a portable subset of C++.
6 Acknowledgments
82 MultiTerm Extract Tools User Guide
SDL (LSE:SDL) is the leader in global content management and language solutions. With more than 20 years of experience, SDL helps companies build relevant digital experiences that deliver transformative business results on a global scale. Seventy-nine of the top 100 global brands trust SDL to simplify the complexity of managing content across multiple brands, websites, languages and devices. Go global faster with SDL.
Copyright © 2016 SDL plc. All Rights Reserved. All company product or service names referenced herein are properties of their respective owners.
SDL_tm_MultiTerm_Extract_Tools_Guide_EN_A4_120916
Learn more at SDL.comFollow SDL on Twitter, LinkedIn and Facebook
































































































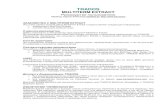







![Plaintext Information In Network Protocols-2 · Network Protocols [1/2] • Still a great deal of network protocols are plaintext or carry plaintext information • Computers - and](https://static.fdocuments.net/doc/165x107/5f8ab326f9c62403f8711127/plaintext-information-in-network-protocols-2-network-protocols-12-a-still-a.jpg)