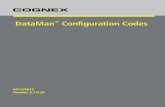SDC2028B (12-19) DM60 Quick Reference Guide UK · 2020. 1. 3. · AboutyourDigitalMailingSystem 3...
Transcript of SDC2028B (12-19) DM60 Quick Reference Guide UK · 2020. 1. 3. · AboutyourDigitalMailingSystem 3...
Shipping & MailingPostage Meters
DM60™Quick Reference Guide
Using your System Running Mail Selecting a Value /Using the Scale
Adding Funds Changing the InkCartridge
Envelope Messaging/ Preset Feature
Advancing Date /Selecting anAccount
Printer Maintenance/ Print a Test Pattern
Problems? ResponsibleDisposal / PitneyBowes Support
About your Digital Mailing System 3Running Mail 4Selecting a Value 5Using the Scale 5Adding Funds 6Changing the Ink Cartridge 7Printing Envelope Messaging 8The Preset Feature 8Advancing the Date 9Selecting an Account 9Printer Maintenance 10Print a Test Print 10Problems? 11Responsible Disposal 12Pitney Bowes Support 12
Pitney Bowes Quick Reference Guide December, 2019 Page 2 of 12
About your Digital Mailing System
Keyboard
Lock
Prevents the accidental use of your DM60 series Digital Mailing System.
Class
Allows selection of a postal class for automatic postage calculation.
Funds
View details of your postage funds and number of pieces processed.Add funds and obtain details of your Postage by Phone account.
Options
Accesses the system set-up menus.
Clear/Back
Allows you to cancel or clear a value or to return to a previous display.
Review Keys ▼▲
Allow scrolling up and down through choices on the display or review ofcurrent settings.
Enter/yes
Confirms a selection or answers yes to a question on the display.
no
Replies no to a question on the display.
Return to Start
Pitney Bowes Quick Reference Guide December, 2019 Page 3 of 12
Running MailLet’s now create your first piece of franked mail...
l Before you begin, ensure that the Home screen is visible. The Homescreen is the default screen that appears after themeter has beenswitched on or has been woken from sleepmode.
l If Accounting is switched on you will be required to select an Accountbefore proceeding. SeeSelect an Account.
l Place your item of mail on the scale and the display will show thecost, weight, class and date.
l The screen will display Royal Mail. Press theEnter/yes button.l If you want to change the Class, press theClass button and use theReview▼▲ Keys to highlight the Class you wish to use and thenpressEnter/yes.
l The screen will display a Service. Use the Review▼▲ Keys tohighlight the service you require.
l EnvelopeMessaging (advert or message) prints alongside yourfrank. To select your preferred EnvelopeMessage, press the downReview▼ key until ‘Ad’ displays, then pressEnter/yes. Scroll to therequired EnvelopeMessage using the Review▼▲ keys, then pressEnter/yes. (To ensure your EnvelopeMessage prints automaticallyin future, see The Preset Feature).
l Insert the item into the frankingmachine from the front, making sure itis pushed up to the right registration wall. The frankingmachineautomatically begins printing. Do not remove the item until theprinting has finished.
To watch a video on Running Mail Click Here
Or visit pitneybowes.com/uk/support and search Running Mail on the DM50-DM60.
IMPORTANT: Always ensure that your prints are clear and complete.Poor printsmay be rejected byRoyal Mail.
The illustration above shows a bad print with missing lines. Onlyapproved ink should be used in the machine.
If you are experiencing Poor Print see Printer Maintenance.
Return to Start
Pitney Bowes Quick Reference Guide December, 2019 Page 4 of 12
Selecting a ValueBefore printing mail, you need to set the Mailing System to the valueyou wish to print.
You can weigh the item on the scale, select a class of mail and havethe internal rating module automatically calculate the correct postage(see ‘Using the Scale’ opposite).
Weight Holdl Weight Hold can be enabled within the system settings. Thismodeholds the weight after an item has been removed from the scale andis used when the size of the item covers the display.
l Place an item of mail onto the scale. Give the system time to weighthe item and then remove it. The weight/value holds for a preset timeafter the item is removed from the scale to allow you to select thecorrect Class, etc.
l To clear the weight/value before it automatically resets, pressClear/Back.
Surcharge Payment Carrier
Occasionally, Royal Mail may need an additional payment (due tounderpayment, etc). To produce a Frank for payment, press Class, thenselect the “Surch Pymnt” Carrier, followed by the “Surch Pymnt” class.You can now enter the value of underpayment required. Press Enter/yesto confirm the amount and print postage in the normal way.
Parcelforce FrankPay
If you wish to use your Franking machine to process ParcelforceFrankpay transactions, press Class, then select the “Royal Mail” carrier.Scroll down and select “Parcelforce”. Select the “Frankpay” service andthe “Enter Amount” option. Key in the amount in £ and press theEnter/yes key to confirm, then print the postage onto a tape sheet.
Using the Scalel Place an item of mail onto the scale. The weight will show at the topright of the display.
l Check the Class displayed. If you need to change this, press theClass key. Use the Review▼▲ keys to scroll to the Class yourequire, then pressEnter/yes. Follow prompts to select anyadditional options and/or services.
l The systemwill set itself to the correct postage value.
Return to Start
Pitney Bowes Quick Reference Guide December, 2019 Page 5 of 12
Adding FundsYour system will periodically need refilling with postage funds.
Before refilling, check the DM60 is successfully connected to the internet via your chosen method of connection (For example - Smartlink™,Communication Device, PCMC).
l PressFunds. Use the Review▼▲ keys to scroll to ‘Refill postage?’, then pressEnter/yes.l Key in the refill amount and pressEnter/yes.
Note: Amount must be in increments of £10.
l PressEnter again to confirm amount of refill.
The system will automatically connect to the Pitney Bowes Postage by Phone system and download funds. When the process is complete, themeter will display a confirmation message.
l PressEnter/yes to continue.l Youwill be prompted to print a receipt - confirmwith either the yes or no button.
The meter will check for any pending downloads, for instance new rates or software updates. Follow any prompts to download and install anyupdates.
Once the process is complete the meter will return to the Home screen.
To watch a video on Adding Funds Click Here
Or visit pitneybowes.com/uk/support and search Adding funds to the DM50-DM60.
Return to Start
Pitney Bowes Quick Reference Guide December, 2019 Page 6 of 12
Changing the Ink Cartridge 1. When the display shows ‘Add ink cartridge’, pressEnter/yes.2. When prompted, lift the top cover and press the unlock symbol on the
cartridge latch. Remove and discard the yellow packagingmaterial.3. Open the packaging for the ink cartridge and take off the protective
tape from the bottom.4. Insert the ink cartridge. Insert the base of the cartridge first before
pushing the top back.5. Press the ink cartridge latch down until it clicks and holds the
cartridge in place.6. Close the top cover and pressEnter/yes.When you see
‘IMPORTANT – is the ink cartridge installed?’ displayed, pressEnter/yes again.
The franking machine will now go through a set-up cycle which takesup to 2 minutes.
Return to Start
Pitney Bowes Quick Reference Guide December, 2019 Page 7 of 12
Printing Envelope MessagingYou can print Envelope Messaging alongside the postal indicia/frank.
l From the Home screen, press the downReview▼ key until ‘Ad’displays, then pressEnter/yes.
l Scroll to the required Graphic Ad/Text Ad using the Review▼▲keys, then pressEnter/yes.
l You return to the Home screen with the new item selected forprinting.
Note:Graphic Ads and Text Ads print in the same location and so cannotbe printed together.
Text Ads are only available on certain models.
To watch a video on Downloading Envelope Messaging Click Here.
Or visit pitneybowes.com/uk/support and search Downloading an envelopemessage on the DM50-DM60
The Preset FeatureThe Preset feature allows you to save values such as Class, EnvelopeMessage, etc. that the system returns to when it is turned on or after ithas been woken from sleep mode. Preset values can also be quicklyrecalled with a few button presses.
To create a Preset:
Set the system to the Class, Envelope Messaging, etc. that you wantstored as described earlier in this guide.
l PressOptions.Use the Review▼▲ keys to scroll to ‘ChangeSetup?’, then pressEnter/yes.
l Use the Review▼▲ keys to scroll to ‘Use Preset Setup?’, thenpressEnter/yes.
l Use the Review▼▲ keys to scroll to ‘Store new preset?’, then pressEnter/yes.
l Pressnowhen the system displays “Review settings to be stored?”.l At the “Confirm store new preset” prompt, pressEnter/yes.l Pressnowhen the system displays “View new preset?” and “Stay insetup?”.
Your new preset is now stored.
To recall the Preset settings at any time:l PressOptions. Use the Review▼▲ keys to scroll to ‘RecallPreset?’, then pressEnter/yes.
l You return to the Home screen with all the Preset settings selected.l If “Turn Preset on? Y/N” prompt displays, pressEnter/yes.l If “New postal rates since preset created” displays, pressEnter/yes.
Return to Start
Pitney Bowes Quick Reference Guide December, 2019 Page 8 of 12
Advancing the DateYou can temporarily advance the date printed to process mail inadvance of the posting date.
l PressOptions. Use the Review▼▲ keys to scroll to ‘Change dateand time settings?’, then pressEnter/yes.
l If necessary, use the Review▼▲ keys to scroll to ‘Change printeddate?’, then pressEnter/yes.
l Use the Review▼▲ keys to select the date you require, then pressEnter/yes.
The system will set itself to the date selected.
Notes: Remember to reset the date to today’s date after processingmail, using the procedure above.
l You cannot set a date that has already passed.l You can advance amaximumof 30 days.
Selecting an AccountIf your system has accounting turned on, you must select an accountbefore you can print postage.
l From the Home screen, PressMenu /Options key.l Press the downReview▼ key until ‘Change Account?’ displays,then pressEnter/yes.
l Scroll to the required account using the Review▼▲ keys, thenpress Enter/yes.
l Youmay now need to enter a password, if the account has passwordprotection.
You return to the Home screen with the account selected.
Return to Start
Pitney Bowes Quick Reference Guide December, 2019 Page 9 of 12
Printer MaintenanceIf lines are missing in the system prints, perform maintenance to cleanthe print head nozzles.
IMPORTANT: Always ensure that your prints are clear and complete.Poor printsmay be rejected byRoyal Mail.
The illustration above shows a bad print with missing lines. Onlyapproved ink should be used in the machine.
Clean printer nozzles:l PressMenu/Options.l Use the Review▼▲ keys to scroll to ‘Use ink functions?’, then pressEnter/yes.
l Use the Review▼▲ keys to scroll to ‘Clean printer nozzles?’, thenpressEnter/yes.
Now print a Test Print (see opposite from When prompted).
Print a Test Printl PressMenu/Options.l Use the Review▼▲ keys to scroll to ‘Use ink functions?’, then pressEnter/yes.
l Use the Review▼▲ keys to scroll to ‘Clean printer nozzles?’, thenpressEnter/yes.
When prompted, insert an envelope or label for test.
At the ‘Is test pattern OK?’ prompt:
If lines are missing, press no and the system will attempt to prime theprint head again. It will then ask for another test print.
If test print is OK, press yes to return to the Home screen and resumenormal operation.
Good test print - no missing lines in the centre of the test print
Poor test print - missing lines in the centre of the test print
If you continue to experience poor print quality, replace your inkcartridge see Changing the Ink Cartridge.
Return to Start
Pitney Bowes Quick Reference Guide December, 2019 Page 10 of 12
Problems?
If... Description Action
Lines missing in prints Printer maintenance required. May be cloggednozzles or low ink condition.
Perform Printer Maintenance. If problem remains, see Changing the Ink Cartridgesection in this guide.
No print Print head not primed with ink. Check that tape on cartridge is removed. See Changing the Ink Cartridge sectionin this guide.
Prints are smudged Envelope is contacting print head during printing. Check that envelope does not exceed 8mm thickness. Do not place objects, suchas paper clips, in the printing area.
A four digit number in the formatExxxx is displayed
System error. Press Clear/Back. If error remains, unplug meter. Wait 30 seconds, reconnect.
Lock Code Unknown Cannot remember lock code. Call Pitney Bowes.
Amber LED is on Low ink Have a new ink cartridge ready.
Amber LED blinks once No ink Replace ink cartridge now. See Changing the Ink Cartridge section in this guide.
Envelope Messaging keeps‘disappearing’ from print
Preset may not contain Envelope Messaging. See ‘The Preset Feature’ in this guide for details of storing a new preset.
Connectivity
For information on the different ways of connecting your DM60 to to the internet or for troubleshooting your connection, Click Here to visit ourMeter Connection Methods page.
or go to pitneybowes.com/uk/support/connection and then select DM50/DM55 (K721/K724) DM60 (K722).
Return to Start
Pitney Bowes Quick Reference Guide December, 2019 Page 11 of 12
Responsible Disposal
Pitney Bowes has long been recognised for our commitment to
protecting the environment. Let us help you meet your goal of
creating a greener workplace too.
To find out how to responsibly dispose of your empty ink cartridges
visit-pitneybowes.com/uk/support/account/return-used-ink
To find out more about what we do for the environment visit ourCorporate Responsibility webpage.
pitneybowes.com/us/our-company/corporate-responsibility
Pitney Bowes SupportFor lots more support information for your DM60, visit our DM60 Supportwebsite.
pitneybowes.com/uk/support/products/DM60
For Account or Billing support visit our website.
pitneybowes.com/uk/support/account-support
Contact us at-
pitneybowes.com/uk/support/contact-us
Return to Start
SDC2028B 20 December 2019
Pitney Bowes Quick Reference Guide December, 2019 Page 12 of 12