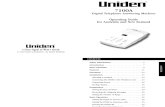SD Card Setup - Uniden America Corporation€¦ · NAS (Network Attached Storage) Setup Step 1:...
Transcript of SD Card Setup - Uniden America Corporation€¦ · NAS (Network Attached Storage) Setup Step 1:...

Monday, March 25, 2019 Uniden Cloud NAS-SD Card EDGE Storage Setup V1.0 1
With Uniden Security cloud cameras, you can use a microSD card or NAS (Network Attached Storage) to store video events locally while simultaneously storing to the cloud. In the event your internet stream was to be lost, the EDGE storage device would backup automatically and then sync back when the internet stream has been restored. To setup an EDGE storage device, see the following instructions.
Requirements:
Multiple EDGE storage
Uniden Security Cloud cameras utilize only 1 EDGE storage at a time. Either NAS or microSD card. You will not be able to setup both on the same camera. When setting the record mode (continuous / motion) for a camera, it requires you to set all cameras to the same record mode.
microSD card EDGE storage microSD cards can be used up to 128GB. Class 10 microSD
cards are recommended for optimal performance.
Recommended devices Uniden recommends QNAP NAS devices.
While other NAS devices will connect, Uniden supports only QNAP NAS devices & these instructions are specific for those devices. www.qnap.com
NAS requirements NAS devices must have a separate partition specifically for Uniden
Security Cloud cameras if using a single HDD. If using a 2-bay NAS, a dedicated HDD with a single partition can also be used.
SD Card Setup
OR

Monday, March 25, 2019 Uniden Cloud NAS-SD Card EDGE Storage Setup V1.0 2
Step 1: Insert memory card. Open the compartment on the camera and insert the memory card. Ensure the memory card is fully seated in the card slot.
Step 2: Click open your camera on the mobile app.
Step 3: Click the “gear” icon to open SETTINGS

Monday, March 25, 2019 Uniden Cloud NAS-SD Card EDGE Storage Setup V1.0 3
Step 4: Click EDGE storage
Step 5: Disk Status will tell you the current state of your SD card.
• Ready – SD card identified and setup. You can turn on/off edge recording and recording mode.
• No Disk – Camera doesn’t detect the SD card. Ensure
the SD card is properly seated in the slot. Reboot the camera to recognize the SD card.
• Needs Formatting – The SD card needs to be formatted
Step 6: Click FORMAT DISK and then VFAT

Monday, March 25, 2019 Uniden Cloud NAS-SD Card EDGE Storage Setup V1.0 4
Step 7: Click close when formatting is complete. This make take several minutes depending on the size of your SD card. To test if formatting is complete, click the refresh icon. If the formatting is not complete, you will get a “Not Connected” error. This is normal as the camera is not responsive until the format finishes, continue waiting and refresh again in a few minutes.
Step 8: When formatting is complete, you should see the total memory that is used & available.
Step 9: Turn the slider to GREEN to turn on EDGE storage

Monday, March 25, 2019 Uniden Cloud NAS-SD Card EDGE Storage Setup V1.0 5
Step 10: Choose record mode (Continuous or motion). Uniden recommends motion recording to utilize less memory on the card.
NAS (Network Attached Storage) Setup Step 1: Begin by preparing your NAS. Setup your NAS and read all instructions from the manufacturer. Connect it to the same network as your Uniden Security cameras. Step 2: Ensure your computer and/or smart device is connected to the same network as your NAS Step 3: Create a partition on the NAS or if using a new HDD for your Uniden Security Cloud cameras, create a partition on that HDD. Step 4: Create a share folder for each camera that will be using EDGE storage. Name each share folder a name that identifies with the camera being used. (Example: If you have 4 cameras, then name the cameras Camera_1 Camera_2 Camera_3 Camera_4 IMPORTANT: It is best to not use spaces in the share folder names, but rather use underscores. Step 4.1 Click “Create”

Monday, March 25, 2019 Uniden Cloud NAS-SD Card EDGE Storage Setup V1.0 6
Step 4.2 Click “Shared Folder”
Step 4.3 Name your shared folder
Step 4.4 Repeat to create all necessary share folders
Step 5: Go to unidencloud.com and sign in to your account. This can also be done in the mobile applications under EDGE STORAGE

Monday, March 25, 2019 Uniden Cloud NAS-SD Card EDGE Storage Setup V1.0 7
Step 7: Click on your user name, then Settings
Step 8: Click ADD NAS
Step 9: Fill in all the information used to setup your NAS
1. NAS Name (Can be any name you wish to use)
2. Internal IP: IP address of your NAS 3. Share name: Name of share folder for
the specific camera you are wanting to use EDGE storage for (ie. Camera_1)
Note: Format of share name does NOT include the “/”
4. Username: NAS user name (typically the admin user name. This user must have permissions to write, mount, format the NAS)
5. Password: Password of the user account
Step 10: Click the small down arrow in the camera TIMELINE you want to add the NAS share folder to and click EDGE STORAGE

Monday, March 25, 2019 Uniden Cloud NAS-SD Card EDGE Storage Setup V1.0 8
Step 11: Click the NAS tab and select the NAS share folder you created in the drop down list
Step 12: Click MOUNT
Step 13: When the mount has succeeded choose the EDGE STORAGE EVENTS slider to ON and choose RECORD MODE style (motion or continuous)
Step 14: Click FORMAT to format the share folder Be patient! It will take some time for the format to complete depending on the size of your NAS HDD.

Monday, March 25, 2019 Uniden Cloud NAS-SD Card EDGE Storage Setup V1.0 9
Viewing NAS Events Note currently cameras models are not able to show
play or download events on the timeline. View events by reading from the storage device directly. This feature is coming soon.
Step 1: Go to unidencloud.com or on your smart device Right next to the Go Live/Live button you will have a filter. Click filter to show specific storage locations. In this case select NAS. In the mobile app, when in a camera live view click the 3 “dots” to show specific storage locations.
Online Smart device
The timeline will show events in the EDGE storage – SD or NAS
If a camera will not play back information, you will get a notification on that specific camera.

Monday, March 25, 2019 Uniden Cloud NAS-SD Card EDGE Storage Setup V1.0 10
Support For additional help and support: Online: http://support.uniden.com/security-cloud/
Email: [email protected] Phone: 24/7 support for Video Security product only 1-800-297-1023 Option 1