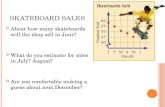Sculpted skateboard fusion 360 rev2
Transcript of Sculpted skateboard fusion 360 rev2

Fusion 360 Skateboard Decks
Sculpted Revision 2
This document will guide you through creating a skateboard blank and deck using
the Sculpt and Model workspaces. We will begin by making a quick hand sketch of
your existing blank. Then, we’ll create a plane in the Sculpt workspace that is the
size of your blank. We’ll use the sculpting commands, primarily Edit Form to shape
our form into the bottom surface of the blank. We’ll finish creating the blank by
thickening the surface. As a bonus (for Benson students) I’ve included steps to cut
out the form of a skateboard.
This document was created for Brian Gerber for use at Benson Polytechnical High School in
Portland, OR, and was made possible by funds allocated by Clackamas ESD. This document is
licensed under a Creative Commons Attribution 4.0 license. You may change this document as
you see fit for your needs and you may use it for commercial use. Please give credit to OpenFab
PDX and provide a link to OpenFab’s resources page (link below) in the version you create. If you
would like an editable .docx file, please check my website: www.openfabpdx.com/resources
1. Go to: http://help.autodesk.com/view/fusion360/ENU/ and watch three
tutorials: Foundational Concepts, Sketch, and Sculpt.
2. Sketch your blank on paper.
The best habit you can have as a CAD junkie is to sketch things before you start
modeling on the computer. This is true whether you are copying something (like
the blank) or creating something totally new. Don’t worry AT ALL about making a
nice-looking sketch or recording all the dimensions. You can always go back and
add info. Notice I forgot to record the thickness of the blank…

3. Open a new design in Fusion 360.
4. Decide on an orientation.
Take a minute to think about the orientation of your design. I recommend that you
make the origin point the very center of your skateboard and such that when
viewed from the Top view you are looking down on your deck. Consider your
symmetry, too. If you are symmetric along the length, but not across the width,
then the origin should be along that line of symmetry, but it doesn’t have to be the
center along the length.

Now, with an idea of where you’ll make your blank, you are ready to enter the
sculpt environment to create your form. Once the form is created and tweaked, you
will have the bottom surface of your blank. The finished form will look something
like this:
5. Create Form.
Enter the Sculpt environment by clicking Create Form under the Create menu. Then,
select Create Plane from the Create menu.
First, click to select the XY plane – the same that you did for your first sketch. Now
draw a center point rectangle, centered on the origin, and just click one corner
without worrying about the dimensions for now. Here I am dragging out the corner
of my rectangle:
In the dialogue box that pops up after you click to set your rectangle, enter your
length and width dimensions to match Sketch 1. Then, select the number of length
and width faces. You want to use as few faces as possible. Make it look like this:

Last, chose Mirror symmetry, and check both the Length and Width boxes. Press
enter (or click OK) to create the plane.
6. Sculpt your plane
Now you’ll use the sculpting tools to make this flat sheet into something that looks
like the bottom surface of your skateboard blank.
Right click in the viewspace and select Edit Form as shown, below.
Edit Form is an awesome tool. You can move and stretch edges, faces, or individual
points. You may select multiples of any of those elements. Don’t worry about exact
dimensions right now. First, let’s get the right shape.

Start by lifting the short edges of the blank. Select the Edit Form tool, then left click
the edges you want to lift to select them. Hold CTRL or SHIFT to select more than
one edge.
Lift the edge about 2”.
Notice the effects of symmetry:

7. Add edges
We lifted the tail and nose edges of the blank, but the curve this makes is way too
broad. Let’s add an edge to make a more sharp curve in the right place.
First, toggle between smooth mode and exact mode by left clicking anywhere on
the surface and pressing alt-1 (exact) and alt-3 (smooth). When you press alt-1, you
get to see the exact location of your points, faces, and edges. This can be very
helpful. Here’s smooth mode:
And exact mode:
You can see in exact mode that even though that second edge in is all the way
down to the level of the center of the blank, the curve is still too broad. You need to
add an edge.
Go back to smooth mode (alt-3). Now, select (left click) the edge by which you would
like to insert a new edge. We’re going to insert next to the first edge in from the
end. With the edge selected, right click and select Insert Edge. Drag the new edge (in
green) to the location shown below, approximately.
Press enter to seal the deal.

OK, the tail ends are looking good. Let’s pull up the long outside edges to get the
cup shape for the center of the deck. Edit form and select the lower outside edges,
not those on the tail and nose, as shown below:
Grab the vertical arrow and pull that edge (the others will move with it) up until it
looks about right. Move your view around – look at the board from the side, from
the end, and from above, to judge the form.
Press enter (or click OK) to confirm the change and exit the dialogue.
OK, what’s next? The tail ends are looking good. You have a cupped area in the
middle, but is it the right shape? Let’s take a closer look at the form of the cupped
area with a cross section view. Under the Inspect menu left click on Section Analysis.

Select the origin plane that cuts the blank in half, and you’ll see what I’ve captured
here:
Now you can grab that blue arrow to move the section along your board. Press
enter to save the analysis. You can turn it on and off using the lightbulbs in the
browser (left hand side). Notice that I have four different section views saved! It’s a
useful tool.
Compare your section view to the existing blank. To better see the curve on the
blank, hold a straight edge across the board. It looks to me like the shape of my
cross section and the blank match well. If you want to change the shape of that
curve, you would add edges along the length of the board.
Nice work! This form looks like the bottom surface of your blank.
8. Measure and adjust your form
Now that the form looks right, it’s time to take measurements and adjust it to more
precisely match your blank. We’ll use the Measure tool along with Edit Form. Let’s
start at the edges. Select the Measure tool (click the ruler above the Inspect menu).
Now, click the center point along one edge, then the center point of the lower edge,
as shown below.

Check the box next to “XYZ Delta” to see X,Y, and Z dimensions. If you don’t have
that checkbox, then you did not select two points, so reset by clicking out in the
viewport (blank area of the screen) and try again. Now let’s look at it from the side:
Here you can see that my “Y” dimension is the distance from the point where the
board leaves the table to the end of the blank. Lay your blank on a table and
measure this distance. The “Z” dimension is the vertical distance from the table to
the bottom edge of the blank. Measure that as well. On my blank, the Y dimension
is 6”, the Z 2”.
Now use the Edit Form tool to adjust your model. Don’t move the outer edge! That
would change your overall size. First, let’s adjust the Y dimension. Select the face
formed between the two inner lines, right click, Edit Form. Now pull the face towards
the edge of the blank by about two inches.

Press Enter to save and exit the tool. Now check the dimensions again. Need to
move it more? Repeat this process until you get it within .1” or so.
Now repeat this process to adjust the Z height of outside edges. This time you do
want to select and move the short outside edge.
Repeat adjusting and measuring until you get within .1”.
Next, let’s check the height of your edges. Measure from the highest point on the
side edge to the center point of the blank, as shown.

Edit Form and move the outside edge down.
Measure, and repeat as needed.
Last, double check that your overall, projected, dimensions are still correct.
Measure the total length and width of your surface.

I was surprised to find mine spot on. If yours need to be adjusted, be sure you don’t
change the dimensions that you have already dialed in!
9. “Finish Form” and thicken your surface
Click Finish Form in the top right to commit the surface and exit the Sculpt
workspace. Then, back in the Model workspace, select the Thicken tool under the
Create menu. Select the surface you created and thicken by the thickness of your
blank. Make sure that the body thickens upwards, maintaining the surface you
created as the bottom of the blank.

10. Check your work
You already checked the dimensions of your sculpted surface, but give it another
look. Is it the right thickness? Is it still rectangular if you look at it from the top?
Double check any other important dimensions – look good?
11. Conduct a Design Review
Find a friend, teacher, or colleague and have them check your design. Show them
the existing blank and your design. In engineering and product design we always,
always conduct design reviews of any new design. They can be conducted at any
time, but must be conducted before a design or product goes to manufacturing.
Reviewing your work with your peers and your team is a critical aspect of a
successful project.
12. Level up!
If you made it this far and want to do a bit extra, here are some things you can do:
a. Continue with the steps below to cut out the deck.
b. Apply Appearance/Material data. Not only does it look pretty sweet
with wood grain, but you can also find the expected mass of the blank
and compare that to the one you have.
c. Make a render. This will be even better when the whole skateboard is
modeled, but it’s fun to play with renders.
d. Super advanced: create a simulation. How much load can your board
take before it breaks? Where will it break?

Extra: Cut the deck.
If you’re making the blank for Mr. Gerber’s class, then you’ve done it. However, it’s
just a few more steps to model the finished deck, so I’ll go ahead and show you
how. There won’t be as much detail in these steps, so be prepared to Google!
1. Select a deck shape.
I’m no skateboard designer, so I found a deck shape on the internet. I found one
with a Google image search that fits within the dimensions of my blank and has the
symmetry and form I’m looking for. Save the image file to your computer.
2. Set up a plane above the deck.
While you could set up your sketch on the XY plane, it will be easier to see what’s
going on if you set everything up above your deck. Under the Construct menu select
Offset Plane. Click the XY plane to select, then drag your new offset plane up until it
is above your blank. The exact location is not important.

3. Create a rectangle.
Now create a sketch on your new plane. Sketch a center rectangle, centered on the
origin, and dimension it with the overall dimensions of your deck shape. Note – not
the overall of the blank, but of the deck.
4. Insert image file of your deck shape.
Under the Insert menu, click Attached Canvas. This tool lets you bring the image you
downloaded into your design. Attach the image to your offset plane, select the
image in the dialogue. Then, resize and move the image to fit just within your
sketched rectangle. Try to center it as best you can, but it doesn’t have to be
perfect.

5. Trace the form in a new sketch.
I won’t go into detail about how to make this sketch, so if you’re new, you will need
to learn about splines, mirroring sketch elements, and sketch constraints. Create a
sketch on your plane, and trace the canvas (image) that you just attached. Note: if
your board shape is symmetric, you only need to trace half, or even a quarter, of
the shape. Then, mirror your sketch elements to make the whole thing.
6. Extrude the sketch.
Select the Extrude tool under the Create menu. Click your sketch profile to select it,
and pull the arrow down through your blank. At first, Fusion 360 will try to cut out
your profile, but that’s not right… In the dialogue box, under Operation, choose
Intersect.

Nice work! You can add a bit of finish to your deck by rounding out your edges with
the Fillet tool. Simply select the top and bottom edges of your board, right click, and
select Fillet.
Now go make this thing! If you’re looking for some extra stuff to do, go back to
Step 11 for the blank and level up. Thanks for using this tutorial!