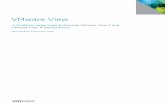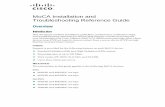Scroll View Reference
description
Transcript of Scroll View Reference

Scroll ViewProgramming Guide foriOS

Contents
About Scroll View Programming 5At a Glance 5
Basic View Scrolling Is the Easiest to Implement 6To Support Pinch Zoom Gestures, You Use Delegation 6To Support Pinch to Zoom and Tap to Zoom, You Implement Code in the Content View 6To Support Paging Mode, You Need Only Three Subviews 7
Prerequisites 7How to Use This Document 7See Also 7
Creating and Configuring Scroll Views 8Creating Scroll Views 8
Creating Scroll Views in Interface Builder 9Creating Scroll Views Programmatically 10
Adding Subviews 10Configuring The Scroll View Content Size, Content Inset, And Scroll Indicators 12
Scrolling the Scroll View Content 17Scrolling Programmatically 17
Scrolling to a Specific Offset 17Making a rectangle visible 18Scroll To Top 18
Delegate Messages Sent During Scrolling 19The Simple Approach: Tracking The Start and Completion Of A Scroll Action 19The Complete Delegate Message Sequence 19
Basic Zooming Using the Pinch Gestures 22Supporting the Pinch Zoom Gestures 22Zooming Programmatically 23Informing the Delegate that the Zoom is Finished 25Ensuring that Zoomed Content is Sharp when Zoomed 25
Zooming by Tapping 29Implementing the Touch-Handling Code 29
2011-06-06 | Copyright © 2011 Apple Inc. All Rights Reserved.
2

Initialization 30The touchesBegan:withEvent: Implementation 30The touchesEnded:withEvent: Implementation 31The touchesCancelled:withEvent: Implementation 33
The ScrollView Suite Example 34
Scrolling Using Paging Mode 35Configuring Paging Mode 35Configuring Subviews of a Paging Scroll View 36
Nesting Scroll Views 37Same-Direction Scrolling 37Cross-Directional Scrolling 37
Document Revision History 39
2011-06-06 | Copyright © 2011 Apple Inc. All Rights Reserved.
3
Contents

Figures and Listings
Creating and Configuring Scroll Views 8Figure 1-1 How a UIViewController subclass connects to a scroll view 9Figure 1-2 Content with contentSize dimensions labeled 12Figure 1-3 Content with contentSize and contentInset indicated 13Figure 1-4 The results of setting values for the contentInset top and bottom 15Listing 1-1 Setting a scroll view’s size 9Listing 1-2 Creating s scroll view programmatically 10Listing 1-3 Setting the contentInset property 14Listing 1-4 Setting the scroll view contentInset and scrollIndicatorInsets properties 16
Basic Zooming Using the Pinch Gestures 22Figure 3-1 The standard pinch-in and pinch-out gestures 22Listing 3-1 The UIViewController subclass implementation of the minimum required zoom methods
23Listing 3-2 A utility method that converts a specified scale and center point to a rectangle for zooming
24Listing 3-3 Implementation of a UIView Subclass That Draw’s Its Content Sharply During Zoom 25
Scrolling Using Paging Mode 35Figure 5-1 A scroll view in paging mode and the results of a scrolling action 35
Nesting Scroll Views 37Figure 6-1 Same direction scroll views and cross-directional scroll views 37
2011-06-06 | Copyright © 2011 Apple Inc. All Rights Reserved.
4

Scroll views are found in iOS applications when content that needs to be displayed and manipulated won’t fitentirely on the screen. Scroll views have two main purposes:
● To let users drag the area of the content they want to display
● To let users zoom into or out of the displayed content using the pinch gestures
The following figure shows a typical use of a UIScrollView class. The subview is a UIImageView containingthe image of a boy. When the user drags his or her finger on the screen, the viewport onto the image movesand, as you can see in the diagram, the scroll indicators are shown. When the user lifts the finger, the indicatorsdisappear.
Scroll indicators are displayedonly during the drag process
Vertical scroll indicator
Horizontalscroll indicator
UIScrollView UIImageView(subview of UIScrollView)
UIImageView new position
At a GlanceThe UIScrollView class provides the following functionality:
● Scrolling content that will not fit entirely on the screen
2011-06-06 | Copyright © 2011 Apple Inc. All Rights Reserved.
5
About Scroll View Programming

● Zooming content, allowing your application to support the standard pinch gestures to zoom in and out
● Restricting scrolling to a single screen of content at a time (paging mode)
The UIScrollView class contains no specially defined view for the content that it displays; instead it simplyscrolls its subviews. This simple model is possible because scroll views on iOS have no additional controls forinitiating scrolling.
Basic View Scrolling Is the Easiest to ImplementScrolling via drag or flick gestures requires no subclassing or delegation. With the exception of setting thecontent size of the UIScrollView instance programmatically, the entire interface can be created and designedin Interface Builder.
Related Chapters:: “Creating and Configuring Scroll Views” (page 8)
To Support Pinch Zoom Gestures, You Use DelegationAdding basic pinch-in and pinch-out zoom support requires that the scroll view use delegation. The delegateclass must conform to the UIScrollViewDelegate protocol and implement a delegate method that specifieswhich of the scroll view’s subviews should be zoomed. You must also specify one, or both, of the minimumand maximum magnification factors.
If your application needs to support double-tap to zoom, two-finger touch to zoom out, and simple singletouch scrolling and panning (in addition to the standard pinch gestures) you’ll need to implement code inyour content view to handle this functionality.
Related Chapters:: “Basic Zooming Using the Pinch Gestures” (page 22).
To Support Pinch to Zoom and Tap to Zoom, You Implement Code in the ContentViewIf your application needs to support double-tap to zoom, two-finger touch to zoom out, and simple single-touchscrolling and panning (in addition to the standard pinch gestures), you implement code in your content view.
About Scroll View ProgrammingAt a Glance
2011-06-06 | Copyright © 2011 Apple Inc. All Rights Reserved.
6

Related Chapters:: “Zooming by Tapping” (page 29).
To Support Paging Mode, You Need Only Three SubviewsTo support paging mode, no subclassing or delegation is required. You simply specify the content size andenable paging mode. You can implement most paging applications using only three subviews, thereby savingmemory space and increasing performance.
Related Notes:: “Scrolling Using Paging Mode” (page 35)
PrerequisitesBefore reading this guide, read iOS App Programming Guide to understand the basic process for developingiOS applications. Also consider reading View Controller Programming Guide for iOS for general informationabout view controllers, which are frequently used in conjunction with scroll views.
How to Use This DocumentThe remaining chapters in this guide take you through increasingly complex tasks such as handling tap-to-zoomtechniques, understanding the role of the delegate and its messaging sequence, and nesting scroll views inyour application.
See AlsoYou will find the following sample-code projects to be instructive models for your own table viewimplementations:
● Scrolling demonstrates basic scrolling.
● PageControl demonstrates using scroll views in paging mode.
● ScrollViewSuite of sample projects. These are advanced examples that demonstrate the tap-to-scrolltechniques as well as other significantly advanced projects, including tiling to allow large, detailed images,to be displayed in a memory efficient manner.
About Scroll View ProgrammingPrerequisites
2011-06-06 | Copyright © 2011 Apple Inc. All Rights Reserved.
7

Scroll views are created as any other view is, either programmatically or in Interface Builder. Only a smallamount of additional configuration is required to achieve basic scrolling capabilities.
Creating Scroll ViewsA scroll view is created and inserted into a controller or view hierarchy like any other view. There are only twoadditional steps required to complete the scroll view configuration:
1. You must set the contentSize property to the size of the scrollable content. This specifies the size ofthe scrollable area.
2. You must also add a view or views that are displayed and scrolled by the scroll view. These view(s) providethe displayed content.
You can optionally configure any visual cues your application requires—vertical and horizontal scroll indicators,drag bouncing, zoom bouncing, and directional constraint of scrolling
2011-06-06 | Copyright © 2011 Apple Inc. All Rights Reserved.
8
Creating and Configuring Scroll Views

Creating Scroll Views in Interface BuilderTo create a scroll view in Interface Builder, you drag the UIScrollView icon located in the Library->CocoaTouch->Data Views section of the Library palette into the view ‘window’. You then connect theUIViewController subclass’s view outlet to the scroll view. Figure 1-1 shows the connection, assuming thatthe File’s Owner is the UIViewController subclass (a common design pattern).
Figure 1-1 How a UIViewController subclass connects to a scroll view
Connect the File's Owner view outletto the UIScrollView object
Even though the UIScrollView inspector in Interface Builder allows you to set many of the properties of thescroll view instance, you are still responsible for setting the contentSize property, which defines the size ofthe scrollable area, in your application code. If you’ve connected the scroll view to the view property of acontroller instance (typically the File’s Owner), initializing the contentSize property occurs in the controller’sviewDidLoad method shown in Listing 1-1.
Listing 1-1 Setting a scroll view’s size
- (void)viewDidLoad {
[super viewDidLoad];
UIScrollView *tempScrollView=(UIScrollView *)self.view;
tempScrollView.contentSize=CGSizeMake(1280,960);
}
After the scroll view’s size has been configured, your application can then add the required subview(s) thatprovide the view content, either programmatically or by inserting them into the scroll view in Interface Builder.
Creating and Configuring Scroll ViewsCreating Scroll Views
2011-06-06 | Copyright © 2011 Apple Inc. All Rights Reserved.
9

Creating Scroll Views ProgrammaticallyIt’s also possible to create a scroll view entirely in code. This is typically done in your controller class, specifically,in the implementation of the loadView method. A sample implementation is shown in Listing 1-2.
Listing 1-2 Creating s scroll view programmatically
- (void)loadView {
CGRect fullScreenRect=[[UIScreen mainScreen] applicationFrame];
scrollView=[[UIScrollView alloc] initWithFrame:fullScreenRect];
scrollView.contentSize=CGSizeMake(320,758);
// do any further configuration to the scroll view
// add a view, or views, as a subview of the scroll view.
// release scrollView as self.view retains it
self.view=scrollView;
[scrollView release];
}
This code creates a scroll view that is the size of the full screen (less the status bar), sets the scrollView objectas the controller’s view, and sets the contentSize property to 320 x 758 pixels. This code creates a scroll viewthat will scroll vertically.
There would be more code in this method implementation, for example, code that would insert the subviewor views and configure those as required. Also, this code assumes that the controller doesn’t have a view setalready. If it did, you would be responsible for releasing the existing view before setting the scroll view as thecontroller’s view.
Adding SubviewsAfter you have created and configured the scroll view, you must add a subview or subviews to display thecontent. Whether you should use a single subview or multiple subviews directly in your scroll view is a designdecision that is usually based on one requirement: Does your scroll view need to support zooming?
Creating and Configuring Scroll ViewsAdding Subviews
2011-06-06 | Copyright © 2011 Apple Inc. All Rights Reserved.
10

If you intend to support zoom in your scroll view, the most common technique is to use a single subview thatencompasses the entire contentSize of the scroll view and then add additional subviews to that view. Thisallows you to specify the single ‘collection’ content view as the view to zoom, and all its subviews will zoomaccording to its state.
If zooming is not a requirement, then whether your scroll view uses a single subview (with or without its ownsubviews) or multiple subviews is an application dependent decision.
Creating and Configuring Scroll ViewsAdding Subviews
2011-06-06 | Copyright © 2011 Apple Inc. All Rights Reserved.
11

Note: While returning a single subview is the most common case, your application might requirethe ability to allow multiple views within the same scroll view to support zooming. In that case, youwould return the appropriate subview using the delegate methodviewForZoomingInScrollView:,discussed further in “Basic Zooming Using the Pinch Gestures” (page 22).
Configuring The Scroll View Content Size, Content Inset, And ScrollIndicatorsThe contentSize property is the size of the content that you need to display in the scroll view. In “CreatingScroll Views in Interface Builder,” it is set to 320 wide by 758 pixels high. The image in Figure 1-2 shows thecontent of the scroll view with the contentSize width and height indicated.
Figure 1-2 Content with contentSize dimensions labeled
contentSize.width
contentSize.height
Creating and Configuring Scroll ViewsConfiguring The Scroll View Content Size, Content Inset, And Scroll Indicators
2011-06-06 | Copyright © 2011 Apple Inc. All Rights Reserved.
12

You may want to add padding around the edges of the scroll view content, typically at the top and bottomso controllers and toolbars don’t interfere with the content. To add padding, use the contentInset propertyto specify a buffer area around the content of the scroll view. One way of thinking of it is that it makes thescroll view content area larger without changing the size of the subview or the size of the view’s content.
The contentInset property is a UIEdgeInsets struct with the fields top, bottom, left, right. Figure 1-3shows the content with the contentInset and contentSize indicated.
Figure 1-3 Content with contentSize and contentInset indicated
contentSize.width
contentSize.height
contentInset.top (64px)
contentInset.bottom (44px)
As shown in Figure 1-3 (page 13) specifying (64,44,0,0) for the contentInset property results in anadditional buffer area that is 64 pixels at the top of the content (20 pixels for the status bar and 44 pixels forthe navigation controller) and 44 pixels at the bottom (the height of the toolbar). Setting contentInset tothese values allows displaying the navigation control and toolbar on screen, yet still allows scrolling to displaythe entire content of the scroll view.
Creating and Configuring Scroll ViewsConfiguring The Scroll View Content Size, Content Inset, And Scroll Indicators
2011-06-06 | Copyright © 2011 Apple Inc. All Rights Reserved.
13

Listing 1-3 Setting the contentInset property
- (void)loadView {
CGRect fullScreenRect=[[UIScreen mainScreen] applicationFrame];
scrollView=[[UIScrollView alloc] initWithFrame:fullScreenRect];
self.view=scrollView;
scrollView.contentSize=CGSizeMake(320,758);
scrollView.contentInset=UIEdgeInsetsMake(64.0,0.0,44.0,0.0);
// do any further configuration to the scroll view
// add a view, or views, as a subview of the scroll view.
// release scrollView as self.view retains it
self.view=scrollView;
[scrollView release];
}
Creating and Configuring Scroll ViewsConfiguring The Scroll View Content Size, Content Inset, And Scroll Indicators
2011-06-06 | Copyright © 2011 Apple Inc. All Rights Reserved.
14

Figure 1-4 shows the results of setting the contentInset top and bottom parameters to those values. Whenscrolled to the top (as shown on the left), the screen leaves space for the navigation bar and the status bar.The image on the right shows the content scrolled to the bottom with space for the toolbar. In both cases youcan see the content through the transparent navigation bar and toolbar when scrolled, yet when the contentis scrolled fully to the top or bottom, all content is visible.
Figure 1-4 The results of setting values for the contentInset top and bottom
Scrolled to top Scrolled to bottom
However, changing the contentInset value has an unexpected side effect when your scroll view displaysscroll indicators. As the user drags the content to the top or bottom of the screen, the scroll indicator scrollsover any content displayed in the areas that are within the area defined by contentInset for example, inthe navigation control and toolbar.
To correct this, you must set the scrollIndicatorInsets property. As with the contentInset property,the scrollIndicatorInsets property is defined as a UIEdgeInsets struct. Setting the vertical inset valuesrestricts the vertical scroll indicators from being displayed beyond that inset and this also results in the horizontalscroll indicators being displayed outside the contentInset rect area.
Altering the contentInset without also setting the scrollIndicatorInsets property allows the scrollindicators to be drawn over the navigation controller and the toolbar, an unwanted result. However, settingthe scrollIndicatorInsets values to match the contentInset value remedies this situation.
The corrected loadView implementation in Listing 1-4 shows the additional code required to configure thescroll view by adding the scrollIndicatorInsets initialization.
Creating and Configuring Scroll ViewsConfiguring The Scroll View Content Size, Content Inset, And Scroll Indicators
2011-06-06 | Copyright © 2011 Apple Inc. All Rights Reserved.
15

Listing 1-4 Setting the scroll view contentInset and scrollIndicatorInsets properties
- (void)loadView {
CGRect fullScreenRect=[[UIScreen mainScreen] applicationFrame];
scrollView=[[UIScrollView alloc] initWithFrame:fullScreenRect];
scrollView.contentSize=CGSizeMake(320,758);
scrollView.contentInset=UIEdgeInsetsMake(64.0,0.0,44.0,0.0);
scrollView.scrollIndicatorInsets=UIEdgeInsetsMake(64.0,0.0,44.0,0.0);
// do any further configuration to the scroll view
// add a view, or views, as a subview of the scroll view.
// release scrollView as self.view retains it
self.view=scrollView;
[scrollView release];
}
Creating and Configuring Scroll ViewsConfiguring The Scroll View Content Size, Content Inset, And Scroll Indicators
2011-06-06 | Copyright © 2011 Apple Inc. All Rights Reserved.
16

The most common method of initiating the scrolling of a scroll view is a direct manipulation by the usertouching the screen and dragging with his or her finger. The scroll content then scrolls in response to theaction. This gesture is referred to as a drag gesture .
A variation of the drag gesture is the flick gesture . A flick gesture is a quick movement of a user’s finger thatmakes initial contact with the screen, drags in the direction of the desired scroll, and then lifts from the screen.This gesture not only causes scrolling, it imparts a momentum, based on the speed of the user’s draggingaction, that causes scrolling to continue even after the gesture is completed. The scrolling then deceleratesover a specified period of time. The flick gesture allows users to move large distances with a single action. Atany time during the deceleration, the user can touch the screen to stop the scrolling in place. All this behavioris built into UIScrollView and requires no implementation on the part of the developer.
But sometimes it’s necessary for the application to scroll content programmatically, for example, to display aspecific portion of a document. In those cases, UIScrollView provides the required methods.
The UIScrollView delegate protocol UIScrollViewDelegate provides methods that allow your applicationto track the scrolling progress and respond as appropriate to the specific needs of your application.
Scrolling ProgrammaticallyScrolling the content of a scroll view is not always in response to the user’s finger dragging or flicking thescreen. There are times when your application will need to scroll to a certain content offset, so that a specificrectangular area is exposed, or to the top of the scroll view. UIScrollView provides methods to perform allthese actions.
Scrolling to a Specific OffsetScrolling to a specific top-left location (the contentOffset property) can be accomplished in two ways. ThesetContentOffset:animated: method scrolls the content to the specified content offset. If the animatedparameter is YES, the scrolling will animate from the current position to the specified position at a constantrate. If the animated parameter is NO, the scrolling is immediate and no animation takes place. In both cases,the delegate is sent a scrollViewDidScroll: message. If animation is disabled, or if you set the contentoffset by setting the contentOffsetproperty directly, the delegate receives a single scrollViewDidScroll:
2011-06-06 | Copyright © 2011 Apple Inc. All Rights Reserved.
17
Scrolling the Scroll View Content

message. If animation is enabled, then the delegate receives a series of scrollViewDidScroll: messagesas the animation is in progress. When the animation is complete, the delegate receives ascrollViewDidEndScrollingAnimation: message.
Making a rectangle visibleIt is also possible to scroll a rectangular area so that it is visible. This is especially useful when an applicationneeds to display a control that is currently outside the visible area into the visible view. ThescrollRectToVisible:animated:method scrolls the specified rectangle so that it is just visible inside thescroll view. If the animated parameter is YES, the rectangle is scrolled into view at a constant pace. As withsetContentOffset:animated:, if animation is disabled, the delegate is sent a singlescrollViewDidScroll: message. If animation is enabled, the delegate is sent a series ofscrollViewDidScroll: messages as animation progresses. In the case ofscrollRectToVisible:animated: the scroll view’s tracking and dragging properties are also NO.
If animation is enabled for scrollRectToVisible:animated:, the delegate receives ascrollViewDidEndScrollingAnimation:message, providing notification that the scroll view has arrivedat the specified location and animation is complete.
Scroll To TopIf the status bar is visible a scroll view can also scroll to the top of the content in response to a tap on the statusbar. This practice is common in applications that provide a vertical representation of data. For example, thePhotos application supports scroll to top, both in the album selection table view and when viewing thumbnailsof the photos in an album and most UITableView implementations (a subclass of UIScrollView) alsosupport scroll to top..
Your application enables this behavior by implementing the delegate method the scroll view propertyscrollViewShouldScrollToTop: and return YES. This delegate method allows fine-grained control overwhich scroll view will scroll to the top if there are multiple scroll views on the screen at one time by returningthe scroll view to scroll.
When scrolling is complete, the delegate is sent a scrollViewDidScrollToTop: message, specifying thescroll view.
Scrolling the Scroll View ContentScrolling Programmatically
2011-06-06 | Copyright © 2011 Apple Inc. All Rights Reserved.
18

Delegate Messages Sent During ScrollingAs scrolling occurs, the scroll view tracks state using the tracking, dragging, decelerating, and zoomingproperties. In addition, the contentOffset property defines the point in the content that is visible at the topleft of the scroll view’s bounds.. The following table describes each of the state properties:
DescriptionState property
YES if the user’s finger is in contact with the device screen.tracking
YES if the user’s finger is in contact with the device screen and has moved.dragging
YES if the scroll view is decelerating as a result of a flick gesture, or a bounce fromdragging beyond the scroll view frame.
decelerating
YES if the scroll view is tracking a pinch gesture to change its zoomScale property..zooming
A CGPoint value that defines the top-left corner of the scroll view bounds.contentOffset
It isn’t necessary to poll these properties to determine the action in progress because the scroll view sends adetailed sequence of messages to the delegate, indicating the progress of the scrolling action. These methodsallow your application to respond as necessary. The delegate methods can query those state properties todetermine why the message was received or where the scroll view currently is.
The Simple Approach: Tracking The Start and Completion Of A Scroll ActionIf your application is interested only in the beginning and ending of the scrolling process, you can implementonly a small subset of the possible delegate methods.
Implement the scrollViewWillBeginDragging: method to receive notification that dragging will begin.
To determine when scrolling is complete you must implement two delegate methods:scrollViewDidEndDragging:willDecelerate: and scrollViewDidEndDecelerating:. Scrolling iscompleted either when the delegate receives thescrollViewDidEndDragging:willDecelerate:messagewith NO as the decelerate parameter, or when your delegate receives the scrollViewDidEndDecelerating:method. In either case, scrolling is complete.
The Complete Delegate Message SequenceWhen the user touches the screen the tracking sequence begins. The tracking property is set to YESimmediately, and remains YES as long as the user’s finger is in contact with the screen, regardless of whetherthey are moving their finger.
Scrolling the Scroll View ContentDelegate Messages Sent During Scrolling
2011-06-06 | Copyright © 2011 Apple Inc. All Rights Reserved.
19

If the user’s finger remains stationary and the content view responds to touch events, it should handle thetouch, and the sequence is complete.
However, if the user moves the finger, the sequence continues.
When the user begins to move his or her finger to initiate scrolling the scroll view first attempts (assuming thedefault values of the scroll view) to cancel any in progress touch handling, if it is attempting to do so.
Note: Throughout the message sequence, it is possible that the tracking and dragging propertieswill always remain NO and the zooming property will be YES. This happens when scrolling occursas a result of a zoom action, whether scrolling was initiated by a gesture or programatically. Yourapplication may choose to take a different action if the delegate methods are sent as a result ofzooming or scrolling.
The scroll view’s dragging property is set to YES, and its delegate is sent thescrollViewWillBeginDragging: message.
As the user drags his or her finger, the scrollViewDidScroll:message is sent to the delegate. This messageis sent continuously as scrolling continues. Your implementation of this method can query the scroll view’scontentOffset property to determine the location of the top-left corner of the scroll view bounds. ThecontentOffset property is always the current location of the top-left corner of the scroll bounds, whetherscrolling is in progress or not.
If the user performs a flick gesture, the tracking property is set to NO, because in order to perform a flickgesture, the user’s finger breaks contact with the screen after the initial gesture begins the scroll. At this timethe delegate receives a scrollViewDidEndDragging:willDecelerate: message. The decelerationparameter will be YES as the scrolling decelerates. The deceleration speed is controlled by the thedecelerationRateproperty. By default, this property is set to UIScrollViewDecelerationRateNormal,which allows scrolling to continue for a considerable time. You can set the rate toUIScrollViewDecelerationFast to cause the deceleration to take significantly less time, the scrolleddistance after the flick gesture to be much shorter. As a view decelerates, the decelerating property of thescroll view is YES.
If the user drags, stops dragging and then lifts their finger from the screen the delegate receives thescrollViewDidEndDragging:willDecelerate:message, however the deceleration parameter is NO. Thisis because no momentum has been imparted on the scroll view. Because the user’s finger is no longer in contactwith the screen the tracking property value is NO.
If the decelerate parameter of the scrollViewDidEndDragging:willDecelerate: message is NO, thenthe scroll view delegate will receive no more delegate messages for this drag action. The scroll view deceleratingproperty also now returns a value of NO.
Scrolling the Scroll View ContentDelegate Messages Sent During Scrolling
2011-06-06 | Copyright © 2011 Apple Inc. All Rights Reserved.
20

There is one other condition that causes the scrollViewDidEndDragging:willDecelerate: messageto be sent to the delegate, even if the user has lifted his or her finger when is stationary. If the scroll view isconfigured to provide the visual cue of bouncing when the user drags the content past the edge of the scrollingarea, the scrollViewDidEndDragging:willDecelerate: message is sent to the delegate with YES asthe decelerate parameter. Bouncing is enabled when the bounces property is YES (the default state). ThealwaysBounceVertical and alwaysBounceHorizontalproperties do not affect the behavior of the scrollview when bounces is NO. If bounces is YES, they allow bouncing when the contentSize property value issmaller than the scroll view bounds.
Regardless of the condition that caused the scroll view to receive thescrollViewDidEndDragging:willDecelerate: message, if the decelerate parameter is YES, the scrollview is sent thescrollViewWillBeginDecelerating:message. During deceleration, the delegate continuesto receive the scrollViewDidScroll: message, although the tracking and dragging values are nowboth NO. The decelerating property continues to be YES.
Finally, when the scroll view deceleration completes, the delegate is sent ascrollViewDidEndDecelerating:message, the decelerating property has a value of NO, and the scrolling sequence is complete.
Scrolling the Scroll View ContentDelegate Messages Sent During Scrolling
2011-06-06 | Copyright © 2011 Apple Inc. All Rights Reserved.
21

UIScrollView makes supporting the pinch gestures for zooming easy. Your application specifies the zoomfactors (that is how much bigger or smaller you can make the content) and you implement a single delegatemethod. Taking those few steps allows your scroll view to support the pinch gestures for zooming.
Supporting the Pinch Zoom GesturesThe pinch-in and pinch-out zoom gestures are standard gestures that iOS application users expect to use whenzooming in and out. Figure 3-1 shows examples of the pinch gestures.
Figure 3-1 The standard pinch-in and pinch-out gestures
To support zooming, you must set a delegate for your scroll view. The delegate object must conform to theUIScrollViewDelegate protocol. In many cases, the delegate will be the scroll view’s controller class. Thatdelegate class must implement the viewForZoomingInScrollView: method and return the view to zoom.The implementation of the delegate method shown below returns the value of the controller’s imageViewproperty, which is an instance of UIImageView. This specifies that the imageView property will be zoomedin response to zoom gestures, as well as any programmatic zooming.
- (UIView *)viewForZoomingInScrollView:(UIScrollView *)scrollView
{
return self.imageView;
}
2011-06-06 | Copyright © 2011 Apple Inc. All Rights Reserved.
22
Basic Zooming Using the Pinch Gestures

To specify the amount the user can zoom, you set the values of the minimumZoomScale andmaximumZoomScale properties, both of which are initially set to 1.0. The value of these properties can beset in Interface Builder’s UIScrollView inspector panel, or programmatically. Listing 3-1 shows the coderequired in a subclass of UIViewController to support zooming. It assumes that the instance of the controllersubclass is the delegate and implements the viewForZoomingInScrollView: delegate method shownabove.
Listing 3-1 The UIViewController subclass implementation of the minimum required zoom methods
- (void)viewDidLoad {
[super viewDidLoad];
self.scrollView.minimumZoomScale=0.5;
self.scrollView.maximumZoomScale=6.0;
self.scrollView.contentSize=CGSizeMake(1280, 960);
self.scrollView.delegate=self;
}
Specifying the zoom factor and the delegate object that implements the viewForZoomingInScrollView:method are the minimum requirements to support zooming using the pinch gestures.
Zooming ProgrammaticallyA scroll view may need to zoom in response to touch events, such as double taps or other tap gestures, or inresponse to another user action other than a pinch gesture. To allow this, UIScrollView providesimplementations of two methods: setZoomScale:animated: and zoomToRect:animated:.
The setZoomScale:animated: sets the current zoom scale to the specified value. The value must be withinthe range specified by the minimumZoomScale and maximumZoomScale range. If the animated parameteris YES, the zoom performs a constant animation until it reaches its completion; otherwise the change in scaleis immediate. It is also possible to set the zoomScale property directly. This is the equivalent of callingsetZoomScale:animated: passing NO as the animated parameter. When zooming using this method, or bychanging the property directly, the view will be zoomed such that the center of the view remains stationary.
The zoomToRect:animated: method zooms the content in order to fill the specified rectangle. As withsetZoomScale:animated: this method it has an animated parameter that determines whether the changein location and zoom results in animation taking place.
Basic Zooming Using the Pinch GesturesZooming Programmatically
2011-06-06 | Copyright © 2011 Apple Inc. All Rights Reserved.
23

Your application will often want to set the zoom scale and location in response to a tap at a specific location.Because setZoomScale:animated: zooms around the center of the visible content, you will need a functionthat will take a specific location and zoom factor and convert that to a rectangle that is appropriate tozoomToRect:animated:. A utility method that takes a scroll view, a zoom scale, and a point to center thezoom rect on is shown in Listing 3-2
Listing 3-2 A utility method that converts a specified scale and center point to a rectangle for zooming
- (CGRect)zoomRectForScrollView:(UIScrollView *)scrollView withScale:(float)scalewithCenter:(CGPoint)center {
CGRect zoomRect;
// The zoom rect is in the content view's coordinates.
// At a zoom scale of 1.0, it would be the size of the
// imageScrollView's bounds.
// As the zoom scale decreases, so more content is visible,
// the size of the rect grows.
zoomRect.size.height = scrollView.frame.size.height / scale;
zoomRect.size.width = scrollView.frame.size.width / scale;
// choose an origin so as to get the right center.
zoomRect.origin.x = center.x - (zoomRect.size.width / 2.0);
zoomRect.origin.y = center.y - (zoomRect.size.height / 2.0);
return zoomRect;
}
}
This utility method is useful when responding to a double tap in a custom subclass that supports that gesture.To use this method simply pass the relevant UIScrollView instance, the new scale (often derived from theexisting zoomScale by adding or multiplying a zoom amount), and the point around which to center thezoom. When responding to a double tap gesture the center point is typically the location of the tap. Therectangle that is returned by the method is suitable for passing to the zoomToRect:animated: method.
Basic Zooming Using the Pinch GesturesZooming Programmatically
2011-06-06 | Copyright © 2011 Apple Inc. All Rights Reserved.
24

Informing the Delegate that the Zoom is FinishedWhen the user has completed the zoom pinch gestures or the programmatic zooming of the scroll view iscompleted, the UIScrollView delegate is informed by receiving ascrollViewDidEndZooming:withView:atScale: message.
This method is passed the scroll view instance, the scroll view subview that has been scrolled, and the scalefactor at which the zoom completed as parameters. Upon receiving this delegate message your applicationcan then take the appropriate action.
Ensuring that Zoomed Content is Sharp when ZoomedWhen the content of a scroll view is zoomed, the content of the zoom view is simply scaled in response to thechange in the scroll factor. This creates in larger or smaller, content, but doesn’t cause the content to redraw.As a result the displayed content is not displayed sharply. When the zoomed content is an image, and yourapplication doesn’t display new, more detailed content, such as the Maps application, this may not be an issue.
If your application does need to display more detailed bitmap images in response to zooming you may wantto examine the Tiling example in the ScrollViewSuite sample code. It uses a technique of pre-rendering thezoomed content in small chunks, and then displays those in separate views in the scroll view.
However, if your zoomed content is drawn in real time and needs to be displayed sharply when zoomed, yourapplication class that draws the zoomed view needs to use Core Animation. The class needs to change theCore Animation class used as the UIView class’s layer to CATiledLayer and draw using the Core AnimationdrawLayer:inContext: method.
Listing 3-3 (page 25) shows a complete implementation of a subclass that will draw a cross and allow you tozoom. The image remains sharp throughout the zoom action. The Zoomable view is a UIView subclass thathas been added as a subview of a scroll view with a content size of (460,320) and is returned by the scroll viewdelegate method viewForZoomingInScrollView:. No action on the developer’s part is required to causethe Zoomable view to be redrawn when zooming occurs.
Listing 3-3 Implementation of a UIView Subclass That Draw’s Its Content Sharply During Zoom
#import "ZoomableView.h"
#import <QuartzCore/QuartzCore.h>
@implementation ZoomableView
Basic Zooming Using the Pinch GesturesInforming the Delegate that the Zoom is Finished
2011-06-06 | Copyright © 2011 Apple Inc. All Rights Reserved.
25

// Set the UIView layer to CATiledLayer
+(Class)layerClass
{
return [CATiledLayer class];
}
// Initialize the layer by setting
// the levelsOfDetailBias of bias and levelsOfDetail
// of the tiled layer
-(id)initWithFrame:(CGRect)r
{
self = [super initWithFrame:r];
if(self) {
CATiledLayer *tempTiledLayer = (CATiledLayer*)self.layer;
tempTiledLayer.levelsOfDetail = 5;
tempTiledLayer.levelsOfDetailBias = 2;
self.opaque=YES;
}
return self;
}
// Implement -drawRect: so that the UIView class works correctly
// Real drawing work is done in -drawLayer:inContext
-(void)drawRect:(CGRect)r
{
}
-(void)drawLayer:(CALayer*)layer inContext:(CGContextRef)context
{
// The context is appropriately scaled and translated such that you can drawto this context
// as if you were drawing to the entire layer and the correct content will berendered.
// We assume the current CTM will be a non-rotated uniformly scaled
Basic Zooming Using the Pinch GesturesEnsuring that Zoomed Content is Sharp when Zoomed
2011-06-06 | Copyright © 2011 Apple Inc. All Rights Reserved.
26

// affine transform, which implies that
// a == d and b == c == 0
// CGFloat scale = CGContextGetCTM(context).a;
// While not used here, it may be useful in other situations.
// The clip bounding box indicates the area of the context that
// is being requested for rendering. While not used here
// your app may require it to do scaling in other
// situations.
// CGRect rect = CGContextGetClipBoundingBox(context);
// Set and draw the background color of the entire layer
// The other option is to set the layer as opaque=NO;
// eliminate the following two lines of code
// and set the scroll view background color
CGContextSetRGBFillColor(context, 1.0,1.0,1.0,1.0);
CGContextFillRect(context,self.bounds);
// draw a simple plus sign
CGContextSetRGBStrokeColor(context, 0.0, 0.0, 1.0, 1.0);
CGContextBeginPath(context);
CGContextMoveToPoint(context,35,255);
CGContextAddLineToPoint(context,35,205);
CGContextAddLineToPoint(context,135,205);
CGContextAddLineToPoint(context,135,105);
CGContextAddLineToPoint(context,185,105);
CGContextAddLineToPoint(context,185,205);
CGContextAddLineToPoint(context,285,205);
CGContextAddLineToPoint(context,285,255);
CGContextAddLineToPoint(context,185,255);
CGContextAddLineToPoint(context,185,355);
CGContextAddLineToPoint(context,135,355);
CGContextAddLineToPoint(context,135,255);
CGContextAddLineToPoint(context,35,255);
Basic Zooming Using the Pinch GesturesEnsuring that Zoomed Content is Sharp when Zoomed
2011-06-06 | Copyright © 2011 Apple Inc. All Rights Reserved.
27

CGContextClosePath(context);
// Stroke the simple shape
CGContextStrokePath(context);
}
Warning: Warning this method of drawing has a significant limitation; the UIKit drawing methods are
not thread-safe, and the drawLayer:inRect: callbacks come in on background threads, therefore
you must use the CoreGraphics drawing functions instead of the UIKit drawing methods.
Basic Zooming Using the Pinch GesturesEnsuring that Zoomed Content is Sharp when Zoomed
2011-06-06 | Copyright © 2011 Apple Inc. All Rights Reserved.
28

While the basic UIScrollView class supports the pinch-in and pinch-out gestures with a very small amountof code, supporting a more rich zooming experience using tap detection requires more work on the part ofyour application.
The iOS Human Interface Guidelines defines a double-tap to zoom in and zoom out. That, however, assumessome specific constraints: that the view has a single level of zoom, such as in the Photos application, or thatsuccessive double-taps will zoom to the maximum amount and, once reached the next double-tap zooms backto the full-screen view. But some applications require a more flexible behavior when dealing with tap-to-zoomfunctionality, an example of this is the Maps application. Maps supports double-tap to zoom in, with additionaldouble-taps zooming in further. To zoom out in successive amounts, Maps uses a two-finger touch, with thefingers close together, to zoom out in stages. While this gesture is not defined in the iOS Human InterfaceGuidelines , applications may choose to adopt it to mimic the Maps application, when the functionality isrequired.
In order for your application to support tap to zoom functionality, you do not need to subclass theUIScrollView class. Instead you implement the required touch handling in the class for which theUIScrollView delegate method viewForZoomingInScrollView: returns. That class will be responsiblefor tracking the number of fingers on the screen and the tap count. When it detects a single tap, a double tap,or a two-finger touch, it will respond accordingly. In the case of the double tap and two-finger touch, it shouldprogrammatically zoom the scroll view by the appropriate factor.
Implementing the Touch-Handling CodeSupporting the tap, double tap, and two-finger tap in the touch code of a subclass of UIView (or a descendent)requires implementing three methods: touchesBegan:withEvent:, touchesEnded:withEvent:, andtouchesCanceled:withEvent:. In addition, initialization of interaction, multiple touches, and trackingvariables may be required. The following code fragments are from the TapToZoom example in the ScrollViewSuitesample code project, in the TapDetectingImageView class, which is a subclass of UIImageView.
2011-06-06 | Copyright © 2011 Apple Inc. All Rights Reserved.
29
Zooming by Tapping

InitializationThe gestures that are desired for the tap-to-zoom implementation require that user interaction and multipletouches are enabled for the view, and the methods to enable that functionality are called from theinitWithImage: method. This method also initializes two instance variables that are used to track state inthe touch methods. The twoFingerTapIsPossible property is a Boolean that is YES unless more than twofingers are in contact with the device screen. The multipleTouches property has a value of NO unless theirare more than one touch events detected. A third property, tapLocation, is a CGPoint that is used to trackthe location of a double tap or the midpoint between the two fingers when a double touch is detected. Thispoint is then used as the center point for zooming in or out using the programmatic zooming methods describedin “Zooming Programmatically” (page 23).
- (id)initWithImage:(UIImage *)image {
self = [super initWithImage:image];
if (self) {
[self setUserInteractionEnabled:YES];
[self setMultipleTouchEnabled:YES];
twoFingerTapIsPossible = YES;
multipleTouches = NO;
}
return self;
}
Once the initialization has occurred the class is ready when it receives touch events.
The touchesBegan:withEvent: ImplementationThe touchesBegan:withEvent:method first cancels any outstanding attempts to initiate handling a singlefinger tap, the handleSingleTap message. The message is canceled because, if it has been sent, it is invalidas this is an additional touch event, ruling out a single tap. If the message has not been sent because this isthe first touch, canceling the perform is is ignored.
The method then updates the state of the tracking variables. If more than a single touch event has beenreceived, then multipleTouches property is set to YES, because this may be a two finger touch. If more thantwo touch events have occurred, then the twoFingerTapIsPossible property is set to NO, touches by morethan two fingers at a time are a gesture that is ignored.
The code for this method is as follows:
Zooming by TappingImplementing the Touch-Handling Code
2011-06-06 | Copyright © 2011 Apple Inc. All Rights Reserved.
30

- (void)touchesBegan:(NSSet *)touches withEvent:(UIEvent *)event
{
// Cancel any pending handleSingleTap messages.
[NSObject cancelPreviousPerformRequestsWithTarget:self
selector:@selector(handleSingleTap)
object:nil];
// Update the touch state.
if ([[event touchesForView:self] count] > 1)
multipleTouches = YES;
if ([[event touchesForView:self] count] > 2)
twoFingerTapIsPossible = NO;
}
The touchesEnded:withEvent: ImplementationThis method is the workhorse of the tap handling and is somewhat complex. However, the code is welldocumented and is simply shown below. The midPointBetweenPoints function is used to determine thepoint which a double touch will be centered upon when the handleTwoFingerTap method is called, whichresults in the view zooming out a level.
- (void)touchesEnded:(NSSet *)touches withEvent:(UIEvent *)event
{
BOOL allTouchesEnded = ([touches count] == [[event touchesForView:self] count]);
// first check for plain single/double tap, which is only possible if we haven'tseen multiple touches
if (!multipleTouches) {
UITouch *touch = [touches anyObject];
tapLocation = [touch locationInView:self];
if ([touch tapCount] == 1) {
[self performSelector:@selector(handleSingleTap)
withObject:nil
afterDelay:DOUBLE_TAP_DELAY];
Zooming by TappingImplementing the Touch-Handling Code
2011-06-06 | Copyright © 2011 Apple Inc. All Rights Reserved.
31

} else if([touch tapCount] == 2) {
[self handleDoubleTap];
}
}
// Check for a 2-finger tap if there have been multiple touches
// and haven't that situation has not been ruled out
else if (multipleTouches && twoFingerTapIsPossible) {
// case 1: this is the end of both touches at once
if ([touches count] == 2 && allTouchesEnded) {
int i = 0;
int tapCounts[2];
CGPoint tapLocations[2];
for (UITouch *touch in touches) {
tapCounts[i] = [touch tapCount];
tapLocations[i] = [touch locationInView:self];
i++;
}
if (tapCounts[0] == 1 && tapCounts[1] == 1) {
// it's a two-finger tap if they're both single taps
tapLocation = midpointBetweenPoints(tapLocations[0],
tapLocations[1]);
[self handleTwoFingerTap];
}
}
// Case 2: this is the end of one touch, and the other hasn't ended yet
else if ([touches count] == 1 && !allTouchesEnded) {
UITouch *touch = [touches anyObject];
if ([touch tapCount] == 1) {
// If touch is a single tap, store its location
// so it can be averaged with the second touch location
tapLocation = [touch locationInView:self];
Zooming by TappingImplementing the Touch-Handling Code
2011-06-06 | Copyright © 2011 Apple Inc. All Rights Reserved.
32

} else {
twoFingerTapIsPossible = NO;
}
}
// Case 3: this is the end of the second of the two touches
else if ([touches count] == 1 && allTouchesEnded) {
UITouch *touch = [touches anyObject];
if ([touch tapCount] == 1) {
// if the last touch up is a single tap, this was a 2-finger tap
tapLocation = midpointBetweenPoints(tapLocation,
[touch locationInView:self]);
[self handleTwoFingerTap];
}
}
}
// if all touches are up, reset touch monitoring state
if (allTouchesEnded) {
twoFingerTapIsPossible = YES;
multipleTouches = NO;
}
}
The touchesCancelled:withEvent: ImplementationThe view receives a touchesCancelled:withEvent:message if the scroll view detects that the tap handlingis no longer relevant because the finger has moved, which causes a scroll to being. This method simply resetsthe state variables.
- (void)touchesCancelled:(NSSet *)touches withEvent:(UIEvent *)event {
twoFingerTapIsPossible = YES;
multipleTouches = NO;
}
Zooming by TappingImplementing the Touch-Handling Code
2011-06-06 | Copyright © 2011 Apple Inc. All Rights Reserved.
33

The ScrollView Suite ExampleThe ScrollViewSuite sample code project has excellent examples of implementing zooming using tap gestures.The TapToZoom example in the suite implements a subclass of UIImageView that supports zooming usingthe tapping behavior as displayed in the Maps application. The implementation is generic enough, throughit’s use of a delegate (typically the controller that manages the scroll view) to implement the actual handlingof a tap, double-tap, or double touch, that you should be able to easily adapt the code, and design, to yourown views.
The TapDetectingImageView class is the subclass of UIImageView that implements the touch handling,using the RootViewController class as the delegate that handles the actual tap and touch responses, aswell as the controller that initially configures the UIScrollView.
Zooming by TappingThe ScrollView Suite Example
2011-06-06 | Copyright © 2011 Apple Inc. All Rights Reserved.
34

The UIScrollView class supports a paging mode, which restricts a user initiated scroll action to scrolling asingle screens worth of content at a time. This mode is used when displaying sequential content, such as aneBook or a series of instructions.
Configuring Paging ModeConfiguring a scroll view to support paging mode requires that code be implemented in the scroll view’scontroller class.
Aside from the standard scroll view initialization described in “Creating and Configuring Scroll Views” (page8), you must also set the pagingMode property to YES.
The contentSize property of a paging scroll view is set so that it fills the height of the screen and that thewidth is a multiple of the width of the device screen multiplied by the number of pages to be displayed.
Additionally, the scroll indicators should be disabled, because the relative location as the user is touching thescreen is irrelevant, or is shown using a UIPageControl.
Figure 5-1 shows an example of a scroll view configured in paging mode. The implementation of the shownapplication is available in the PageControl sample code.
Figure 5-1 A scroll view in paging mode and the results of a scrolling action
Finger at rest Swipe to left Finger raised from display21 3
2011-06-06 | Copyright © 2011 Apple Inc. All Rights Reserved.
35
Scrolling Using Paging Mode

Configuring Subviews of a Paging Scroll ViewThe subviews of a paging scroll view can be configured in one of two ways. If the content is small, you coulddraw the entire contents at once, in a single view that is the size of the scroll view’s contentSize. While thisis the easiest to implement, it is not efficient when dealing with large content areas, or page content that takestime to draw.
When your application needs to display a large number of pages or drawing the page content can take sometime, your application should use multiple views to display the content, one view for each page. This is morecomplicated, but can greatly increase performance and allows your application to support much larger displaysets. The PageControl example uses this multiple view technique. By examining the sample code, you can seeexactly how this technique can be implemented.
Supporting a large number of pages in a paging scroll view can be accomplished using only three view instances,each the size of the device screen: one view displays current page, another displays the previous page, andthird displays the next page. The views are reused as the user scrolls through the pages.
When the scroll view controller is initialized, all three views are created and initialized. Typically the views area custom subclass of UIView, although an application could use instances of UIImageView if appropriate. Theviews are then positioned relative to each so that when the user scrolls, the next or previous page is always inplace and the content is ready for display. The controller is responsible for keeping track of which page is thecurrent page.
To determine when the pages need to be reconfigured because the user is scrolling the content, the scrollview requires a delegate that implements the scrollViewDidScroll: method. The implementation of thismethod should track the contentOffset of the scroll view, and when it passes the mid point of the currentview’s width, the views should be reconfigured, moving the view that is no longer visible on the screen to theposition that represents the next and previous page (depending on the direction the user scrolled). The delegateshould then inform the view that it should draw the content appropriate for the new location it the represents.
By using this technique, you can display a large amount of content using a minimum of resources.
If drawing the page content is time consuming, your application could add additional views to the view pool,positioning those as pages on either side of the next and previous pages as scrolling occurs, and then drawthe page content of those additional pages when the current content scrolls.
Scrolling Using Paging ModeConfiguring Subviews of a Paging Scroll View
2011-06-06 | Copyright © 2011 Apple Inc. All Rights Reserved.
36

To create a rich user experience, you may want to nest scroll views in your application. Before iOS 3.0 it wasdifficult, if not impossible to accomplish this. In iOS 3.0, this functionality is fully supported and worksautomatically.
Same-Direction ScrollingSame direction scrolling occurs when a UIScrollView that is a subview of a UIScrollView both scroll inthe same direction. This is shown in the left image in Figure 6-1.
Figure 6-1 Same direction scroll views and cross-directional scroll views
UIScrollView A
Same direction scroll views
UIScrollView B(Subview of UIScrollView A)
(Configured with pagingEnabled=YES)UIScrollView A
Cross directional scroll views
UIScrollView B(Subview of UIScrollView A)
Note: This same-direction scrolling is supported, and there is a distinct behavior defined for thefunctionality, however that behavior is subject to change in future versions of iOS.
Cross-Directional ScrollingCross-directional scrolling is the term used when a scroll view that is a subview of another scroll view scrollsat a 90 degree angle as shown in the right image in Figure 6-1.
2011-06-06 | Copyright © 2011 Apple Inc. All Rights Reserved.
37
Nesting Scroll Views

An example of cross directional scrolling can be found in the Stocks application. The top view is a table view,but the bottom view is a horizontal scroll view configured using paging mode. While two of its three subviewsare custom views, the third view (that contains the news articles) is a UITableView (a subclass ofUIScrollView) that is a subview of the horizontal scroll view. After you scroll horizontally to the news view,you can then scroll its contents vertically.
As mentioned earlier, your application does not need to do anything to support nesting scrolling. It is supportedand provided by default.
Nesting Scroll ViewsCross-Directional Scrolling
2011-06-06 | Copyright © 2011 Apple Inc. All Rights Reserved.
38

This table describes the changes to Scroll View Programming Guide for iOS .
NotesDate
Corrected the content size in Listing 1-2.2011-06-06
Corrected an error in “Setting the scroll view contentInset and
scrollIndicatorInsets properties” (page 16).
Other edits made to improve clarity.
Corrected color definition in Basic Zooming Using the Pinch Gestures.2010-07-10
Changed the title from "Scroll View Programming Guide for iPhone OS."2010-07-07
Changed the title from "Scroll View Programming Guide for iPhone OS."
Corrected typos.2010-06-14
Rewrote introduction. Corrected diagrams and small typographic errors.2010-03-24
New document that describes how to use scroll views to implementscrollable and zoomable user interfaces.
2010-02-24
2011-06-06 | Copyright © 2011 Apple Inc. All Rights Reserved.
39
Document Revision History

Apple Inc.Copyright © 2011 Apple Inc.All rights reserved.
No part of this publication may be reproduced,stored in a retrieval system, or transmitted, in anyform or by any means, mechanical, electronic,photocopying, recording, or otherwise, withoutprior written permission of Apple Inc., with thefollowing exceptions: Any person is herebyauthorized to store documentation on a singlecomputer for personal use only and to printcopies of documentation for personal useprovided that the documentation containsApple’s copyright notice.
No licenses, express or implied, are granted withrespect to any of the technology described in thisdocument. Apple retains all intellectual propertyrights associated with the technology describedin this document. This document is intended toassist application developers to developapplications only for Apple-labeled computers.
Apple Inc.1 Infinite LoopCupertino, CA 95014408-996-1010
Apple, the Apple logo, Cocoa, Cocoa Touch,iPhone, and Quartz are trademarks of Apple Inc.,registered in the U.S. and other countries.
iOS is a trademark or registered trademark ofCisco in the U.S. and other countries and is usedunder license.
Even though Apple has reviewed this document,APPLE MAKES NO WARRANTY OR REPRESENTATION,EITHER EXPRESS OR IMPLIED, WITH RESPECT TO THISDOCUMENT, ITS QUALITY, ACCURACY,MERCHANTABILITY, OR FITNESS FOR A PARTICULARPURPOSE. AS A RESULT, THIS DOCUMENT IS PROVIDED“AS IS,” AND YOU, THE READER, ARE ASSUMING THEENTIRE RISK AS TO ITS QUALITY AND ACCURACY.
IN NO EVENT WILL APPLE BE LIABLE FOR DIRECT,INDIRECT, SPECIAL, INCIDENTAL, OR CONSEQUENTIALDAMAGES RESULTING FROM ANY DEFECT ORINACCURACY IN THIS DOCUMENT, even if advised ofthe possibility of such damages.
THE WARRANTY AND REMEDIES SET FORTH ABOVEARE EXCLUSIVE AND IN LIEU OF ALL OTHERS, ORALOR WRITTEN, EXPRESS OR IMPLIED. No Apple dealer,agent, or employee is authorized to make anymodification, extension, or addition to this warranty.
Some states do not allow the exclusion or limitationof implied warranties or liability for incidental orconsequential damages, so the above limitation orexclusion may not apply to you. This warranty givesyou specific legal rights, and you may also have otherrights which vary from state to state.