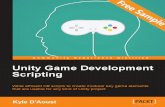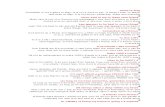Scripting Game Play
-
Upload
jaime-andres-arango-martinez -
Category
Documents
-
view
48 -
download
4
Transcript of Scripting Game Play

By: Deodato Pechir.
UNITY 3D MANUAL

INDICE DINAMICO – FUNDAMENTOS SCRIPTING
MENÚ:
1.1 1th/3th PERSON VIEW. 1.2 UNITY SCRIPTS. 1.3 INTRO A JAVASCRIPT. 1.4 VARIABLES, TIPOS. 1.5 OPERACIONES MATEMATICAS - VARIABLES.
1.6 FUNCIONES, CREAR Y LLAMAR. 1.7 FUNCIONES, TIPOS. 1.8 CONDICIONANTES. 1.9 SWITCH. 1.10 LOOPS. 1.11 TRASNFORM POSITION/TRANSLATE & DELTATIME. 1.12 TRANSFORM ROTATIONS & SCALE.
1.13 INPUTS (CONTROLLERS). 1.14 COMMUNICATION WITH GAMEOBJECT WITH INSPECTOR+LookAt. 1.15 COMMUNICATIONS BETWEEN GAMEOBJECTS FIND/TAG. 1.16 COMMUNICATION BETWEEN GAMEOBJECT WITH IMPUTS.
1.17 COMMUNICATION BETWEEN SCRIPTS WITH GETCOMPONENT. 1.18 INSTANTIATE & YIELD.
1.19 CORUTINES: YIELD & INVOKES. 1.20 DETECTING COLISIONS. 1.21 ADD COMPONENTS. 1.22 AUDIO SOURCE/CLIPS.
1.23 PARTICLES / DESTROY / ADDFORCES.
1.24 TRIGGERS. 1.25 LOAD SCENES. 1.26 MATERIALS & TEXTURESS. 1.27 MOVIE TEXTURE_PRO. 1.28 3D MENU.
1.29 GUI – MENUS. 1.30 GUI - ATLAS (2D SPRITES). 1.31 GUI - LIFE ENERGY BAR. 1.32 DISTANCE & VISUAL COMPONENTS. 1.33 ONBECAME VISIBLE & INVISIBLE. 1.34 RAYCASTING & DRAWRAY.
1.35 RAYCAST & ROTATE OBJETC. 1.36 CLICK & MOVE PLAYER. 1.37 ANIMATION EVENTS.
1.38 SPLIT ANIMATION & CROSSFADE. 1.39 MIX ANIMATION & BLEND.
1.40 FPS MINI GAME. 1.41 PAUSE GAME & MOUSE HIDE. 1.42 XBOX GAMEPAD CONTROLLER. 1.43 RAGDOLLS
1.44 BUILD GAME. 1.45 WEB STREAMING.
Nota: Si quieres regresar al Índice haz click sobre el Cubo en la parte superior derecha de cada página

3
www.3dboxweb.com
UNITY ENGINE

4
www.3dboxweb.com
Unity es un motor de videjuegos muy potente que ha ganado un gran mercado en los ultimos años, tiene una gran flexibilidad para el
desarrollo de videojuegos para Escritorio (Mac/PC), Web (Flash, Chrome), Web Unity Player (Que puede correr en Explorer, Chrome,
Mozilla, etc.), asi como el desarrollo para moviles (Apple/Android).
Unity tambien cuenta con licenciamiento para Nintento Wii, Microsoft Xbox, Sony Playstation.
Unity es un Engine de videojuegos que te permite desarrollar juegos con su version Libre.
Es muy potente y con una curva de aprendizaje sencilla.
Facil integracion con Maya/Max y Photoshop.
Un desarrollo de herramientas para desarrollo de videojuegos potente.
Se pueden desarrollar herramientas con la API abierta.
Tiene una caomunidad de venta y de compartir contenido muy grande.

5
www.3dboxweb.com
1.1 1st/3th PERSON VIEW

6
www.3dboxweb.com
1th & 3th Person View – Projector (Shadows):
1. Agregamos un Plano (ya tendrá colisión).
2. Agregamos una luz en la escena.
3. Tenemos que tener agregado el paquete de “Character Controller”, si no se deberá de importar el paquete (Assets>Packaged).
vamos a la carpeta de “Standard Assets>Character Controllers” y arrastramos “First/3rd Person Controller” a la escena.
4. Borrar cualquier otra cámara en la escena. Ahora podras usar al personaje que contiene una cámara integrada.
5. Agregamos el Shadow Projector (paquete), y emparentamos la sombra.
6. Uso de Projectos como sombras, para incrementar rendimiento y no uso de sombras en tiempo real.
CREAR COLISIONES CON OBJETOS DINAMICOS DE LA ESCENA:
El personaje contiene el componente de "Character Controller" y para que este completo componente interactue con fisicas de otros
objetos, entramos en la referencia de script en unity y buscamos: OnControllerColliderHit al ahcer click en la liga este componente del
charactercontroller nos permitira que al chocar con un objeto detecte la posicion y lo lanze con una fuerza (golpe entre objetos).
Nota: podrás mover al personaje usando las teclas “WASD” ó las “flechas”, así como la barra de espacio para saltar, y no puedes tener
más de 2 controles de personajes en la misma escena.

7
www.3dboxweb.com
1.2 UNITY SCRIPTS

8
www.3dboxweb.com
Unity Scripts:
Principales Scripts Integrados en Unity para control de Cámaras:
Mouse Look: Permite que la cámara pueda mirar en cualquiera dirección de X & Y o restringir en estos mismos ejes.
Mouse Orbit: Permite que la cámara siga un target, además de que pueda rotar alrededor del target.
Mouse Follow: A la cámara se le asigna un Target y lo desplazara a donde este el target, pero además permite que a donde se
mueva el mouse el target cuando camine se dirija a esa dirección.
Mouse Look At: A la cámara se le asigna un Target y este siempre estará mirándolo a donde se mueva.
Activate Trigger: Nos permite controlar cualquier objeto para activar si es una luz, una animación, etc.
Drag Rigidbody: Nos permite objetos con Rigidbodies puedan ser arrastrados con la interaccion del Puntero del mouse.

9
www.3dboxweb.com
1.3 INTRO JAVASCRIPT.

10
www.3dboxweb.com
Intro JavaScript:
SINTAXIS:
El Scripting es la forma en la que el usuario crea/define el comportamiento del juego (o las normas) en Unity. El lenguaje de
programación recomendado para Unity es JavaScript, aunque C Sharp o Boo Script pueden ser igualmente usados. Pueden pensar
en la API como un código que ya ha sido escrito para uno y que permite concentrarte en el diseño de tu juego y acelerar el tiempo de
desarrollo. Un buen entendimiento de estos principios básicos es esencial para aprovechar todo el poder de Unity.
Convenciones de nomenclatura:
Antes de empezar es conveniente mencionar algunas convenciones de Unity.
Variables (variables) - empiezan con una letra minúscula. Las variables se usan para almacenar información sobre cualquier aspecto de
un estado de juego.
Functions (funciones) - empiezan con una letra mayúscula. Las funciones son bloques de códigos que han sido escritos una vez y que
se pueden rehusar tantas veces como sea necesario.
Classes (clases) - empiezan con una letra mayúscula. Éstos pueden tomarse como colecciones de funciones.
Crear Scripts: Selecciona Assets->Create->JavaScrip
Update: Esta función manda llamar cada frame. Esta es la función más usual en juegos, exceptuándolo en el uso de código para Físicas. FixedUpdate: Esta función es para mandar llamar en cada paso de las físicas. Estés es la función para normalmente scripting con físicas.

11
www.3dboxweb.com
1.4 VARIABLES, TIPOS.

12
www.3dboxweb.com
Tipos de Variables:
Al crear variables podemos almacenar información dentro de estas, y poder usaras de manera dinámica.
Ejemplos de Variables Publicas: var Deo_int = 200; | var Deo_float = 10.5 | var Deo_String = "Hola Mundo"; var DeoValor1 : String; //Textos
var DeoValor2 : float; // Valores enteros
var DeoValor3 : int; //Valores decimales
var DeoValor4 : boolean; //Valores boleanos 0, 1,true, false.
var DeoValor5 : GameObject; //Objetos dentro de la escena.
var DeoValor6 : Transform; //Valores de transform de un GameObject (mover, rotar, escalar).
var DeoValor7 : Rigidbody; //Valor de un GameObject de tipo rigidbody.
var DeoValor8 : Collision; //Valor de un GameObject cuando Colisiona.
var DeoValor9 : AudioClip; //Valor de un GameObject de tipo sonido.
var DeoValor10 : ParticleEmitter; //Valor de un GameObject de tipo partículas.
var DeoValor11 : Texture2D; //Valor de una Textura.
var DeoValor12 : Camera; //Valor de un GameObject de tipo Cámara.
var DeoValor13 : Light; //Valor de un GameObject de tipo Luces.
var DeoValor14 : CharacterController; //Valor de un GameObject de tipo Control de personaje (1ra y 3ra Persona).
var DeoValor15 : Color; //Valor de cambio/asignación de color en una variable.
var DeoValor16 : Material; //Valor de un GameObject de tipo Material.
var DeoValor17 : AnimationClip; //Valor de un GameObject de tipo Animación (Clips).
var DeoValor18 : Renderer; // Valor de un GameObject de tipo Render materiales/color/visible, etc.
var DeoValor[] : Cualquier Tipo; // Valor para crear variable de tipo de arreglos.
Variables Privadas: No permite publicarse dentro del Inspector.
private var DeoValor : String = "Hola todos";
Variables Públicas: Permite comunicarse entre los Scripts del mismo GameObject u otros GameObjects (Consume mas memoria):
static var DeoValor : String = "Hola todos";

13
www.3dboxweb.com
1.5 OPERACIONES MATEMÁTICAS.

14
www.3dboxweb.com
Operaciones matemáticas entre variables:
IMPRIMIR EN CONSOLA:
Debug.Log ( ); ó print ();
VARIABLES:
//Se definen primero las variables para usarlas después.
var VariableValor : int = 10;
var VariableValor2 : int = 50;
Sumar y Restar:
VariableValor + 1; VariableValor ++;
VariableValor - 1; VariableValor --;
Dividir y Multiplicar:
VariableValor = VariableValor / 10; -- Dividir
VariableValor = VariableValor * 10; -- Multiplicar
Suma de valores en variables:
VariableValor = VariableValor + 100; VariableValor += 100;
VariableValor = VariableValor - 100; VariableValor -= 100;
VariableValor = VariableValor * 100; VariableValor *= 100;
Operaciones entre variables:
VariableValor + VariableValor2; | VariableValor -
VariableValor2; | VariableValor * VariableValor2; | VariableValor / VariableValor2;
Concatenar variables de tipo Alfabéticas y Numéricas:
VariableValor + " :Monedas"; Resultado 10 : Monedas

15
www.3dboxweb.com
1.6 FUNCIONES, CREAR Y LLAMAR.

16
www.3dboxweb.com
Funciones, crear y llamar:
Las funciones nos permiten contener múltiples acciones dentro, y se pueden ejecutar con el nombre de la función.
//Creación de una función //Ejecutar una función function Mi_PrimerFuncion () { Mi_PrimerFuncion ( ); doSomething }
Funciones en práctica:
//Variables var Monedas : int = 100; var Gastos : int = 10; function Mi_PrimerFuncion () { // Resta de variables Monedas = Monedas - Gastos; // Imprimir el valor de monedas print (Monedas); } //Ejecutar la funcion Mi_PrimerFuncion ();

17
www.3dboxweb.com
1.7 FUNCIONES, TIPOS.

18
www.3dboxweb.com
Funciones Unity:
EVENTOS ESCENAS:
function Update () {} – Es llamado cada frame.
function LateUpdate () {} – Es llamado cada frame. Si el “Behaviour” esta “activado”.
function FixedUpdate () {} – Es llamado cada Fixed frame (Físicas).
function Awake() {} – Es llamado cuando una instancia de script se está cargado (antes).
function Start () {} – Es llamado al inicio de la escena cuando esta se haya cargado (después).
function Reset () {} – Reinicia los valores por default.
EVENTOS PARA MOUSE:
function OnMouseEnter () {} – Es llamado cuando el mouse Entra en el GUIElement o un Collider.
function OnMouseOver () {} – Es llamado cada frame cuando el mouse esta Encima del GUIElement o Collider.
function OnMouseExit () { } – Es llamado cuando el mouse ya no está más sobre GUIElement o Collider.
function OnMouseDown () {} – Es llamado cuando el mouse Presiono botón sobre un GUIElement o Collider.
function OnMouseUp () } – Es llamado cuando el mouse Soltó el botón sobre un GUIElement o Collider.
function OnMouseDrag () {} – Es llamado cuando el mouse Presiono botón sobre un GUIElement o Collider y aun continua presio.
EVENTOS TRIGGERS:
function OnTriggerEnter () {} – Es llamado cuando el Collider u otros entran en el Trigger.
function OnTriggerExit() {} –Es llamado cuando el Collider u otros han parado de tocar en el Trigger.
function OnTriggerStay () } – Es llamado 1 vez por Frame por cada Collider u otros que están tocando al Trigger.
EVENTOS COLISIONADORES_
function OnCollisionEnter () {} – Es llamado cuando este Collider/rigidbody a comenzado a tocar otro rigidbody/Collider.
function OnCollisionExit() {} – Es llamado cuando este Collider/rigidbody ha dejado de tocar a otro Collider/rigidbody.
function OnCollisionStay() {} – Es llamado 1 vez por frame cada que este Collider/rigidbody está tocando otro Collider/rigidbody.
EVENTOS VISIBLES:
function OnBecameVisible () {} – Es llamado cuando el Render se ha cambiado a Visible por cualquier cámara.
function OnBecameInvisible() {} – Es llamado cuando el Render se ha cambiado a Invisible por cualquier cámara.

19
www.3dboxweb.com
1.8 CONDICIONANTES.

20
www.3dboxweb.com
Condicionantes (IF – ELSE):
Las condiciones nos permite hacer comparaciones, de acuerdo al resultado hacemos alguna otra acción.
var variable_A : int = 1; var variable_B : int = 2; if (variable_A > variable_B){ Debug.Log ("A es mayor que B"); } else if ( A == B ){ Debug.Log ("A y B son iguales"); } else { Debug.Log ("B es mayor que A"); }
Comparación de 2 o más variables:
if(variable_A > variable_B && variable_A != 0){ Debug.Log ("La comparación es verdadera"); } if(variable_A > variable_B || variable_A != 0){ Debug.Log ("La comparación es verdadera "); }
'>' A es mayor que B
'<' A es Menor que B
'==' A es igual a B
'!=' A No es igual a B
'>=' A Es mayor o igual a B
'<=' A Es menor o igual a B
&& 2 Comparaciones al mismo tiempo
|| 1 comparación u otra.

21
www.3dboxweb.com
1.9 SWITCH.

22
www.3dboxweb.com
Switch:
Este estado nos permite tomar de una sola variable su valor y realizar múltiples operaciones dependiendo del valor de la variable.
var CambioArma = "A o B";
switch (CambioArma){
case "A":
Debug.Log ("Cambio a Metralleta");
break; // termina la acción en este punto
case "B":
Debug.Log ("Cambio a Lanza Misiles");
break; // termina la acción en este punto
default: // si no hay ningún caso, se ejecuta el de default (nada).
break; // termina la acción en este punto
}

23
www.3dboxweb.com
1.10 LOOPS (FOR - WHILE).

24
www.3dboxweb.com
Loops (While – For):
Este tipo de estado debe de ir en una función de tipo Start(); While lopps nos permite repetir todo un bloque de código hasta que
se cumpla una condición. En si el While sirve para repetir “Mientras” se cumple la condición.
WHILE:
// Variable para usar en el loop.
var Valor : int = 0;
function Start () {
// Si es igual a 10 o mayor se cumpla el loop.
while (Valor <= 10) {
// se hace aquí la acción que queremos repetir.
print("Cantidad: " + Valor);
// Agregamos el valor de 1, cada q se hace un loop.
Valor ++;
}
}

25
www.3dboxweb.com
Este es otro tipo de loop es el “For”, el cual a diferencia del “While”, asignamos las variables en el mismo loop, en si este sirve
para repetir condiciones “Para”, al final la diferencia principal es la sintaxis y la manera más fácil de leerla.
FOR:
// Se define la variable, su límite y el incremento. for (var Valor : int = 0; Valor <= 10; Valor ++) { // Se hace aquí la acción que queremos repetir. print ("Cantidad" + Valor); }
FOR IN & ARRAY:
// Creamos un arreglo para almacenar varios valores.
var nombres = new Array();
//arreglo y valores por posición. nombres[0] = "Juan"; nombres[1] = "Pedro"; nombres[2] = "Jesus"; nombres[3] = "Martin";
____________________________________________________________________________________________
//arreglo y valores agregados var nombres = new Array("Juan"," Pedro "," Jesus "," Martin ",);
function Start () { // Se transfiere los valores del arreglo por el numero de objetos del arreglo. for (var VarPrint in nombres){ // Imprimir cada valor del arreglo print (VarPrint); } }
print (nombres.length); otra opción sería cargar este valor en un FOR.

26
www.3dboxweb.com
1.11 TRANSFORM POSITION/TRANSLATE & DELTA TIME.

27
www.3dboxweb.com
Transforms Position/Translate/Delta Time:
Transform.position -- Es para: “obtener/mover” la posición que un objeto con en el método de world space.
var position : Vector3
Time.deltaTime -- Se usa para hacer que la velocidad del juego sea independiente en frames/s, para que sea en relación al tiempo y no a frames.
var deltaTime : float
Ejemplos: Vector.zero (0,0,0) | Vector.one (1,1,1) | Vector.up (0,1,0) | Vector.forward (0,0,1) | Vector.right (1,0,0,)
CAMBIO DE POSICION SOBRE LOS GAMEOBJECTS.
// Cambiar la posición de un objeto en X,Y,Z. transform.position = Vector3 (0, 0, 0); | transform.position = Vector3.zero; // Cambiar la posición de un objeto en un solo canal de X,Y o Z. transform.position.x = 10; | transform.position.y = 10; | transform.position.z = 10;
MOVER OBJETOS CONTANTEMENTE DE ACUERDO AL TIEMPO/SEGUNDOS Y NO AL FRAMERATE.
Una manera de usar el Vector3 = forward (eje azul), up (eje verde), right (eje rojo).
function Update() { transform.position += transform.forward * 0.2* Time.deltaTime; } function Update() { transform.position += transform.up * 0.2* Time.deltaTime; } function Update() { transform.position += transform.right * 0.2* Time.deltaTime; }

28
www.3dboxweb.com
ANIMACIÓN DE MOVIMIENTO CONSTANTE.
Transform.Translate -- Es para trasladar un objeto en cualquiera de los ejes X, Y, Z con selección del Space.
transform .Translate (translation : Vector3, relativeTo : Space = Space.Self/Space.World) : void
Ejemplo:
function Update() { // Mueve al objeto hacia arriba en el "Local Space" 1 unidad/segundo. transform.Translate (Vector3.up * Time.deltaTime, Space.Self); }
ANIMACIÓN DE MOVIMIENTO LINEAL A --> B.
Vector3.Lerp -- Desplaza al GameObject con una interpolación de un punto de inicio a un destino, con velocidad desacelerada. Lerp (from : Vector3, to : Vector3, t : float) : Vector3
Vector3.MoveTowards -- Desplaza al GameObject con una interpolación de un punto de inicio a un destino, con velocidad constante. MoveTowards (current : Vector3, target : Vector3, maxDistanceDelta : float) : Vector3
Ejemplo:
function Update() { // Animacion - Inicio acelerado y termina desacelerado. transform.position = Vector3.Lerp (transform.position, Vector3 (10, 0, 2), Time.deltaTime * 2); } function Update() { // Animacion - Constante al iniciar y terminar. transform.position = Vector3.MoveTowards (transform.position, Vector3 (10, 0, 2), Time.deltaTime * 2); }
ANIMACIÓN LINEAL PINGPONG (IDA Y REGRESO).
var Velocidad : float ; var Distancia : float = 0.1; // Tiene que tener al menos un minimo la distancia si no marcara error. var Altura : float; function Update () { transform.position.y = Mathf.PingPong (Time.time * Velocidad, Distancia) + Altura; }

29
www.3dboxweb.com
1.12 TRANSFORM ROTATION & SCALE

30
www.3dboxweb.com
Transforms de Rotacion y Escala:
ROTACIÓN AUTOMATICA DE UN OBJETO: transform.rotation = Quaterion.Euler (x,y,z); Quaterion en ejes de X, Y & Z. Ejemplo:
function Update () { transform.rotation = Quaternion.Euler(0, 90, 0); }
ROTACIÓN CONTINUA: Ejemplo:
var RotationY : float; function Update () { RotationY += 1; // Este puede ser por medio de inputs y hacer que al presionar la tecla este gire. transform.rotation = Quaternion.Euler (Vector3 (0, RotationY, 0) ); }
ANIMACION DE ROTACION CONSTANTE: Transform.Rotate function Rotate (eulerAngles : Vector3, relativeTo : Space = Space.Self/World) : void Ejemplo:
function Update() { // Pone al objeto a rotar en el eje de las X 20 grados/segundo. transform.Rotate (Vector3(20 * Time.deltaTime, 0, 0), Space.Self); }

31
www.3dboxweb.com
ANIMACION DE ROTACION SUAVE: transform.rotation = Quaterion.Lerp (to, from, t); Quaterionn con rotacion con suavidad de rotacion Inicial a Final (Rotaciones Cortas). transform.rotation = Quaterion.Slerp (to, from, t); Quaterionn con rotacion con suavidad de rotacion Inicial a Final (Rotacion Largas). transform.rotation = Quaterion.RotateTowards (to, from, t); Quaterionn con rotacion constante con valor Inicial a Final.
Ejemplo:
var Rotador : int; function Update() { transform.rotation = Quaternion.Lerp (transform.rotation, Quaternion.Euler (0, Rotador, 0), Time.deltaTime * 1); } var Rotador : int; function Update() { transform.rotation = Quaternion.RotateTowards (transform.rotation, Quaternion.Euler (0, Rotador, 0), Time.deltaTime * 100); }
ANIMACION DE ESCALAMIENTO: Transform.localScale Escala al objeto en el espacio local del GameObjetc Completa o por Eje. Ejemplo: function Update () { // En los 3 ejes // En un solo eje transform.localScale -= Vector3 (0.5 * Time.deltaTime, 0, 0); / transform.localScale.x += 2 * Time.deltaTime; }

32
www.3dboxweb.com
1.13 INPUTS (CONTROLLER).

33
www.3dboxweb.com
Inputs Controller:
Los inputs nos permiten mapear las teclas que se presionan (teclado/ratón) ó botones de algún control externo de USB.
HACER USO DEL COMPONENTE “AXIS” QUE OSCILA DE 0 A 1 (POSITIVO) / 0 -1 (NEGATIVO).
Input Manager Axis: Permite crear varios inputs, los cuales pueden tener 1 o 2 teclas a usar, y el uso de estas teclas no necesitan
estar dentro de un IF para poder usarlas, además permite usar el “Axis”, el cual oscila con un valor de 0 a 1.
Edit>Project Setting>Input.
Ejemplo:
function Update () { // Mueve al objeto en horizontal/vertical del axis del inputs. transform.Translate (Input.GetAxis ("Horizontal"), 0, Input.GetAxis ("Vertical")); print (Input.GetAxis ("Horizontal")); // Mostrar el valor. print (Input.GetAxis ("Vertical")); }
DOBLE FUNCIÓN EN UNA MISMA TECLA (BUTTON- Infinito / DOWN / UP):
Input Manager GetButton: esto nos permite detectar alguna “tecla asignada dentro del el
Input Manager”, usando las existentes o crear nosotros nuevas funciones.
Ejemplo:
function Update () { if (Input.GetButton /Dowm/Up ("Atacar")){ print ("El GameObject la acción!"); } }
RETARDO AL PRESIONAR UNA TECLA, PARA QUE NO SEA CONSTANTE.
Input Delay: Inputs para controlar el tiempo de esperar para ejecutar la misma función:
Ejemplo:
var Esperar : float = 0.0;// Al iniciar el juego automáticamente se puede disparar. function Update () { if (Input.GetButtonDown ("Fire1") && Time.time > Esperar) { print ("Se Disparo, agregar este tiempo a Esperar! "); Esperar = Time.time + 2; // hacer que espere 2 seg para volver a disparar } }

34
www.3dboxweb.com
FUNCIONES DE TECLADO (KEYCODE):
Ejemplo: function Update () { if ( Input.GetKeyDown (KeyCode.Space) ){ //acción } }
function Update () { if ( Input.GetKeyUp (KeyCode.Space) ){ //acción } }
FUNCIONES DE TECLADO (STRING):
Ejemplos:
function Update () { if ( Input.GetKeyDown ("space") ){ //acción } }
function Update () { if ( Input.GetKeyUp ("space") ){ //acción } }
FUNCIONES DE MOUSE (KEYCODE):
Ejemplos:
Mouse 0 = Izquierdo, Mouse 1 = Derecho, Mouse 2 = Central.
function Update () { if ( Input.GetKeyDown (KeyCode.Mouse0) ){ //acción } }
function Update () { if ( Input.GetKeyUp (KeyCode.Mouse0) ){ //acción }
FUNCIONES DE MOUSE (STRING):
Ejemplo:
Mouse 0 = Izquierdo, Mouse 1 = Derecho, Mouse 2 = Central.
function Update () { if ( Input.GetMouseButtonDown (0) ) { //acción } }
function Update () { if ( Input.GetMouseButtonUp (0) ) { //acción } }

35
www.3dboxweb.com
1.14 COMMUNICATION WITH GAMEOBJECTS WITH INSPECTOR + LOOKAT

36
www.3dboxweb.com
Communication with GameObjects using Inspector & LookAt:
Podemos crear variables dinámicas que se pueden tener acceso por medio del inspector, de esta manera se tiene control de que se
conecta con cada variable de manera visual, este es un buen principio cuando se crean variables sencillas y de accesos para artistas.
1. Cargamos el paquete llamado "Escena" dentro de la carpeta del tema (dentro de este estan 3 esferas un plano y un Spotlight).
2. Lo que haremos es al momento de reproducir la escena, cargar diferentes esferas dentro de la variable para poder ver cómo cambia
de posición el spotlight hacia donde se encuentra la esfera, pero solo en el eje de las "Z" o puede ser "X" dependiendo del eje en el
que se quiera mover.
3. Creamos un Script “AI_Move” este servirá para almacenar una de las esferas y hacer que mire el spotlight hacia la variable.
Opción 1: AI_Move
// Variable para insertar al objeto que estaremos mirando. var Objeto: Transform; function Update () { transform.position.z = Objeto.position.z; }
Opción 2: AI_LookAt var Mirar : Transform; function Update () { // Función para mirar hacia un objeto de la escena. transform.LookAt (Mirar); }

37
www.3dboxweb.com
1.15 COMMUNICATION BETWEEN GAMEOBJECTS WITH FIND/TAG & BASIC ACCESS (On/Off).

38
www.3dboxweb.com
Communication Between Game Objects with Find/Tag (On/Off).
Podemos localizar a cualquier GameObject dentro de una escena rápidamente por medio de Scripting, una vez localizado se almacenará en una variable para que posteriormente podamos entrar a sus componentes y manipularlos por medio de scripting.
1. Importamos el paquete de Escena de la carpeta y lo insertamos en la escena colocando 2 luces, pointlight y un directional light. 2. Creamos en el Input Manager un Input llamado “Luz” con la tecla “space”.
3. Creamos un Script "AI_Find" y se aplicara a la "Cámara" para que este sea quien busque al pointlight al usar el input creado.
Script: AI_Find (1er Método .Find). //Buscar el objeto del la luz y guardarlo en la variable private var ObjetoLuz = GameObject; function Start () { ObjetoLuz = GameObject.Find ("Point Light"); // Asignar a la variable el objeto PointLight de la escena. } function Update() { if (Input.GetButtonDown("Luz")) { //Con el objeto cargado como es luz, entramos al componente de "Light ->light" ObjetoLuz.light.enabled = false; } } ObjetoLuz.light.enabled = ! ObjetoLuz.light.enabled; //hacer que la luz se apague o prenda al usar la misma tecla (input).
Script: AI_Find (2do Método .FindWithTag).
private var ObjetoLuz = GameObject. FindWithTag ("tag_Point Light "); var interruptor : boolean = true; function Update() { if (Input.GetKeyDown(KeyCode.Space)) { // Hacer que al presionar cambie el valor e imprima texto. if (interruptor){ ObjetoLuz.light.enabled =! ObjetoLuz.light.enabled; print ("Apagado"); }else { ObjetoLuz.light.enabled =!ObjetoLuz.light.enabled; print ("Encendido"); } } } Nota: El uso de Find, tiene un costo muy alto si esta dentro de un Update lo ideal es dentro de un Start.

39
www.3dboxweb.com
1.16 COMMUNICATION BETWEEN GAMEOBJECTS WITH INPUTS.

40
www.3dboxweb.com
Communication Between GameObjects with Inputs:
Podemos crear comunicación entre los GameObjects dentro de nuestra escena, esto con el propósito de enviar de un objeto a otro
información de variables, poder ejecutar funciones desde un objeto a otro, etc. Esta opción es usando el Inspector, ya que dentro de este seleccionamos los objetos que queremos manipular, esto es un tanto más grafico.
La práctica: será hacer que una luz enfoque a cada una de las cajas, cuando presionemos las teclas 1 (Caja1), 2 (Caja2) y 3 (Caja3), la información de que caja debe de seleccionar la “Luz” estará en otro “GameObject/Script”
1. Creáremos una escena con 3 cajas, cámara y un SpotLight colocado en la parte superior de las cajas sin iluminar a ninguno.
2. Se Crearan 2 scripts, 1 para la cámara el cual controlara las teclas (1,2,3) y otra para el SpotLight que será el que enfoque las cajas.
3. Creamos un script llamado ”AI_LookAt” y lo asignamos al SpotLight y probamos “En GamePlay” agregar las cajas al transform:
Script: AI_LookAt
// Variable para insertar al objeto que estaremos mirando. var Mirar : Transform; // Creamos una función para solo ejecutarlo cuando lo necesitemos el cambiar la mira sin usar UPDATE (baja rendimiento). function Update () { // Función para mirar hacia un objeto de la escena. transform.LookAt (Mirar); }
4. Abrimos el Input Manager y creamos 3 Inputs para caja 1, 2 y 3, con las teclas: 1, 2 y 3.
5. Crear Script en cámara “AI_Switcher” este detectará las teclas 1,2 y3; y conectaremos estos objetos al script “AI_LookAt” en la
variable “Mira”.
Script: AI_Switcher
// Creación de variables para guardar las cajas de la escena en cada variable. var vCaja_1 : Transform; var vCaja_2 : Transform; var vCaja_3 : Transform;

41
www.3dboxweb.com
// Este debe de contener el mismo nombre del script que queremos Comunicar con el actual script. var OtroScript : AI_LookAt; function Update() { if (Input.GetButtonDown ("Inp_Caja1") ) { Debug.Log ("Iluminar Caja 1!"); //Conexión entre scripts para mandar variables y ejecutar funciones. OtroScript.Mirar = vCaja_1; } if (Input.GetButtonDown ("Inp_Caja2") ) { Debug.Log ("Iluminar Caja 2!"); //Conexión entre scripts para mandar variables y ejecutar funciones. OtroScript.Mirar = vCaja_2; } if (Input.GetButtonDown ("Inp_Caja3") ) { Debug.Log ("Iluminar Caja 3!"); //Conexión entre scripts para mandar variables y ejecutar funciones. OtroScript.Mirar = vCaja_3; } }
6. En el inspector con la cámara seleccionada, vamos al componente del script y cargamos cada una de las cajas en las variables de caja 7. En el inspector con la cámara seleccionada, vamos al componente del script y cargamos en la variable de OtroScrip el SpotLight.
Script: AI_Switcher.
function Update() { if (Input.GetButtonDown("Inp_Caja1")) { Debug.Log ("Iluminar Caja 1!"); //Conexión entre scripts para mandar variables y ejecutar funciones. OtroScript.Mira = vCaja_1; OtroScript.Enfocar(); Nota: Esto se repite en el if de caja 2 y 3. } }
8. PERFORMANCE: En “AI_LookAt” Cambiamos Update por “Enfocar ()” de esta manera ahora el buscar que caja iluminara no lo
hara constantemente, si no solo hasta el presionar alguna de las teclas "1,2 o 3".

42
www.3dboxweb.com
1.17 COMMUNICATION BETWEEN SCRIPTS WITH GETCOMPONENT.

43
www.3dboxweb.com
Communication Between Scripts with GetComponent.
Una vez entendido la función del GetComponent, procederemos a usar un efecto de cámara en este caso el de Blur, y lo activaremos por medio de Inputs, al hacer click izquierdo se active/desactive. El proceso es desde la caja del centro estará checando si se presiona el Botón Izquierdo del Mouse, y si es así va a buscar a la cámara y entra en el componente de BlurEffect, y lo activara o desactivara.
1. Cargamos el paquete dentro de la carpeta del tema llamado GetComponent.
2. Sobre la cámara se asigno el componente de BlurEffect (Efecto Version Pro) y se desactivara.
3. Sobre la caja central se creara un Script "AI_GetComponent" y se le asignara.
AI_GetComponent:
//Variable para almacenar el objeto que tenga el BlurrEffect var vBlurEffect : BlurEffect; function Update (){ if (Input.GetButtonDown ("Fire1") ){ // Activar o desactivar el valor de "BlurEffect" vBlurEffect.GetComponent (BlurEffect).enabled = ! vBlurEffect.GetComponent (BlurEffect).enabled; } }

44
www.3dboxweb.com
1.18 INSTANTIED & YIELD.

45
www.3dboxweb.com
Instantiate & Yield:
Instantiate (original : Object, position : Vector3, rotation : Quaternion) : Object Crear Instancias en tiempo real del Project.
1. Creamos una escena con un plano y un “Empty Group”, del cual crearemos más objetos.
2. Creamos una Esfera, le asignamos “RidigBody” y la meteremos en un “Prefab”. 3. Creamos un Script “AI_Creator”, y se lo asignaremos al grupo vacio, eh iniciamos el scripting:
AI_Creator
var Prefab : Rigidbody; function Update (){ Instantiate (Prefab, transform.position, transform.rotation); } //------------------- var Prefab : Rigidbody; function Start (){ for (var i : int =0; i<=10; i++){ Instantiate (Prefab, transform.position, transform.rotation); yield WaitForSeconds (0.5); } } //------------------- var Prefab : Rigidbody; var pos : Vector3 = transform.position; function Start (){ for (var i : int =0; i<=10; i++){ Instantiate (Prefab, Vector3(pos.x+i*1.5, pos.y, pos.z), transform.rotation); yield WaitForSeconds (0.5); // Imprimir la esfera creada. Debug.Log ("Prefab Creado :" + i); } }

46
www.3dboxweb.com
1.19 CORUTINES: YIELD, INVOKE & DEBUG.

47
www.3dboxweb.com
Yield, Invokes & Debug:
YIELD: Permite pausar líneas de código y cuando se termina el tiempo del yield pasa a la siguiente línea de código,
1. Ejemplo ----- Sin corrutina (No Funciona - No se puede ejecutar dentro de un LoopUpdate una funcion de Espera/Tiempo). function Update (){ // Suspender por 2 segundos la ejecucion del codigo. yield WaitForSeconds (2); //Imprimir el valor del tiempo. Debug.Log (Time.time); } 2. Ejemplo ----- Con corrutina. - (La unica manera de ejecutar Yield dentro de funciones es que no sean de LoopUpdate). // Ejecucion de Funcion Sencilla detenida por tiempo para ejecutar la linea sencilla y posteriormente el resto de la funcion. Tiempo (); Debug.Log (Time.time + " - Ejeucion 1"); function Tiempo () { Debug.Log (Time.time + " - Ejecucion 2"); yield WaitForSeconds (2); Debug.Log (Time.time + " - 3 Ejecucion 3"); } 3. Ejemplo ----- Con corrutina - (Ejecucion de Funciones y despues de lineas sencillas fuera de la funcion). // Ejecutar Funcion con Corrutina esto ejecutara todo el contenido de la funcion y luego linea sencilla. yield StartCoroutine ("Tiempo"); Debug.Log (Time.time + " - Ejeucion 1"); function Tiempo () { Debug.Log (Time.time + " - Ejeucion 2"); yield WaitForSeconds (2); Debug.Log (Time.time + " - Ejeucion 3"); } 4. Ejemplo ----- Con corrutina - (Ejecucion de Funcion con Loop y Espera de Tiempo) - agregar CharacterController, asignar Source y 1 audio. function Awake () { PlayFootSteps (); } function PlayFootSteps () { var controller : CharacterController = GetComponent (CharacterController); while (controller) { audio.Play (); yield WaitForSeconds (2); } }

48
www.3dboxweb.com
INVOKES: El Invoke, permite ejecutar “Funciones” con un tiempo de ejecucion.
1. Ejemplo ----- Invoke Sencillo.
//invocar: (función, tiempo ejecución). Invoke ("FuncionDeo", 2); function FuncionDeo () { Debug.Log ("Se activa al tiempo: " + Time.time + " Seg"); }
2. Ejemplo ----- Invoke con Tiempo de Ejecucion y segundos de Repetición.
//invocar repetidamente: (función, tiempo ejecución, cada X segundos). InvokeRepeating ("ElTiempo", 0, 1); function ElTiempo () { Debug.Log ("Se activa al tiempo: " + Time.time + " Seg"); }
3. Ejemplo ----- Invoke con Tiempo y Repeticion + Cancelacion de Invoke.
var vEsfera : Rigidbody; InvokeRepeating("LanzarEsfera", 0, 0.5); //Activar Invoke function LanzarEsfera () { Instantiate(vEsfera, transform.transform, transform.rotation).velocity = Vector3 (0, 0, Random.Range(1, 20)); } function Update () { if (Input.GetKeyDown (KeyCode.Mouse0)){ CancelInvoke (); //Cancelar Invoke. } else if (Input.GetKeyDown (KeyCode.Mouse1)){ InvokeRepeating("LanzarEsfera", 0, 0.5); //Activar de nuevo el Invoke. } }
Ejemplo Practica: Hacer que un personaje cuando entre a una cierta área le baje energía cada 2 segundos al estar dentro de esa área.

49
www.3dboxweb.com
1.20 DETECT COLLISIONS

50
www.3dboxweb.com
Detecting Collision - OnCollisionEnter:
Podemos saber cuando un objeto con Collider, choca con otro objeto con el mismo componente (Collider), o se puede saber
cuando uno de estos objetos con un nombre en especifico colisiona para ejecutar alguna función dentro del juego.
1. Creamos una escena sencilla donde tengamos un plano (piso), un muro (caja) y una caja que caiga de arriba para colisionar.
2. Seleccionamos la caja le asignamos “Rigidbody”, y le asignamos en “Box Collider>Material>Bouncy” (para q rebote mas). 3. Creamos y asignamos un script a la caja “AI_Collision” para saber cuándo colisiona la caja con otro objeto con “collision”.
function OnCollisionEnter (){ print ("Objeto en Colisión"); }
4. Ahora queremos saber cuándo colisione con el piso nos indique, esto es bueno para saber cuándo colisiona con un objeto a lo mejor
para activar una puerta o interruptor y cuando sea este haga alguna acción.
AI_Collision
//creamos una variable de tipo colisión para almacenar aquí con quien colisiona function OnCollisionEnter (vColisionando : Collision){ if (vColisionando.gameObject.name == "Piso"){ print ("Colision con el Piso"); }else if (vColisionando.gameObject.name == "Muro"){ print ("Colision con el Muro"); } }
5. Por último paso si quisiéramos saber con qué objeto colisiona sin importar cual sea:
AI_CollisionContacts
function OnCollisionEnter (vColisionando : Collision){ //variable "contactPoint" para saber x, y, z de del objeto al colisionar. var Colision : ContactPoint = vColisionando.contacts[0]; Debug.Log ("Posición: " + Colision.point); Debug.Log ("Normal: " + Colision.normal); Debug.Log ("Nombre: " + Colision.otherCollider.name); Debug.Log ("Prefab: " + Colision.thisCollider.name); }

51
www.3dboxweb.com
1.21 ADD COMPONENTS

52
www.3dboxweb.com
Add Components:
Podemos agregar componentes directamente InGame, por medio de Scripting. El ejemplo es que caerá una Caja (Rigidbody) y
colisionara con otra que no tiene al iniciar la escena, pero cuando colisiona con esta le agregamos el componente de Físicas.
1. Creamos una escena con 1 plano, 2 cajas, 1 de ellas en medio (Plataforma) y la otra que caerá desde arriba con “Rigidbody”.
2. Corremos la escena para ver como caer la caja de arriba sobre la plataforma, pero esta plataforma no hace nada, para moverla…
3. Creamos un Script “AI_Rigidbody” y se lo agregamos a la caja que caerá desde arriba por medio de las físicas.
AI_Rigidbody
function OnCollisionEnter (vColisionar : Collision){ if (vColisionar.gameObject.name == "Plataforma"){ //para saber cuándo colisiona pero nada mas con la plataforma Debug.Log ("colisiono con la plataforma"); } } function OnCollisionEnter (vColisionar : Collision){ if (vColisionar.gameObject.name == "Plataforma"){ //para saber cuándo colisiona pero nada mas con la plataforma Debug.Log ("colisiono con la plataforma"); //Agregamos Rigidbody vColisionar.gameObject.AddComponent(Rigidbody); } }
Ahora la cuestión es que cada que colisiona con la plataforma le agrega y le agrega el mismo componente ya que rebotan entre sí, para
evitar esto solo hay que agregarlo solo 1 vez si ya lo tiene agregado.
function OnCollisionEnter (vColisionar: Collision){ if (vColisionar.gameObject.name == "Plataforma"){ //Si el Game Object NO tiene Rigidbody. if (! vColisionar.gameObject.rigidbody){ //Agregamos Rigidbody vColisionar.gameObject.AddComponent (Rigidbody); } } }

53
www.3dboxweb.com
1.22 AUDIO SOURCE/CLIPS

54
www.3dboxweb.com
Audio Source/Clip:
Una manera de reproducir sonidos es por medio de Scripting, veremos las variaciones para reproducir sonidos en la escena:
1. Creamos una escena con un plano, una caja con “Rigidbody” y le cargamos un “Bounce Material”.
2. Importamos el sonido “bounce”, lo arrastramos a la caja y automáticamente saldrá el “Audio Source”>“Play on Awake: Off”
3. Creamos un script “AI_Audio” para la caja y se lo aplicamos, y haremos que cada rebote se reproduzca el audio “bounce”.
Nota: siempre hay que agregar un Audio Source, para usar sin problemas los audios cargados dentro de las variables.
AI_Audio
function OnCollisionEnter () { // Reproducir el sonido que este en el Audio Source audio.Play(); }
4. Para poder cambiar los sonidos del Audio Source, usaremos el componente “PlayOnShot”
AI_Clips
//variables para cargar audios var MiClips : AudioClip ; function OnCollisionEnter (){ //reproducir un audioclip en el Audio Source. audio.PlayOneShot(MiClips); }
Otra manera de control del audio por medio de script: // Asigna otro clip "sonido" y reproducirlo var otherClip: AudioClip; audio.clip = otherClip; audio.Play(); // Espera a que el audio haya terminado yield WaitForSeconds (audio.clip.length); // Permite reproducir infinitamente el audio. audio.loop = true/false;
// Permite silenciar el sonido mientras se reproduce. audio.mute = true/false; // Controla el nivel del volumen del sonido (0 a 1). audio.volume = 0.5; // Permite pausar el audio. audio.Pause(); // Detiene la reproducción del audio. audio.Stop();

55
www.3dboxweb.com
1.23 PARTICLES / DESTROY / ADDFORCES

56
www.3dboxweb.com
Particles / Destroy/ Add Force:
Podemos destruir cualquier GameObject en la escena (tiempo real), esto con el fin de eliminar objetos que ya no se necesitan o se visualizan en la escena y eliminar mas objetos en memoria en la misma escena, para esto haremos un ejemplo de una Caja que al caer explote (partículas
Instancia) y esta caja se destruya, así como al terminar las partículas también se destruyan.
1. Creamos una sencilla escena con un plano, y una caja con “Rigidbody” y lo colamos arriba para que caiga. 2. Importamos la estrella creada en Photoshop. 3. Creamos un sistema de partículas con los siguientes atributos y “AutoDestruct” y lo metemos en un “Prefab”. 4. Creamos un material para las partículas de tipo “Particles/Alpha Blended” y asignamos la estrella de PS.
5. Creamos un script “AI_Particles” para agregárselo a la caja, que cuando caiga cree una instancia de las partículas:
AI_Particles
var Estrella : ParticleEmitter; function OnCollisionEnter ( ) { Instantiate(Estrella, transform.position, transform.rotation); // Destruye al objeto. Destroy(gameObject); } //Agregar una fuerza inicial al Rigidbody para mover. function Start (){ rigidbody.AddForce (Vector3(0, 0, 300)); // Opcional. rigidbody.velocity = Vector3(0, 0, 3); }
OPCIONES EXTRAS:
Destroy:
Destroy (gameObject, 3); // Destruye al gameObject en 3 segundos Después. Destroy (this); // Remueve la instancia de script del gameObject. Destroy (rigidbody); // Remueve el Rigidbody del gameObject.
RigidBody: rigidbody.Sleep (); // Detener las dinámicas (Rigidbody). rigidbody.WakeUp (); // Reactivar las dinámicas. rigidbody.sleepVelocity = 0.1; //La velocidad lineal se baja a 0.1 para iniciar a dormir al rigidbody. rigidbody.sleepAngularVelocity = 0.1; //La velocidad angular (Rotar) se baja a 0.1 para iniciar a dormir al rigidbody.

57
www.3dboxweb.com
1.24 TRIGGERS

58
www.3dboxweb.com
Triggers:
Podemos usar objetos que no se vean en la escena y usarlos como Activadores "Triggers”, para activar/desactivar o bloquear
aéreas dentro de la escena.
Es muy eficiente esto para:
El jugador entra en una área especial / muerte / reinicio, etc.
cuando un personaje se acerca a una puerta y esta se acciona la
animación de abrir.
Cuando el personaje entra o sale de una área para activar /
desactivar alguna opción del nivel (spawn de enemigos).
Si el personaje tiene la habilidad de tirar bombas o disparar los
objetos dinámicos no colisionen con el jugador.
1. Creamos una escena con 2 aéreas, ROJA (luz-Apagada) y una
VERDE (Luz-prendida), e insertamos el Character de 3ra Persona.
2. Creamos unos muros para separar cada área, y en medio ponemos
“Empty Group” y le asignamos “Box Collider” (Puerta).
3. Creamos un Script “AI_Trigger”, y lo asignamos al trigger que
funcionara como cruce de las puertas.
AI_Trigger
var LuzRoja : Light; var LuzVerde : Light; function OnTriggerEnter () { LuzRoja.light.enabled = ! LuzRoja.light.enabled; LuzVerde.light.enabled = ! LuzVerde.light.enabled; }
4. Cargamos cada una de las luces dentro de las variables del trigger, para controlarlas posteriormente.
Info: Ahora cada que entremos o salgamos de un cuarto lo que haremos es si esta prendida la luz se apague, o si está apagada se
invierta.

59
www.3dboxweb.com
1.25 LOAD SCENES

60
www.3dboxweb.com
Load Scenes:
En Unity tenemos la opción de cambiar entre Diferentes Escenas Creadas, así tenemos la posibilidad de crear diferentes Areas/Niveles
en Archivos de Escena separados, así se hace más eficiente cambiar de nivel, cargar un intro, créditos, ganar, perder, etc. (Video).
1. Cargamos la escena creada antes de partículas y triggers, y lo que haremos es que cuando colisione cargue otra escena.
2. Creamos una escena con un Texto3D, que diga “Perdiste!!” y la guardamos con el nombre “Perder”.
3. Vamos al menú de Unity File>Building Settings>Scenes in Building cargamos las 2 escenas.
4. Agregamos solo una línea dentro de la función de “OnCollisionEnter”:
AI_LoadScene
function OnCollisionEnter ( ) { // Carga la escena almacenada en el BUilding Scene por Nombre. Application.LoadLevel ("Perder"); // Carga la escena almacenada en el BUilding Scene por Numero. Application.LoadLevel (0); }
Si queremos que algún objeto NO se destruya cuando se carga otra escena:
function OnCollisionEnter ( ) { // No destruirá al objeto cuando se cargue otra escena ni a sus emparentados. DontDestroyOnLoad (transform.gameObject); }
OPCIONES EXTRAS:
Applications:
// Salir de la aplicación Application.Quit(); // Cancelar el salir de la aplicación. Application.CancelQuit(); // Capturar un screenshot de la pantalla del juego en formato de PNG en la ruta de la aplicación. Application.CaptureScreenshot("Screenshot.png");

61
www.3dboxweb.com
1.26 MATERIALS & TEXTURES.

62
www.3dboxweb.com
Material Properties:
TEXTURE PROPERTIES: TEXTURE OFSSET:
"_MainTex" Es la textura del main diffuse. Este solo se acceso vía propiedades de “mainTexture”.
"_BumpMap" Es el normal map.
"_Cube" Es el reflection del cubemap.
ANIMACION PARA MOVER UNA TEXTURA CONSTANTEMENTE.
// Variable para controlar la velocidad de la textura. var vVelocidad : float = 0.5; function Update () { var vOffset : float = Time.time * vVelocidad; // Cambiar el Offset del Diffuse en "X" progresivamente sin pasar del 1 %. renderer.material.SetTextureOffset ("_MainTex", Vector2(vOffset %1,0)); // Cambiar el Offset del Bump en "X" progresivamente sin pasar del 1 renderer.material.SetTextureOffset ("_BumpMap", Vector2(-vOffset %1,0)); }
ANIMACION PARA MOVER UNA TEXTURA DE IDA/REGRESO. function Update () { // Variable de tipo ping pong con un Min y Max por el tiempo transcurrido. var vPinpong = Mathf.PingPong(Time.time*0.3, 1); // Cambiar el Offset del material en "Y" de ida y regreso sin pasar de 1 %. renderer.material.SetTextureOffset ("_MainTex", Vector2 (vPinpong %1, 0)); }

63
www.3dboxweb.com
TEXTURE PROPERTIES:
TEXTURE SCALE:
"_MainTex" Es la textura del main diffuse. Este solo se acceso vía propiedades de “mainTexture”.
"_BumpMap" Es el normal map.
"_Cube" Es el reflection del cubemap.
ANIMACION PARA ESCALAR UNA TEXTURA CONSTANTEMENTE.
var VVelocidad : float = 0.5; function Update () { var vScale : float = Time.time * VVelocidad; // Cambiar el Offset del Diffuse en "X" progresivamente sin pasar del 1 %. renderer.material.SetTextureScale ("_MainTex", Vector2(vScale %1,0)); // Cambiar el Offset del Bump en "X" progresivamente sin pasar del 1 renderer.material. SetTextureScale ("_BumpMap", Vector2(-vScale %1,0)); }
ANIMACION PARA ESCALAR UNA TEXTURA DE IDA/REGRESO.
function Update () { // Variable de tipo ping pong con un Min y Max por el tiempo transcurrido. var vPinpong = Mathf.PingPong(Time.time*0.1, 1); // Cambiar el Offset del material en "x,y" de ida y regreso sin pasar de 1 %. renderer.material. SetTextureScale ("_MainTex", Vector2 (vPinpong %1, 1) ); renderer.material. SetTextureScale ("_BumpMap", Vector2 (vPinpong %1, 1) ); }

64
www.3dboxweb.com
MATERIALS PROPERTIES:
SET COLOR: //Controla el color del material "Main Color" var color : Color = Color.red; (green, blue, White. Black, yellow, cyan, magenta). renderer.material.color = color;
SET SHADING PROPERTIES:
"_Color" es el main color del material.
"_SpecColor" Es el specular color del material (usado en specular/glossy/vertexlit Shaders).
"_Emission" Es el emissive color del material (usado en vertexlit shaders).
"_ReflectColor" Es el reflection color del material (usado en reflective shaders). // Control de las características del material. renderer.material.SetColor ("_Color", Color.red); renderer.material.SetColor ("_SpecColor", Color.green); renderer.material.SetColor ("_Emission", Color.blue); renderer.material.SetColor ("_ReflectColor", Color.white);
BLEND COLOR MATERIAL: //Controla el Blending entre colores del "Main Color" del material. var color1 : Color = Color.red; var color2 : Color = Color.green; var duration : float = 2.0; function Update (){ // pingpong va de 0 a 1 y regresa, para controlar la velocidad se divide para regresar valor 1. var Blend: float = Mathf.PingPong (Time.time, duration) / duration; renderer.material.color = Color.Lerp (color1, color2, Blend); }

65
www.3dboxweb.com
SET MATERIAL:
//Controla que material quedará activado puesto en una variable. var material : Material; renderer.material = material;
SET TEXTURES MATERIALS:
"_MainTex" Es la textura del main diffuse. Este solo se acceso vía propiedades de “mainTexture”.
"_BumpMap" Es el normal map.
"_Cube" Es el reflection del cubemap.
var DiffuseMap : Texture; var BumpMap : Texture; var CuneMap : Texture; renderer.material.SetTexture ("_MainTex", DiffuseMap); renderer.material.SetTexture ("_BumpMap", BumpMap); renderer.material.SetTexture ("_Cube", CuneMap); BLEND PROPERTIES MATERIALS: // Controla el Blending entre materiales que tengan las mismas texturas (solo cambien características). var Material1 : Material; var Material2 : Material; var duration : int = 2.0; function Update (){ // Pingpong va de 0 a 1 y regresa, para controlar la velocidad se divide para regresar valor 1. var Blend : float = Mathf.PingPong (Time.time, duration) / duration; renderer.material.Lerp (Material1, Material2, Blend); }

66
www.3dboxweb.com
1.27 MOVIE TEXTURE_PRO

67
www.3dboxweb.com
Movie Texture:
Podemos cargar películas dentro de Unity, solamente en la versión Profesional, esto nos permite poder poner cinemáticos
dentro del juego, funciona mucho para los inicios o algún tutorial en video que se requiera insertar.
Nota: Necesitamos por fuerzas tener instalado Quicktime, y los formatos que lee son: .mov, .mpg, .mpeg, .mp4, .avi, .asf
1. Creamos una escena con una cámara con proyección "Ortográfica" y creamos un
plano, hacia donde mirara la cámara.
2. Importamos el Video "Diablo_III.mp4", este lo importara tal cual como si fuera
una textura, y dentro tiene el audio del mismo video.
3. Creamos un material de tipo "VertexLight" y aplicamos la textura del video y se
aplicará plano al plano que tenemos en la escena.
4. Sobre el plano, creamos un "Audio Source" y cargamos el audio del video.
5. Ahora para hacer que la textura se reproduzca al iniciar la escena creamos un
Script "AI_PlayMaterial" y se lo asignamos al plano:
Play Movie
function Start () { renderer.material.mainTexture.Play(); }
Play & Pause Movie function Update () { if (Input.GetKeyDown (KeyCode.Space)) { if (renderer.material.mainTexture.isPlaying) { renderer.material.mainTexture.Pause(); } else { renderer.material.mainTexture.Play(); } } }
At the End jump to a scene if (! renderer.material.mainTexture.isPlaying) { // Cargar la escena al terminar }

68
www.3dboxweb.com
1.28 3D MENUS

69
www.3dboxweb.com
3D Menús:
Dentro de Unity podemos crear Menús 3D, por medio de escenas las cuales en lugar de crear GUI Planos en 2D se sustituyen por escenas InGame las cuales fungen como menús interactivos más reales, como puede ser opciones, iniciar juego, créditos, borrar, crear, etc.
1. Creamos un proyecto nuevo, e importamos el paquete “3D Menú”. 2. Seleccionamos los botones de la escena y cambiamos los textos por: Iniciar Juego, Crear Juego y Borrar Juego. 3. Creamos un Script “AI_Botones”, y se lo asignamos al Prefab>Menu_Boton.
AI_Botones
var CargarNivel : String; var ColorEnter : Color; var ColorExit : Color; function OnMouseEnter () { transform.Translate (Vector3 (0, 0, .4), Space.Self); renderer.material.color = ColorEnter; } function OnMouseExit () { transform.Translate (Vector3 (0, 0, -.4), Space.Self); renderer.material.color = ColorExit; } function OnMouseUp () { //Application.LoadLevel (CargarNivel); print ("Cargar Escena"); }
4. En Color Enter, cambiamos al color más claro, para que cambie al poner el mouse encima del botón.

70
www.3dboxweb.com
1.29 GUI - MENUS

71
www.3dboxweb.com
GUI – MENUS Text and Textures:
Características para las imágenes a incorporar: Formato para Imágenes: PSD, PNG TGA, el factor de estos formatos es que pueden guardar información de transparencia.
1. Importamos la imagen Interface.jpg y Continue_A y _B, en Inspector>Format lo dejamos en Type: GUI, Type: True Color. 2. Creamos 2 (Interface, Continue_A): GameObject>Create Other> GUI Texture, cargamos cada uno en el valor de Texture.
3. Para tener como capaz de GUI, solo se deben de mover en el eje de profundidad de la cámara, en este caso sobre Z.
4. Importamos la tipografía “bloktilt” de Files y creamos GameO bject>Create Other> GUI Text (Le ponemos la tipografía), Para hacer que la imagen de fondo quede siempre al centro en X & Y y/o se ajuste a la resolución Creamos un Script “AI_Interface” para la interfaz:

72
www.3dboxweb.com
5. Seleccionamos “Int_Counter” y le agregamos el componente de AudioSource.
6. Creamos un Script “AI_Counter” y se lo asignamos:
Nota: no podemos imprimir variables numéricas en GUIs, hay que convertirlas de Numéricas a Strings.
AI_Counter
//Cargamos Sonido 1 var Sonido : AudioClip; //Nivel a Cargar (Numero cargado en el Built) var NivelCargar : int; function Start () { //COUNTER for (var i : int = 9; i >= 0; i --){ yield WaitForSeconds (1); audio.PlayOneShot (Sonido); // Convertir variables numéricas en String para GUIText. guiText.text = i.ToString (); / = i + ""; } // GAME OVER if (i < 0){ //Application.LoadLevel (NivelCargar); } }

73
www.3dboxweb.com
7. Seleccionamos “Int_Continue” y le agregamos el componente de AudioSource.
8. Creamos un Script “AI_Continue” y se lo asignamos:
AI_Continue
//Cargamos Sonido 2 var Sonido : AudioClip; //Nivel a Cargar (Numero cargado en el Built) var NivelCargar : int; // Texturas del Botón. var vTexture_A : Texture2D; var vTexture_B : Texture2D; function OnMouseEnter () { guiTexture.texture = vTexture_B; audio.PlayOneShot (Sonido); } function OnMouseExit (){ guiTexture.texture = vTexture_A; } function OnMouseUp (){ //Application.LoadLevel (NivelCargar); }

74
www.3dboxweb.com
GUI POR MEDIO DE BOTONES NATIVOS DE UNITY.
function OnGUI() { // Boton Sencillo. if (GUI.Button(Rect(10,70,50,30),"Boton") ){ Debug.Log("Click con boton con texto"); } }
var btnTexture : Texture; function OnGUI() { // Boton con Imagen. if (GUI.Button(Rect(10,10,50,50),btnTexture)) { Debug.Log("Click con boton con imagen"); } }
MANIPULAR MANUALMENTE GUI CON BASE A RESOLUCIÓN.
// Texturas del Botón. var vTexture_A : Texture2D; var vTexture_B : Texture2D; //Mover en base a resolución. var vX : float; var vY : float; function OnGUI (){ // Posición de GUI par múltiples resoluciones Rect (X, Y, Alto, Ancho). guiTexture.pixelInset = Rect ( Screen.width*vX, Screen.height*vY, Texture_A.width, Texture_A.height ); } GUI TEXT BASIC PROPERTIES.
// Cambio de color en el material del texto guiText.material.color = Color.red/blue/green/white; // Cambio dinámico del tamaño del texto guiText.fontSize = 12; // Cambio dinámico del estilo del texto guiTextfontStyle = FontStyle.Bold; Nota: Siempre debe de estar en 4:3 la proporción par aver que funcione correctamente esta función que creamos.

75
www.3dboxweb.com
1.30 GUI - ATLAS (SPRITES 2D).

76
www.3dboxweb.com
GUI – SPRITES (ATLAS TEXTURES).
El uso de Sprites 2D conocidos como Texturas Atlas, nos permite usar una sola textura que contenga varias poses de un
personaje animado, esto con el fin de optimizar el uso de múltiples texturas a la vez, eso se usa mucho en móviles.
Tenemos 7 imágenes.
Cada una tiene una separación 90px.
Lo ideal es no pasar de más de 7
imágenes de forma horizontal y de
vertical será de acuerdo a la cantidad de
imágenes/sorites necesarios.
AI_ATLAS_TEXTURE
//Variables
private var xOffset : float = 0;
var Tiempo : float = 0.5;
//Invocar función con una repetición por segundos InvokeRepeating ("AnimacionTextura", 0 , Tiempo); //Función de animar textura atlas. function AnimacionTextura () { //Cuando llega al ultimo sprite if (xOffset == 0.9996){ // Regrese al inicio del 1er Sprite xOffset = 0; }else{ // Mover el offset del material de acuerdo a la variable interactiva de tiempo renderer.material.SetTextureOffset ("_MainTex", Vector2(xOffset, 0)); // 1 / 7 (imagenes - Sprites) = 0.1428 xOffset += 0.1428; } }

77
www.3dboxweb.com
1.31 GUI – LIFE ENERGY.

78
www.3dboxweb.com
GUI – LIFE ENERGY:
Podemos crear barras de energías o ítems especiales por medio de GUIs, donde pueden tener transparencias, degradados,
y efectos que podemos crear desde Photoshop.
1. Creamos un nuevo proyecto y cargamos el paquete Energy Life_Start.
2. Las esferas de la escena son un prefab llamado "Spheres", crearemos un
script que se asignara al Prefab, y asi animar a todas las esferas hacia arriba
y abajo, para poder colocarlas donde sea y tengan esta animación de ida y
regreso; asignamos un script "AI_Ball":
AI_Ball // ANIMACION ESTILO PINGPONG var Velocidad : float ; var Distancia : float; var Altura : float; function Update () { transform.position.y = Mathf.PingPong(Time.time * Velocidad, Distancia) + Altura; }
3. Ahora cada que toquemos una de las esferas se destruirá,
reproducirá un sonido y asignaremos una variable de vida, para
que al tocar cada esfera esta suba un 10%.
// CAMBIO DE TEXTURAS var v20 : Texture; var v30 : Texture; var v40 : Texture; var v50 : Texture; var v60 : Texture; var v70 : Texture; var v80 : Texture; var v90 : Texture; var v100 : Texture; // No publicada para que no se modifique su valor inicial. static var Vida : int = 10;

79
www.3dboxweb.com
AI_Ball function OnTriggerEnter () { audio.Play (); Destroy (gameObject, 0.5); Vida += 10;
print (Vida);
}
4. Creamos un GUI Texture "GUI_Bar", para cargar la barra donde se mostraran las
texturas con los porcentajes.
5. Creamos un GUI Texture "GUI_Life", para cargar los imagenes de los porcentajes que
se mostraran encima de la barra de energía.
6. Creamos un GUI Text "GUI_Text", para mostrar el porcentaje de lo que se lleva
cargado de manera contextual de la barra de energía.

80
www.3dboxweb.com
6. Ahora se hará que el valor de la variable "Vida" si es 10%, 20%, 30%.... tome a cada una de las texturas que tenemos asignadas en
variables de acuerdo al % que representaran, así de esta manera dar el efecto de que se llena la barra de energía y cambia de colores.
AI_Ball Vida += 10; GUILife = GameObject.Find ("GUI_Life"); GUI_Text = GameObject.Find ("GUI_Text"); if (Vida == 20){ GUILife.guiTexture.texture = v20; GUI_Text.guiText.text = Vida.ToString() + "%"; }else if (Vida == 30){ GUILife.guiTexture.texture = v30; GUI_Text.guiText.text = Vida.ToString() + "%"; } else if(Vida == 40){ GUILife.guiTexture.texture = v40; GUI_Text.guiText.text = Vida.ToString() + "%"; } else if(Vida == 50){ GUILife.guiTexture.texture = v50; GUI_Text.guiText.text = Vida.ToString() + "%"; } else if(Vida == 60){ GUILife.guiTexture.texture = v60; GUI_Text.guiText.text = Vida.ToString() + "%"; } else if (Vida == 70){ GUILife.guiTexture.texture = v70; GUI_Text.guiText.text = Vida.ToString() + "%"; } else if (Vida == 80){ GUILife.guiTexture.texture = v80; GUI_Text.guiText.text = Vida.ToString() + "%"; } else if (Vida == 90){ GUILife.guiTexture.texture = v90; GUI_Text.guiText.text = Vida.ToString() + "%"; } else if(Vida == 100){ GUILife.guiTexture.texture = v100; GUI_Text.guiText.text = Vida.ToString() + "%";
}

81
www.3dboxweb.com
1.32 DISTANCE & VISUAL COMPONENTS

82
www.3dboxweb.com
Distance & Visual Components:
De acuerdo a la distancia que se encuentren los gameObjects uno de otro, podemos controlar ejecutar funciones, esto por la función
Vector3.Distance. El ejemplo será que cuando el personaje se acerque a una distancia a otros objetos estos se oculten o visualicen.
1. Creamos una escena con un plano, y un “Fisrt Person Controller”, creamos un prefab con una Capsula.
2. Creamos un script “AI_Distance” y se lo asignamos al prefab:
AI_Distance
//aquí ira agregado el jugador var Jugador : Transform; function Update () { // Otra posición, actual posición. var Distancia = Vector3.Distance (Jugador.position, transform.position); if (Distancia <= 3){ renderer.enabled = false; //Render Desactivado. collider.enabled = false; //Activar Collider. }else if (Distancia >= 3) { renderer.enabled = true; // Render Activado. collider.enabled = true; // Desactivar Collider. } }
2DO METODO DESACTIVANDO POR COMPLETO LOS COMPONENTES DEL OBJETO. // Definir variable para poder cargar despues al personaje.. var Personaje : GameObject; //Mandar cargar en la variable al personaje, menor performance. Personaje : gameObject.Find ("PERSONAJE "); function Update () { var Distancia = Vector3.Distance (Jugador.position, transform.position); if (Distancia <= 3){ renderer.enabled = false; //Desactiva al objeto y todos los componentes. }else if (Distancia >= 3) { renderer.enabled = true; //Activa al objeto y todos los componentes. } }

83
www.3dboxweb.com
1.33 ONBECAME VISIBLE & INVISIBLE.

84
www.3dboxweb.com
OnBecame Visible & Invisible:
Podemos Optimizar el performance de los scripts de una manera muy sencilla, si estos no estan dentro del area donde la camara los
tenga que ver, lo que se debe de hacer es desactivar el script del objeto, asi ahorramos esos procesos si no se ven y reactivarlos de
nuevo al momento que entren en la vision de la camara.
1. Creamos una escena sencilla, un plano, una caja, luces y personaje.
2. Creamos un Script "AI_Box" y se lo asignamos a la caja.
3. Este metodo solo sirve cuando la camara de la escena y el Scene view deja de ver al objeto. Nota: Esto incrementa el performances fuertemente.
AI_Box
//Hacer que la caja este girando function Update (){ print ("Working"); transform.Rotate (Vector3.up*Time.deltaTime * 15); } //Al no ser visible desactivar el script de girar. function OnBecameInvisible (){ print("STOP!"); enabled = false; } //Al ser visible desactivar el script de girar. function OnBecameVisible () { print("PLAY"); enabled = true; }

85
www.3dboxweb.com
1.34 RAYCASTING & DRAWRAY.

86
www.3dboxweb.com
RayCasting & DrawRay:
Raycasting permite lanzar rayos de un punto a otro en una dirección en específica, esto permite detectar a los objetos con los que el
Rayo colisiona. Para esto lo que haremos es que la caja caiga libremente, pero antes de caer a una distancia de 1.5 unidades esta
suba de nuevo con una fuerza física en Y, la cual será variarntea para dar el efecto de que Levita.
static function Raycast (origin : Vector3, direction : Vector3, distance : float =Mathf.Infinity, layerMask : int = kDefaultRaycastLayers) : bool RayCast: Envía un Rayo contra todos los “Colliders” de la escena: (Origen, Dirección, Distancia, Layers para lanzar rayos solo con los del layer).
1. Creamos un plano y un caja con “Rigidbody” (Freeze Rotation x,y,z), le creamos un Script “AI_Box”:
AI_Box
// Crear variables para usar en Draw y Raycast. var Distancia : float = 1.5; var Direccion : Vector3 = -Vector3.up; function FixedUpdate () { //Dibujar una línea para verlo InGame. Debug.DrawRay (transform.position, Direccion*Distancia, Color.red); //True, si el rayo intersecta con algo en la escena a 1.5 unidades. if (Physics.Raycast (transform.position, Direccion, Distancia) ){ // Agregamos una fuerza con random a la caja hacia arriba rigidbody.AddForce (Vector3.up*Random.Range (10, 50)); } }
Tarea/Practica:
Esto nos permite imitar lo que haría la inteligencia artificial básica, esto es que para NO chocar
un personaje con un Muro/Ojeto lanza este rayo hacia enfrente (no es visible) y al colisionar con
algún objeto creamos una función que lo haga rotar a otro lado.

87
www.3dboxweb.com
1.35 RAYCASTING & ROTATE OBJECTS.

88
www.3dboxweb.com
RayCasting & Rotate Objects:
En esta practica lo que haremos es hacer que un objeto Fijo, rote hacia la direccion del raton, esto sirve para generar un juego donde
podriamos tener un personaje o una torre de ataque y esta dispare en direccion a donde este el mouse o al hacer click en una area.
1. Cargamos la escena "RayCasting & Rotate".
2. Seleccionamos el objeto "Player" dentro de la escena y le crearemos un Script llamado "AI_RayRotate".
RaycastHit: ----------- point: --El punto de impacto en WorldSpace donde colisiono el rayo. normal: --La cara de la normal donde imapacto el rayo. distance: --La distancia desde el origen del rayo a donde impacto. collider: --Con el Collider que colisiono. rigidbody: --El Rigidbody del collider con el que pego (si no tiene rigid el valor es nulo).
AI_Box
//Variable para controlar la distancia de Rayo. var Distancia : int = 30; //Variable para obtener informacion cuando el Rayo intersecte. var Hit : RaycastHit; function Update(){ //variable con la posicion de donde esta el mouse en la patanlla var Rayo : Ray = Camera.main.ScreenPointToRay (Input.mousePosition); // Dibujar una linea con los mismos datos del Racast. Debug.DrawRay (Camera.main.transform.position, Rayo.direction * Distancia, Color.red); if (Physics.Raycast (Rayo, Hit, Distancia)) { //OPCION 1: ROTACION RAPIDA - Solo con la altura en "Y" del objeto (0.5). transform.LookAt ( Vector3(Hit.point.x, 0.5 ,Hit.point.z) ); } } //OPCION 2: ROTACION SUAVE. //Obtenemos la rotacion por medio de la posicion de objeto-mouse sin el eje "Y". var Rotar= Quaternion.LookRotation(Vector3(Hit.point.x,0,Hit.point.z) - Vector3(transform.position.x,0,transform.position.z)); //Rotar con suavidad hacia donde este el mouse. transform.rotation = Quaternion.Slerp(transform.rotation, Rotar, Time.deltaTime * 2);

89
www.3dboxweb.com
1.36 CLICK & MOVE/ROTATE PLAYER.

90
www.3dboxweb.com
Click & Move/Rotate Player:
Podemos controlar atributos de movimiento y rotación del jugador por medio del mouse input:
Zoom In/Out: Sobre la cámara por medio del Scroll. Player Rotation: Controlar la rotación del jugador hacia la posición del click del Mouse. Player Movements: Controlar la transicion del personaje hacia el click en la escena.
1. Escena: Cargamos el paquete “Click_Move & Rotate Player” y abrimos la escena. 2. Inputs: para el Mouse Scroll: Edit>Project Settings>Input, y se llamara “Mouse Wheel” y se modificara:
Sensitivity: 1 = Unidades en la que se moverá la cámara cuando usemos el scroll. Type: Mouse Movements (cuando se usa alguna acción del mouse, en este caso el scroll). Axis: 3rd Axis (activar el uso de botón del Mouse de en medio - Scroll).
3. Cámara: creamos un script “AI_Zoom” para hacer el efecto al usar el Scroll, la camara suavemente se deplase sobre la escena.
AI_Zoom Básico: function Update () { //Obtener el valor del uso de Axis = Scroll con su valor de sensitivity =1 var mouseWheel : float = Input.GetAxis ("Mouse Wheel");
//Performance, solo para que al usar el Scroll se active el transform. if (mouseWheel){ //Mover la cámara de acuerdo a lo que se usa del scroll, con sensibilidad de 1unidad. transform.Translate(Vector3(0,0,mouseWheel), Space.Self); } }
AI_Zoom Avanzado: //Variable con la distancia donde este la camara (Checar posicion inicial en Z). private var vPosicionZ : float = -4.0; private var vPosicionY : float = 5.0; var vVelocidad : int; function Update (){ // Dentro del update porque es un transform no se puede llamar fuera del Update. var Trans = transform.position; // Si se usa el scroll hacia arriba aumentar el valor (Zoom-In). if (Input.GetAxis ("Mouse Wheel") > 0.1) { vPosicionZ -= 1.0; vPosicionY -= 1.0; } // Si se usa el scroll hacia abajo recudir el valor (Zoom-Out). else if (Input.GetAxis ("Mouse Wheel") < -0.1){ vPosicionZ += 1.0; vPosicionY += 1.0; } // Mover la camara hacia el nuevo valor sobre el eje de las "Z". transform.position = Vector3.Lerp (transform.position, Vector3(Trans.x, vPosicionY, vPosicionZ), vVelocidad * Time.deltaTime); }

91
www.3dboxweb.com
4. Player: Rigidbody>Freeze Rotation X, Y, Z (para al desplazar no rote con la velocidad y se caiga).
MOVING:
Physics.Raycast Raycast (origin : Vector3, direction : Vector3, distance : float=Mathf.Infinity,layerMask : int=kDefaultRaycastLayers) : boolean Lanza un rayo contra todos los colliders en la escena. Parametros: origin --The starting point of the ray in world coordinates. direction --La direccion del rayo. distance --La longitus del rayo. layerMask --MaskLayer se usada para ignorar colliders al lanzar el rayo. RaycastHit: ----------- point: --El punto de impacto en WorldSpace donde colisiono el rayo. normal: --La cara de la normal donde imapacto el rayo. distance: --La distancia desde el origen del rayo a donde impacto. collider: --Con el Collider que colisiono. rigidbody: --El Rigidbody del collider con el que pego (si no tiene rigid el valor es nulo).
ROTATING:
Plane.Raycast function Raycast (ray : Ray, out enter : float) : boolean Intersecta un rayo con el plano, la funcion permite saber la distancia a lo largo del rayo donde intersecta con el plano. Ray: -------- origin: --El punto de origen del rayo -> Rayo.origin : Vector3. direction: --La direccion del Rayo -> Rayo.direction : Vector3. GetPoint: --Devuelve un punto en unidades de distancia a lo largo del rayo --> Rayo.GetPoint(Hit) : Vector3.

92
www.3dboxweb.com
5. Player: se le dará la habilidad de desplazarse donde se dé un click sobre la escena, creamos un Script “AI_Moving”:
AI_Moving
//variables para mover y rotar con suavidad. var Velocidad : float = 1.0; // Variables para almacenar la posición de donde se haga click. private var PosDest : Vector3 = Vector3(0,0,1); //Raycast: Se usa para al colisionar obtener multiples informaciones como: Pos(point)/normal var Hit : RaycastHit; // Uso de Fixed para objetos con fisicas. function FixedUpdate () { if (Input.GetKeyDown(KeyCode.Mouse0) ){ // Genera un Rayo desde la posición de la cámara hacia el puntero del mouse. var rayo : Ray = Camera.main.ScreenPointToRay (Input.mousePosition); //Si el rayo colisiona con un collider regresara el "True", el rayo se lanza a 100 unidades de distnacia (Sin Distancia es "infinito"). // Rayo, HitInfo, Distancia. if (Physics.Raycast (rayo, hit, 100)){ //Obtener la posición donde colision HIT (x, y, z). PosDest = hit.point; } } //Mover al personaje cada que cambie la PosicionDestino (Vector3.Lerp "Smooth" / Vector3.MoveTowards "SinSmooth"). transform.position = Vector3.MoveTowards (transform.position, PosDest, Time.deltaTime * Velocidad); } ----------------------------------------------------------------------------------------------------------------------------------------
//PARA EVITAR QUE EL PERSONAJE BRINQUE HACIA ARRIBA SOLO LO MOVEMOS EN "X" y "Z" transform.position = Vector3.MoveTowards(transform.position,Vector3(PosDest[0],transform.position.y,PosDest[2]),Time.deltaTime * Velocidad);
X Y Z

93
www.3dboxweb.com
6. Player: Por último agregaremos la habilidad de que pueda rotar el personaje en dirección a donde este el mouse “AI_Rotating".
AI_Rotating
//Variable para girar con suavidad
var GirarVelocidad = 4.0;
//Variable para guardar la distancia del Hit.
var HitDist : float;
function FixedUpdate () {
// Generar un Plano virtual al centro del personaje sobre el eje "Y"
var PlanoVirtual = new Plane(Vector3.up, transform.position);
// Lanzar un Rayo desde la posicion de la camara principal hacia la posicion del mouse.
var Rayo = Camera.main.ScreenPointToRay (Input.mousePosition);
// Se lanza el rayo al plano virtual y al intersectar regresara: true.
if (PlanoVirtual.Raycast (Rayo, HitDist)) {
// Obtener "XYZ" sobre la posicion del mouse sobre el plano virtual.
var PosicionPlano = Rayo.GetPoint(HitDist);
// Obtener posicion de Mouse en Pantalla "X,Z" --> Conversion a Rotacion para el eje "Y".
var RotarPlayer= Quaternion.LookRotation(PosicionPlano - transform.position);
// ROTACAION (Suave/Directa).
//transform.rotation = targetRotation;
transform.rotation = Quaternion.Slerp(transform.rotation, RotarPlayer, Time.deltaTime * GirarVelocidad);
}
}

94
www.3dboxweb.com
1.37 ANIMATION EVENTS

95
www.3dboxweb.com
Animation Events:
Los Animation events nos permite ejecutar funciones cuando la línea del tiempo pasa por un keyframe en especifico, y cuando esta línea del tiempo llega al evento colocado en un keyframe, simplemente se ejecuta lo que tenga ese evento.
1. Creamos un nuevo proyecto y cargamos “Character Controller” e importamos el paquete “Animation Events”.
2. Agregar un Character Controller de 3ra persona y renombrarlo como “Player” y la plataforma como Trigger: On. 3. Creamos un clip de animación de 5seg. “Elevador” para la plataforma que suba/baje, sobre el eje Y de 0 a 2.05. 4. Desactivamos “Play Automatically” y Creamos un Script “AI_Elevador” y se lo asignamos a la plataforma.
AI_Elevador
function OnTriggerEnter (Colisionar : Collider){ //Solamente si el Player colisiona con la plataforma ejecutar. if (Colisionar.gameObject.name == "Player"){ //Activar la animación (Pause). animation["Elevador"].enabled = true; // Reproducir desde donde este la línea del tiempo animation.Play ("Elevador"); } }
Creamos funciones (EVENTOS) para cambiar de colores la plataforma e indique cuando este en movimiento. //Agregamos las barras de color verde del elevador. var ColorElevador : GameObject; //Desactivar la animación (Pause). function AnimPause(){ animation["Elevador"].enabled = false; } //Cambiar a color Rojo function ColorRojo(){ ColorElevador.renderer.material.color = Color.red; } //Cambiar a Color Verde function ColorVerde(){ ColorElevador.renderer.material.color = Color.green; }

96
www.3dboxweb.com
5. Ahora sobre la animación realizada, lo que haremos es agregar eventos
para controlar cuando este en movimiento el elevador cambie a color
rojo y en verde cuando no esté en movimiento:
Segundo 0.01 Evento ColorRojo().
Segundo 2.29 Evento ColorVerde().
Segundo 2.30 Evento AnimPause().
Segundo 2.31 Evento ColorRojo().
Segundo 5.00 Evento ColorVerde().
Acciones de la función Animation:
//Reproducir la animación general o por animación. animation.Play(); / animation.Play("Subir"); //Detener la animación general y rebobinar o por animación. animation.Stop(); / animation.Stop("Subir"); //Detener la animación en general o por animación. animation.Rewind(); / animation.Rewind("Subir"); //Activar/Desactivar (Pause) la animación en general o por animación. animation.enabled = true/false; / animation["walk"].enabled = true/false; //Controla la animación Walk su velocidad = reproducción atrás (-1)/Adelante (1). animation["walk"].speed = -1 ó 1;
//Esperar hasta que la animación termine de reproducir. yield WaitForSeconds (animation.clip.lenght); //Modo de reproducción de las animaciones. animation.wrapMode = WrapMode.Loop; (WrapMode.Default, .One, .Loop, .PingPong, .ClampForever).

97
www.3dboxweb.com
1.38 SPLIT ANIMATION & CROSSFADE

98
www.3dboxweb.com
Split Animations/CrossFade & Character Motor Movements:
ANIMACIONES: FUNCIONES BÁSICAS PARA DE CONTROL DE REPRODUCCION. Clip de Animación: Simple control de reproduccion de clips de animaciones de objetos o personajes. animation.Play("Walk"); //Reproducir la animación de Split Walk animation.Stop("Walk"); //Detener la animación del Split Walk y rebobinar. animation.Rewind("Walk"); //Regresar la animación del Split Walk // Reproducir con suvaidad y hasta que se terminen las animaciones en reproduccion no iniciara otras / automaticamente. animation.PlayQueued ("Walk", Queued.CompleteOthers); -- SE USA MAS EN ANIMACIÓN DE GOLPES O PATADAS,ETC. animation.PlayQueued ("Walk", Queued.PlayNow); -- SE USA MAS EN ANIMACIÓN DE GOLPES O PATADAS,ETC. Blending de Animación: Es cuando se realiza transiciones entre clips de animaciones en un personaje de manera profesional . animation.CrossFade ("Walk"); //Fade al reproducir Walk con otros clips. animation.CrossFade ("Walk", 0.2); //Fade al reproducir Walk con otros clips, con 2 centesimas de segundo. // Reproducir con suvaidad y hasta que se terminen las animaciones en reproduccion no iniciara otras / automaticamente. animation.CrossFadeQueued ("Walk", Queued.CompleteOthers); -- SE USA MAS EN ANIMACIÓN DE GOLPES O PATADAS,ETC. animation. CrossFadeQueued ("Walk", Queued.PlayNow); -- SE USA MAS EN ANIMACIÓN DE GOLPES O PATADAS,ETC. Animacion Velocidad: Podemos modificar la velocidad de cualqueir animacino, y en negativo convierte la animacino atrás (reversa). //Controla la animación Walk su velocidad = reproducción atrás (-1)/Adelante (1). animation.["Walk"].speed = 1 ó -1;
CHARACTER CONTROLLER/MOTOR: FUNCIONES PARA CONTROLAR COMPONENTES Y OPCIONES. // Obtener los componentes de "CharacterMotor" y modificar velocidad de movimientos del player. var Motor : CharacterMotor = GetComponent(CharacterMotor); Motor.movement.maxForwardSpeed = 1.0; Motor.movement.maxSidewaysSpeed = 1.0; Motor.movement.maxBackwardsSpeed = 1.0; // Obtener los componentes de "CharacterController" y saber cuando el personaje toca el piso. var controller : CharacterController = GetComponent(CharacterController); // Cuando detecta que el personaje esta en el piso if (controller.isGrounded){ //Aplicar animacion de caminar, si no el de brincar. }

99
www.3dboxweb.com
PRACTICA DE ANIMACIÓN DE PERSONAJE.
1. Creamos una escena sencilla con un plano, e importamos el Mesh del personaje (Character_mesh.FBX).
2. En el Project seleccionamos el carácter y crearemos los Split de animación del personaje animado ya en 3D:
o Idle: 0 a 180, Walk: 200 a 230, Run 250 a 274 (Loop todos – al reproducir se cicle la animación).
3. Insertamos el personaje en el escenario, creamos una cámara y se la emparentamos en la espalda.
4. Con el Player seleccionado agregaremos los siguientes scripts Componen>Character>Character Motor:
o Character Controller: permite agregar dinámicas al personaje para colisionar en la escena. o Character Motor (Script): agrega componentes para poder controlar el mover, saltar, desplazar, etc.
5. Player: Componen>Character >FPS InputController: El cual permite controlar por inputs los componentes.
6. Player: Componen>Camera-Control> Mouse Look: Seleccionar eje X, el player rotara sobre el eje X del ratón.
7. Creamos un Script “AI_Character” lo asignamos al “player” para crear el control de animaciones idle, walk:
AI_Character
function Update () { //CAMINAR ADELANTE. if (Input.GetAxis ("Vertical")){ animation.Play("walk"); } }
8. Ahora creamos la animación cuando se suelte el boton cambie a idle.
//IDLE AL NO CAMINAR. else if (! Input.GetAxis ("Vertical") ){ animation.Play("idle"); }
Como podemos ver cuando cambia de animación, esta cambia de golpe al
presionar o soltar el botón del teclado, para evitar esto haremos un blending
ente las animaciones usando el animation.CrossFade.

100
www.3dboxweb.com
9. Creación de Blending entre las animaciones, Se pueden hacer automáticas o nosotros definir el tiempo.
function Update () { //CAMINAR ADELANTE. if (Input.GetAxis ("Vertical")){ animation.CrossFade("walk",0.2); } //IDLE AL NO CAMINAR. else if (! Input.GetAxis ("Vertical")){ animation.CrossFade ("idle", 0.1); } } 10. Ahora para regular la velocidad del personaje entrando al Character Motor en Movement de manera dinámica (abrir el Class de CharacterMotorMovement y ver los maxForward, Sideway y Backwards Speeds).
// Variables para controlar caminar y correr. var vWalk : float =1.2; function FixedUpdate () { //Crear variable para obtener los componentes de character controller var Motor : CharacterMotor= GetComponent(CharacterMotor); // CAMINAR ADELANTE. if (Input.GetAxis ("Vertical")){ animation.CrossFade("walk"); //Modificar los valores para caminar de forma dinámica. Motor.movement.maxForwardSpeed = vWalk; Motor.movement.maxSidewaysSpeed = vWalk; Motor.movement.maxBackwardsSpeed = vWalk; } // IDLE AL NO CAMINAR. else if (! Input.GetAxis ("Vertical")){ animation.CrossFade ("idle", 0.1); } }

101
www.3dboxweb.com
11. Ahora agregamos un Input para usar la animación de correr: Run - “shift left”.
AI_Character
// Variables para controlar caminar y correr. var vWalk : float =1.2; var vRun : float = 5; function FixedUpdate () { //Crear variable para obtener los componentes de character controller var controllers : CharacterController = GetComponent(CharacterController); //CAMINAR ADELANTE if (Input.GetAxis ("Vertical")){ animation.CrossFade("walk", 0.2); //Modificar los valores para caminar de forma dinámica. Motor.movement.maxForwardSpeed = vWalk; Motor.movement.maxSidewaysSpeed = vWalk; Motor.movement.maxBackwardsSpeed = vWalk; } // IDLE AL NO CAMINAR. else if (! Input.GetAxis ("Vertical")){ animation. CrossFade ("idle", 0.1); }
//-------------------------------------------------------------
//CORRER ADELANTE if (Input.GetAxis ("Vertical") && Input.GetAxis ("Run")){ animation.CrossFade("run"); //Modificar los valores para caminar de forma dinámica. Motor.movement.maxForwardSpeed = vRun; Motor.movement.maxSidewaysSpeed = vRun; Motor.movement.maxBackwardsSpeed = vRun; }
}

102
www.3dboxweb.com
12. Ahora para poder hacer que camine/corra hacia atrás con el Input “Vertical” de tecla negativa y el GetAxis (-1 a 1), se
rehusar la animación de “Walk” (adelante) para hacer que vaya hacia atrás por el componente de Speed:
AI_Character
// Variables para controlar caminar y correr. var vWalk : float =1.2; var vRun : float =5; function FixedUpdate () { //Crear variable para obtener los componentes de character controller var Motor: CharacterMotor = GetComponent(CharacterMotor); //CAMINAR ADELANTE (Positivo 1). if (Input.GetAxis ("Vertical") > 0.1){ animation["walk"].speed = 1; animation.CrossFade("walk", 0.2); //Modificar los valores para caminar de forma dinámica. Motor.movement.maxForwardSpeed = vWalk; Motor.movement.maxSidewaysSpeed = vWalk; Motor.movement.maxBackwardsSpeed = vWalk; } //CAMINAR ATRAS (Negativo -1). else if (Input.GetAxis ("Vertical") < -0.1) { animation["walk"].speed = -1; animation.CrossFade("walk", 0.2); //Modificar los valores para caminar de forma dinámica. Motor.movement.maxForwardSpeed = vWalk; Motor.movement.maxSidewaysSpeed = vWalk; Motor.movement.maxBackwardsSpeed = vWalk; } //------------------------------------------------------------- // IDLE AL NO CAMINAR. else if (! Input.GetAxis ("Vertical")){ animation.CrossFade ("idle", 0.1); } //------------------------------------------------------------- //CORRER ADELANTE (Positivo). if (Input.GetAxis ("Vertical") > 0.1 && Input.GetAxis ("Run")){ animation["run "].speed = 1; animation.CrossFade("run", 0.2); //Modificar los valores para caminar de forma dinámica. Motor.movement.maxForwardSpeed = vRun; Motor.movement.maxSidewaysSpeed = vRun; Motor.movement.maxBackwardsSpeed = vRun; } //CORRER ATRÁS (Negativo -1). if (Input.GetAxis ("Vertical") < -0.1 && Input.GetAxis ("Run")){ animation["run "].speed = -1; animation.CrossFade("run", 0.2); //Modificar los valores para caminar de forma dinámica. Motor.movement.maxForwardSpeed = vRun; Motor.movement.maxSidewaysSpeed = vRun; Motor.movement.maxBackwardsSpeed = vRun; } }

103
www.3dboxweb.com
13. Por último cuando el personaje esta saltando y queda en el aire, para que no haga otra animación más que la del salto, usamos
el componente del “Character Controller”, para saber cuando toca el piso, y cuando no lo toque cambiar a la animación de Jump:
AI_Character
// Variables para controlar caminar y correr. var vWalk : float =1.2; var vRun : float =5; function FixedUpdate () {
//Crear variable para obtener los componentes de character controller var controllers : CharacterController = GetComponent(CharacterController); if (controllers.isGrounded){ //Crear variable para obtener los componentes de characterMotor var Motor : CharacterMotor = GetComponent(CharacterMotor); //CAMINAR ADELANTE (Positivo 1). if (Input.GetAxis ("Vertical") > 0.1){ animation["walk"].speed = 1; animation.CrossFade("walk", 0.2); //Modificar los valores para caminar de forma dinámica. Motor.movement.maxForwardSpeed = vWalk; Motor.movement.maxSidewaysSpeed = vWalk; Motor.movement.maxBackwardsSpeed = vWalk; } //CAMINAR ATRAS (Negativo -1). else if (Input.GetAxis ("Vertical") < -0.1) { animation["walk"].speed = -1; animation.CrossFade("walk", 0.2); //Modificar los valores para caminar de forma dinámica. Motor.movement.maxForwardSpeed = vWalk; Motor.movement.maxSidewaysSpeed = vWalk; Motor.movement.maxBackwardsSpeed = vWalk; } //------------------------------------------------------------- // IDLE AL NO CAMINAR. else if (! Input.GetAxis ("Vertical")){ animation.CrossFade ("idle", 0.1); } //------------------------------------------------------------- //CORRER ADELANTE (Positivo). if (Input.GetAxis ("Vertical") > 0.1 && Input.GetAxis ("Run")){ animation.CrossFade("run", 0.2); //Modificar los valores para caminar de forma dinámica. Motor.movement.maxForwardSpeed = vRun; Motor.movement.maxSidewaysSpeed = vRun; Motor.movement.maxBackwardsSpeed = vRun; } //CORRER ATRÁS (Negativo -1). if (Input.GetAxis ("Vertical") < -0.1 && Input.GetAxis ("Run")){ animation.CrossFade("run", 0.2); //Modificar los valores para caminar de forma dinámica. Motor.movement.maxForwardSpeed = vRun; Motor.movement.maxSidewaysSpeed = vRun; Motor.movement.maxBackwardsSpeed = vRun; }
}else { animation.CrossFade ("idle"); } }

104
www.3dboxweb.com
1.39 MIX ANIMATION & BLEND

105
www.3dboxweb.com
Mix Animation & Blend:
ANIMACIONES: FUNCIONES BÁSICAS PARA DE CONTROL DE REPRODUCCION. Clip de Animación: Simple control de reproduccion de clips de animaciones de objetos o personajes. animation.Play("Walk"); //Reproducir la animación de Split Walk animation.Stop("Walk"); //Detener la animación del Split Walk y rebobinar. animation.Rewind("Walk"); //Regresar la animación del Split Walk // Reproducir con suvaidad y hasta que se terminen las animaciones en reproduccion no iniciara otras / automaticamente. animation.PlayQueued ("Walk", Queued.CompleteOthers); -- SE USA MAS EN ANIMACIÓN DE GOLPES O PATADAS,ETC. animation.PlayQueued ("Walk", Queued.PlayNow); -- SE USA MAS EN ANIMACIÓN DE GOLPES O PATADAS,ETC. Blending de Animación: Es cuando se realiza transiciones entre clips de animaciones en un personaje de manera profesional. animation.CrossFade ("Walk"); //Fade al reproducir Walk con otros clips. animation.CrossFade ("Walk", 0.2); //Fade al reproducir Walk con otros clips, con 2 centesimas de segundo. // Reproducir con suvaidad y hasta que se terminen las animaciones en reproduccion no iniciara otras / automaticamente. animation.CrossFadeQueued ("Walk", Queued.CompleteOthers); -- SE USA MAS EN ANIMACIÓN DE GOLPES O PATADAS,ETC. animation. CrossFadeQueued ("Walk", Queued.PlayNow); -- SE USA MAS EN ANIMACIÓN DE GOLPES O PATADAS,ETC. Animacion Velocidad: Podemos modificar la velocidad de cualqueir animacino, y en negativo convierte la animacino atrás (reversa). //Controla la animación Walk su velocidad = reproducción atrás (-1)/Adelante (1). animation.["Walk"].speed = 1 ó -1;
CHARACTER CONTROLLER/MOTOR: FUNCIONES PARA CONTROLAR COMPONENTES Y OPCIONES. // Obtener los componentes de "CharacterMotor" y modificar velocidad de movimientos del player. var Motor : CharacterMotor = GetComponent(CharacterMotor); Motor.movement.maxForwardSpeed = 1.0; Motor.movement.maxSidewaysSpeed = 1.0; Motor.movement.maxBackwardsSpeed = 1.0; // Obtener los componentes de "CharacterController" y saber cuando el personaje toca el piso. var controller : CharacterController = GetComponent(CharacterController); // Cuando detecta que el personaje esta en el piso if (controller.isGrounded){ //Aplicar animacion de caminar, si no el de brincar. }

106
www.3dboxweb.com
Unity puede ahorrar el trabajo de creación de clips de animación ya que permite mezclar clips de animaciones y esto nos ahorrar
animaciones, lo cual se ve impactado en performance. La forma de mezclar animaciones lo más común es dividir de la cadera hacia
arriba en una mezcla de clips, así de esta manera puede estar caminando, corriendo o en idle, y podría estar disparando o haciendo
algún movimiento con las manos.
Importamos el paquete del tema: Mix Animations & Blend "Character_Start".
1. En el Personaje dentro del componente de Animation, cargamos los clips de animaciones individuales (Idle, shoot, jump, run).
2. Desactivamos "Play Automatically" para que no inicie ninguna animación sobre el personaje.
3. Creamos un script para el personaje "AI_MixAnimations".

107
www.3dboxweb.com
5. Si analizamos al personaje veremos que para controlar la mitad hacia arriba necesitamos saber el nombre del joint o ítems que tenga.
6. Ahora sobre el script creado iniciamos el proceso de insertar los clips, dentro de layers por importancia para poder mezclarlos.
AI_MixAnimations function Start () { // Hacer que todas los clips esten en modo Loop. animation.wrapMode = WrapMode.Loop; //Menos estos clips de animacion. animation["shoot"].wrapMode = WrapMode.Once; animation["jump"].wrapMode = WrapMode.Once; //Mezclar el "arma" y de la mitad hacia arriba del personaje "spine1" animation["shoot"].AddMixingTransform(transform.Find("mover/gun")); animation["shoot"].AddMixingTransform(transform.Find("mover/roothandle/spine1")); // Poner en layers los clips y hasta arriba los que se desean mezclar. animation["run"].layer = 0; animation["idle"].layer = 0; animation["shoot"].layer = 1; animation["jump"].layer = 1; }

108
www.3dboxweb.com
7. Ahora haremos control de clips por medio de inputs, para simular el personaje en movimiento y usando los clips de animación. La idea
es que haya Fade entre las animaciones y aparte la mezcla de los clips de la mitad de la cadera hacia arriba, para ahorrar el crear esas
animaciones por separado y tener que hacer también mas scripting. function Update () {
// Clip de Correr con Fade.
if ( Input.GetAxis("Vertical") > 0.1) {
animation.CrossFade("run", 0.2);
// Inicio Lento (0) con fade a velocidad de (1+1=2), porque es lenta la animación de run.
animation["run"].speed = Input.GetAxis("Vertical")+1;
}else {
//Al no presionar nada reproducir Idle Clip.
animation.CrossFade("idle", 0.2);
}
// Clip de Brincar con Fade.
if (Input.GetButtonDown ("Jump") ){
animation.CrossFade("jump", 0.2);
}
// Shoot Clip al hacer click
if (Input.GetButtonDown ("Fire1") ){
//Reproducir la animacion con Fade, y permite reproducir aun que no termine la animación.
animation.CrossFadeQueued("shoot", 0.15, QueueMode.PlayNow);
}
}

109
www.3dboxweb.com
1.40 FPS MINI GAME

110
www.3dboxweb.com
First Person Shooter - Mini Game:
FPS MINI GAME
Se creara que el personaje cargue una arma, lanza misiles y pueda disparar con esta, los objetos que lanzaran son objetos dinámicos.
1. Cargamos el paquete de “Assets”, creamos un plano e insertamos el “First Person Controller”.
2. Asignamos el prefab “Missil_Launcher” al jugador, y se lo emparentamos sobre la cámara, para que se vea hacia la cámara.
3. Creamos un Script “AI_Missil_Launcher” y se lo asignamos al arma.
Rigidbody: la bala debe de ser dinámica, con collider y rigidbody (gravity off).
//Cargar el Misil desde el data var Misil : Rigidbody; var Velocidad : int = 30; function Update () { //Click Izquierdo. if( Input.GetKeyDown ( KeyCode.Mouse0 ) ){ //Usar la variable con el objeto de misil (Rigidbody) y crearlo dinámicamente en la escena var Misil_Instancia : Rigidbody = Instantiate(Misil, transform.position, transform.rotation ); //Agregar velocidad constante al Misil creado en la escena dirigido hacia adelante (Z). Misil_Instancia.velocity = transform.forward * Velocidad; // Normalmente se disparara desde un personaje y para evitar que colision con el personaje: Physics.IgnoreCollision(Misil_Instancia.collider, transform.root.collider, true); } }

111
www.3dboxweb.com
Audio: Agregamos audio al misil, para crear el efecto de que se dispara y se escucha, donde indicamos hasta que distancia el audio se
dejara de escuchar, para crear el efecto de 3D.
Ahora se creara el efecto de que cuando la bala se impacte y genere el efecto de explosión, haremos que el sistema de partículas se
emita cuando colisione la bala, y se coloque en el polígono que colisiono (posición y cara normal).
1. Cargamos el paquete “Scene” en la escena de nuestro personaje, para interactuar cuando dispare el personaje sobre cualquier parte de la escena. 2. En la carpeta de Prefab, seleccionamos “Small explosión”, esta activamos “One Shot” y “Autodesctruct” 3. Creamos un Script “AI_Missil_Explotion” y se lo aplicaremos al prefab del Misil.
var ParticleExplotion : GameObject;
var explosionRadius = 5;
var explosionPower = 2000.0;
function OnCollisionEnter( vCollision: Collision ) {
//Destruir el misil para que solo después aparezcan las partículas con su audio.
Destroy( gameObject );
//XYZ: "contactPoint" permite obtener la posición "x,y,z" con lo que colisiona, (primer objeto = 0).
var impacto : ContactPoint = vCollision.contacts[0];
//ROTACIÓN: Saber sobre qué cara de la normal colisiono (Vector3.Up = Cara de la Normal Frontal).
var rotation = Quaternion.FromToRotation( Vector3.up, impacto.normal );
//POSICIÓN: crear instancia de la explosión, en la posición donde colisiono el misil.
var InstantiateExplosion : GameObject = Instantiate( ParticleExplotion, impacto.point, rotation );
//Al impactar el misil creara una esfera, y los objetos que esten dentro de su radio con collider se almacenaran en un arreglo.
var colliders : Collider[] = Physics.OverlapSphere( transform.position, explosionRadius );
//Descargamos cada uno de los "Objeto con collider" dentro de la variable "hit".
for (var hit in colliders){
//Y Si el objeto colisionado tiene asignado "collider" y "Rigidbod".
if (hit.rigidbody){
//Le agregamos un impulso desde donde colisiono el Misicl hacia el objeto para hacerlo volar con una fuerza.
hit.rigidbody.AddExplosionForce(explosionPower, transform.position, explosionRadius);
}
}
}

112
www.3dboxweb.com
1.41 PAUSE GAMES & MOUSE HIDE

113
www.3dboxweb.com
Pause Game & Muse Hide:
VERSION 1: CAMBIA DE VALOR E IMPRIME.
private var GamePause : boolean = false;
function Update() {
if(Input.GetKeyDown(KeyCode.Escape)){
//Switchar la variable On/Off
GamePause = !GamePause;
//Información del estado
print (GamePause);
}
else if (Input.GetKeyDown(KeyCode.Escape) ){
//Switchar la variable On/Off
GamePause = !GamePause;
//Información del estado
print (GamePause);
}
}
VERSION 2: DETECTAR SI ESTA ACTIVO PAUSE.
private var GamePause : boolean = false; function Update() { if(Input.GetKeyDown(KeyCode.Escape) && !GamePause){ //Detener Juego Time.timeScale = 0; //El sonido se pause AudioListener.pause = true; //Informacion del estado print ("Juego Detenido"); //Switchar la variable On/Off GamePause = !GamePause; } else if (Input.GetKeyDown(KeyCode.Escape) && GamePause){ //Detener Juego Time.timeScale = 1; //El sonido Continue AudioListener.pause = false; //Informacion del estado print ("Juego Continuado"); //Switchar la variable On/Off GamePause = !GamePause; } }

114
www.3dboxweb.com
1.42 Xbox GamePad Controller.

115
www.3dboxweb.com
STICK Der
D-PAD
STICK IZQ
TRIGGERS

116
www.3dboxweb.com
GamePad Controller:
Se puede usar GamePad de Xbox para poder controlar las acciones de nuestro juego re mapeando los botones del control y sustituirlos
por el uso del teclado y mouse, generando juegos con orientación a consolas o PC NextGen. Edit>Project Settings>Inputs.
BOTONES: (La sensibilidad deberá estar a 1000).
A = joystick 1 button 0
B = joystick 1 button 1
X = joystick 1 button 2
Y = joystick 1 button 3
[LB] = joystick 1 button 4
[RB] = joystick 1 button 5
Back = joystick 1 button 6
Start = joystick 1 button 7
Stick Izq Botón = joystick 1 button 8
Stick Der Botón = joystick 1 button 9
Nota: Estos son los valores de “Type y Aixs” para esta categoría.
AXIS (Sensibilidad deberá de estar en 1 y digital 1000).
Stick Izq X Axis (Horizontal) = X Axis
Stick Izq Y Axis (Vertical) = Y Axis
Stick Der 4th Axis (Vertical) = 4th axis (Joystick)
Stick Der 5th Axis (Horizontal) = 5th axis (Joystick)
Triggers = 3rd Axis (joystick & Scrollwheel).
D-Pad (Horizontal) = 6th Axis (Joystick)
D-Pad (Vertical) = 7th Axis (Joystick)
Nota: Los triggers (3rd Axis), aunque son análogos, Unity los detecta en forma Digital (-1 a 0 a 1).

117
www.3dboxweb.com
1.43 RAGDOLLS – ANIMATION TO DYNAMIC MESHES.

118
www.3dboxweb.com
Ragdoll – Animation to Ragdoll:
Para hacer que un personaje cuando muera se sustituya por un ragdoll, y este tenga la misma posición de rotación de cada uno de los
joints se hace lo siguiente:
1. Cargamos el paquete Ragdoll, dentro del paquete tenemos un mesh, un ragdoll y una animación de “Run”.
2. Creamos un script “AI_Ragdoll” y lo asignamos al personaje:
AI_Ragdoll
//Variable para cargar el RagDoll
var vRagdoll : Transform;
function Start (){ //Reproducción de animación
animation.Play ("run");
// Esperar
yield WaitForSeconds (1.5);
//Destruir Mesh animado
Destroy(gameObject);
// Instancia para cambiar por ragdoll
var InstanceRagdoll : Transform = Instantiate(vRagdoll, transform.position, transform.rotation);
// Ejecutar la función y mandarle la posición del ragdoll de cada Joint. ActivarRagdoll (transform, InstanceRagdoll);
} // Funcion que contiene la posición del personaje animado y la de ragdoll creado. function ActivarRagdoll (Character : Transform, RagdolLoad : Transform) {
RagdolLoad.position = Character.position;
RagdolLoad.rotation = Character.rotation;
// Igualar los valores de "transform" que tienen el mismo nombre.
for (var child : Transform in RagdolLoad) {
var JointTransforms = Character.Find(child.name);
ActivarRagdoll (JointTransforms, child);
}
}

119
www.3dboxweb.com
1.44 BUILDING GAME

120
www.3dboxweb.com
Building Settings:

121
www.3dboxweb.com
1.45 STREAMING CONTENT

122
www.3dboxweb.com
Streaming Content:
Podemos cargar contenido externo desde Internet cuando compilamos nuestro juego para web, de esta
manera podemos descargar niveles o contenido extra a nuestros juegos siempre y cuando este compilado en
".unity3D", estos es el formato que podemos cargar de manera de streaming y ver desde la escena cuanto y
como lo va descargándolo.
1. Cargamos el paquete "Streaming_Start" que contiene 2 Escenas, donde nivel1 solo tiene una barra.
2. Lo que haremos es cargar el "nivel2" ya compilado desde el Nivel1, que compilaremos como web, para esto creamos
un nuevo Script "AI_GUI_Barra" y se lo asignamos a: "GUI_Barra_Texture"
AI_GUI_Barra
//Variable para controlar la GUI_% var Porcentaje : GUIText; function Start () { // Crear un nuevo objeto para cargar contenido en streaming. var WebLoader = new WWW ("Nivel2.unity3d"); //Mandar cargar el Archivo de web. WebLoader.LoadUnityWeb(); //variable para ahorrar script var Barra = guiTexture.pixelInset; //Mientras no este cargado el archivo se ejecutaran las funciones while (! WebLoader.isDone) { // hacer que el GUI de texto muestre el porcentaje de lo descargado en enteros. Porcentaje.text = Mathf.Round (WebLoader.progress*100) .ToString() + "%"; // hacer que el GUI crezca en ancho de acuerdo a lo cargado, iniciando el valor guiTexture.pixelInset.xMax = Barra.xMin + WebLoader.progress * Barra.width; // hacer que espere hasta que cargue el porcentaje yield; } }