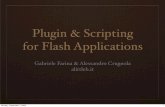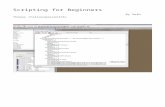Scripting for GoogleForms
-
Upload
derek-mccoy -
Category
Education
-
view
795 -
download
2
description
Transcript of Scripting for GoogleForms

• This is a multi-step process• Highly technical but very doable• Worth the work– Gathering classroom data– Providing feedback to teachers
• Change how you teach
Derek [email protected]

Create your Form [Walk Thru Tool]
Derek [email protected]
Teacher Names• This is important! Select the Question Type
‘Choose from a list’ for this item.• Then, enter all the email addresses for the
personnel you will observe
Choose your Theme and Title

Create the rest of the items for your walk thru.You can be as creative as you like, choosing from a number of Question items. Add questions using the ‘Add Item’ button. Once finished, click ‘Done’
For this pres, I will only have a total of three itemsDerek [email protected]

Select responses from the main menu and ‘Choose a Destination’For our purposes this will be ‘New Spreadsheet’
Derek [email protected]

Close out this window and go back your Drive Folder. Select the ‘Responses Sheet’
Derek [email protected]
We’ll be doing our ‘feedback’ work from this page

From the menu, under ‘Tools’ select the ‘Script Gallery’
Derek [email protected]
A new pop up field will display. Enter ‘formemailer’ in the search field.
Select the option from ‘[email protected]’ and install [Authorize permission of the scrip on the next page]

Close the following two screens
On the next screen, select the ‘Formemailer’ tab and install
Derek [email protected]

A new window will appear. This is where the script is housed.
Under the ‘Formemailer’ tab, select ‘Settings’
Derek [email protected]

You are able to edit information in this settings field.
Derek [email protected]
Key points/Suggestions:• Rename the ‘Sender’ to something generic and
descriptive for your school• Steps to determine where the email is delivered• Empty the ‘To:’ field• From the ‘Answers Placeholders’ field, select ‘Teacher Email’
and insert into the ‘To:’ field• Provide a title for the ‘Subject’ field• Delete any fields in the ‘Body’ you want to change

From the main menu, under ‘Tools’ select ‘Script Editor’
Derek [email protected]
In the new window, under
‘Resources, select ‘Current
Project Triggers’

In this new window:- Select ‘Add a new trigger’- In the following fields choose ‘timeDriven’, ‘Time-Driven’, ‘Minutes Timer’, ‘Every Minute’- Click SaveYou are done with this tab and can close it
Derek [email protected]

That’s all for the set up!Now you can go to Drive, choose ‘Go to
live form’ and begin using your walk thru
Derek [email protected]

Pat yourself on the back!
Derek [email protected]
This good work is worth it!
You’ll get the data your need for planning!Teachers get the feedback they need for reflection

Derek [email protected]