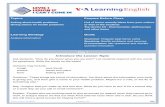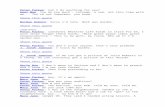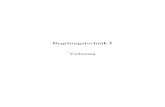Script Lesson 1
-
Upload
edgar-eucebio-mamani-apaza -
Category
Documents
-
view
14 -
download
1
Transcript of Script Lesson 1

Home ← TI-Nspire Authoring ← TI-Nspire Scripting HQ ← Scripting Tutorial - Lesson 1
Scripting Tutorial - Lesson 1
Download supporting files for this tutorial
Texas Instruments TI-Nspire Scripting Support Page
TI-Nspire 3.0 adds powerful new functionality to the platform in the form of Luascripting capabilities. Lua is a fast modern scripting language. Scripts written in Lua(even using a simple text editor) may be converted to TI-Nspire documents using theTI-Nspire Scripting Tool or by third-party tools. Such scripts add exciting newpossibilities to TI-Nspire's native capabilities for creating documents for teaching andlearning.
The power available to experienced programmers using the Lua scripting capabilitiesnow built into TI-nspire is enormous, and the sky is the limit in terms of what is nowpossible, as exemplified by the range of sampler activities. However, there areopportunities for even those without a programming background to make use ofthese features in more limited but still potentially useful and powerful ways. Thesebeginners' tutorials offer some practical ways in which teachers and students maybegin to use Lua to create their own documents.
The focus here will be on using Lua initially to display text. Dynamic graphs andimages will follow later.
Lesson 1.1: First Steps with Lua and TI-Nspire
For this first lesson, we will use the third-party Lua tool called Oclua, developed byOlivier Armand. Begin by downloading theOclua package from the linked site or justgrab the zipped folder of supportingdocuments available for this tutorial. Makefrequent use of the pause button whenwatching videos in this series - it may takeseveral views to follow everything that ishappening.
Oclua supports actual Lua scripting withineither TI-Nspire handheld or software onany platform. A script may be written inNotes, then copied and pasted into the first page of the document, oclua.tns, where itwill be displayed as a Lua page. No need for additional software - fast and easy and agreat way to get the feel for this new tool.
As you see from the animated gif image, once downloaded, open the file oclua.tnsand you will see what looks like a blank page, except for the text at the bottom,which invites you to "Paste some Lua code here to run it" (Ignore the two horizontallines you see on the image - they are an artifact of the software used to record thisanimation and will not appear in your version of this file).
Insert a new Notes page. As shown, type your first Lua function:
function on.paint(gc)
gc:drawString("hello world", 0, 20)
end
The indenting of the second line is optional, but often helpful when working withlonger scripts. The case of the text is NOT optional - Lua is a case-sensitivelanguage and you must enter all commands exactly as shown here. So everything inthis example is in lower case, except the "S" in "drawString".
As instructed in the image, select all (ctrl-a works just fine in Notes) and then goback to page 1.1 and paste (yes, you can use ctrl-v). You should see the text "helloworld" appear in the top left corner of the window.
While most of the Lua scripts that you will see in the wild look enormouslycomplicated (and, in fact, they can be and usually are!) a successful Lua script can be

complicated (and, in fact, they can be and usually are!) a successful Lua script can beas simple as this!
What do we learn from this?
The syntax for defining a function in Lua is much the same as it is anywhereelse:
function name(argument)
some instruction
end
In our example, the function is a standard Lua function, called "on.paint". Youwill see it in most (if not all) Lua scripts you look at, and it clearly delivers whatit promises: "on" running this function, the contents are "painted" to the screen.
"gc" stands for "graphics context" and is used when graphics of any type aredefined. You see within the function, the single line of instruction is defined interms of this "gc" term. Don't worry too much about this - you will get used to itvery quickly.
The instruction line of this function is also pretty explanatory:gc:drawString("hello world", 0, 20) means that, within the graphics contextdefined by this function, the string "hello world" will be drawn at location (0, 20)on the window.
The coordinate system begins from the top left corner as the origin. So this textwill begin at the left side of the window and 20 units down (yes, an x-ycoordinate system just like we are used to, only the top of the screen is 0 andyou count up to go down!)
You should now take a few moments and play! Change the text, and change the xand y coordinates. Try to place the text in the center of the window - what does thisteach you about the window dimensions? If you are on the software, switch betweenComputer and HandHeld views - you will see that, centering for one does NOT centerfor the other!
Pause for breath before continuing.
But Why?
It is perhaps timely to stop for a moment and ask - Why bother? There are mucheasier ways to put text on a screen.
Two very important properties of a Lua window on TI-Nspire as opposed to say, thesame thing displayed using Notes:
1. Click on any Lua-basedwindow. Drag around - try andedit it. It is secure. Any textyou display in such a windowCANNOT be edited or changedby the user of your document.In Notes, of course, the usercan readily change - andindeed break - whatever theauthor has taken the time andcare to display there. AND, justas we can in Notes, the text wedisplay can be static ordynamic. So we can easilycreate powerful learning toolsjust as we can with Notes, butin a secure displayenvironment.
2. In the second part of thislesson, you will learn how tocontrol the font size, color andstyle, and how to easily centertext on a line or, indeed, in thecenter of the window. In Luawe have significant controlover the way our text isdisplayed - much moreso thanusing the native TI-Nspire textfacilities. In terms of color, youhave ready access to millionsof colors, and size is similarlyunrestricted. Take a momentto watch the short
Click anywhere on this image to view a short videodemonstration

to watch the shortdemonstration video to theright, "Derive the quadraticformula". It illustrates some ofthe possibilities for using Lua.
Lesson 1.2: A Little More Interesting?
So, back to work. Are you readyfor a little more?
If you are not on page 1.2,return to that page. We will adda couple of lines to our on.paintscript.
function on.paint(gc)
gc:setFont("sansserif","b", 12)
gc:setColorRGB(158,5, 8)
gc:drawString("This ismy text", 20, 20)
end
Click anywhere on this image for a video demonstration
Once again, study these new commands and see what they do - have a play and trydifferent values. You will quickly appreciate that setFont takes three inputs (family("serif" or "sanserif"), style ("b" for bold, "r" for regular, "i" for italic, or "bi" for bolditalic) and, of course, size).
setColorRGB is a simple way to access lots of colors: RGB stands for Red, Green,Blue, where red is (255, 0, 0), Green is (0, 255, 0) and Blue (0, 0, 255). Clearly thereare many colors in between and you can play around with numbers or, like me, youcan go access lists online or just download the PDF that I use. My trusted colorconsultant advises me that burgundy (158, 5, 8) and navy (20, 20, 138) work verywell together! And so much nicer than just a palette of 9 to 15 colors as currentlyavailable within TI-Nspire!
If you are still with us, then you are doing very well in your first steps with Lua. Wewill finish this first lesson by learning how to center that text, and in doing sointroduce the important idea of local and global variables. In this case, we learn thatLua supplies all sort of useful commands, such as platform.window:height() andplatform.window:width(). As the names suggest, these commands may be used todeliver to you the values for the current window. If we define these as variables, likew and h, then we can do some simple calculations to determine the best place to putour text! We will define these variables as local to our function, but they can bedefined outside the function in a larger script. More on that later.
We introduce two more Lua commands as well: getStringWidth and getStringHeight.These should also be self-explanatory. Return to page 1.2 in Notes.
function on.paint(gc)
localh=platform.window:height()
localw=platform.window:width()
gc:setFont("sansserif", "b",12)
gc:setColorRGB(158, 5, 8)
local sw =gc:getStringWidth("This ismy text")
local sh =gc:getStringHeight("This ismy text")
gc:drawString("This is mytext", w/2 - sw/2, h/2 +sh/2)
end
Click anywhere on this image for a video demonstration

So we define width and height as simple local variables, w and h. We can also get thestring dimensions. Then to center the string horizontally, take the middle of thewindow (w/2) then go back by half the length of the string (w/2 - sw/2). Verticallythe same, except that remember we count backwards in Lua - down is greater, up isless!
What Now?
That is all for lesson 1 - your turn to play!
Why not try to align your text to the right? Have a look at the centering that was justdone and think about how that approach might be used for left and right alignment.
How about placing your text at the top of the page - or down the bottom?
Try some different colors - go wild!
In the next lesson, we learn how to make this text start to come alive, and how to usea table to organize multiple lines of text nicely laid out on your page!
Home ← TI-Nspire Authoring ← TI-Nspire Scripting HQ ← Scripting Tutorial - Lesson 1