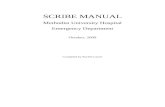Scribe 3 Tutorial
-
Upload
periodico-lacuerda-guatemala -
Category
Documents
-
view
137 -
download
0
Transcript of Scribe 3 Tutorial

Scribe 3 Tutorial You just downloaded and installed Scribe 3. Let us start your bibliography and begin entering notes on the books you have read. First, you will download information on books from Amazon web site. Open Scribe 3. It will open to the List view and show 0 cards.
Click on the Import button and select “Import Amazon Records” from the menu. Type “edmund morgan” in the search window and hit the Enter key. Scribe will find over 147 sources and ask you how many you want to display. Choose “Up to 30.”
Check off the top two records and click on the Import Marked button, which is circled above. Scribe will import the records and display them in the List view.

2 All of these are books on early United States history, so it makes sense to add a common keyword to all of them. Select “Modify Found Cards” and then “Link Keyword” from the Cards Menu. Type “Early US History” in the Keyword field, then click on “Link to Found.” Scribe will link the new keyword to all found cards—the four records in the List view. Now, you need to link a new note to one of the books you have downloaded. Choose American Slavery, American Freedom from the list of records. The card for the book will open, showing the added keyword on the right. (You can type “New York” in the Place Published field to make the citation complete if it is missing—Amazon site does not store the place of publication.) Click on “Link New Note” in the toolbar.
The new Note is linked to the source (listed on the top left). Scribe also copied the keyword, “Early US History,” from the source to the note. To add a note on slavery from pages 5 and 6 of American Slavery, American Freedom, type “5-6” in the Pages field and the text in the Note field (just below Title and Pages). Now you need to add another keyword, “Slavery,” to the note. Type “Slavery” in the “Link Keyword” field and hit the Enter key. Scribe will automatically add the new keyword and link it to the current card.

3
Close the Note card by clicking the Close button on the right in the toolbar. You will notice that the linked note appears on the source card under “Linked Notes and Files.”
You will also see that the “Web Address” field contains the link for American Slavery, American Freedom on Amazon website. Click on “Web Address.” Your default browser will open to that page, where you can browse the table of contents, an excerpt, and the back cover for the book. Close your browser. Now you can add an image card with the book’s cover. Click on the Link New Image button in the toolbar. Scribe will create a new Image card and open the dialogue to insert the image. Navigate to Tutorial Files folder in your Scribe3 folder and choose americanslavery.jpg.

4
The new image, as well as the note you entered, now appears under “All Notes and Files Linked to the Same Source” on the image card. Click on the Export button in the toolbar and choose “Export Image” from the menu. Scribe will export the image and open it in your default image program. Quit your image program. Close the Image card, then close the Book card.
The List view still shows only the two books you have imported. To find your note, click on the magnifying glass in the search window and choose “Note Text” as a field to search.

5
Type “slave” in the search window and hit the Enter key. Scribe will find the note that contains the word “slave,” which is also the only note you have entered so far. Click on the Show All button and select “Show All” from the menu. You will see all records in the database, including two books, one author, a note, and an image. Now, you can import several images at once. Click on the Import button again and select “Import Images” from the menu. A dialogue will open. Choose the Images folder inside your Tutorial Files folder. Scribe will import all three images in the folder and display them in the List view.

6 [Mac only: Click on the Import button again, but this time select “Import PDF files” from the menu. Select PDFs folder within the Tutorial Files folder. Scribe will import the two PDF files from the folder and display them in the List view. To view PDFs, open the card containing the PDF file, click on the Export button and select “Export File.” Scribe will export the PDF file and open it in your default PDF reader.]
Now you can export your bibliography. First, select “Card Type” as the field to search and type “Book” as a search term. Hit the Enter key. Scribe will find the two books you have imported. Click on “Author” heading to sort cards. Scribe will sort records for your bibliography, by Author and Title. Click on the Export button in the toolbar and select “Export Bibliography” from the menu. Scribe will prompt you for a title—choose “Edmund Morgan” as a title for your bibliography.
Scribe will export the bibliography and open it in Word. You will notice that the program replaced the repeating author with triple em-dashes, in accordance with Chicago Manual of Style. Even though your bibliography will have a “.doc” extension, it will be formatted as HTML. Choose “Save as” to save it as a Word document.
Switch to Scribe. Click on the Print button in the List view and select “Print Bibliography” from the menu. Scribe will open the Print dialogue. Choose print settings and print your bibliography. Now you can use Scribe to add a footnote to a text you are typing in Word. Open the card for American Slavery, American Freedom. Then open the note card from its “Linked Notes and Files” list.

7
When the note card opens, select and copy the first sentence of the quote you have entered: “To a large degree it may be said that Americans bought their independence with slave labor.” Switch to Word and create a new document. Paste your sentence into the document and choose “Match destination formatting” to apply the Times font from the document to your quote.
Put the quotation marks around your quote and place your cursor at the end of the sentence. Choose “Footnote” from the Insert menu.
Click OK to accept the default footnote settings from Word. Now switch back to Scribe and click on “Footnote” in the toolbar to copy footnote reference to the clipboard.

8 Switch back to Word and paste. You will see that Scribe formatted the footnote in Chicago style, including italics for the book title and page numbers for the quote.
Close Word and switch back to Scribe 3. Now you can import a scanned document from the Document folder in your Tutorial Files folder. This document is an unpublished report from 1928 scanned at the Library of Congress. First, you need to enter a new source card for the report. Click on “New Source” in the List view. New card will open. It will be a Journal Article card because that is the default type of card for new sources in Preferences, but the cursor will remain in the Card Type field.
Type “Report” in the active field and hit the Enter key. Then, in the “Link Author” field, type the author’s name: “Starch, Daniel” and hit the Enter key.
Scribe will automatically create a new author card and link it to the current card. Now, type the source title in the Report Title field: “A Study of Radio Broadcasting Based Exclusively on Personal Interviews with Families in the United States East of the Rocky Mountains. Made for the National Broadcasting Company.” In the City field, type “Cambridge, MA,” and in the year field, type “1928.”

9 Now you need to link the scanned pages to this source. The pages were scanned as tiff image files; therefore click on “Link Images” to import them. Then, select the Document folder within the Tutorial Files folder.
Scribe will import all 32 pages of the document as separate image cards and link all of them to the source card for the report.
You can use this method for adding any documents you have scanned or photographed in an archive. If you have already been using a program to manage your sources, you can import records from your bibliographic citation manager into Scribe. The example below shows how to import from Endnote 9 example database but it should work with earlier versions of Endnote provided the records are exported

10 properly. You can also use this tutorial to export records in RIS format from any desktop bibliographic manager, such as Bookends or Zotero, and import them into Scribe. Open your Endnote database and select “RefMan (RIS)” as your output style.
Then select several of your Endnote records and choose Export from the File menu. You can also export the entire Endnote database at once—just do not select any records.
Rename your file “endnote.txt” and save it on your Desktop. Check “Export Selected References” if you want to export only a few records. Choose “Text Only” for export format.

11
Go back to Scribe and click on the Import button. Choose “Import Bibliographic Citations” from the menu. In the Import dialogue, select endnote.txt on your Desktop and click Open. Make sure that the file format is set as Tab-Separated Text.

12 Scribe will import the records and display them in the List view. The process may take longer if you decide to import the entire database.
You can also import records from many online databases, such as JStor, Project Muse, America: History and Life, WorldCat, and others.. If you have access to JStor at your university, load JStor in your browser. Go to Advanced Search and type “Richard Hofstadter” in the first search field. Check “Author” and “Article” to narrow your search. Then scroll down the page and check “History” to search the 44 history journals only, then click the Search button.
In the search results window, click on “Save Citations” in the first three references. Then click on “View Saved Citations.”

13
Your three saved citations will come up. Make sure the export settings are “Export citations as a text file in citation manager format.” Click the Export button, then click OK to save the file citations.txt on your hard drive.

14
After the exported file is saved, follow the directions in the Endnote section above to import it into Scribe. The three imported records will appear in the List view.

15 If you started to experiment with Zotero, the new research tool created at CHNM, you can export some of your records form Scribe into Zotero. [Note: Because Zotero RDF import is still being perfected, the import will only work well for the following card types: Book, Section of Book, Journal Article, Magazine Article, Newspaper Article, Notecard, Image, File, Audio, Video]. First, in the List view, select “Source Title” as a search field and type “American slavery freedom” to find Edmund Morgan’s book American Slavery, American Freedom and related note and image. Open the card for Edmund Morgan’s book and replace “&” sign with “and” in the publisher field: the publisher should read “W. W. Norton and Company.” (This is necessary because as of October 31, 2006 Zotero returns an error when importing a document with the “&” character included. This will be fixed in the later versions.)
Open Zotero in your Firefox browser and choose “Import” from the Tools menu.
In the Import dialogue window, navigate to your Scribe3 folder and open the “exporteditems.rdf” file.

16
Zotero will import and display the exported book and note and image linked to it.