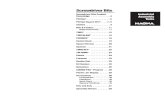Screwdriver Manual
-
Upload
ready-epino -
Category
Documents
-
view
102 -
download
4
description
Transcript of Screwdriver Manual

User Guide IM/SDR Rev. B
ScrewDriver 7Diagnostic and Flow-Profiling Software for ABB Flowmeters

The CompanyWe are an established world force in the design and manufacture of instrumentation for industrial process control, flow measurement, gas and liquid analysis and environmental applications.
As a part of ABB, a world leader in process automation technology, we offer customers application expertise, service and support worldwide.
We are committed to teamwork, high quality manufacturing, advanced technology and unrivalled service and support.
The quality, accuracy and performance of the Company’s products result from over 100 years experience, combined with a continuous program of innovative design and development to incorporate the latest technology.

ScrewDriver 7Diagnostic and Flow-Profiling Software for ABB Flow Meters Contents
IM/SDR Rev. B 1
Contents
1 Overview .......................................................................................................................................... 2
2 Installing ScrewDriver 7 ................................................................................................................... 32.1 System Requirements .............................................................................................................. 32.2 Installation ............................................................................................................................... 3
3 Registering ScrewDriver 7 ............................................................................................................... 4
4 ScrewDriver 7 File Types ................................................................................................................. 7
5 ScrewDriver 7 Connectivity ............................................................................................................. 85.1 MagMaster and AquaMaster Cables ........................................................................................ 85.2 WaterMaster Cable and Connection ........................................................................................ 8
6 Using ScrewDriver 7 – Basic Functions .......................................................................................... 96.1 ScrewDriver 7 Start-up Screen ................................................................................................ 96.2 ScrewDriver 7 File Browser .................................................................................................... 116.3 Transmitter Wizard ................................................................................................................. 12
6.3.1 Adding an ABB MagMaster or ABB AquaMaster Device .............................................. 136.3.2 Adding an ABB WaterMaster Device ........................................................................... 156.3.3 Device Administration .................................................................................................. 186.3.4 Troubleshooting a WaterMaster Device Connection ..................................................... 19
6.4 Changing Device Parameter Values ....................................................................................... 206.5 New Item Explorer ................................................................................................................. 216.6 Terminal Emulator .................................................................................................................. 23
6.6.1 AquaMaster ................................................................................................................. 236.6.2 MagMaster .................................................................................................................. 236.6.3 WaterMaster ................................................................................................................ 24
6.7 ABB Backup .......................................................................................................................... 256.7.1 Backup ....................................................................................................................... 266.7.2 Restore ....................................................................................................................... 286.7.3 Compare ..................................................................................................................... 306.7.4 Print Report ................................................................................................................. 32
6.8 e-mail .................................................................................................................................... 34
7 Using ScrewDriver 7 – Advanced Functions ................................................................................ 357.1 Graphing and Data Logging ................................................................................................... 35
7.1.1 Graph Wizard .............................................................................................................. 377.2 ABB Flow Profiling ................................................................................................................. 39
8 Glossary of Terms .......................................................................................................................... 42

ScrewDriver 7 Diagnostic and Flow-Profiling Software for ABB Flow Meters 1 Overview
1 OverviewScrewDriver 7 is a powerful Device Type Manager (DTM) for use with ABB AquaMaster, MagMaster andWaterMaster flowmeters. In addition to transmitter configuration, the software provides multi-parameterdata logging and graphing, asset optimization through remote or local maintenance, historical functionsand specialized functional tools – for example, flow-profiling. The software uses several differentcommunications methods for transmitter access, for example, native protocol and RS232 for physicalconnections.
Software Features
Access:
– In-line access via device Wizard (available in the 2nd row of the icon bar)
– Access communications history (displays the last 16 operations)
– Item value display by meaning (displays 'Enabled' text instead of '1')
– Enhanced item explorer and item editor ('Print Item List' and 'Display by Meaning' editor)
Graph / Data Logger:
– Enhanced 'Stacked' graph (two items at a time, full statistic lines and error limit support forboth graphs)
– Larger graph area on screen
– Monitor or graph view of same logged data.
– Monitor view spreadsheet with all statistical detail (Std, Range, Value etc.)
– Enhanced print graph and/or monitor data sheet
– Graph setup panel with 3 tabs (Scale, Names and Statistics)
– Immediate start of data logger – all parameters measured stored in spreadsheet
– Graph preview picture to edit scale, limits and statistics lines in graph setup
ABB Backup:
– A facility with 4 functions (Create, Restore, Compare and Print) that enable a user to create abackup from a device's memory, restore a previously saved backup file or generate a printreport from a memory picture. A report is generated automatically after a completed Create orRestore operation.
2 IM/SDR Rev. B

ScrewDriver 7Diagnostic and Flow-Profiling Software for ABB Flow Meters 2 Installing ScrewDriver 7
2 Installing ScrewDriver 7
2.1 System RequirementsScrewDriver 7 requires the following:
Pentium class CPU
Microsoft Windows NT/2000/XP/7 Professional/7 Ultimate
Minimum of 10 Mb free hard disc space
1024 x 768 display resolution, 16-bit color
Minimum of 1 free serial port (COM port) for device connection
2.2 InstallationTo install ScrewDriver 7:
1. Place the CD in the computer's CD drive.
2. If Autorun is enabled, the installation process starts automatically. If Autorun is not enabled, click'Start', select 'Run...' and type 'x:\setup' in the dialog (where ’x’ is the identification letter of thecomputer's CD drive) and press Enter.
3. Accept or modify the destination path of ScrewDriver 7; the software installs itself into the chosendrive and directory. ABB highly recommend to accept the default installation (C:ProgramFiles\ABB\ScrewDriver 7). After installation, a message box confirming successful installationappears. A new program group called 'ABB' is created, containing the icon for ScrewDriver 7.
4. To create a desktop shortcut ( ), click 'Start’ and select ’Programs' followed by 'ABB'. Right clickthe 'ScrewDriver 7' icon and select ’Send To’ followed by ’Desktop (create shortcut)’.
IM/SDR Rev. B 3

ScrewDriver 7 Diagnostic and Flow-Profiling Software for ABB Flow Meters 3 Registering ScrewDriver 7
3 Registering ScrewDriver 7ScrewDriver 7 can be used without being registered but the following advanced functions are not available:
All transmitters:
Graphing and data logging
Flow profiling
The software must be registered in order to use these functions. Registration is achieved in one of threeways:
To register ScrewDriver 7, either telephone ABB or start the software and select 'Help', followed by'Register ScrewDriver 7'. The following screen is displayed:
e-mail The software generates an e-mail utilizing the user's default e-mail application.
Fax The software generates a text file that can be faxed to ABB on +44 (0)1453 829671.
Telephone Dial +44 (0)1453 826661 and ask for the ScrewDriver 7 Program Administrator.
4 IM/SDR Rev. B

ScrewDriver 7Diagnostic and Flow-Profiling Software for ABB Flow Meters 3 Registering ScrewDriver 7
Select the registration method required and click . The following screen is displayed:
Enter the user information and click . The following screen is displayed:
'Standard Advanced Functions' is selected automatically; select 'ABB Flow Profiling' (if required) and click.
If the e-mail registration method is selected, the software generates an e-mail addressed to ABB. If the faxmethod was selected, a form is generated and the computer's default printer dialog launched to enable theform to be printed and faxed to ABB.
On receipt of the registration request, ABB generates the required Authorization Code(s) and returnsit/them by e-mail or fax. Enter the code(s) into the software to activate the advanced functions. Start thesoftware and select 'Help', followed by 'Register ScrewDriver 7'. The following screen is displayed:
Note. The Name: and Company: fields are completed automatically and cannot bechanged. The remaining fields must all be completed for registration to besuccessful.
IM/SDR Rev. B 5

ScrewDriver 7 Diagnostic and Flow-Profiling Software for ABB Flow Meters 3 Registering ScrewDriver 7
Select the last option and click . The following screen is displayed:
Enter the supplied Authorization Code(s) into the respective field(s) and click . A message isdisplayed confirming that the advanced functions are now activated.
6 IM/SDR Rev. B

ScrewDriver 7Diagnostic and Flow-Profiling Software for ABB Flow Meters 4 ScrewDriver 7 File Types
4 ScrewDriver 7 File TypesThe software creates and uses five file types for holding data, parameter lists or scripts. These files areshared among the many functions. Extended Windows filenames are supported. The various file types aredescribed in Table 4.1.
Type Extension Description
Template files
*.ilt
Template files can be opened in all functions except data logging/graphing. They enable the user to predefine a list of parameters for use in future access operations using Item Explorer, Backup/Restore, etc. They may also be saved as '<another name>.ils' or '<another name>.ilt'. The user is given the option to use the 'save as' command to create an '*.ils' file associated with a particular
transmitter or event.
List files *.ils
List files are customizable files containing user-defined parameters and their current or saved values. Each file is specific to a device communication
address. List files may be used in all the same functions as template '*.ilt' files. The user is given the option to use the 'save as' command to create an '*.ils'
file with a name associated with a particular transmitter or event.
Data logging/graphing
files
*.dlgData logging/graphing files are comma-delimited (CSV) files containing data
from a data logging/graphing session. They may be opened either in ScrewDriver 7 or a spreadsheet application, for example, Excel®.
Comma- delimited
files*.csv
Comma-delimited files are created by various functions and are contained in either the 'ScrewDriver7/History' subdirectory or a specific directory.
Txm files *.txm These files are unique to ScrewDriver 7 and are used for configuration control.
Table 4.1 File Types
IM/SDR Rev. B 7

ScrewDriver 7 Diagnostic and Flow-Profiling Software for ABB Flow Meters 5 ScrewDriver 7 Connectivity
5 ScrewDriver 7 ConnectivityScrewDriver 7 supports as many connections as can be physically made to a PC. ABB AquaMaster andMagMaster support RS232 connections only, therefore use one serial communications port each. ABBWaterMaster supports an Infrared (IR) USB connection only. AquaMaster 3 is also supplied with a USBconnection.
Older 'Notebook' type computers are equipped (typically), with only one serial communications port, andmany newer 'Notebooks' have no serial communications ports. For situations where one or more serialcommunications ports are needed, USB-to-RS232 adapters can be used.
ScrewDriver 7 is extremely powerful and flexible. Data from all connected devices can be loggedsimultaneously and graphed. Up to 4 graphs can be opened per device or all the data from all connecteddevices can be logged and recorded on one graph. Any of the parameters within any of the connecteddevices can be accessed at any time using the 'Access' toolbar, even during graphing and data logging.
5.1 MagMaster and AquaMaster CablesMagMaster uses a standard Laplink cable. Laplink cables are available from computer stores.
A Laplink cable can be manufactured using a length of suitable cable and 2 x DB9 female plugs, connectedas shown in Table 5.1.
AquaMaster requires a specific cable, available from ABB (see relevant manual).
5.2 WaterMaster Cable and ConnectionWaterMaster communicates with the PC hosting ScrewDriver 7 using the HART protocol over an IR/USBconnection. This is achieved in combination with the ABB Service Port Splitter (part number WAJC2510).For this reason, installation of the ABB Service Port Splitter application is required prior to connection with aWaterMaster transmitter – refer to instruction manual IM/WMP for relevant details.
PC End DB9 Connector
MagMaster End DB9 Connector
Pin
Num
ber
2 3
3 2
5 5
6 4 to 6
7 7 to 8
Table 5.1 Laplink Cable DB9 Plug Connections
8 IM/SDR Rev. B

ScrewDriver 7Diagnostic and Flow-Profiling Software for ABB Flow Meters 6 Using ScrewDriver 7 – Basic
6 Using ScrewDriver 7 – Basic Functions
6.1 ScrewDriver 7 Start-up ScreenTo run the application, either click the desktop shortcut (if created – see Section 2.2, page 3) or click'Start’ and select 'Programs', 'ABB', 'ScrewDriver7', 'ScrewDriver 7'. The 'ScrewDriver 7.0' start-upscreen is displayed:
a 'Tools' toolbar – displays ScrewDriver 7's main tool buttons. This toolbar may be customized todisplay any of the available Tool buttons. Standard tools are:
New Item Explorer – see Section 6.5, page 21.
New Graph – (advanced functions only) see Section 7.1, page 35.
ABB Backup Wizard – see Section 6.7, page 25.
Send e-mail – see Section 6.8, page 34.
1
3
4
2
IM/SDR Rev. B 9

ScrewDriver 7 Diagnostic and Flow-Profiling Software for ABB Flow Meters 6 Using ScrewDriver 7 – Basic
b 'Access' toolbar – enables access to any device from a list of installed devices and access to anysingle parameter from that device. Access toolbar buttons include:
c Instrument toolbar – displays tool buttons specific to MagMaster, AquaMaster and WaterMaster:
d Status bar – displays a connection status message, together with the communication address andsoftware version of the connected device.
Active Device – provides indication of the connection status of the device thatScrewDriver 7 last communicated with. An active connection isindicated by the icon; an inactive connection is indicated by the
icon. If the connection is inactive, click the button to initiate theAutoConnect function. The number in brackets to the right of the iconindicate the number of installed devices. To connect to a differentdevice (if more than one is installed), click the down-arrow to the rightof the button and select the device required from the drop-down list ofinstalled transmitters to initiate the AutoConnect function.
Note. If no devices have been connected previously, the TransmitterWizard button (see Section 6.3, page 12) is displayed in place of theactive device button.
Refresh – click to refresh the data displayed in the parameter data field.
Find Item – click to enable a keyword search for parameter items within theinstrument selected.
Modify – click to change a writable parameter or type directly in the data field tothe right of the button. Select engineering units and decimal placeresolution from the drop-down menu at the right-hand end of the datafield.
Synchronize Units – see Section 6.3, page 12.
ABB Flow Profile – see Section 7.2, page 39.
10 IM/SDR Rev. B

ScrewDriver 7Diagnostic and Flow-Profiling Software for ABB Flow Meters 6 Using ScrewDriver 7 – Basic
6.2 ScrewDriver 7 File Browser
The ScrewDriver 7 File Browser is common to all software functions and is used to explore directories andopen files for use in the active function.
Referring to Fig. 6.1, the window comprises the following:
a displays ScrewDriver 7 directories
b Windows®-style file list and panel
c displays a preview of the selected file
d toolbar
To open a file from list b, either double-click it or select it and click . Other directories are explored inthe usual Windows manner.
Buttons on toolbar d enable the user to navigate the directory structure, change the way files are listedand disable or enable the preview panel. Files can be sorted within each column by clicking on the columnheader in list b.
Fig. 6.1 ScrewDriver 7 File Browser
2
1
3
4
IM/SDR Rev. B 11

ScrewDriver 7 Diagnostic and Flow-Profiling Software for ABB Flow Meters 6 Using ScrewDriver 7 – Basic
6.3 Transmitter WizardSelect 'Transmitter Wizard...' from the 'Tools' menu or click the drop-down arrow to the right of the activedevice button ( ) to reveal the 'Transmitter Wizard' button ( ):
Click to open the 'Transmitter Wizard' installed list. Previously connected devices, together with theircommunication settings and status, are listed:
The 'Transmitter Wizard' is used to add the following device types:
ABB MagMaster – see Section 6.3.1
ABB AquaMaster – see Section 6.3.1
ABB WaterMaster – see Section 6.3.2, page 15
Note.
If no devices have been connected previously, the transmitter wizard button is displayed in placeof the active device button.
If the active device is not connected, the active device button contains a red cross ( ).
12 IM/SDR Rev. B

ScrewDriver 7Diagnostic and Flow-Profiling Software for ABB Flow Meters 6 Using ScrewDriver 7 – Basic
6.3.1 Adding an ABB MagMaster or ABB AquaMaster DeviceTo add a new device to the list:
1. Ensure the device is connected to the computer's serial communications port.
2. Click to display the 'Add new transmitter' dialog:
3. Complete the following parameters:
4. Click . The software searches for the device on the selected serial communications (Com)port and, if found, connects automatically and adds it to the transmitter wizard list. The connectionstatus is displayed in the dialog and in the status bar at the bottom of the main screen (see Section6.1, page 9).
If the device is not found, it is added to the transmitter wizard list but a 'Not connected' statusmessage is displayed and a 'transmitter not found' status message is displayed in the status bar atthe bottom of main screen.
5. Click to close the transmitter wizard screen.
Enter a name for the device.
Enter a unique address number.
Select the type of device to be connected (ABB MagMaster or ABB AquaMaster).
Select the required port number.
Click to enable searching at all available Baud rates).
IM/SDR Rev. B 13

ScrewDriver 7 Diagnostic and Flow-Profiling Software for ABB Flow Meters 6 Using ScrewDriver 7 – Basic
6. Synchronize engineering units:
a. Click . The 'Synchronize Units' screen is displayed:
b. Click to synchronize the engineering units in ScrewDriver 7 with those programmedinto the connected MagMaster or AquaMaster.
7. Refer to Section 6.3.3, page 18 for details of how to delete / edit / connect devices and how torestore / save device configurations.
14 IM/SDR Rev. B

ScrewDriver 7Diagnostic and Flow-Profiling Software for ABB Flow Meters 6 Using ScrewDriver 7 – Basic
6.3.2 Adding an ABB WaterMaster DeviceTo add a new ABB WaterMaster device to the list:
1. Ensure the device is connected to the computer's serial communications port.
2. Click to display the 'Add new transmitter' dialog:
3. Complete the following parameters:
Enter a name for the device.
Enter a unique address number.
Select the type of device to be connected (ABB WaterMaster).
Take no action at the 'Port:' drop-down option.
Take no action at the 'Search at all defined Baud Rates' checkbox.
IM/SDR Rev. B 15

ScrewDriver 7 Diagnostic and Flow-Profiling Software for ABB Flow Meters 6 Using ScrewDriver 7 – Basic
4. Ensure the ABB Service Port Splitter application is installed (see IM/WMP Manual), then at the 'Type'dropdown, select 'ABB WaterMaster' to enable the button:
5. Ensure an active WaterMaster transmitter is connected to an appropriate communication port on thePC, then click the button and allow the ScrewDriver 7 Application to connect to the ABBService Port Splitter (SPS) application. SPS is launched automatically (if not already launched) andbriefly displays a splash-screen while it opens:
16 IM/SDR Rev. B

ScrewDriver 7Diagnostic and Flow-Profiling Software for ABB Flow Meters 6 Using ScrewDriver 7 – Basic
6. If the auto-connection completes successfully, the button is disabled and the 'Port:' numericdisplays the virtual client port selected by the SPS:
7. Click . The software, having connected to a device automatically adds that device to thetransmitter wizard list.
The connection status is displayed in the dialog and in the status bar at the bottom of the mainscreen (see Section 6.1, page 9).
If the device is not found, it is added to the transmitter wizard list but a 'Not connected' statusmessage is displayed and a 'transmitter not found' status message is displayed in the status bar atthe bottom of main screen.
8. Click to close the transmitter wizard screen.
Note. If a prompt is displayed, refer to 6.3.4, page 19 to troubleshoot the connection.
IM/SDR Rev. B 17

ScrewDriver 7 Diagnostic and Flow-Profiling Software for ABB Flow Meters 6 Using ScrewDriver 7 – Basic
9. Synchronize engineering units:
a. Click . The 'Synchronize Units' screen is displayed:
b. Click to synchronize the engineering units in ScrewDriver 7 with those programmedinto the connected WaterMaster.
10. Refer to Section 6.3.3, page 18 for details of how to delete, edit, connect devices and how to restoreand save device configurations.
6.3.3 Device AdministrationThe device highlighted in the transmitter wizard list is the active device and its icon is displayed in the iconbar.
To delete a device from the transmitter wizard list, click on the device to select it and click .
To edit a device in the transmitter wizard list, click on the device to select it and click to open the'Transmitter properties' dialog. This dialog is identical to the 'Add new transmitter' dialog. Edit theparameters as described in step 3 (above) and click .
To connect to a device, click on the device to select it and click or . To connect to all devices in thelist, click the checkbox and click or .
To restore a device's configuration, select the device in the transmitter wizard list, click and select aconfiguration (*.txm) file from the 'ScrewDriver 7 File Browser'.
To save a device's configuration, select the device in the transmitter wizard list, click and save the file inthe required location.
18 IM/SDR Rev. B

ScrewDriver 7Diagnostic and Flow-Profiling Software for ABB Flow Meters 6 Using ScrewDriver 7 – Basic
6.3.4 Troubleshooting a WaterMaster Device ConnectionIf an error or unexpected scenario is encountered during WaterMaster auto-connection, prompts appear onthe screen advising what ScrewDriver 7 has detected and the remedial action required.
1. If the auto-connection completes but the communications port cannot be assigned, the followingprompt is displayed:
In this instance, select a port that is known to be connected to the transmitter and click tocomplete the operation.
2. If the auto-connection fails to complete, 1 of 2 pop-ups is displayed:
– this prompt is displayed if the SPS application launches, but there is no communicationbetween it and the ScrewDriver 7 application:
– this prompt is displayed if the SPS application cannot be found:
IM/SDR Rev. B 19

ScrewDriver 7 Diagnostic and Flow-Profiling Software for ABB Flow Meters 6 Using ScrewDriver 7 – Basic
6.4 Changing Device Parameter ValuesScrewDriver 7 uses the parameters defined within the connected device's '.ini' file. The 'Item Editor' is usedto change the values of parameters that are not set to 'read-only'.
Numbered device parameters, unique to the device type, are contained in the Item Editor's drop-down list.
To modify a parameter value:
1. Open the Item Editor's drop-down list and scroll to the parameter required:
OR
Type the parameter's identification number into the Item ID box and press 'Enter'.
OR
Click ( ) to open the 'Find Item' dialog:
Type a search term into the 'Find what:' field. As the term is entered, all parameters containing thatterm are listed. Select the required parameter from the list and click 'OK' or press the 'Enter' key.
2. The current parameter value is displayed in the 'Item Editor' field:
Enter the new value and click or press 'Enter' to write the change to the device '.ini' file. If thebutton is greyed-out ( ):
the parameter is read-only and cannot be changed or
the parameter is read-only for the present password level or
communication with the device has been lost – exit and restart ScrewDriver 7.
20 IM/SDR Rev. B

ScrewDriver 7Diagnostic and Flow-Profiling Software for ABB Flow Meters 6 Using ScrewDriver 7 – Basic
6.5 New Item ExplorerThe New Item Explorer is used to display and modify any user-defined parameter value contained withinthe'.ils' list file (see Table 4.1, page 7) associated with any of the devices listed in the Transmitter Wizardscreen – see Section 6.3, page 12.
To launch the New Item Explorer, select 'New Item Explorer...' from the 'Tools' menu or click . If NewItem Explorer is being used for the first time, an empty List file 'Untitled1.ils' is displayed, otherwise the lastList file accessed is displayed:
To open a previously saved file:
1. Click – the 'ScrewDriver 7 File Browser' window (see Section 6.2, page 11) is displayed.
2. Click the 'Item Explorer' or 'ABB Backup' buttons in the left-hand panel to navigate to the folderswhere *.ils files are typically saved (see Section 4, page 7) or select a file's location using the browserbar ( ).
3. Select the type of file to open from the 'File type:' drop-down list ( ).
4. Select the file to open from the displayed list and double-click it or click either or to open it.Click to close the file browser screen without opening a file.
5. If the device associated with the selected List file is not listed in the Transmitter Wizard screen (seeSection 6.3, page 12), a warning is displayed:
Click to add the device to the Transmitter Wizard list or to exit.
If is clicked, the 'Add new transmitter' dialog is displayed. Add the device as described inSection 6.3, page 12.
Note. Click the 'ScrewDriver 7' button in the left-hand panel to return to the location last selectedin the browser bar.
Note. If an '*.ilt' file type (template file – see Section 4, page 7) is selected and opened, the fileextension is changed automatically to '*.ils'.
IM/SDR Rev. B 21

ScrewDriver 7 Diagnostic and Flow-Profiling Software for ABB Flow Meters 6 Using ScrewDriver 7 – Basic
To edit a List file:
1. Click to open the '<filename.ils> – Properties' screen:
2. To add parameters to a List file, highlight the parameters in the left-hand panel (shift-click to selectseveral contiguous parameters or ctrl-click to add several non-contiguous parameters) and eitherclick or drag-and-drop the parameters into the right-hand (Item list) panel.
To remove a parameter from a List file, highlight it in the right-hand panel and click .
3. Click . If the file has been changed, a prompt is displayed:
Click to save (entering a new filename if required) or click to exit, discarding thechanges.
Referring to Fig. 6.2, when the List file is saved, ScrewDriver 7 connects automatically to device A and thecurrent value of each parameter in the list below the icon is displayed in value list B. To refresh the currentvalues, select device A and click or press the keyboard function key F2.
Fig. 6.2 List File
A
B
22 IM/SDR Rev. B

ScrewDriver 7Diagnostic and Flow-Profiling Software for ABB Flow Meters 6 Using ScrewDriver 7 – Basic
6.6 Terminal EmulatorThe terminal emulator enables the user to read and/or modify settings using the AquaMaster or MagMastertransmitter's menu system.
To launch the terminal emulator, select 'Terminal…' from the 'Tools' menu.
6.6.1 AquaMasterLog on to the AquaMaster at Security Level 4 to enable read/write access to any variable within the menusystem.
AquaMaster Menu Commands
press [TAB] to go to the top of each menu
press [M] to list the menu contents
press [ENTER] to step through each item within the menu
press [SPACE] to edit an item
press [ESC] to exit
For further information on programming using the AquaMaster transmitter's menu system, refer to theAquaMaster Quick Reference Programming Guide (IM/AM/QRG).
6.6.2 MagMasterLog on to the MagMaster at Security Level 2 to enable read/write access to any variable within the menusystem.
MagMaster Menu Commands
press [ESC] to return to the top level of the main menu or abort editing an item value
press [Enter] to display the next menu header, sub menu header or item value within a menu
press [Q] followed by [Enter] to exit the current menu or sub menu (to go up one level)
press [1]–[9], [A], [B] or [C] followed by [Enter] to access a menu, sub menu or edit the value of an itemwithin a menu
For further information on programming using MagMaster transmitter's menu system, refer to theMagMaster Quick Reference Programming Guide (IM/MM/QRG2).
IM/SDR Rev. B 23

ScrewDriver 7 Diagnostic and Flow-Profiling Software for ABB Flow Meters 6 Using ScrewDriver 7 – Basic
6.6.3 WaterMasterTerminal emulation is not supported for WaterMaster transmitter types. The following prompt is displayedby ScrewDriver 7 if terminal emulation is attempted:
For further information on programming using WaterMaster transmitter's menu system, refer to theWaterMaster Programming Guide (IM/WMP).
Fig. 6.3 Transmitter Type Not Supported Prompt
24 IM/SDR Rev. B

ScrewDriver 7Diagnostic and Flow-Profiling Software for ABB Flow Meters 6 Using ScrewDriver 7 – Basic
6.7 ABB BackupABB Backup is a utility that comprises the following functions:
Backup either the complete memory content of a transmitter or a selection of items into a disk file
Restore transmitter memory from a backup file
Compare previous with loaded memory data
Print a report from a backup file.
ABB Backup Wizard – Fig. 6.4
Select the checkbox for the required function:
a Create backup of transmitter items – see Section 6.7.1, page 26.
b Restore transmitter items from a backup file – see Section 6.7.2, page 28.
c Compare transmitter items from a backup file – see Section 6.7.3, page 30.
d Print backup report – see Section 6.7.4, page 32.
Fig. 6.4 ABB Backup Wizard
1
2
3
4
IM/SDR Rev. B 25

ScrewDriver 7 Diagnostic and Flow-Profiling Software for ABB Flow Meters 6 Using ScrewDriver 7 – Basic
6.7.1 BackupTo create a backup file:
1. Referring to Fig. 6.4, select option 1 and click to continue. The 'ABB Backup Wizard(Backup)' screen is displayed:
2. A new backup file can be created or, if required, click to open an existing backup file.
3. Click to open the 'Properties' screen where items can be added to, or removed from, the backupfile:
Select items to be added from the left-hand panel and click .
Select items to be removed from the right-hand (Item list) panel and click .
Click to save the file and return to the 'ABB Backup Wizard (Backup)' screen.
Note. ABB recommend that the filename contains either the backup date (for example,backup150500.ils) or the serial number of the transmitter (for example, backup_V_123456_1_2).
26 IM/SDR Rev. B

ScrewDriver 7Diagnostic and Flow-Profiling Software for ABB Flow Meters 6 Using ScrewDriver 7 – Basic
4. Click to continue. The next 'ABB Backup Wizard (Backup)' screen is displayed:
5. Click to backup all items selected at step 3 sequentially, or click to backup each itemone-by-one. Click to pause backup or click to stop.
6. A report is generated in the wizard screen as the backup progresses:
Click to print the report.
7. When the backup is complete, click . A save dialog is displayed. Click to save orclick to exit, discarding the changes.
Note. By default the file is saved in the ScrewDriver 7 application's root directory. For good datamanagement, ABB recommend that a separate directory is created for storing all backup files, forexample – C:\ABB_APPS\ScrewDriver\Backup.
IM/SDR Rev. B 27

ScrewDriver 7 Diagnostic and Flow-Profiling Software for ABB Flow Meters 6 Using ScrewDriver 7 – Basic
6.7.2 RestoreTo restore a backup file:
1. Referring to Fig. 6.4, select option 2 and click to continue. The 'ABB Backup Wizard(Restore)' screen is displayed:
2. Click to open the backup file to restore.
3. If required, modify the backup file. Click to open the 'Properties' screen where items can beadded to, or removed from, the backup file:
Select items to be added from the left-hand panel and click .
Select items to be removed from the right-hand (Item list) panel and click .
Click to save the file and return to the 'ABB Backup Wizard (Restore)' screen.
Note. It is recommended that the filename contains either the backup date (for example,backup150500.ils) or the serial number of the transmitter (for example, backup_V_123456_1_2).
28 IM/SDR Rev. B

ScrewDriver 7Diagnostic and Flow-Profiling Software for ABB Flow Meters 6 Using ScrewDriver 7 – Basic
4. Click to continue. The next 'ABB Backup Wizard (Restore)' screen is displayed:
5. Click to restore all items selected at step 3 sequentially, or click to restore each itemone-by-one. Click to pause restore or click to stop.
6. A report is generated in the wizard screen as the restore process progresses:
Click to print the report.
7. When the restore process is complete, click .
IM/SDR Rev. B 29

ScrewDriver 7 Diagnostic and Flow-Profiling Software for ABB Flow Meters 6 Using ScrewDriver 7 – Basic
6.7.3 CompareTo compare a transmitter item to the contents of a backup file:
1. Referring to Fig. 6.4, select option 3 and click to continue. The 'ABB Backup Wizard(Compare)' screen is displayed:
2. Click to open the backup file the transmitter item is to be compared to.
3. If required, modify the backup file. Click to open the 'Properties' screen where items can beadded to, or removed from, the backup file:
Select items to be added from the left-hand panel and click .
Select items to be removed from the right-hand (Item list) panel and click .
Click to save the file and return to the 'ABB Backup Wizard (Compare)' screen.
Note. It is recommended that the filename contains either the backup date (for example,backup150500.ils) or the serial number of the transmitter (for example, backup_V_123456_1_2).
30 IM/SDR Rev. B

ScrewDriver 7Diagnostic and Flow-Profiling Software for ABB Flow Meters 6 Using ScrewDriver 7 – Basic
4. Click to continue. The next 'ABB Backup Wizard (Compare)' screen is displayed:
5. Click to compare all items selected at step 3 sequentially, or click to compare each itemone-by-one. Click to pause compare or click to stop.
6. A report is generated in the wizard screen as the comparison process progresses:
Click to print the report.
7. When the comparison process is complete, click .
IM/SDR Rev. B 31

ScrewDriver 7 Diagnostic and Flow-Profiling Software for ABB Flow Meters 6 Using ScrewDriver 7 – Basic
6.7.4 Print ReportTo print a report:
1. Referring to Fig. 6.4, select option 4 and click to continue. The 'ABB Backup Wizard(Print Report)' screen is displayed:
2. Click to open the backup file the report is to be generated from.
3. If required, modify the backup file. Click to open the 'Properties' screen where items can beadded to, or removed from, the backup file:
Select items to be added from the left-hand panel and click .
Select items to be removed from the right-hand (Item list) panel and click .
Click to save the file and return to the 'ABB Backup Wizard (Print Report)' screen.
Note. ABB recommend that the filename contains either the backup date (for example,backup150500.ils) or the serial number of the transmitter (for example, backup_V_123456_1_2).
32 IM/SDR Rev. B

ScrewDriver 7Diagnostic and Flow-Profiling Software for ABB Flow Meters 6 Using ScrewDriver 7 – Basic
4. Click to continue. The next 'ABB Backup Wizard (Print Report)' screen is displayed:
5. Click to generate the report from all items selected at step 3 sequentially, or click to processeach item one-by-one. Click to pause or click to stop.
6. The report is generated in the wizard screen:
7. Click to print the report.
8. When the print process is complete, click .
Note. To print a partial report, select the part to be printed in the wizard screen and click . Ifnothing is selected, the complete report is printed.
IM/SDR Rev. B 33

ScrewDriver 7 Diagnostic and Flow-Profiling Software for ABB Flow Meters 6 Using ScrewDriver 7 – Basic
6.8 e-mailThe e-mail facility enables the user to send data files to ABB for interpretation and analysis. The softwarecompresses (zips) all '*.ils', *'.dlg', and '*.csv' files automatically in ScrewDriver 7’s Backup, Graph, Historyand Item Explorer directories, enables the user to write a short cover message and creates an e-mail withthe zipped files attached in the user’s default e-mail application. The e-mail is addressed, by default, [email protected] but this can be changed. The user can also modify the number and type offiles that are sent.
To send an e-mail:
1. Click the button on the ScrewDriver 7 start-up screen or select 'Send Email…' from the 'Tools'menu. The 'Email Wizard' dialog is displayed:
a. To send default files to the default address, complete the 'User Name', 'Company Name' and'Note' fields as required and click .
or
b. To select files to send click . The following dialog is displayed:
c. Select the file types to add to the e-mail from list A.
d. If required, select box B to enable filtering the transmission of files to those falling within arange of calendar dates, selected using options C.
e. Click .
2. A prompt is displayed:
Follow the instructions on the prompt to send the e-mail.
B
A
C
34 IM/SDR Rev. B

ScrewDriver 7Diagnostic and Flow-Profiling Software for ABB Flow Meters 7 Using ScrewDriver 7 –
7 Using ScrewDriver 7 – Advanced Functions
7.1 Graphing and Data LoggingThis facility enables graphing and data logging of multiple parameters from different devices (or from thesame device). The item list, containing a list of items to be logged, is fully user-customizable and can besaved and reloaded. If more than one device is connected to ScrewDriver 7, items from different devicescan be added to the same list.
Referring to Fig. 7.1, toolbar A controls all the Graph functions. Hold the mouse cursor over any button todisplay help text explaining the button's function.
Graph Toolbar Buttons
Note. This Section is applicable only if ScrewDriver 7 is registered and Advanced Functions activated –see Section 3, page 4.
Fig. 7.1 Graph View
New Creates a new, untitled graph using the data from a single, default item from thefirst device in the 'Transmitter Wizard' installed list – see Section 6.3, page 12.Click to start graphing/logging or click to change the graphing/loggingdata source – see Section 7.1.1, page 37.
Open Enables the user to select and open an existing graph.
Save As Enables the user to save a graph with a different filename.
Print Prints the 'Report' view of the active graph.
Start/Continue Starts/continues data logging of the currently selected items.
Suspend Suspends data logging – click again to continue.
Stop Stops data logging.
Graph Wizard Enables the user to select devices and add or delete items to log and graph –see Section 7.1.1, page 37.
Continued…
A
B
IM/SDR Rev. B 35

ScrewDriver 7 Diagnostic and Flow-Profiling Software for ABB Flow Meters 7 Using ScrewDriver 7 –
Zoom
The cursor changes to a cross (+) when positioned over the graph. Click-and-drag over the graph to drawa box over an area to be enhanced and release the mouse button to magnify the area. Repeat to zoom-infurther. Double-click to return to normal view.
Properties Enables the user to change chart properties (for example, zoom level, chartname, axis titles etc.).
Options Enables the user to select the type of statistics to be displayed, select grid on/off,connect trace points or show as dots, mark the data points with boxes, andenable/disable editing of recorded data in the 'Spreadsheet' view.
Single Chart Enables the user to display the graph trace for any 1 logged item. If more than 1item is logged, recording of those items continues uninterrupted.
Dual Chart Enables the user to display the graph trace for any two logged items. If morethan two items are logged, recording of those items continues uninterrupted.
Click on either of the graphs to select that graph. The selected graph is indicatedby a red frame.
Edit Graph Note Enables the user to enter a note as a reminder or explanation of the data. Thenote is displayed in the status bar – see B in Fig. 7.1.
Copy Copies the active graph window to the clipboard for pasting into otherapplications.
Refresh Redraws the active graph.
Chart Displays the last selected view (Single or Dual Chart) of the active graph.
Report Displays the report view of the active graph. The report comprises the graph on awhite background with parameter statistics below.
Preview Displays the report, resized to fit the current window.
Spreadsheet Displays each logged item with its record number and a time reference. Select'Allow Data Editing' from the 'Options' menu to enable editing of the data.
X axis
Changes the source of the data for the graph axesY axis
36 IM/SDR Rev. B

ScrewDriver 7Diagnostic and Flow-Profiling Software for ABB Flow Meters 7 Using ScrewDriver 7 –
7.1.1 Graph WizardGraph Wizard is used to set up a list of items to be logged. To load an existing item list file (*.ils) into GraphWizard, refer to Fig. 7.2 and:
1. Click A ( ) to select the list file required from the 'ScrewDriver 7 File Browser' window.
2. Select the required items to log and graph in panel B and click to add them to the list in panelC. To remove an item from the list, select the item from panel C and click .
3. When the list is complete click . The Data Logger Setup dialog (Fig. 7.3) is displayed.
Fig. 7.2 Graph Wizard
C
B
A
IM/SDR Rev. B 37

ScrewDriver 7 Diagnostic and Flow-Profiling Software for ABB Flow Meters 7 Using ScrewDriver 7 –
Referring to Fig. 7.3:
a Enter a sampling period time in seconds. ScrewDriver 7 calculates a maximum suggested samplingperiod time according to how many items are to be logged. If the sampling period time enteredexceeds the suggested time, ScrewDriver 7 displays a dialog suggesting a new value when datalogging is started.
b Select a mode:
– Free rundata logging starts when the dialog is closed and continues until stopped by the user
– From start time to finish timedata logging runs between the start and finish dates/timesselected
– From start time for an intervaldata logging starts at the date/time selected and ends when theselected interval elapses
c Select the start and finish date and times and enter an Interval (in seconds), depending on the modeselected at step 2.
d Enter the filename required or click to search for an existing data logging file.
e Tick the 'Append new samples' checkbox to add new samples to the file. If this box is unchecked,the file is overwritten with new data after every finished sample.
f Tick the 'Start data logging on exit' checkbox to start data logging when is clicked. If thischeckbox is not ticked, data logging is started by clicking in the Graph window.
g Click to exit the wizard. Click to return to the 'Graph Wizard' window or click to exit the wizard without saving any changes.
Fig. 7.3 Data Logger Setup Dialog
1
2
3
4
5
6
7
38 IM/SDR Rev. B

ScrewDriver 7Diagnostic and Flow-Profiling Software for ABB Flow Meters 7 Using ScrewDriver 7 –
7.2 ABB Flow ProfilingThe flow profiling functions are applicable to AquaMaster, MagMaster and WaterMaster and enable the userto:
Perform standalone velocity profiles.
Complete verifications of existing meters using automated input of velocity measurement.
Provide fully-traceable records based on operator, site name and date/time.
Recall and review all profile statistics.
To launch flow profiling, click . The 'ABB Flow Profile' screen (Fig. 7.4) is displayed.
To create a new flow profile:
1. Referring to Fig. 7.4, click button A. The following screen is displayed:
2. Enter the pipe internal diameter B.
Fig. 7.4 ABB Flow Profiling Screen
Note. Do not enter the nominal pipe diameter. Enter an accurate measurement of the actual pipediameter.
A
B
C
D
E
IM/SDR Rev. B 39

ScrewDriver 7 Diagnostic and Flow-Profiling Software for ABB Flow Meters 7 Using ScrewDriver 7 –
3. Enter the number of sampling points C.
4. Enter a sampling time at each point of between 20 and 60 seconds D.
5. Enter the site name, operator details and any comments E.
6. Click . The following screen is displayed:
7. Click to start the flow profiling process and follow the on-screen instructions.
8. As sampling progresses, the data is recorded and displayed graphically:
9. When sampling at each measurement point is completed, the data is checked against limitscontained in the software and acceptance or rejection is advised. Click to accept or to rejectthe results.
If the result is accepted, the user is prompted to move the probe to the next measurement point.
If the result is rejected, the user is prompted to leave the probe at the current position and samplingat that point is repeated.
Note. Enter an odd number between 7 and 29. An odd number ensures that the middlemeasurement falls on the centre line of the pipe.
Note.
As flow profiling proceeds, the user is prompted to insert the AquaProbe into the pipe untilit touches the opposite side. When in this position, mark the probe shaft at the top of theinsertion fitting to create a reference point for all subsequent probe positions.
All positioning calculations take into account the location of the AquaProbe's velocitysensing spot (30 mm [1.2 in] from the tip of the probe).
40 IM/SDR Rev. B

ScrewDriver 7Diagnostic and Flow-Profiling Software for ABB Flow Meters 7 Using ScrewDriver 7 –
10. When sampling at all measurement points is completed and the results accepted, the softwarecalculates the pipe's flow profile and displays it graphically:
Based on the results from the sampling, the ABB Flow Profiling software calculates the average(mean) velocity (Vavg) in the pipe and two factors – the Profile Factor (Fp) and the Insertion Factor (Fi,)– for possible final AquaProbe fitted positions.
The AquaProbe itself affects the measured flow velocity and factor Fi corrects for this. Fi depends onthe size of the probe, the size of the pipe and the insertion depth of the probe. The softwarecalculates Fi for all points of Vavg and the centerline position.
Vavg is measured by the AquaProbe only when it is positioned at a point in the pipe where the actualvelocity is equal to Vavg. In this case, Fp = 1.000. There should be at least 2 points on either side ofthe pipe's centerline where Fp = 1.000.
The flow rate is calculated by multiplying Vavg [m/s] x 3.14159 (Pi) x ID2 [m]/4.
11. Select a point in the pipe's profile where Fp = 1.000 and position and secure the AquaProbe at thatposition.
12. Referring to the transmitter's configuration manual, enter the values for Fp and Fi into Flow ProfileFactor and Insertion Factor respectively. Enter the calibrated internal diameter of the pipe into SensorSize (Probe Bore).
Note. ABB recommend that the chosen point in the pipe's profile where Fp = 1.000 is the oneclosest to the side of the pipe on which the AquaProbe is fitted.
IM/SDR Rev. B 41

ScrewDriver 7 Diagnostic and Flow-Profiling Software for ABB Flow Meters 8 Glossary of Terms
8 Glossary of TermsCommunication Address
ABB communication protocol uses this address to identify a transmitter. It is also known as TransmitterID (TXM ID) or Meter Number.
Current Item
The highlighted item in Item ID, Name list box.
Current Transmitter
Communication address of selected transmitter. (Range 0 to 79. Default value: 1).
Current Unit
Unit of measurement of the current item. If an item is read or modified, the list of available units for thecurrent item is displayed with the current unit highlighted. The item value is always displayed in currentunits.
Item
Any measured or calculated value, variable or constant in a transmitter that can be accessed via serialcommunications protocol.
Output Item List
Contains the ID, symbol and name of those items that may be assigned to the Frequency, CurrentOutput or PID Controller.
42 IM/SDR Rev. B

ScrewDriver 7Diagnostic and Flow-Profiling Software for ABB Flow Meters Notes
Notes
IM/SDR Rev. B 43

ScrewDriver 7 Diagnostic and Flow-Profiling Software for ABB Flow Meters Notes
44 IM/SDR Rev. B

Products and customer support
Automation SystemsFor the following industries:— Chemical & Pharmaceutical— Food & Beverage— Manufacturing— Metals and Minerals— Oil, Gas & Petrochemical— Pulp and Paper
Drives and Motors— AC and 6 Drives, AC and DC Machines, AC Motors to
1kV— Drive Systems— Force Measurement— Servo Drives
Controllers & Recorders— Single and Multi-loop Controllers— Circular Chart and Strip Chart Recorders— Paperless Recorders— Process Indicators
Flexible Automation— Industrial Robots and Robot Systems
Flow Measurement— Electromagnetic Flowmeters— Mass Flowmeters— Turbine Flowmeters— Wedge Flow Elements
Marine Systems & Turbochargers— Electrical Systems— Marine Equipment— Offshore Retrofit and Refurbishment
Process Analytics— Process Gas Analysis— Systems Integration
Transmitters— Pressure— Temperature— Level— Interface Modules
Valves, Actuators and Positioners— Control Valves— Actuators— Positioners
Water, Gas & Industrial Analytics Instrumentation— pH, Conductivity and Dissolved Oxygen Transmitters
and Sensors— Ammonia, Nitrate, Phosphate, Silica, Sodium,
Chloride, Fluoride, Dissolved Oxygen and Hydrazine Analyzers
— Zirconia Oxygen Analyzers, Katharometers, Hydrogen Purity and Purge-gas Monitors, Thermal Conductivity
Customer supportWe provide a comprehensive after sales service via a Worldwide Service Organization. Contact one of the following offices for details on your nearest Service and Repair Centre.
UKABB LimitedTel: +44 (0)1453 826661Fax: +44 (0)1453 829671
USAABB Inc.Tel: +1 215 674 6000Fax: +1 215 674 7183
Client WarrantyPrior to installation, the equipment referred to in this manual must be stored in a clean, dry environment, in accordance with the Company's published specification.Periodic checks must be made on the equipment's condition. In the event of a failure under warranty, the following documentation must be provided as substantiation:— A listing evidencing process operation and
alarm logs at time of failure.— Copies of all storage, installation, operating and
maintenance records relating to the alleged faulty unit.

Contact us
IM/S
DR
Rev
. B07
.201
1
ABB LimitedProcess Automation
Oldends Lane
Stonehouse
Gloucestershire GL10 3TA
UK
Tel: +44 1453 826 661
Fax: +44 1453 829 671
ABB Inc.
Process Automation
125 E. County Line Road
Warminster
PA 18974
USA
Tel: +1 215 674 6000
Fax: +1 215 674 7183
www.abb.com
NoteWe reserve the right to make technical changes or modify the contents of this document without prior notice. With regard to purchase orders, the agreed particulars shall prevail. ABB does not accept any responsibility whatsoever for potential errors or possible lack of information in this document.
We reserve all rights in this document and in the subject matter and illustrations contained therein. Any reproduction, disclosure to third parties or utilization of its contents – in whole or in parts – is forbidden without prior written consent of ABB.
Copyright© 2011 ABBAll rights reserved
Windows, Microsoft HyperTerminal, Windows NT and Windows XP are registered trademarks of Microsoft Corporation in the United States and/or other countries.