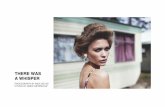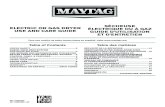Screeneo S6 ES IT Home Projector PT Manual do Utilizador · power outlet before cleaning the...
Transcript of Screeneo S6 ES IT Home Projector PT Manual do Utilizador · power outlet before cleaning the...

Register your product and get support at
www.philips.com/support
Home Projector
SCN650
Screeneo S6
EN User ManualFR Manuel utilisateurDE BedienungsanleitungES Manual del usuarioIT Manuale d’usoPT Manual do UtilizadorNL GebruiksaanwijzingCZ Návod k použití

User Manual
Register your product and get support at
www.philips.com/support
Home Projector
SCN650
Screeneo S6

Introduction �������������������������������������������������3Dear customer ...............................................................3
About this user manual ..............................................3
What’s in the box ..........................................................3
Customer service centre ............................................3
1 General safety information ��������������� 4Setting up the product .............................................. 4
Repairs ............................................................................ 4
Power supply .................................................................5
2 Overview ������������������������������������������������5Top/Front view ..............................................................5
Rear view ........................................................................ 6
Remote control............................................................. 6
3 Initial operation ������������������������������������7Placement .......................................................................7
Change screen size ..................................................... 8
Connect power supply .............................................. 9
Prepare the remote control ..................................... 9
Power on and setup ................................................... 9
First time setup ...........................................................10
4 Use home screen �������������������������������� 12Access on-screen help ............................................. 12
Access online services .............................................. 12
5 Bluetooth streaming �������������������������� 13Stream from Bluetooth device .............................. 13
Stream to Bluetooth speaker .................................14
6 Connect to playback devices ����������� 15Connect to devices through HDMI ....................... 15
Connect to devices through HDMI ARC ............. 15
Connect to devices through S/PDIF ....................16
7 Browse storage devices ��������������������16Play video from storage devices ........................... 17
Play music from storage devices .......................... 17
Play photo from storage devices .......................... 17
8 Wireless projection ��������������������������� 17Wireless projection with iOS devices .................. 17
Wireless projection with Mac ................................. 17
Wireless projection with Android devices .........18
Wireless projection with Windows PC ................18
9 Change settings ����������������������������������19Language and input settings .................................19
Picture settings ............................................................19
Sound settings .............................................................19
Power control settings .............................................20
Restore default settings ..........................................20
Clear memory storage .............................................20
Check memory ...........................................................20
10 Service �������������������������������������������������20Cleaning ........................................................................20
Update software .........................................................21
Troubleshooting ......................................................... 22
11 Appendix ��������������������������������������������� 24Technical data ............................................................ 24
CE statement .............................................................. 25
FCC statement ............................................................ 25
Other notice .................................................................26
Table of contents

Introduction 3
IntroductionDear customerThank you for purchasing this projector.
We hope you enjoy this product and the many functions it offers!
About this user manualThe quick start guide supplied with this product allows you to start using this product quickly and easily. Detailed descriptions can be found in the following sections of this user manual.
Read the entire user manual carefully. Follow all safety instructions in order to ensure proper operation of this product (see General safety information, page 4). The manufacturer accepts no liability if these instructions are not followed.
Symbols usedNotice
Troubleshooting
This symbol indicates tips that will help you in using this product more effectively and easily.
DANGER!
Danger of personal injury!
This symbol gives warning of danger of personal injury. Physical injury or damage can result from improper handling.
CAUTION!
Damage to the product or loss of data!
This symbol gives warning of damage to the product and possible loss of data. Damage can result from improper handling.
What’s in the boxa Screeneo S6 projector (SCN650)
b Remote control with 2 AAA batteries
c AC power cable with plug x 4
d Power adapter
e Quick Start Guide
Quick Start Guide
a b
c
de
Customer service centreYou can find the support hotline in the warranty card or online:
Web: www.philips.com/support
Mail: [email protected]
International Phone: +43 720 778 370
Please ask your provider for international call costs!

4 Philips · Screeneo S6
1 General safety information
Take note of all warning and safety notes indicated. Do not make any changes or settings that are not described in this user manual. Incorrect operation, and improper handling can lead to physical injury, damage to the product or loss of data.
Setting up the productThis product is for indoor use only. Place the product securely on a stable, flat surface. To help avoid possible injuries to persons or damage to the product itself, position all cables in such a way that no one will trip over them. The product shall not be installed on bare ground.
Do not operate the product in damp rooms. Never touch the mains cable or the mains connection with wet hands.
Never operate the product immediately after moving it from a cold location to a hot location. When the product is exposed to such a change in temperature, moisture may condense on the crucial internal parts.
The product must have sufficient ventilation and must not be covered. Do not put the product in closed cabinets, boxes, or other enclosures when in use.
Do not place the product on soft surfaces such as tablecloths or carpets and do not cover the ventilation slits. Otherwise the product could overheat or catch fire.
Protect the product from direct sunlight, heat, intense temperature fluctuations and moisture. Do not place the product in the vicinity of heaters or air conditioners. Observe the information on temperature listed in the technical data (see Technical data, page 24).
Prolonged operation of the product causes the surface to become hot. In case of overheating, the product automatically switches to standby mode.
Do not allow liquids to leak into the product. Turn off the product and disconnect it from the mains supply if liquids or foreign substances leaked into the product. Have the product inspected by an authorised service centre.
Always handle the product with care. Avoid
touching the lens. Never place heavy or sharp objects on the product or on the power cable.
If the product gets too hot or emits smoke, shut it down immediately and unplug the power cable. Have your product checked by an authorised service centre. Keep the product away from open flames (e.g. candles).
DANGER!
Risk of explosion with incorrect type of batteries!
There is a risk of explosion if the wrong battery type is used.
Do not expose the batteries (battery pack or embedded batteries) to excessive heat such as sunshine, or open fire.
Under the following conditions, a layer of moisture can appear inside the product which can lead to malfunctions:
• if the product is moved from a cold to a warm area;
• after a cold room is heated;• when the product is placed in a damp
room.Proceed as follows to avoid any moisture buildup:
1 Seal the product in a plastic bag before moving it to another room, in order for it to adapt to room conditions.
2 Wait one to two hours before you take the product out of the plastic bag.
The product should not be used in a very dusty environment. Dust particles and other foreign objects may damage the product.
Do not expose the product to extreme vibrations. This may damage the internal components.
Do not allow children to handle the product without supervision. The packing materials should be kept out of the hands of children.
For your own safety, do not use the product during thunderstorms with lightning.
RepairsDo not repair the product yourself. Improper maintenance can result in injuries or damage to the product. The product must be repaired by an authorised service centre.
Please find the details of authorised service centres on the warranty card supplied with this product.

Overview 5
Do not remove the type label from this product, as this will void the warranty.
Power supplyUse only a power adapter which is certified for this product (see Technical data, page 24). Check whether the mains voltage of the power supply matches the mains voltage available at the setup location. This product complies with the voltage type specified on the product.
The power outlet shall be installed near the product and shall be easily accessible.
CAUTION!
Always use the button to turn the projector off. This is essential to prevent damage to the LED lamp.
Turn off the product and unplug from the power outlet before cleaning the surface of the product (see Cleaning, page 20). Use a soft, lint-free cloth. Never use liquid, gaseous or easily flammable cleaners (sprays, abrasives, polishes, alcohol). Do not allow any moisture to reach the interior of the product.
DANGER!
Risk of eye irritation!
This projector is equipped with a long-life LED lamp, which emit very bright light. Do not look directly into the projector lens during operation. This could cause eye irritation or damage.
2 OverviewTop/Front view
a
b
c
d
e
a Power button• Press once to switch the projector on • Press twice within one second to switch
the projector to standby.
CAUTION!
Always use the button to turn off the projector. This is essential to prevent damage to the LED lamp.
b LED indicator• Turn white when the projector is
switched on.• Turn red when the projector is switched
to standby.• Turn blue when the projector is in
Bluetooth mode, used for streaming music from a Bluetooth device.
c Projection lensd Autofocus camerae Front IR sensor

6 Philips · Screeneo S6
Rear view
befghij dc a
a Ventsb DC socket
Connect to the power supply.c S/PDIF connector
Connect to an optical input on a playback device.
d LAN portConnect to a LAN port on a broadband modem or router.
e HDMI 2 connectorConnect to an HDMI output on a playback device.
f HDMI 1/ARC connector• Connect to an HDMI output on a
playback device.• Connect to a home theater system or AV
receiver through HDMI ARC connector for audio output from the projector.
g USB 3�0 port Connect to a USB storage device for media play.
h USB 2�0 portConnect to a USB storage device for media play.
i SERVICE (Mini USB port)For use by the service centre only.
j Rear IR sensor
Remote control
a
b
d
e
f
g
h
c
l
m
n
kji
a
• Press once to switch the projector on • Press twice within one second to switch
the projector to standby.• When the projector is switched on, the
LED turns white. When the projector is in standby, the LED turns red.
CAUTION!
Always use the button to turn off the projector. This is essential to prevent damage to the LED lamp.
b Access the settings menu.
c Confirm a selection or entry.
d (Android menu button)• When browsing apps, access more
options.• When playing media, access more
options.
e Enable or disable on-screen pointer.
f Increase or decrease volume.

Initial operation 7
g Adjust image sharpness.
h Color buttonsSelect tasks or options when using application services.
i
Mute or restore volume.j
Access the home screen.k
Press to access Bluetooth settingsl
Return to a previous menu screen.m Navigation buttons
• Navigate menu options.• Press / to change a selection.
n
• Access and select an input source.• Access and select a brightness option.• Access and select an audio output
mode.• Access and select a color option during
video play.
3 Initial operationPlacementYou can install the projector in four different configurations. Follow the guidelines below for different projector placement.
Notice
For overhead mounting on ceiling, purchase a projector mount recommended by an installation professional and follow the instructions that come with the mount.
Before mounting on the ceiling, make sure the ceiling can support the weight of the projector and mounting kit.
For ceiling installation, this product must be securely attached to the ceiling in accordance with the installation instructions. An improper ceiling installation may result in accident, injury or damage.
Front table
1 Place the projector on a table in front of the projection screen. This is the most common way to position the projector for quick setup and portability.
2 To adjust projection to the correct position, make sure both the Ceiling and Rear options for projection mode are disabled (press , and go to Image - Ceiling and Rear).

8 Philips · Screeneo S6
Front ceiling
1 Mount the projector on the ceiling with upside up in front of the projection screen. A projector mount is required to mount the projector on ceiling.
2 To adjust projection to the correct position, enable the Ceiling option and disable the Rear option for projection mode (press
, and go to Image - Ceiling and Rear).
Rear table
1 Place the projector on a table behind the projection screen. A special rear projection screen is required.
2 To adjust projection to the correct position, Enable the Rear option and disable the Ceiling option for projection mode (press
, and go to Image - Ceiling and Rear).
Rear ceiling
1 Mount the projector on ceiling with upside up behind the projection screen. To mount the projector on ceiling behind the screen, a projector mount and a special rear projection screen is required.
2 To adjust projection to the correct position, enable both the Ceiling and Rear options for projection mode (press , and go to Image - Ceiling and Rear).
Change screen sizeThe projection screen size (or size of images) is determined by the distance between the lens of the projector and the projection surface.
• The minimum and maximum projection distance is 30 cm and 450 cm.
• Note the relationship between screen sizes (diagonal sizes) and projection distances.
Screen size Projection distance
19” 50 cm
38” 100 cm
75” 200 cm
113” 300 cm
151” 400 cm
Recommended sizes
Environment Screen size
Distance
Daylight living room 64” 177 cm
Evening living room 100” 185 cm
Home theatre (dark) 160” 293 cm
Maximum recommended size
190” 350 cm

Initial operation 9
Connect power supplyCAUTION!
Always use the button to turn off the projector. This is essential to prevent damage to the LED lamp.
1 Select a supplied power cable with an appropriate power plug (EU, UK, US, CH).
2 Connect the power adapter with the power cable to the socket (DC input) on the projector, and then to the wall outlet.
a
S/PDIFSERVICE HDMI2HDMI1/ARC
S/PDIFSERVICE HDMI2HDMI1/ARC
b
c
Prepare the remote controlCAUTION!
The improper use of batteries can lead to overheating, explosion, risk of fire and injury. Leaking batteries can possibly damage the remote control.
Never expose the remote control to direct sunlight.
Avoid deforming, dismantling or charging the batteries.
Avoid exposure to open fire and water.
Replace empty batteries immediately.
Remove the batteries from the remote control if not in use for long periods of time.
1 Open the battery compartment.
2 Insert the supplied batteries (type AAA) with correct polarity (+/-) indicated.
3 Close the battery compartment.
• When using the remote control, point the remote control at the IR sensor on the projector, and make sure there is no obstacle between the remote control and the IR sensor.
Power on and setupCAUTION!
Always use the button to turn off he projector. This is essential to prevent damage to the LED lamp.
1 Press once (or the power button on the projector) to turn on the projector. The LED on the projector turns from red to white.
• The distance between the projector and the screen determines the actual size of the image.
Switch to standbyPress twice within one second to switch the projector to standby. The LED on the projector turns from white to red.

10 Philips · Screeneo S6
Image shape correctionYou can correct distorted images to be rectangular or square. Two image correction methods are available.
Keystone correction1 Press to access the settings
menu.
2 Use the Navigation buttons and OK to select Image - Keystone Correction.
3 Press / to adjust the screen position.
4 To exit correction mode, press or .
Customized correction1 Press to access the settings
menu.
2 Use the Navigation buttons and OK to select Image - Custom Correction.
3 Use the Navigation buttons and OK to select and change a screen corner position. If needed, repeat the same step to change the position for other three screen corners.
4 To exit correction mode, press or .
Notice
For the best and optimal image quality, the projector should always be in front of the projection screen.
Image focus adjustmentYou can adjust image focus or clearness.
1 Press the button on the remote control to adjust image focus. To fine tune focus, press the or button.
Screeneo S6
• Auto focus adjustment is also available. You can enable or disable auto focus adjustment. Press and go to Image - Autofocus Settings. If enabled, the projector will re-focus automatically when you reposition the projector.
First time setupWhen you turn on the projector for the first time, you are prompted to make the following initial setup.
Step 1: set up the language1 When Step 1 interface is displayed, use the
Navigation buttons and OK on the remote control to access Select Language & Time Zone. The following Language & Input menu appears.
• Language: Select your desired language for on-screen menus.

Initial operation 11
• Time Zone: Select your time zone.• Keyboard Input Method: Select English
keyboard or Gboard.2 When the settings are made, press to
return to Step 1 interface and select Next to proceed to Step 2 interface.
Notice
If you select Gboard as your input method, you need to activate on-screen pointer feature before you can input text through pop-up virtual Gboard (see Step 2: activate on-screen pointer, page 11).
Step 2: activate on-screen pointerActivate the on-screen pointer (mouse cursor) to replace the function of the Navigation buttons on the remote control. The on-screen pointer is required when you input text through pop-up virtual Gboard and browse the Internet.
Before you can use the on-screen pointer, pair the remote control with the projector.
1 When Step 2 is displayed, follow the on-screen instructions: press and hold and on the remote control simultaneously for 5 seconds.
2 Release the buttons and wait until the remote control is paired with the projector, as indicated in the setup interface.
To use on-screen pointer1 When the remote control is paired with the
projector, press on the remote control to display or cancel the on-screen pointer.
2 When the pointer (angled arrow) is displayed on the projection screen, hold and move the remote control in the air, then the pointer moves across the screen correspondingly.
3 Press the OK button on the remote control to confirm selection.
4 The on-screen pointer is disabled if you press the Navigation button on the remote control. To enable the on-screen pointer again, press .
Step 3: set up the Wi-Fi networkSet up the Wi-Fi network to access online applications and screen mirroring.
What you need
• A wireless network router.• For best wireless performance and
coverage, use an 802.11n router (“Wi-Fi 4”).
1 When the Wi-Fi settings menu appears as Step 3, select your network name from the network list.
2 The network password input bar and the virtual keyboard pop up.
• To input your password through Gboard, use on-screen pointer (see Step 2: activate on-screen pointer, page 11).
3 After you input the password for the network, select Connect on the screen to complete the Wi-Fi setup.
Step 4: accept EULAAfter the Wi-Fi network is set up, EULA (End User License Agreement) appears. Read and accept the Agreement to complete the initial setup.

12 Philips · Screeneo S6
Set up the wired networkIf the wireless network does not work properly, connect the projector to Internet through the wired network.
What you need
• A network router• A network cable
1 Using a network cable, connect the connector on the projector to the network router.
2 Press on the remote control.
3 Select and access the Ethernet Connection settings.
4 Follow on-screen instructions to complete the setup.
Notice
A network connection is required for use of screen mirroring feature.
4 Use home screenThe home screen provides easy access to a wide range of Internet applications, setup and other useful features on the projector.
Access on-screen helpFor easy access, on-screen help (user manual) is stored on the projector.
1 Press the Navigation buttons on the remote control to select the user manual link on the home screen.
2 Press OK on the remote control to access the user manual.
Access online servicesSome pre-loaded Internet applications are available on the home screen.
• Before access to the applications, make sure the projector is connected to Internet. Press and go to Wi-Fi or Ethernet Connection.
• Use the Navigation buttons and OK on the remote control to select and open an application.
• You may add or remove an application on the home screen by installing or uninstalling an application.
• To browse, search and install applications, access Aptoide TV app store on the home screen.
• To uninstall applications on the home screen, select an application, then press
on the remote control to access the Uninstall option.

Bluetooth streaming 13
Use on-screen pointerThe on-screen pointer is required for the following cases (see Step 2: activate on-screen pointer, page 11 ).
• Activate letter selection from pop-up virtual Gboard keyboard.
• Select a service item on web pages, e.g. web link selection, and activation of text input in the URL or search bar.
Input text on web pages1 Move the on-screen pointer in the text
field, e.g. URL or search bar.
2 Press OK on the remote control. The text cursor appears in the text field.
3 Use the pop-up virtual keyboard (English keyboard or Gboard) to input text.
Customize home screen wallpaper1 Select on the upper right of the home
screen, then press OK to access the settings options.
2 Select the Change Wallpaper option, then use the left and right arrow buttons on the screen to select a pre-saved picture as background on the home screen.
5 Bluetooth streaming
Through Bluetooth of the projector, you can listen to music in the following ways.
• Stream music from a Bluetooth device to the projector.
• Stream music from the projector to an external Bluetooth speaker.
Stream from Bluetooth deviceThrough Bluetooth, you can wirelessly stream music to the projector from a Bluetooth device (e.g. a smartphone or tablet).
Before you use the projector with a Bluetooth device for the first time, pair it with the Bluetooth device.
Notice
The effective operation range between the projector and the Bluetooth device is approximately 10 meters (30 feet).
The music streaming may be interrupted by any obstacles between the Bluetooth device and the projector.
1 Make sure the projector is in standby, and the LED on the projector turns red.
• Make sure Bluetooth of the projector in standby is enabled (press and go to Sound - Bluetooth speakers).
2 On your Bluetooth device, enable Bluetooth and search for the devices that can be paired (see your device user manual for details).
3 Select “Philips Screeneo S6” on your Bluetooth device to pair with.
• When the Bluetooth pairing succeeds, the LED on the projector turns from red to blue.
4 Play audio on your Bluetooth device. The audio streams to the projector.

14 Philips · Screeneo S6
Bluetooth re-connection
• The projector is re-connected to the last connected device automatically when the projector is in Bluetooth mode (in standby).
• To disable automatic re-connection with the Bluetooth device, turn off Bluetooth function in standby (press and go to Sound - Bluetooth speakers).
Connection to a second Bluetooth device
You need to disable Bluetooth on the currently connected device, and then pair a second Bluetooth device with the projector.
Stream to Bluetooth speakerThrough Bluetooth, you can wirelessly stream music from the projector to a Bluetooth speaker.
Before you use the projector with a Bluetooth speaker for the first time, pair it with the Bluetooth speaker.
Notice
The effective operation range between the projector and the Bluetooth device is approximately 10 meters (30 feet).
The music streaming may be interrupted by any obstacles between the Bluetooth device and the projector.
1 Turn on your Bluetooth speaker.
2 Enable Bluetooth on the projector. Press to access the Bluetooth settings.
3 In the Bluetooth settings interface of the projector, select your Bluetooth speaker name from the Bluetooth device list.
4 The projector is connected to your Bluetooth speaker. Audio from the projector streams to your Bluetooth speaker.
Quick access to turn Bluetooth on/off
Press to display the Bluetooth settings, then press OK to turn Bluetooth on or off.
Bluetooth re-connection
The projector is re-connected to the last connected speaker automatically when the connected speaker is turned on.
Connection to a second Bluetooth speaker
You need to disable Bluetooth on the currently connected speaker, and then pair a second Bluetooth speaker with the projector.

Connect to playback devices 15
6 Connect to playback devices
Connect to devices through HDMIConnect a playback device (e.g. a Blu-ray player, gaming console, camcorder, digital camera or PC) to the projector through HDMI connection. With this connection, images are shown on the projection screen, and audio is played on the projector.
1 Using an HDMI cable, connect the HDMI1 or HDMI2 connector on the projector to the HDMI output on the playback device.
S/PDIFSERVICE HDMI2HDMI1/ARC
S/PDIFSERVICE HDMI2HDMI1/ARC
2 Press to access and select HDMI 1 or HDMI 2 input source.
Connect to devices through HDMI ARCConnect an audio system (e.g. a home cinema system, AV receiver or sound bar) to the projector through HDMI ARC connection. With this connection, audio is streamed to the connected audio system.
1 Using an HDMI cable, connect the HDMI1/ARC connector on the projector to the HDMI ARC on the audio system.
• The HDMI ARC connector on the audio system might be labeled differently. See the user manual of your audio system for details.
S/PDIFSERVICE HDMI2HDMI1/ARC
S/PDIFSERVICE HDMI2HDMI1/ARC

16 Philips · Screeneo S6
Connect to devices through S/PDIFConnect a digital device (e.g. a home cinema system or sound bar) to the projector through S/PDIF connection. With this connection, audio is streamed to the connected digital device.
1 Using an S/PDIF optical cable, connect the S/PDIF connector on the projector to the S/PDIF input on the digital device.
• S/PDIF input on the digital device might be labeled OPTICAL or OPTICAL IN.
S/PDIFSERVICE HDMI2HDMI1/ARC
S/PDIFSERVICE HDMI2HDMI1/ARC
7 Browse storage devices
Through the projector, you can access and play the pictures, audio and video files stored on the local storage and connected storage devices (e.g. a USB flash drive, HDD, camcorder or digital camera).
1 Using a USB cable, connect the port (either USB 2.0 or USB 3.0) on the projector to the USB port on your storage device.
• The USB 3.0 port provides faster data transfer speed.
S/PDIFSERVICE HDMI2HDMI1/ARC
S/PDIFSERVICE HDMI2HDMI1/ARC
2.0 3.0
2 On the home screen (press ), press the Navigation buttons to select located on the upper right of the screen, then press OK to access the options.
3 Select File Manager, and select your connected device or local storage when prompted for device selection.
4 The content browser is displayed. Use the navigation buttons and OK on the remote control to select and open files.
To copy/cut/delete files
Select a file, and then press on the remote control to access the editing options.
To paste files
Copy a file and navigate to a folder, then press on the remote control to access the Paste
options.

Wireless projection 17
Play video from storage devicesThe supported file formats are listed in the “Technical data” section (see Technical data, page 24).
1 Select a video file from the content browser, and press OK. Then select the video player from the app list to play video.
2 During play, you can access the following playback control.
• To pause or resume play, press OK.• To fast backward or forward, press / .• To access play list, play mode or aspect
ratio, press on the remote control, then press / to select an option.
Play music from storage devicesThe supported file formats are listed in the “Technical data” section (see Technical data, page 24).
1 Select a music file from the content browser, and press OK. Then select the music player from the app list to play music.
2 During play, you can access the following playback control.
• To pause or resume play, press OK.• To select a previous or next track, press
/ .• To fast backward or forward, press / .• To access play list or play mode, press
on the remote control, then press / to select an option.
Play photo from storage devicesThe supported file formats are listed in the “Technical data” section (see Technical data, page 24).
1 Select a photo file from the file browser, then press OK to display the photo.
2 When a photo is displayed, you can access the following playback control.
• To select a previous or next photo, press / .
• To select a slideshow with different intervals, press .
8 Wireless projection
This projector allows you to wirelessly mirror the following devices to the projection screen.
• iOS devices• Mac• Android devices• Windows PC
Wireless projection with iOS devicesWhat you need
• Enable Wi-Fi both on the projector and your iPhone.
• Make sure the projector and your iPhone are in the same Wi-Fi network.
1 Press on the remote control to access the settings options.
2 Select Mirroring to access the mirroring interface. The mirroring function on the projector is enabled now.
3 On your iPhone, access ‘Control Center’ by sliding the screen up, and select the ‘Screen Mirroring’ option. Then select the projector name under ‘Screen Mirroring’ to connect your iPhone to the projector.
4 After successful connection, the screen content of your iPhone is cast to the projection surface.
Wireless projection with MacWhat you need
• Enable Wi-Fi both on the projector and your Mac.
• Make sure the projector and your Mac are in the same Wi-Fi network.
1 Press on the remote control to access the settings options.
2 Select Mirroring to access the mirroring interface. The mirroring function on the projector is enabled now.

18 Philips · Screeneo S6
3 On your Mac, access the screen mirroring option located on the top of the computer screen, then select the projector name to connect your Mac to the projector.
4 After successful connection, the screen content of your Mac is cast to the projection surface.
Wireless projection with Android devicesWhat you need
• Visit www.hpplay.com.cn. Download and install the HappyCast app for Android on your Android device.
• Enable Wi-Fi both on the projector and your Android device.
• Make sure the projector and your Android devices are in the same Wi-Fi network.
1 Press on the remote control to access the settings options.
2 Select Mirroring to access the mirroring interface. The mirroring function on the projector is enabled now.
3 Launch the HappyCast app on your Android device. In the app, select the projector name from the device list to connect your Android device to the projector.
4 Enable the mirroring function in the app. The screen content of your Android device is cast to the projection surface.
Wireless projection with Windows PCWhat you need
• Visit www.hpplay.com.cn. Download and install the HappyCast app for Windows on your Windows PC.
• Enable Wi-Fi both on the projector and your Windows PC.
• Make sure the projector and your Windows PC are in the same Wi-Fi network.
1 Press on the remote control to access the settings options.
2 Select Mirroring to access the mirroring interface. The mirroring function on the projector is enabled now.
3 Launch the HappyCast app on your Windows PC. In the app, select the projector name from the device list to connect your Windows PC to the projector.
4 Enable the mirroring function in the app. The screen content of your Windows PC is cast to the projection surface.

Change settings 19
9 Change settingsThis section helps you change the settings of the projector.
Language and input settings1 Press .
2 Select Language & Input, and then press OK to access the language and input options.
3 Use the Navigation buttons and OK to select and change:
• Language: Select your desired language for on-screen menus.
• Time Zone: Select your time zone.• Keyboard Input Method: Select English
keyboard or Gboard.
Picture settings1 Press .
2 Select Image, and then press OK to access the picture options.
3 Use the Navigation buttons and OK to select and change:
• Brightness mode: Select a predefined color brightness setting for picture and video display. The different settings are optimized to enable you to use your projector in all situations:• Standard: Use this for day-time
viewing in the presence of some ambient light, e.g. from typical home/office fluorescent lamps or sunlight.
• Cinema: Optimised for life-like cinematic color. Ideal for dark environments with low ambient light,e.g. home theater.
• Presentation: Provides high brightness, and improves text legibility.
• User: In this mode you can configure your own color balance between red, green and blue.
• Autofocus Settings: Enable or disable autofocus function.
• Keystone Correction: Correct keystone or distorted images to be rectangular or square.
• Custom Correction: Adjust image shape according to your need.
• FlowMotion: Switch MEMC (motion estimation motion compensation) for motion interpolation to alleviate display motion blur.
To access color mode
During video play, press on the remote control, then use the Navigation buttons and OK to access the color setting and its options.
• Color: Select a predefined color setting for picture and video display. This setting is independent of the brightness mode. The different modes are optimised for different source content and playback environments:• Vivid: Improves picture quality in the
presence of high ambient light by increasing the color saturation.
• Normal: Balanced colors for general viewing.
• Soft: Improves comfort in dark environments by reducing picture brightness.
• Game: Reduces reaction time and turns off FlowMotion.
• User: In this mode you can configure your own picture settings like brightness, contrast, saturation,sharpness etc.
Sound settings1 Press .
2 Select Sound, and then press OK to access the sound options.
3 Use the Navigation buttons and OK to select and change:
• Audio Output: Select an audio format for sound output when the projector is connected through the digital connector (S/PDIF).• PCM: The connected audio device
does not support multi-channel format. Audio is downmixed to two-channel sound.
• RAW: Select the original audio output.
• System Sounds: Turn the system sounds on or off.

20 Philips · Screeneo S6
• Bluetooth speakers: Enable or disable Bluetooth connection when the projector is in standby.
Power control settings1 Press .
2 Select Power, and then press OK to access the power control options.
3 Use the Navigation buttons and OK to select and change:
• Shutdown: Turn off the projector immediately.
• Timed Shutdown: Select a time option or customize a period of time so that the projector turns off after the specified period.
Restore default settings1 Press .
2 Use the Navigation buttons and OK to select Software Update - Factory Reset.
3 Follow the on-screen instructions to start or cancel resetting.
Notice
After resetting to the default settings, all the files and apps you installed are completely erased. Back up your files if you need to reset the projector.
Clear memory storageYou can clear browsing history (such as cookies), installation package and system memory stored on the local storage.
1 Press .
2 Use the Navigation buttons and OK to select Cleaner.
Check memoryYou can check the total and available memory (RAM and internal memory) of the local storage.
1 Press .
2 Use the Navigation buttons and OK to select About.
10 ServiceCleaning
DANGER!
Instructions for cleaning!
Before cleaning, always turn the projector off and disconnect the power cable.
Use a soft, lint-free cloth. Never use liquid or easily flammable cleansers (sprays, abrasives, polishes, alcohol, etc.). Do not allow any moisture to reach the interior of the projector. Do not spray the projector with any cleaning fluids.
Wipe over the surfaces gently. Be careful that you do not scratch the surfaces.
Clean the lensUse a soft brush or lens cleaning paper for cleaning the lens of the projector.
DANGER!
Do not use any liquid cleaning agents!
Do not use any liquid cleaning agents for cleaning the lens, to avoid damaging the coating film on the lens.
Clean the vents1 In case there is much dust or lints
accumulated inside the vents of the projector, you may remove the ventilation grilles on two sides of the projector.
2 Use a soft cloth or brush to remove dust and lints inside the ventilation grilles.

Service 21
3 Connect the USB flash drive to the USB 2.0 port (not the USB 3.0 port with blue) on the projector.
4 Press , and select Software Update - Software update - LOCAL UPGRADE.
5 Follow the on-screen instructions to complete the update.3 Replace the ventilation grilles after
cleaning.
Update softwareThe latest software of the projector can be found on www.philips.com/support for you to get the best features and support from the projector.
Before you update the software of the projector, check the current software version:
• Press , and then select About - System Version, UI Version and MCU Version.
CAUTION!
Do not turn off the projector or remove the USB flash drive during the update.
Update software through Internet1 Make sure the projector is connected to
Internet. To check Internet connection, press and go to Wi-Fi or Ethernet Connection.
2 Press , and select Software Update - Software update - ONLINE UPGRADE.
• If an upgrade is available, you are prompted to start or cancel the update.
3 Follow the on-screen instructions to complete the update.
Update software through USB1 Check the latest software version on www.
philips.com/support. Find your product (model number: SCN650), and locate ‘Software and drivers’.
2 On a computer, download the software into the USB flash drive, and rename the file name as “update_screeneo�zip”. Save the file in the root directory of the USB flash drive, and do not unzip the file.

22 Philips · Screeneo S6
Problems Solutions
The projector cannot be turned on. • Disconnect and reconnect the power cable, and try to turn the projector on again.
The projector cannot be turned off. • Press and hold longer than ten seconds. If this does not work, disconnect the power cable.
No sound • Check that the speaker is activated (see Sound settings on page 19)�
• Adjust the volume using the volume buttons.
No image from the external HDMI device. • Check if the correct HDMI input is selected (HDMI 1 or HDMI 2).
• Disconnect the HDMI cable or switch off the HDMI device.
• Wait three seconds.• Reconnect the HDMI cable or switch on the HDMI
device again.
No sound from external HDMI output device.
• On the HDMI output device, set the audio setting to Multichannel (Raw data) & Stereo (PCM).
No sound when you connect your computer via HDMI cable.
• Check that the sound is activated on the computer, and HDMI is set as the audio device.
Only the initial screen appears and not the image from the external device.
• Check if the cables are connected to the right sockets.
• Check that the external device is turned on.
• Check if the video output of the external device is turned on.
• Check if the correct HDMI input is selected (HDMI 1 or HDMI 2).
Only the initial screen appears and not the image from the connected computer.
• Try a different resolution or lower the refresh rate setting on your computer.
The projector turns itself off. • When the projector is running for a long period of time, the surface becomes hot.
• Check that the power cable is connected correctly.
• Check the sleep mode status in the setting menu. When the sleep mode is activated, the device turns off after the programmed duration
The projector cannot read the USB stick. • The projector does not support the exFAT file system.
• Format the USB stick in FAT format, then use it.
Troubleshooting
Power cyclingIf a problem occurs that cannot be corrected with the instructions in this user manual, follow the steps given here.
1 Turn the projector off by pressing twice within one second.
2 Wait at least ten seconds.
3 Turn the projector on by pressing once.
4 If the problem persists, please contact our technical service centre or your dealer.

Service 23
Problems Solutions
The projector does not react to remote control commands.
• Check the batteries of the remote control.
• Check if the infrared sensor on the projector is obstructed by some object.
Measures to take if Screen Mirroring does not work anymore after a firmware update of an Android or iOS device.
• We recommend checking regularly for new firmware of your projector (see Update software, page 20).
• Launch the screen mirroring app on your projector (press on the remote control, select and access the Mirroring option).
Screen mirroring does not work with the available Android device.
• In order to allow screen mirroring, your device must support Miracast. Not all Android devices support this function. The function name can be also known as Screencast, Screen Sharing, WiFi Direct, Wireless Display, etc..
• Please refer to the user manual of your Android device to check if this function is supported and how it can be enabled.
• Install the HappyCast app on your smartphone and follow the instructions given in the app.
When I view videos, the sound or the picture is sometimes distorted or the sound is not synchronized to the picture.
• The available Wi-Fi bandwidth is insufficient for sending the video flawlessly from the smartphone to the projector. This can happen if one or more Wi-Fi networks operate in the same frequency range nearby. Certain IoT devices (e.g. ZigBee enabled devices) also operate in this frequency range.
• Your smartphone is not fast enough to compress the screen data and send it simultaneously over Wi-Fi.
• Your smartphone may maintain parallel connections to your home network and the projector. This will reduce the available bandwidth. Disabling temporarily the connection to your home network may help.
The temperature of the projector’s surface is warm.
• For this projector it is normal to generate moderate heat during operation.

24 Philips · Screeneo S6
App store
Pre loaded apps ....................................................Ted, Gboard, Kidoz, Blakcnut, Kodi, Netflix, VLC and APTOIDE Store for thousand of apps
Power source
Power consumption ........operating: 60 to 150 W...................................................power off: < 0.5 W
Power supply .....................................power adapter Input: 100-240V~, 50/60Hz, 2.0 A (max)Output: DC 19 V, 7.8 A
Dimension
Unpacked (W x D x H) .................................................. 228.6 x 231.8 x 140 mm / 9 x 9.13 x 5.51 inch
Weights ...................................... 3.9 kg / 8.6 pounds
Standard package includes
..................................................................... SCN650 ............. Remote control with 2 AAA batteries .........................................................Power adapter ............................ UK, US, EU, CH power cables ..................... User guide (on internal memory) ....................................................Quick start guide ..........................................................Warranty card
Models
.........................................SCN650 for worldwide
Apple, AirPlay and the AirPlay logo are trademarks or registered trademarks of Apple, Inc. in the US and other countries
Google, Android, and the Android logo are trademarks or registered trademarks of Google, Inc. in the US and other countries.
Manufactured under license from Dolby Laboratories. Dolby and the corresponding logo are trademarks of Dolby Laboratories.
11 AppendixTechnical dataTechnology
Display technology ...............................................DLPLight source ................................................RGBB LEDLED light sources. ............ last over 30,000 hoursBrightness ..........up to 2,000 Color Lumens with DCI-P3, 125% REC.709, HDR 10 and HLGContrast ratio ...............................................150,000:1Resolution .....................................3840 x 2160 pixelThrow ratio... .............................................................1,2:1Recommended screen size (diagonal) ..................
....................................25 cm-350 cm / 10”-120” Aspect ratio .............................................16:9 and 4:3 Projection modes ..........................................................
front, rear, ceiling, ceiling rearFocus adjustment .................................................auto4 corners correction ............................................... yesKeystone correction ...................................... electricIntegrated media player ....................................... yesOS ........................................................................Android CPU .................................................................QuadCoreInternal memory .................................................16 GB Noise level .......................................................< 32 dBa
Sound
Internal speaker ............................... 2x7 Watt (max)
Connection
Wi-Fi.................(802.11) a/b/g/n/ac 2.4 and 5GHz
Bluetooth ....Bluetooth 4.0, connects to external Bluetooth speakers
Connectivity....................................Airplay, Miracast
..........................2x HDMI with HDCP, 1x SPDIF, 1x LAN port (RJ45, 100Mbps), 1x USB 3.0, 1x USB 2.0 and 1 x Mini USB
Internal media player
Supported video formats......................................4K, 2K, AVC/H.264, MPEG-2, MPEG-4 (Visual XviD), HEVC, H.263, WMV2, WMV3 (VC-1), REALVIDEO 4, XVID, M-JPEG, V_VP8, HDR 10
Supported audio formats ..................MPEGAudio, FLAC, AAC, AC-3, MPEG-1, AMR, COOKER, MONKEY’S Audio, PCM (Microsoft), WMA, ogg Vorbis
Supported photoformats. .. .jpeg/.png/.bmp/.gif

Appendix 25
CE statement• The product shall only be connected to a
USB interface of version USB 2.0 or higher.• Adapter shall be installed near the
equipment and shall be easily accessible.• The operating temperature of the EUT can’t
exceed 35°C and shouldn’t be lower than 5°C.
• The plug is considered as disconnect device of adapter.
• The UNII Band 5150-5250 MHz is for indoor use only.
• The device complies with RF specifications when the device is used at 20 cm from your body.
Hereby, Screeneo Innovation SA declares that this product is in compliance with essential requirements and other relevant provisions of Directive 2014/53/EU.
The Declaration of Compliance can be consulted on the site www.philips.com.
Frequency bands Maximum output power
BT EDR (EIRP) 9.09 dBm
BT BLE (EIRP) 4.85 dBm
WiFi 2.4GHz (EIRP) 17.88 dBm
WiFi 5GHZ (EIRP) 17.89 dBm
FCC statement15�19 Labeling requirements�
This device complies with part 15 of the FCC Rules. Operation is subject to the following two conditions: (1) This device may not cause harmful interference, and (2) this device must accept any interference received, including interference that may cause undesired operation.
15�21 Information to the user�
Any changes or modifications not expressly approved by the party responsible for compliance could void the user’s authority to operate the equipment.
15�105 Information to user�
This equipment has been tested and found to comply with the limits for a Class B digital device, pursuant to Part 15 of the FCC Rules. These limits are designed to provide reasonable protection against harmful interference in a residential installation. This equipment generates, uses and can radiate radio frequency energy and, if not installed and used in accordance with the instructions, may cause harmful interference to radio communications. However, there is no guarantee that interference will not occur in a particular installation. If this equipment does cause harmful interference to radio or television reception, which can be determined by turning the equipment off and on, the user is encouraged to try to correct the interference by one or more of the following measures:
• Reorient or relocate the receiving antenna.• Increase the separation between the
equipment and receiver.• Connect the equipment into an outlet on
a circuit different from that to which the receiver is connected.
• Consult the dealer or an experienced radio/TV technician for help.
During operation, the separation distance between the user and the antenna shall be at least 20 cm. This separation distance will ensure that there is sufficient distance from a properly installed externally-mounted antenna to satisfy the RF exposure requirements.
FCC ID: 2ASRT-SCN650

26 Philips · Screeneo S6
Other noticePreservation of the environment as part of a sustainable development plan is an essential concern of Screeneo Innovation SA. The desire of Screeneo Innovation SA is to operate systems respecting the environment and consequently it has decided to integrate environmental performances in the life cycle of these products, from manufacturing to commissioning use and elimination.
Packaging: The presence of the logo (green dot) means that a contribution is paid to an approved national organisation to improve package recovery and recycling infrastructures. Please respect the sorting rules set up locally for this kind of waste.
Batteries: If your product contains batteries, they must be disposed of at an appropriate collection point.
Product: The crossed-out waste bin symbol on the product means that the product belongs to the family of electrical and electronic equipment. In this respect, the European regulations ask you to dispose of it selectively:
• At sales points in the event of the purchase of similar equipment.
• At the collection points made available to you locally (drop-off centre, selective collection, etc.).
In this way you can participate in the reuse and upgrading of Electrical and Electronic Equipment Waste, which can have an effect on the environment and human health.
The paper and cardboard packaging used can be disposed of as recyclable paper. Have the plastic wrapping recycled or dispose of it in the non-recyclable waste, depending on the requirements in your country.
Trademarks: The mentioned references in this manual are trademarks of the respective companies. The lack of the trademarks ® and ™ does not justify the assumption that these dedicated terminologies are free trademarks. Other product names used herein are for identification purposes only and may
be trademarks of their respective owners. Screeneo Innovation SA disclaims any and all rights in those marks.
Neither Screeneo Innovation SA nor its affiliates shall be liable to the purchaser of this product or third parties for damages, losses, costs, or expense s incurred by the purchaser or third parties as a result of accident, misuse, or abuse of this product or unauthorised modifications, repairs, or alterations to this product, or failure to strictly comply with Screeneo Innovation SA operating and maintenance instructions.
Screeneo Innovation SA shall not be liable for any damages or problems arising from the use of any options or any consumable materials other than those designated as original Screeneo Innovation SA/PHILIPS products or Screeneo Innovation SA/PHILIPS approved products.
Screeneo Innovation SA shall not be held liable for any damage resulting from electromagnetic interference that occurs from the use of any interface cables other than those designated as Screeneo Innovation SA/PHILIPS products.
All rights reserved. No part of this publication may be reproduced, stored in a retrieval system or transmitted in any form or by any means, electronic, mechanical, photocopying, recording, or otherwise, without the prior written permission of Screeneo Innovation SA. The information contained herein is designed only for use with this product. Screeneo Innovation SA. is not responsible for any use of this information as applied to other devices.
This user manual is a document that does not represent a contract.
Errors, printing errors and changes are reserved.Copyright © 2019 Screeneo Innovation SA.

Screeneo Innovation SARoute de Lully 5c - 1131 Tolochenaz - Switzerland
Philips and the Philips Shield Emblem are registered trademarks of Koninklijke Philips N.V. used under license. Screeneo Innovation SA is the warrantor in relation to the product with which this booklet was packaged.
2019 © Screeneo Innovation SA. All rights reserved.
Screeneo S6
EN