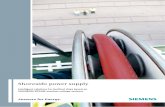ScreenBeam 960 Wireless Display Receiver · 3. Plug the connector of the power cord to the...
Transcript of ScreenBeam 960 Wireless Display Receiver · 3. Plug the connector of the power cord to the...

ScreenBeam 960
Wireless Display
Receiver Firmware 9.15.x.x
User Manual V1.00
For Catalog # SBWD960A

Table of Contents
Part I. Getting Started ...................................................................................................................... 1
1.1. Contents in the Box ....................................................................................................... 1
1.2. Meeting ScreenBeam 960 ............................................................................................. 1
1.2.1. ScreenBeam 960 .................................................................................................. 1
1.3. Compatible Standards ................................................................................................... 2
1.4. System Requirements ................................................................................................... 3
1.4.1. Receiver Installation ............................................................................................ 3
1.4.2. Compatible Devices ............................................................................................. 3
Part II. Installing the Receiver ........................................................................................................... 4
2.1. Connecting the Receiver to an HDTV ............................................................................ 4
Part III. Setting Up for the First Time ................................................................................................. 6
3.1. Connecting via Windows 8.1 ......................................................................................... 6
3.2. Connecting via Windows 10 .......................................................................................... 9
3.3. Connecting via Miracast™ ........................................................................................... 13
3.4. Tips for Optimal Performance ..................................................................................... 14
Part IV. Display and Control Options ............................................................................................... 15
4.1. Display Mode .............................................................................................................. 15
4.2. USB over Network Control .......................................................................................... 16
4.3. Restore to Default ....................................................................................................... 16
Part V. Device Management for IT Administrator........................................................................... 17
5.1. Log into the Local Management Console .................................................................... 17
5.1.1. When SSID Broadcast is Disabled ...................................................................... 17
5.1.2. When SSID Broadcast is Enabled ....................................................................... 21
5.1.3. Log Out .............................................................................................................. 24
5.2. Changing Local Management Console’s Display Language ......................................... 24
5.3. Configuring the Receiver ............................................................................................. 25
5.3.1. Renaming the Receiver ...................................................................................... 25
5.3.2. Setting up the Login Username and Password .................................................. 26
5.3.3. Setting up the Receiver’s Display Language ...................................................... 27
5.3.4. Modifying the Receiver’s Host Name ................................................................ 27
5.3.5. Setting up Time Zone ......................................................................................... 28
5.3.6. Setting up PIN Pairing Method .......................................................................... 29
5.3.7. Managing HDMI/VGA Port Output .................................................................... 30
5.3.8. Waking up the Receiver ..................................................................................... 31
5.3.9. Setting up PCR Synchronization ......................................................................... 32
5.3.10. Setting up HDCP Encryption .............................................................................. 32
5.3.11. Adjusting TV Screen Size .................................................................................... 33
5.3.12. Setting up Output Aspect Ratio ......................................................................... 34
5.3.13. Setting up One Touch Play (HDMI-CEC) ............................................................. 35
5.3.14. Setting up Transmit Power ................................................................................. 35
5.3.15. Updating the Receiver’s Background Image ...................................................... 36

5.3.16. Updating the Receiver’s Screensaver Image ...................................................... 37
5.3.17. Setting up Network Information Display on TV Screen ..................................... 39
5.3.18. Modifying the Receiver’s Wireless Network Name (SSID) ................................. 39
5.3.19. Setting up Broadcast Network Name ................................................................ 40
5.3.20. Setting up Wireless Connection Properties ....................................................... 41
5.3.21. Setting up the Receiver’s IP Address ................................................................. 42
5.3.22. Specifying a DNS Server for the Receiver .......................................................... 43
5.3.23. Specifying ScreenBeam CMS for the Receiver ................................................... 44
5.3.24. Specifying a Local Management Communication Port for the Receiver ........... 45
5.3.25. Rebooting the Receiver ..................................................................................... 46
5.3.26. Resetting the Receiver to Default ...................................................................... 46
5.4. Updating Firmware for the Receiver ........................................................................... 47
Appendix I. Troubleshooting and FAQs .......................................................................................... 50
Troubleshooting .......................................................................................................................... 50
FAQs ............................................................................................................................................ 51
Appendix II. Specifications (Model: SBWD960A) ............................................................................ 57
Appendix III. Notices ....................................................................................................................... 59
Warranty ..................................................................................................................................... 59
GPL Info ....................................................................................................................................... 59
EU CE Declaration of Conformity ................................................................................................ 59
Technical Support ........................................................................................................................ 60

1
Part I. Getting Started
Thank you for your purchase of Actiontec’s ScreenBeam 960 Wireless Display Receiver
(hereinafter refer to as “ScreenBeam 960”).
ScreenBeam 960 lets you wirelessly stream what’s on your Wi-Fi Certified Miracast™
compatible device to your HDTV, including movies, videos, photos, music, and more. The
receiver frees your eyes from a tiny screen.
The receiver boasts some great features, including fast connect, enhanced security and IT
manageability, smooth video playback, 1080p full HD support, ultra-low delay, Windows
8.1/10 optimization, versatile compatibility, low power consumption, and more.
For optimal wireless display experience, we strongly recommend you update your receiver
to the latest firmware. Check firmware update now on actiontec.zendesk.com.
1.1. Contents in the Box
Contents in the Receiver’s package are listed below:
� ScreenBeam 960 receiver (1)
� HDMI® Cable (1)
� AC Power Adapter (1)
� Product documentation
1.2. Meeting ScreenBeam 960
This manual is applicable to the following catalog #s:
� SBWD960A
1.2.1. ScreenBeam 960
� ETHERNET, for connecting to ScreenBeam Central Management System via Ethernet
for receiver management
� HDMI OUT, for connecting to HDTV/projector with an HDMI port for video and audio

2
output
� POWER, for power supply
� RESET, for resetting the receiver to default settings
� LED Indicator, indicating power supply status
� AUDIO OUT, for outputting audio to speaker
� USB, for provisioning CMS connection data, and USB over network control (UIBC)
� VGA-OUT, for connecting to an HDTV/projector with a VGA port for video output
� VGA-IN, VGA input for VGA bypass
1.3. Compatible Standards
ScreenBeam 960 is compatible with the Miracast standard, which is hosted by most laptops,
tablets, and smartphones running Windows 8.1/Windows 10 or Android 4.2 (and higher)
systems.
Miracast is a peer-to-peer wireless screen display standard created by the WiFi Alliance. It
allows a portable device like a laptop or smartphone to wirelessly send up to 1080p HD video
and 5.1 surround sound to a compatible display, like an HDTV.
A Miracast compatible Ultrabook™, PC or Tablet device captures the audio and graphics
data and encodes it as H264 video stream for transport. This information is then sent by the
device via Wi-Fi through a Wi-Fi Direct connection to a receiver connected to the display
device. The receiver then decodes the video signal and passes it to the TV display (or other
display device).

3
1.4. System Requirements
System requirements for the receiver are shown below:
1.4.1. Receiver Installation
To install the Receiver, you must have the following items:
� A display device with one HDMI port (Type A) or one VGA port
� An available power outlet
1.4.2. Compatible Devices
The Receiver is compatible with the following devices:
� Wi-Fi Certified Miracast™ smartphones and tablets with Windows 8.1/10 or Android 4.2+
� Non Miracast ready laptops and PCs with ScreenBeam USB Transmitter (Windows 7 or
higher)

4
Part II. Installing the Receiver
This chapter explains how to connect the Receiver to an HDTV. Make sure you have all the
contents from the Receiver’s package available before starting.
2.1. Connecting the Receiver to an HDTV
It is quite easy and fast to set up the Receiver. You can complete the setup in just one minute.
To connect the Receiver to an HDTV:
1. Get the Receiver, AC power adapter, and HDMI cable from the Receiver’s package.
2. Plug one end of the HDMI cable into the HDMI port (“HDMI-OUT”) on the Receiver, and
the other end into an available HDMI port on the HDTV.
3. Plug the connector of the power cord to the Receiver’s power input port labeled
“POWER”, and plug the power adapter to a power outlet.
When Steps 1, 2, and 3 are complete, the hardware should be connected as shown in
the figure below:
4. Turn on the HDTV and set it to display the input from the correct HDMI port (the one you
have plugged into in Step 2).
5. Verify that the “Ready to connect” screen appears on the HDTV.

5
The Receiver is connected to the HDTV, and it is ready for use.
Note: Connections to other display devices are similar.
6. (Optional) VGA bypass setup is shown below:

6
Part III. Setting Up for the First
Time
This chapter explains how to connect ScreenBeam 960 for the first time to the source device.
There are three source device options: Windows 8.1, Windows 10, and Miracast™.
� For Windows 8.1 devices, please proceed to Section 3.1. “Connecting via Windows
8.1”;
� For Windows 10 devices, please proceed to Section 3.2. “Connecting via Windows
10”;
� For Android devices, please proceed to Section 3.3. “Connecting via Miracast™”.
3.1. Connecting via Windows 8.1
This section explains how to connect a device running Windows 8.1 to ScreenBeam 960.
1. From the Windows desktop, go to the Charms menu and select Devices to open the
Devices menu. You can also use the shortcut keys, Windows logo + K.
2. From the Devices menu, click Project.
3. From the Project menu, select Add a wireless display. Windows will search for

7
available devices.
Note: If you are running Windows 8.1 and the screens above do not appear, update your
Windows 8.1 device to the latest via the Windows Update application.
4. Select your receiver from the device list.
5. A PIN entry box is displayed on the screen of your Windows 8.1 device. Type the PIN
provided by your network administrator in the PIN entry box and click Next to continue.
Note:
� By default, the security PIN is “12345670”, if no PIN is displayed on the connected
display device. You should obtain the security PIN from your network administrator.
� If a PIN is displayed on the connected display device, you should type this PIN in
the PIN entry box.

8

9
6. The HDTV displays messages to show status of the connection.
7. The device has connected to the Receiver. And the device’s screen is displayed on the
HDTV.
3.2. Connecting via Windows 10
This section explains how to connect a device running Windows 10 to ScreenBeam 960.
1. Press the shortcut keys, Windows logo + K, on your keyboard to display the wireless
display receiver list.

10
Note: There are other ways to open the wireless display receiver list:
� Click the Start button, and then select Settings > Devices > Connected devices >
Add a device to open the wireless display receiver list.
� Click the Notification icon on the task bar or press the shortcut keys, Windows logo
+ A, to open the Action Center, and then select Connect to open the wireless
display receiver list.
� Press the shortcut keys, Windows logo + P, to open the Project menu, and
then select Connect to a wireless display to open the wireless display receiver
list.
2. Select your receiver from the device list.

11
3. A PIN entry box is displayed on the screen of your Windows 10 device. Type the PIN
provided by your network administrator in the PIN entry box and click Connect to
continue.
Note:
� By default, the security PIN is “12345670”, if no PIN is displayed on the connected
display device. You should obtain the security PIN from your network administrator.
� If a PIN is displayed on the connected display device, you should type this PIN in
the PIN entry box.

12

13
4. The HDTV displays messages to show status of the connection.
5. The device has connected to the Receiver. And the device’s screen is displayed on the
HDTV.
3.3. Connecting via Miracast™
This section explains how to connect a Miracast™-enabled Android device, such as a
smartphone, a tablet, or a game console, to the ScreenBeam 960. For the best performance,
the Miracast™ device should be running the latest software.
1. On a Miracast™-enabled Android device, locate and open the Wireless Display

14
Application (check for the application under “Settings”).
Note: The name of the Wireless Display application depends on the device type and
model. Refer to the device's user manual for more details.
2. The Wireless Display application scans for available devices. Select the receiver from
the device list. You may be required to enter a PIN code.
Note:
� By default, the security PIN is “12345670”, if no PIN is displayed on the connected
display device. You should obtain the security PIN from your network administrator.
� If a PIN is displayed on the connected display device, you should type this PIN in
the PIN entry box.
3. Type the PIN in the PIN entry box and tap Connect to continue.
4. Wait for the device to pair with and connect to your receiver. When it does, the device's
screen will be displayed on the HDTV.
3.4. Tips for Optimal Performance
For optimal performance, you can try these tips: • Keep the Receiver within line-of-sight of the source device. Doing this will help ensure
the Receiver receives the best possible signal. • The Receiver's optimal wireless range is within 30 feet from the source device. However,
actual range and effectiveness depends on many factors, including other sources of
interference and the building materials used in the surrounding structure. • Avoid placing the receiver near wireless interference sources, such as electric fans,
items with motors, microwave ovens, cordless phones.

15
Part IV. Display and Control
Options
This chapter describes the display modes and control options that are supported by the
Receiver.
4.1. Display Mode
The Receiver supports three display modes when connected with a compatible wireless
display application.
In Windows, press the Windows logo + P keys simultaneously ( + P) to launch the display
options and select the desired display mode from the options.
� Duplicate
The Duplicate mode is used to display the same content on both the device's screen and
the HDTV simultaneously.
Note: There may be minor delay between the content displayed on the HDTV screen
compared to the device’s screen. This is due to the current state of wireless display
technology.
� Extend
The Extend mode creates a single, extended "screen" between the source device and the
HDTV. When in the Extend mode, dragging windows to the right side of the device's screen
displays those windows on the HDTV, while dragging windows to the left of the HDTV screen
displays them back on the device's screen. This mode allows users to display selected
content on the HDTV, while all other windows remain on the device's screen. When this mode
is first selected, the HDTV displays only the Windows desktop.
� Second Screen Only
The Second Screen Only mode causes the HDTV to be the only display for the device.
You’ll see everything on the connected screen, and your device’s screen will be blank.

16
4.2. USB over Network Control
The Receiver’s USB over network control (UIBC) feature allows the use of USB HID
peripheral devices, either from the source device or from the USB device side. To connect a
USB keyboard, mouse, or trackpad:
1. Plug the USB peripheral into the Receiver’s USB port and wait for the device to be
detected. This may take 10-15 seconds.
2. Connect your Windows 10 device to the receiver, and remember to check the Allow
input from a keyboard or mouse connected to this display box.
3. Use the USB keyboard, mouse, or trackpad to control the source device.
Note: The USB over network control is available on Windows 10 devices only.
4.3. Restore to Default
To restore the Receiver's default factory settings:
1. Power on the Receiver, and wait until the "Ready to Connect" screen appears.
2. Hold down the Receiver's "Reset" button with a pin.
3. When the "Reset to Default" screen appears on the HDTV, release the "Reset" button.
The Receiver reboots, and it will be running with its default settings.

17
Part V. Device Management for IT
Administrator
ScreenBeam 960 provides a local management console to manage the device. With the
console, IT administrators can configure the receiver easily.
5.1. Log into the Local Management Console
There are two situations: when the receiver’s SSID broadcast is disabled and when it is
enabled.
By default, the receiver’s SSID broadcast is disabled.
5.1.1. When SSID Broadcast is Disabled
Follow the procedure below to log into the local management console:
1. Connect to the receiver’s SSID from a wireless-enabled laptop (or other devices with Wi-
Fi access ability and a web browser). You can find the receiver’s SSID in the lower left
corner of the Ready to connect screen.
2. Right-click the Wi-Fi network icon on the taskbar and select Open Network and Sharing
Center.

18
3. The Network and Sharing Center window appears. Click Set up a new connection or
network.
4. The Set up a new connection or network window appears. Choose the Manually
connect to a wireless network option.
5. The Manually connect to a wireless network window appears. Type in or select the
following information.
Network name: The SSID of the ScreenBeam 960 receiver you wish to connect to.

19
Security type: WPA2 Personal
Encryption type: AES
Security key: 12345678 (default)
6. Check Connect even if the network is not broadcasting. Click Next.
7. You have added the receiver’s SSID successfully. Click Close.
8. Your device will connect to the SSID automatically if you have selected “Start this
connection automatically”. Otherwise, go to the Networks page and connect to the
SSID.

20
9. A URL (it is “https://192.168.51.1” in this example) is displayed on the connected display.
Note: This link will be displayed in full screen for a few seconds, and then it is displayed in
the lower left corner.
10. Access the URL address ("https://192.168.51.1" in this example) with a web browser on
the laptop.
You may see the security warning page, as shown below. This site is safe, please continue.
11. The web server login interface appears. Type the username and password in the
Username and Password boxes and click the Login button.

21
Note:
� By default, the Username is “Administrator” and Password is “Actiontec”.
� The username and password are case sensitive.
5.1.2. When SSID Broadcast is Enabled
Follow the procedure below to log into the local management console:
1. Connect to the receiver’s SSID from a wireless-enabled laptop (or other devices with Wi-
Fi access ability and a web browser). You can find the receiver’s SSID in the lower left
corner of the Ready to connect screen.
2. Click the Wi-Fi network icon in the notification area of your device, and find the receiver’s
wireless SSID. Click Connect to continue.

22
3. Type the network security key in the Network Security Key box and click Next to
continue.
Note: By default, the network security key is “12345678”.
4. A URL (it is “https://192.168.51.1” in this example) is displayed on the connected display.

23
Note: This link will be displayed in full screen for a few seconds, and then it is displayed in
the lower left corner.
5. Access the URL address ("https://192.168.51.1" in this example) with a web browser on
the laptop.
You may see the security warning page, as shown below. This site is safe, please continue.
6. The web server login interface appears. Type the username and password in the
Username and Password boxes and click the Login button.

24
Note:
� By default, the Username is “Administrator” and Password is “Actiontec”.
� The username and password are case sensitive.
5.1.3. Log Out
1. Go to the Logout tab page by clicking the Logout tab.
2. Click the “Yes” button to log out.
3. You will log out from the local management console immediately.
5.2. Changing Local Management Console’s Display
Language
Before you log into the local management console, you can change the console’s display
language. Follow the procedure below:
1. Open the local management console’s login page. Refer to Section 5.1. Log into the
Local Management for details.

25
2. On the upper right corner of the screen, select your language. Available languages are
English, Simplified Chinese, Traditional Chinese, Japanese, French, German, Dutch,
Korean, Spanish, Italian, and Russian.
3. The display language changes immediately.
Note: This setting changes the webpage’s display language only.
5.3. Configuring the Receiver
After you have logged into the local management console, you can configure ScreenBeam
960 on the webpage.
5.3.1. Renaming the Receiver
Follow the procedure below to rename your receiver:
1. Go to the Device Configuration tab page by clicking the Device Configuration tab.
2. Go to the Device Name Access line and set the Device Name Access to Enable.
3. Type a new name in the Device Name box.
The receiver’s Device Name supports the characters listed below:
� A-Z
� a-z
� 0-9

26
� ~!@#$%^&*()_+{}|:?\-=[];',./
� Japanese characters with Unicode in the following range: \u3040-\u30FF, \u31F0-
\u31FF, and \u4E00-\u9FBF.
4. Click the Apply button, and then click OK on the pop-up message box to confirm.
Note: New settings take effect immediately.
5.3.2. Setting up the Login Username and Password
Follow the procedure below to modify the username and password for user login:
1. Go to the Device Configuration tab page by clicking the Device Configuration tab.
2. Go to the Administrator Username and Administrator Password lines, and type new
username and password in the Administrator Username and Administrator Password
boxes, respectively.
3. Click the Apply button, and then click OK on the pop-up message box to confirm.

27
5.3.3. Setting up the Receiver’s Display Language
Follow the procedure below to set up the receiver’s display language:
1. Go to the Device Configuration tab page by clicking the Device Configuration tab.
2. Go to the Display Language line, and choose a desired language from the Display
Language drop-down box.
Currently available languages are Simplified Chinese, Traditional Chinese, Dutch,
English, French, German, Italian, Japanese, Korean, Russian, and Spanish.
Note: This will change the language displayed on the TV screen, not the one on the
configuration webpage.
3. Click the Apply button, and then click OK on the pop-up message box to confirm.
5.3.4. Modifying the Receiver’s Host Name
Follow the procedure below to modify your receiver’s host name:
1. Go to the Device Configuration tab page by clicking the Device Configuration tab.
2. Go to the Host name line, and type a new host name in the Host name box.

28
3. Click the Apply button, and then click OK on the pop-up message box to confirm.
Note: The receiver’s new host name takes effect after the reboot.
5.3.5. Setting up Time Zone
Follow the procedure below to select your time zone:
1. Go to the Device Configuration tab page by clicking the Device Configuration tab.
2. Go to the Time zone lines, and select your time zone in the drop-down box.
Note: The receiver will synchronize its time with the CMS server it connects to, or with an
NTP server.
3. Check the Enable Daylight Saving time box if you want to enable daylight saving time.
4. Click the Apply button, and then click OK on the pop-up message box to confirm.

29
5.3.6. Setting up PIN Pairing Method
Follow the procedure below to set up PIN pairing method:
1. Go to the Features tab page by clicking the Features tab.
2. Go to the Force PIN Pairing section, and set the Force PIN Pairing feature to On or Off.
� Select "Off" to disable the PIN enforcement function. PIN or PBC pairing is used
when connecting your device to the receiver for the first time.
� Select "On" to enable the PIN enforcement function. In this case, you must enter a
PIN code on the device connecting to the receiver every time or the first time.
Note: Some wireless display source device may not support PIN entry and may not
be able to connect with the ScreenBeam receiver if this mode is enabled. Refer to
the device’s user manual for detail about enabling the PIN connection.
3. Select a PIN pairing method.
� Each connection: You are required to provide the PIN every time you connect your
device to the receiver.
� First connection: You are required to provide the PIN the first time you connect
your device to the receiver.
4. Select a PIN generation method.
When the Force PIN Pairing feature is enabled, the system provides two PIN generation
methods: Static and Random.
� Static: Users can define seven (7) digits, and then the system generates an eight
(8) digit PIN with that seven digits included. By default, the PIN is 12345670.
Enter seven (7) digits in the Static PIN box, and the system generates the eighth
(8th) digit. This PIN will not be displayed on the connected display.

30
� Random: A PIN code is generated randomly by the system and displayed on the
connected HDTV/projector.
5. Click the Apply button, and then click OK on the pop-up message box to confirm.
5.3.7. Managing HDMI/VGA Port Output
Follow the procedure below to set up HDMI/VGA port output:
1. Go to the Features tab page by clicking the Features tab.
2. Go to the HDMI/VGA Port Power management line, and select a desired option in the
HDMI/VGA Port Power management drop-down box. There are three options: Always
On, Screensaver, and Display Off.
� Always On: Selecting this option, the HDMI output is always on.
� Screensaver: Selecting this option, the system will run the screensaver after the defined
idle time expires. Users can define the idle time (5-9999 seconds) in the Wait time box.
� HDMI Off: Selecting this option, the HDMI/VGA output will be turned off after the defined

31
idle time expires. Users can define the idle time (5-9999 seconds) in the wait time box.
3. Click the Apply button, and then click OK on the pop-up message box to confirm.
5.3.8. Waking up the Receiver
When the receiver runs screensaver or turns off its HDMI output, it can be waked up by any
one of two events: scanning and connecting.
Follow the procedure below to set up the receiver’s wakeup feature:
1. Go to the Features tab page by clicking the Features tab.
2. Go to the Wake Up line, and set the Wake Up feature to On Scan or On Connect.
� On Scan: The receiver will wake up from sleep or screensaver when it detects that
a source device is scanning.
� On Connect: The receiver will wake up from sleep or screensaver only when a
source device is connecting.
Note: The Wake Up item is available for setup when HDMI/VGA Port Power
management is set to Screensaver or Display Off.
3. Click the Apply button, and then click OK on the pop-up message box to confirm.

32
5.3.9. Setting up PCR Synchronization
The PCR Synchronization feature is used to control the program clock reference (PCR) for
VGA output.
Follow the procedure below to set up the receiver’s PCR Synchronization:
1. Go to the Features tab page by clicking the Features tab.
2. Go to the PCR Synchronization line, and set this feature to Enable or Disable.
� Enable: The PCR synchronization is enabled. By default, the feature is enabled.
� Disable: The PCR synchronization is disabled. You don’t need to disable this
feature if your VGA monitor has no problem with PCR synchronization.
3. Click the Apply button, and then click OK on the pop-up message box to confirm.
5.3.10. Setting up HDCP Encryption
Follow the procedure below to set up HDCP encryption:
1. Go to the Features tab page by clicking the Features tab.

33
2. Go to the HDCP Encryption line, and select an option from the HDCP Encryption box.
There are three options available: Enable, Disable, and Demo Mode.
� Enable: This option is default. HDCP encryption is enabled to protect HDCP
protected media.
� Disable: Disabling the HDCP Encryption function will improve connection speed
and compatibility. However, you cannot play HDCP protected media.
� Demo Mode: Reserved.
3. Click the Apply button, and then click OK on the pop-up message box to confirm.
Note: The receiver’s new HDCP encryption mode takes effect after the reboot.
5.3.11. Adjusting TV Screen Size
Follow the procedure below to adjust the size of your TV screen:
1. Go to the Features tab page by clicking the Features tab.
2. Go to the Adjust TV Screen Size line, and select a desired option in the Adjust TV
Screen Size drop-down box.
� The value for TV screen size ranges from 0 to 25. The larger the value is, the bigger
the screen will be.
� Allow source device to override overscan value: When this option is enabled
(checked), the overscan value is in consistence with the setting on the source device.
Otherwise, the overscan value is in consistence with the setting on the receiver.
3. Click the Apply button, and then click OK on the pop-up message box to confirm.

34
5.3.12. Setting up Output Aspect Ratio
If the output does not fit your display screen due to wrong aspect ratio, you can try selecting
a proper aspect ratio for your display screen.
Follow the procedure below to adjust the aspect ratio for your TV screen:
1. Go to the Features tab page by clicking the Features tab.
2. Go to the Aspect Ratio line, and select a proper option in the Aspect Ratio drop-down
box.
In case of selecting the 4:3 option, you can also fine tune the horizontal and vertical offsets.
3. Click the Apply button, and then click OK on the pop-up message box to confirm.

35
5.3.13. Setting up One Touch Play (HDMI-CEC)
Follow the procedure below to set up the One Touch Play (HDMI-CEC) function:
1. Go to the Features tab page by clicking the Features tab.
2. Go to the One Touch Play (HDMI-CEC) line, and set the One Touch Play (HDMI-CEC)
feature to On or Off.
There are two options: On, and Off. After this function is enabled, the receiver can wake up
the connected display device and the display device will switch to the source that the receiver
connects to.
The display device will be waked up in one of the following conditions:
a. when the receiver is powered on;
b. when a connection to the receiver is established; and
c. when a power-on receiver is connected to the display device.
Note: The display device must support HDMI-CEC, and this function is enabled.
3. Click the Apply button, and then click OK on the pop-up message box to confirm.
5.3.14. Setting up Transmit Power
Follow the procedure below to set up the receiver’s transmission power:
1. Go to the Features tab page by clicking the Features tab.
2. Go to the Transmit Power line, and select an option from the Transmit Power drop-
down box.
Lower transmit power can reduce interference to the nearby devices. Higher transmit
power can ensure longer working distance.

36
3. Click the Apply button, and then click OK on the pop-up message box to confirm.
5.3.15. Updating the Receiver’s Background Image
Follow the procedure below to update the receiver’s background:
1. Go to the Features tab page by clicking the Features tab.
2. Go to the Background Image line, and click the Browse button next to the Background
Image box.
3. The Choose File to Upload window appears. Select an image for the background and
click the Open button to confirm.

37
Note:
� The images must be in .png and .jpeg/.jpg formats.
� The file size must not exceed 2.5 MB.
� The best image size is 1280*720 pixels (width x height).
4. Click the Apply button to upload the background image to the receiver.
5. A confirmation message appears. Click OK to continue.
6. After a while, the background image will be updated. You can check it on the connected
display.
5.3.16. Updating the Receiver’s Screensaver Image
Follow the procedure below to update the receiver’s screensaver:
1. Go to the Features tab page by clicking the Features tab.

38
2. Go to the Screen Saver Image line, and click the Browse button next to the Screen
Saver Image box.
3. The Choose File to Upload window appears. Select an image for the screensaver and
click the Open button to confirm.
Note:
� The image must be in .png format.
� The file size must not exceed 200 KB.
� The best image size is 300*60 pixels.
4. Click the Apply button to upload the screensaver image to the receiver.
5. A confirmation message appears. Click OK to continue.

39
6. After a while, the screensaver image will be updated. You can check it on the connected
display when the screensaver is running.
5.3.17. Setting up Network Information Display on TV Screen
Follow the procedure below to set up the receiver’s network information display:
1. Go to the Local Management tab page by clicking the Local Management tab.
2. To enable/disable the Show network information on TV screen feature, go to the
Show network information on TV screen line, and set the feature to Enable or
Disable. By default, this feature is disabled, that means network information is not
displayed.
Note: By default, the receiver’s network information is not displayed.
3. Click the Apply button, and then click OK on the pop-up message box to confirm.
5.3.18. Modifying the Receiver’s Wireless Network Name (SSID)
Users are allowed to set up the receiver’s wireless network name (SSID).
Follow the procedure below to modify the receiver’s SSID:
1. Go to the Local Management tab page by clicking the Local Management tab.
2. Go to the Local Management Wireless Access Settings section, and type a new name
in the Wireless Network Name (SSID) box and a new password in the Wireless
Network Password box.
Note: The password will display in plain text when Show Password is enabled.

40
3. Click the Apply button, and then click OK on the pop-up message box to confirm.
4. The receiver reboots, and the new SSID takes effect after the reboot.
5.3.19. Setting up Broadcast Network Name
Follow the procedure below to set up Broadcast Network Name:
1. Go to the Local Management tab page by clicking the Local Management tab.
2. To enable/disable the Broadcast Network Name feature, go to the Local Management
Wireless Access Settings section, and set the Broadcast Network Name feature to
Enable/Disable.
Note: By default, the receiver’s network name (SSID) is not broadcasted. In this situation you
can connect to the SSID manually. Refer to Section 5.1.1. When SSID Broadcast is
Disabled for detail.
3. Click the Apply button, and then click OK on the pop-up message box to confirm.

41
4. The receiver reboots, and new setting takes effect after the reboot.
5.3.20. Setting up Wireless Connection Properties
The receiver can wirelessly connect to your network through the built-in ScreenBeam CMS
WLAN Adapter. We need to set up the wireless connection parameters before starting the
connection.
Follow the procedure below to set up the receiver’s wireless connection properties:
1. Go to the Remote Management tab page by clicking the Remote Management tab.
2. Go to the Wireless Connection Property Settings section, and configure the
parameters according to specific requirements.
� Network Name: The SSID of the wireless router (AP).
� Security Type: Select a security type, the one you have selected on your wireless router.
Available security types are Open, Shared, WPA-PSK[TKIP], WPA2-PSK[AES], WPA-
PSK[TKIP]+WPA2-PSK[AES], PEAP/MSCHAPV2, and EAP-TLS.
� Status: It displays the connection states.
When Shared, WPA-PSK[TKIP], WPA2-PSK[AES], or WPA-PSK[TKIP]+WPA2-PSK[AES]
is selected,
� User Name: Not used.
� Password: The pre-shared password for the wireless SSID.
When PEAP/MSCHAPV2 is selected,
� User Name: This is for authentication through a RADIUS server. It is RADIUS account
User Name.

42
� Password: It is RADIUS account password.
When EAP-TLS is selected, the following items are available:
� User Name: It is the User Principal Name or RADIUS Identity (if necessary).
Note: The User Name supports these characters: a-z, A-Z, 0-9, @, ., and _.
� Password: It is the password of the Private Key.
� System Date & Time: It is used to set date and time for the receiver. You should set the
date and time according to the validity period of the certificates.
� CA Certificate: It is the root certificate. Click the Browse button to browse and add the
certificate.
� User Certificate: It is the user certificate. Click the Browse button to browse and add
the certificate.
� Private Key: It is the user’s private key. Click the Browse button to browse and add the
certificate.
� Validity Period: It displays the effective period of the certificates.
Note:
� Currently, only certificates in the “.pem” format are supported, and the certificates must
be generated using the “DER encoded binary X.509” method.
� The length of the certificate file name must not exceed 64 bytes, and the file size must
be less than 100 KB.
� All the three certificates are required for authentication.
� You must select the right certificate file for each type of certificate.
3. Click the Connect button, and then the adapter will connect to the wireless router (AP).
Note:
� Connect the CMS WLAN Adapter to your network when the receiver is in Ready to
Connect state.
� The CMS WLAN Adapter may take some time to connect to your network, depending on
your network environment.
5.3.21. Setting up the Receiver’s IP Address
Follow the procedure below to set up the receiver’s IP address:
1. Go to the Remote Management tab page by clicking the Remote Management tab.
2. Go to the TCP/IP Setting section, and set the IP Assignment to Auto or Static.
� Auto: The receiver will be assigned an IP address by the DHCP server.
� Static: You can define the IP address, subnet mask, and default gateway for the receiver.
If you select Static, you can define a DNS server.

43
3. Click the Apply button, and then click OK on the pop-up message box to confirm.
5.3.22. Specifying a DNS Server for the Receiver
Follow the procedure below to specify a DNS server for the receiver:
1. Go to the Remote Management tab page by clicking the Remote Management tab.
2. Go to the TCP/IP Setting section, and set the DNS Assignment to Auto or Static.
� Auto: The receiver will be assigned a DNS server automatically.
� Static: You can define a DNS server for the receiver. When you select Static, you must
define a DNS server.

44
3. Click the Apply button, and then click OK on the pop-up message box to confirm.
5.3.23. Specifying ScreenBeam CMS for the Receiver
Follow the procedure below to specify a CMS for the receiver:
1. Go to the Remote Management tab page by clicking the Remote Management tab.
2. Go to the Central Management System Setting section, and define the CMS Server
and the CMS Communication Port.
� CMS Server: It is the IP address or the FQDN/hostname/domain name/alias name (if
you have properly configured the DNS server and the DHCP server) of the server that
hosts the ScreenBeam CMS. It supports a domain with six labels at most.
Note: We recommend using the DNS setting.
� CMS Communication Port: It is the communication port of the ScreenBeam CMS.
3. Click the Apply button, and then click OK on the pop-up message box to confirm.

45
5.3.24. Specifying a Local Management Communication Port for the
Receiver
Follow the procedure below to specify a local management communication port for the
receiver:
1. Go to the Remote Management tab page by clicking the Remote Management tab.
2. Go to the Central Management System Setting section, and define a port for Web
Communication Port.
� Web Communication Port: It is the communication port for the receiver’s local
management console.
3. Click the Apply button, and then click OK on the pop-up message box to confirm.

46
5.3.25. Rebooting the Receiver
Follow the procedure below to reboot the receiver:
1. Go to the Maintenance tab page by clicking the Maintenance tab.
2. Click the Yes button next to “Reboot Receiver”.
3. Click OK on the pop-up message box to confirm.
5.3.26. Resetting the Receiver to Default
Follow the procedure below to reset the receiver:
1. Go to the Maintenance tab page by clicking the Maintenance tab.
2. Click the Yes button next to “Reset Settings to Factory”.
3. Click OK on the pop-up message box to confirm.

47
4. The receiver reboots, and the receiver is reset to factory defaults after the reboot.
Note: All settings will be reset to defaults.
5.4. Updating Firmware for the Receiver
Users can wirelessly upgrade firmware for the receiver through the local web management
console. Follow the procedure below to upgrade your receiver:
1. Download the latest firmware from Actiontec’s website:
http://www.actiontec.com/sbupdate
Note: You should disconnect from the receiver’s SSID and connect to a router’s SSID
before downloading firmware.
2. Log into ScreenBeam 960’s Local Management Console, and go to the Firmware
Upgrade tab page by clicking the Firmware Upgrade tab.
On the Firmware Upgrade tab page, you can check the current firmware version in the
Firmware Version section.
Note: You can update the receiver’s firmware to a higher version only.
3. Click the Browse button to display the Choose File to Upload dialog box.
4. Select the firmware file (“install.img”) and click the “Open” button to continue.

48
5. Click the Apply button, and then click OK on the pop-up message box to continue.
6. The web server starts transferring the firmware file to the receiver.
7. The receiver reboots and upgrades itself after the file is uploaded successfully. Firmware
upgrade status is displayed on the connected display.
8. When the receiver returns to the Ready to connect Screen, your receiver has been

49
upgraded.
Warning! Do NOT power off your receiver during the upgrade process. The upgrade
will take some time. Please be patient.

50
Appendix I. Troubleshooting and
FAQs
This chapter describes some problems you may encounter using ScreenBeam 960, and
possible solutions to those problems. Also included are frequently asked questions (FAQs),
and answers to those questions.
Troubleshooting
I tried to access the URL (https://192.168.51.1), but failed. Why?
Connect to the receiver’s SSID, and then access the URL again.
I'm not seeing anything on my HDTV screen after powering on the Receiver.
Check the cable connections and make sure the TV Input setting is the same as the HDMI
port to which the Receiver is connected.
After upgrading from Windows 8 to Windows 8.1, I can no longer connect to
ScreenBeam 960 receiver or I'm having problems with my connection.
Make sure you've installed the latest updates with the Windows Update application.
I'm seeing artifacts and experiencing a choppy, juddering video stream.
In noisy Wi-Fi environments, audio and video freezes may be observed while playing video
content, and longer than expected latency may occur when streaming. To ensure you have
an optimal Wi-Fi environment: • Disconnect and reconnect the Receiver. • If the source device is connected to a wireless router, restart the router, or change the
wireless channel on your wireless router/AP. Refer to the wireless router’s user manual
for more information.
I'm seeing choppiness and brief pauses while watching Internet video on my
Miracast™ device.
Wireless interference may cause Internet video playback to be choppy. If this occurs, try the
following: • Disconnect the device from the Receiver. Make sure the Internet connection is good and
that the video playing on the phone is smooth. • Clear the YouTube cache and try playing the video again.
I'm seeing choppiness and brief pauses while watching local video on my Miracast™
device.
Wireless interference may cause the video playback to be choppy. If this occurs, try the
following:

51
• Make sure you are in the same room as the Receiver is. • Set the media player to use the H/W decoder, if available. • Reboot the Miracast™ device and Receiver and connect again. • Avoid moving the Miracast™ device around too much. • Change the wireless channel on your wireless router/access point, or on your receiver.
My Windows 8.1 displays to the TV but the four edges are cut off (overscan).
This is expected with some system's supported display resolution. You can adjust Windows
screen resolution settings to fit the PC's screen on your TV display.
I encounter connection failure with ScreenBeam 960 and my device can’t connect to
it any more.
� Reboot the ScreenBeam 960 and try connection again. Or, reboot your device
(laptop/Ultrabook/tablet/smartphone) and try connection again.
� Reboot both the ScreenBeam 960 and your device and try connection again.
� If you are using a Windows 8.1 operating system, go to Change PC settings > PC and
Devices > Devices > Projectors, remove the profile of the ScreenBeam 960 from your
device (PC/laptop/Ultrabook), and try connection again.
� If you are using a Windows 10 operating system, go to Settings > Devices > Connected
Devices > Projectors, remove the profile of the ScreenBeam 960 from your device
(PC/laptop/Ultrabook), and try connection again.
I can’t connect to the Receiver with ScreenBeam Configuration Utility on my device.
The Utility can’t find the Receiver.
ScreenBeam 960 is not compatible with ScreenBeam Configuration Utility. To configure or
upgrade the receiver, you should use the receiver’s local management console or
ScreenBeam Central Management System.
When I connect the source device to a wireless network (router/AP), why ScreenBeam
960 disconnects automatically?
The source device’s communication channel has changed when you connect your device to
a wireless network (router/AP) in the situation that the source device is connected to
ScreenBeam 960. As a result, ScreenBeam 960 disconnects from the source device.
The solution is that you should connect your device to the wireless network before connecting
it to ScreenBeam 960. In this way, ScreenBeam 960 works on the same channel with the
source device and the wireless network, and no connection interruption will occur.
FAQs
How do I configure the settings for the Receiver?
All changes to the Receiver settings are done through the local management console. To
access:

52
1. Wirelessly connect a PC/laptop to the ScreenBeam 960’s network. By default, this
network is named “Actiontec-SBWD-xxxxxx” where “xxxxxx” refers to the last six
characters of the device ID, found on both the Ready to connect screen and on
the label on the bottom of the Receiver. The default network security key is
“12345678.”
2. Enter the URL address displayed on the Ready to connect screen in the Address
bar of a web browser on the PC/laptop. The default URL is https://192.168.51.1.
3. Enter the username and password in the appropriate text boxes. “Administrator”
and “Actiontec” are the default username and password, respectively.
Can I view protected content if ScreenBeam 960 receiver is connected a display
through the VGA port?
No. The VGA port does not support playback of protected content such as blue-ray.
Can my device connect to ScreenBeam 960?
To connect to ScreenBeam 960, your device must be Wi-Fi Miracast-capable.
For a system to support wireless display, it should have most if not all Intel chipsets
(Processor, Graphic Card, and Wireless chipset).
� Processor. One of the following processors is required: • 2nd generation Intel Core i3/i5/i7 Mobile Processor • 3rd Generation Intel Core i3/i5/i7 Mobile and Desktop Processor • 4th Generation Intel Core i3/i5/i7 Mobile and Desktop Processor • Intel Pentium N3510 Processor • Intel Celeron N2805 Processor • Intel Celeron N2810 Processor • Intel Celeron N2910 Processor • Intel Atom Z3740 Processor • Intel Atom Z3740D Processor • Intel Atom Z3770 Processor • Intel Atom Z3770D Processor
� Graphics. One of the following graphics solutions is required: • Intel Iris Pro Graphics 5200 • Intel Iris Graphics 5100 • Intel HD Graphics 5000 • Intel HD Graphics 4600 • Intel HD Graphics 4400 • Intel HD Graphics 4200 • Intel HD Graphics 4000 • Intel HD Graphics 3000 (mobile) • Intel HD Graphics 2500 • Intel HD Graphics 2000 (mobile)
� Wireless Adapter. One of the following wireless adapters is required:

53
• Intel Centrino Wireless-N 1000, 1030, 2200, or 2230 • Intel Centrino Wireless-N 2200 for Desktop • Intel Centrino Advanced-N 6200, 6205, 6230, or 6235 • Intel Centrino Advanced-N 6205 for Desktop • Intel Centrino Wireless-N + WiMAX 6150 • Intel Centrino Advanced-N + WiMAX 6250 • Intel Centrino Ultimate-N 6300 • Intel Dual Band Wireless-N 7260 • Intel Dual Band Wireless-AC 7260 • Intel Dual Band Wireless-AC 7260 for Desktop • Intel Dual Band Wireless-AC 3160 • Intel Wireless-N 7260 • Broadcom BCM43228 • Broadcom BCM43241 • Broadcom BCM4352
� Operating System. One of the following operating systems is required: • Microsoft Windows 7/8 (with ScreenBeam USB Transmitter and ScreenBeam
wireless display software) • Microsoft Windows 8.1 • Microsoft Windows 10
� System requirements for Wi-Fi Miracast™ • Android 4.2 • Windows 8.1/10
� ScreenBeam 960 is not compatible with Apple devices.
How can I tell if my device supports Wi-Fi Miracast?
Look for one of the following Miracast applications on your device. Only some application
names are listed below. Different manufacturers may have different names for the Miracast
apps on their products. But, they should indicate similar meaning.
� Wireless display
� Wireless mirroring
� Screen mirroring
� AllShareCast (Samsung devices only)
� Cast screen
Visit ScreenBeam 960 compatibility page for the recommended Miracast devices.
Do I need to install drivers/apps to use the ScreenBeam 960 Receiver?
� For Windows 7/8, you need to install ScreenBeam USB Transmitter and ScreenBeam
wireless display software.
� For Windows 8.1/10, you only need to install the latest Windows updates.
� For Android 4.2 or higher, no app is required.
Note: Your device must be Wi-Fi Miracast™-capable.
How can I improve my video/audio performance?

54
You can try the following methods to improve the ScreenBeam 960’s video/audio
performance:
� Place your device closer to the Receiver.
� Connect your device to a wireless network that is using a cleaner wireless channel or
change the wireless channel on the current wireless network, and then connect the
device to the Receiver.
� Turn off the Wi-Fi devices that are not in use currently.
What wireless signal range can I expect with the Receiver?
The Receiver is designed to be used in the same room with the source device. For best
performance, the source device should be placed within 20 meters to the Receiver.
Do I need an existing wireless network to use the Receiver?
No. The Receiver connects directly with the Miracast™-enabled device, and no wireless
network is needed. However, the source device needs to be connected to an Internet router
or data network to view online content.
How can I upgrade the Receiver’s firmware?
You can upgrade the receiver's firmware by using the local management console or
ScreenBeam Central Management System.
How do I configure the receiver's general settings, such as changing language,
rename the receiver, enable/disable screensaver, and idling time for screensaver?
You can configure the receiver's general settings by using the local management console or
ScreenBeam Central Management System.
How can I adjust the display to fit properly to my TV screen?
You can adjust the display by using the receiver’s local management console or ScreenBeam
Central Management System.
� Log into the receiver’s web server, and adjust the display in the Adjust TV Screen Size
section of the Features page.
� In the ScreenBeam Central Management System, double click the receiver to open the
receiver configuration page, and then adjust the TV screen size in the Features section.
Can I extend my Windows desktop to the HDTV or Projector from my Miracast device?
Yes. After the connection to ScreenBeam 960 receiver is established, by default you should
see the laptop screen mirrored to the HDTV or Projector.
To extend your Windows desktop to an HDTV or a Projector, press the Windows key and P
key together, and select the "Duplicate", “Extend” or "Second screen only" mode.
What is Wi-Fi Miracast™?
Wi-Fi Certified Miracast™ is a groundbreaking solution for seamlessly displaying video
between devices, without cables or a network connection. Users can view pictures from a
smartphone on a big screen television, share a laptop screen with the conference room

55
projector in real-time, and watch live programs from a home cable box on a tablet. Miracast™
connections are formed using Wi-Fi Certified Wi-Fi Direct™, so access to a Wi-Fi® network
is not needed–the ability to connect is inside Miracast™-certified devices.
What is Wi-Fi Direct and can I connect to the Receiver using Wi-Fi Direct?
Wi-Fi Direct is a peer-to-peer technology that Miracast™ connections are formed in. Even
though some newer Android 4.0 and Windows 8.1 devices may detect the Receiver in the
Wi-Fi Direct devices scan list, they will not be able to connect to the Receiver. The device
must support Miracast™ to connect with the Receiver.
Can I connect to the Wi-Fi router and the Receiver simultaneously with my compatible
laptop?
Yes. Connect the laptop to an available Wi-Fi router first, and then connect to the Receiver.
You can then view online content and beam it to the HDTV.
Can I connect to the Wi-Fi router and the Receiver simultaneously with my Miracast™
device?
Some Miracast™ devices cannot connect to both the Wi-Fi router and the Receiver at the
same time. Refer to the device manufacturer's or carrier's user manual for more information.
Can I connect several Miracast devices to the Receiver simultaneously?
No. You can connect one device to the Receiver at a time.
Can I connect to multiple ScreenBeam 960 Receivers simultaneously?
No. You can only connect to one ScreenBeam 960 at a time.
My TV/Projector does not have an HDMI Input. Can I still use ScreenBeam 960?
Yes. A VGA port is available for compatibility with legacy display devices.
Can Microsoft Surface Pro tablet support wireless display?
Originally, Microsoft Surface Pro does not support wireless display. However, it can support
wireless display after you upgrade its operating system to Windows 8.1. The latest Microsoft
Surface 2 and Surface Pro 2 with Windows 8.1 can support wireless display.
Can I use the ScreenBeam 960 to access online content directly?
No. ScreenBeam 960 does not directly connect to the Internet. You must use a source device
(laptop/Ultrabook/tablet/smartphone) to wirelessly stream the online content to your Receiver.
Can ScreenBeam 960 support UIBC?
Yes. ScreenBeam 960 supports UIBC. The source device must install a Window 10 system.
Can I push media to the Receiver using DLNA?
No. The Receiver is not a DLNA media receiver.

56
Does the Receiver work with the Apple iPhone, iPad, or iPod?
No. The Receiver does not support Apple devices or the AirPlay protocol.
How to set my receiver to use the 5G frequency?
Generally, the 5G band can provide clearer channels, and the receiver works in this band
can produce better performance.
To set your receiver on the 5G band, you must prepare a 5G router first. Note: not all
routers support the 5G band. You can confirm this with the product manufacturer.
When a 5G router is available, connect your device to the 5G router first, and then connect
your device to your receiver. Then your receiver will work in the 5G band.
How to identify if my device can connect to ScreenBeam 960?
ScreenBeam 960 supports WiFi Certified Miracast devices.
To check if your device is Miracast enabled, check if the WiFi Certified Miracast logo is
printed on the package of your device or directly on your device, or, if the wireless display
app is available on your device. If yes, your device can connect to ScreenBeam 960.

57
Appendix II. Specifications (Model:
SBWD960A)
General
• Language: English, Simplified Chinese, Traditional Chinese, Japanese, French,
German, Dutch, Korean, Spanish, Italian, and Russian
• Dimensions: 6.61 x 6.61 x 1.36 inch (168.0 x 168.0 x 34.5 mm)
Video
• H.264 compression
• Supports up to full HD 1080p30 resolution
Audio
• LPCM & AAC
• Supports up to 5.1 channels for HDMI output or 2-channel stereo for Audio Out jack
A/V Interface
• HDMI Type-A female connector
• VGA in and VGA out, female DE-15
• Audio jack (3.5 mm)
VGA Output Resolution
• 640x480@60Hz, 800x600@60Hz, 1024x768@60Hz, 1280x800@60Hz,
1366x768@60Hz, 1280x1024@60Hz
USB Interface
• USB 2.0, type A
Ethernet Interface
• 10/100 Mbps, RJ-45
Wireless
• Miracast: 802.11 a/b/g/n/ac Dual-band 2.4 & 5 GHz
• WLAN: 802.11 a/b/g/n Dual-band 2.4 & 5 GHz
• WPA2, WPS virtual PBC, AES 128-bit
Content Protection
• HDCP 2.x for HDMI
Electrical
• Input: 5V/2A
• Consumption: Less than 5W
• LED Indicator: Power On
Firmware Upgrade
• Yes, one by one or in batch (with CMS)
Certification
• Wi-Fi Miracast™
Regulatory Compliance
• FCC, IC, UL, CE
Warranty: Localized to country of sale

58
Environmental
• Operating temperature: 0 ºC to 40 ºC (32 ºF to 104 ºF)
• Storage temperature: 0 ºC to 70 ºC (32 ºF to 158 ºF)
• Operating humidity: 10% to 85%, non-condensing
• Storage humidity: 5% to 90%, non-condensing
Compatibility
• Wi-Fi Miracast smartphones, tablets, and laptops
- Windows 8.1 and Windows 10
- Android 4.2 and higher
• Non Miracast ready laptops and PCs with Actiontec USB Transmitter
- Windows 7 and higher
• Not compatible with Apple devices
System Requirements
• Windows 8.1 or Windows 10 (with Miracast support)
• Wi-Fi Miracast capable smartphone, or tablet, or laptop
Note: Specifications are subject to change without notice.

59
Appendix III. Notices
Warranty
This product has a one-year Limited Hardware Warranty and 90-day free software updates
from the date of purchase.
� Local Law
This Limited Warranty Statement gives the customer specific legal rights. The customer may
also have other rights which vary from state to state in the United States, from province to
province in Canada, and from country to country elsewhere in the world.
To the extent that this Limited Warranty Statement is inconsistent with local law, this
Statement shall be deemed modified to be consistent with such local law. Under such local
law, certain disclaimers and limitations of this Warranty Statement may not apply to the
customer.
Go to http://www.actiontec.com/products/warranty.php for more information.
GPL Info
For GNU General Public License (GPL) related information, go to
http://opensource.actiontec.com.
EU CE Declaration of Conformity
To obtain the complete Declaration of Conformity form in softcopy, go to the Actiontec
Electronics Declarations of Conformity EU/EEA website at
http://international.actiontec.com/support/doc.
The symbol below is placed in accordance with the European Union Directive 2002/96 on
the Waste Electrical and Electronic Equipment (the WEEE Directive). If disposed of within
the European Union, this product should be treated and recycled in accordance with the laws
of your jurisdiction implementing the WEEE Directive.

60
Technical Support
Go to http://actiontec.zendesk.com for product support, updates, and more information
including: • Firmware updates • Troubleshooting • Registration • FAQs
Technical Support Phone Number
United States: 1-888-436-0657