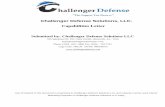Screen New ApplicantsCover Letter link to display the cover letter. The Cover Letter text appears...
Transcript of Screen New ApplicantsCover Letter link to display the cover letter. The Cover Letter text appears...

SuccessFactors How-To
2020-06-09 1
Screen New Applicants Overview As applications are received for a job posting, they are collected in the New Applicant Review segment within the SuccessFactors Talent Pipeline.
Note: Applicants who provide an answer to a screening question(s) on the job application that results in automatic disqualification from the competition (e.g. does not meet licensure/registration requirements), are automatically moved into the Automatic Disqualified segment. These applicants can be reviewed in the Automatic Disqualified segment and moved into other segments of the Talent Pipeline so that they can be included in the competition if applicable (e.g. an incorrect response to a screening question was provided resulting in automatic disqualification). See how to Manage Applicants Using the Talent Pipeline.
Org Chiefs and their delegates can use the Talent Pipeline to access and evaluate a Candidate Overview for each applicant in real-time. The Candidate Overview contains basic information about the applicant, and links to documents that were submitted as part of the application, such as a cover letter and resumé.
Note: After a job posting expires, Org Chiefs (or their delegates) will use SuccessFactors to run a seniority report if internal candidates have applied for the position, and seniority is a factor in awarding a position based on the language in the collective agreement.
Procedure
1. Click the Home menu and select Recruiting from the drop-down.

SuccessFactors How-To
2020-06-09 2
The Requisitions screen appears.
2. Click the applicable job requisition link in the Job Title column.
Note: The corresponding requisition ID appears next to the job title in the Requisition ID column. The requisition ID is unique to the individual requisition and is useful to reference when you have more than one job requisition with the same job title.

SuccessFactors How-To
2020-06-09 3
The Requisition screen appears and displays the details for the job requisition.
3. Click Candidates.
Note: The number that appears in brackets beside “Candidates” represents the number of applicants for the position.

SuccessFactors How-To
2020-06-09 4
The Talent Pipeline screen appears.
4. Click the New Applicant segment of the Talent Pipeline.
Note: A list of job applicant names displays at the bottom left of the screen in the Name column. The candidate information columns to the right of the Name column can be used to help identify applicant characteristics. See how to Manage Display and Filter Options for Candidate List for further information about available information columns, and how to manage which ones display on your screen.
5. Click the name of an applicant to review the application details.

SuccessFactors How-To
2020-06-09 5
The Candidate Overview displays beneath the Talent Pipeline.
6. Click the Cover Letter link to display the cover letter. The Cover Letter text appears blue if one was submitted and grey if one was not submitted.
Note: Use the scrollbar to scroll down the page and view application information at a glance, organized by headings. This includes information from the candidate profile, and tools for tracking the application. Refer to the Candidate Overview Details section of this document for further information.
An applicant may provide a Redeployment # as part of a job application, which can be used as a factor in awarding the position. Contact your Site HR for additional guidance.

SuccessFactors How-To
2020-06-09 6
The Cover Letter Viewer pop-up window opens.
7. Click the scrollbar to review the cover letter.
8. Click Close when you are finished.
The Print button can be used to print the cover letter.

SuccessFactors How-To
2020-06-09 7
You return to the Candidate Overview.
9. Click the Resume link to display the resumé. The Resume text appears blue if one was submitted and grey if one was not submitted.
Click the Attach a document link to upload and attach additional electronic documents related to the candidate’s application (e.g. interview notes, copies of certificates, letters of reference, resumé, etc.).
Any screening quesitions that are included for the job requisition, and the candidate’s corresponding answers, appear under the Screening Details heading.

SuccessFactors How-To
2020-06-09 8
The Resume Viewer pop-up window opens.
10. Click the scrollbar to review the resumé.
11. Click Close when you are finished.
Note: The options in the Actions menu on the right side of the screen can be used to move or disqualify the candidate, or add a comment to the candidate application based on information in the application. See the descriptions on the next page for further information.
The Print button can be used to print the resumé.

SuccessFactors How-To
2020-06-09 9
The options contained in the Actions menu on the right-hand side of the Resume Viewer window can be used optionally as follows:
Use the Move Candidate option to move the candidate to a different segment within the Talent Pipeline. Select the applicable segment from the drop-down and then click Apply Updates to complete the action.
Use the Disqualify Candidate option to move the candidate into the Do Not Proceed segment within the Talent Pipeline. This disqualifies the candidate from consideration. Click Apply Updates to complete the action.
When an applicant is moved to the Do Not Proceed segment of the Talent Pipeline, an email is generated after a prescribed timeframe (e.g. 72 hours) to advise the applicant that is not being considered for the job.
Use the Comments option to add a comment for the application. Click Add, enter the comment in the New Comment field, and click Apply Updates to complete the action.

SuccessFactors How-To
2020-06-09 10
Once you have closed the Resume Viewer pop-up window, you return to the Candidate Overview screen.
12. Click another name in the Name section to screen the other applicants until you are finished.
13. Scroll down to the bottom of the screen and click Return to List.

SuccessFactors How-To
2020-06-09 11
You return to the Talent Pipeline screen.
Next Steps
Once you are finished screening applicants for the position, you can manage applicants using the Talent Pipeline.

SuccessFactors How-To
2020-06-09 12
Candidate Overview Details The Candidate Overview contains a number of headings that organize information about the candidate and activities that have taken place with the application.
Note: Use the (expand) and (collapse) buttons to display or hide the information under each heading.
The following table provides a list of the headings that organize information about the candidate, and the corresponding contents within each one.

SuccessFactors How-To
2020-06-09 13
Column Contents
Application • Status (current status of the candidate’s application)
• Additional Documents (upload and attach additional electronic documents related to the candidate’s application, such as interview notes, certificates, letters of reference, resumé, etc.)
• Additional Information (how the candidate heard about the job, authorization to work in Canada, Redeployment # if any) Screening Details • Displays a list of screening questions added to the job posting based on the requirements listed in the job profile, and the
corresponding answers provided by the candidate at the time of application. There are two types of screening questions: o Disqualifier: Intended to automatically remove applicants from consideration for the competition if they do not
possess required qualifications (e.g. registration/licensure). This means the applicant will be moved into the Automatic Disqualified segment within the Talent Pipeline. Org chiefs have the ability to view applicants in the Automatic Disqualified segment, and move them if required (e.g. if the question was answered incorrectly).
o Score: Intended to identify applicants who do not meet a qualification that is not disqualifying. For example, a designated bilingual position can, in some circumstances defined by the French Language Services – Recruitment to Designated Bilingual (English/French) Positions 10.40.250 be underfilled with an applicant who does not meet the French language requirements. This means the applicant will remain in the New Applicant Review segment within the Talent Pipeline, and will have a numeric score indicated in the Rating column based upon their answer to the question(s).
Current Employment • Displays current employment information entered by the candidate Previous Employment • Displays previous employment information entered by the candidate Education • Displays education information entered by the candidate Certifications • Displays certification information entered by the candidate Language • Displays language information entered by the candidate Seniority Information • Displays seniority information Comments • Displays comments added for the application during recruiting process Correspondence • Tracks all emailed correspondence sent to the candidate for viewing and record-keeping purposes, organized by date (click
hyperlink to view email) Offer Letter • Tracks offer history and status (click hyperlink to display letter of offer) Application Status Audit Trail
• Displays the application history for the candidate (includes all movements in the Talent Pipeline and the corresponding user who performed the action)
More Information • Candidate contact information