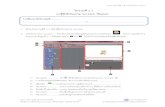Scratch[1]
-
Upload
mesavelasquez2011 -
Category
Documents
-
view
2.419 -
download
0
Transcript of Scratch[1]
![Page 1: Scratch[1]](https://reader035.fdocuments.net/reader035/viewer/2022081602/5569c01ad8b42a5c5d8b47a8/html5/thumbnails/1.jpg)
SCRATCHMANUELA VELASQUEZ
VALENTINA MESA!!
![Page 2: Scratch[1]](https://reader035.fdocuments.net/reader035/viewer/2022081602/5569c01ad8b42a5c5d8b47a8/html5/thumbnails/2.jpg)
![Page 3: Scratch[1]](https://reader035.fdocuments.net/reader035/viewer/2022081602/5569c01ad8b42a5c5d8b47a8/html5/thumbnails/3.jpg)
•Scratch es un programa gratuito creado por un grupo de investigadores del Lifelong Kindergarten Group en los laboratorios de Massachusetts Institute of Technology, bajo la dirección del Dr. Mitchel Resnick.
•Scratch es una aplicación que introdce al tema de la programación, es dirigido especialmente a los niños.
QUE ES SCRATCH???
![Page 4: Scratch[1]](https://reader035.fdocuments.net/reader035/viewer/2022081602/5569c01ad8b42a5c5d8b47a8/html5/thumbnails/4.jpg)
Los proyectos están construidos con objetos, a estos les podemos dar disfraces, convirtiéndolos en animales, cosas o lo que desees.
También puede ser cualquier imagen dibujada en el editor de pintura, importada del disco o arrastrada de cualquier pagina web.
INGREDIENTES BASICOS DE UN PROYECTO EN SCRATCH…
![Page 5: Scratch[1]](https://reader035.fdocuments.net/reader035/viewer/2022081602/5569c01ad8b42a5c5d8b47a8/html5/thumbnails/5.jpg)
A este objeto le podemos dar instrucciones, podemos hacer que se mueva, toque música o interactúe con otros…
Para lograr esto, debemos encajar los bloques gráficos, formando filas (programas script).
Después debemos hacer doble clic, para que esto se pueda reproducir, las ordenes serán ejecutadas desde la parte superior del programas hasta abajo.
¿QUE HACEMOS CON EL OBJETO?
![Page 6: Scratch[1]](https://reader035.fdocuments.net/reader035/viewer/2022081602/5569c01ad8b42a5c5d8b47a8/html5/thumbnails/6.jpg)
VENTANA DE SCRATCH!!
![Page 7: Scratch[1]](https://reader035.fdocuments.net/reader035/viewer/2022081602/5569c01ad8b42a5c5d8b47a8/html5/thumbnails/7.jpg)
ESCENARIO
Es donde vemos nuestras como nuestras historias, juegos y animaciones cobran vida.
- El escenario tiene 480 unidades de ancho y 360 unidades de alto y esta dividido en un plano cartesiano X – Y.
- El centro del escenario corresponde a las coordenadas X:0, Y:0.
PARTES DE LA VENTANA…
![Page 8: Scratch[1]](https://reader035.fdocuments.net/reader035/viewer/2022081602/5569c01ad8b42a5c5d8b47a8/html5/thumbnails/8.jpg)
Para encontrar posiciones x-y en el escenario, mueva el ratón
en él y mire la información de posición x-y del ratón,
justo debajo del escenario en la parte derecha.
POSICION
![Page 9: Scratch[1]](https://reader035.fdocuments.net/reader035/viewer/2022081602/5569c01ad8b42a5c5d8b47a8/html5/thumbnails/9.jpg)
Cuando comenzamos un nuevo proyecto, siempre vamos a comenzar con un gato.
Para crear un objeto nuevo tenemos tre posibilidades:
1. Pintar nuestro propio disfraz, usando el editor de pinturas.
2. Selecciona el disfraz para un nuevo objeto o importa un objeto cmpleto.
3. Obtén un objeto sorpresa.
NUEVOS OBJETOS (SCRIPTES)
![Page 10: Scratch[1]](https://reader035.fdocuments.net/reader035/viewer/2022081602/5569c01ad8b42a5c5d8b47a8/html5/thumbnails/10.jpg)
Si queremos borrar un Objeto, debemos seleccionar las tijeras que se encuentran en la Barra de Herramientas, hacemos clic sobre el Objeto; o hacemos clic derecho sobre el Objeto (Mac: presiona las teclas Ctrl+clic) y seleccionas borrar dentro de las opciones del menú desplegable que aparece.
Para crear un Objeto que aparentemente haga parte del fondo del Escenario, debemos hacer clic derecho sobre el Escenario (Mac:
presiona las teclas Ctrl+clic) y elije “ seleccionar región de la pantalla para un nuevo objeto”.
![Page 11: Scratch[1]](https://reader035.fdocuments.net/reader035/viewer/2022081602/5569c01ad8b42a5c5d8b47a8/html5/thumbnails/11.jpg)
El Listado de Objetos muestra imágenes en miniatura de todos los Objetos disponibles en el proyecto. Cada Objeto, muestra su nombre bajo la imagen.
LISTA DE OBJETOS
![Page 12: Scratch[1]](https://reader035.fdocuments.net/reader035/viewer/2022081602/5569c01ad8b42a5c5d8b47a8/html5/thumbnails/12.jpg)
Para ver y editar, los programas, los disfraces y los sonidos de los Objetos, debemos hacer clic sobre la imagen miniatura del Objeto deseado,
en la Lista de Objetos; o haz doble clic sobre el Objeto en el Escenario (el Objeto seleccionado se resalta y aparece enmarcado
en azul, en la Lista de Objetos).
Para mostrar, exportar, duplicar o borrar un Objeto, haz clic derecho (Mac: presiona las teclas Ctrl+clic) sobre la imagen
miniatura en la Lista de Objetos. Para mostrar un objeto ubicado fuera del Escenario o escondido, presiona Shift+clic sobre la imagen miniatura en la Lista de Objetos, esto traerá el Objeto a la mitad del Escenario y lo mostrará.
También puedes reacomodar los Objetos que aparecen en la Lista de Objetos, arrastrando las imágenes miniatura.
Así como un Objeto puede modificar su apariencia cambiando de disfraz, el Escenario puede cambiar su apariencia intercambiando fondos. Para ver y editar los programas, fondos y sonidos asociados con el Escenario, debes hacer clic en el ícono del Escenario ubicado a la izquierda de la Lista de Objetos.
![Page 13: Scratch[1]](https://reader035.fdocuments.net/reader035/viewer/2022081602/5569c01ad8b42a5c5d8b47a8/html5/thumbnails/13.jpg)
-Para programar un Objeto, debemos arrastrar los bloques desde la Paleta de Bloques al Área de Programas. Para ejecutar un bloque haz doble clic sobre este.
-Crea programas (scripts) encajando bloques para formar filas con ellos. Debes hacer doble clic para q este se reproduzca, este lo hará desde arriba hasta abajo.
Para saber qué hace un bloque, haz clic derecho sobre este.
-Cuando arrastras un bloque por el área de programas, una iluminación blanca te indica dónde puedes ubicarlo para formar una conexión válida con otros bloques. También puedes insertar bloques en la mitad de una fila o al final de esta.
- Para mover una fila, haz clic sostenido en el bloque superior y arrastrala. Si arrastras un bloque que se encuentra en la mitad de una fila, todos los bloques ubicados debajo de este lo acompañarán. Para copiar una fila de bloques de un Objeto a otro, arrastre la fila hasta la imagen miniatura del otro Objeto en la Lista de Objetos.
Algunos bloques contienen campos de texto editables en color blanco, por ejemplo . Para cambiar el valor.
PALETA DE BLOQUES Y AREA DE PROGRAMAS
![Page 14: Scratch[1]](https://reader035.fdocuments.net/reader035/viewer/2022081602/5569c01ad8b42a5c5d8b47a8/html5/thumbnails/14.jpg)
Algunos bloques tienen menús desplegables como . Haz clic en la flecha descendente para ver el menú y haz nuevamente clic en una opción para seleccionarla. Para limpiar (organizar) el Área de Programas, haz clic derecho y selecciona limpiar en el menú .
Para agregar un comentario en el Área de Programas, haga clic derecho y seleccione añadir comentario; aparecerá un área amarilla para comentarios en la que usted puede escribir un texto.
Para unir un comentario a un bloque, arrastra el cometario ubicándolo sobre el bloque. Para retirarlo, arrastra el comentario lejos del bloque.
![Page 15: Scratch[1]](https://reader035.fdocuments.net/reader035/viewer/2022081602/5569c01ad8b42a5c5d8b47a8/html5/thumbnails/15.jpg)
Haz clic en la pestaña de Disfraces para ver y editar
los disfraces del Objeto.
Existen cuatro maneras de crear nuevos disfraces:
1.Haz clic en para dibujar un nuevo disfraz en el Editor de Pinturas
2.Haz clic en para importar un archivo de imágenes del disco duro
3.Haz clic en para tomar fotos de la cámara web (que hace parte de tu computador o está conectada a este). Cada que haces clic en el botón o presiona la barra espaciadora, toma una foto.
DISFRACES
![Page 16: Scratch[1]](https://reader035.fdocuments.net/reader035/viewer/2022081602/5569c01ad8b42a5c5d8b47a8/html5/thumbnails/16.jpg)
Haz clic en la pestaña Sonidos para ver los sonidos de los Objetos.
Puedes grabar nuevos sonidos o importar archivos de sonidos.
SONIDOS
![Page 17: Scratch[1]](https://reader035.fdocuments.net/reader035/viewer/2022081602/5569c01ad8b42a5c5d8b47a8/html5/thumbnails/17.jpg)
Haga clic en los botones Estilo de Rotación para controlar cómo se ve el disfraz a medida que el Objeto cambia su dirección.
Rotación: El disfraz rota a medida que el Objeto cambia de dirección.
Pestaña izquierda-derecha: el disfraz mira o a la izquierda o a la derecha.
No-rotar: el disfraz nunca rota, aun cuando el Objeto cambie de dirección.
ESTILO DE ROTACION
![Page 18: Scratch[1]](https://reader035.fdocuments.net/reader035/viewer/2022081602/5569c01ad8b42a5c5d8b47a8/html5/thumbnails/18.jpg)
BARRA DE HERRAMIENTAS
Haz clic en la Barra de Herramientas para seleccionar una herramienta y luego haz clic sobre otros Objetos para llevar a cabo una acción.
Duplicar: Duplica Objetos, disfraces, sonidos, bloques y programas.
Borrar: Borra Objetos, disfraces, sonidos, bloques y programas.
Agrandar Objeto: Aumenta el tamaño de los Objetos.
Achicar Objeto: Disminuye el tamaño de los Objetos
BARRA DE HERRAMIENTAS
![Page 19: Scratch[1]](https://reader035.fdocuments.net/reader035/viewer/2022081602/5569c01ad8b42a5c5d8b47a8/html5/thumbnails/19.jpg)
puedes usar el Editor de Pinturas para crear o editar disfraces y fondos
EDITOR DE PINTURAS