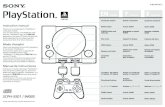SCPH-39003 - PlayStation · SCPH-39003 Instruction Manual Thank you for purchasing the PlayStation...
Transcript of SCPH-39003 - PlayStation · SCPH-39003 Instruction Manual Thank you for purchasing the PlayStation...

3-077-227-51(1)
© 2002 Sony Computer Entertainment Inc. All rights reserved.
SCPH-39003
Instruction ManualThank you for purchasing the PlayStation®2computer entertainment system.You can play PlayStation®2 format CD-ROMand DVD-ROM discs, PlayStation® formatCD-ROM discs, audio CDs and DVD videodiscs with this system.Before operating this console, please read thismanual carefully and retain it for futurereference.
MEMORY CARD slots
“ ” product family logo
1 (standby) /RESET button and1 indicator
A (open) button and A indicator
Disc tray
Controller ports
L2 button, R2 button,L1 button, R1 button
Directional buttons
¢ , a , ✕ , s buttons
START button
ANALOG mode button
SELECT button
Left analog stick, right analog stick,L3 button, R3 button

2 WARNINGDo not expose the console tocigarette smoke or dustWhen setting up the console, avoid places subject toexcessive cigarette smoke or dust. Cigarette smoke residueor dust build-up on internal components such as the lens,may cause the console to malfunction.
Disc handling• Do not leave discs near a heat source, in direct sunlight,
or in high humidity.• Store discs in their cases when they are not being used.
Stacking discs or standing them at an angle withoutputting them in their cases can cause the discs to warp.
• Do not touch the disc surface when handling a disc;hold it by the edges.
• Do not stick paper or tape onto the disc.• Do not write on the disc with a marker, etc.• Fingerprints or dust on the disc can distort the picture
or reduce sound quality. Make sure discs are alwaysclean before use.
• Clean discs using a soft cloth, lightly wiping from thecentre outwards.
• Do not use solvents such as benzene, commerciallyavailable cleaners not intended for CD use or anti-staticspray intended for vinyl LPs since these can damagethe disc.
Do not place the console in an unusually hotlocationDo not leave the console in a car with its windows closed(particularly in summer) as this may warp the exterior ofthe console or cause the console to malfunction.
Moisture condensationIf the console or the disc is brought directly from a coldlocation to a warm one, moisture may condense on thelens inside the console or on the disc. Should this occur,the console may not operate properly. In this case, removethe disc and do not put the disc back in until the moistureevaporates. (This could take several hours.) If the consolestill does not operate properly, please contact theappropriate PlayStation® customer service helpline whichcan be found:- on the customer registration card;- within every PlayStation® and PlayStation®2 format software manual.
Do not subject the console to violentphysical shockDo not throw or drop the console or its accessories, and donot knock the console or its accessories against otherobjects. When carrying the console, do not subject it to anytype of violent physical shock. This may damage the discor cause the console to malfunction.
Avoid damaging the exterior of the consoleDo not apply any solvents, and do not place any rubber orvinyl materials on the surface of the console for anextended period of time. Doing so may damage the plasticsurface or cause the paint to peel off.
PrecautionsCleaning the exterior of the consoleWhen cleaning the exterior of the console, be sure to turnthe power off with the MAIN POWER switch on the backof the console and disconnect the AC power plug from theelectrical socket.• If the exterior of the console becomes dirty, soak a soft
cloth in a mild detergent solution diluted with water,tightly squeeze the cloth to remove the excess liquid,wipe the affected area of the exterior and finish bywiping with a dry cloth.
• Do not use benzene or paint thinner to clean theexterior of the console since these may damage thesurface or cause the paint to peel off. When using achemically-treated dust cloth, follow the usageinstructions supplied with it.
• Dust can accumulate in both the front and rear vents ofthe console. Check the vents from time to time andremove any accumulated dust with a handheld or lowpowered vacuum cleaner.
Never disassemble the console• Use your PlayStation®2 computer entertainment
system according to the instructions in this manual.No authorisation for the analysis or modification of thePlayStation®2 console, nor the analysis and use of itscircuit configurations, is given.
• There are no user-serviceable components inside thePlayStation®2 console. Disassembling it will void theguarantee. Additionally, there is a risk of exposure to(laser) radiation as well as to electrical shock hazards.
Notes on safety when using the AnalogController (DUALSHOCK®2) and AnalogController (DUALSHOCK®)• Stop using the console immediately if you begin to feel
tired or if you experience an unpleasant sensation orpain in your hands and/or arms while operating thecontroller. If the condition persists, consult a doctor.
• Do not attempt to operate the controller in any wayexcept with your hands. Do not bring the controllerinto close contact with your head, face or near thebones of any other part of your body.
• The vibration function of the Analog Controller(DUALSHOCK®2) or the Analog Controller(DUALSHOCK®) can aggravate injuries.Do not use the vibration function of the AnalogController (DUALSHOCK®2) and Analog Controller(DUALSHOCK®) supported by software if you haveany ailment in the bones or joints of your hands or arms.
• Do not use the Analog Controller (DUALSHOCK®2) orthe Analog Controller (DUALSHOCK®) with softwarethat supports the vibration function if you have injuriesor ailments to the bones or muscles of your fingers,hands, wrists or arms. The vibration of the controllermay aggravate such conditions.
• Avoid prolonged use of the Analog Controller(DUALSHOCK®2) and Analog Controller(DUALSHOCK®). Take a break at about 30 minuteintervals.
To prevent fire or shock hazard, do notexpose the console to rain or moisture.
To prevent fire or shock hazard, do not placea container filled with liquids on top of theconsole.
To avoid electrical shock, do not open thecabinet. Refer servicing to qualifiedpersonnel only.
CautionThe use of optical instruments with thisproduct will increase eye hazard. As thelaser beam used in this unit is harmful toeyes, do not attempt to disassemble thecabinet.Refer servicing to qualified personnel only.
Read carefully beforeoperating your PlayStation®2consoleA few people may experience epileptic seizures whenviewing flashing lights or patterns in our dailyenvironment. These persons may experience seizureswhile watching TV or playing video games, includingDVD videos or games played on the PlayStation®2console. Players who have not had any seizures maynonetheless have an undetected epileptic condition.Consult your physician before operating the PlayStation®2console if you have an epileptic condition or experienceany of the following symptoms while watching TVprograms or playing video games: altered vision, muscletwitching, other involuntary movements, loss ofawareness of your surroundings, mental confusion, and/or convulsions.
This appliance is classified as a CLASS 1 LASER product.
This label is located on the protective housing of the CD/DVD unit inside the enclosure.
NOTICE FOR THE CUSTOMERS IN THE UNITEDKINGDOMA moulded plug complying with BS1363 is fitted to thisequipment for your safety and convenience.
Should the fuse in the plug supplied need to be replaced, a5 AMP fuse approved by ASTA or BSI to BS1362, (i.e.,marked with 2 or @ mark) must be used.
If the plug supplied with this equipment has a detachablefuse cover, be sure to attach the fuse cover after youchange the fuse. Never use the plug without the fusecover. If you should lose the fuse cover, please contact theappropriate PlayStation® customer service helpline whichcan be found:- on the customer registration card;- within every PlayStation® and PlayStation®2 format software manual.

3
GB
Connection
DVD video systems and regional restrictions•This console conforms to the PAL broadcast
standard. You cannot play discs recorded forother broadcast standards (such as NTSC) onthis console (unless the NTSC disc displaysthe ALL label and an NTSC compatible TV isused).
•Some DVD videos are marked with regionnumbers such as 2 . The number containedwithin the symbol represents the regionnumber of DVD players on which the disc canbe played. DVD videos that do not bear thissymbol, or that do not display the number 2cannot be played on your console.
•DVDs with the ALL label can also be played onthis console.If you attempt to play any other DVDs, amessage stating “This disc cannot be playeddue to regional restrictions.” will appear onthe screen.
Discs that can be played on PlayStation®2 Table of contents
•Some DVDs that have no region codemarkings may still be subject to arearestrictions and may not be playable on theconsole.
Note on playback operations of DVDsThis console plays DVD video as originallydesigned by the software producers. Someof the playback features of this console maynot have been incorporated into the DVDvideo design. As a result, some playbackfeatures may not be available with certainDVD videos. Please refer to the instructionssupplied with your DVD video for details.
Specially-shaped discsDo not use irregularly-shaped CDs (forexample, heart- or star-shaped CDs) as theymay cause the console to malfunction.
Disc logo
Disc colour
Contents
Disc size
PlayStation®2 formatDVD-ROM
“ ”, PlayStation®2 logoand
designation
Silver
PlayStation®2 formatCD-ROM
“ ”, PlayStation®2 logoand
designation
Blue
Audio and video
12 cm
PlayStation® formatCD-ROM
PlayStation® logo and designation
Black
Disc logo
Contents
Disc size
Play time
Audio CDs
Audio
DVD videos
Audio and video
12 cm
74 min*3
8 cm*1
(CD single)
20 min*3
12 cm
About 4 hrs(single-sided) /
about 8 hrs(double-sided)
8 cm*2
About 80 min(single-sided) /about 160 min(double-sided)
*1 When you position the console vertically and play an 8 cm audio CD, be sure to use an optional adaptor.*2 When playing an 8 cm DVD, always place the console in the horizontal position.*3 Play time varies depending on the audio CD.
The “DVD VIDEO” logo is a trademark.
WARNING 2Precautions 2Discs that can be played on PlayStation®2 3Checking the package contents 4Positioning the console 4Connecting your PlayStation®2 to a TV set 4Connecting digital audio equipment 6Connecting other digital devices 6Using the Main menu 7Playing a game 8Using the Analog Controller 9Using Memory Cards 10Playing an audio CD 10Playing a DVD video 11Using various functions with the Control Panel 12Settings and adjustments for the DVD Player 15Troubleshooting 19Specifications 20Glossary 21GUARANTEE 21
Getting started
Connection
Game / Audio CD
DVD video
Additionalinformation

4
Check that you have the following items:
• Console
You can position the console either horizontallyor vertically.When positioning the console vertically, use theSCPH-10040 E Vertical Stand (for PlayStation®2)(sold separately).When positioning the console horizontally, youcan use the SCPH-10110 E Horizontal Stand (forPlayStation®2) (sold separately).
Checking the package contents
Positioning the consoleNotes• Do not place the console in a position other than a
horizontal or vertical one, as doing so may damage it.• Do not change the position of the console (from horizontal
to vertical or vice versa) while it is in operation. Doing somay damage the disc or cause the console to malfunction.
The ” ” product family logo located onthe disc trayThe “ ” product family logo on the disc traycan be rotated to match the horizontal orvertical positioning of the console.
Connecting your PlayStation®2 to
Vertical positioningHorizontal positioning
Note about bouncing effectSome TVs or monitors may experience a bouncing effectin their pictures when using the PlayStation®2 console.There is nothing wrong with the PlayStation®2 consoleor the way it is manufactured. The problem technicallylies within the television. If you encounter such aproblem with your television/monitor, please contactthe appropriate PlayStation® customer service helplinewhich can be found:- on the customer registration card;- within every PlayStation® and PlayStation®2 format software manual.
This section explains the connecting method for listening to sound through your TV speakers.If you wish to connect to audio equipment with digital connectors, see “Connecting digital audioequipment” on page 6.
Connecting to a TV with audio/video inputConnect your PlayStation®2 computer entertainment system to the TV using the supplied AV Cable(integrated audio/video).When connecting the cords, be sure to match the colour-coded cords to the appropriate jacks on theequipment: yellow (video) to yellow, red (right audio) to red and white (left audio) to white.
After connectingSet your TV to the appropriate video input mode. Refer to the instruction manual for your TV.
When connecting to a wide-screen TV (16:9 aspect ratio)Set “Screen Size” in the System Configuration menu to “16:9.” For details on the SystemConfiguration menu, see page 7.
If your TV is monauralDo not connect the red plug. If you want to hear both left and right sounds from a monaural TV, use a commercially availabledual phono to single phono (stereo to monaural) type audio cable (sold separately).
DIGITAL OUT (OPTICAL)connector
~ AC IN connector
MAIN POWERswitch
To AV MULTI OUTconnector
AV Cable (integrated audio/video) AC power cord
Static image cautionStatic, non-moving images, such as DVD menus,configuration displays or paused images may leave afaint image permanently on the TV screen if left on forextended periods of time.Projection TVs are more susceptible to this than othertypes of displays. Do not operate the console in such amanner that this could occur.
• Analog Controller (DUALSHOCK®2)
• AC power cord
• Instruction manual
To the mains
EXPANSION BAY
• AV Cable (integrated audio/video)
• Euro-AV connector plug

5
GB
Connection
C
Connecting to a TV with an S VIDEO input connector
a TV set
Connecting to a VCRConnect your PlayStation®2 console to yourVCR using the supplied AV Cable (integratedaudio/video) matching the plug colours to thejacks on the VCR.If your VCR is monaural, do not connect thered plug.However, when playing a DVD video, do notconnect the console to a VCR. If you do, picturequality may be reduced. Connect the consoledirectly to the TV.
After connectingSet your TV and VCR adjustmentsappropriately. Refer to the instruction manualsfor your TV and VCR.
Connect your PlayStation®2 console to theS VIDEO input connector on the TV using theSCPH-10060 E S VIDEO Cable (sold separately)for a higher quality picture than that using anAV cable (integrated audio/video).
After connectingSet your TV to the appropriate video inputmode (such as “S VIDEO”).
VCR
Connect directly
PlayStation®2console
TV
When playing a DVD video
Connecting to a TV with an aerial inputConnect your PlayStation®2 console to theaerial input on the TV using the SCPH-10072 BRFU Adaptor (sold separately). In this case, thesound will be monaural.
After connectingTune your TV to frequency 36.
C
To AV MULTI OUTconnector
To AV MULTI OUTconnector
To S VIDEO input
To aerial input
Connecting to a TV with a Euro-AV connector using the Euro-AVconnector plugConnect your PlayStation®2 console to theEuro-AV connector (SCART) on the TV usingthe Euro-AV connector plug and AV Cable(integrated audio/video), making sure youmatch the colour-coded plugs of the AV Cableto the matching jacks of the connector plug.
After connectingSet your TV to the appropriate video inputmode. Refer to the instruction manual of yourTV.
Connecting to a TV with a Euro-AV connector using the Euro-AV CableYou can improve picture quality by using theEuro-AV Cable SCPH-10142 (sold separately).Connect your PlayStation®2 console to theEuro-AV connector on the TV.
After connectingSet your TV to the appropriate video inputmode. Refer to the instruction manual of yourTV.
NoteEuro-AV Cable supports the video output ofPlayStation®2 and PlayStation® format software only.Important!When viewing DVD videos on your PlayStation®2, useanother cable which supports PlayStation®2 format videooutput, for example AV Cable (integrated audio/video),RFU Adaptor or S VIDEO Cable.
To AV MULTI OUTconnector
To Euro-AVconnector
To AV MULTI OUTconnector
When turning on the console for the first timeThe initial setup screen appears.Set “Language,” “Time Zone” and “Daylight Savings Time(Summer Time)” according to the instructions on thescreen.
Settings can be adjusted later in the System Configurationmenu. For details, see “Using the System Configurationmenu” on page 7.
To Euro-AVconnector
To audio input (left)
To audio input (right)

6
This section explains how to connect yourPlayStation®2 console to audio equipment withdigital connectors (such as Dolby Digitaloptical (AC-3) output). Using digital receiversand amplifiers, you can enjoy features such asmulti-channel sound and surround sound.
Connecting to a receiver oramplifier, “MD (Minidisc)” deckor “DAT (Digital Audio Tape)”deck with a digital connectorHook up a commercially available opticaldigital cable to your audio equipment.In the System Configuration menu, set the“DIGITAL OUT (OPTICAL)” setting to “On.”This is the default setting.For details on the System Configuration menu,see page 7.
Notes• Refer also to the instructions supplied with the
equipment to be connected.• You cannot directly make digital audio recordings of
discs recorded in Dolby Digital, DTS or MPEG AUDIOformat using an MD or a DAT deck.
Connecting to audioequipment with a built-inDTS*, Dolby Digital** or MPEGdecoder (DVD video only)By connecting to audio equipment with abuilt-in DTS, Dolby Digital or MPEG decoder(sold separately), you can playback soundrecorded on your DVD video in Dolby Digital(AC-3), DTS or MPEG AUDIO format toreproduce the effect of listening in a movietheatre or concert hall.
Connect the equipment via the DIGITAL OUT(OPTICAL) connector using an optical digitalcable (sold separately).
Setups for the DVD player on yourPlayStation®2 consoleSome setup adjustments are necessary for theDVD player depending on the equipment to beconnected.For details on using the Setup display, see page15.
• When you connect audio equipment with abuilt-in DTS decoderSet “DIGITAL OUT (OPTICAL)” to “On” andthen set “DTS” to “On” in the “Audio Setup”display.
• When you connect audio equipment with abuilt-in Dolby Digital decoderSet “DIGITAL OUT (OPTICAL)” to “On” andthen set “Dolby Digital” to “On” in the“Audio Setup” display.
• When you connect audio equipment with abuilt-in MPEG decoderSet “DIGITAL OUT (OPTICAL)” to “On” andthen set “MPEG” to “On” in the “AudioSetup” display.
NoteRefer to the operating and setup instructions for the audioequipment to be connected.
* “DTS” and “DTS Digital Out” are trademarks of DigitalTheater Systems, Inc.
** Manufactured under license from Dolby Laboratories.“Dolby” and the double-D symbol are trademarks ofDolby Laboratories.Confidential unpublished works. © 1992-1997 DolbyLaboratories. All rights reserved.
Connecting digital audio equipment Connecting other digital devices
MAINPOWER
AV MULTI OUTDIGITAL OUT(OPTICAL)
DIGITAL INPUT
OPTICAL
AC IN~
Rear panel
Receiver or amplifier,MD deck or DAT deck
Audio equipmentwith a built-in DTS,Dolby Digital orMPEG decoder
PlayStation®2console
Optical digital cable(sold separately)
Connecting a device using thei.LINK interfaceThe S400 i.LINK connector on the front of theconsole can be used to connect ani.LINK-compatible (IEEE 1394) device. Referalso to the instructions supplied with thedevice to be connected.
The S400 i.LINK connector does not supplypower to external devices. Some externaldevices that require power from the S400i.LINK connector will not function properlywhen connected to your PlayStation®2 console.
The PlayStation®2 S400 i.LINK connector onyour console supports transfer rates up to 400Mbps. However, the transfer rate will vary,depending upon the actual transfer rate of theconnected i.LINK-compatible device.
NoteNot all i.LINK products work with the PlayStation®2computer entertainment system. Refer also to theappropriate i.LINK product’s user manual for moreinformation.
i.LINK is a trademarked version of the IEEE 1394-1995standard and its revisions.i.LINK and the i.LINK logo “ ” are trademarks.
Connecting a device using theUniversal Serial Bus (USB)interfaceThe two USB connectors on the front of theconsole can be used to connect USB-compatibledevices. Also refer to the instructions suppliedwith the device to be connected.
NoteNot all USB-compatible products work with thePlayStation®2 computer entertainment system. See theappropriate USB-compatible product’s user manual formore information.
S400 i.LINK connector
USB connectors
Speakers

7
GB
ConnectionUsing the Main menu
When turning on the console without firstinserting a disc, the Main menu appears on theTV screen.
You can move to the System Configurationmenu or the browser screen from the Mainmenu.
Using the System ConfigurationmenuUsing the System Configuration menu, you canaccess the system setup for your PlayStation®2console.These settings are saved even if you turn off theconsole.1 ...... Select “System Configuration” using the
up and down directional buttons andpress the ✕ button.The System Configuration menu appearson the TV screen.
2 ...... Select the item you want using the up anddown directional buttons and press the ✕button.
The default settings are underlined.
x Clock AdjustmentSets the clock.1 ...... Use the up and down directional buttons
to set the day and then press the rightdirectional button.Use the same method to set the month,year, hour, minute and second. To returnto the previous menu, press the leftdirectional button.
2 ...... Press the ✕ button in time with anaccurate clock.
You can select optional settings for the clockSelect “Clock Adjustment” using the up anddown directional buttons and press the ¢button. You can set the optional items.
Time Format•24 hour clock•12 hour clock
Date Format•DD/MM/YYYY•YYYY/MM/DD•MM/DD/YYYY
Time ZoneSelect your country or region to set the timezone.
Daylight Savings Time (Summer Time)Set this item to “Daylight Savings Time(Summer Time)” when the daylight savingstime is in effect.•Standard (Winter Time)•Daylight Savings (Summer Time)
x Screen SizeSelects the display mode according to the TV tobe connected.•4:3 : select this when you connect a standard
TV to the console.•Full : select this when you connect a standard
TV to the console. The black margins on theupper and lower portions of the screen are cutoff.
•16:9 : select this when you connect awide-screen TV, or a TV that displays in widemode to the console.
x DIGITAL OUT (OPTICAL)Selects whether to output signal via theDIGITAL OUT (OPTICAL) connector.•On : select this when you connect with an
optical digital cable (sold separately).Normally select this option.
•Off : select this when you do not want soundsignal to be output via the DIGITAL OUT(OPTICAL) connector.
x Component Video OutIf your TV, monitor or projector has an RGBinput connector or component video inputconnectors (Y, CB/PB, CR/PR) that conform tothe output signals of the console, set this item.When connecting the console using thesupplied AV Cable (integrated audio/video) orS VIDEO Cable (sold separately), you do notneed to set this item.•Y Cb/Pb Cr/Pr : select this when you connect
the console to the component video inputconnectors on your TV.
•RGB : select this when you connect the consoleto the RGB input connector on your TV.
NoteYou can output PlayStation® and PlayStation®2 formatsoftware in either RGB or Y Cb/Pb Cr/Pr format.However, the PlayStation®2 console has been designed tooverride the “Component Video Out” setting in theSystem Configuration menu and output all DVD videosoftware in Y Cb/Pb Cr/Pr.The colour is disturbed when you set this item to “RGB”and play the DVD.
x LanguageSelects the language for the on-screen display.•English•French•Spanish•German•Italian•Dutch•Portuguese
Using the browser screenYou can do the following operations using thebrowser screen.•Checking/copying/deleting game data on a
Memory Card (8MB) (for PlayStation®2) orMemory Card
•Starting PlayStation® or PlayStation®2 formatsoftware
•Playing an audio CD•Playing a DVD videoSelect “Browser” using the up and downdirectional buttons and press the ✕ button.The browser screen appears on the TV screen.The Memory Card (8MB) (for PlayStation®2),Memory Card or discs inserted in the consoleare displayed as icons.
Checking/copying/deleting game dataYou can copy game data from one MemoryCard (8MB) (for PlayStation®2) or MemoryCard to another or delete data you no longerwish to keep.You cannot, however, copy game data of thePlayStation®2 format software to theSCPH-1020 E Memory Card.Insert the Memory Card (8MB) (for PlayStation®2)or Memory Card in advance.1 ...... Select the icon of the Memory Card (8MB)
(for PlayStation®2) or Memory Card wherethe game data you want to check/copy/delete is saved, and then press the ✕button.
2 ...... Check/copy/delete game data accordingto the instructions on the screen.
NoteWhile copying or deleting game data, do not remove theMemory Card (8MB) (for PlayStation®2) or Memory Card.
Checking version informationYou can check the version of the console,browser, CD player, PlayStation® Driver andDVD player.
Press the ¢ button in the Main menu.
Auto-diagnosis functionThe PlayStation®2 console automatically adjustsconsole settings for best possible disc playback.However, you can also manually start theauto-diagnosis feature whenever necessary.1 ...... Select “Console” using the up and down
directional buttons and press the ¢ button.2 ...... Select “On” using the up and down
directional buttons and press the ✕ button.3 ...... Insert a disc.
The console automatically starts thediagnosis.
NoteThe diagnosis setting automatically returns to “Off”(default setting) when you press the 1/RESET button orstart playing a PlayStation® format disc, PlayStation®2format disc or a DVD video disc.
Setting the PlayStation® DriverThe PlayStation® Driver is a programme forloading PlayStation® format software.1 ...... Select “PlayStation® Driver” using the up
and down directional buttons and pressthe ¢ button.
2 ...... Select the item you want using the up anddown directional buttons and press the ✕button.
Disc Speed•Standard: normally select this position.•Fast: loading time for a PlayStation® format
software disc can be shortened.Depending on the software, there may be noeffect or the software may unexpectedly fail.In this case, select “Standard.”
Texture Mapping•Standard: normally select this position.•Smooth: you can make the display smoother
when playing certain PlayStation® formatsoftware titles.Depending on the software, there may be noeffect. In this case, select “Standard.”
NoteThe “PlayStation® Driver” setting automatically returns to“Standard” (default setting) when you press the1/RESET button or turn off the console.

8
4,6
2
5
1
3
Starting a game
Playing a game
1
2
3
Turn on the console using theMAIN POWER switch on theback of the console.The 1 (standby) indicator on thefront of the console lights up in redto indicate that the console is now instandby mode.
Press the 1 (standby)/RESETbutton.The 1 indicator turns green and thestart-up screen appears.
Plug the Analog Controller(DUALSHOCK®2) or AnalogController (DUALSHOCK®) intothe console.
Press the A (open) button.The disc tray opens.
Place a disc on the disc traywith the label side facing up.
Press the A button.The disc tray closes. Screen 2 or 3appears and the game is ready tobegin.
NoteSet the Analog Controller (DUALSHOCK®2) or AnalogController (DUALSHOCK®) to the appropriate mode forthe software (page 9). See the appropriate softwaremanual for details.
4
5
Screens that appear at start-upWhen turning on the console without firstinserting a discScreen 1 appears.•When you insert a PlayStation®2 or
PlayStation® format disc after screen 1 hasappeared, screen 2 or 3 will appear andyou can start the game.
•You can move to the System Configurationmenu or the browser screen from screen 1.(For details, see “Using the Main menu” onpage 7.)
When turning on the console with a discalready insertedDepending on the type of disc inserted, screen2, 3 or 4 will appear.If screen 4 appears, it is possible that theinserted disc is not a PlayStation® orPlayStation®2 format disc. Check the disc type(page 3).
1 No disc is inserted (Main menu).
2 PlayStation®2 format DVD-ROM /CD-ROM is inserted.
6
Restarting a gamePress the 1/RESET button very briefly. (Besure not to hold the button down for any lengthof time, as this will put the console in standbymode.)Be careful not to accidentally press the1/RESET button while playing a game, or thegame will restart.
1,3
4
2
3 PlayStation® format CD-ROM is inserted.
4 A disc that cannot be played with thePlayStation®2 console is inserted.
Ending a game1...... Press the A button.
The disc tray opens.
2 ...... Remove the disc.
3 ...... Press the A button.The disc tray closes.
4 ...... Press the 1/RESET button for about twoseconds.The 1 indicator turns red and the consoleenters standby mode.

9
GB
Gam
e / Audio CD
When not intending to play a game for anextended period of timeTurn the power off at the MAIN POWERswitch on the back of the console, anddisconnect the AC power plug from theelectrical socket.
Changing from one game toanotherThere is no need to turn off the console whenyou want to change games.
1 ...... Press the A button.The disc tray opens.
2 ...... Remove the disc.
3 ...... Place a new disc in the disc tray.
4 ...... Press the A button.The disc tray closes.
5 ...... Press the 1/RESET button briefly to reset.(Warning: holding the 1/RESET buttondown for any length of time may cause theconsole to go into standby mode.)After the start-up screen, screen 2 or 3appears and the game begins.
NoteWith a multi-disc game, follow steps 1 through 4 to switchdiscs. Refer to the software manual for details.
1,4
5
2,3
Differences between the AnalogController (DUALSHOCK®2) andAnalog Controller (DUALSHOCK®)1 Analog Controller (DUALSHOCK®2)
(supplied / sold separately)
•The Analog Controller (DUALSHOCK®2) canbe used with PlayStation®2 and PlayStation®
format software.•You can switch between digital and analog
modes. When the controller is in analogmode, the following buttons and sticks mayoperate in analog fashion depending on thefeatures supported by the software title. Referto the software manual for details.PlayStation®2 format softwareDirectional buttons / ¢ , a , ✕ , s buttons /left analog stick / right analog stick / L1, R1,L2, R2 buttonsPlayStation® format softwareLeft analog stick / right analog stick
•You can enjoy the vibration function.
2 Analog Controller (DUALSHOCK®)(sold separately)
•The Analog Controller (DUALSHOCK®) canbe used with PlayStation®2 and PlayStation®
format software.
•You can switch between digital and analogmodes. When in analog mode, you can enjoythe analog operation of the left analog stickand right analog stick.PlayStation®2 format softwareLeft analog stick / right analog stickPlayStation® format softwareLeft analog stick / right analog stick
•You can enjoy the vibration function.
Mode switching and the modeindicatorThe Analog Controller (DUALSHOCK®2) andAnalog Controller (DUALSHOCK®) can beswitched between digital mode and analogmode by pressing the ANALOG mode button.Each time the ANALOG mode button ispressed, the mode changes as follows:
Digital mode (indicator: off) XxAnalog mode (indicator: red)
NoteSwitch to the appropriate mode for use.Note however, that some software will make thisadjustment automatically. In such cases, the ANALOGmode button is overridden by the software. For details,refer to the software manual.
Using the Analog Controller
Analog mode (indicator: red)Digital mode (indicator: off)
L1 buttonL2 button R2 button
STARTbutton
SELECTbutton
R1 button
¢ button
✕ button
Directionalbuttons
s button
a button
* The R3 button and the L3 button function when the stick is pressed.
Right analog stick /R3 button*
Mode indicator: RedANALOG mode button
L1 buttonL2 button R2 button
¢ button
✕ button
Directionalbuttons
STARTbutton
SELECTbutton
s button
a button
R1 button
Mode indicator: OffANALOG mode button
After turning the console on, rotate the analogsticks once with your thumbs before starting agame. Do not twist the analog sticks but rotate asif drawing a circle (see diagram above).
Left analog stick /L3 button*
Vibration functionThe Analog Controller (DUALSHOCK®2) andAnalog Controller (DUALSHOCK®) bothfeature a vibration function when the functionis supported by the software title. The vibrationfunction can be set to ON or OFF on thesoftware option screen.
Notes• When the Analog Controller (DUALSHOCK®2) and
Analog Controller (DUALSHOCK®) is not being used,turn the console off or unplug the controller from theconsole.
• Before using the vibration function, please read “Noteson safety when using the Analog Controller(DUALSHOCK®2) and Analog Controller(DUALSHOCK®)” on page 2.
Before using the AnalogController (DUALSHOCK®2) andAnalog Controller (DUALSHOCK®)

10 Using Memory Cards
You can save and load game or other datausing the Memory Card (8MB) (forPlayStation®2) or Memory Card (each soldseparately).
Differences between the MemoryCard (8MB) (for PlayStation®2) andMemory Card
When playing PlayStation®2 formatsoftware, use the Memory Card (8MB*)(for PlayStation®2) (1).When playing PlayStation® format software,use the Memory Card (2).
For the PlayStation® video game console, unitsof game data are described as “memoryblocks,” however for the PlayStation®2computer entertainment system, they aredescribed as “KB” (kilobytes).*8 MB = 8,000 KB
1 Memory Card (8MB) (for PlayStation®2)(sold separately)
The Memory Card (8MB) (for PlayStation®2)can save and load PlayStation®2 formatsoftware game data. Each Memory Card (8MB)(for PlayStation®2) can save about 8 MB ofgame data, but some of this may be used as filecontrol information.The Memory Card (8MB) (for PlayStation®2) isequipped with , a technologythat protects copyrighted data by encryptionand by two-way authentication of devices.
2 Memory Card (sold separately)The Memory Card can save and loadPlayStation® format software game data. EachMemory Card can save 120 KB (15 memoryblocks) of game data.
NoteYou cannot copy data to a Memory Card (8MB) (forPlayStation®2) or Memory Card that does not haveenough memory available. Before playing, check howmuch space is needed to save the game and how muchspace is available on the Memory Card (8MB) (forPlayStation®2) or Memory Card. Check the appropriatesoftware manual to determine the amount of space neededto save the data for a given game.
Inserting Memory Card (8MB)(for PlayStation®2) andMemory CardInsert the Memory Card (8MB) (forPlayStation®2) or Memory Card into theMEMORY CARD slot, with the arrow side up.
Notes on using Memory Card (8MB) (forPlayStation®2) or Memory Card with aMultitap•When using PlayStation®2 format software,
use the SCPH-10090 E Multitap (forPlayStation®2).When using PlayStation® format software,use the SCPH-1070 E Multitap.
•When you insert the SCPH-1070 E Multitap intocontroller port 1, do not insert the Memory Card(8MB) (for PlayStation®2) or Memory Card intoMEMORY CARD slot 1 of the PlayStation®2console. This also applies when you insert theMultitap into controller port 2. If you do so, thedata may be lost.
Copying/deleting game dataYou can copy game data from one MemoryCard (8MB) (for PlayStation®2) or MemoryCard to another or delete data you no longerwish to keep.You cannot, however, copy game data ofPlayStation®2 format software to the MemoryCard.
You can check, copy and delete game data inthe browser screen. For details on the browser,see “Checking/copying/deleting game data”on page 7.
NoteYou cannot save or load game data in the browser screen.For details on game data saving or loading, refer to thesoftware manual.
MEMORY CARD slot 2MEMORY CARD slot 1
Playing an audio CD
Playing an audio CD
Press the A (open) button.The disc tray opens.
Place a disc on the disc traywith the playback side facingdown.
Press the A button.The disc tray closes.
Select the audio CD icon in thebrowser screen (page 7), thenpress the ✕ button.The “Audio CD” screen appears.
Select the icon number usingthe directional buttons, thenpress the ✕ button.The CD operation screen appearsand playback starts.
Operating the CD playerWhile a disc is playing, select the button in theCD operation screen using the right and leftdirectional buttons. Then press the ✕ button.
N :Start playing.X :Pause.x :Stop playing.. :Find the beginning of the current or
previous track.M :Fast Forward.m :Fast Reverse.> :Find the beginning of the next track.
Music discs encoded with copyrightprotection technologiesThe audio CD playback feature of this productis designed to conform to the Compact Disc(CD) standard. Recently, some recordcompanies have started marketing music discsencoded with copyright protectiontechnologies. Some of these music discs do notconform to the CD standard and may not beplayable on this product.
1
2
3
4
5
Playing in various modesYou can change between various play modes.As a default setting, ”Normal” is selected for“Play Mode,” and “Off” is selected for“Repeat.”
Select the audio CD icon in the browser screen,then press the f button to change the settings.
To play the desired tracks in a specifed order1 ...... Select “Play Mode” using the up and
down directional buttons and press the ✕button.
2 ...... Select “Program” using the right and leftdirectional buttons and press the ✕ button.
3 ...... Select the number of the specific trackusing the directional buttons then pressthe ✕ button.Repeat this step until you have selected allthe tracks you want to play.
4 ...... Press the a button to return to thebrowser screen.
To play the tracks in random order1 ...... Select “Play Mode” using the up and
down directional buttons and press the ✕button.
2 ...... Select “Shuffle” using the right and leftdirectional buttons and press the ✕ button.
3 ...... Press the a button to return to thebrowser screen.
To play all tracks repeatedly1 ...... Select “Repeat” using the up and down
directional buttons and press the ✕ button.
2...... Select “All” using the right and leftdirectional buttons and press the ✕ button.
3 ...... Press the a button to return to thebrowser screen.
To play a track repeatedly1 ...... Select “Repeat” using the up and down
directional buttons and press the ✕ button.
2 ...... Select “1” using the right and leftdirectional buttons and press the ✕ button.
3 ...... Press the a button to return to thebrowser screen.
is a copyrighted anti-copying technologycreated by Sony Corp. This mark does notnecessarily imply compatibility with other productsbearing the “MAGICGATE” trademark.

11
GB
DUALSHOCK 2
Playing a DVD video
Playing a DVD video
Depending on the DVD video, someoperations may be different or restricted.Refer to the instructions supplied with yourdisc.
Turn on the console using theMAIN POWER switch on theback of the console.The 1 (standby) indicator on thefront of the console lights up in redto indicate that the console is now instandby mode.
Press the 1 (standby)/RESETbutton.The 1 indicator turns green and thestart-up screen appears.
Press the A button.The disc tray opens.
Place a disc on the disc traywith the playback side facingdown.
Press the A button.The disc tray closes and the consolestarts playback.
Notes• Depending on the DVD, a DVD menu or Title menu
may appear on the TV screen (see page 13).• If you press the A button after playback, the browser
screen appears.• When playing a DVD video, do not connect the console
to a VCR. If you do, picture quality may be reduced.Connect the console directly to the TV.
R2 button: (Search)(Page 14)
R1 button: > (Next)
¢ button: (DVD Menu)(Page 13)
a button: Cancel / x (Stop)
✕ button: Enter
s button: (Title Menu)(Page 13)
R3 button*: (Audio Options)(Page 13)
START button:N (Play) / X (Pause)
L1 button: . (Previous)
1
2
3
4
5
L2 button: (Search)(Page 14)
L3 button*: (Subtitle Options)(Page 13)
SELECT button: Display the Control Panel(Page 12)
Resuming playback from thepoint where you stopped thedisc (Resume Play)The player remembers the point where youstopped the disc, and you can resume playbackfrom that point.
1 ...... While playing a disc, press the a button tostop playback.
“Press [Play] to resume viewing. To startfrom the beginning, press [Stop] and then[Play].” appears, and then the ControlPanel (page 12) is displayed on the TVscreen.If the message “Resume function cannotbe used here. Play will restart from thebeginning.” appears, Resume Play is notavailable.
2 ...... Select N (Play) using the directionalbuttons and press the ✕ button.
The player starts playback from the pointwhere you stopped the disc in step 1.
To play from the beginning of the discAfter step 1, select x (Stop) and press the ✕button. The point where you stopped playing iscleared.Select N (Play) and press the ✕ button.
Notes• Resume Play may not be available on some DVDs.• Depending on where you stopped the disc, the console
may resume playback from a slightly different point.• The point where you stopped playing is cleared when:
– you open the disc tray;– you shift to standby mode by pressing and holding
down the 1/RESET button on the front of theconsole;
– you turn the power off using the MAIN POWERswitch on the back of the console;
– you start playback after selecting a title or chapter.
To
Stop
Pause
Resume play after pause
Go to the next chapter in continuous play mode
Go back to the preceding chapter in continuousplay mode
You can enjoy various functions using the on-screen menu (Control Panel). For Control Paneloperations, see page 12.
* When using a controller without the L3 or R3 button, you can select the (Subtitle Options) function or the (AudioOptions) function using the Control Panel (see page 12).
Operation
Press the a button.
Press the START button.
Press the START button.
Press the R1 button.
Press the L1 button twice.
Operating the DVD player directly with a controllerYou can operate the DVD player directly with the buttons on a controller when the Control Panel(page 12) is not displayed. You can also operate the DVD player using the DVD Remote Control (forPlayStation®2) (sold separately). For detailed instructions, refer to the instruction manual suppliedwith the SCPH-10172 DVD Remote Control (for PlayStation®2) with IR Receiver Unit.
This console is equipped with DVD Player software that is compatible with the DVD Remote Control(for PlayStation®2). You can use the DVD Remote Control (for PlayStation®2) simply by inserting theIR receiver unit (supplied with the DVD Remote Control) into a controller port of the console. NoMemory Card (8MB) (for PlayStation®2) is required when using the DVD Remote Control (forPlayStation®2) with this console.
Directional buttons:Cursor Control
Gam
e / Audio CD
/ DVD
video

12 Using various functions with the Control Panel
Using the Control PanelYou can enjoy various functions using theon-screen menu (Control Panel).The possible functions are different dependingon the disc.
Press the SELECT button.The Control Panel appears on the TVscreen.
Select the item you want usingthe directional buttons.
Press the ✕ button.For details on each Control Paneldisplay item, see pages 13 – 18.
You can select some items directly with thecontrollerSee page 11.
1
2
3
Control Panel item list
1 DVD Menu (page 13)Some DVDs allow you to select the disccontents using a menu. When you playthese DVDs, you can select the language forthe subtitles, the language for the sound,etc., using the DVD menu.
2 Title Menu (page 13)A DVD is divided into long sections of amovie or a music feature called “titles.”When you play a DVD which containsseveral titles, you can select the title youwant using the Title menu.
3 O Return (page 13)You can return to the previous screen in theDVD menu or Title menu.
4 Audio Options (page 13)If the DVD is recorded with multilingualtracks, you can select the language youwant to hear while playing the DVD.
5 Angle Options (page 13)With DVDs on which various angles(multi-angles) for a scene are recorded, youcan select among the various anglesavailable.
6 Subtitle Options (page 13)With DVDs on which subtitles arerecorded, you can change the languagewhenever you want while playing theDVD, and turn it on and off whenever youwant.
7 Go to Title (page 14)You can select the number of the title youwant to search for.
8 Setup (page 15)Using the Setup display, you can do theinitial setup, adjust the picture and soundand set the various outputs. You can alsoset a language for the subtitles and theSetup display, limit playback by children,and so on.
9 Chapter Display (page 14)While playing a disc, you can check thecurrent title number and current chapternumber on the TV screen.
0 Help (page 14)The list of the direct buttons on thecontroller is displayed on the TV screen.
qa Go to Chapter (page 14) / Number buttonsYou can select the number of the chapteryou want to search for.
qs . PreviousYou can go back to the preceding chapterin continuous play mode.
qd / Search (page 14)You can locate a particular point on theDVD quickly by monitoring the picture.
qf > NextYou can go to the next chapter incontinuous play mode.
qg N Play
qh X Pause
qj x Stop
qk Slow (page 14)You can locate a point on the DVD slowlyby watching the screen.

13
GBChanging the audio languageIf the DVD is recorded with multilingualtracks, you can select the language you want tohear when playing a DVD video.The languages you can select are differentdepending on the DVD.
Select (Audio Options) using the directionalbuttons and press the ✕ button.
Each time you press the ✕ button, the languagechanges.
You can select “Audio Options” directlyPress the R3 button on the controller when theControl Panel is not displayed. Each time youpress the button, the language changes.
Notes• Due to the programming on some DVDs, you may not
be able to change the languages even if multilingualtracks are recorded on the DVD.
• While playing the DVD, the sound may be changedwhen you change the title.
Changing the anglesWith DVDs on which various angles(multi-angles) for a scene are recorded, you canchange the angles. For example, while playinga scene of a train in motion, you can display theview from either the front of the train, the leftwindow of the train or from the right windowwithout having the train’s movementinterrupted.
Select (Angle Options) using the directionalbuttons and press the ✕ button.
Each time you press the ✕ button, the anglechanges.
Notes• The number of angles varies from disc to disc or from
scene to scene. The number of angles that can bechanged on a scene is equal to the number of anglesrecorded for that scene.
• Due to the programming on some DVDs, you may notbe able to change the angles even if multiple angles arerecorded on the DVD.
Displaying subtitlesWith DVDs on which subtitles are recorded,you can turn the subtitles on and off wheneveryou want while playing the DVD.With DVDs on which multilingual subtitles arerecorded, you can also change the subtitlelanguage whenever you want while playing theDVD. For example, you can select the languageyou want to practise and turn the subtitles onfor better understanding.
Select (Subtitle Options) using thedirectional buttons and press the ✕ button.
You can select the subtitle language, and turn iton or off.The languages you can select are differentdepending on the DVD.
You can select “Subtitle Options” directlyPress the L3 button on the controller when theControl Panel is not displayed. You can selectthe subtitle language, and turn it on or off.
Notes• When playing a DVD on which no subtitles are
recorded, no subtitles appear.• Due to the programming on some DVDs, you may not
be able to turn the subtitles on even if they are recordedon the DVD.
• Depending on the DVD, you may not be able to turnthe subtitles off.
• The type and number of languages for subtitles varyfrom disc to disc.
• Due to the programming on some DVDs, you may notbe able to change the subtitles even if multilingualsubtitles are recorded on it.
• While playing the DVD, the subtitle may change whenyou change the title.
Using the DVD menuSome DVDs allow you to select the disccontents using a menu. When you play theseDVDs, you can select the language for thesubtitles, the language for the sound, etc., usingthe DVD menu.
1 ...... Select (DVD Menu) using thedirectional buttons and press the ✕ button.
The DVD menu appears on the TV screen.The contents of the menu vary from disc todisc.
2 ...... Press the directional buttons to select theitem you want to change.
3 ...... To change other items, repeat step 2.
4 ...... Press the ✕ button.
You can display the DVD menu directlyPress the ¢ button on the controller when theControl Panel is not displayed.
If you want to select the language for theDVD menuYou can change this setting by choosing“Language Setup” and then “DVD Menu.” Fordetails, see page 16.
To return to the previous screen in the DVDmenuSelect O (Return) and press the ✕ button.This function may not be available on someDVDs.
Notes• A DVD menu may not be available on some DVDs.• Depending on the DVD, the “DVD menu” may be
referred to as a “menu” in the instructions suppliedwith the disc.
Using the Title menuA DVD is divided into long sections of a film ora music feature called “titles.” When you play aDVD which contains several titles, you canselect the title you want using the Title menu.
1 ...... Select (Title Menu) using thedirectional buttons and press the ✕ button.
The Title menu appears on the TV screen.The contents of the menu vary from disc todisc.
2 ...... Press the directional buttons to select thetitle you want to play.
3 ...... Press the ✕ button.
The console starts playing the selectedtitle.
You can display the Title menu directlyPress the s button on the controller when theControl Panel is not displayed.
To return to the previous screen in the TitlemenuSelect O (Return) and press the ✕ button.This function may not be available on someDVDs.
Notes• On some DVDs, you may not be able to select the title.• On some DVDs, the “Title menu” may be referred to as
a “menu” or “title” in the instructions supplied withthe disc. “Press ENTER.” may also be expressed as“Press SELECT.”
DVD
video

14
Searching for a titleYou can select the number of the title you wantto search for using the number buttons.
1 ...... Select (Go to Title) using thedirectional buttons and press the ✕ button.
“Go to Title - -” appears on the TV screen.
2 ...... Use the number buttons to enter a 2 digittitle number.
The player starts playback at the selectedtitle.
Displaying information whileplaying a discWhile playing a disc, you can check the currenttitle number and current chapter number onthe TV screen.
Select (Chapter Display) using thedirectional buttons and press the ✕ button.
Each time you press the ✕ button, you can turnthe display on and off.
Displaying the list of the directbuttonsThe list of the direct buttons on the controllercan be displayed on the TV screen.
Select (Help) using the directional buttonsand press the ✕ button.
To turn off the listPress the ✕ button.
Searching for a chapterYou can select the number of the chapter youwant to search for using the number buttons.
Use the number buttons to enter a 2 digitchapter number.
The player starts playback at the selectedchapter.
Searching for a particular pointon a discYou can locate a particular point on a discquickly by monitoring the picture or playingback slowly.
NoteDepending on the DVD, you may not be able to do someof the operations described.
Locating a point quickly (Search)1 ...... While a disc is playing, select (Search
forward) or (Search backward) usingthe directional buttons.
2 ...... Keep the ✕ button pressed until you locatethe point you are looking for.
When you find the point you want, releasethe button to return to normal playbackspeed.
You can also use the direct buttonsPress the R2 (forward) or L2 (backward) buttons on thecontroller when the Control Panel is not displayed.
Locating a point slowly by watching thescreen (Slow-motion play)1 ...... While a disc is playing, select (Slow)
using the directional buttons.
2 ...... Press the ✕ button.
Slow-motion playback starts.When you find the point you want, selectN (Play) and press the ✕ button to returnto the normal speed.You can also resume playback by pressingthe START button.
Using various functions with the Control Panel (continued)

15
GBUsing the Setup displayUsing the Setup display, you can change theinitial settings, adjust the picture and soundand set various other output options. You canalso choose a language for subtitles, limitplayback by children, and so on.
Press the SELECT button toshow the Control Panel on theTV screen.
Select (Setup) using thedirectional buttons and pressthe ✕ button.The Setup display appears on the TVscreen.
Select the category you wantusing the directional buttons.
Press the ✕ button.The selected category is highlighted.
Select the item you want usingthe directional buttons.
Press the ✕ button.
After changing DVD settingsTo save your changes, be sure to eject the DVDbefore pressing the 1/RESET button orturning off the unit with the MAIN POWERswitch. Please note that changes will not besaved if you reset or turn off the consolewithout first ejecting the DVD.
1
2
3
4
5
6
Setup display item listThe default settings are underlined.
On
Off
Screen Setup (page 16)
DNR Off
DNR1
DNR2
4:3 Letter Box
4:3 PAN SCAN
16:9
+2
+1
–1
–2
0
TV Type
Display
Outline Sharpening
Dolby Digital
Audio Digital Out
DIGITAL OUT (OPTICAL)
DVD Volume
Standard
+1
+2
Audio Track Auto Select Mode
On
Off
DTS
Off
On
Audio Setup (page 18)
Custom Setup (page 17)
Pause Mode Auto
Frame
Parental Control ,
MPEG
Language Setup (page 16)
Audio (same as DVD Menu)
Subtitles Audio Follow
(same as DVD Menu)
DVD Menu
Language Options ,
Chinese
Japanese
Italian
German
Spanish
French
Dutch
Danish
Swedish
Finnish
Norwegian
Portuguese
Russian
English
OSD
Italian
German
Spanish
French
Dutch
Portuguese
English
Off
On
Off
On
Off
On
Settings and adjustments for the DVD PlayerD
VD video

16 Settings and adjustments (continued)
Setting the display language orsound track (Language Setup)“Language Setup” allows you to choose amongvarious languages for the on-screen display orsound track.The default settings are underlined.
Select “Language Setup” in the Setup display.
Notes• When you select a language that is not recorded on the
DVD, one of the recorded languages is automaticallyselected for the “DVD Menu,” “Audio” and “Subtitles”settings.
• Depending on the DVD, the console may not startplaying the language you have selected in the “DVDMenu,” “Audio” or “Subtitles.”
x OSDSelects the language for the on-screen display.• English• French• German• Italian• Spanish• Dutch• Portuguese
x DVD MenuSelects the language for the DVD menu.• English• French• German• Italian• Spanish• Dutch• Danish• Swedish• Finnish• Norwegian• Portuguese• Russian• Chinese• Japanese• Language Options
When you select “Language Options,” thelanguage list is displayed. Select thelanguage from the list.
x AudioSelects the language for the sound track.• English• French• German• Italian• Spanish• Dutch• Danish• Swedish• Finnish• Norwegian• Portuguese• Russian• Chinese• Japanese• Language Options
When you select “Language Options,” thelanguage list is displayed. Select thelanguage from the list.
x SubtitlesSelects the language for the subtitles.• Audio Follow*• English• French• German• Italian• Spanish• Dutch• Danish• Swedish• Finnish• Norwegian• Portuguese• Russian• Chinese• Japanese• Language Options
When you select “Language Options,” thelanguage list is displayed. Select thelanguage from the list.
* When you select “Audio Follow,” the language for thesubtitles changes according to the language youselected for the sound track.
After changing DVD settingsTo save your changes, be sure to eject the DVDbefore pressing the 1/RESET button orturning off the unit with the MAIN POWERswitch. Please note that changes will not besaved if you reset or turn off the consolewithout first ejecting the DVD.
Setting your TV display mode(Screen Setup)“Screen Setup” allows you to set variousoptions for your TV display.The default settings are underlined.
Select “Screen Setup” in the Setup display.
x TV TypeSelects the aspect ratio of the TV to beconnected.You can change this setting only when theDVD is stopped.• 16:9 : select this when you connect a
wide-screen TV, or a TV that displays inwide mode to the console.
• 4:3 Letter Box : select this when you connecta standard TV to the console. Displays awide picture with margins on the upper andlower portions of the screen.
• 4:3 PAN SCAN : select this when youconnect a standard TV to the console.Displays the wide picture on the wholescreen automatically and cuts off theportions that do not fit.
16:9
4:3 Letter Box
4:3 PAN SCAN
NoteWith most DVDs, the picture is automatically output in apredetermined aspect ratio.
x DNR (Digital Noise Reduction)If the playback picture has noise or interference,set this item to “DNR1” or “DNR2.”• Off : normally select this position.• DNR1 : makes the picture clear by reducing
noise.• DNR2 : makes the picture even clearer by
reducing noise.
Notes• When you select “DNR2,” an afterimage may appear.
In this case, select ”Off.”• Depending on the DVD, the DNR function may
produce limited results.
x Outline SharpeningMakes the outline of the picture sharpened orsoftened. The higher the value, the sharper theoutline.• +2• +1• 0 : normally select this position.• -1• -2
x DisplayDisplays or turns off the playing statusinformation on the TV screen.• On : when you operate the DVD player, the
playing status appears for a few seconds onthe TV screen.
• Off : the playing status is not displayed.
After changing DVD settingsTo save your changes, be sure to eject the DVDbefore pressing the 1/RESET button orturning off the unit with the MAIN POWERswitch. Please note that changes will not besaved if you reset or turn off the consolewithout first ejecting the DVD.

17
GBx When you have already registered apasswordThe display for confirming thepassword appears. Skip step 2.
2 ...... Enter a password in 4 digits using thenumber buttons.
3 ...... To confirm your password, enter it againusing the number buttons.
You can set the Parental Control level andchange the password.
4 ...... Select “Region” using the directionalbuttons, then press the ✕ button.
Custom settings(Custom Setup)“Custom Setup” allows you to set the playbackconditions.The default settings are underlined.
Select “Custom Setup” in the Setup display.
x Pause ModeSelects the picture in pause mode.• Auto : a picture, including subjects that move
dynamically, is output without any jitter.Normally select this position.
• Frame : a picture including subjects that donot move dynamically is output with highresolution.
x Parental ControlPlayback of some DVDs can be limiteddepending on the age of the users.The “Parental Control” function allows you toset a playback limitation level.Sets a password and playback limitation levelwhich prevent children from viewing certaincontent on the DVD.
Select “Custom Setup” in the Setup display.
1 ...... Select “Parental Control” using thedirectional buttons, then press the ✕button.
x When you have not entered a passwordThe display for entering a passwordappears.
5 ...... Select a geographic region to set thestandard Parental Control level for thatregion using the directional buttons, thenpress the ✕ button.
6 ...... Select “Level” using the directionalbuttons, then press the ✕ button.
7 ...... Select the level you want using thedirectional buttons, then press the ✕button.
The lower the value, the stricter thelimitation.
To turn off the Parental Control functionand play the DVD after entering yourpasswordSet “Level” to “Off” in step 7, then press the ✕button.
To change the password1 ...... After step 3, select “Change Password”
using the directional buttons, then pressthe ✕ button.
The display for changing the passwordappears.
2 ...... Follow steps 2 and 3 to enter a newpassword.
Playing a disc which is protected byParental Control1 ...... Insert the disc and press the START
button.
The Parental Control display appears.
2 ...... Enter your four-digit password using thenumber buttons.
The player starts playback.When you stop playing the DVD, theParental Control level returns to theoriginal setting.
If you forget your passwordPress the SELECT button and enter thefour-digit number “7444” whenever theParental Control display asks you for yourpassword. The old password is deleted.
Notes• When you play DVDs which do not have the Parental
Control function, playback cannot be limited on thisplayer.
• If you do not set a password, you cannot change thesettings for Parental Control.
• Depending on the DVD, you may be asked to changethe Parental Control level while playing the disc. In thiscase, enter your password, then change the level.When you stop playing the DVD, the Parental Controllevel returns to the original setting.
After changing DVD settingsTo save your changes, be sure to eject the DVDbefore pressing the 1/RESET button orturning off the unit with the MAIN POWERswitch. Please note that changes will not besaved if you reset or turn off the consolewithout first ejecting the DVD.
DVD
video

18
Audio Settings (Audio Setup)“Audio Setup” allows you to adjust your audiosettings according to the playback conditions.The default settings are underlined.
Select “Audio Setup” in the Setup display.
x Audio Digital OutSwitches the methods of outputting audiosignals when you connect with equipment likethe following.• Digital equipment such as a receiver
(amplifier) with a digital connector• Audio equipment with a built-in decoder
(Dolby Digital, DTS or MPEG)• A DAT or MD player, via the DIGITAL OUT
(OPTICAL) connector using an optical digitalcable.
For connection details, see page 6.You cannot adjust “Dolby Digital,” “DTS” and“MPEG” if you set “DIGITAL OUT(OPTICAL)” to “Off.”
x DIGITAL OUT (OPTICAL)Selects whether to output signal via theDIGITAL OUT (OPTICAL) connector.• On : select this when you connect with an
optical digital cable (sold separately).Normally select this option.
When you select “On,” you can set “DolbyDigital,” “DTS” and “MPEG.”
• Off : select this when you do not want soundsignal to be output via the DIGITAL OUT(OPTICAL) connector.
NoteWhen you select “Off,” you cannot set “Dolby Digital,”“DTS” and “MPEG.”
x Dolby DigitalSelects the Dolby Digital signals to be outputvia the DIGITAL OUT (OPTICAL) connector.• On : when the console is connected to audio
equipment with a built-in Dolby Digitaldecoder.If the console is connected to audioequipment without a built-in Dolby Digitaldecoder, do not turn this option on.Otherwise, when you play the Dolby Digitalsound track, a loud noise (or no sound) willcome out from the speakers, possibly hurtingyour ears or damaging the speakers.
• Off : when the console is connected to audioequipment without a built-in Dolby Digitaldecoder.
x DTSSelects the DTS signals to be output via theDIGITAL OUT (OPTICAL) connector.• On : when the console is connected to audio
equipment with a built-in DTS decoder.If the console is connected to audioequipment without a built-in DTS decoder,do not turn this option on. Otherwise, whenyou play the DTS sound track, a loud noise(or no sound) will come out from thespeakers, possibly hurting your ears ordamaging the speakers.
• Off : when the console is connected to audioequipment without a built-in DTS decoder.
x MPEGSelects the MPEG AUDIO signals to be outputvia the DIGITAL OUT (OPTICAL) connector.• On : when the console is connected to audio
equipment with a built-in MPEG decoder.If the console is connected to audioequipment without a built-in MPEG decoder,do not turn this option on. Otherwise, whenyou play the MPEG sound track, a loud noise(or no sound) will come out from thespeakers, possibly hurting your ears ordamaging the speakers.
• Off : when the console is connected to audioequipment without a built-in MPEG decoder.
x Audio Track Auto Select ModeGives the sound track which contains thehighest number of channels priority when youplay a DVD on which multiple audio formats(PCM, DTS, Dolby Digital or MPEG AUDIOformat) are recorded.• On : priority given.• Off : no priority given.
Notes• When you set this item to “On,” the language may
change depending on the “Audio” settings in“Language Setup.”The “Audio Track Auto Select Mode“ setting hashigher priority than the “Audio” settings in “LanguageSetup” (page 16).
• If you set “DIGITAL OUT (OPTICAL)” to “On” and“DTS” to “Off” in “Audio Setup,” the DTS sound trackis not played even if you set this item to “On” and thehighest-numbered audio channel is recorded in DTSformat.
• If PCM, DTS, Dolby Digital and MPEG AUDIO soundtracks have the same number of channels, the consoleselects PCM, Dolby Digital, DTS and MPEG AUDIOsound tracks in this order.
• Depending on the DVD, the audio channel withpriority may be predetermined. In this case, you cannotgive priority to the DTS, Dolby Digital or MPEGAUDIO format by selecting “On.”
Settings and adjustments (continued)
This product incorporates copyright protectiontechnology that is protected by method claimsof certain U.S. patents and other intellectualproperty rights owned by MacrovisionCorporation and other rights owners. Use ofthis copyright protection technology must beauthorized by Macrovision Corporation, and isintended for home and other limited viewinguses only unless otherwise authorized byMacrovision Corporation. Reverse engineeringor disassembly is prohibited.
x DVD VolumeIf the audio output level of the DVD is low, youcan turn up the volume of the DVD. (Note:DIGITAL OUT (OPTICAL) must be set to “Off”to access this function).• +2 : you can turn up the volume.• +1 : you can turn up the volume.• Standard : original audio volume. Normally
select this position.
NoteDepending on the DVD, the sound may be distorted if youselect “+1” or “+2.”
After changing DVD settingsTo save your changes, be sure to eject the DVDbefore pressing the 1/RESET button orturning off the unit with the MAIN POWERswitch. Please note that changes will not besaved if you reset or turn off the consolewithout first ejecting the DVD.

19
GB
Please double check
• If you experience any of the followingdifficulties while using the console, usethis troubleshooting guide to helpremedy the problem. Should anyproblem persist, please contact theappropriate PlayStation® customerservice helpline which can be found:- on the customer registration card;- within every PlayStation® and PlayStation®2 format software manual.
• Make sure the AC power cord is connectedto the console and the mains, and the TV(or VCR) or the supplied accessories areconnected to the console correctly.
• In rare instances, certain DVD videosmay not operate properly withPlayStation®2. This is primarily due tovariations in the manufacturing processor software encoding of the DVD videosoftware. If you experience problems,try restarting your DVD video. Ifproblems persist, for more informationcall the publisher of the DVD video orcontact the appropriate PlayStation®customer service helpline which can befound on the customer registration card.
PowerThe power is not turned on., Make sure the AC power cord is connected
securely., The console is not turned on. Turn on the
console using the MAIN POWER switch onthe back of the console.
PictureThere is no picture., Make sure the console is connected to the
TV (or VCR) with the AV Cable (integratedaudio/video).
, Make sure the console and the TV (or VCR)are turned on.
, Make sure you have selected the videoinput on the TV (or VCR).
, Make sure the AV Cable (integrated audio/video) is connected securely.
, Make sure the inserted disc can be playedwith this console. (see page 3)
, Make sure the disc is placed with the labelside facing up. (when using a disc with alabel)
, The disc is not inserted correctly., The console is in pause mode., Try another set of AV Cables.
Picture noise appears., The console is placed on an unstable
surface. Place the console on a stable andflat surface. Do not shake or vibrate theconsole.
, Clean the disc., Moisture has condensed inside the console.
(see page 2), If the video signal from the console has to
go through the VCR to get to the TV, thecopy protection applied to some DVDvideos could affect picture quality. Whenplaying a DVD video, connect the consoleto the TV directly. (see pages 4 and 5)
The aspect ratio cannot be changedaccording to the TV when playing widescreen DVD videos., Depending on the disc, the aspect ratio is
fixed., Make sure the console is connected to the
TV directly. (The selector or receiver(amplifier) may be connected between theconsole and the TV.)
, Depending on the TV, the aspect ratio isfixed.
SoundThere is no sound., Make sure the console is connected to the
TV (or VCR) with the AV Cable (integratedaudio/video).
, Make sure the console and the TV (or VCR)are turned on.
, Make sure you have selected the video inputon the TV (or VCR).
, Make sure the TV volume is set properly or“mute” is not selected on the TV.
, Make sure the AV Cable (integrated audio/video) is connected securely.
, Make sure the inserted disc can be playedwith this console. (see page 3)
, Make sure the disc is placed with the labelside facing up. (when using a disc with alabel)
, Make sure you have connected the consoleto the audio input connectors on the receiver(amplifier) correctly. Refer also to theinstructions supplied with your amplifier.
, Try another set of AV Cables., Check the speaker connections and settings.
Refer to the operating manual of yourreceiver (amplifier).
, Make sure you select the appropriate inputon the receiver (amplifier) so that you canlisten to sound from the console. Refer alsoto the instructions supplied with youramplifier.
, The console is in pause mode., The console is in search/slow-motion mode
(when playing a DVD video)., The system setting is not correct for when
the console is connected to audio equipmentwith DIGITAL OUT (OPTICAL) connectors.(see page 6)
Poor sound quality., The console is placed on an unstable surface.
Place the console on a stable and flat surface.Do not shake or vibrate the console.
, Clean the disc., Moisture has condensed on the disc.
(see page 2), You are playing an audio CD or a DVD with
DTS sound tracks.You can play an audio CD or a DVD withDTS sound tracks only when the console is
connected to audio equipment with a DTSdecoder.
The surround effect is difficult to hear whenyou are playing a DVD video with a DolbyDigital sound track., Check the speaker connections and settings.
Refer to the operating manual of yourreceiver (amplifier).
, Depending on the DVD, the output signalmay not comprise of the entire 5.1 channelrange. It may be monaural or stereo even ifthe sound track is recorded in DolbyDigital.
The sound comes from the centre speakeronly., Depending on the disc, the sound may
come from the centre speaker only.
OperationThe controller does not function., Make sure the controller is connected to the
console., Make sure the Analog Controller
(DUALSHOCK®2) or the Analog Controller(DUALSHOCK®) is set to the appropriatemode for the software. (see page 9)
, Try another set of controllers.
The software title does not start., Make sure the inserted disc can be played
with this console. (see page 3), Make sure the disc is placed with the label
side facing up. (when using a disc with alabel)
, Make sure the disc is inserted correctly., Clean the disc., Moisture has condensed on the disc.
(see page 2), Try another copy of the disc.
You cannot save data on the Memory Card(8MB) (for PlayStation®2) or Memory Card., Make sure the Memory Card (8MB) (for
PlayStation®2) or Memory Card is insertedsecurely.
, Make sure you are playing the game correctly.Refer to the appropriate software manual.
, Make sure there are empty blocks on theMemory Card (8MB) (for PlayStation®2) orMemory Card.
TroubleshootingD
VD video / A
dditional information

20
, Try another Memory Card (8MB) (forPlayStation®2) or Memory Card.
The console does not function properly., Static electricity, etc. may affect the
console’s operation.Turn off the MAIN POWER switch andthen turn it back on.
1 indicator flashes in red and the consoledoes not work., A flashing red light indicates a console
“fault” condition and the unit will notoperate. Remove any obstructions from thevents to allow the console to cool down.Resume play after the console returns tostandby mode.
The disc tray does not open., Make sure the AC power cord is connected
securely., Make sure the console is turned on.
Turn on the console using theMAIN POWER switch on the back of theconsole.
DVD video operationThe console does not play from thebeginning when playing a disc., Resume Play has been selected.
Press the Stop button before you startplaying (see page 11).
, Depending on the disc, a Title menu or aDVD menu automatically appears.
The disc does not play even if the DVD titleis selected., A Parental Control limit has been set on the
disc (see page 17).
Playback stops automatically., The disc may contain an auto pause signal.
While playing such a disc, the console stopsplayback at the signal.
You cannot perform some functions such asStop, Search or Slow-motion Play., Depending on the disc, you may not be
able to do some of the operations above.
The language for the sound track cannot bechanged., Multilingual tracks are not recorded on the
DVD., Changing the language for the track is
prohibited on the DVD.
The subtitle language cannot be changed., Multilingual subtitles are not recorded on
the DVD., Changing the language for the subtitles is
prohibited on the DVD.
The subtitles cannot be turned off., Depending on the DVD, you may not be
able to turn the subtitles off.
The angles cannot be changed when youplay a DVD., Multi-angles are not recorded on the DVD., Changing the angles is prohibited on the
DVD.
SpecificationsGeneral
Power requirements220-240 V AC, 50/60 Hz
Power consumption50 W
Dimensions (approx.)301 × 78 × 182 mm (w/h/d)
Mass (approx.)2.2 kg
Operating Temperature5˚C-35˚C
Laser diode properties• Material: GaAlAs• Wavelength: l=650/780 nm
Inputs/outputs on the console frontController port (2)MEMORY CARD slot (2)
USB connector (2) S400 i.LINK connector (1)
Inputs/outputs on the console rearAV MULTI OUT connector (1)DIGITAL OUT (OPTICAL) connector (1)EXPANSION BAY (1)
Supplied accessoriesSee page 4.
Troubleshooting (continued)
Optional accessoriesSCPH-110 E Analog Controller
(DUALSHOCK®)SCPH-1020 E Memory CardSCPH-1090 E MouseSCPH-10010 E Analog Controller
(DUALSHOCK®2)SCPH-10020 E Memory Card (8MB)
(for PlayStation®2)SCPH-10030 E AV Cable
(integrated audio/video)SCPH-10040 E Vertical Stand
(for PlayStation®2)SCPH-10060 E S VIDEO CableSCPH-10072 B RFU AdaptorSCPH-10090 E Multitap (for PlayStation®2)SCPH-10100 E Component AV Cable
(for PlayStation®2)SCPH-10110 E Horizontal Stand
(for PlayStation®2)SCPH-10130 E AV Adaptor
(with S VIDEO OUT connector)SCPH-10142 Euro-AV CableSCPH-10172 DVD Remote Control
(for PlayStation®2)with IR Receiver Unit
Design and specifications are subject to change withoutnotice.

21
GB
GlossaryChapter (page 14)Sections of a movie or a music piece on a DVDthat are smaller than titles. A title is composedof several chapters. Each chapter is assigned achapter number enabling you to locate thechapter you want.
Dolby Digital (page 18)Digital audio compression technologydeveloped by Dolby Laboratories. Thistechnology conforms to 5.1-channel surroundsound. The rear channel is stereo and there is adiscrete subwoofer channel in this format.Dolby Digital provides the same 5.1 discretechannels of high quality digital audio found inDolby Digital cinema audio systems. Goodchannel separation is realised because all of thechannel data is recorded discretely andprocessed in digital.
DTS (page 18)Digital audio compression technology thatDigital Theater Systems, Inc. developed. Thistechnology conforms to 5.1-channel surroundsound. The rear channel is stereo and there is adiscrete subwoofer channel in this format. DTSprovides the same 5.1 discrete channels of highquality digital audio. Good channel separationis realised because all of the channel data isrecorded discretely and processed in digital.
DVD (page 3)A disc that contains up to 8 hours of movingpictures even though its diameter is the sameas a CD.The data capacity of a single-layer andsingle-sided DVD is 4.7 GB which is 7 timesthat of a CD. The data capacity of a dual-layerand single-sided DVD is 8.5 GB, a single-layerand double-sided DVD is 9.4 GB, and adual-layer and double-sided DVD is 17 GB.The picture data uses the MPEG 2 format, oneof the worldwide standards of digitalcompression technology. The picture data iscompressed to about 1/40 of its original size.The DVD also uses a variable rate codingtechnology that changes the data to beallocated according to the status of the picture.Audio data is recorded in Dolby Digital as well
as in PCM, allowing you to enjoy a more realaudio presence.Furthermore, various advanced functions suchas the multi-angle, multilingual, and ParentalControl functions are provided with the DVD.
MPEG AUDIO (page 18)International standard coding system tocompress audio digital signals authorised byISO/IEO.
Multi-angle function (page 13)Various angles for the scene (viewpoints of thevideo camera) are recorded on some DVDs.
Multilingual function (page 13)Several languages for the audio track orsubtitles in a picture are recorded on someDVDs.
Parental Control (page 17)A function of the DVD used to limit playbackof the disc according to the age of the user andthe limitation level in each country. Thelimitation varies from disc to disc; when it isactivated, playback can be completelyprohibited, violent scenes are skipped orreplaced with other scenes, and so on.
Title (page 13)The longest section of a movie or a music pieceon a DVD; a movie, etc., for a picture piece onvideo software; or an album, etc., for a musicpiece on audio software. Each title is assigned atitle number enabling you to locate the title youwant.
GUARANTEEA
dditional information
GUARANTEEThank you for buying this Product.
Sony Computer Entertainment Europe (“SCEE”) will,for a period of 1 (one) year from the date of originalpurchase, repair or (at SCEE’s option) replace anycomponent part of this Product, free of charge, whereit is faulty due to defective materials or workmanship.Replacement will be with a new or refurbishedcomponent or unit, at SCEE’s option.
This Guarantee is in addition to your statutoryconsumer rights (under applicable law) and does notaffect them in any way.
IMPORTANT1. If you need to claim under this Guarantee, please
call your local Customer Service Helpline (listedon the Customer Registration Card and in acurrent software manual) for return instructionsand other guidance.
2. This Guarantee is only valid:(i) in the UK and Ireland;(ii) when the original sales receipt or invoice
(indicating the date of purchase and retailer’sname) is presented together with the faultyProduct (and has not been altered or defacedsince the date of original purchase);
(iii) when the Guarantee seal on the Product hasnot been damaged or removed.
3. You may not claim under this Guarantee when theProduct is damaged as a result of:(i) commercial use, accident, fair wear and tear
or misuse (including, without limitation,failure to use this Product for its normalpurpose and/or in accordance withinstructions on proper use and maintenance,or installation or use in a manner inconsistentwith applicable local technical or safetystandards);
(ii) use in conjunction with any unauthorisedperipheral (including, without limitation,game enhancement devices, adaptors andpower supply devices);
(iii) any adaptation or adjustment to, or alterationof, this Product carried out for any reason,and whether properly carried out or not;
(iv) maintenance or repairs carried out other thanby an authorised service facility.
4. Where permitted under applicable law, thisGuarantee will be your sole and exclusive remedyfor breach of any warranty, guarantee orcondition, express or implied, in respect of thisProduct and neither SCEE nor any other Sonyentity, or their suppliers or authorised servicefacilities, will be liable for any incidental orconsequential loss or damage.
If this Product needs any repair which is not coveredby this Guarantee, please call your local CustomerService Helpline for advice. If your home country isnot one of those listed, please contact your retailer.
Please complete and return the enclosed (Freepost)Customer Registration Card.

22

23
GB

24
“ ”, “PlayStation”, “ ”, “DUALSHOCK” and “ ” areregistered trademarks of Sony Computer Entertainment Inc.“SONY” and “ ” are registered trademarks and is a trademarkof Sony Corporation.
Printed in China
A limited number of PlayStation® format software titles may not play or play differently onthe PlayStation®2 computer entertainment system. This is primarily due to design variationsin PlayStation® format software. For further information on individual software titles, pleasecontact the appropriate PlayStation® customer service helpline which can be found:- on the customer registration card;- within every PlayStation® and PlayStation®2 format software manual. www.playstation.com